2017/08/24
メール設定で最初につまずく『SMTP』『POP』『IMAP』 その意味&設定方法は?
新しいスマホやパソコンを購入したとか、転職したので仕事用のメアドが変わったとか、学校に入学したら学生用メアドをもらったとか・・・・・・。そんなとき、まずしなきゃいけない面倒なことが、メールソフト(メールアプリ)のアカウント設定だ。
その時に登場してくる謎の言葉が「SMTP」と「POP」。ここでつまずいて、すべてを放り出したくなった人、結構多いのではないだろうか。

だが、恐れることはない。一度、この2つの言葉の意味を知ってしまえば、なんてことはない。簡単なのだ。
ひと言でいえばSMTPとは、「メールを送信する仕組み」。POPは「メールを受信する仕組み」のことだ。
送信の手順が「SMTP」
郵便の仕組みにたとえてみよう。紙の手紙は、赤いポストに投函されたあと、郵便局の人が集めに来る。そして、宛先の住所を目がけて、クルマに揺られ、列車で運ばれ、最寄りの郵便局に届けられる。ここまでの過程が、メールでは「SMTP」の役割ということになる。つまり、メールを相手のメールサーバーまで届ける仕組みが「SMTP」だ。
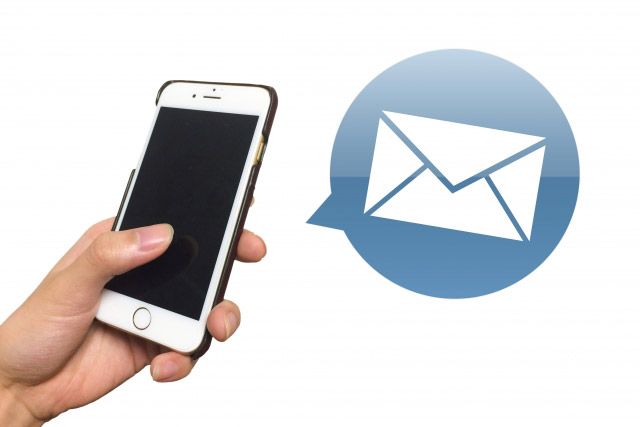
「SMTP」とは「Simple Mail Transfer Protocol(シンプル・メール・トランスファー・プロトコル)」の略で、あえて訳せば「簡単なメールの送信の手順」というところだろうか。お約束ごとと考えてもいい。
あなたがメールを書き、宛先のアドレスを入力して「送信」アイコンをクリックする。このとき、あなたのスマホやパソコンは、この「SMTP」のお約束ごとに従って、あなたが契約しているメールサーバーと、こんなやり取りをするのである。
「メールを送るよ〜」「ええで!」「宛先は〇●だよ」「りょ」「本文はかくかくしかじかだよ」「受け取ったで!」――とまぁそんな具合。
受信の手順が「POP」
さて、紙の手紙は郵便局の人が配達してくれるが、実は電子メールはスマホやパソコンに自動的に配達はされない。「そんなことない。うちのメールソフトは立ち上げておけば、なにもしなくてもメールがポンポン届くよ」と、あなたは思うかもしれない。それは、実際のところ送られてくるのではなく、メールソフトが自動的にメールサーバーにアクセスしてメールをダウンロードしているのだ。
郵便にたとえると、せっせと郵便局に出かけては私書箱から手紙を取ってくるようなもの。この仕組みが「POP」だ。
「POP」は「Post Office Protocol(ポスト・オフィス・プロトコル)」の略で、まさしく「郵便局の手順」だ。こちらはメールサーバーに対して、「メールを受け取りに来たよ〜」「りょ。名前とパスワードは?」「●◎▲$#だよ」「OK。3通来てるで!」「持っていっていい?」「ええで」といった具合。
これらの関係はこんな感じ。

これらの設定がきちんとされていないと、あなたのメールソフトはきちんと機能しないということになる。
では、どうやって設定すればいいのか?
ここでメールソフトのアカウント設定に話を戻して、iPhone、Androidそれぞれのメールのアカウント設定方法を見ていこう。
iPhoneの場合
①[設定]>[メール]>[アカウント設定」>[アカウントを追加]>[その他]と進む。
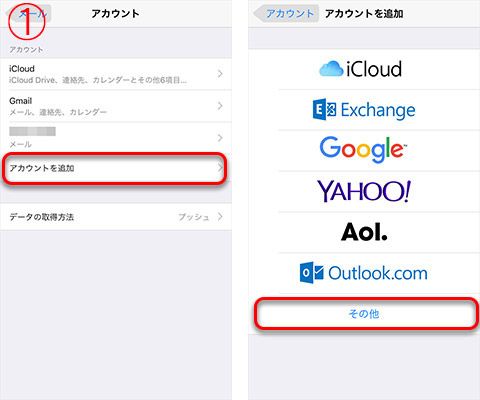
②[名前][メール(メールアドレス)][パスワード]をそのまま入力する。説明欄は任意で設定可能。なにもしなければメールアドレスがそのまま入力される。
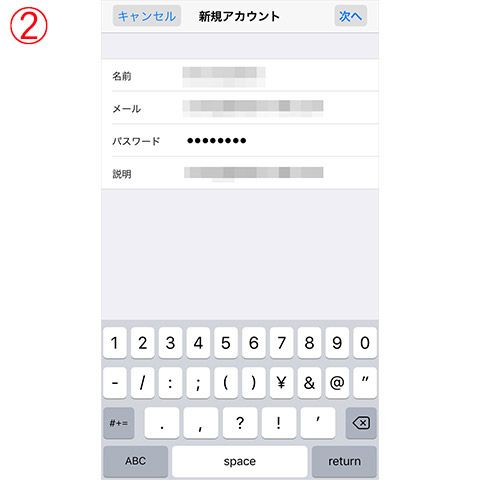
③次の画面に進むと、上の②で入力した内容が自動的に入ってくるので、[受信メールサーバ][送信メールサーバー]にサーバーの名前(ドメイン名)を入力する。サーバーがわからない場合は、Appleの公式サイトから調べられる。それでもわからない場合は、契約しているプロバイダに問い合わせるといいだろう。
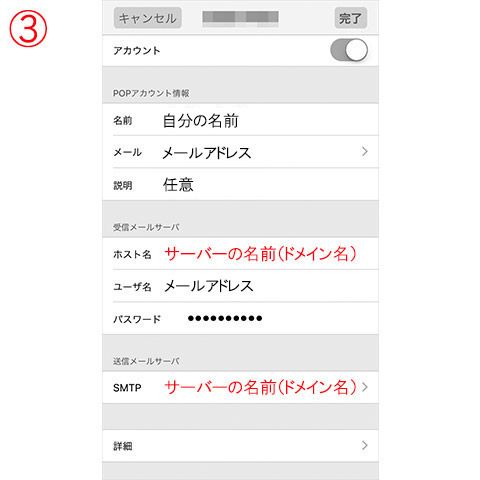
Androidの場合
①[メール]>[新しいアカウントを追加]>メールアドレスとパスワードを入力>[POP3アカウント]を選択>[サインイン]と進む。
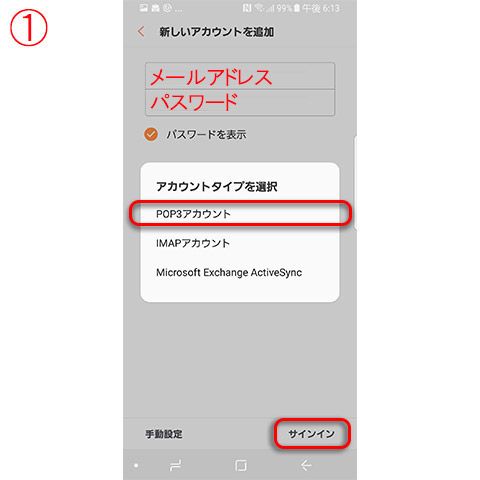
②上の①で入力した内容が自動的に入ってくるので、[POP3サーバー][SMTPサーバー]にサーバーの名前(ドメイン名)を入力する。
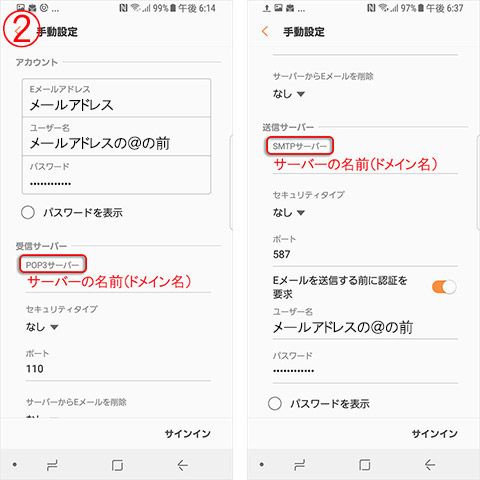
ちなみに、「SMTP」サーバーと「POP」サーバーは同じ名前であることが多い。つまり一台二役しているということ。サーバーの名前(ドメイン名)は、メールアドレス設定時に一緒に送られてきているはずだ。
スマホのメール設定にある「IMAP」ってなに?
さて、ここでまたこんな疑問を持った読者もいるかもしれない。スマホでメールを設定しようと思ったら「IMAP」というものが出てくる。これはなに?
「IMAP」は「Internet Message Access Protocol(インターネット・メッセージ・アクセス・プロトコル)」の略で、実は「POP」と同じ、メールを取り込むための手順なのだ。その違いは、メールをサーバーに残すか残さないかにある。
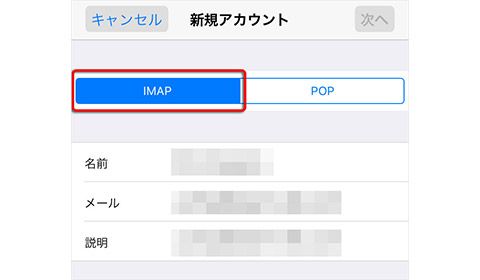
「POP」では、メールをいったんスマホやパソコンにダウンロードして取り込むと、サーバーからは無くなってしまう(何日間は消さずに残すという設定もできる)。郵便局の私書箱から手紙を取ってきたら、私書箱の中は空っぽなるのと同じだ。だが、「IMAP」では、ダウンロードするのはメールのいわばコピー(キャッシュ)で、メール本体はサーバーにいつまでも残ったままなのだ。つまり、ユーザーのメールはサーバーが管理してくれるというわけだ。

メールソフトの設定時にどちらかの方式を選択することになるが、それは自分のスマホ/PC環境で考えるといいだろう。
設定を覚えてサクサク登録しよう
送信が「SMTP」、受信が「POP」。基本的には、メールアドレス取得時に送られてくる情報を入力すれば、簡単に設定できる。これから新しいスマホやパソコンを購入する人も、基本を踏まえてサクサク設定して、どんどんメールを送受信しよう。
文:太田 穣

