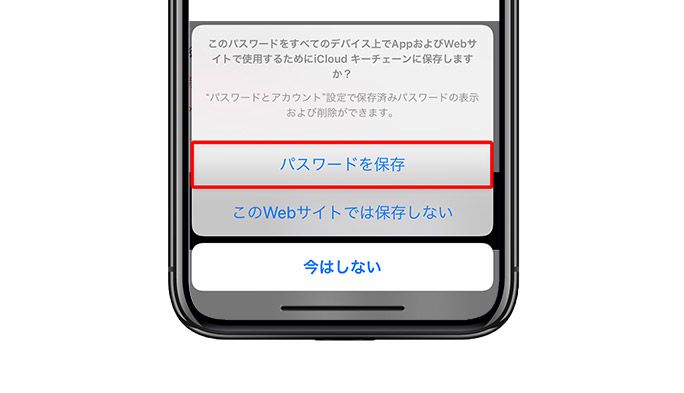2020/08/20
iPhoneパスワードは『iCloudキーチェーン』で一括管理&自動入力 設定や注意点を解説
iPhoneのSafariやアプリでパスワードを入力すると、画面に「保存しますか?」と表示されることがある。
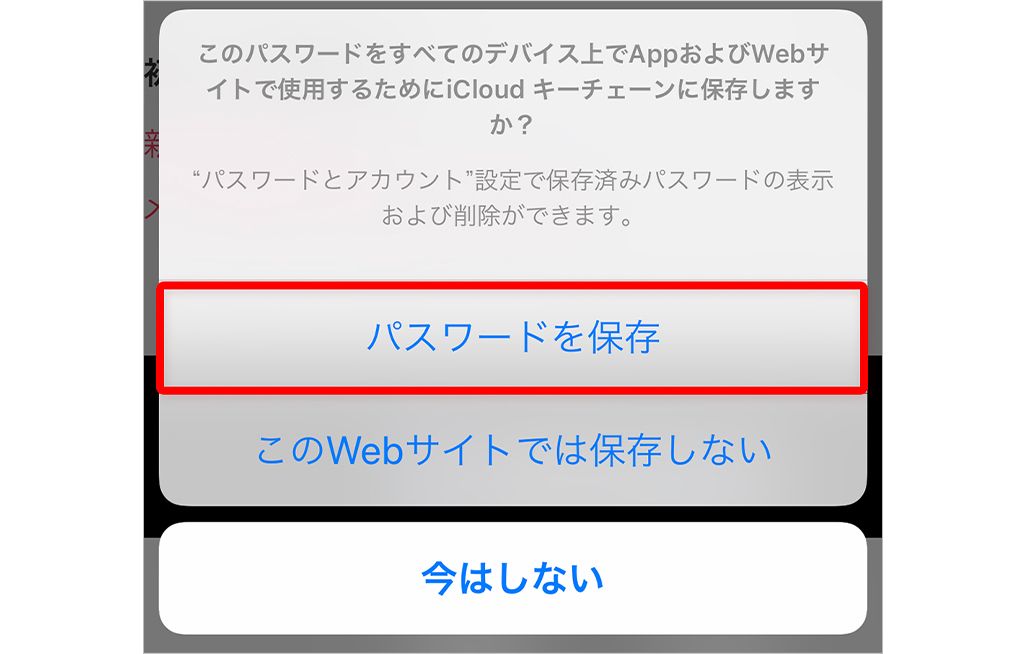
これは「iCloudキーチェーン」という機能で、IDやパスワードなどを保存し、次のログインから自動で入力できるというもの。煩わしい入力作業を省略できるだけでなく、複数のパスワードを使い分けていても混乱しなくなる、とても便利なiPhoneの機能だ。
さらには保存したパスワードを複数のAppleデバイスで共有できるなど、iCloudキーチェーンには優秀な機能もある。この記事では、そんなiCloudキーチェーンの機能や使い方、注意点などを解説する。
iCloudキーチェーンを利用するメリット
iCloudキーチェーンを利用するメリットはなんといってもパスワード入力がとても楽になるところにある。
・次回ログイン時に自動入力される
登録した情報は、次回以降のログイン時に自動入力されるため、手動で入力していた手間を大幅に解消してくれる。登録できるのはSNSや会員制サイトのアカウント情報のほか、クレジットカード情報、Wi-Fiネットワーク情報にも対応している。
・ほかのAppleデバイスにも自動的に共有される
また、登録した情報はApple IDと紐づけられ、同じApple IDで利用するほかのAppleデバイスにも共有される。たとえば、iPhoneで登録した会員制サイトのアカウント情報は、Macからログインする際にも自動入力されるというわけだ。複数のデバイスを使い分けているAppleユーザーは重宝するだろう。
IDやパスワードを守る仕組み
気になるセキュリティ面だが、iCloudキーチェーンでは登録したIDやパスワードは暗号化される仕組みなので、iCloudキーチェーンから流出してしまう危険性は低い。また、iCloudキーチェーンを使用できるのは、Face ID(顔認証)やTouch ID(指紋認証)、パスコードロックを設定されたデバイスのみ。そのため、仮にiPhoneを落としたりしても、それらのロックを解除できなければ、iCloudキーチェーンを悪用して他人にアカウントを不正利用される危険性は少ない。
ちなみに、IDやパスワードを保存できるサイトは、アドレスが「https://」から始まるものに限られる。これらのサイトは「SSL」と呼ばれる暗号化技術に対応しており、通信した内容が外部から盗み見されないよう、暗号化される仕組みになっている。この点でも、iCloudキーチェーンの安全性は担保されていると言えるだろう。
また、インターネットを利用するにあたり、複数のサービスで同じパスワードを使い回すのは危険だ。その点、iCloudキーチェーンなら、サービスごとにパスワードを変えてもすべて記憶してくれるため、「覚えきれないから」と同じパスワードを使用する必要はなく、複雑でランダムな英数字で構成されたパスワードを設定できる。
さらにiCloudキーチェーンには、新たにパスワードを設定する際、安全性の高いパスワードを提案してくれる機能もある。いちいちパスワードを考えるのが億劫な人は、これを利用しよう。
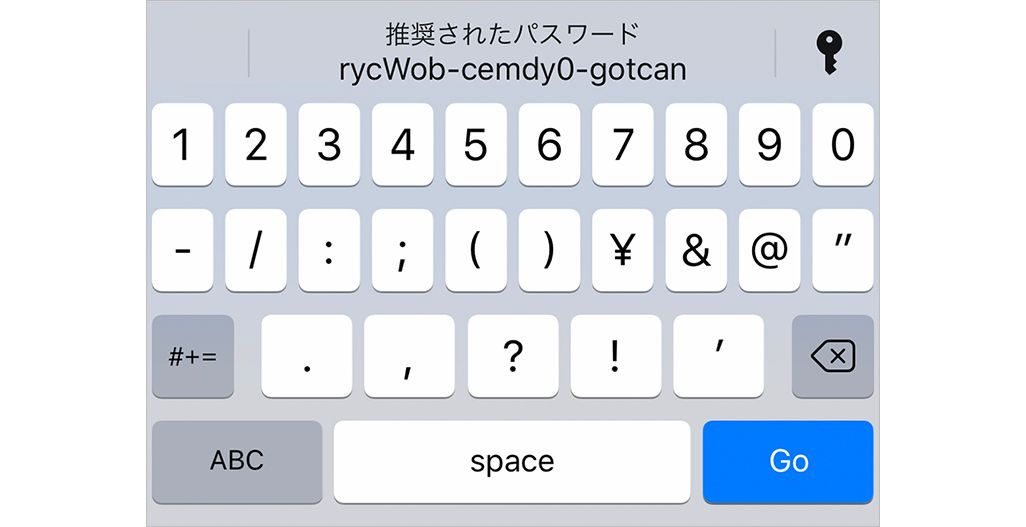
iCloudキーチェーンを利用する方法
iCloudキーチェーンを利用する方法を解説しよう。
・iPhone、iPad、iPod touch で iCloudキーチェーンを有効にする
iCloudキーチェーンを利用するには、まずは設定で有効になっているか確認しよう。
手順は以下の通り。
1.iPhoneホーム画面の「設定」▶「ユーザー名」から[iCloud]を選択。
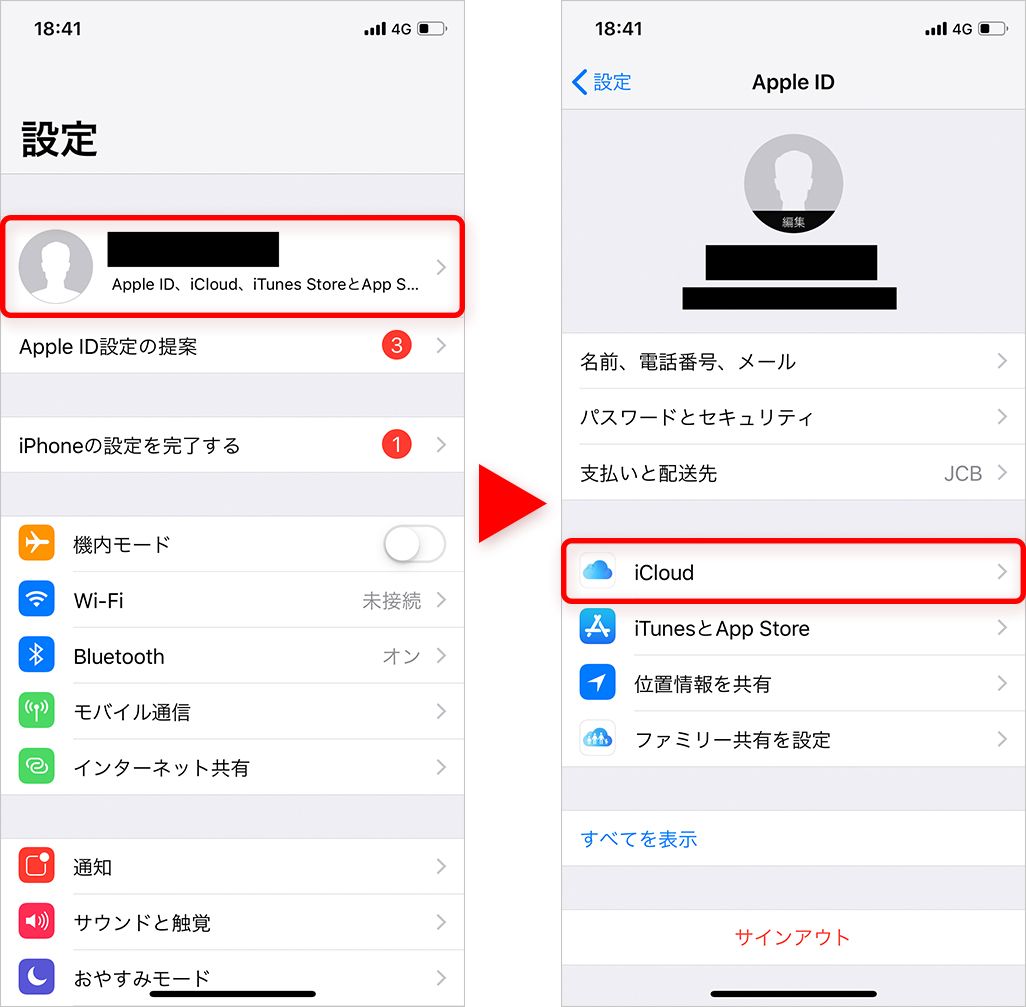
2.[キーチェーン]をタップし、[iCloudキーチェーン]をONにする。
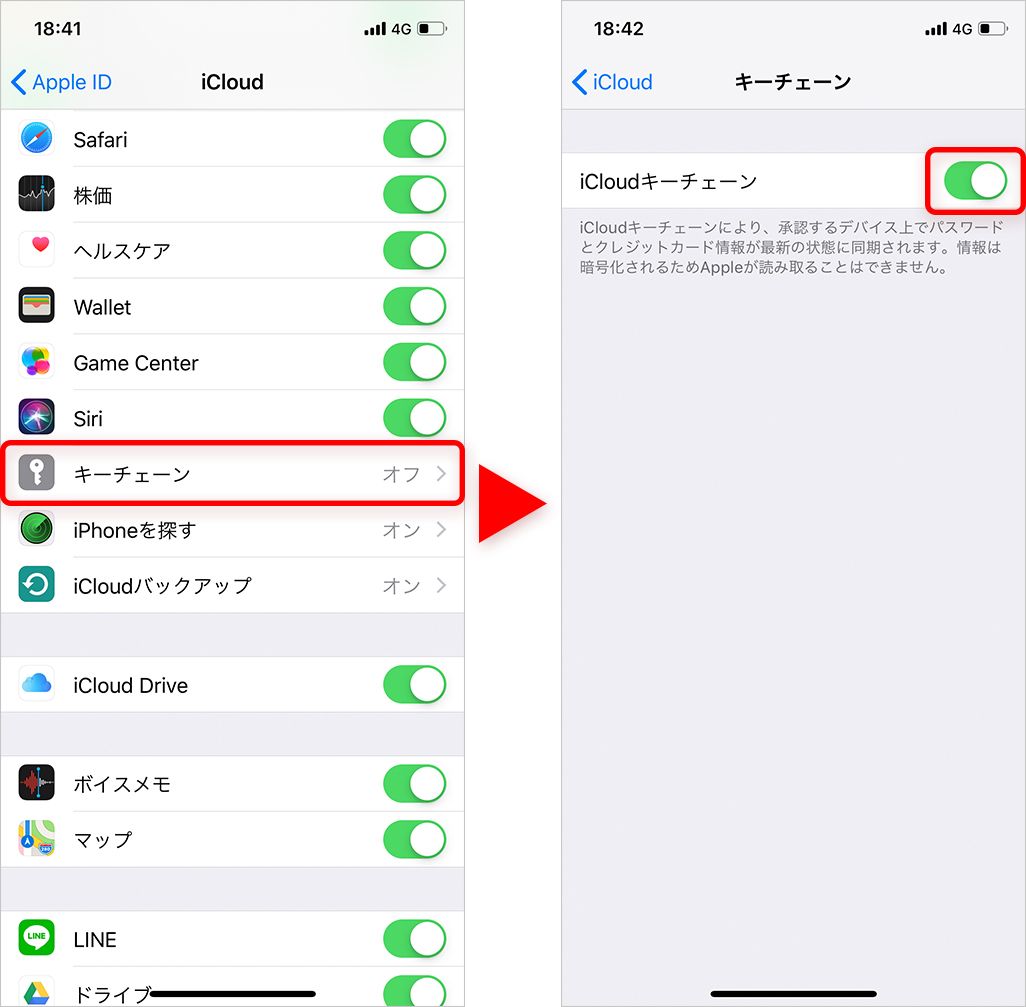
なお、使用しているデバイスで2ファクタ認証を有効にしていない場合、このあとにApple IDの入力も求められるため、画面の案内に従って操作しよう。
・IDやパスワードを登録する
設定が完了したら、あとは実際にIDやパスワードを記憶させるだけ。情報を登録したいサイトにアクセスし、ログイン画面でIDやパスワードを入力しよう。すると「iCloudキーチェーンに保存しますか?」と表示されるため、「パスワードを保存」をタップする。
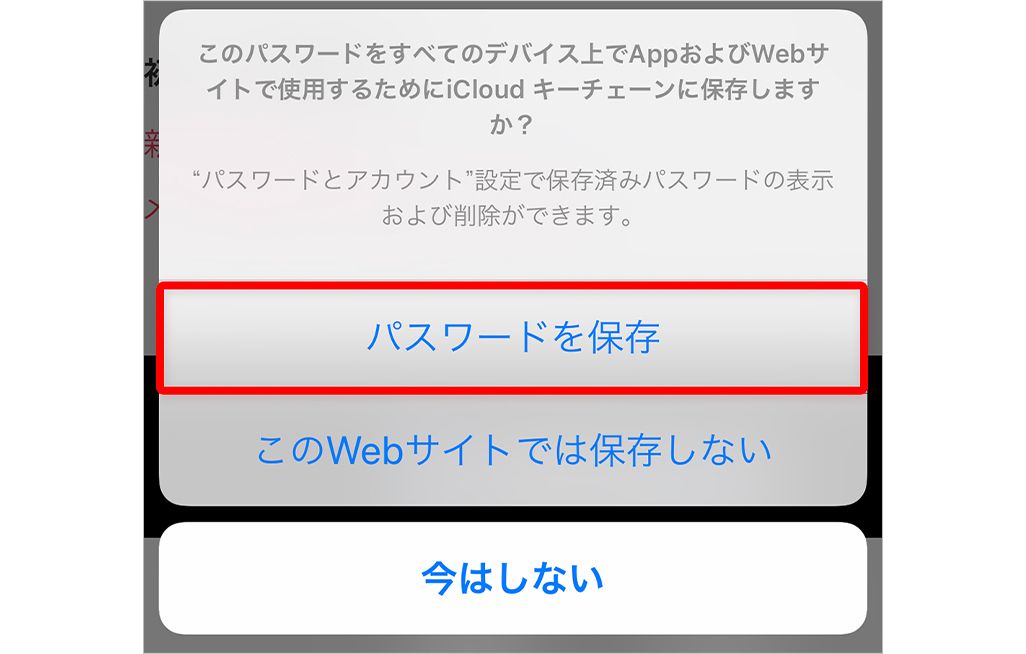
これでそのサイト用のIDとパスワードが保存され、次回以降のログイン時に自動入力される。クレジットカード情報やWi-Fiネットワーク情報も、同じ要領で登録可能だ。
iCloudキーチェーン内の情報を確認・削除する方法
また、操作ミスなどで間違ったIDやパスワードを記憶させてしまうケースもあるだろう。そんなときには、iCloudキーチェーンに保存された情報を確認したり、削除したりすることもできる。
・iOS 11 以降を搭載した iPhone、iPad、iPod touch の場合
1.「設定」から[パスワードとアカウント]または[アカウントとパスワード]を選択し、[WebサイトとAppのパスワード]または[AppとWebサイトのパスワード]をタップ。
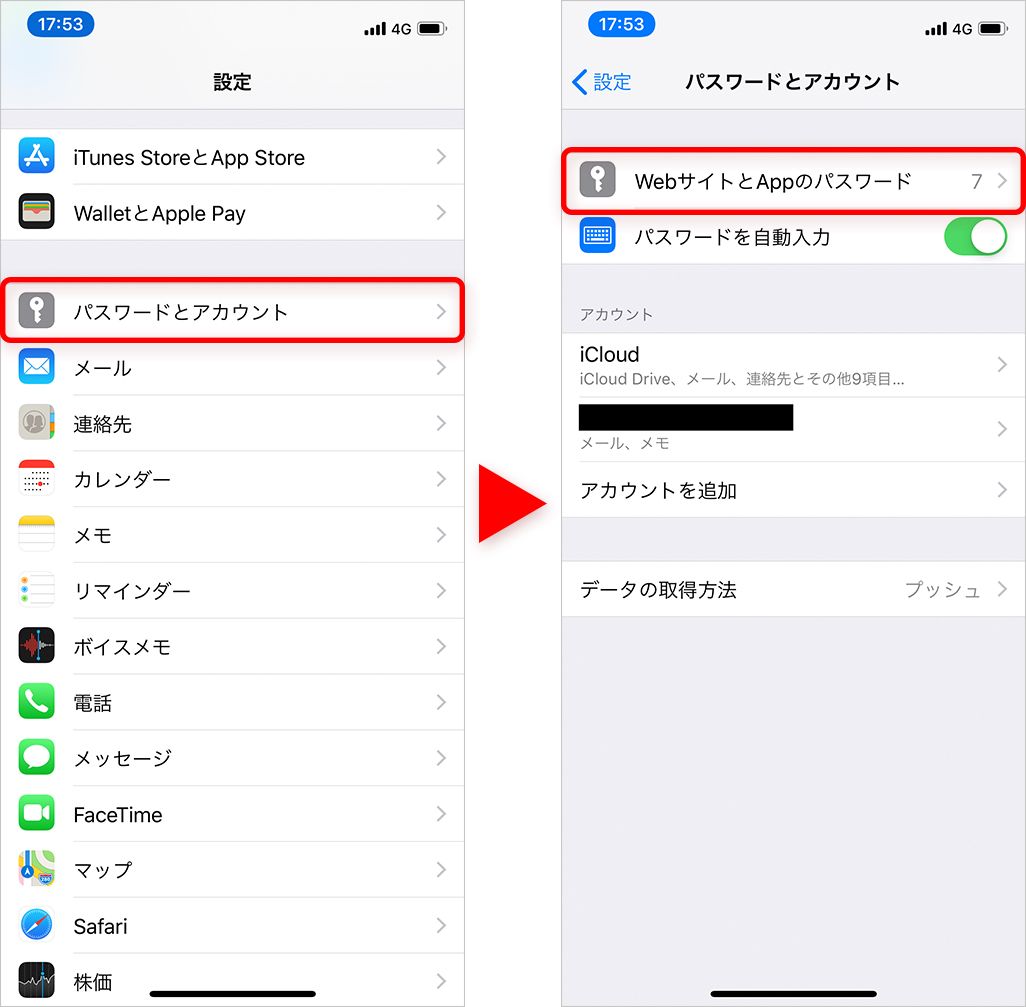
2.Face ID、Touch ID、パスコードのいずれかで認証を行い、情報を確認したいサイトを選択。
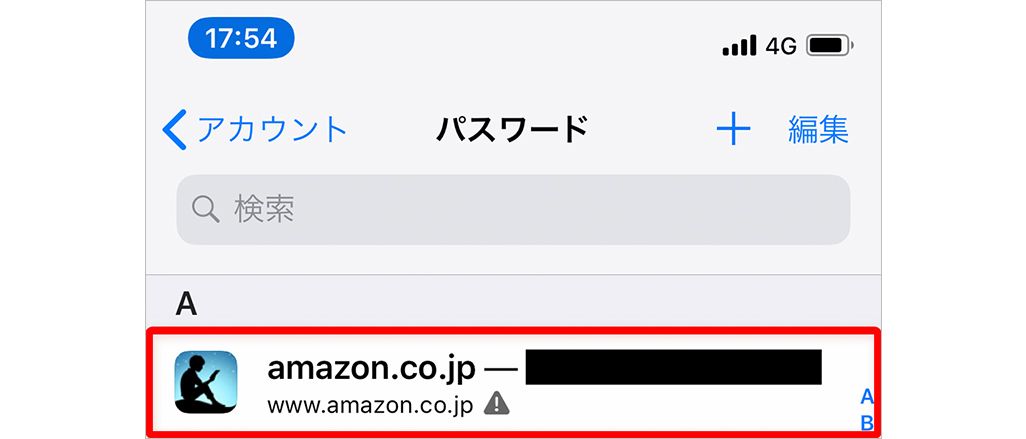
これにより各サイトに登録したIDやパスワードを確認することが可能だ。情報を削除したい場合は[編集]をタップし、サイトのアドレスを選択して[削除]をタップする。
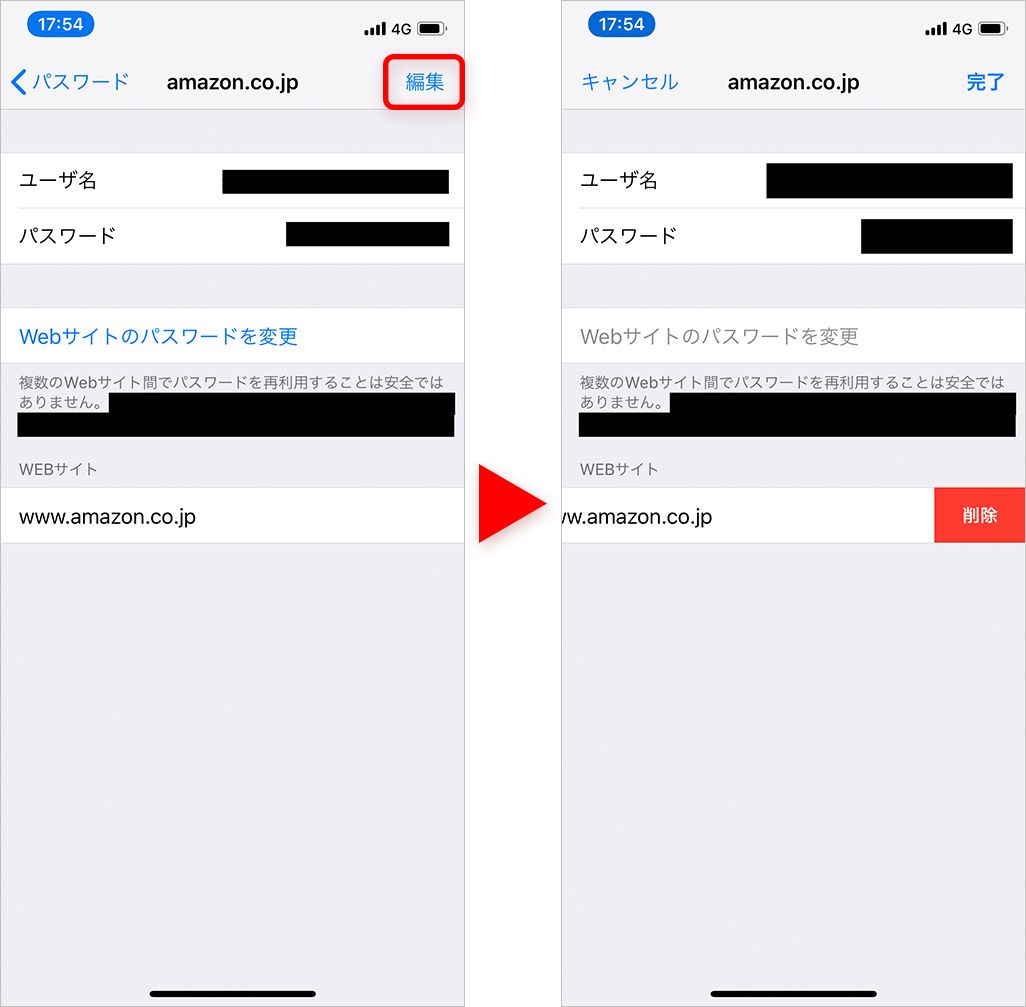
登録した情報を変更したい場合は[Webサイトのパスワードを変更]をタップ。すると各サイトにアクセスするため、それぞれの手順に従ってパスワードを再設定しよう。
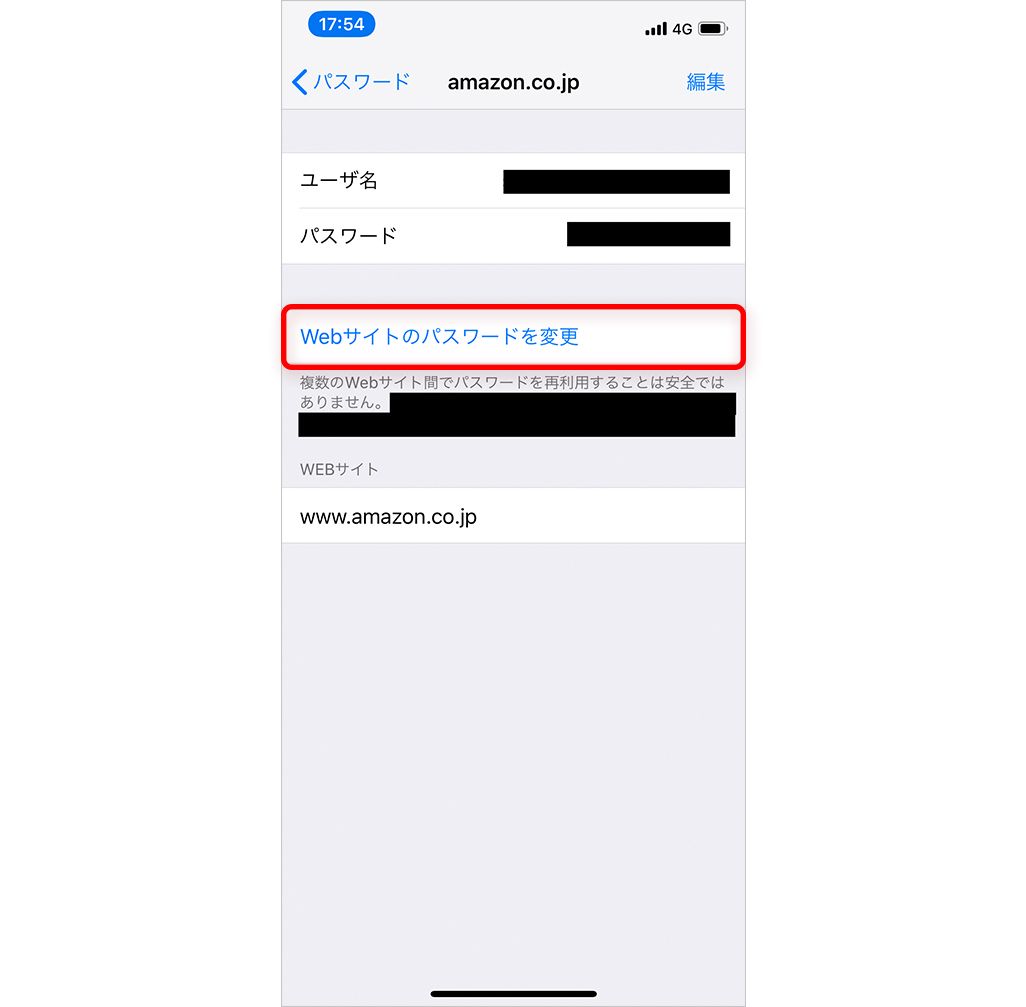
なお、こうして削除・変更した情報は、ほかのAppleデバイスにも共有される。iPhoneだけでiCloudキーチェーンの使用をやめたい場合は、「設定」から[iCloudキーチェーン]をOFFにすればOKだ。
iCloudキーチェーンを使う際の注意点
このように便利なiCloudキーチェーンだが、使用にあたっては注意点もある。
前述の通り、iCloudキーチェーンを使用できるのはFace IDなどの認証をオンにしているデバイスだけなので、紛失してもIDやパスワードなどが流出する心配はあまりない。しかし裏を返せば、これらの認証を突破されると、あらゆるサービスを第三者が容易に利用できてしまうということだ。特にパスコードで認証を行っている人は、他人に番号を知られないように、細心の注意を払ってほしい。
煩わしい入力作業から解放され、セキュリティ面の強化にもつながるiCloudキーチェーン。悪用のリスクには気をつけながら、便利な機能を使いこなしてほしい。
文:佐藤宇紘