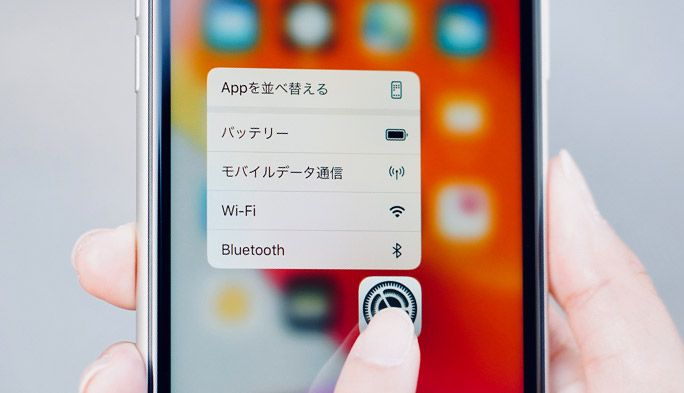2019/11/11
iPhoneの『触覚タッチ(Haptic Touch)』とは? 3D Touchとの違いや便利な使い方
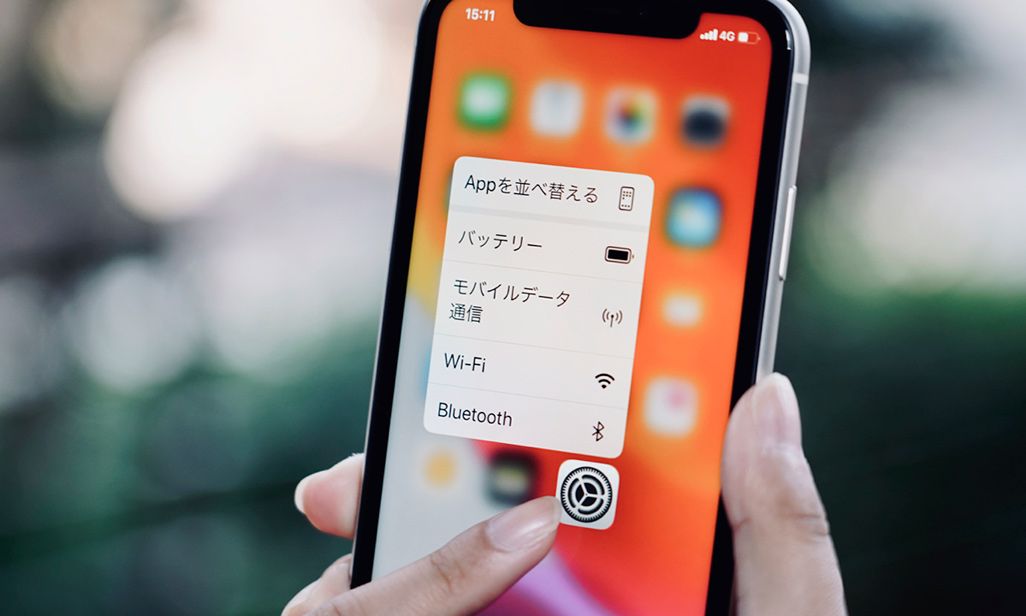
iPhone 11シリーズが発売され、「3D Touchが廃止された」というニュースに驚いた人もいるだろう。代替の機能として登場したのがiOS 13の「触覚タッチ」(iOS 12以前はHaptic Touch/ハプティックタッチと呼ばれていた)だ。
これはどんなもので、どういった場面で使えるのか? なにが3D Touchと違うのか。この記事では、「触覚タッチ」の概要説明を中心に、使い方まで解説する。
触覚タッチとは?
iPhone 11シリーズとXRに搭載されている「触覚タッチ」は、iPhoneの“画面を長押ししてサブメニューやプレビューなどを表示させる”機能のこと。サブメニューが表示される時にボタンを押したような反応があることから「触覚タッチ」と名付けられている。
同様の機能としては6Sから搭載された「3D Touch」があった。しかし、画面からボタンを押したような反応を得るため、iPhoneのディスプレイに特殊なリニアモーター「Taptic Enigine」を物理的に搭載する必要があり、本体が高価になることにくわえ、利用ユーザーからも画面を強く押し込むという動作が使いづらいという意見もあった。
「触覚タッチ」ではそのあたりも踏まえ、長押しだけで3D Touchとほぼ同様の機能が使えるよう改良された。さらに、強く押し込む動作が難しいiPadでも使いやすくなっている。
ちなみに3D Touch対応でiOS 13対応のiPhone(iPhone 6s以降)では、iOS13にアップデートした場合、3D Touchおよび触覚タッチの両方が使えるようになっている。しかしAppleからは今後3D Touchは非搭載になるとアナウンスされており、実際にiPhone 11シリーズでは「触覚タッチ」の搭載のみであった。
| 触角タッチのみに対応しているiPhone機種 iPhone XR、 iPhone 11、iPhone 11 Pro、iPhone 11 Pro Max |
| 3D Touch に対応しているiPhone機種 iPhone 6s、iPhone 6s Plus、iPhone 7、iPhone 7 Plus、iPhone 8、iPhone 8 Plus、iPhone X、iPhone XS、iPhone XS Max |
触覚タッチ(Haptic Touch)の設定方法
触覚タッチはiPhone XR以降の機種、また先述のとおりiOS 13にアップデートしたiPhoneで使うことができる。
タッチの反応の早さは、「設定アプリ」から調整ができる。[設定]▶︎[アクセシビリティ]▶︎[タッチ]から[触覚タッチ]あるいは[3D Touchおよび触覚タッチ]を選ぶと、[早い]と[遅く]の二段階から選択可能。
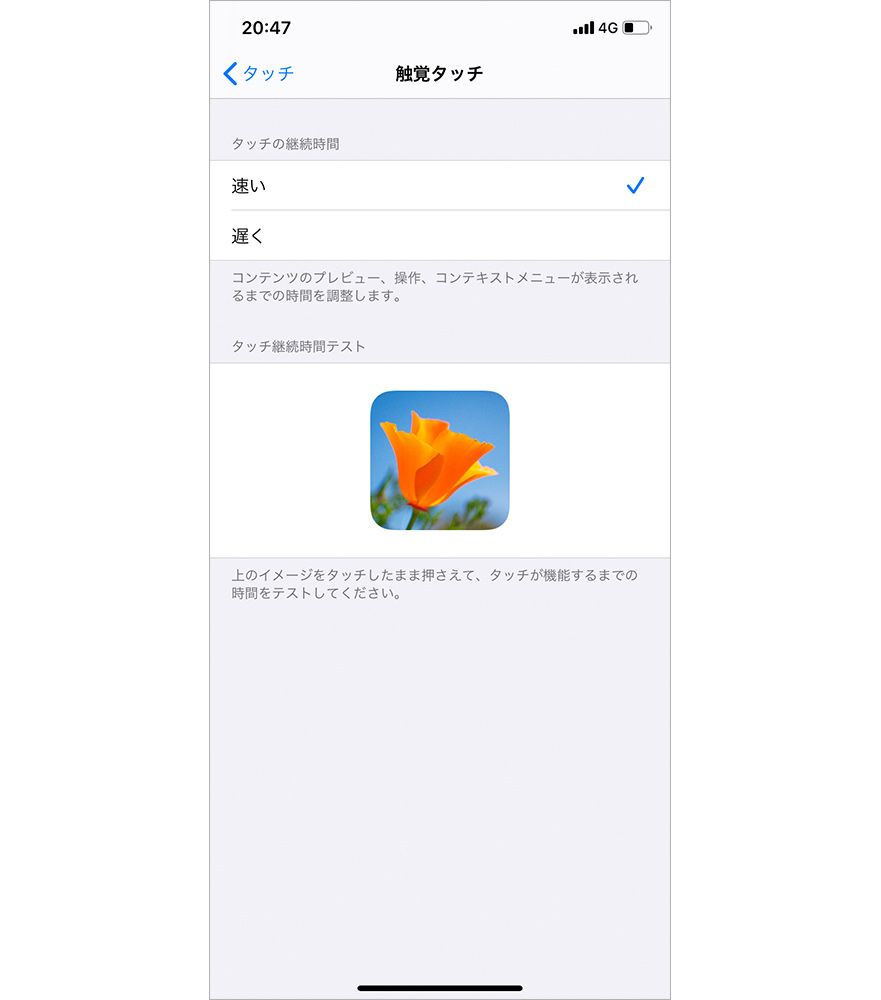
また、3D Touch対応機種の場合は、同じ設定ページのなかで3D TouchをOFFにして触覚タッチのみを使用する設定ができる。反対に、触覚タッチをOFFにすることはできない。
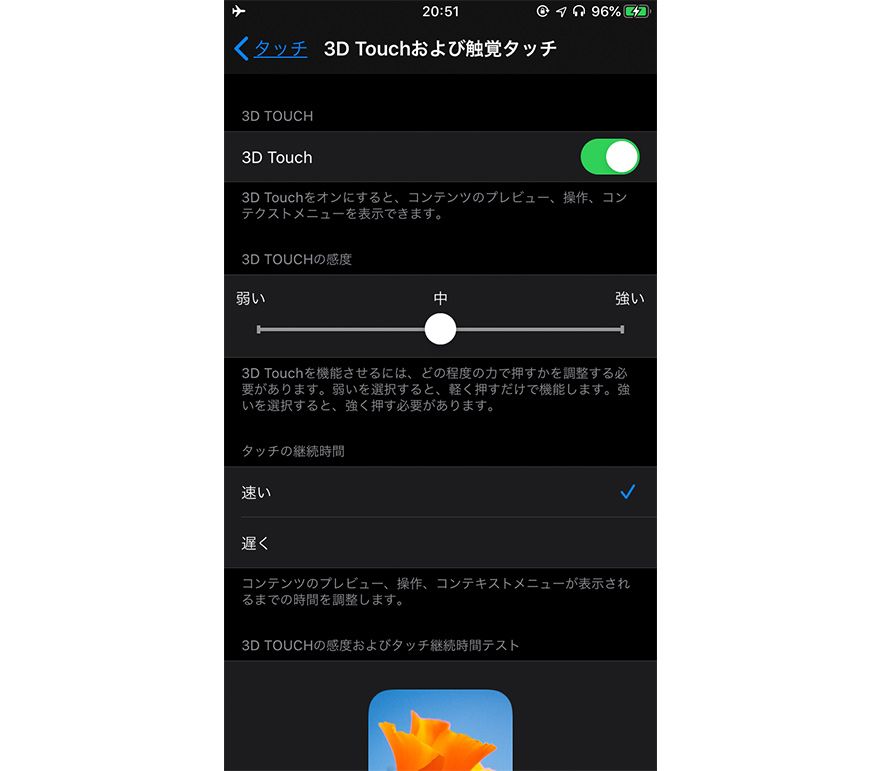
触覚タッチでなにができる?
では、触覚タッチでは何ができるのか。これまでは3D Touchに対応していないiPhoneでは、ホーム画面のアプリを長押しすると、アイコンがゆらゆらと揺れて左上に「x」印が表示され、「並べ替え」や「削除」ができるだけだった。だが、iOS13からはiPhone 6s以降の全てのiPhoneで「触覚タッチ」が使えるようになり、アプリを長押しするとサブメニューが表示されるようになった。
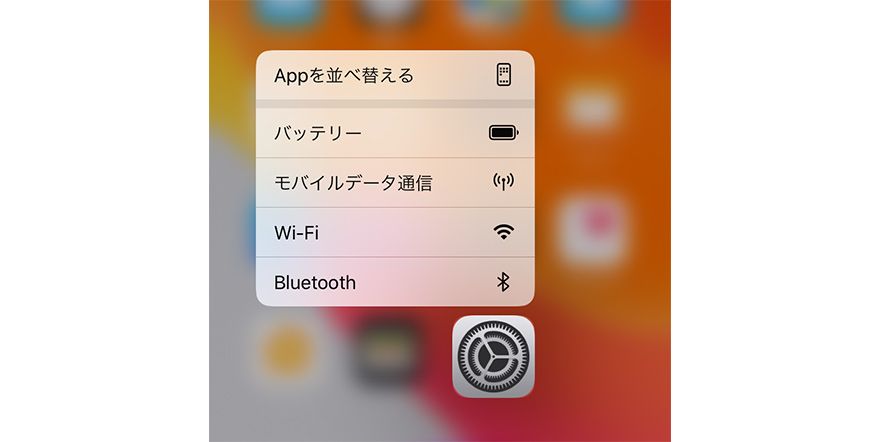
アプリによってできることはさまざまだが、ホーム画面でアプリアイコンを長押しすると、基本は「並べ替え」とアプリの「共有」が表示される。アプリを移動させたい場合や削除したい場合は「並べ替え」を選ぶか、メニューが表示されてからもしばらく長押しすればこれまでと同じように操作できる。
また、アプリによってはサブメニューからさまざまな機能を直接操作したり、アプリ内でも触覚タッチが使えるものもある。
触覚タッチを使ってアプリでできること
前段で説明したように、触覚タッチはアプリによってできることが異なる。ここでは、とくに触覚タッチが便利に使えるアプリとその使用方法を紹介しよう。
・電話
アプリアイコンを長押しすると、「新規連絡先を作成」、「連絡先を検索」、「最近の通話を表示」という電話でよく使うメニューとあわせて、「よく使う項目」がサブメニューとして表示される。ここから、連絡先アプリで個人の連絡先を開いた際に表示される、[よく使う項目に追加]に設定している相手をすぐに選ぶことができる。
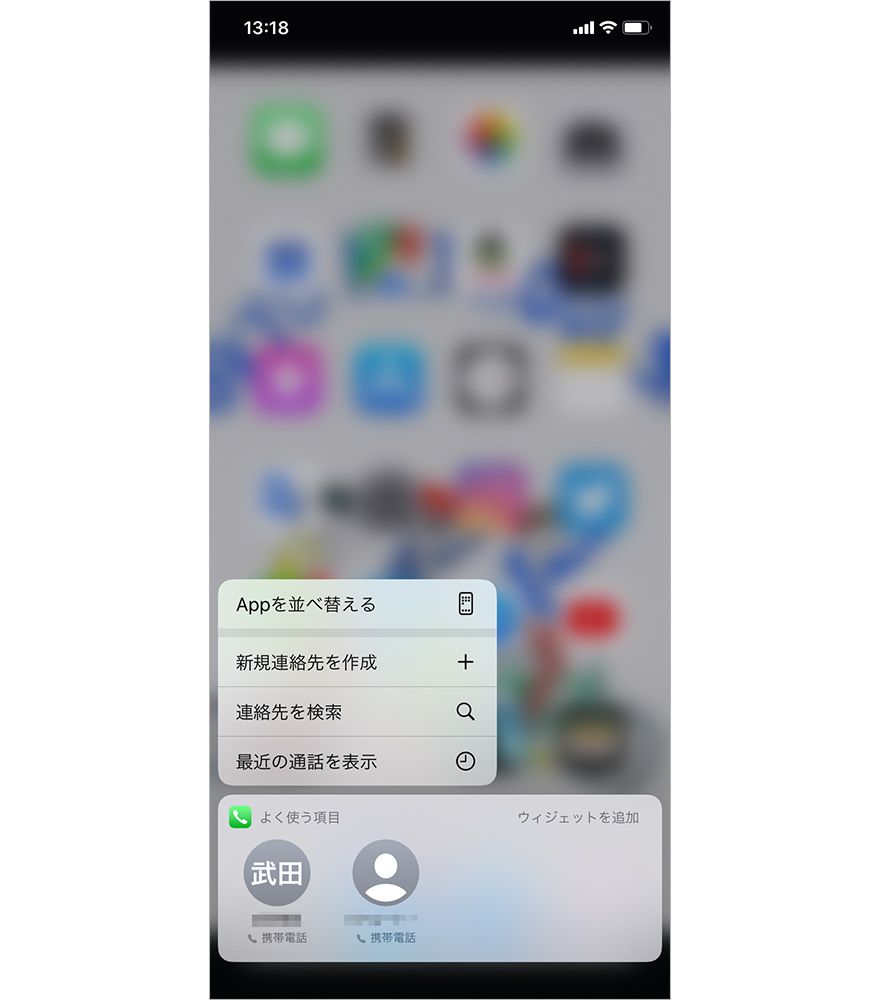
・カメラ
カメラアプリをホーム画面から普通に起動させると、直前に設定したモードが選択されているが、アプリアイコンを長押しすると、サブメニューから「セルフィー」「ビデオ」「ポートレート」「ポートレートセルフィー」のモードをダイレクトに選んで起動させられる(ポートレートモード非対応の機種は、「セルフィー」、「ビデオ」、「写真」、「スローモーション」から選択)。いろいろなモードを素早く使いこなしたい場合に便利だ。
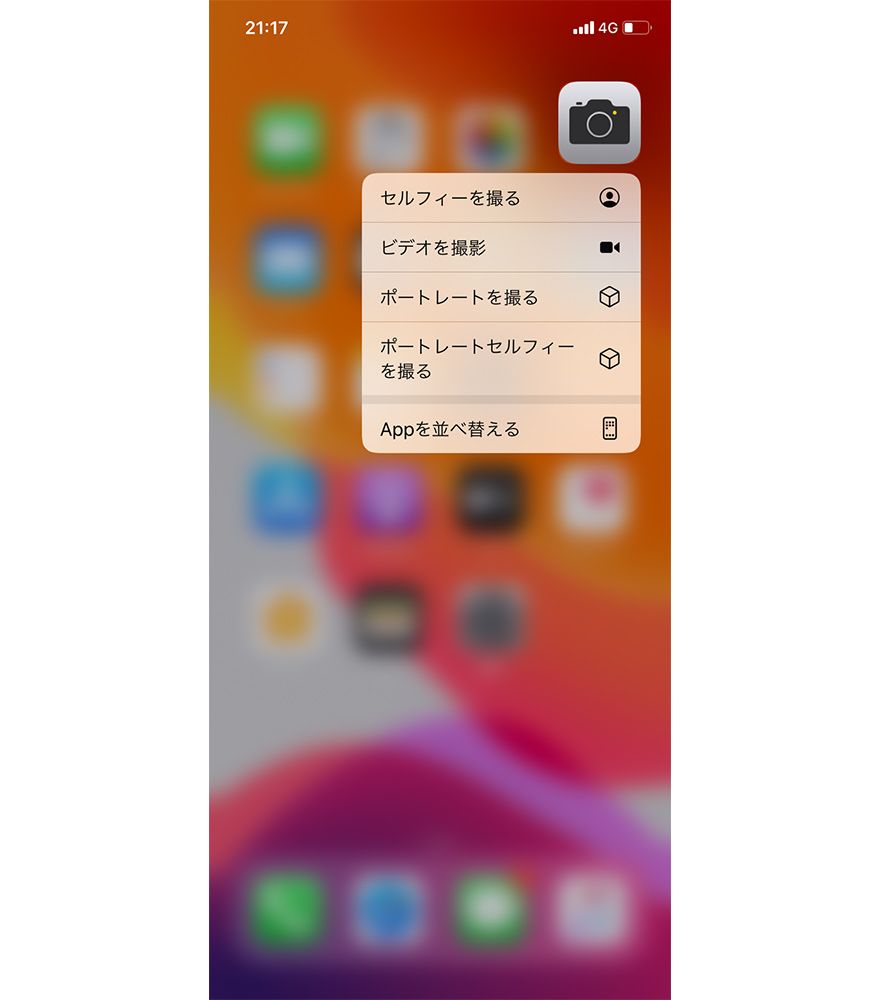
・マップ
前回検索した目的地を再び表示させたい場合、長押しすると表示される「目的地」を利用すると素早く確認できる。また、現在地を共有できる「自分の現在地を送信」や、近くにあるレストランやコンビニを調べられる「周辺検索」も長押しからワンタップで使えるのが何気に便利だ。
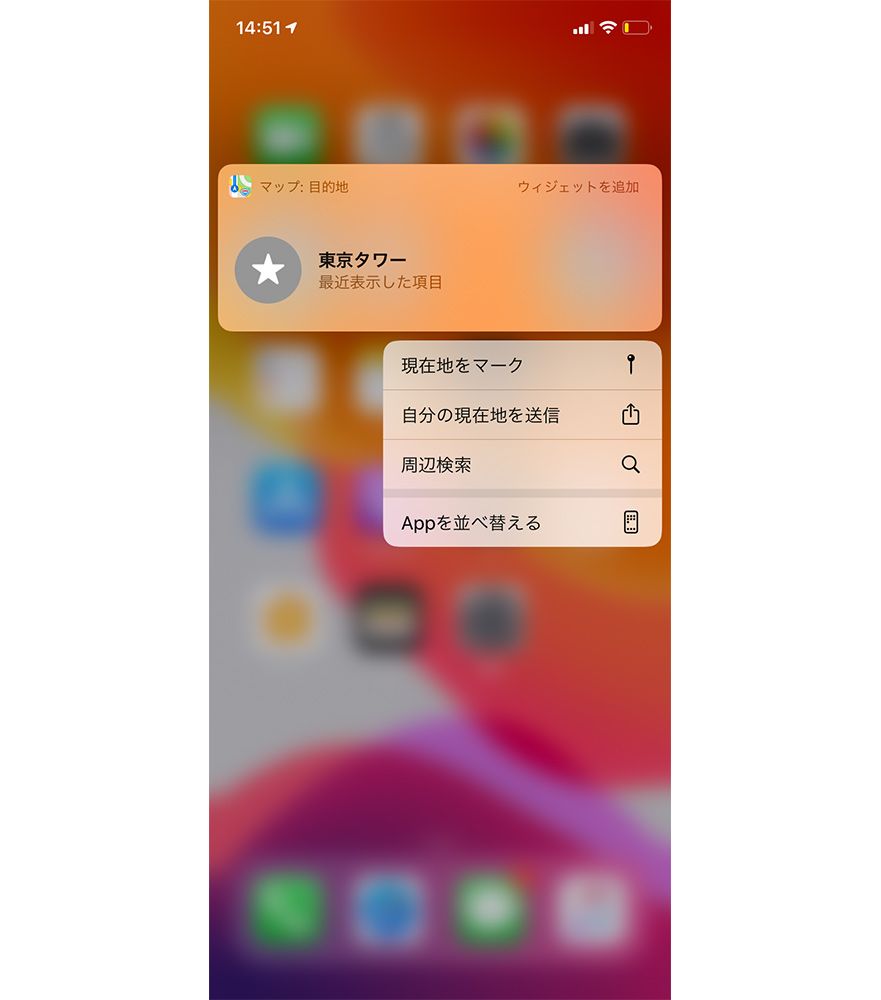
・設定
長押しで表示されるメニューには「バッテリー」の容量や「モバイルデータ通信」の確認があり、とくに「Wi-Fi」と「Bluetooth」は設定画面にジャンプして、接続先の確認や切り替えが簡単にできるので、使い慣れればかなり便利だ。
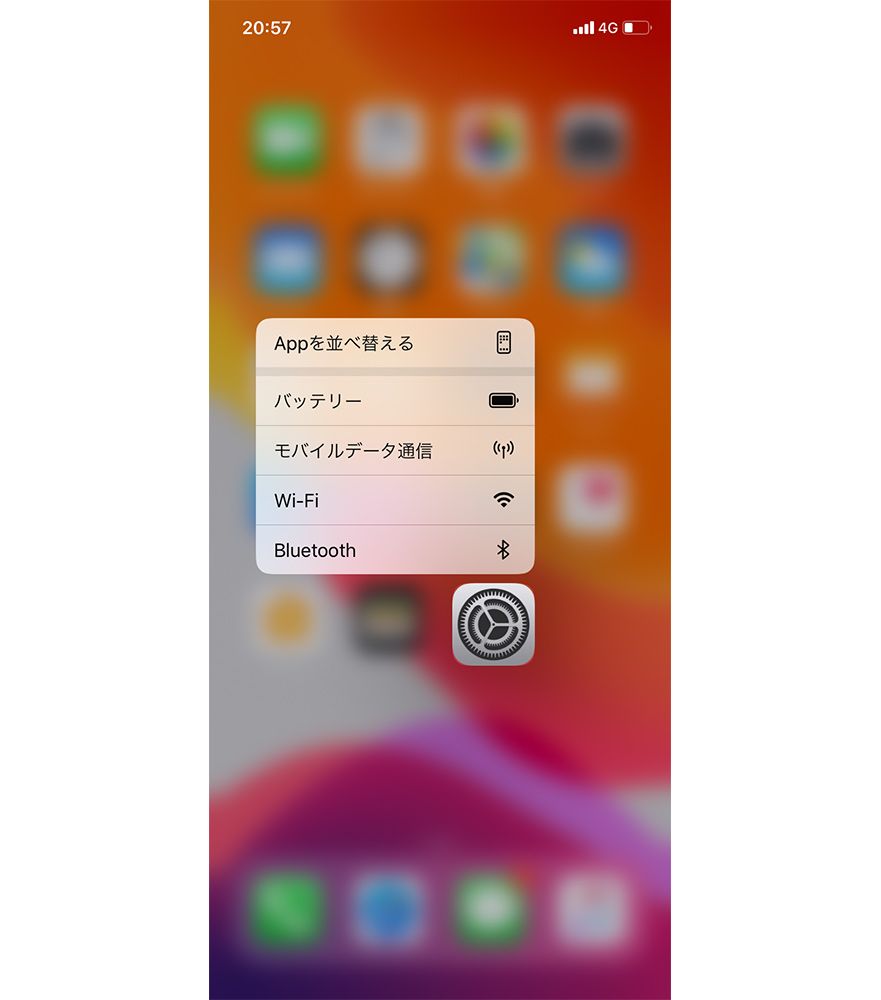
ちなみに、コントロールセンターでも触覚タッチでサブメニューが表示できる。コントロールセンター内の「機内モード」と「モバイルデータ通信」、「Wi-Fi」、「Bluetooth」のアイコンが表示されている枠を長押しすると、「AirDrop」と「インターネット共有」の二項目が追加されたウィンドウが開く。
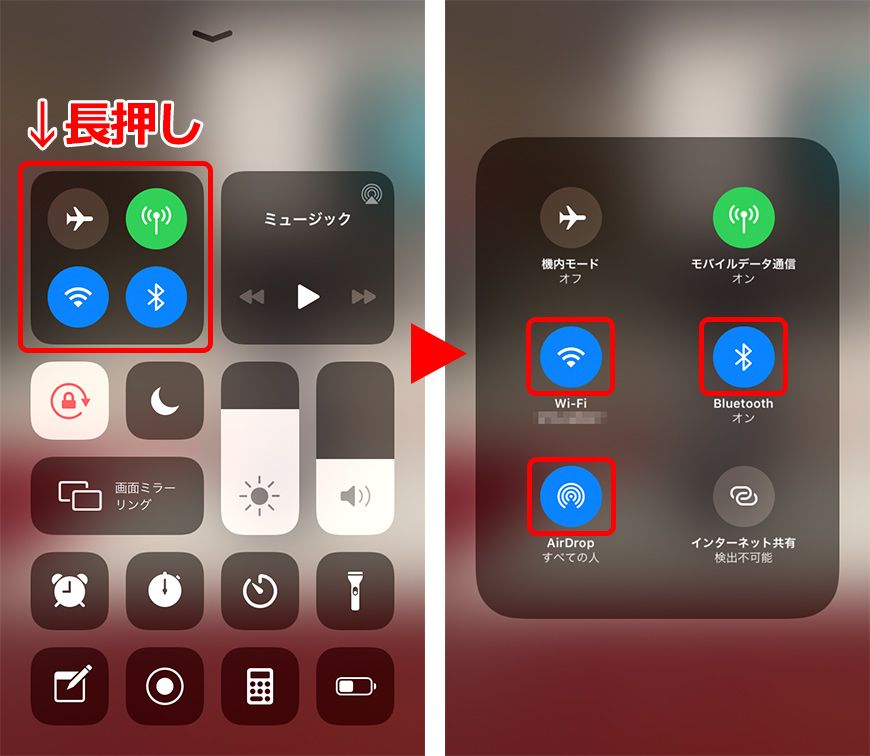 ※画面はiPhone 7
※画面はiPhone 7
そこで[Wi-Fi]をさらに長押しすると検索されているWi-Fiネットワークの一覧が、[Bluetooth]を長押しすると接続可能な機器の一覧が、[AirDrop]を長押しすると受信範囲の設定が表示される。
・LINE
3D Touchでトークルームを少し押し込んで既読にせずに内容を確認する機能は、LINEアプリの最新バージョン(バージョン9.16.5)で触覚タッチでも使えるようにアップデートされた。
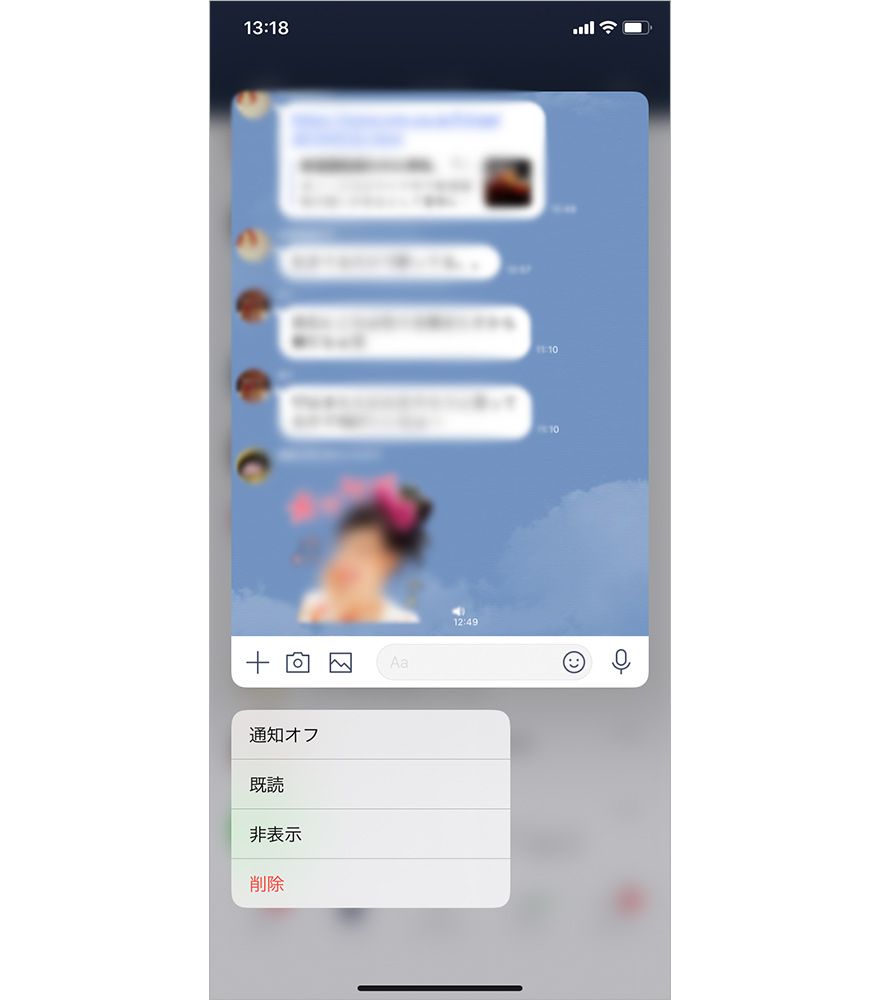
画面を押し込む操作が必要だった3D Touchに比べて触覚タッチは長押しするだけなので、今までより少し簡単に使えそうだ。いずれにしてもアプリの並べかえ時にサブメニューが表示されるようになったので、触覚タッチの機能に気づく機会は増えるだろう。まだ登場して間もない機能なだけに、より便利になるような進化に期待したい。毎日のiPhoneの操作がより簡単になることは間違いないので、ぜひ一度試してみてほしい。
文:野々下裕子