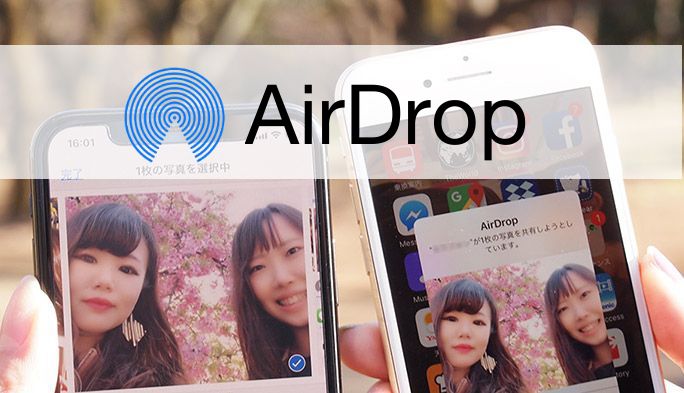2019/03/29
AirDrop(エアドロップ)の設定や使い方を解説 できない時の対処法は?
iPhoneやMacBookなど、Apple製品に搭載されている「AirDrop(エアドロップ)」機能。Appleのデバイス同士でデータをやり取りできる機能で、そのスピードと手軽さから写真やURLなどシェアするときに非常に便利だ。この記事では、AirDropの使い方と仕組み、さらにはできない時の対処法や便利な使用例について解説しよう。
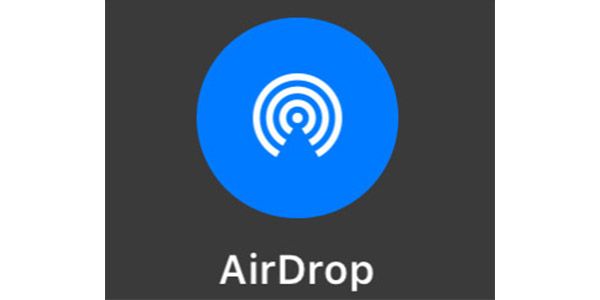
AirDropとは?
AirDropとは、近くにあるAppleのデバイス同士で写真や位置情報、URLなどさまざまなデータを送受信できる機能だ。iPhone同士はもちろん、iPhoneで撮影した写真をMacBookへと送信したり、逆にMacBookで調べた地図情報をすぐさまiPhoneに共有することもできる。iOS 7から導入されており、通信はWi-FiやBluetoothといったワイヤレスで行われる。
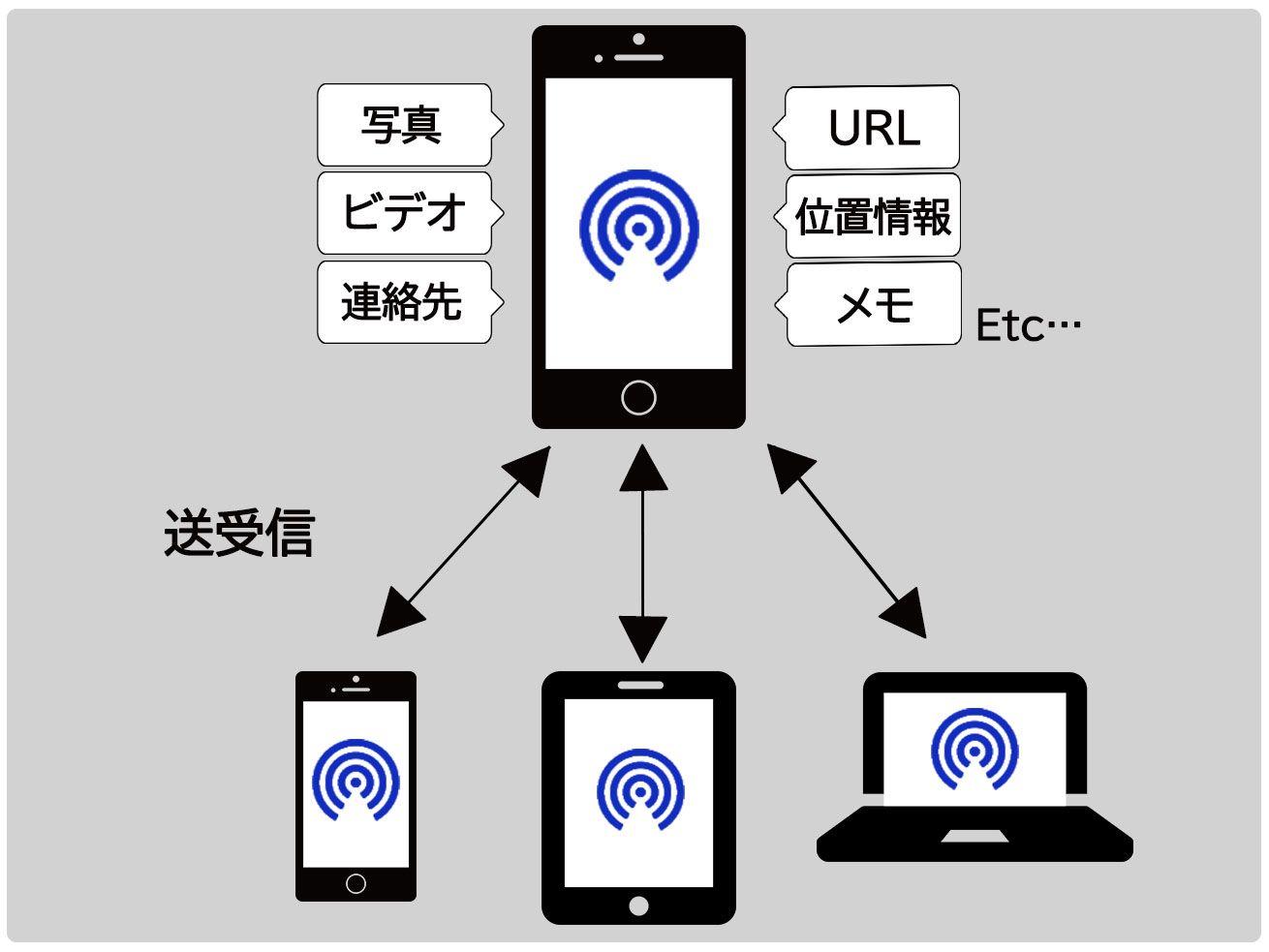
容量制限もないため、大量の写真や重い動画でも手軽にやり取りできるのは大きなメリットだ。ガラケーにおける赤外線通信のようにデバイス同士を向き合わせる必要もなく、煩わしさとも無縁。データは送ると同時に暗号化されるため、セキュリティも高い。
AirDropの仕組み
AirDropの特長は、高速で通信できる点だ。その理由は、デバイス同士を直接つなぐ「ピアツーピア(PtoP、P2P)方式」を採用していることにある。
LINEやメールなどによる通常のデータのやり取り(クライアント・サーバー方式)では、企業の巨大なサーバーを経由してデータを送っている。一方で、ピアツーピア方式ではサーバーを介さずにデバイス同士を直接接続する。そのため、たとえばサーバーに利用者が集中して渋滞が起こるといったことが起こらず、データのやりとりがスムーズに行われるといったメリットがある。
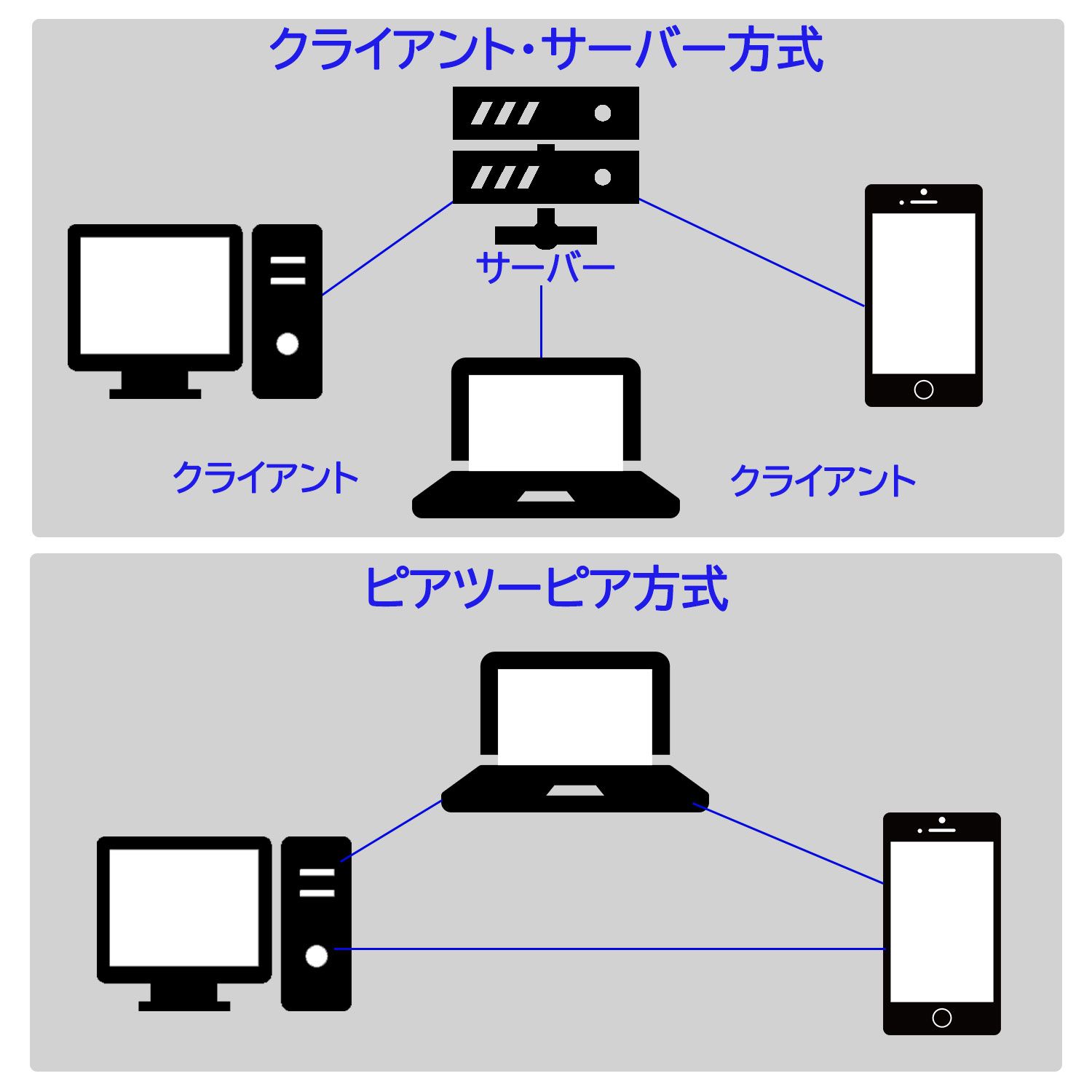
また、通信時にWi-FiとBluetoothの両方を使用するのもポイントだ。AirDropでは、デバイス同士の接続はBluetoothで行い、そのあとは通信経路をWi-Fiへと切り替える仕組みになっている。これはいわば適材適所で、安定してつながることを重視したBluetoothの良さと、通信半径が広く高速なWi-Fiの良さを上手く融合させている。
AirDropの使い方
ここからは、AirDropの設定と使い方を解説しよう。
1. 対応モデル
・iOS 7以降のiPhone(5以上)、iPad(第4世代以降)、iPod touch(第5世代以降)
・OS X Yosemite(10.10)以降のMac(MacBook、MacBook Pro、MacBook Air、iMac、iMac Pro、Mac mini、Mac Pro)
2. AirDropを使う際に必要な設定
AirDropの送信側も受信側も、Wi-FiとBluetoothの設定をONにする。ただし、Wi-Fiスポットに接続する必要はない。
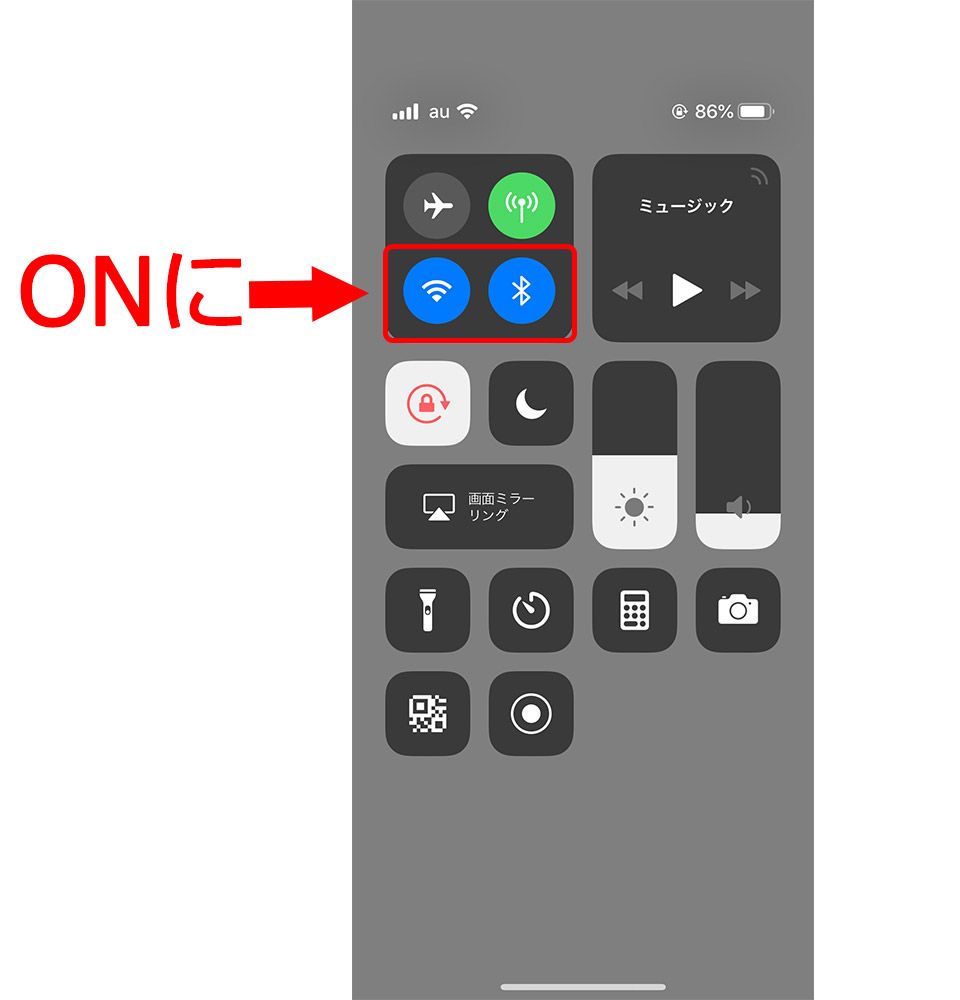
また、受信側はAirDropによるデータの受信を許可しておこう。コントロールセンターのネットワーク設定(機内モード・モバイル通信・Wi-Fi・Bluetooth)部分を3Dタッチ(3Dタッチ非対応機種の場合は長押し)して、AirDropのアイコンをタップ。送信したい相手を連絡先に登録している場合は「連絡先のみ」、登録していない場合は「すべての人」を選択する。
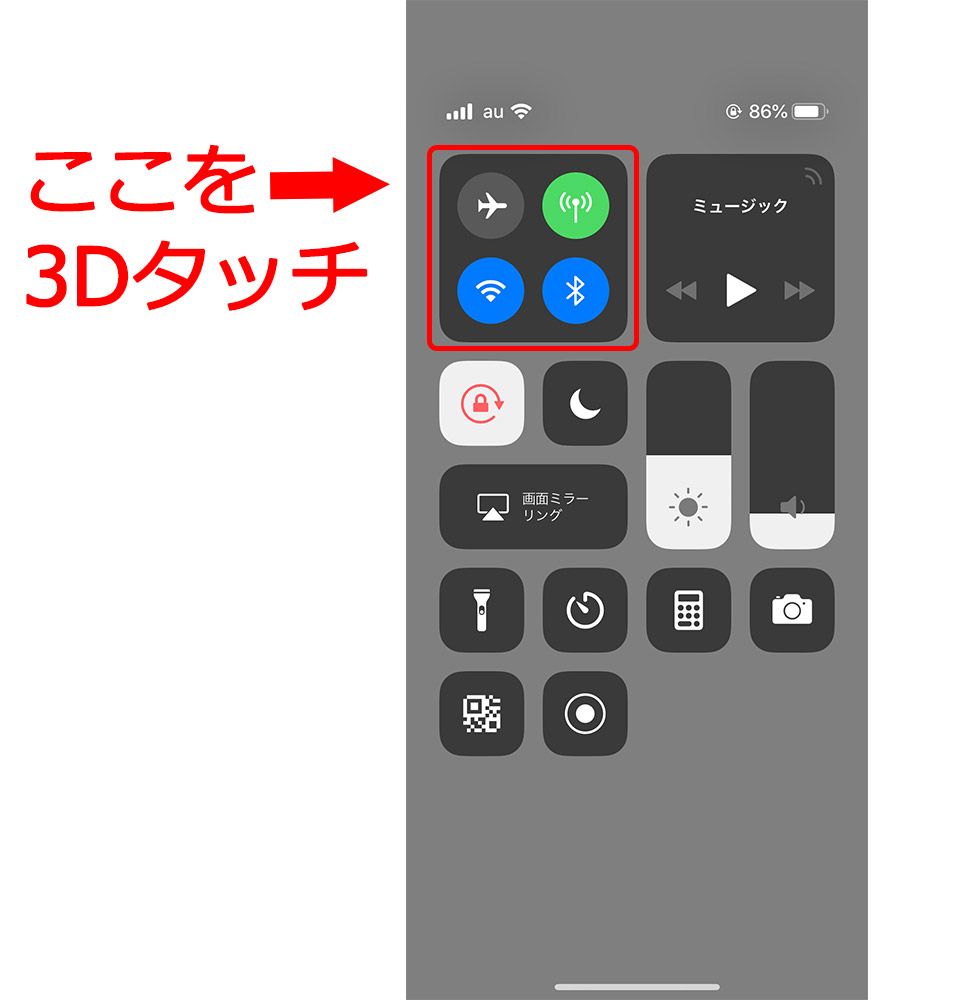
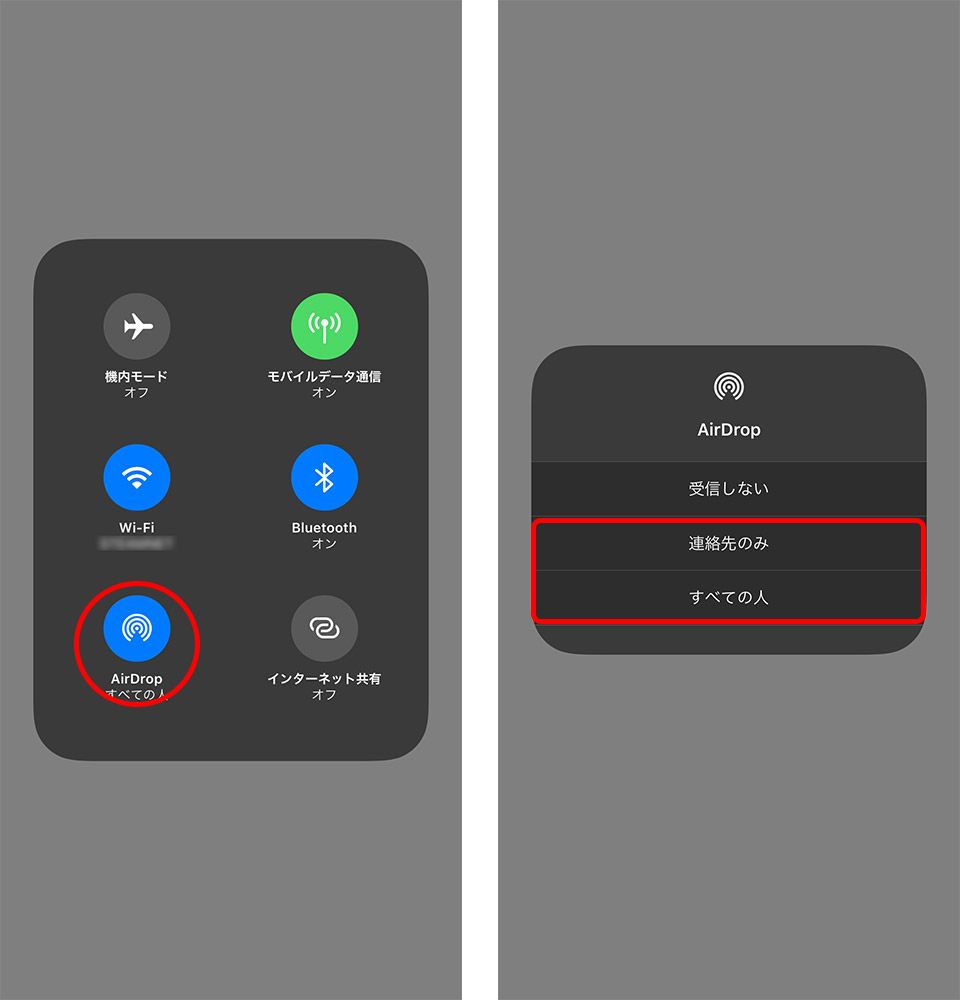
3. 送れるもの、それぞれの送り方
続いては、AirDropで送信できる代表的なものと、それぞれの送り方を説明する。
・写真
まずは、もっとも使用頻度の高そうな写真の送り方から。転送したい画像を開き、画面左下の共有アイコンをタップしよう。「タップしてAirDropで共有」の欄から相手の名前またはデバイス名を選択。
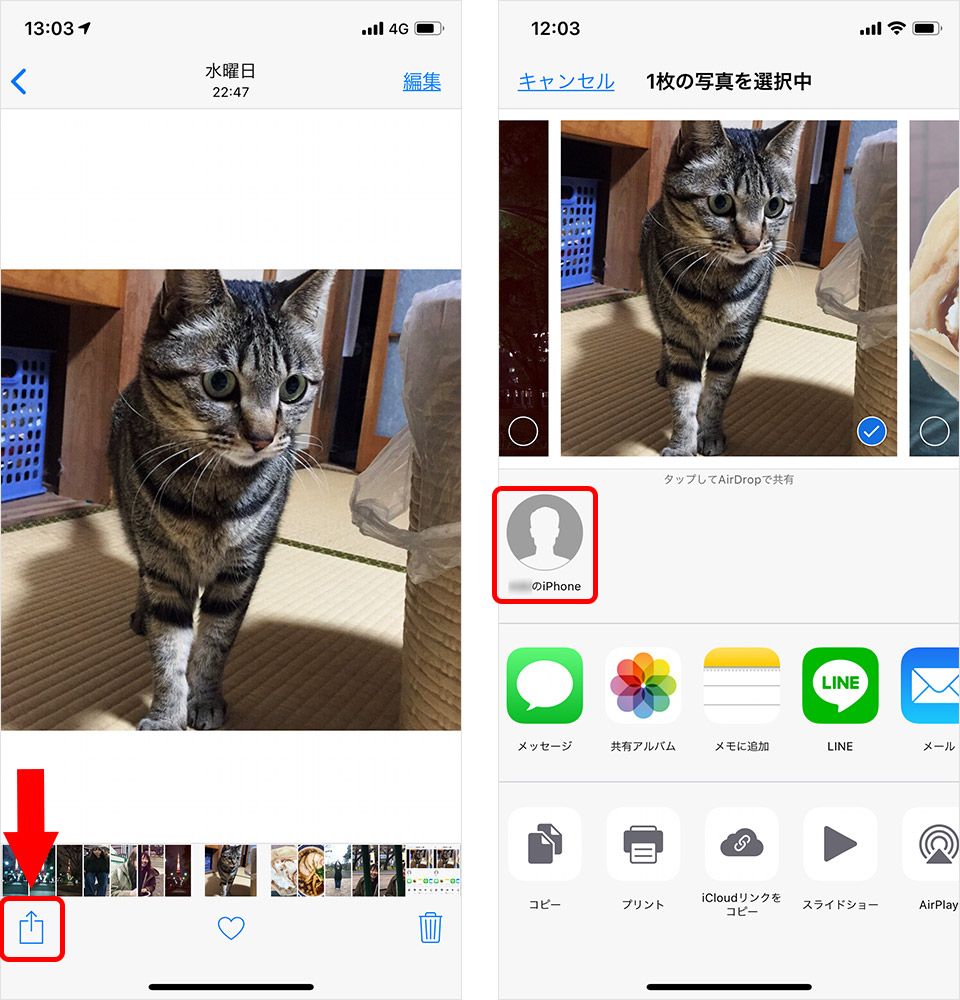
受信側は通知が届くため、プレビュー画面を見て問題なければ「受け入れる」をタップ。これによりカメラロールへと直接画像が保存される。
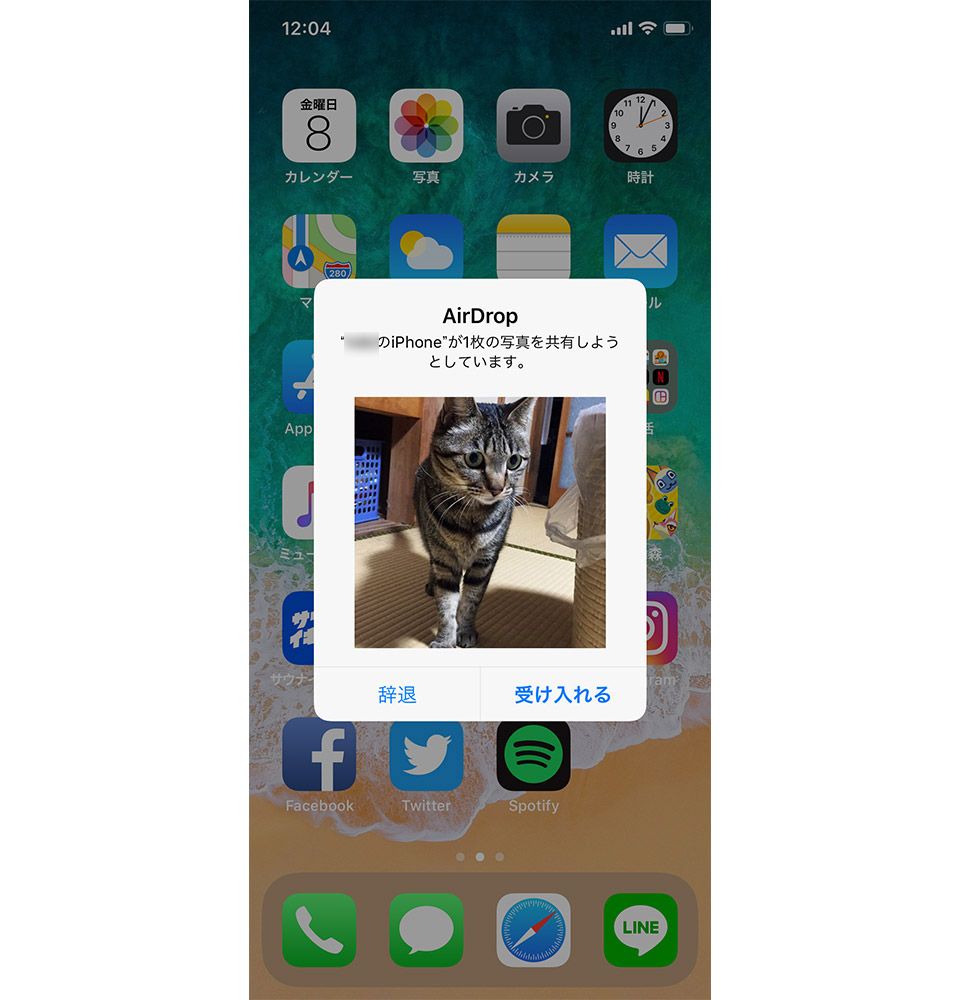
・位置情報
駅や人気のレストラン、観光地など、位置情報のシェアにもAirDropが使用できる。iPhoneの標準搭載アプリ「マップ」で目的の場所を表示させた状態で「共有」のアイコンをタップ。もし共有したい住所がスポット登録されていない場合は、その場所を長押しするとピンが表示されるので、そこから「共有」を選択。「タップしてAirDropで共有」の欄から相手の名前またはデバイス名を選択する。
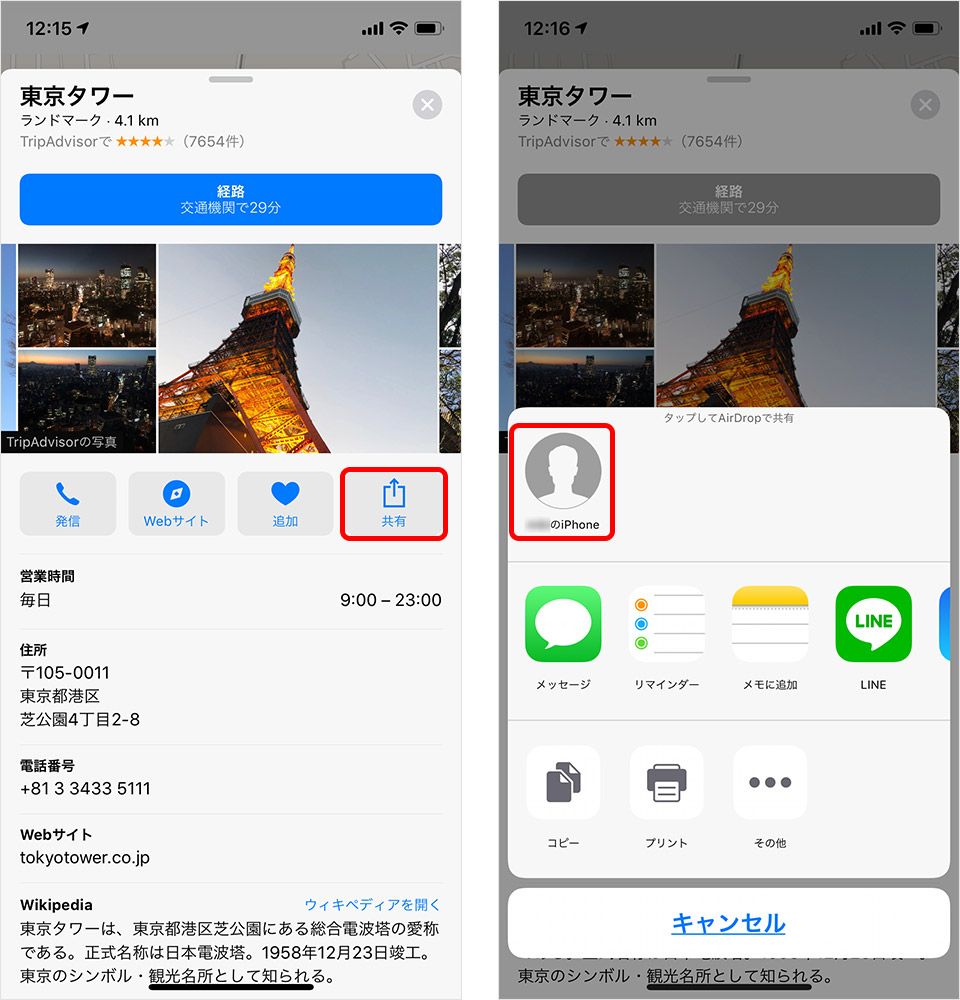
・連絡先
連絡先を手軽に共有できるのもAirDropの強みだ。相手の連絡先を手打ちで入力する手間が省けるので非常に楽だ。やり方は簡単で、共有したい連絡先を開いて「連絡先を送信」をタップ。「タップしてAirDropで共有」の欄から相手の名前またはデバイス名を選択すれば、連絡先の共有は完了だ。
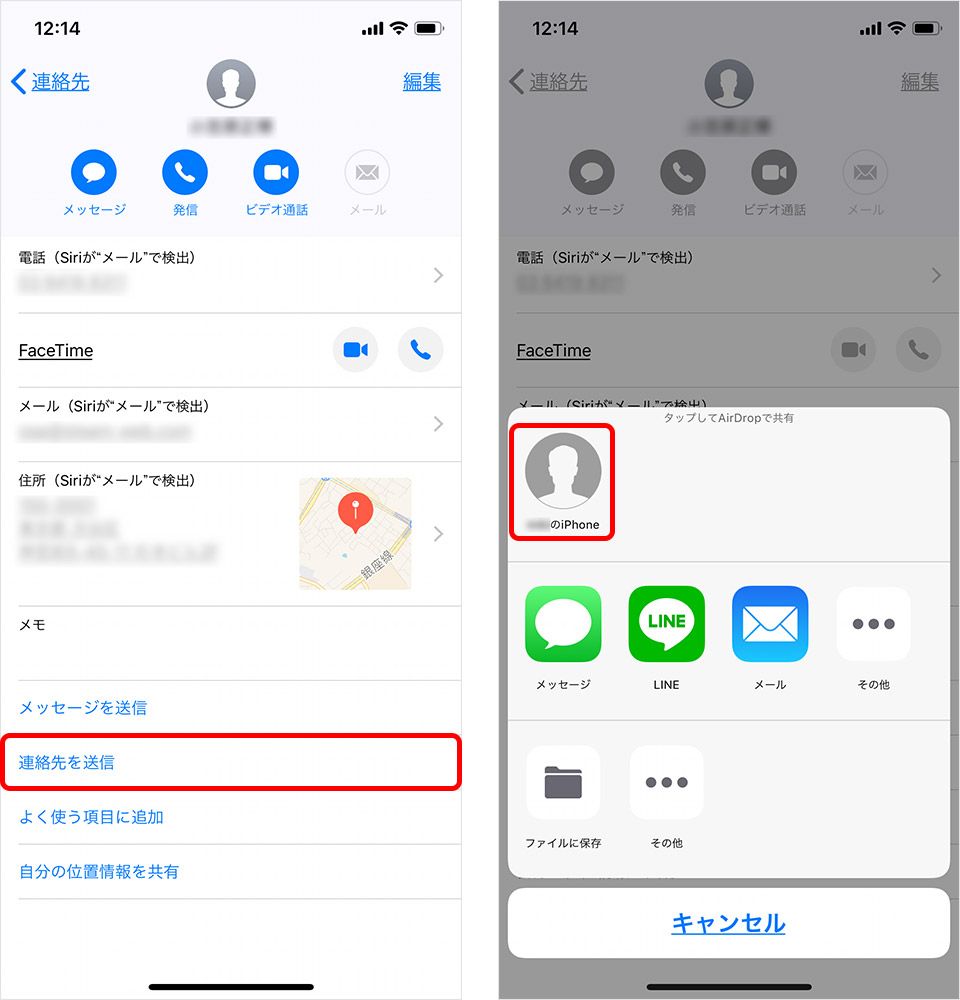
・Webページ
ネットサーフィン中に気になったWebページを、友人や別のデバイスにシェアすることもできる。共有したいWebページを開き、画面下の「アクション」アイコンをタップ。あとは「タップしてAirDropで共有」の欄から、相手の名前またはデバイス名を選択するだけ。
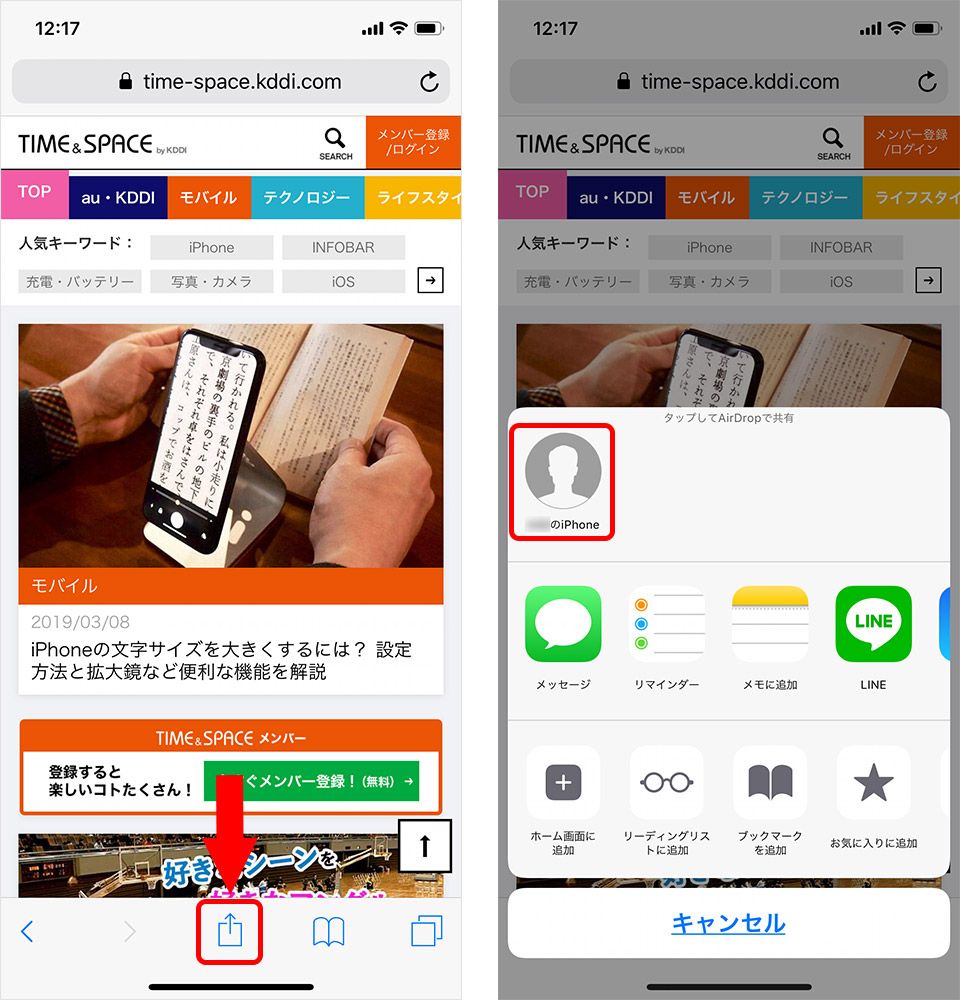
・アプリ
便利なアプリを誰かにシェアしたい場合も、わずかな操作で手軽に共有できる。ホーム画面から共有したいアプリのアイコンを3Dタッチし、「〇〇(アプリ名)を共有」をタップ。「タップしてAirDropで共有」の欄から相手の名前またはデバイス名を選択しよう。これはどのアプリにも対応している。
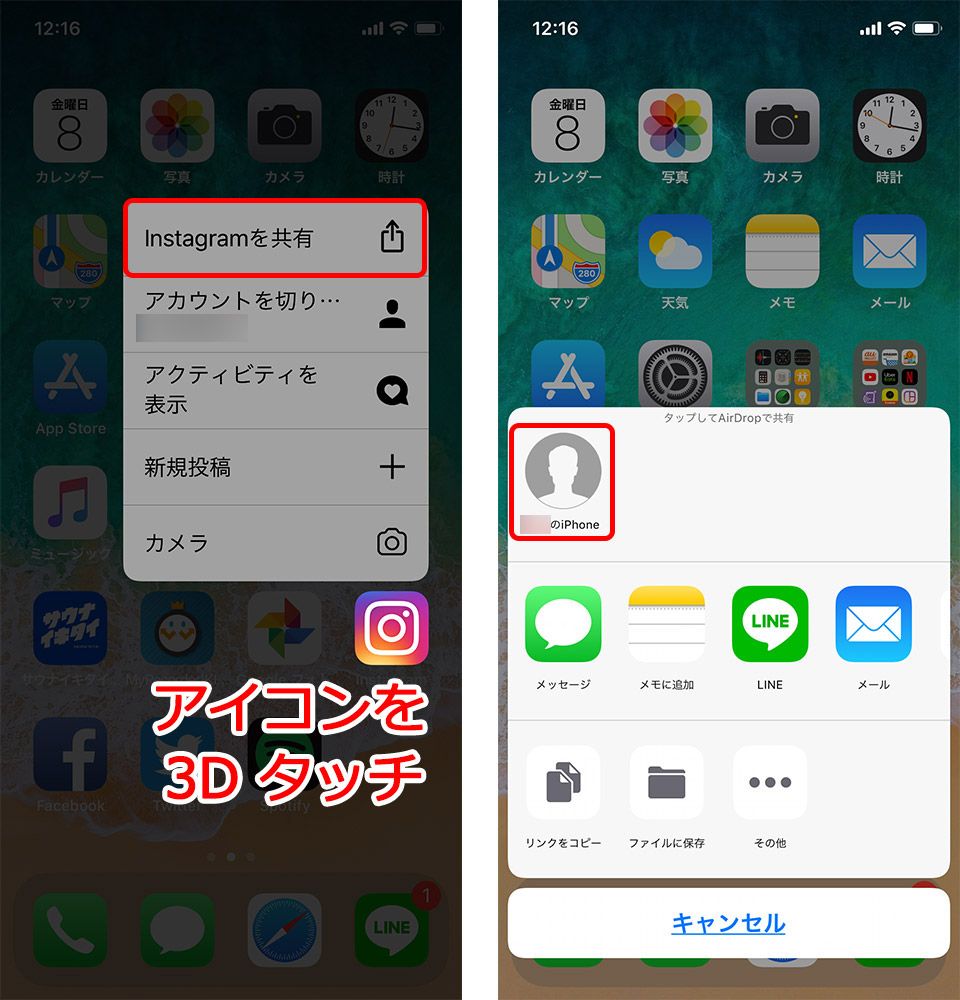
ほかにもメモやボイスメモ、テキストや表などのファイル、圧縮ファイルなど実にさまざまなものをAirDropを使って送受信できる。これらも上記で説明した方法と同様、「共有」や「共有アイコン」をタップすることでAirDrop送信できる。
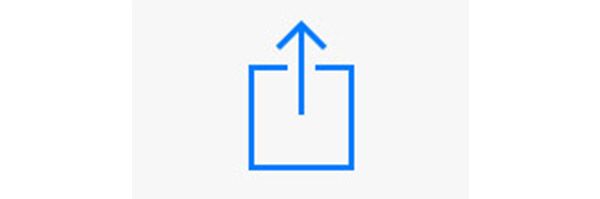
AirDropが表示されない・送れない・受信できないときのチェックポイント
データを瞬時に送信できて便利なAirDropだが、送信先の一覧に相手が表示されない、送れない、受信できないなどのときは、以下の原因が考えられる。
-
■Wi-Fi・BluetoothがOFFになっている
AirDropはWi-FiとBluetoothを使って通信を行うため、このどちらかがOFFになっていると送信先一覧に相手が表示されず送信できない。コントロールセンターから、Wi-Fi・Bluetoothが両方ともON(有効)になっているか改めて確認して欲しい。■相手がAirDropの設定を「受信しない」に設定している
そもそも相手がAirDropを「受信しない」に設定していたら送信先一覧に相手が表示されず、送信できない。相手のAirDropの設定が「すべての人」「連絡先のみ」になっているかどうか確認してもらおう。設定方法は、上の章で説明したとおり、コントロールセンターからネットワーク設定を3Dタッチ、AirDropのアイコンをタップすれば選択肢が出る。■相手のAirDrop設定が「連絡先のみ」で、連絡先に自分が登録されていない
これは意外とありがちな原因。相手がAirDropの設定を「連絡先のみ」に設定していて、且つ、自分の連絡先(iCloudで使われているメールアドレス)が登録されていないと、送信先一覧に相手が表示されず、送信できない。こうしたときは、相手に連絡先を再登録してもらうのも手間がかかるため、コントロールセンターから一時的に受信設定を「すべての人」に設定してもらおう。■iCloudにサインインしていない
AirDropは送信側、受信側ともにiCloudにサインインしている必要がある。どちらかのデバイスがiCloudにサインインしていないと送信できないため、「設定」で確認してみよう。「設定」の一番上に自分の名前とApple IDが表示されていれば、iCloudにサインインしている。表示がなければ、同じ項目からサインインしてみよう。■相手のデバイスとの距離が遠すぎる
AirDropは近くにいるデバイスを検出するため、当然ながら送信側と受信側のデバイスが遠すぎる場合は送信も受信もできない。Appleの公式サイトによると9m以内の位置関係にあれば通信が可能だが、近くにいても相手が送信先一覧に表示されなかったり送信できないときは、Wi-FiやBluetoothのON/OFFや、機器の再起動を試してみよう。一旦ネットワーク接続がリセットされることで、検出されることがある。
巷を騒がせる「AirDrop痴漢」に注意
このように大変便利なAirDropだが、「AirDrop痴漢」には注意したい。これはAirDropの機能を悪用し、他人のデバイスを狙って不適切な画像を送りつける行為だ。もちろん受信を拒否することはできるが、突然画面に送られた画像が表示されるため、見たくもないモノが目に飛び込んでくることになる。
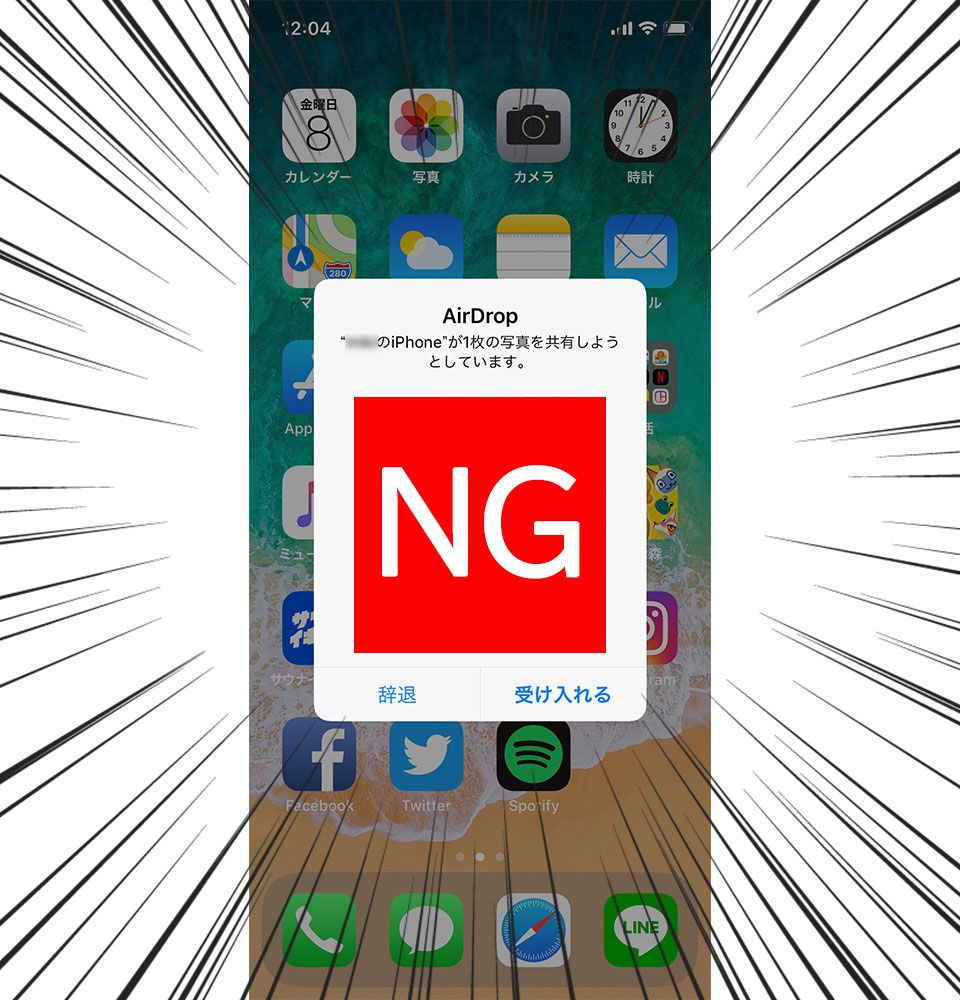
プレビュー画面に表示される送信者の情報は、相手がデバイスに設定した名前だけで、ほとんど匿名に近い。一方で被害者側は、嫌がらせに対する反応から顔を特定される危険性もある。過去には逮捕者も出ているれっきとした犯罪だが、ネットでは被害の声が相次いでいるのが現状だ。
AirDrop痴漢の対策方法は、大きく分けて2つある。
・デバイスの名前を性別のわからないものにする
AirDrop痴漢は、主に異性を狙い撃ちして行われる。デバイスの名前から性別を特定されないようにすれば、被害に遭う確率は減るだろう。
名前の変更方法は、「設定」>「一般」>「情報」と進み、デバイスに設定されている「名前」をタップ。名前や性別、年齢などを想像させない、英数字の文字列など、個人情報がわからない名前に変更しよう。
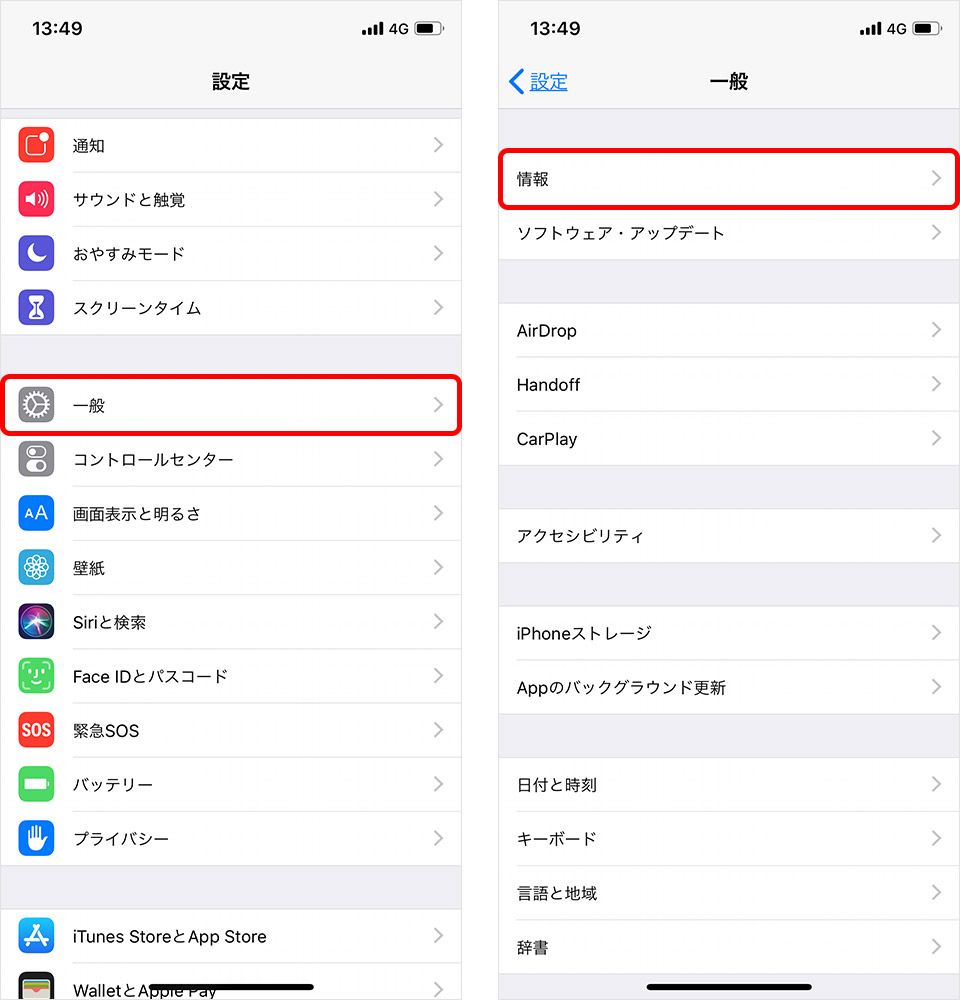
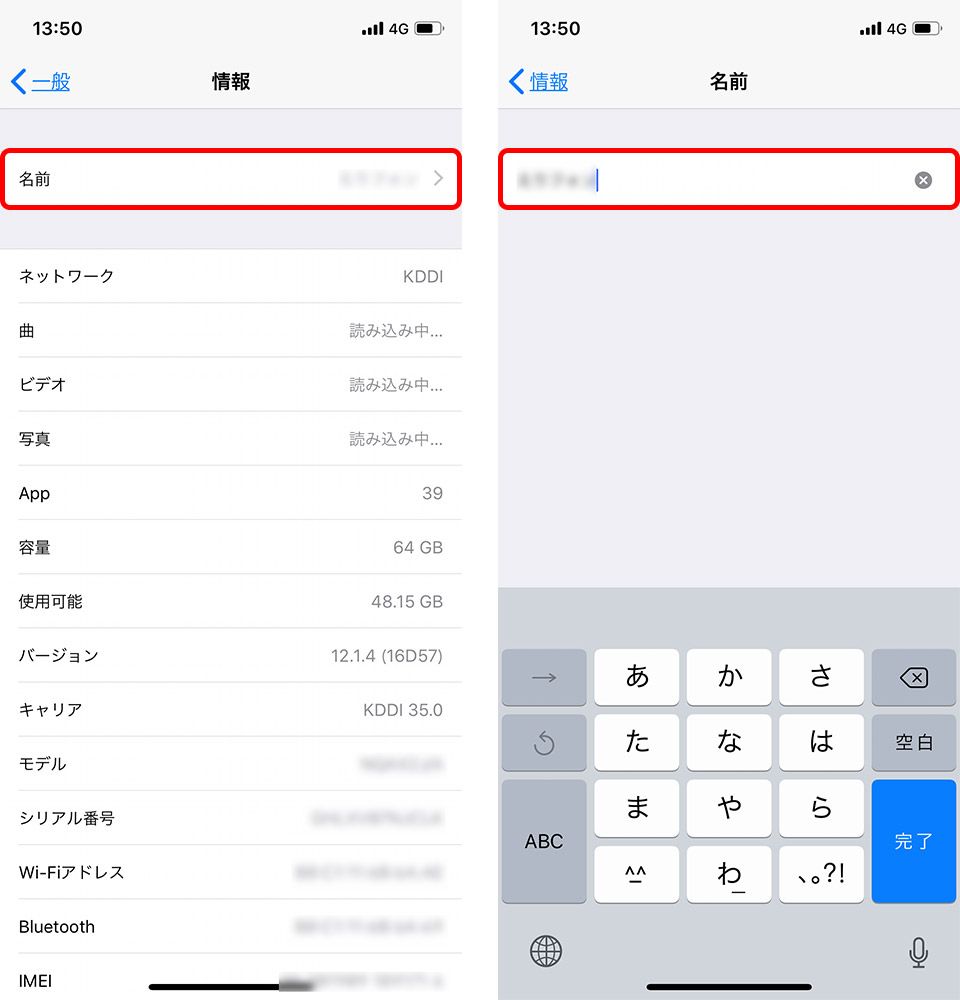
・受信設定を「受信しない」か「連絡先のみ」にする
また、そもそも不特定多数からのAirDropを受信しないように設定するのも手だ。コントロールセンターのネットワーク設定(機内モード・モバイル通信・Wi-Fi・Bluetooth)部分を3Dタッチ(3Dタッチ非対応機種の場合は長押し)して、AirDropのアイコンをタップ。「受信しない」または「連絡先のみ」を選択。
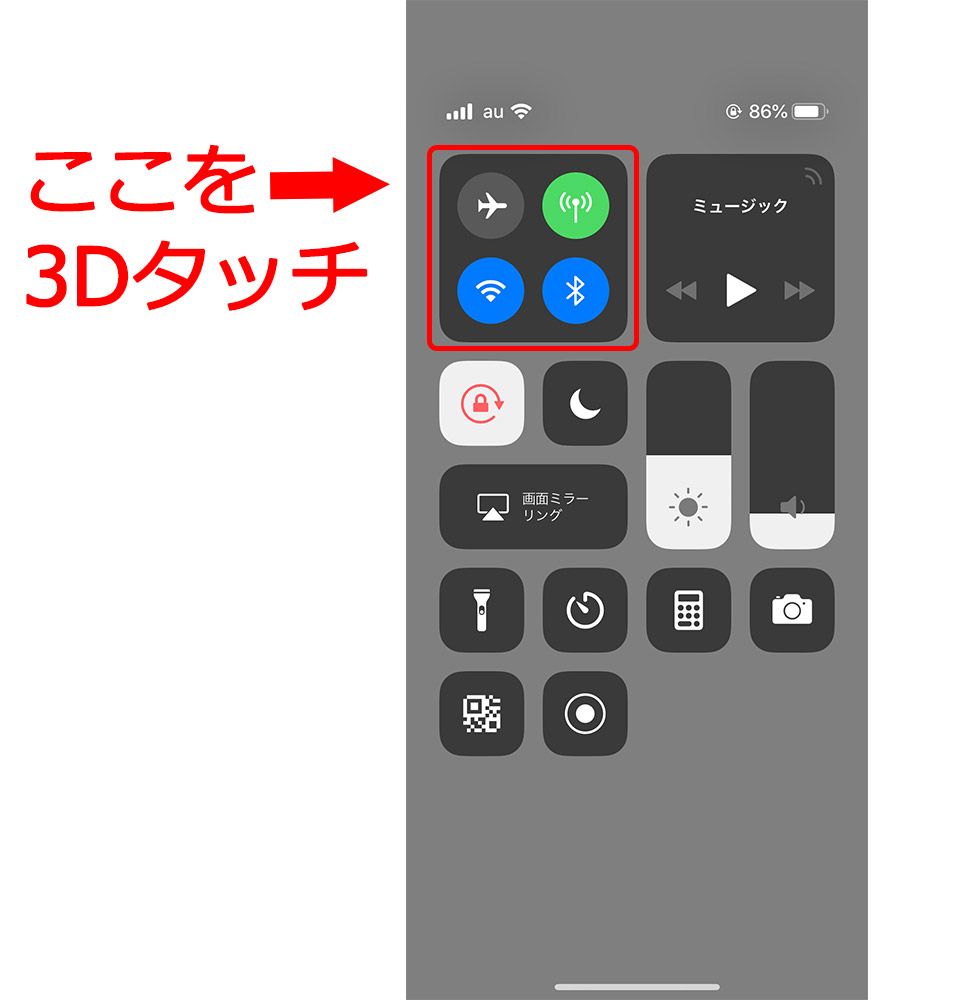
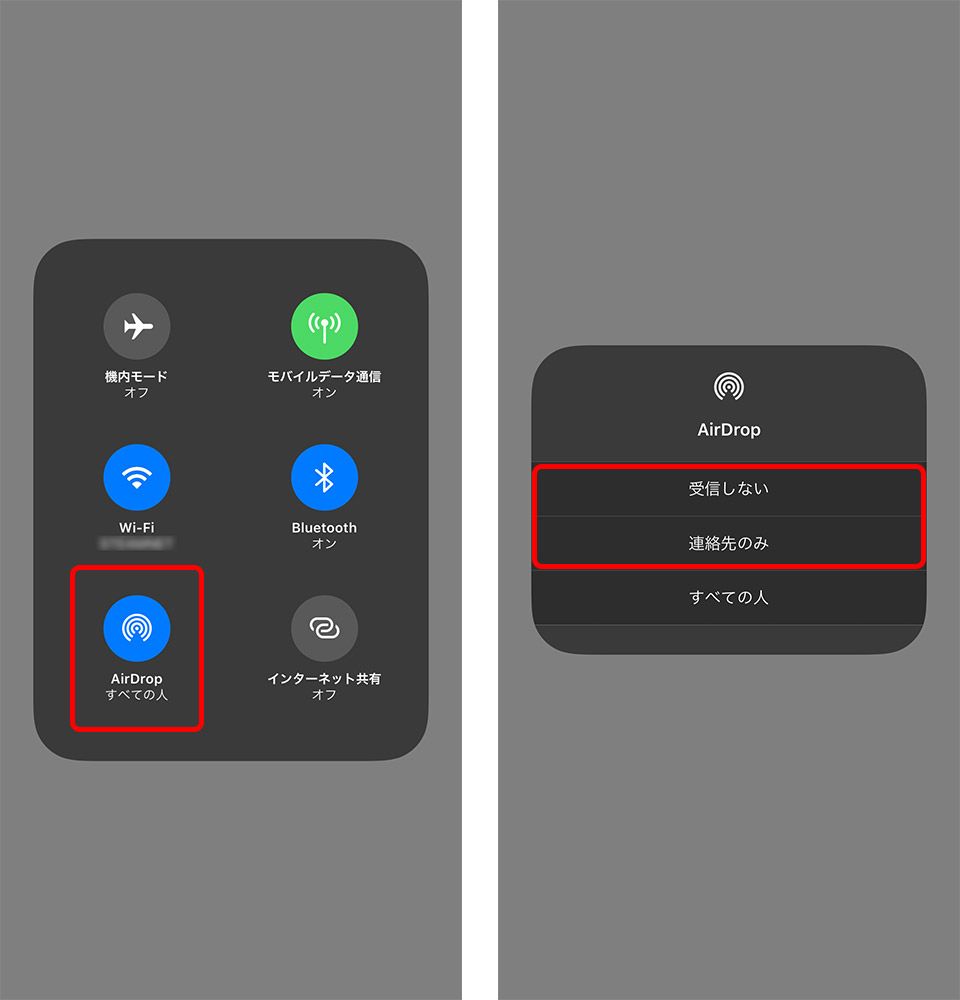
この設定にしておくことによって、まったく無関係の人からAirDropでデータを送られることはなくなる。AirDropを使用するときは、必要に応じて「すべての人」へと設定を戻せばOK。簡単な操作なので、使う時だけONにするという使い方が良いかもしれない。
AirDropの便利な使用例まとめ
最後にAirDropの便利な使用例をまとめておこう。いまいち使い方をイメージできなかった人は、ぜひ参考にしてほしい。
・友人との集まりで撮影した写真をすぐさまシェア

飲み会や女子会、旅行など、友人との集まりで写真を撮影することも多いだろう。そんなとき、AirDropならその場ですぐに写真をシェアできる。受信側としてもカメラロールに直接保存されるため、LINEやメールのように保存するひと手間が発生しないのも便利だ。
・古いiPhoneから新しいiPhoneへと保存された写真を移行

iPhoneを機種変更したら真っ先に行いたいデータの移行。しかし、バックアップの取り忘れなど、一部のデータを引き継げない不安もある。そんなときはAirDropの出番だ。古いデバイスの写真やデータを一気に送信してしまえば、面倒なデータの移行もあっという間に完了する。SIMがないiPhoneでも、Wi-Fi環境とBluetoothをONにしておけば可能で、AirDropならではの移行方法だ。
・ビジネスシーンでのファイルのやり取り
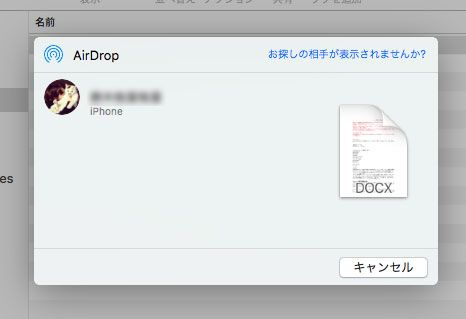
AirDropはビジネスシーンでも活躍する。自分のデバイス同士でファイルを効率的にシェアできるのはもちろんのこと、資料などをMacBookなど異なるデバイス間でスピーディーに送りたいときにも役立つだろう。
・名刺代わりAirDropで連絡先を交換する
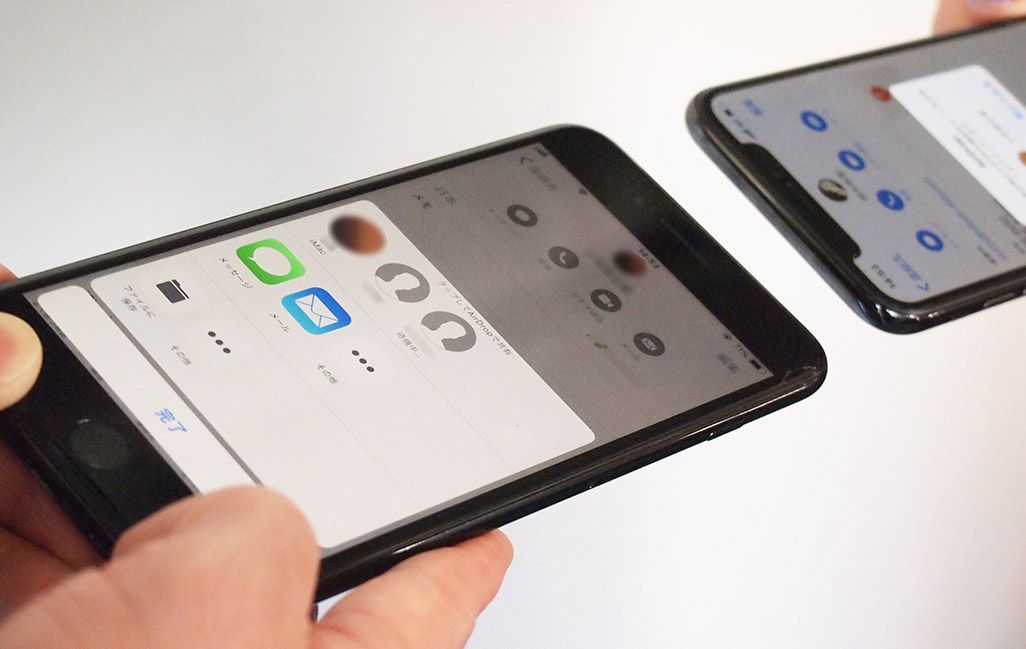
ビジネスの現場で必ず行われる名刺交換。その際にAirDropで連絡先も交換しておけば、名刺に書かれた電話番号やメールアドレスなどを改めて入力する手間を省ける。また、名刺を切らしてしまったときの“名刺代わり”としても重宝するだろう。
スムーズなデータのやり取りによって、身近なデータ共有を快適にしてくれるAirDrop。写真を頻繁に誰かに共有する人や、仕事の効率化に余念のない人は、一度使ってみてはいかがだろうか。
文:佐藤宇紘