2019/01/16
| 更新
2022/04/12
『USB』の違いってなに?Lightning、Type-C、USB3.0、micro USBなど各ケーブルと対応機種は…
PCやスマートフォンなど、さまざまな機器の接続口として見かける「USB」。マウスやプリンターとの有線接続や、MacBookの電源ケーブル、データ保存用のUSBメモリなど、生活のなかで目にすることが多いUSBケーブルだが、ひと口にUSBといっても「USB Type-C」「micro USB」「USB3.2 Gen1x1」など、その種類は多岐にわたる。
そこで、あらためて「USB」の基礎知識とともに、「つながると思ってケーブルを買ったのに、対応していない端子だった……」というトラブルに見舞われないよう、USBの種類や対応機種などをまとめて紹介する。

そもそもUSBとは?
まずは「そもそもUSBとはなにか?」から説明しよう。USBとは「ユニバーサル・シリアル・バス(Universal Serial Bus)」の頭文字をとった略称で、コンピュータに周辺機器を接続するための規格のひとつだ。
USBの利点を理解するには、USBがなかった時代との比較がわかりやすい。当時のPCは、マウスやキーボードといった機器ごとに独自の接続端子を採用しており、それぞれに対応したポート(端子穴)とそれに応じたケーブルを揃えなければならなかった。それらの規格を統一し、ひとつのポートにさまざまな機器をつなげるようにしたのがUSBだ。

また、それまでのポートはPCの電源をオフにしないと端子を抜き差しできない不便さもあったが、USBではその制約も解消された。「ホットプラグ」という機能によって、PCの電源が入っていても端子を抜き差しできるようになったのだ。そのほか、デバイスの動作に必要な電力をPCからUSBを通じて供給できるなど、USBがもたらした恩恵は大きい。
こうした利便性の高さから、現在ではほとんどのPC、スマートフォン、タブレット、デジタル家電などにUSBポートが搭載されている。これによりキーボードやゲームパッドといった入力機器、プリンターなどの出力機器、さらには外付けハードディスクやフラッシュメモリなど、多種多様なデバイスを接続できるようになったのだ。
こんなにある!「Type-A」から「micro USB」まで、USBの形状を丸ごと紹介
では、USBコネクタの形状は何種類あるのか。ここからは現時点(2022年4月時点)で市場で目にするUSB「7種」を中心に、画像つきで、それぞれの種類を紹介しよう。
▼USB Type-A 主な接続機器:PC
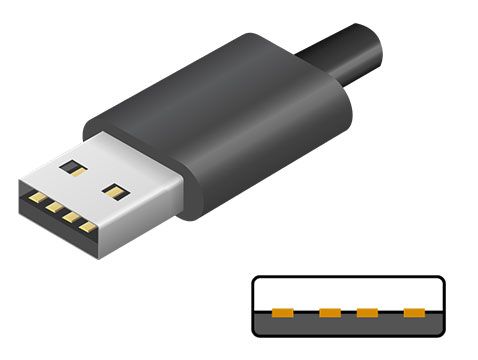
USB Type-Aは、PCに接続する標準的なUSBコネクタだ。形状は、約5mm×約12mmの長方形になっている、多くのPCユーザーにとっておそらくもっとも見慣れたタイプだろう。
▼USB Type-B 主な接続機器:プリンターやスキャナなどパソコン周辺機器
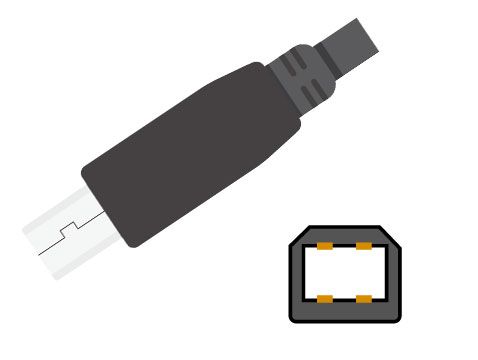
USB Type-Bは、PCの周辺機器に接続するコネクタだ。特にプリンターやスキャナ、オーディオなど、大型の周辺機器に採用されることが多い。形状は約8mm×約8mmで正方形に近く、中央に凹みがある面が下になる。
▼USB Type-C 主な接続機器:MacBook、iPad mini、Androidスマホなど

USB Type-Cは、2015年から登場した、上下左右を対称の形にしたUSBコネクタだ。端子の上下を問わずに挿入できるため、いちいち向きを確認する必要はない。その形状は約8.4mm×約 2.6mmのコンパクトな長円形で、主にMacBookやAndroidスマホなどに採用されている。
Type-Cの大きな特徴は、PCにも周辺機器にも対応している点だ。これによりUSBケーブルの両端が同一の形状になるため、「どっちの端子を挿入するんだっけ?」といった混乱とは無縁。さまざまな種類を揃えなければならなかったUSBケーブルも、これ1本で統一できるようになった(※PC、周辺機器ともにType-Cに対応している場合)。
データの転送速度にも注目したい。現在、USBはType-AやType-B といった端子の規格のほかに、「2.0」や「3.0」といったバージョンの規格もあり、データの転送速度はそのバージョンによって決定する。たとえば、Type-AやType-Bでもっとも高速なバージョンは「USB3.2 Gen2x1」で、最大データ転送速度は10Gbps。一方で、Type-Cでもっとも高速なバージョンは「USB4 40Gbps」であり、最大データ転送速度は名前の通り40Gbpsだ。つまり、Type-Cはより高速な規格に対応していることになる。
とはいえ、データの転送速度はType-Cなら速いわけではなく、あくまでも「2.0」や「3.0」などのバージョンで決まっているので、誤解しないように気をつけよう。詳しくは後述するが、USBのバージョンは購入時に必ず確認してほしい。
さらに、Type-Cには「オルタネートモード」という機能もある。これはType-Cのケーブルを介して別の規格の信号を流せる技術で、これまでは対応していなかった「HDMI」や「DisplayPort」、「Thunderbolt」といった規格もUSBで使用できるようになった。Type-Cは、映像出力さえも1本でこなしてみせる万能選手なのだ。
▼Mini USB Type-A

従来のUSBコネクタでは、デジタルカメラやICレコーダー、モバイルバッテリーなど小型の機器に接続するのが難しかった。そこで生まれたのが、より規格を小型化したMini USBだ。Mini USBのコネクタの形状は、PCに接続できる「Mini USB Type-A」のほかに、周辺機器に接続できる「Mini USB Type-B」と「Mini USB Type-AB」の計3つが存在。3種類のMini USBのうち、実際に広く普及している規格はMini USB Type-Bだ。
▼Mini USB Type-B 主な接続機器:デジカメやモバイルバッテリーなどのモバイル機種

なお、Mini USB Type-Bの正しい形状は台形だが、規格が標準化される前にメーカーが独自に開発したものも出回っている。自分の持っている機器の形状をあらかじめ確認し、異なる形状の製品を購入しないように気をつけよう。
▼micro USB Type-A 主な接続機器:Androidスマホやタブレットなど

Mini USBをもうひとまわり小さくしたUSBコネクタ。Androidスマホやタブレットに多く採用されているため、馴染みのある人も多いだろう。通常のType-Aに次いで普及しているのがこのタイプだ。micro USB もMini USBと同様、「micro USB Type-A」「micro USB Type-B」「micro USB Type-AB」の 3種類の規格があり、そのうち一番普及しているのはmicro USB Type-Bだ。
▼micro USB Type-B 主な接続機器:Androidスマホやタブレットなど

形状は小さいが、スマホの充電時などに何度も抜き差しされることを想定し、耐久性が高く、端子も抜けにくい設計になっている。なお、バージョンは「USB2.0」に準拠しており、「USB3.0」以降に対応している製品はまったく別の形状になるのでご注意を。
▼micro USB Type-B SuperSpeed 主な接続機器:PS4、外付けHDDなど

従来の「micro USB Type-B」のバージョンは「USB2.0」だが、より高速な「USB3.0」以降に準拠しているタイプもある。大容量のデータを転送するPS4や外付けHDDなどに採用されており、形状は中央付近に窪みのある薄型の長方形。なお、「SuperSpeed」は正式名称ではなく通称で、製品名には「USB3.2 Gen1x1」などのバージョン名が表記されている。
▼Lightning 主な接続機器:iPhone、iPad、iPodなどApple製品

iPhoneユーザーにはお馴染み、ライトニングケーブルに採用されているコネクタだ。Apple独自の端子として開発され、iPhone、iPad、iPodの充電や同期に使用される。モバイル向けにつくられているだけあって非常に小型なのはもちろんのこと、上下を問わずに挿入できるリバーシブル仕様なので使いやすい。
「USB2.0」や「USB3.2 Gen1x1」……バージョンの種類と違いとは?
USBには転送速度を示す規格がある。その規格は「USB2.0」や「USB3.2 Gen1x1」など、末尾でUSBのバージョンを示しており、新しくなるほどデータの転送速度が速くなる。
たとえば、USB2.0の最大転送速度は480Mbpsだが、「USB3.2 Gen1x1」では5Gbps(5,000Mbps)にも上る。bpsとは1秒あたりに転送できるビット数の単位で、理論上「USB3.2 Gen1x1」はUSB2.0の約10倍速でデータを送信できる。
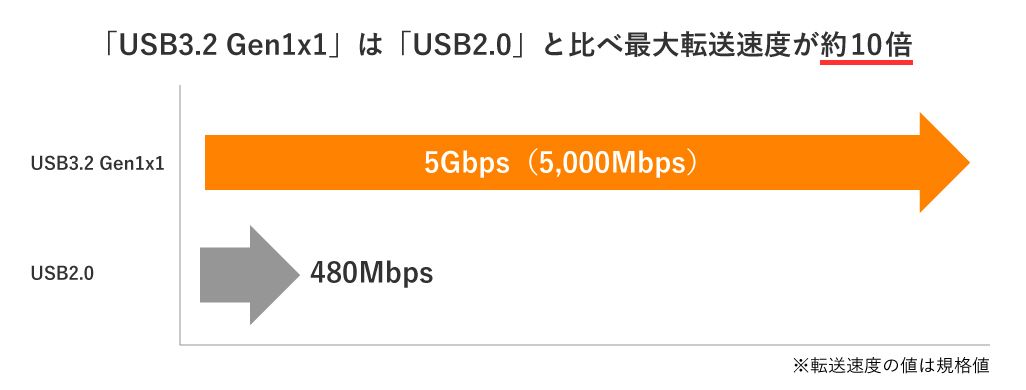
実際に体感できる差は2~3倍程度と言われているが、データを転送する待ち時間が半分になるだけでも、操作時のストレスはグッと解消されるだろう。
USBのバージョン一覧は以下の通り。
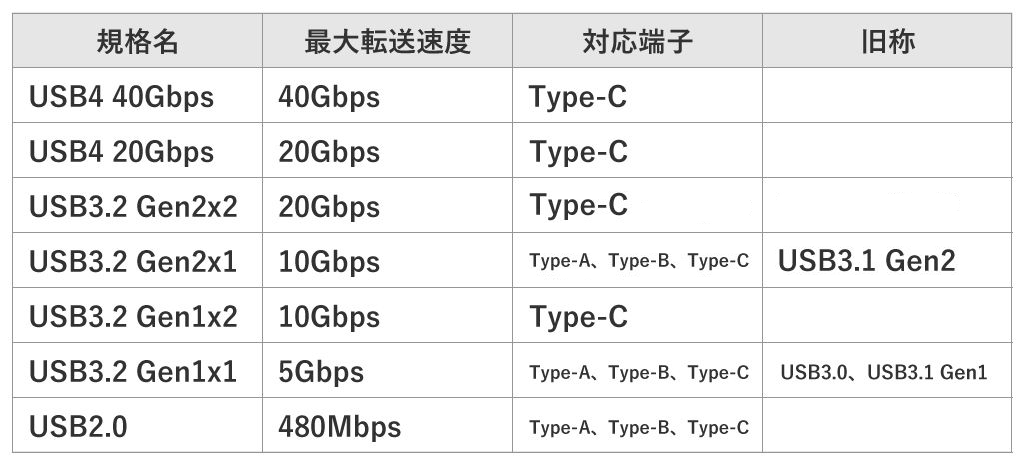
ちなみに、USBのバージョンは過去に改名を繰り返しており、「USB3.0」と「USB3.1 Gen1」は「USB3.2 Gen1x1」とまったく同一の機能を持つ。同様に、「USB3.2 Gen2x1」と「USB3.1 Gen2」も同一のものだ。このような呼び名の変化が、USBの規格をわかりにくくする一因になっている。
バージョンを見分ける方法は、パッケージや説明書の商品説明を確認しよう。端子の色やUSBのマークで識別されている場合もあるが、この識別はあくまで色分けや記載を推奨されているだけで、絶対にメーカーが対応しないといけないわけではない。
なお、USBと機器を接続する際、仮にそれぞれの対応するUSBのバージョンが異なっていても、コネクタの形状が同じであれば互換性があるため、データの転送そのものに支障はない。影響するのは速度で、たとえばコネクタが「USB3.2 Gen2x2」対応であっても、ケーブルや接続先のデバイスが「USB3.2 Gen2x2」に対応していない場合は、本来の転送速度は発揮されない。高速のデータ転送を望むなら、PC・ケーブル・デバイスすべてが同一バージョンに対応している必要がある。
製品を購入する際には、バージョンと形状をそれぞれ確認し、自分のPCやデバイスに対応したものを選ぼう。
今ではさまざまなタイプが存在するUSB規格だが、それぞれの形状と特徴をつかみ、最適なケーブルライフを送ってほしい。
文:佐藤宇紘

