2018/07/10
iCloud Driveってなにができるの? 便利な使い方やWindows、Androidとの共有方法も解説
iPhoneやAppleのユーザーであれば、ほとんどの人は「iCloud」というサービスの存在を知っているだろう。便利なサービスであるが、使っていないという人に向けて、あらためて便利な点と設定方法などについて紹介したい。
iCloud Driveとは、Appleが提供するオンラインストレージサービスだ。ユーザーはApple IDを作成した際、無償で5GBの容量までオンライン上の自分のハードディスクが割り当てられ、写真や音楽、動画など各種ファイルを保存できるうえ、共有したいファイルをこのiCloud Driveに置いておけば、最新のデータに誰でも、いつどこからでもアクセスできる。
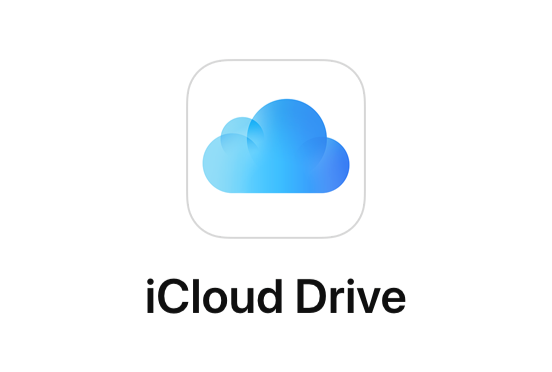
iOS 8では「iCloud Drive」というアプリが必要だったが、iOS 11ではiCloudの機能のひとつとして統合され、専用アプリは不要になった。そのかわりに新しく登場した「ファイル」というアプリで、クラウドストレージとしての役割から、ビジネスシーンでも使えるグループウェアと言ってもいいほどまでに進化している。

iCloud Driveでできること
たとえば、会社のPCで制作中の企画書をiCloud Driveに保管しておき、帰りの電車内でiPhoneから残りを書く。できあがった企画書は会社にいる同僚と共有し、内容を確認してもらうといった共同作業が非常にスムーズにできる。
共有の方法は簡単で、iCloud Drive内に共有したいファイルを置き、iCloud Driveの「人を追加」機能を用いて作業に参加してほしい人を招待するだけ。一回共有すれば、あとは自由にファイルにアクセスできる。
共有中のファイルでは、いま誰が参加中かを画面に表示して確認でき、参加者とスレッド形式でコメントをやりとりして打ち合わせや相談をすることもできる。参加者が編集した結果はリアルタイムにファイルに反映され、編集個所が色づけされるのでどこが変わったのかもすぐわかり、作業したのが誰なのかもすぐにわかる。仕事で同じチームのメンバーとの案件共有や意見の募集などにも役立つ。
Windowsでもブラウザからアクセスして使える
iCloud Driveで共同制作できるファイルは、Pages(文書作成)、Numbers(表計算)、Keynote(プレゼン)といったアプリで作成されたものに限る。これらはAppleのアプリで、iPhoneなどのiOSデバイスかMac向けにしか提供されていない。
しかし、Pages、Numbers、Keynoteはブラウザ上で動くWEBアプリとしても提供されており、これを利用することでWindowsでもiCloud Driveでこれらのアプリを使うことができる。
方法は、ブラウザでiCloud.comにアクセスし、そこに並んでいるPages、Numbers、Keynoteのアイコンをクリックするだけ。WEBアプリなのでダウンロード不要だ。
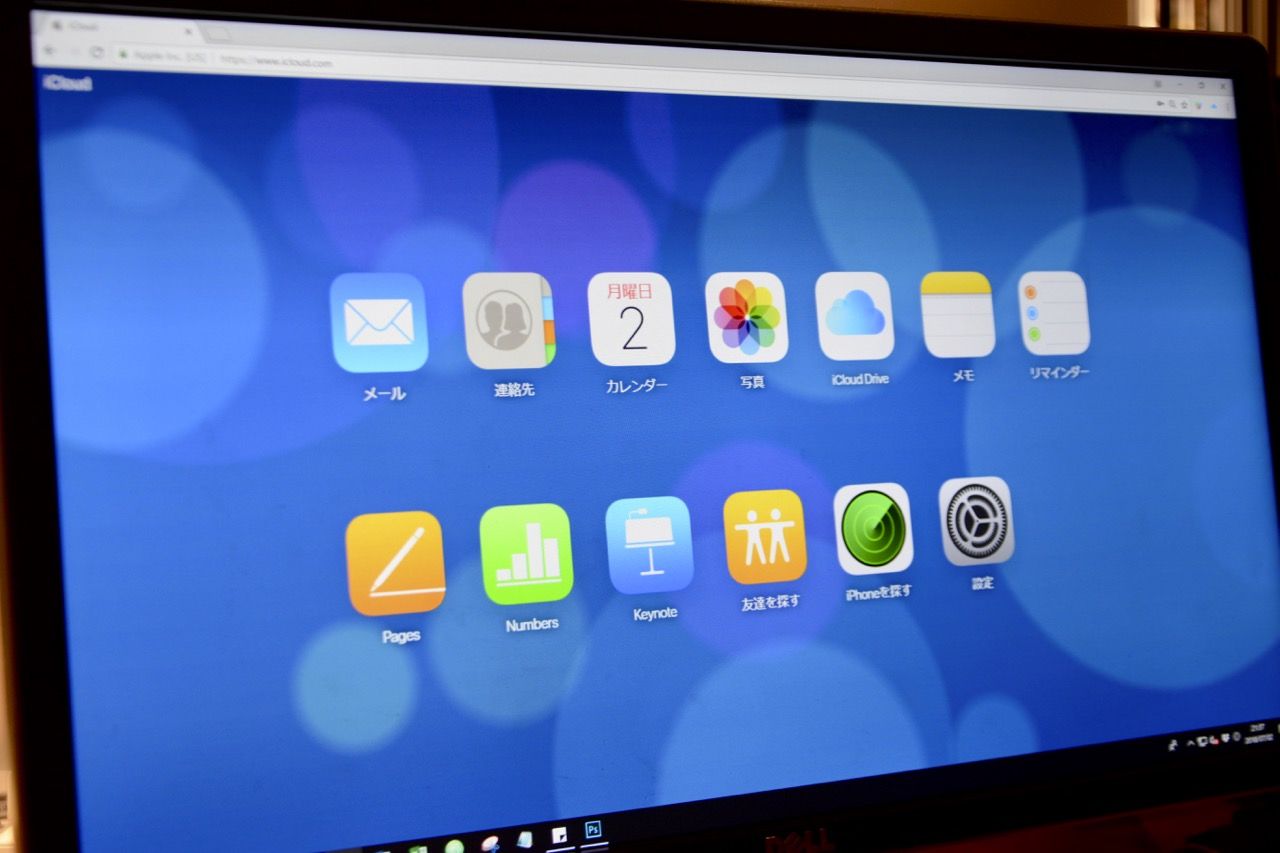
Android端末は閲覧のみ可能
残念ながら、Pages、Numbers、KeynoteがAndroid端末上では使えないので、共同制作に参加することはできないが、ファイルを閲覧することは可能だ。また、PagesはWordの、NumbersはExcelの、KeynoteはPowerPointのそれぞれ互換文書を作ることができるので、これを利用すれば、Android端末の持ち主にも結果や進行状況を確認してもらうこともできる。

iPhone、Mac、Windows、Androidでの設定・共有方法
では、その共有機能の手順を具体的に説明する。なお、iPhone、iPad、iPod touchは最新のiOSに、iCloud Driveを共有したいMacやWindowsのパソコンも最新OSにアップデートしておくことを忘れずに。
WindowsパソコンではWindows 7以降にアップデートし、最新のWindows用iCloudをインストールしておこう。
【iPhoneでの設定方法】
まずはiPhoneでiCloud Driveの機能を有効にする。
・[設定]>[(ユーザ名)]>[iCloud]>[iCloud Drive]をオン。
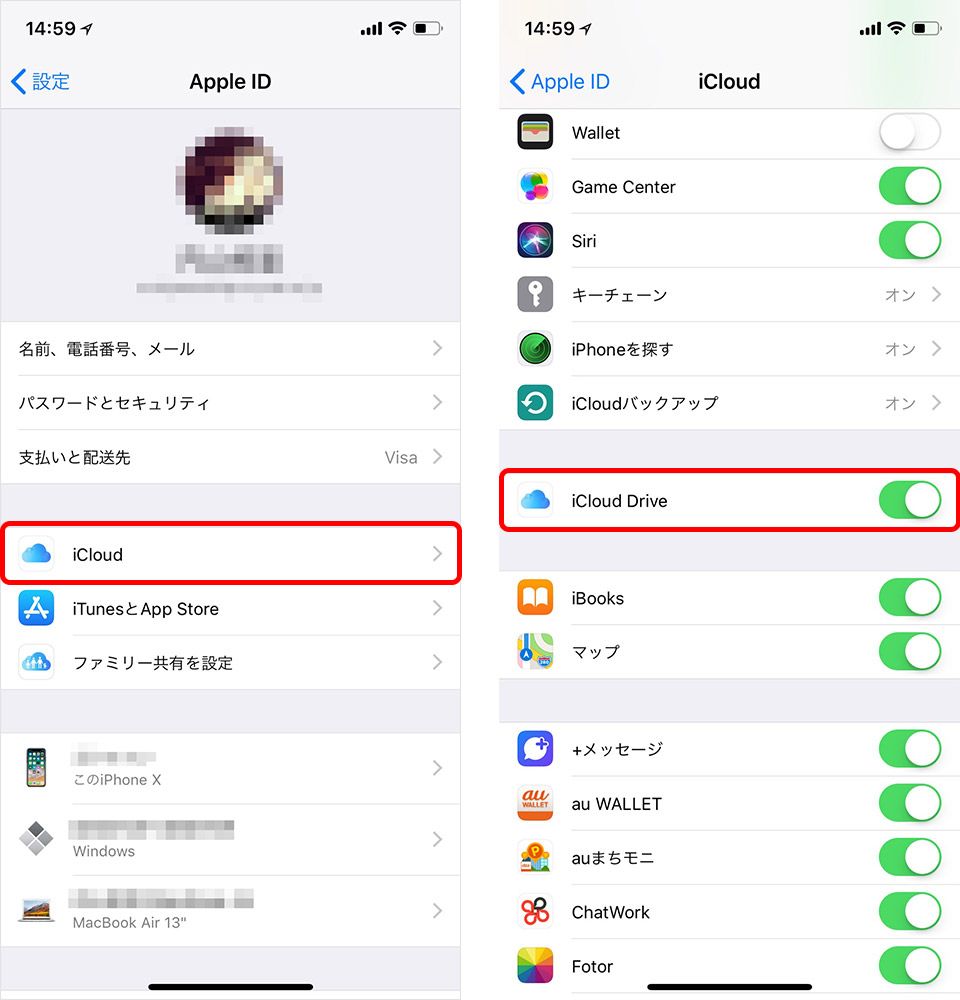
【iPhoneでの共有方法】
・iPhoneの「ファイル」アプリを開く。
・送付したいファイルを長押しして離すとタブが現れるので「共有」を選択。
・「人を追加」をタップし、次の画面で「送付方法」と「相手」を選択。
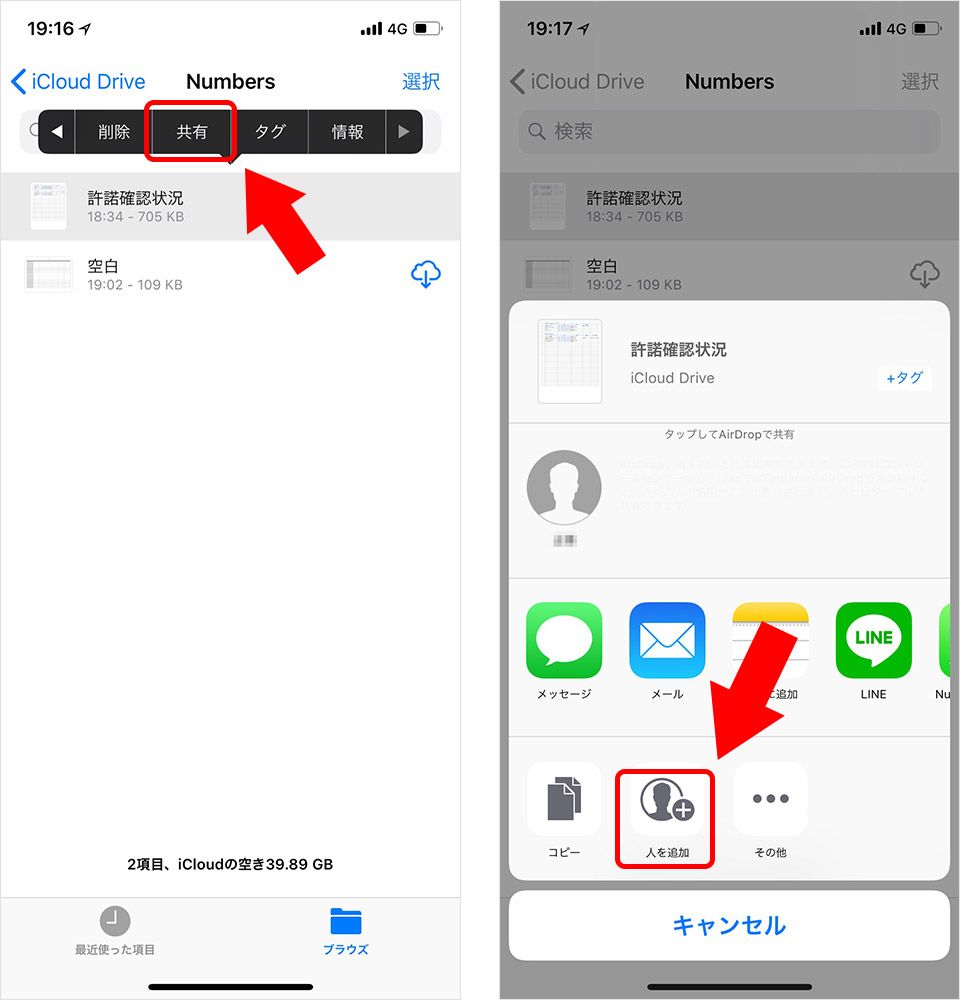
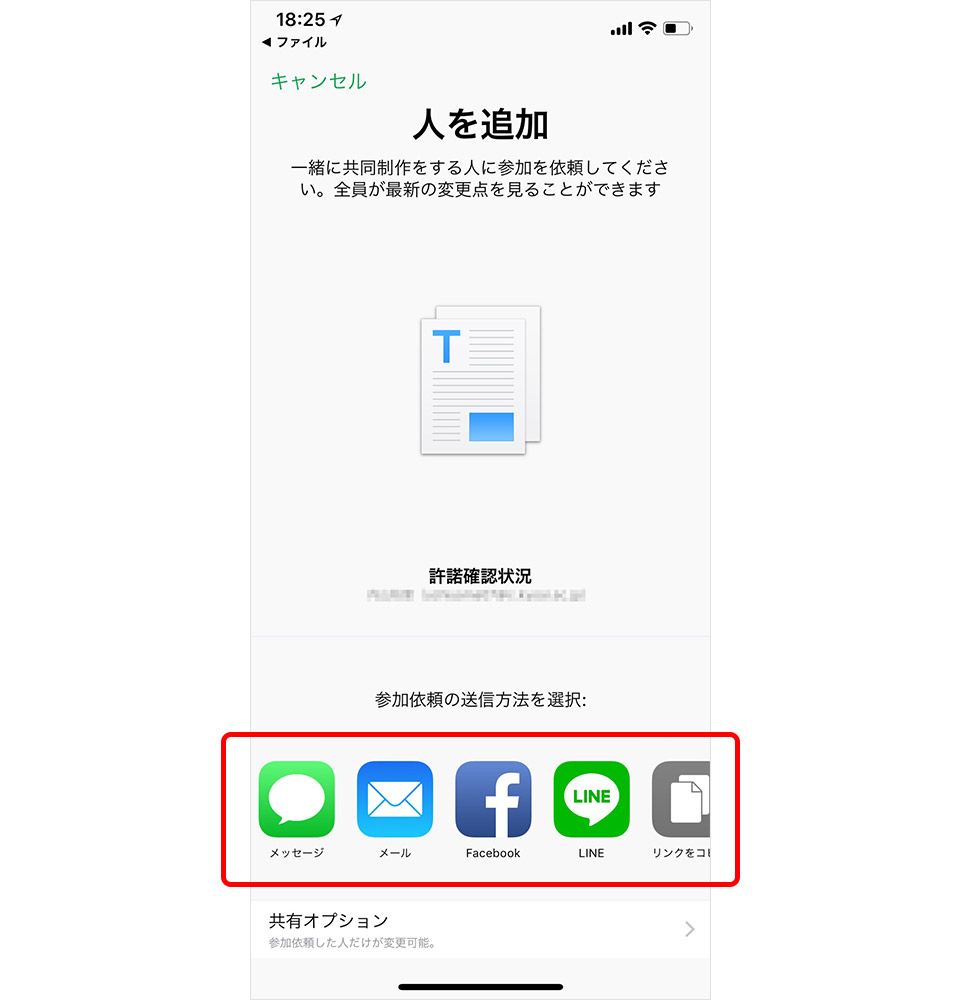
【Macでの設定】
MacでのiCloud Driveの設定と共有方法は以下の手順だ。
・[システム環境設定]>[iCloud]>[iCloud Drive]にチェック。
・このとき「オプション」から「“デスクトップフォルダ”と“書類”フォルダ」をチェックすると、Macのデスクトップと書類フォルダにあるファイルが自動的にiCloud Driveに保存されるようになる。
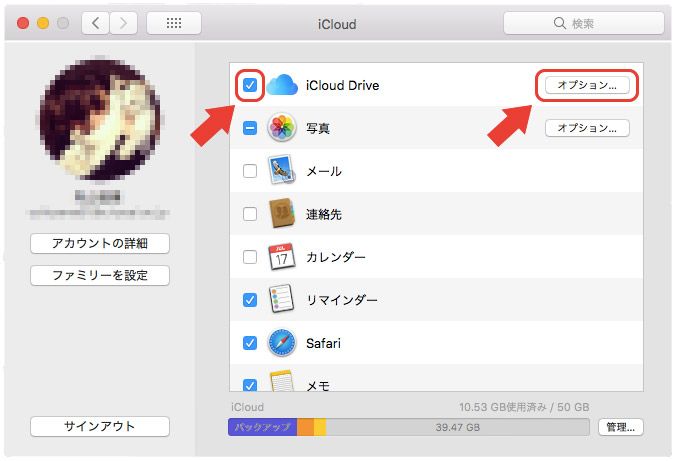
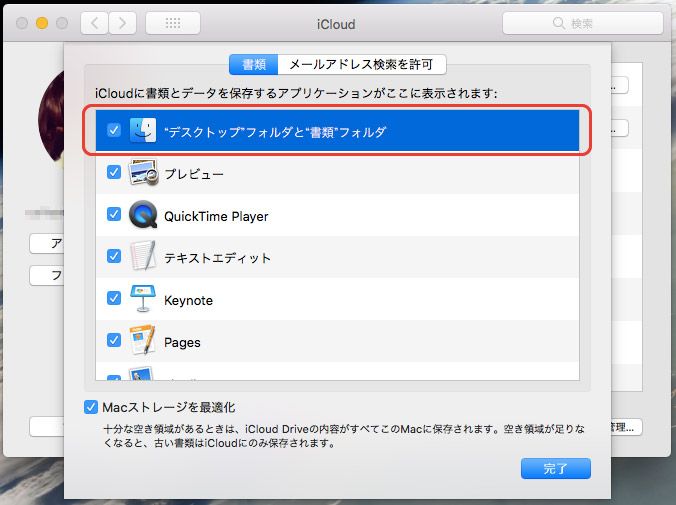
【Macでの共有方法】
・共有したいファイルをPages、Numbers、Keynoteのいずれかで開く。
・開いたファイルのウィンドウの上部にあるツールバーの共同制作ボタンをクリックする。
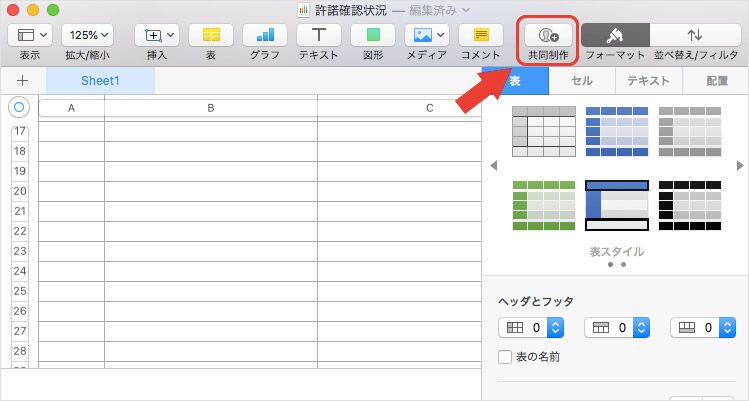
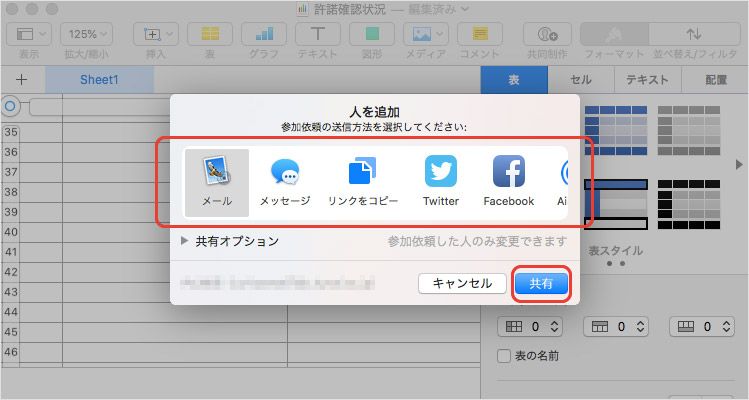
【Windowsでの設定】
WindowsでのiCloud Driveの設定と共有は以下の手順で行う。
・Windows用iCloudをインストールする。
・スタート画面でWindows用iCloudを開き、Apple IDを入力してiCloudにサインインし、「iCloud Drive」を選択後、「適用」をクリック。
・[スタート画面]>[iCloud Drive]から共有ファイルにアクセスできる。
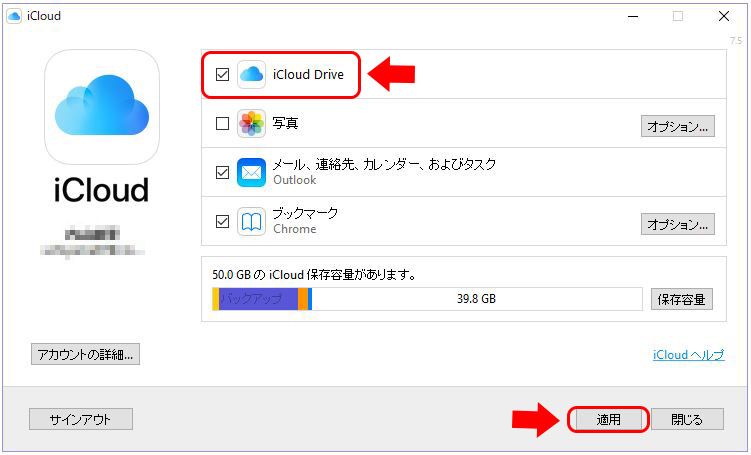
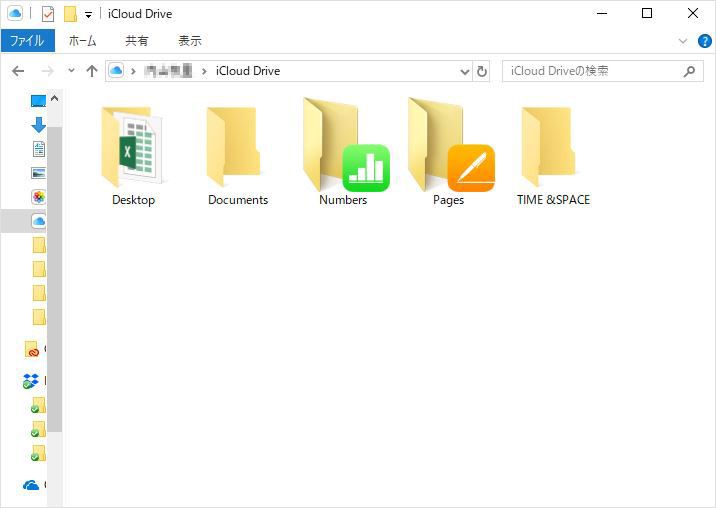 Numbers、Pagesなどのファイルを開くと、自動的にiCloud.comが立ち上がる
Numbers、Pagesなどのファイルを開くと、自動的にiCloud.comが立ち上がる
【Windowsでの共有方法】
・Windowsから共有ファイルに招待する場合は、ブラウザで「iCloud.com」と検索し、サインインする。
・Pages、Numbers、Keynoteいずれかのアプリを立ち上げ、共有したいファイルを作成。
・開いたファイルのウィンドウの上部にあるツールバーの共同制作ボタンをクリックする。
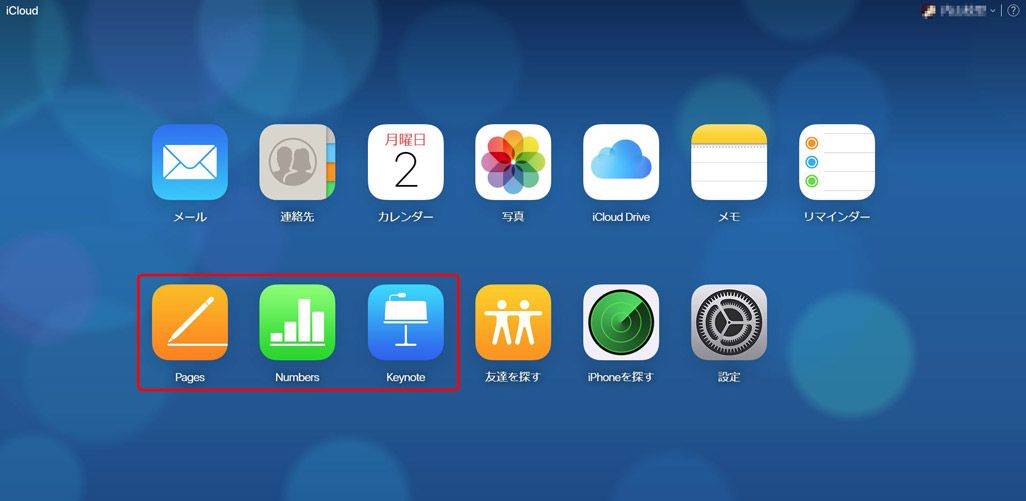
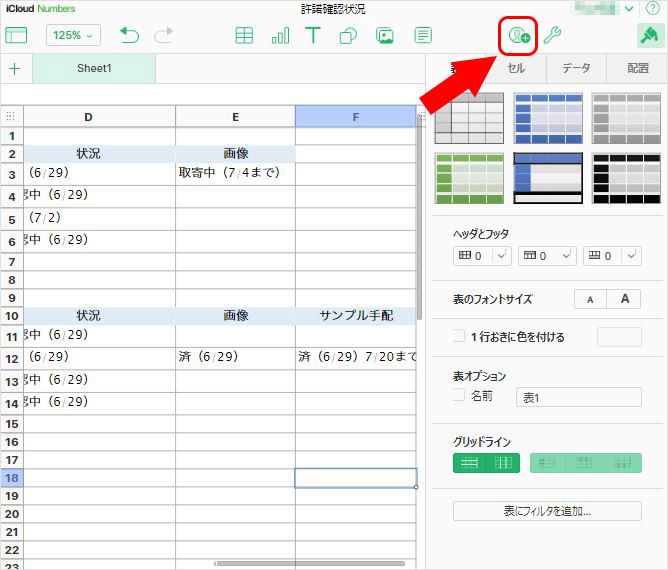
【Androidでのアクセス方法】
Android版のiCloud Driveの公式アプリは用意されていないが、ブラウザからアクセスしてデータを閲覧することが可能だ。
・ブラウザで「iCloud.com」と検索すると、このブラウザは現在サポートされていません。」と表示される。
・右上の設定ボタンから「PC版サイト」をタップすると、iCloudサインイン画面に進むので、Apple IDを入力してサインインする。
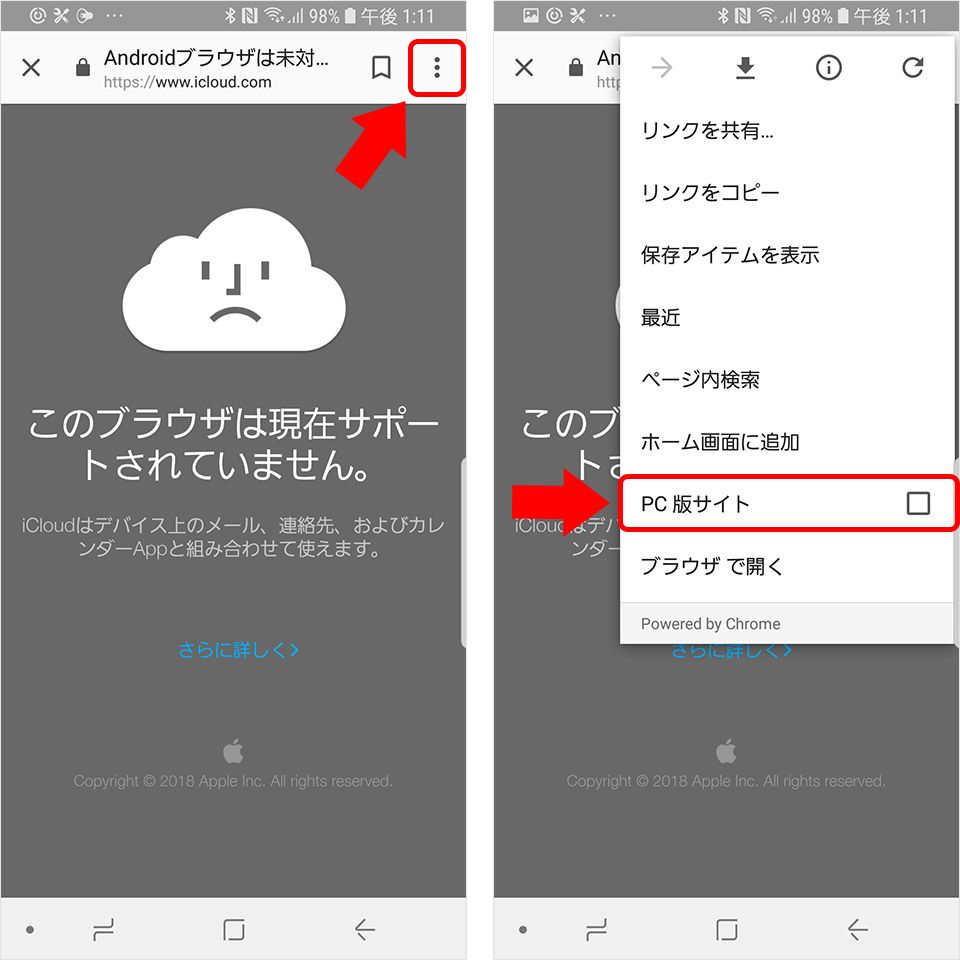
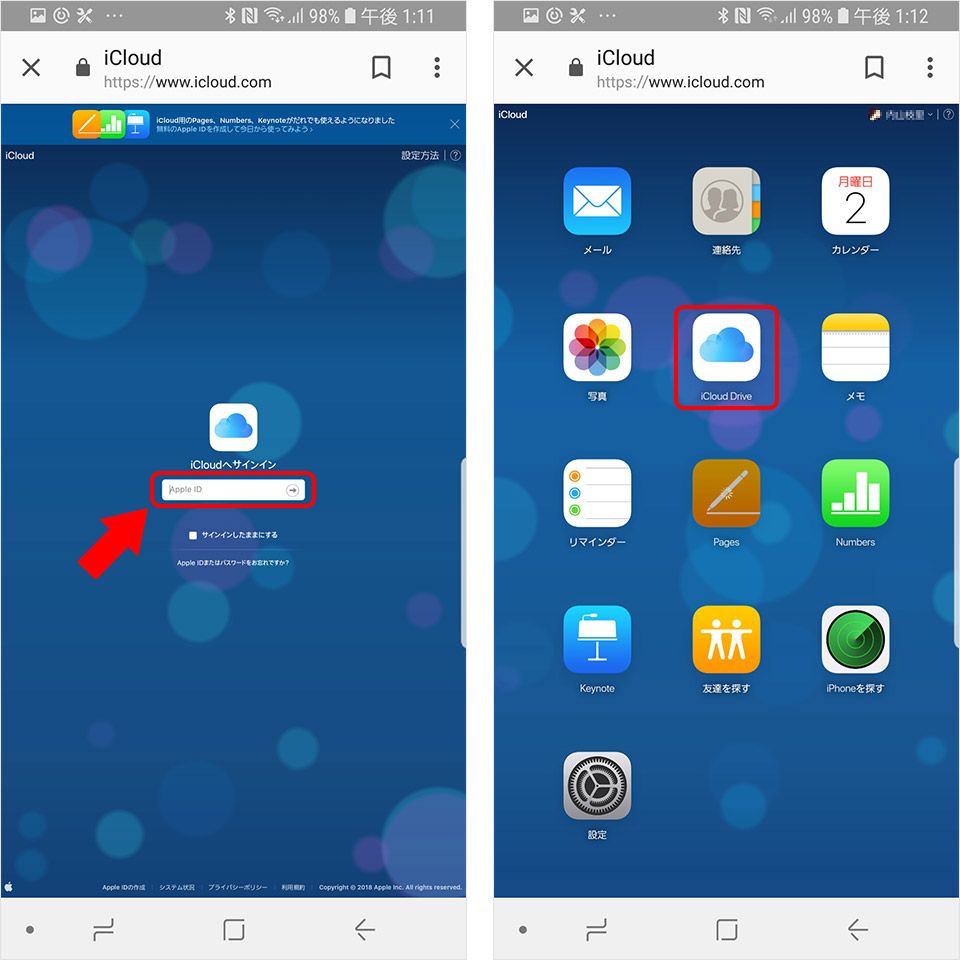
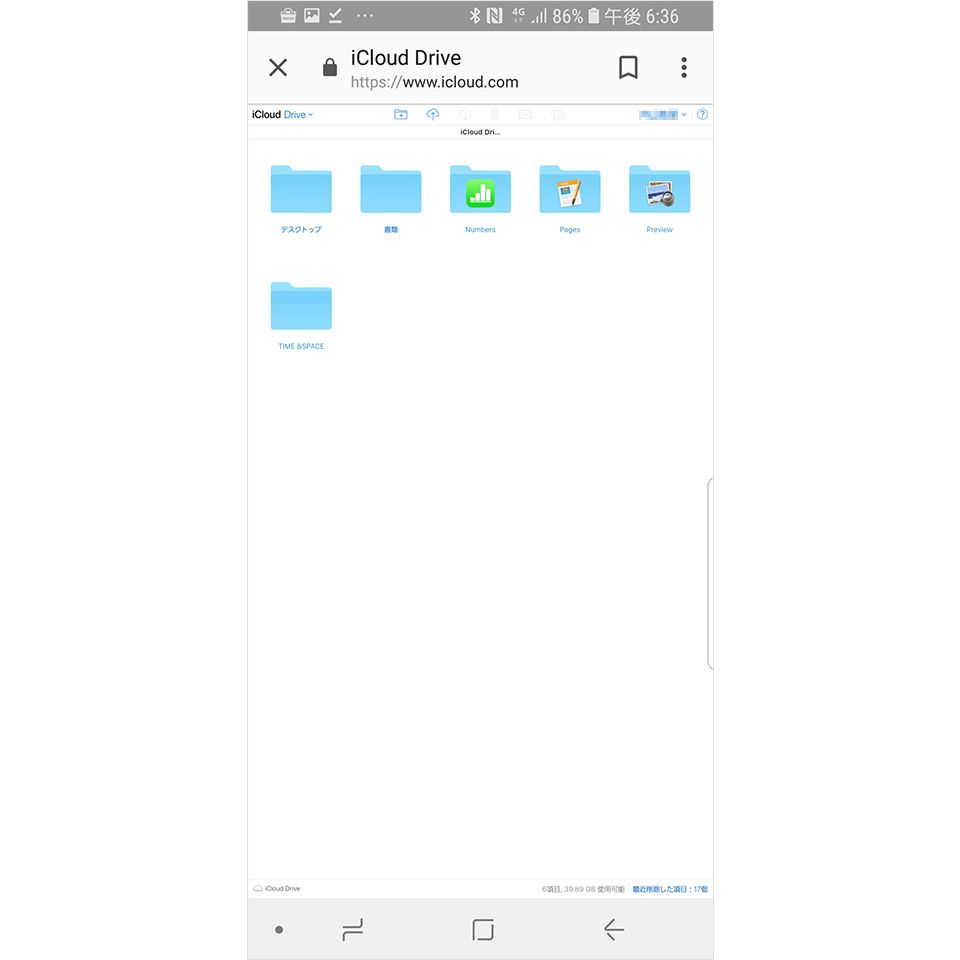
仮想空間にみんなが集まって作業する感覚
グループウェアとして十分な役割を果たしてくれるiCloud Driveだが、利用シーンはビジネスだけでなく、学校や地域サークルの新聞や冊子などのメディアづくりなどさまざまなシーンでも活躍する。共同制作が必要なときにはぜひ使ってみよう。
文:太田 穣

