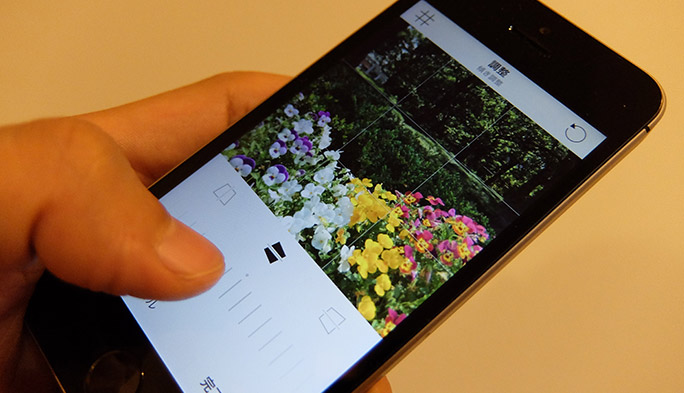2016/06/15
Instagramでかんたん補正!スマホの補正 (レタッチ) テクニック
 せっかくのお花と新緑の美しい景色が、ちょっと黄色みがかかり、ぼんやりした印象に。これがどんなふうに変身するかは文末にて!
せっかくのお花と新緑の美しい景色が、ちょっと黄色みがかかり、ぼんやりした印象に。これがどんなふうに変身するかは文末にて!
スマホでの撮影テクニックを探求し、SNSでたくさんシェアしてもらう写真を模索するTSスマホカメラ部。第4回のテーマは「補正(レタッチ)」です。
一見、難しい作業のように聞こえるかもしれませんが、なんのことはありません。「撮るには撮ったけどイマイチな写真を、あとからアプリでイジっていい感じに仕上げる作業」のことを指します。アプリには有料・無料さまざまありますが、こちらも心配ご無用。まずは入門編として前回「明るさ調整をマスターして、"いいね"と言われる写真を撮る」でもチラッと使い方を紹介した無料アプリ「Instagram」で十分です。
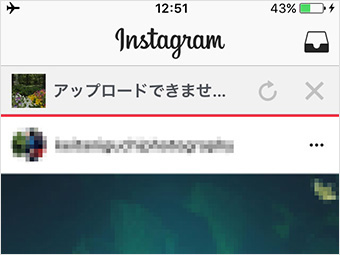 機内モードで投稿すると、このようなエラーメッセージが出てきます。×をタップすれば投稿が削除されます
機内モードで投稿すると、このようなエラーメッセージが出てきます。×をタップすれば投稿が削除されます
Instagramで補正・加工した写真は投稿することでローカルに保存されますが、機内モードなどで通信をシャットアウトした状態で投稿(シェア)すれば、オンライン上にアップロードすることなくローカルに保存できます。写真が保存されたことを確認したら、投稿を削除してから機内モードをオフにすればOK。そう、Instagramは、写真にまつわるさまざまな項目を操作して、自分好みの1枚に蘇らせることができるレタッチツールとしても使えるのです!
というわけで早速残念な作例をもとに、各種項目の解説をいたしましょう。この記事ではiOS用のアプリを使っていますが、Androidアプリでもほぼ同様の補正が可能です。
【調整】ナナメっちゃった写真を正す
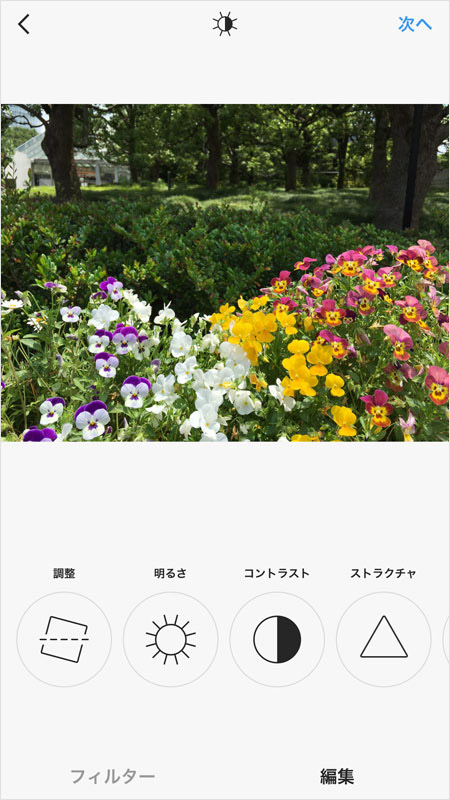
まずはInstagramのトップから写真を選択して、画面下部メニューの「編集」を選びます
編集画面のいちばん左側にある項目が「調整」。これは水平が取れずに傾いてしまった写真を正したり、逆にダイナミックな印象を与えるためにあえて写真に傾斜をつける際に使います。ポイントは左右の「傾き」のみならず、「縦」や「横」方向の歪みも補正できるという点。ちょっとアングルがよくなかったなという写真でも、多少のズレならまるで真正面から撮ったかのような写真にすることができるのです。
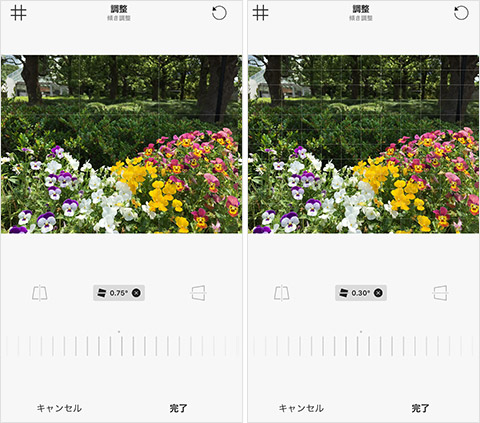 写真下のアイコンをタップして、それぞれ「傾き」「縦」「横」の三方向の歪みが直せる「調整」。画面左上の#マークをタップすればグリッドラインが表示されるので、木や地面などタテヨコの線が垂直・平行になるよう調整しましょう
写真下のアイコンをタップして、それぞれ「傾き」「縦」「横」の三方向の歪みが直せる「調整」。画面左上の#マークをタップすればグリッドラインが表示されるので、木や地面などタテヨコの線が垂直・平行になるよう調整しましょう
【明るさ】明るすぎ・暗すぎを正す
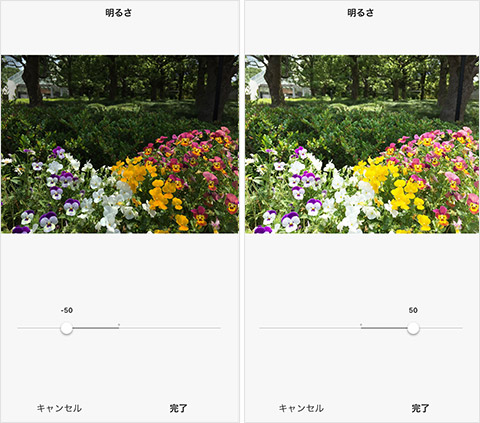 写真の明るさ・暗さを調節する「明るさ」。なるべく明るくしたいところですが、やり過ぎると白い部分のディテールが失われます
写真の明るさ・暗さを調節する「明るさ」。なるべく明るくしたいところですが、やり過ぎると白い部分のディテールが失われます
次が「明るさ」。アプリによっては「露出」と表現されることもあります。これは名前の通り、スライダーを右に移動させれば写真を「明るく」、左に移動させれば「暗く」できる項目。逆光で人物が暗くなってしまった場合などは明るくするとディテールが浮かび上がります。しかし、その分もともと明るかった背景が白く飛んでしまいがち。「なにを強調したいか」で明るくしたり暗くしたりするのがポイントです。
【コントラスト】陰影を強調してメリハリをつける
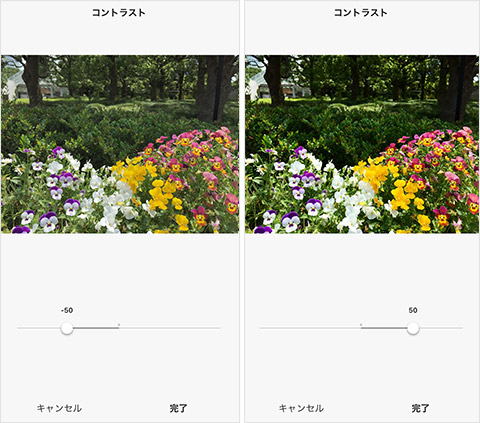 左にいけば陰影差がなくなり、右にいけば陰影が濃くなる「コントラスト」。ただし「明るさ」同様に濃くしすぎると明るい部分のディテールが失われがちです
左にいけば陰影差がなくなり、右にいけば陰影が濃くなる「コントラスト」。ただし「明るさ」同様に濃くしすぎると明るい部分のディテールが失われがちです
「コントラスト」は、明るい部分と暗い部分のメリハリを強調する項目です。スライダーを右に移動させると明るい部分はより明るく、暗い部分はより暗くなるので、結果的に「強い印象」の絵になります。逆にスライダーを左に移動させるとコントラストが低くなるため、明るい部分と暗い部分の明暗差が少なく、フラットで「やさしい印象」の写真に仕上がります。
【暖かさ】つめた〜いから、あったか〜いまで
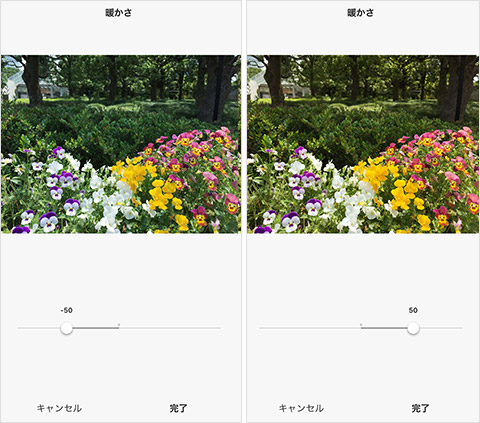 左にいけば寒色系に、右にいけば暖色系になる「暖かさ」。iPhoneのカメラはもともと黄色味が強いので、やや左に寄せた方が絵が引き締まります
左にいけば寒色系に、右にいけば暖色系になる「暖かさ」。iPhoneのカメラはもともと黄色味が強いので、やや左に寄せた方が絵が引き締まります
「暖かさ」では写真のホワイトバランス(白い部分の色温度)を調節して、自分が感じた通りの色味に調節することができる項目です。スライダーを左に移動させれば蛍光灯のような青っぽくクールな印象に、右に移動させれば電球のようなオレンジっぽい暖かな印象に切り替えることができます。青空なら左へ、夕焼け空は右へと傾けると、より青さや赤さを強調させることができるのです。
【彩度】色味を淡くするか濃くするか
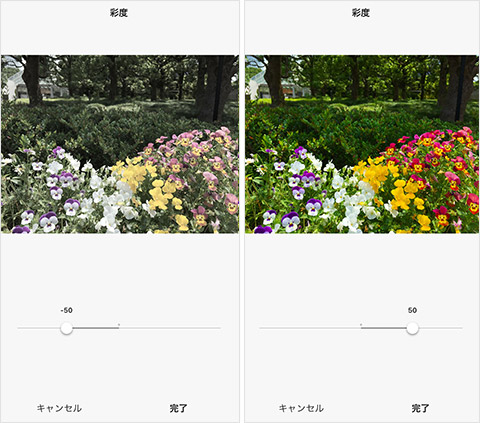 曇り空や日陰、室内などでモノの鮮やかさが足りないときに利用したい「彩度」ですが、プラス補正しすぎると塗り絵っぽくなるのでやりすぎは禁物です
曇り空や日陰、室内などでモノの鮮やかさが足りないときに利用したい「彩度」ですが、プラス補正しすぎると塗り絵っぽくなるのでやりすぎは禁物です
「彩度」は文字通り、色味の鮮やかさを操作するレタッチツールです。「もっとカラフルに見せたい」という場合は、スライダーを右に移動させて色味をビビッドにさせましょう。逆に鮮やかさを抑えたい場合はスライダーを左に。やりすぎるとほとんどモノクロの世界になってしまうのでご注意を。
【シャープ】ボケボケの写真をクッキリと
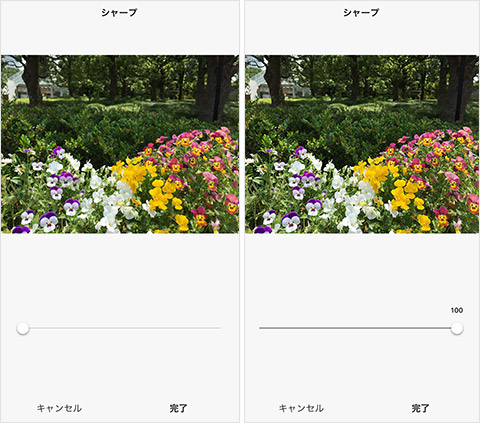 低解像度なので少しわかりにくいですが、少しピントが甘い写真をクッキリさせる「シャープ」
低解像度なので少しわかりにくいですが、少しピントが甘い写真をクッキリさせる「シャープ」
いわゆるピンボケの写真をパキッと際立たせるレタッチ項目が「シャープ」です。とはいえクッキリさせるのも限度がありまして、あまりパラメータを上げすぎると、輪郭がギザギザとしてしまったり、写真ではなく絵画のような印象になってしまうので多用は禁物です。
Instagramの編集メニューにはほかにもレタッチ項目がありますが、ひとまずほとんどのカメラアプリに用意されているこの6項目と前回紹介した【ハイライト】と【影】を組み合わせてイジってみるとよいでしょう。もちろん、まずはInstagramのプリセットフィルターを適用させてから、編集メニューで自分なりにアレンジするのもオススメです。

 上のオリジナルをイジった結果が下の写真。「明るさ」「コントラスト」「彩度」「シャープ」をややプラス補正に、「暖かさ」「ホワイト」「影」をややマイナス補正にしてみました
上のオリジナルをイジった結果が下の写真。「明るさ」「コントラスト」「彩度」「シャープ」をややプラス補正に、「暖かさ」「ホワイト」「影」をややマイナス補正にしてみました
次回は、今回取りあげていない【ストラクチャ】【色】【フェード】【ビネット】【チルトシフト】といったInstagramならではのレタッチ項目を解説いたします!
文:熊山 准