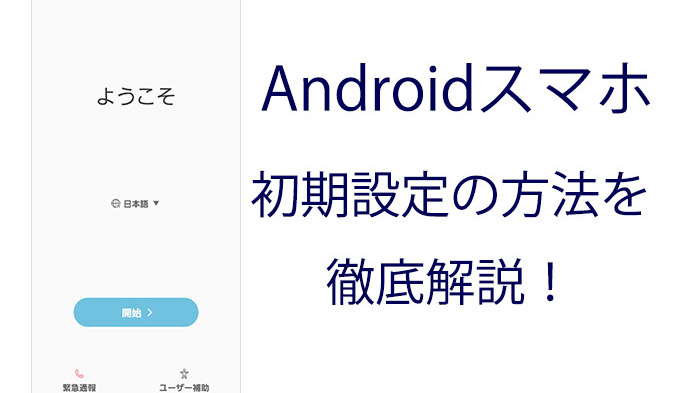2018/05/16
最初が肝心! Androidスマホを使いこなすための初期設定とそのやり方を徹底解説
Androidスマホに機種変更するときに注意したいのは、初期設定をしっかりやっておくということ。あとから設定することができる機能もあるが、Androidスマホのパフォーマンスを十分引き出し、使いこなすためには、やはり最初の一歩が肝心だ。
そこで今回は、Androidスマホを購入した人に向けて、最初の電源投入時に行う初期設定を詳しく解説していく。なお、今回使用する機種はGalaxy S8 SCV36。細かい手順は機種ごとに異なるためご留意を。
Androidスマホで最初にしておきたい初期設定一覧
さて、まずは今回設定する内容を一覧にしてみた。これらをすべて終えたら、あなたの快適なAndroidライフはスタートする。やみくもに初期設定を始める前に、ざっと目を通しておこう。
-
- 1.言語設定
- 2.Wi-Fi設定
- 3.Samsungの利用規約に同意
- 4.Googleアカウントの登録
- 5.端末の保護設定
- 6.追加するアプリの選択
- 7.Galaxyアカウントの登録
- 8.メールアプリの設定
- 9.アドレス帳の移行
1. 言語設定
では、さっそくお手元のAndroidスマホの電源を入れてみてほしい。最初に表示されるのは「ようこそ」と書かれた言語設定の画面だ。使用したい言語を選択し、「開始」をタップしよう。
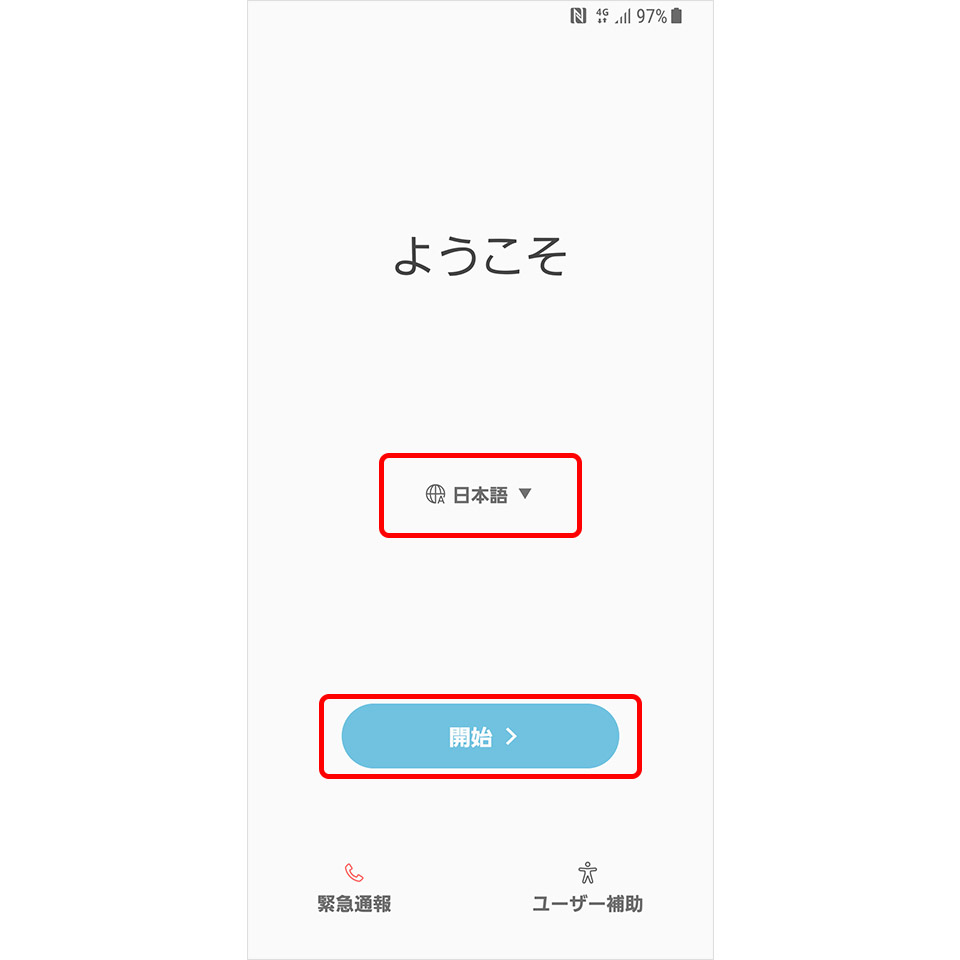
2. Wi-Fi設定
言語設定を済ませると、次に出るのはWi-Fiの設定画面だ。これを済ませておかないと、常に4Gや3Gといったモバイルネットワーク経由でデータ通信することになってしまう。自宅にWi-Fi環境を整えている人は忘れずに行いたい。
接続するSSID(ネットワーク名)をタップ。
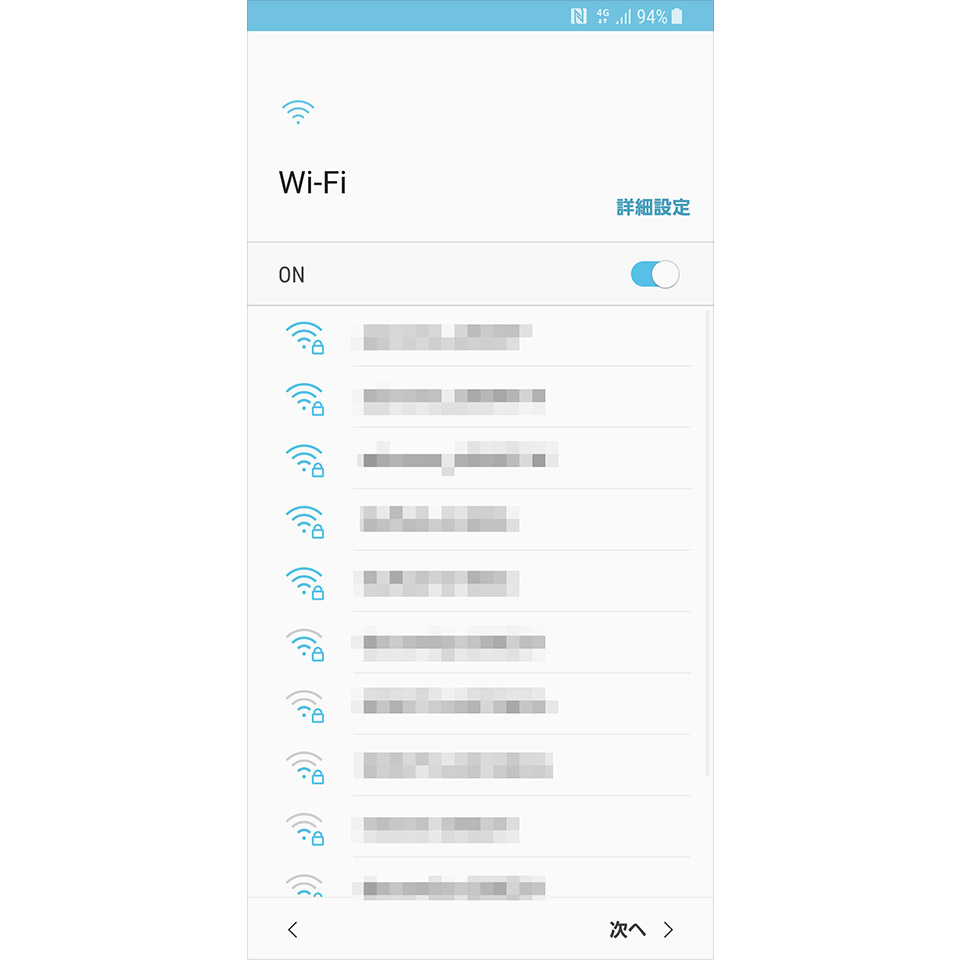
無線LANルーター本体などに記載されているパスワードを入力し、「自動再接続」を選択する。最後に「接続」をタップ。
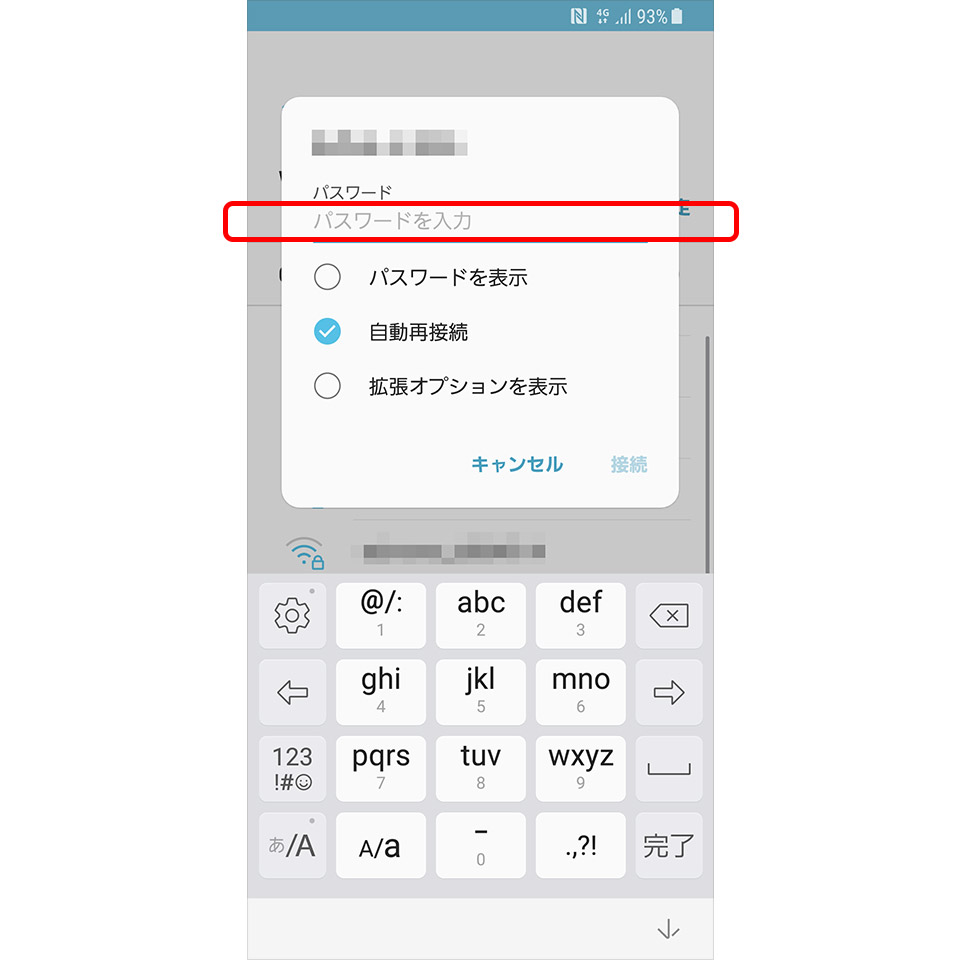
これによりインターネット利用時、あなたスマホは登録したWi-Fiへと自動接続されるようになる。
3. Samsungの利用規約に同意
次に表示されるのは、Samsungの利用規約画面だ。内容を確認し、「全てに同意」にチェックを入れたら「次へ」をタップ。
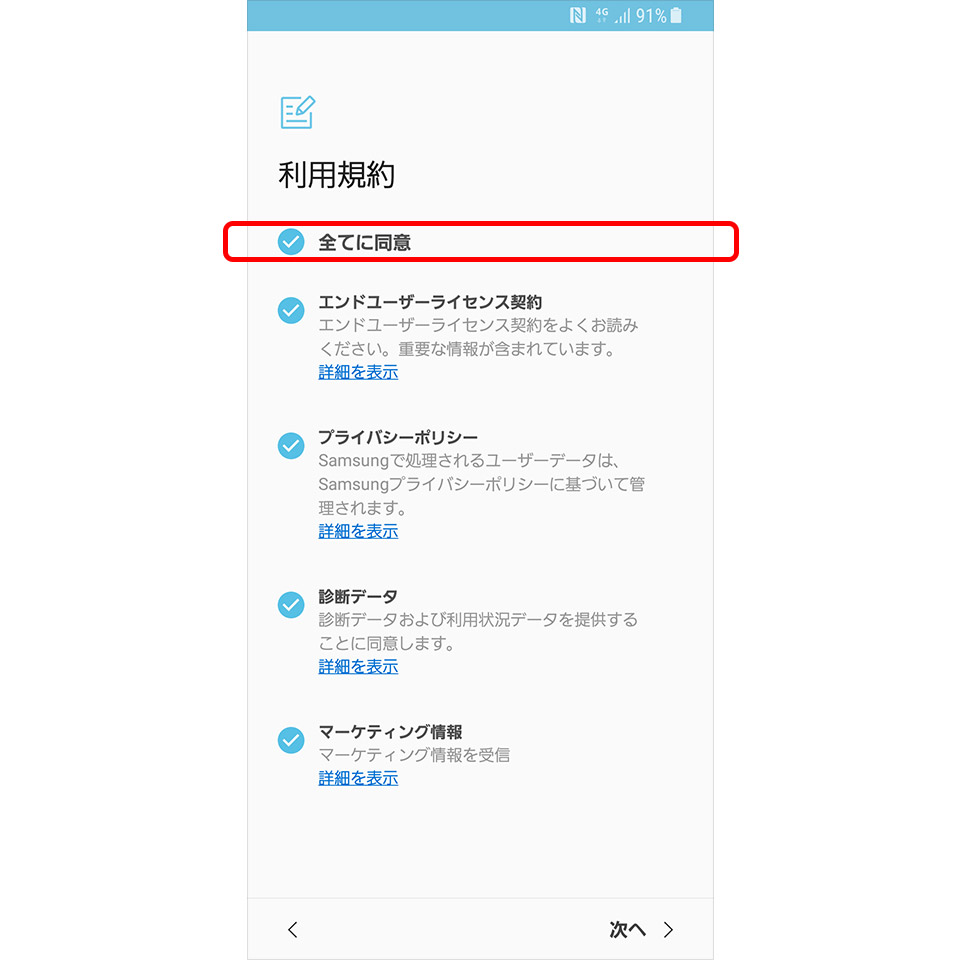
4. Googleアカウントを登録
端末の利用規約に同意すると、Googleアカウントの設定画面になる。AndroidスマホはGoogleアカウントと連動する機能も多いため、便利に使いこなすなら登録は必須と言えるだろう。
■Googleアカウントとは?
「そもそもGoogleアカウントって?」という人のために、まずはGoogleアカウントとはなにかを説明しよう。「もう知ってるよ!」という人は読み飛ばしてしまって構わない。
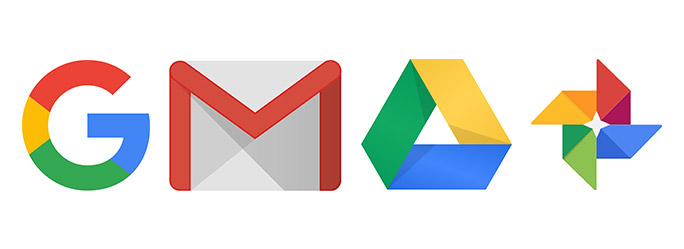
スマホユーザーならお馴染み「グーグルマップ」や「Gメール」、衛星写真で世界中を見て回れる「グーグルアース」、ビジネスマンのスケジュール管理にぴったりな「グーグルカレンダー」、動画サービス「YouTube」などなど……。
Googleアカウントの作成、すなわち“会員登録”をしておくことで、こうしたGoogleのサービスを一挙に利用できるようになる。
それだけではない。GoogleはAndroid OSの開発元でもあり、連動する機能は多い。たとえばAndroidアプリをダウンロードできる「Google Play」の利用には、アカウントの登録が必要。快適なスマホライフを送るには、Googleアカウントの登録が必須というわけだ。
とはいえ、登録は簡単かつ無料。新規作成がまだの人は、以下の手順通りにサクッと済ませてしまおう。
■新規Googleアカウントの作成手順
すでにアカウントを所持している人は、ログインして利用規約に同意するだけでOKだ。
先ほどのGoogleアカウントの設定画面で、「または新しいアカウントを作成」をタップ。
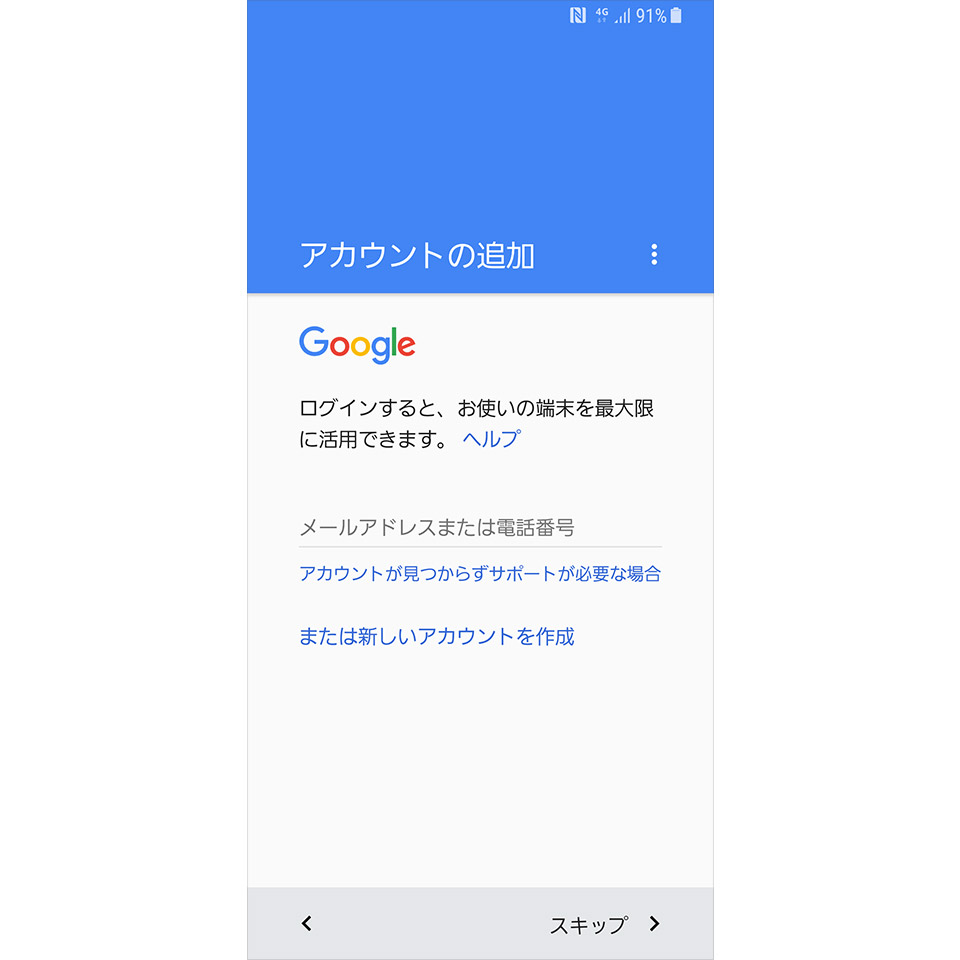
あなたの氏名を入力し、「次へ」を選択。生年月日と性別を入力し、同じく「次へ」をタップ。
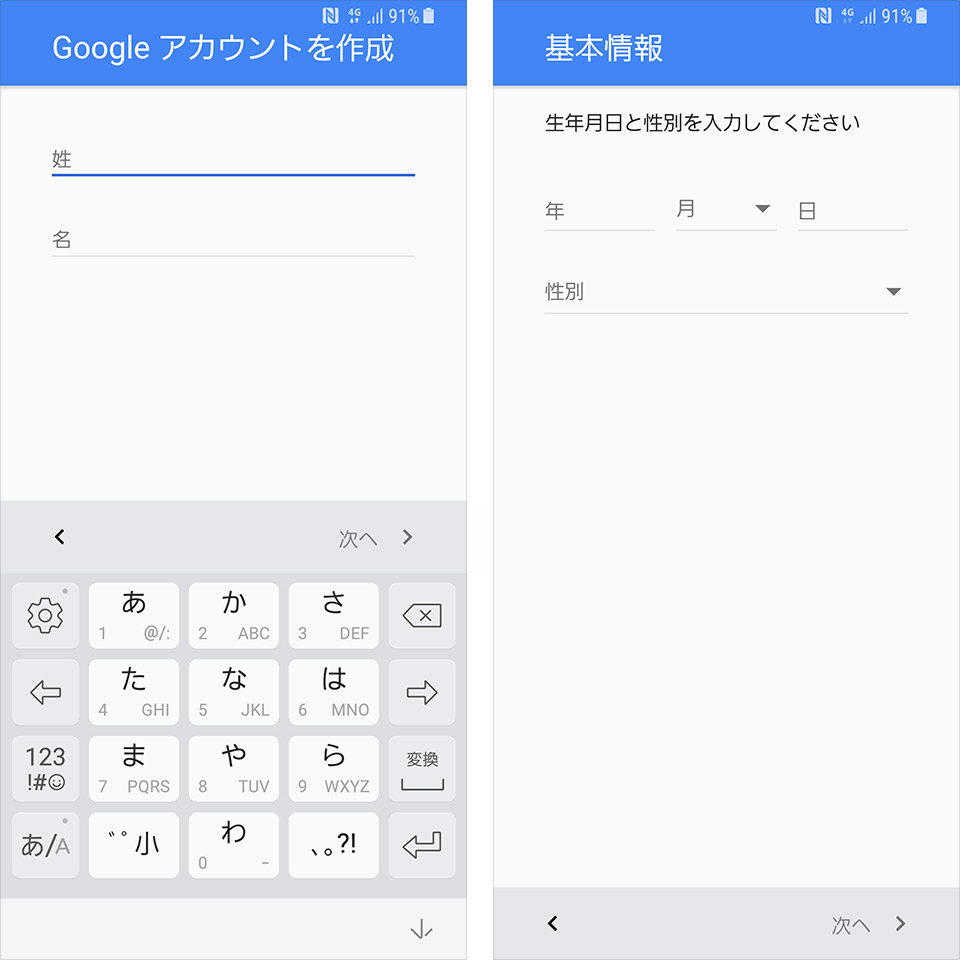
希望するユーザー名を半角英数字で入力。ユーザー名はIDであると同時に、Gメールのアドレスにもなる。なお、すでにほかの人に使われている文字列は再入力を求められる。
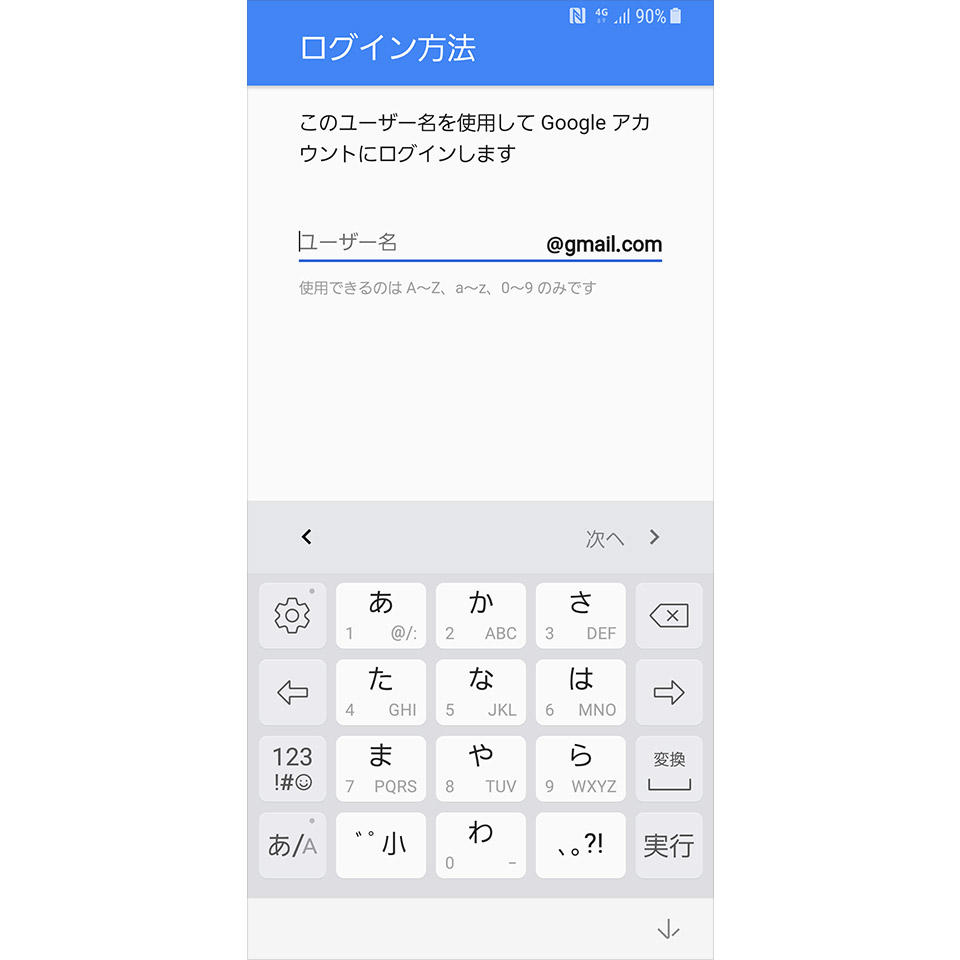
希望するパスワードを打ち込んだら「次へ」。
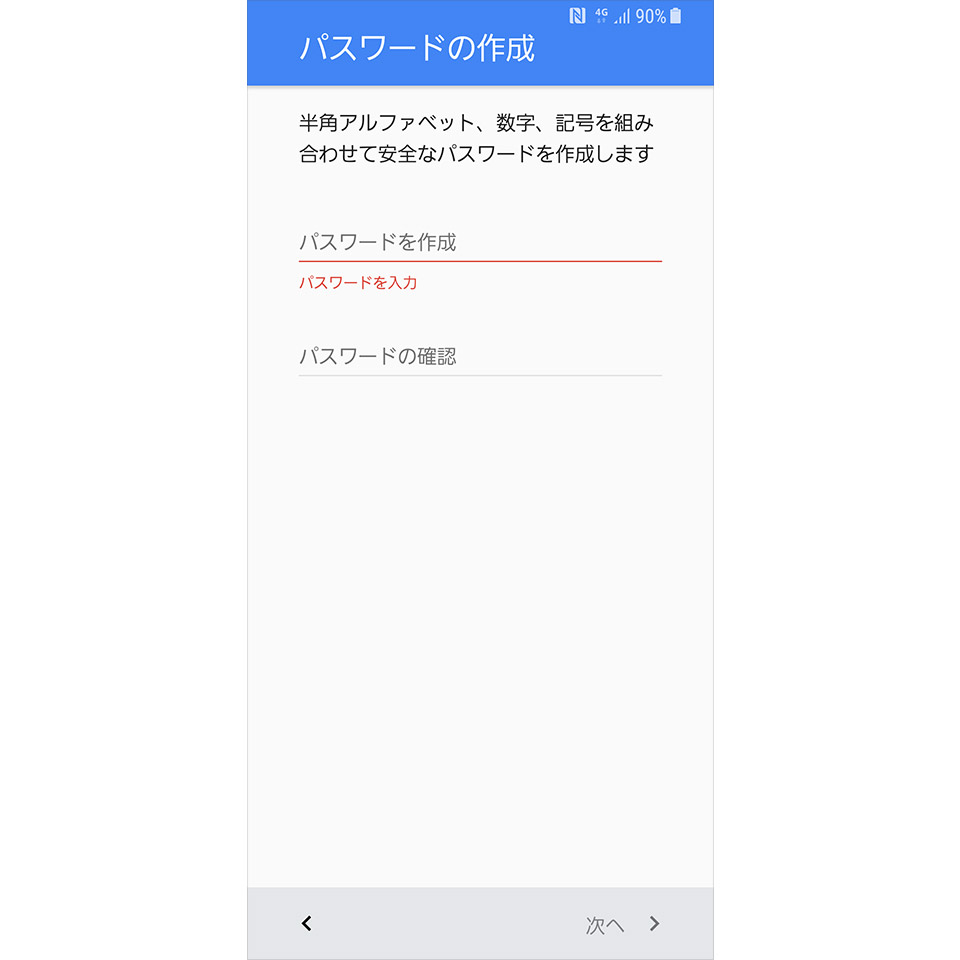
Googleアカウントは、仮にパスワードを忘れても電話番号を照合すると復旧できるなど、電話番号との連動性もある。この機能を使いたい場合は、下までスクロールして「はい、追加します」をタップ。
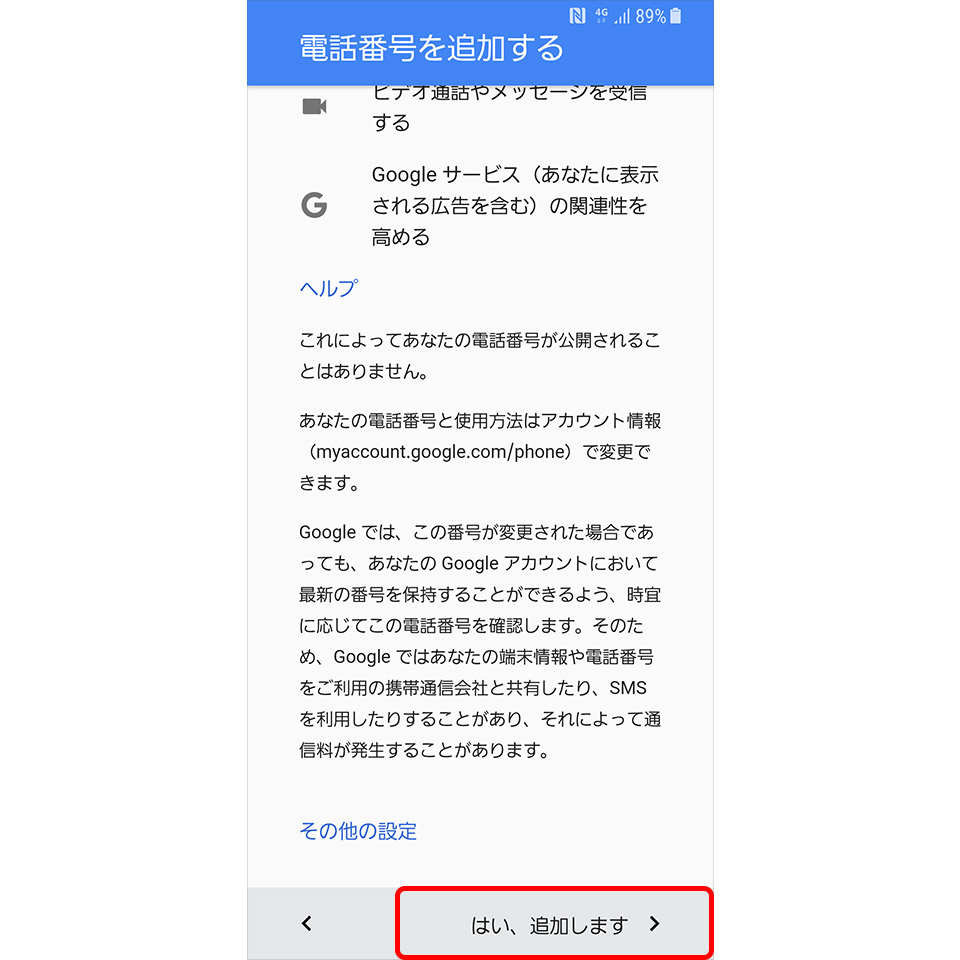
プライバシーポリシーと利用規約が表示される。スクロールして目を通し、問題なければ「同意します」をタップ。
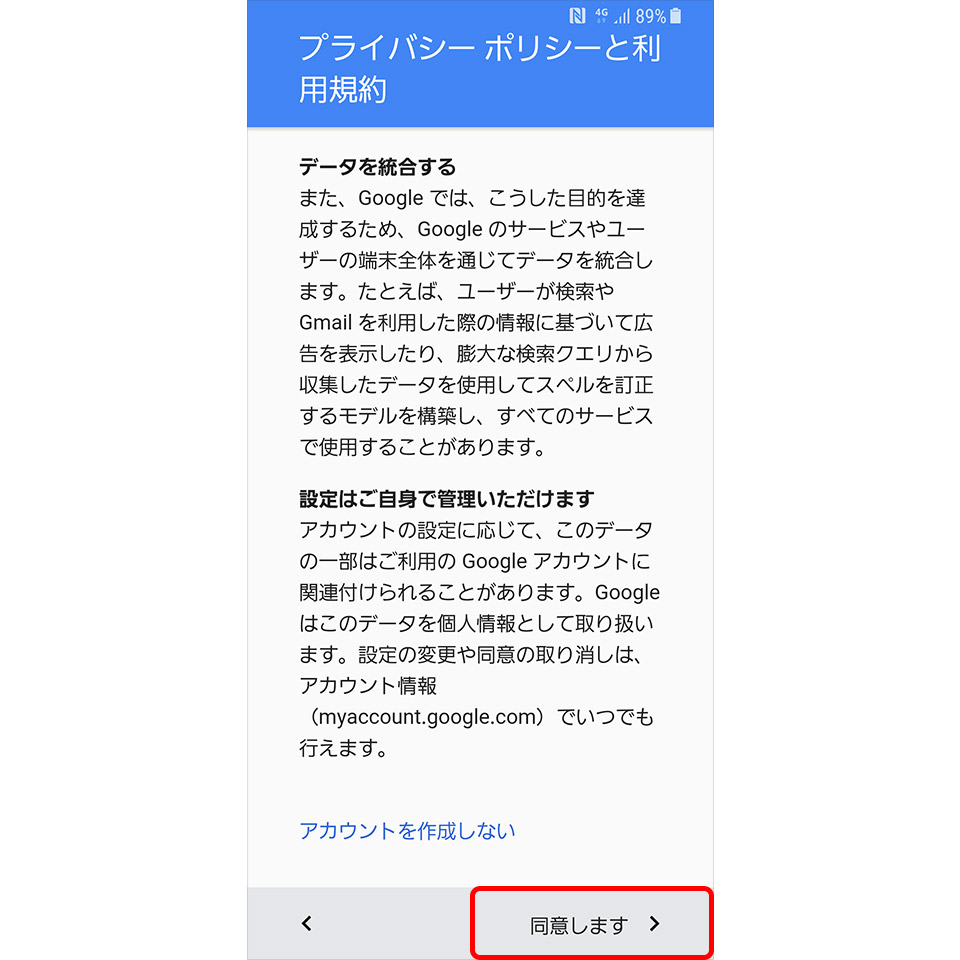
入力したGoogleアカウントとパスワードのログイン画面だ。「次へ」をタップ。
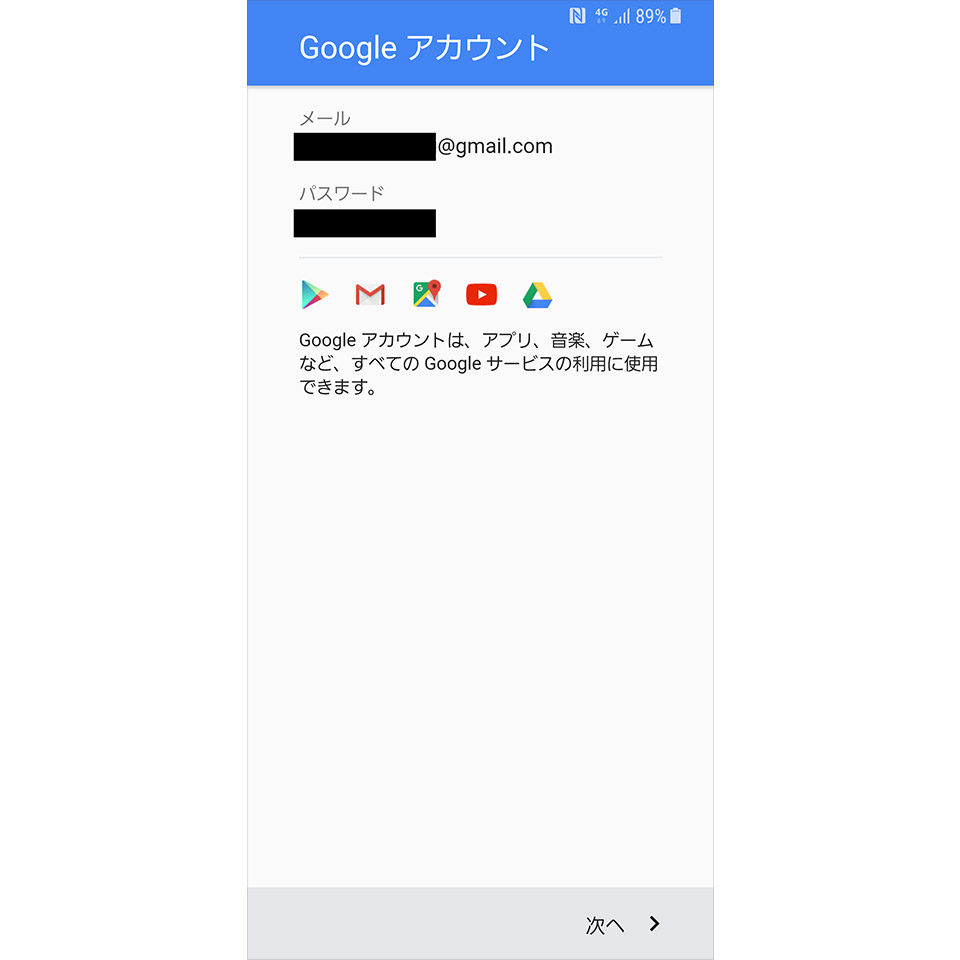
各種Googleサービスを受け取るかを設定できる。右下の下向き矢印をタップし、必要なサービスにはチェックマークを。あとからでも設定し直せるため、デフォルトのまま「次へ」を選択しても構わない。
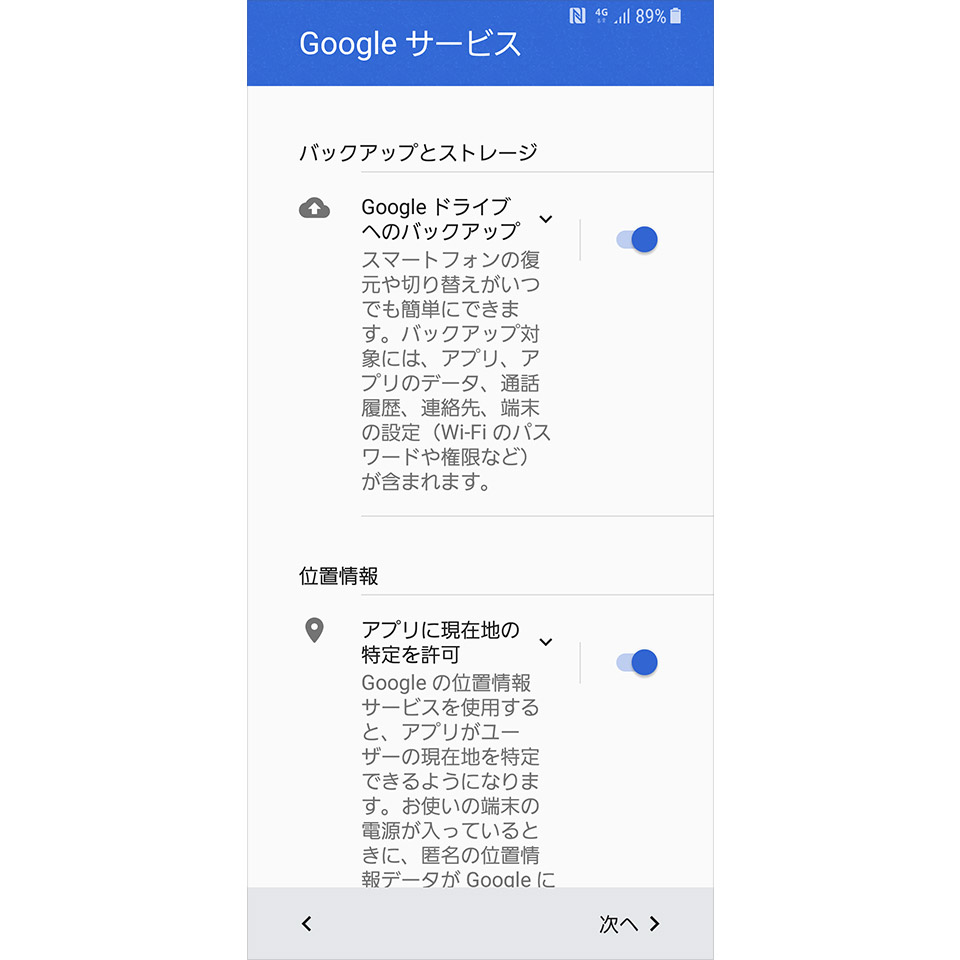
以下の画面になったらアカウントは作成完了! Googleの仕様変更などにより手順は異なるケースもあるが、お手元のスマホに合わせて登録してみてほしい。
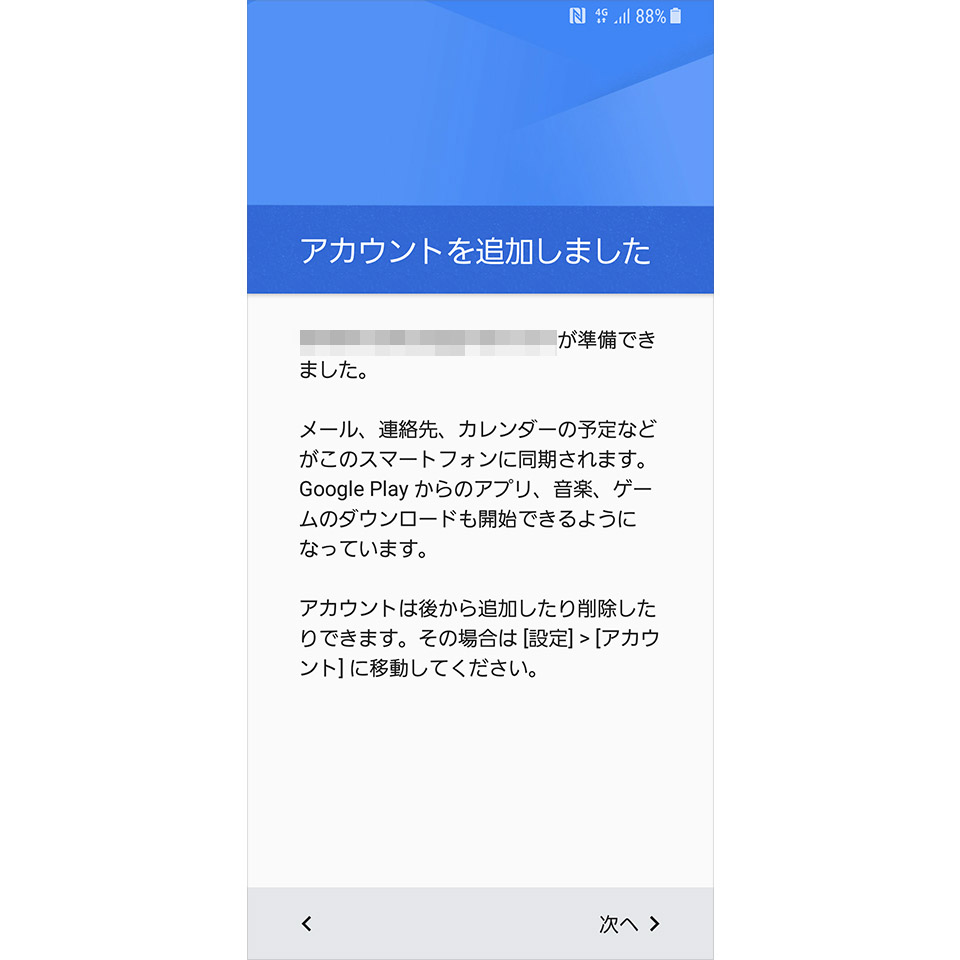
また、Googleアカウントは「1人1つまで」ではなく、複数取得も可能。Android 2.1以上の端末では、複数IDを管理する「マルチアカウント」に対応しているため、仕事用やプライベート用などを使い分けるのも手だろう。
5. 端末の保護設定
次に表示されるのは、端末の保護方法の設定画面だ。ロック画面を解除する際のパスワードやパターン、最新スマホならではの顔認証や虹彩認証などを設定できる。
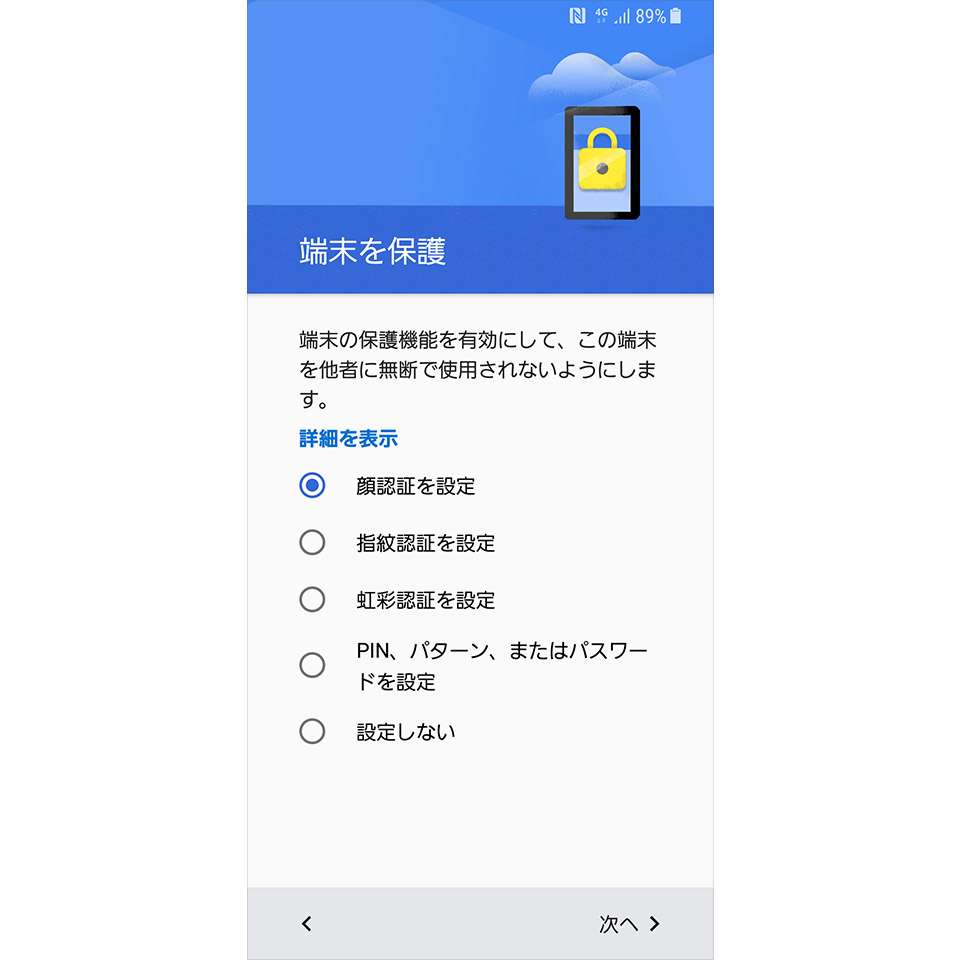
やり方は簡単で、設定したい保護方法を選んで「次へ」をタップ。あとは方法ごとの案内にしたがって登録しよう。あとからでも設定できるので、現時点では「設定しない」を選択してもかまわない。
6. 追加するアプリの選択
端末の保護設定を終えると、「追加するアプリ」と書かれた画面になる。ここでは電卓やメモ、ボイスレコーダー、Galaxy用のEメールなどの便利アプリを選択してダウンロードできる。
なかにはダウンロード必須になっているものもあるが、いずれもあって損はない汎用アプリなので、現時点ではすべて導入するのも手。もちろんあとから削除も可能だ。
必要なアプリにチェックを入れ、「次へ」をタップ。ちなみに、ダウンロードはWi-Fiに接続しないとスタートしないのでご注意を。
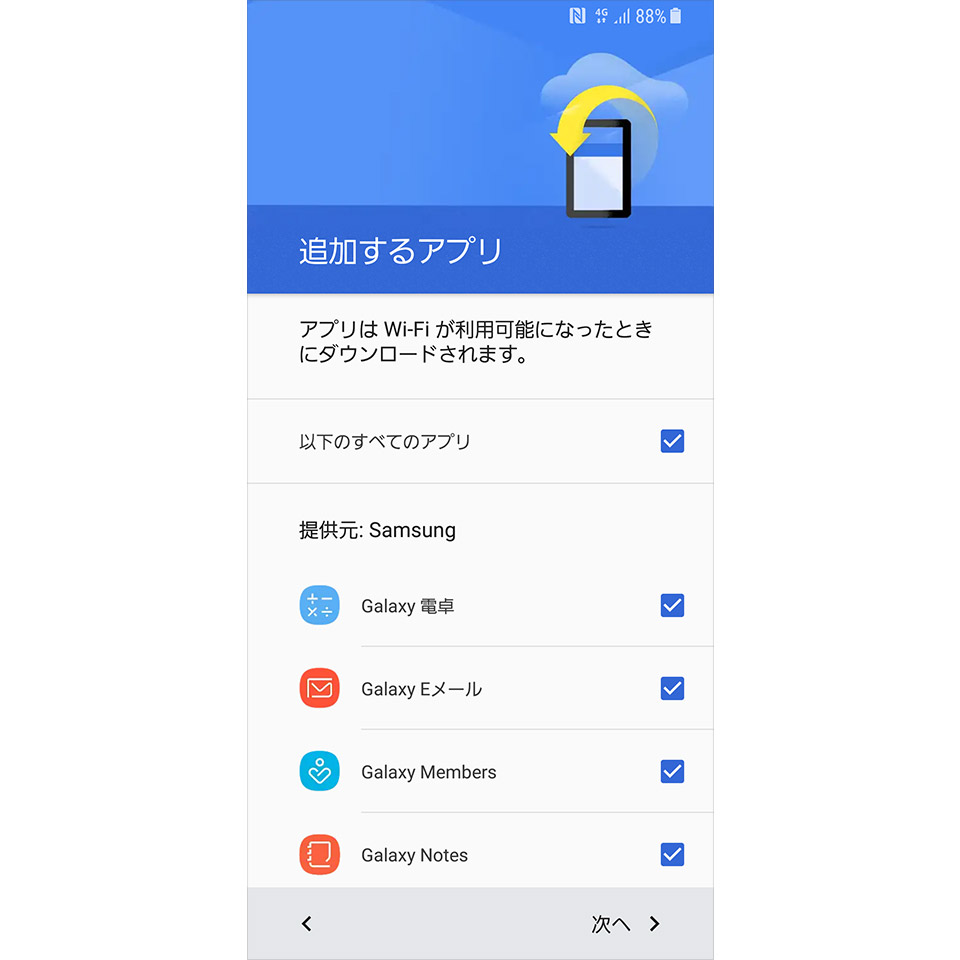
7. Galaxyアカウントの登録
今回は見本に「Galaxy S8 SCV36」を使っているため、Galaxyアカウントの作成画面になる。ここまでたどり着いたら、初回電源投入時のセットアップはもう少しだ。
■Galaxyアカウントとは?
「Galaxyアカウント」とは、Galaxyユーザー限定のアカウントサービスだ。登録することでさまざまなGalaxy純正アプリをダウンロードできる「Galaxy App」を利用したり、15GBのオンラインストレージ「Galaxyクラウド」でバックアップを取ったりできる。
さらにはGPSによる端末追跡機能もあるため、紛失対策にも有効だ。Galaxyユーザーの特権とも言えるサービスなので、ぜひ登録しておこう。
■Galaxyアカウントの作成手順
では、Galaxyアカウントの作成手順を紹介する。まずは「アカウントを作成」をタップ。以前からGalaxyスマホのユーザーで、すでにアカウントを所持している場合はサインインを行おう。
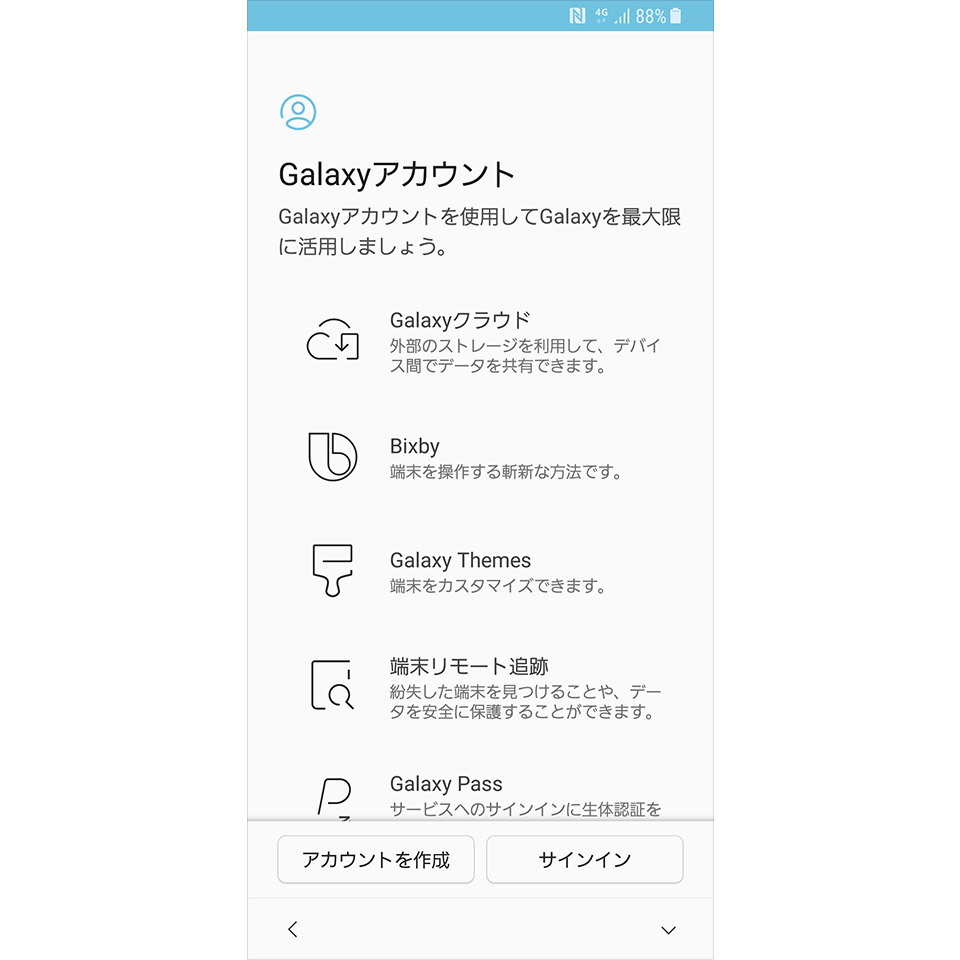
ユーザー情報の入力画面になる。先ほど登録したGmailアドレスが入力済みになっているため、希望するパスワードと氏名、生年月日を入力し、「次へ」をタップして進み、利用規約をすべて確認し、問題なければ「全てに同意します」を選択。
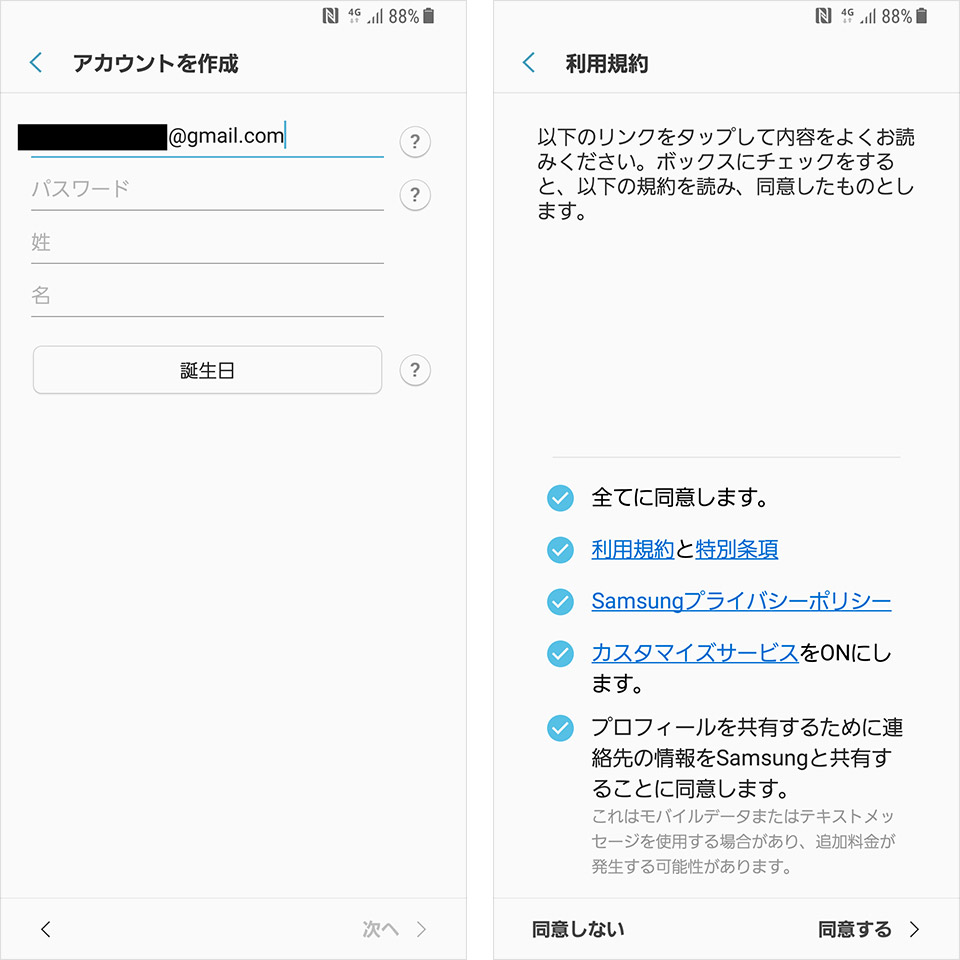
登録されたGalaxyアカウントの氏名とメールアドレスが表示される。プロフィール画像も設定できるので、追加する場合は中央のカメラマークをタップ。しない場合は「次へ」を選択。これにてGalaxyアカウントは作成完了。さまざまなアカウントサービスを利用できるようになった。
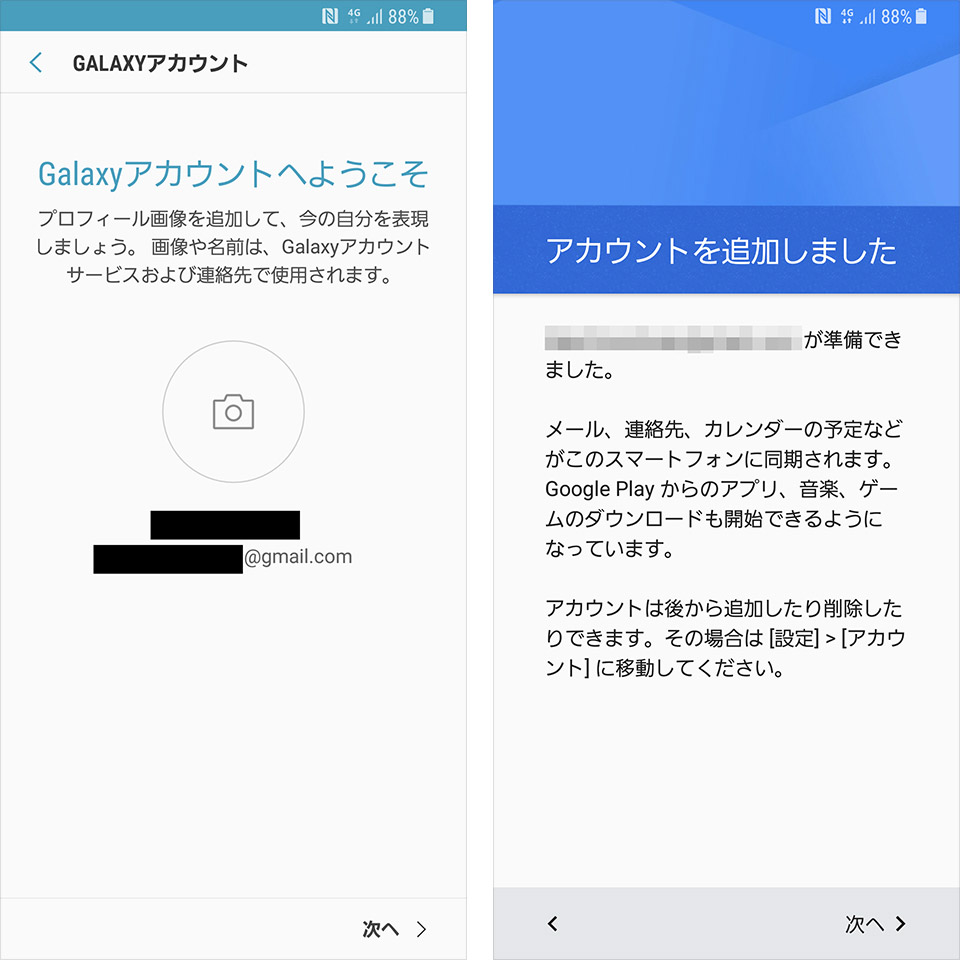
最後にその他の便利機能を設定しよう。GPS機能と連動して現在地の天気予報を教えてくれる機能や、バッテリーの節約のために使っていないバックグラウンドアプリをスリープ状態へと切り替えてくれる機能などのオンオフを切り替えられる。使いたい機能をオンにしたら、画面を下にスクロールして必要な設定を許可し、「完了」をタップしよう。
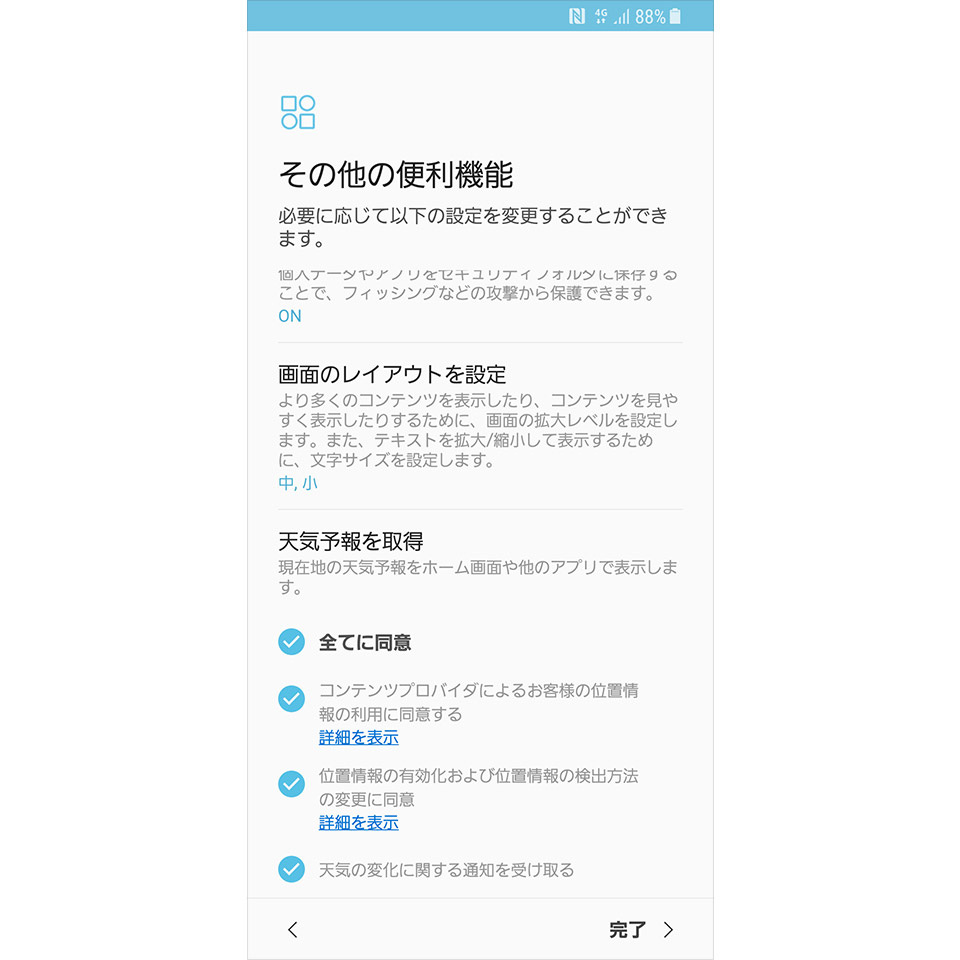
スマホのホーム画面が表示されたら、初回電源投入時のセットアップは無事終了!
8. メールアプリの設定
スマホの立ち上げに成功したら、忘れてはならないのがEメールの設定だ。ここではスマホが自動的に発行するメールアドレスを取得できる。
まずは「Eメール」アプリを起動しよう。
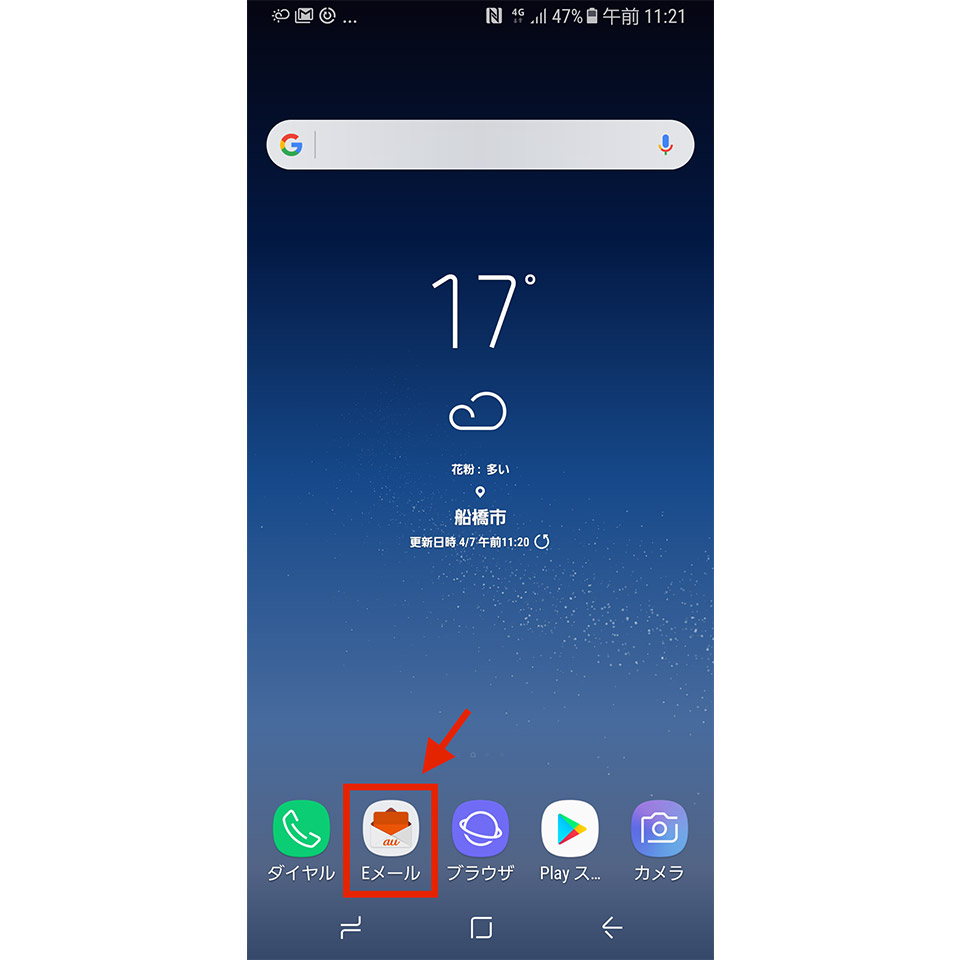
すぐに自身のメールアドレスが発行される。確認したら「閉じる」をタップ。
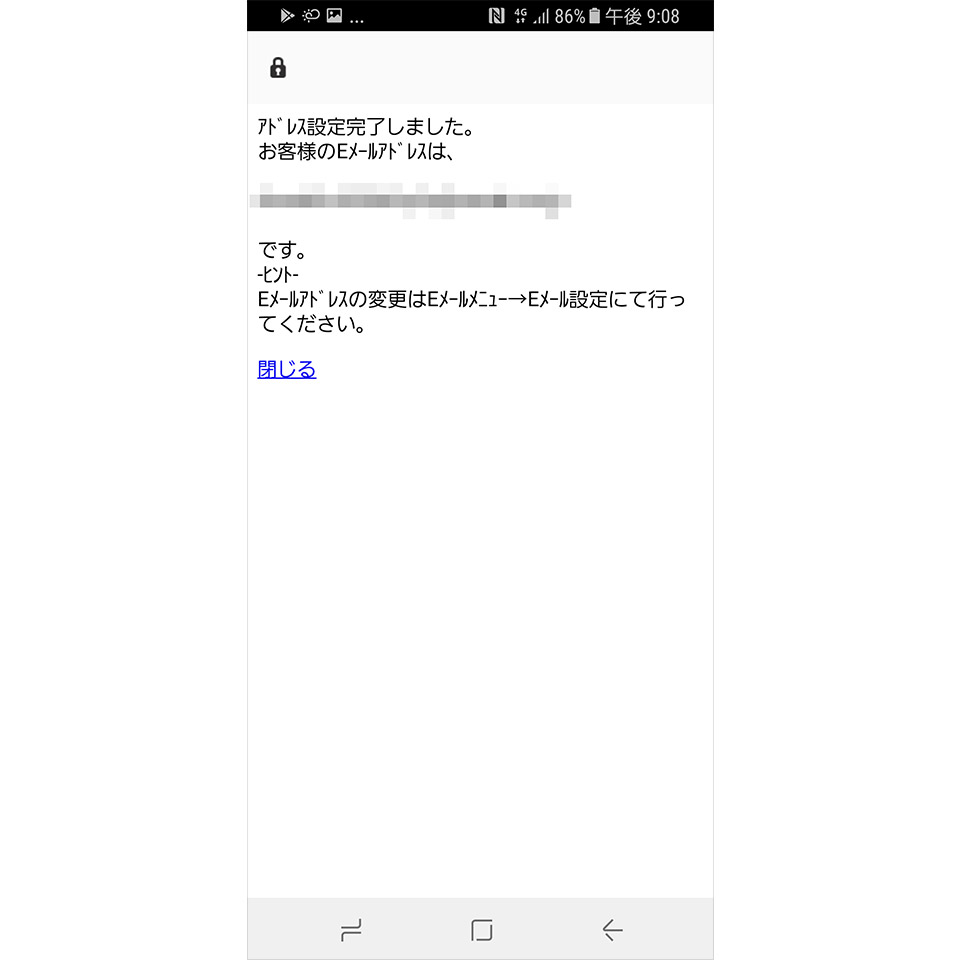
「auメールアプリ利用上の確認事項」が表示されるため、最下部まで目を通してから「同意する」→「完了」と選択。
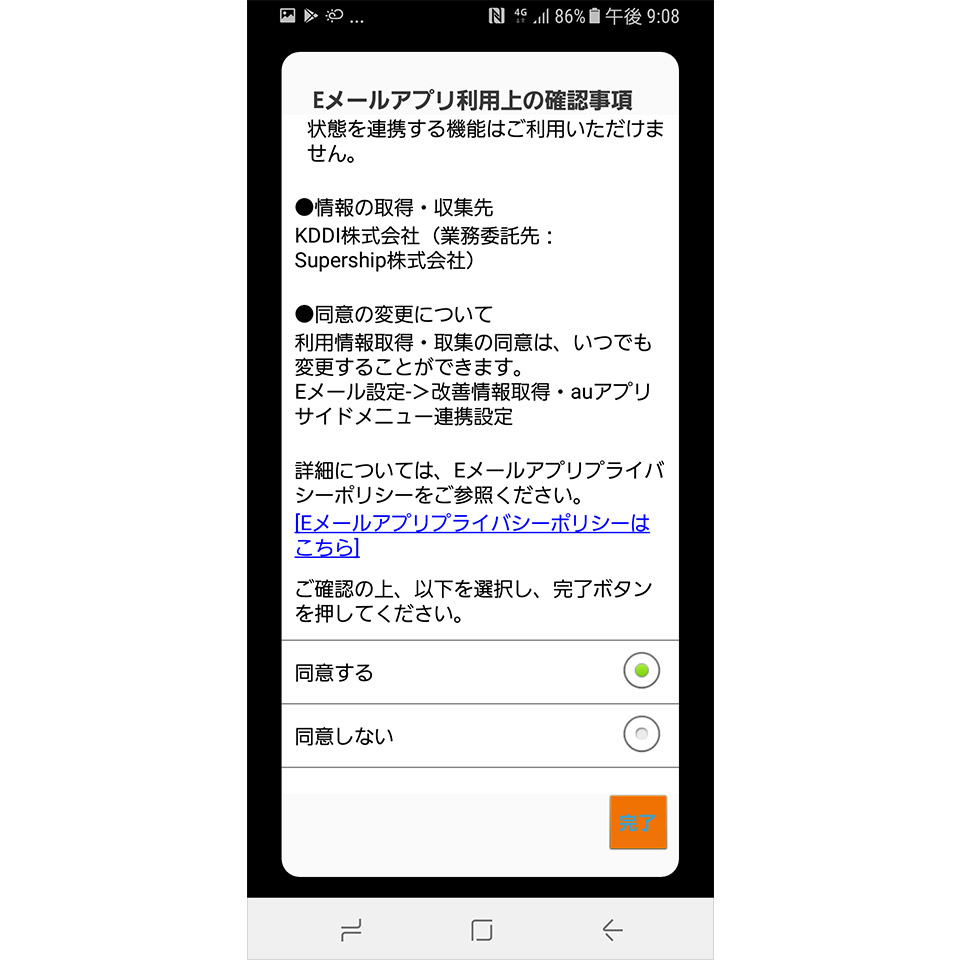
「免責事項」が表示されるため、内容を確認する。「同意」をタップしたら上記の画面に戻るため、再び「完了」を選択。
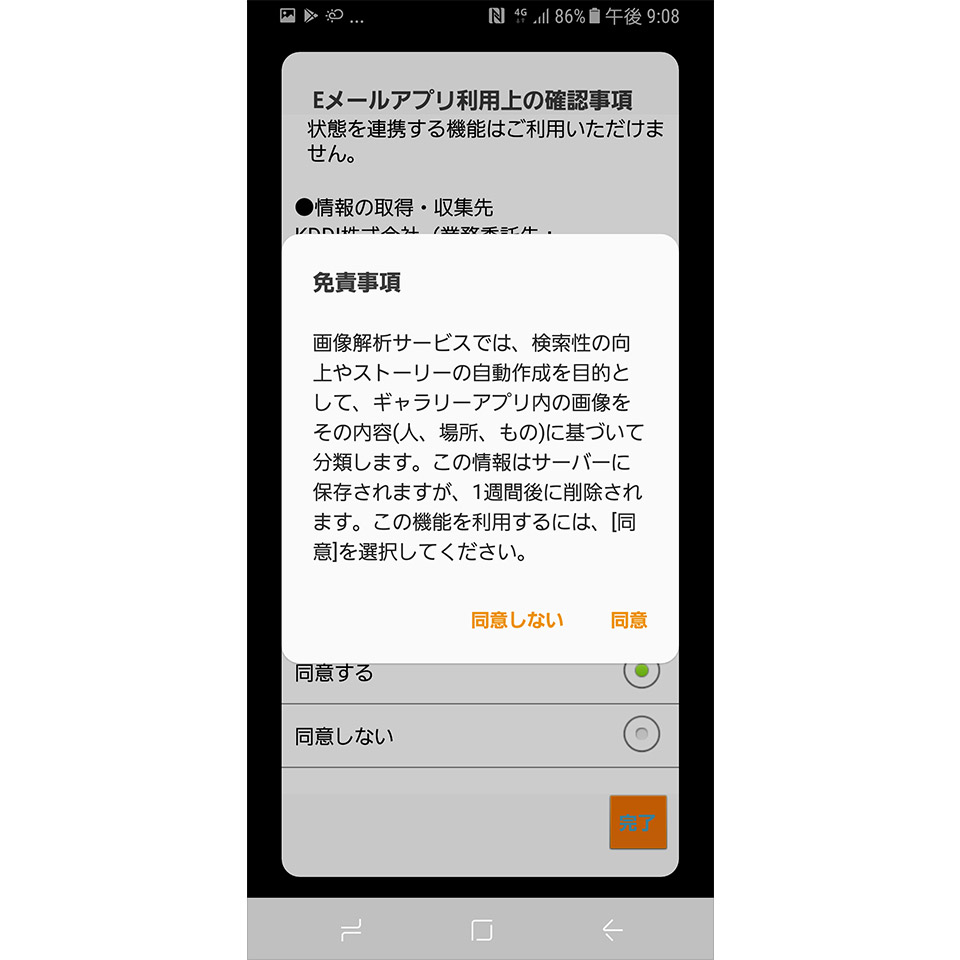
以上でEメールアプリの初期設定は完了。ただし、最初に発行されたメールアドレスは文字列をランダムで割り当てられたものになるため、好きな文字列に書き換えたい場合はアプリ内の「メニューキー」→「アドレス変更/フィルター変更」と進んで再設定しよう。
9. アドレス帳の移行
最後に紹介するのが、アドレス帳の移行方法だ。前のスマホに保存されている知人の連絡先を、新しいスマホへと丸ごとコピーできる。ここではAndroid、iPhone、フィーチャーフォン(ガラケー)それぞれから移行する場合の方法を紹介したい。
■Androidスマホからアドレス帳を移行する方法
さて、旧型のAndroidスマホから新機種へとアドレス帳を移行する方法は2通りある。
・Googleアカウントに保存されている連絡先を移行
・スマホ本体に保存されている連絡先を移行
どちらの方法を採用するかは、前のスマホがどちらに連絡先を保存していたかによる。まずはそれを確認するべく、前のスマホで連絡先アプリを起動し、知人の連絡先を開く。
「登録先」の項目に表示されるアイコンを見てほしい。これがスマホのアイコンなら保存先は本体、Googleのロゴなら保存先はGoogleアカウントだ。
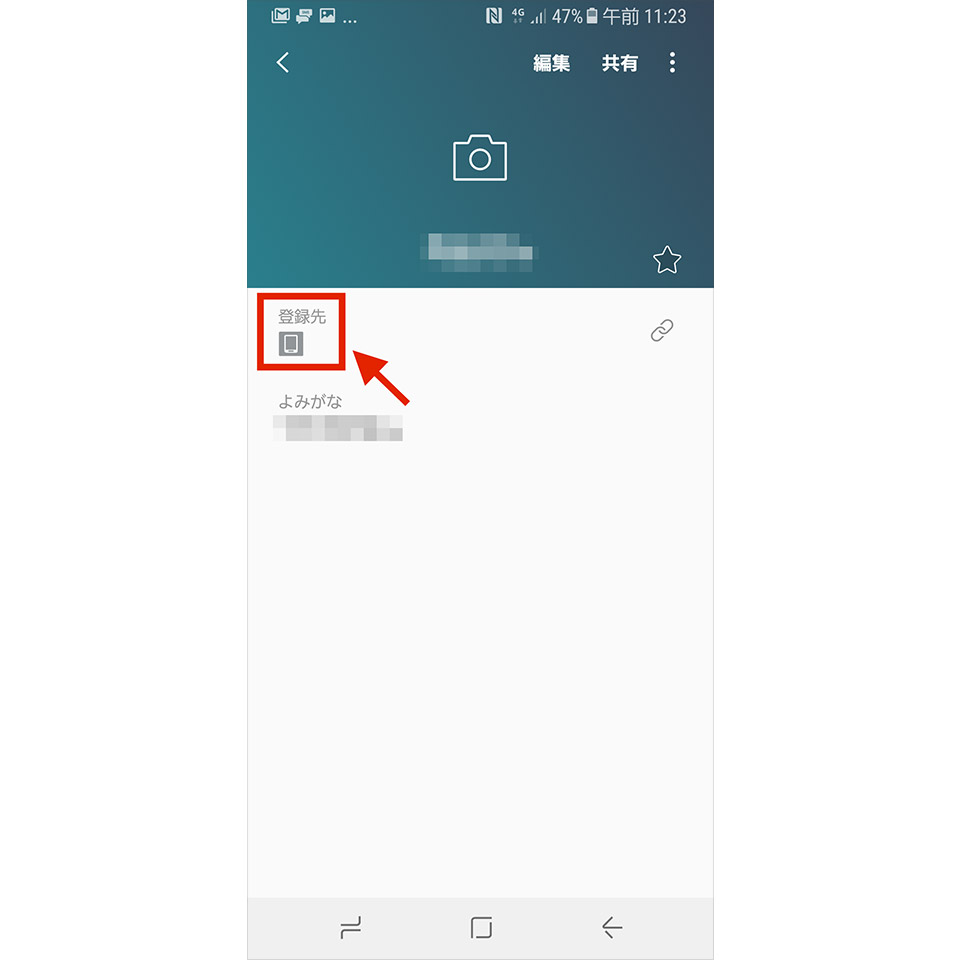
では、スマホ本体の連絡先を移行する方法から解説する。あらかじめSDカードを前のスマホのカードスロットにセットし、以下の通り操作しよう。なお、詳細な手順は機種ごとに異なるため、大まかな手順として捉えてほしい。
-
- 1. 前のスマホで連絡先アプリを開き、「メニュー」や「設定」などから連絡先の「インポート/エクスポート」→「エクスポート」を選択。
- 2. エクスポート先の候補を提示されたら、「外部SDカード」を選択。エクスポートの完了後、SDカードを取り出す。
- 3. 連絡先の保存されたSDカードを、今度は新端末に挿入。さらに連絡先アプリを開き、こちらも「メニュー」などから「インポート/エクスポート」を選択。
- 4. インポートを実行する。インポート元の候補を提示されたら、「ストレージからインポート」などを選択し、SDカードからデータを読み込ませる。
- 5. インポート先を選択する。本体またはGoogleアカウントを選べるが、どちらでも連絡先の移行は可能だ。
- 6. 最後にインポートするデータをSDカード内から指定する。連絡先のVCFファイルを選択し、実行しよう。これで連絡先の移行は完了。
次に、Googleアカウントに保存された連絡先を移行する方法だ。こちらはとても簡単で、アカウントの同期設定をオンにするだけで移行できる。ただし、前のスマホ・新しいスマホどちらも設定する必要があるためご注意を。
-
- 1. 「設定」アプリを開き、「アカウント」→「Google」を選択。
- 2. 「連絡先の同期」をオンに。この設定を旧端末・新端末それぞれにするだけで、自動的に新端末へと連絡先が移行される。
■iPhoneからアドレス帳を移行する方法
iPhoneからAndroidスマホへとアドレス帳を移行する場合、Googleアカウントを使うと手っ取り早い。手順は以下の通りだ。
-
- 1. まずはiPhoneで「設定」→「連絡先」→「デフォルトアカウント」と進み、「Gmail」を選択。未登録の場合は、先に「設定」→「アカウントとパスワード」→「アカウントを追加」から設定しておこう。
- 2. 「設定」→「アカウントとパスワード」→「Gmail」をタップすると、Googleアカウントの同期設定画面になるため、「連絡先」をオンに。
- 3. Androidスマホで「設定」アプリを開き、「アカウント」→「Google」→端末に登録してあるGoogleアカウントを選択。未登録の場合は、こちらも先に「アカウントを追加」から設定しておこう。
- 4. 「連絡先を同期」をオンに。これでiPhone内の連絡先データがAndroidスマホへと同期される。
■フィーチャーフォンからアドレス帳を移行する方法
最後に紹介するのは、フィーチャーフォン(ガラケー)からAndroidスマホへの連絡先の移行方法。ポピュラーなのはSDカードを使った方法だ。細かい手順は機種ごとに差があるが、大きくは以下の通り。
-
- 1. フィーチャーフォンにSDカードを挿入し、「電話帳」→「メニュー」を選択。
- 2. 「SDカードに保存」または「SDカードにエクスポート」を選択。これによりSDカードへと連絡先を保存する。
- 3. 保存が完了したら、フィーチャーフォンからSDカードを抜き出し、Androidスマホに挿入。
- 4. 今度はAndroidスマホで「連絡先」アプリを開き、「メニュー」を選択。
- 5. 「SDカードからコピー」または「インポート」を選択すると、SDカード内の連絡先を同期できる。
快適なAndroidスマホライフのスタート
さて、長丁場となったが、これにてAndroidスマホの初期設定は完了! あなたの新生活の“相棒”も、スムーズに使用できる状態になったのではないだろうか。
より自分仕様のスマホへとカスタマイズしたい場合は、詳細な設定やお好みのアプリなどを導入するといいだろう。充実の体制を整えて、快適なAndroidライフを送ってほしい。
文:佐藤宇紘