2015/10/16
Gmailのショートカットキーで、仕事効率を“爆上げ”しよう
無料なのに高機能。セキュリティーも安心のメールサービス「Gmail」。中でも注目したいのが、効率を上げてくれる数々のショートカットキー機能。あなたはバッチリ活用できているだろうか? まずは、メールの送信や受信メールの開封など、主要アクションのショートカットキーだ。
超初心者向け:マウスなしで5つのアクションを実行
まずは設定から。右端の設定ボタンから設定欄の「全般」を選択。画面中の「キーボード ショートカット」をOFFからONに切り替えて、「変更を保存」。これでショートカットキーを利用できるようになる。
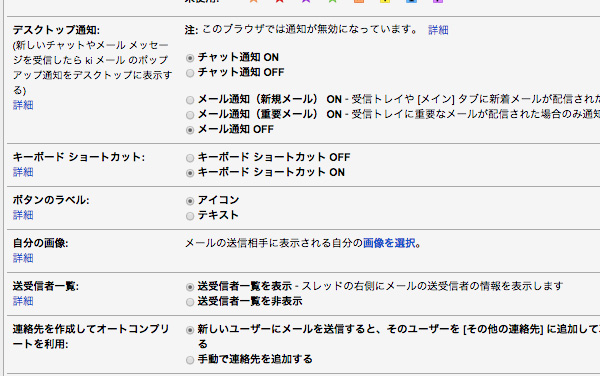
設定画面にて。キーボードショートカットキーを有効に。楽チンメールライフの第一歩だ
1.「Ctrl+Enter」でメール送信
Gmaiには、ショートカットキーがたくさん存在するが、中でも使用頻度が特に高くなるのが「Ctrl(Macではcommand)+Enter」。作成したメールをすぐに送信できるショートカットキーだ。最初に覚えてほしい。
2. 「K」で新しいスレッドを、「J」で古いスレッドをチェック
メール量が多い人にオススメなのが、「K」ボタンで昇順に、「J」ボタンで降順にメールをチェックする技。一度覚えたら病みつきになる。筆者は毎朝100件近いメールを、「J、J、J、J、J......! 」とJボタンを連打して降順にチェックする。この間、マウスは一切使わない。気になるメールを読み飛ばしてしまったら、「K」ボタンを使い、昇順にメールを読み返す。
3. 「C」でメールの新規作成
新しくメールを作成するときは、「C」ボタンを押せば編集画面がすぐ立ち上がる。ほんのささいなことだが、これ一発で、左上の「作成」アイコンをクリックする手間が省ける。ちなみに、「Shift+C」で、メールの作成ページを新規ウィンドウで立ち上げられるぞ。
4. 「Z」でメール送信中止
「今のメール取り消したい!」と思ったときには「Z」をすぐ押そう。Gmai上で、「Z」ボタンは直前のアクションを取り消すことができるのだ。1秒でも速くアクションを取り消したいときにとても役立つ。(ただし相手に完全に送信されている場合は、取り消し不可)
5. 「G+I(アイ)」で受信トレイに戻る
受信トレイを多用している人は特に覚えたいショットカットキー。受信メールをチェックするクセが、いつの間にかたくさんマウスを触っている原因になってないだろうか? 「G+I(アイ)」同時押しで、すぐ受信トレイ画面に戻れるぞ。
まだまだある、実践したいショートカットキー
前述のもの以外にも、
・「Back space(Macではdelete)」で1つ前の画面に戻る
・「E」でメールのアーカイブ化
・「Ctrl(Macではcommand)+Shift+C」でCcの宛先を追加
・「Ctrl(Macではcommand)+Shift+F」で差出人アドレスを変更
などなど、便利なショートカットキーはいっぱい存在する。
どんなショートカットキーがあるのか確認したいときは、「Shift+?」を押そう。すると、画面上にズラリとショットカッとキーの一覧を表示してくれる。覚えるまで何度でも見返そう。また、ショートカットキーは、Gmailの設定画面で、お好みのボタンにカスタマイズできる。
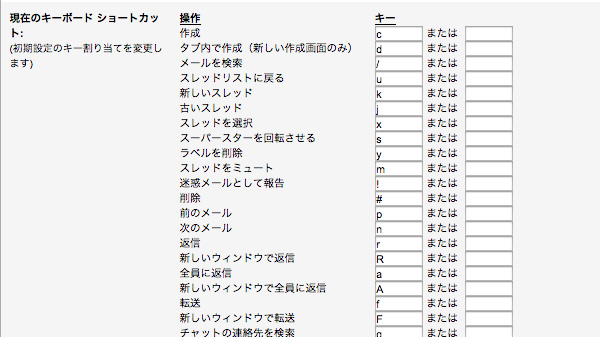
ショートカットキーは、設定画面でお好みのボタンに切り替え可能
中級者向け:「Labs」「Google Chrome拡張機能」でさらに便利に
Gmailの便利機能の中でも、「Labs」の新機能は定期的にチェックしておきたい。自分好みのGmailにカスタマイズできる。
Labsの機能には、例えば、メールを開かなくてもボタンひとつで既読にする機能や、返信定型文を保存する機能がある。「お世話になっております。Aです〜」といった定型文をセットしておけば、キーボードを打つ手間を省ける。簡単な社内の返事なら30秒もかからずに作成・送信ができるようになる。
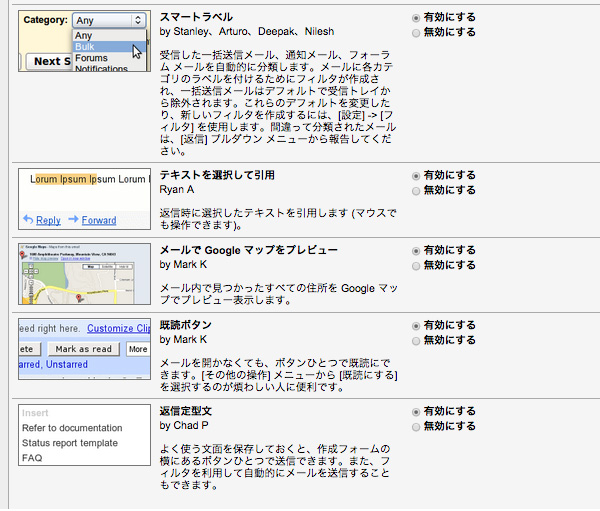
Gmail「Labs」のページ。こちらも設定ページからチェックできる。実験的な機能が多く、内容が変更、中断、提供中止されることもあるのでご注意を
Labsのほかに、Google ChromeでGmailの拡張機能を展開している。日時指定送信の機能や誤送信を防ぐ機能など便利機能が日々公開されており、こちらも見逃せない。好みの便利機能を追加して、効率アップを目指そう。
文:桜井恒二

