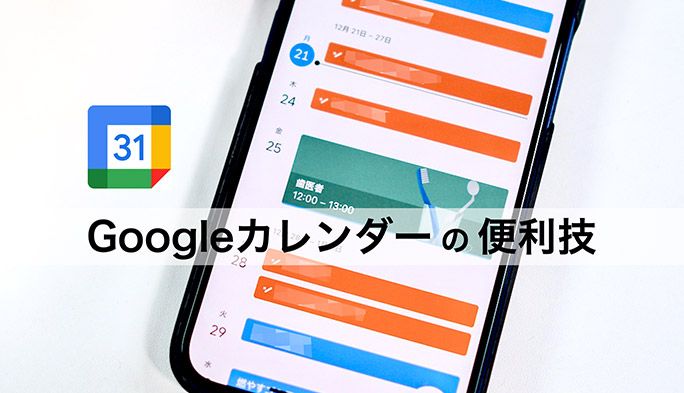2021/01/12
『Google カレンダー』の便利技!リマインダーや家族共有など基本操作を紹介
カレンダーアプリのなかでも利用者が多い「Google カレンダー」。日常的に使っている人も多いと思うが、まだ使ったことのない基本機能など、意外と知らないような便利機能をピックアップして紹介する。
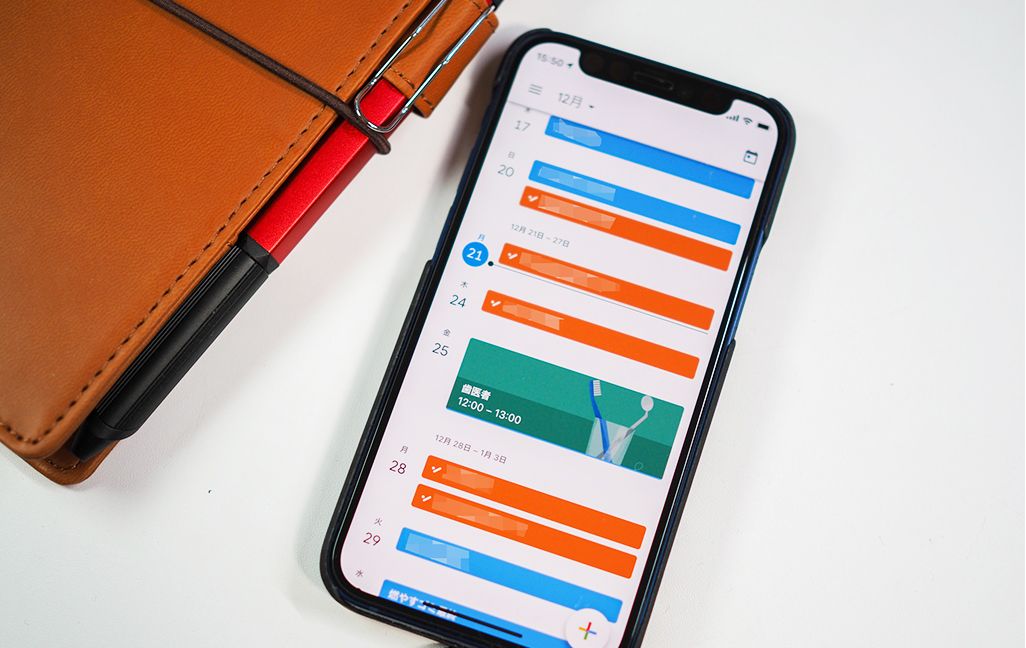
Google カレンダーの便利技
・予定変更はドラッグ&ドロップで
Google カレンダーに設定した「予定」「リマインダー」「ゴール」の各予定は、詳細画面を開かずとも画面上からドラッグ&ドロップで予定の移動ができる。ただし、ドラッグ&ドロップを行えるのは[日][3日][週]表示の場合のみで、[月]表示では行えない。また、終日予定もスマホアプリではドラッグ&ドロップでの移動はできないので注意してほしい。
1. [日][3日][週]どれかの表示にする。
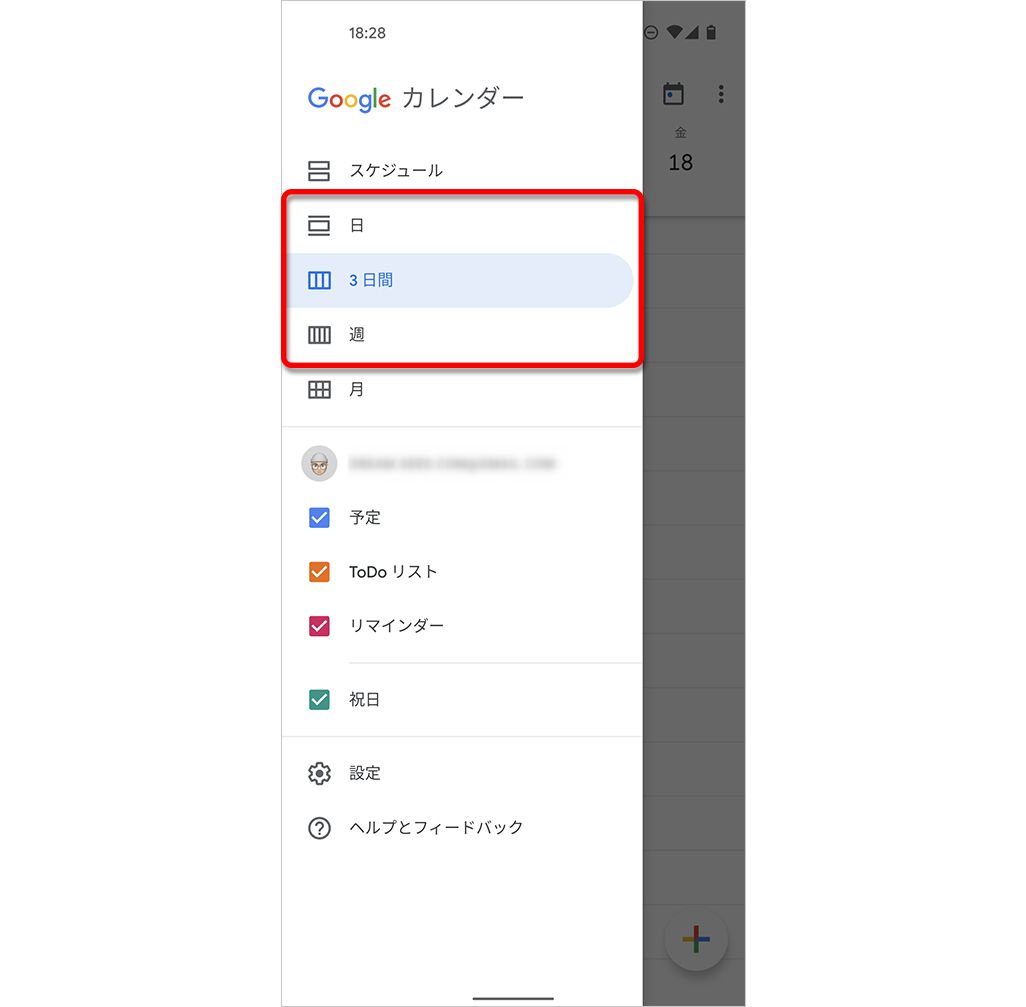
2. ドラッグ&ドロップで好きな日時に移動できる。画像は、「歯医者」の予定をドラッグ&ドロップで移動しているところだ。
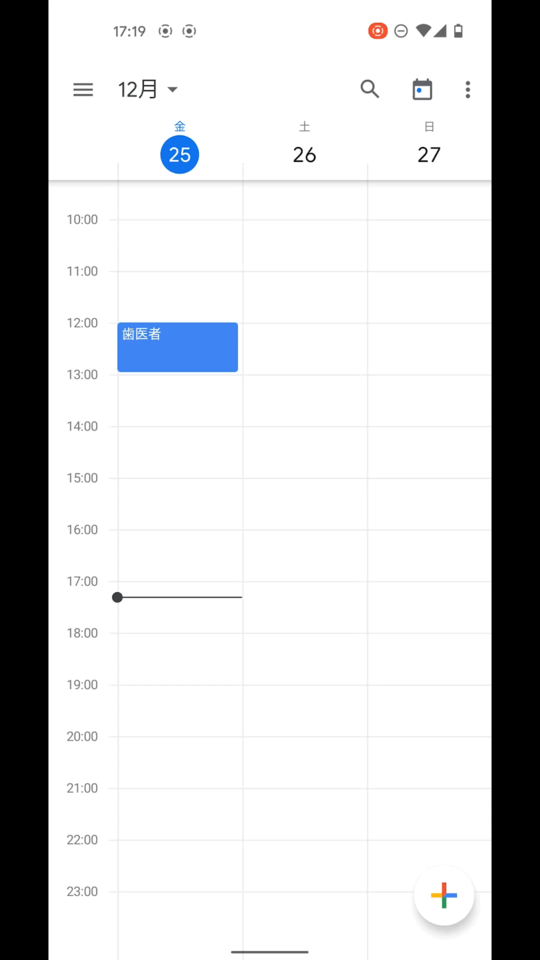
・目標に向けて計画を立てる「ゴール」の設定
「ゴール」は、それを達成するために毎週どれだけの時間を費やすかを設定すると、Google カレンダーがそれにもとづいて、都合が良さそうな時間帯にスケジュールを自動で設定してくれる機能だ。勉強や運動など、コツコツ続けたいことを「ゴール」から設定すると、毎回入力する手間が省けるほか、達成するためにどれくらいの時間が必要かすぐに把握でき、目標に向けて計画的に行動できる。
「ゴール」の作成はウェブ版ではできず、モバイルアプリでのみ作成できる。ただし、「ゴール」から自動で作成されたスケジュールは、ウェブ版でも表示される。
1. 右下の作成アイコン[+]をタップし、[ゴール]をタップ。
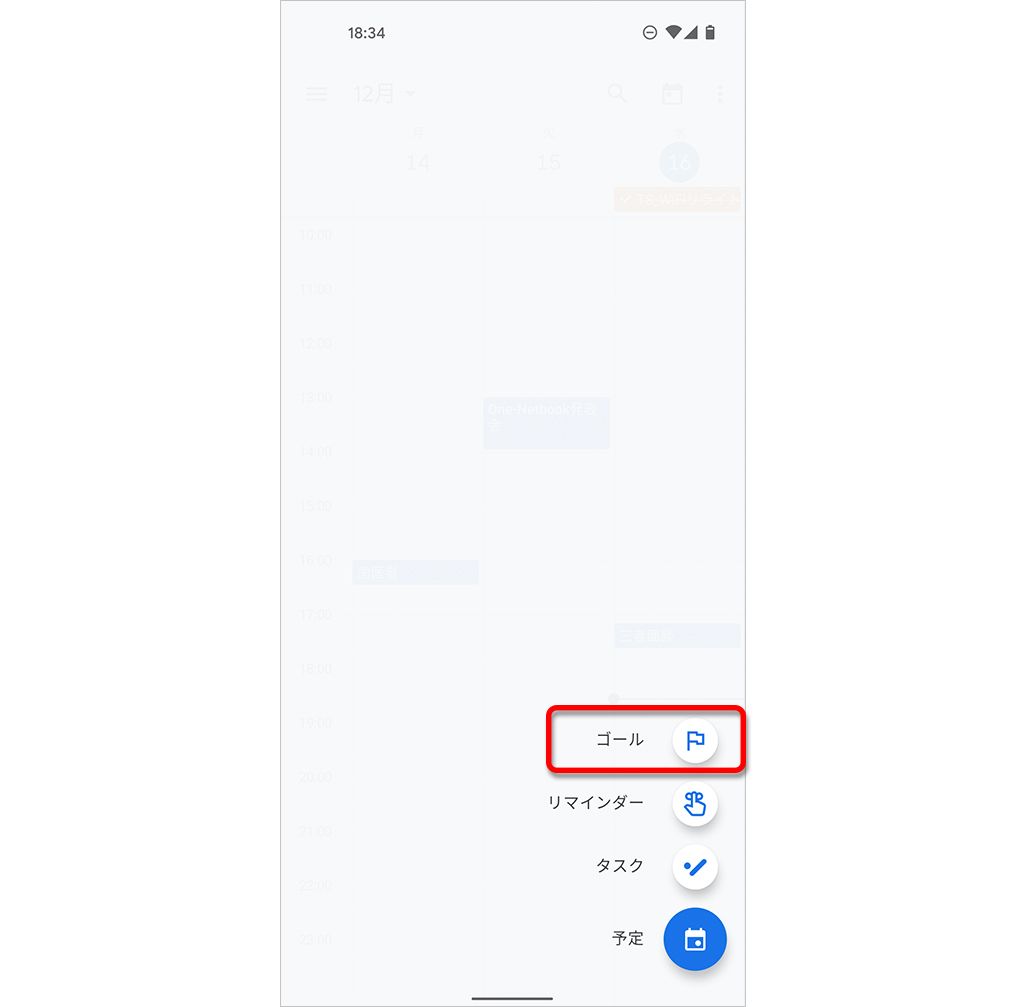
2. 表示されるカテゴリーのなかから、[運動][スキルアップ][家族や友だち][自分のための時間][身の回りの整理]から、目的にあった「ゴール」を選択。
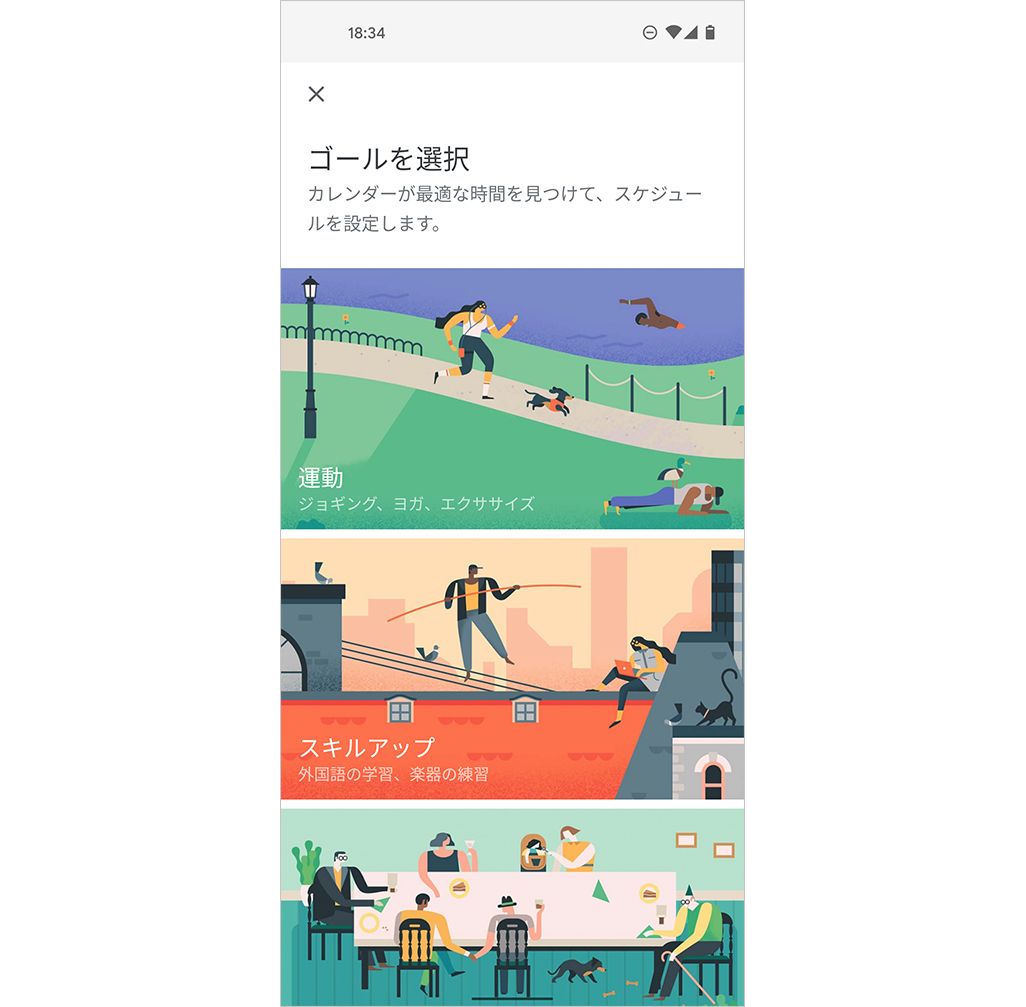
3. [運動]の場合だと、トレーニング、ジョギング、ウォーキングなどのサブ項目が表示されるので、目的のものを選択。カスタムを選べば、自分で好きに設定できる。
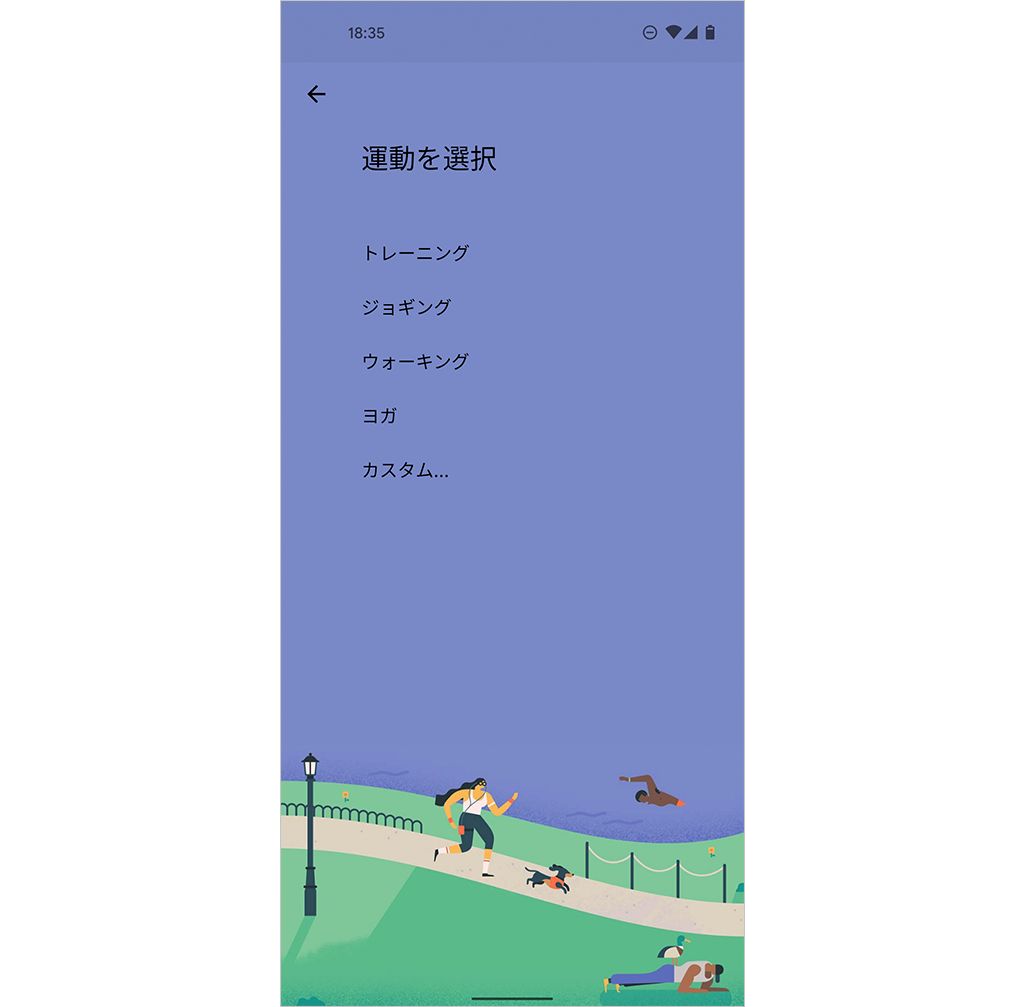
4. 画面の指示に従い、週何回、各何分のスケジュールを設定するか、都合のいい時間帯はあるか、などを選択していく。
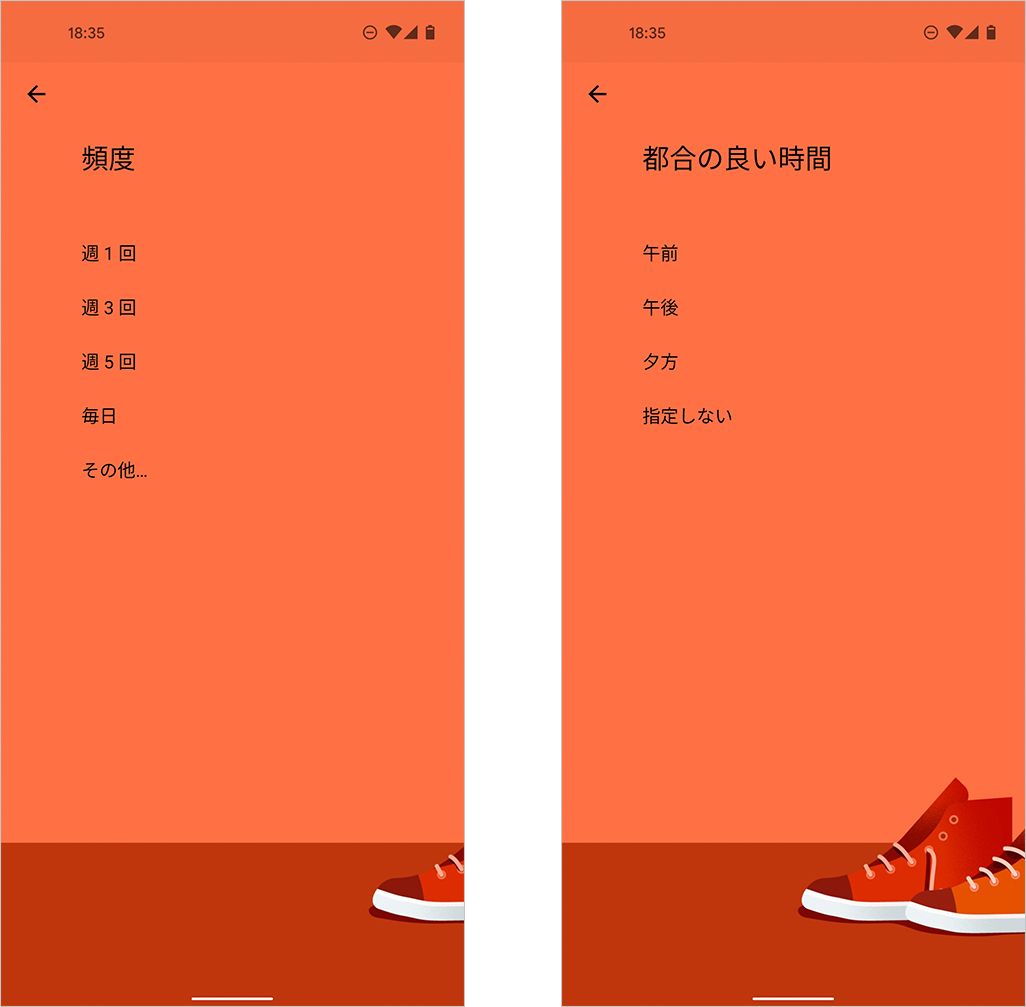
5. 最終的に、設定した通りの内容で継続したスケジュールが登録される。各スケジュールは個別に日時を移動することも可能だ。
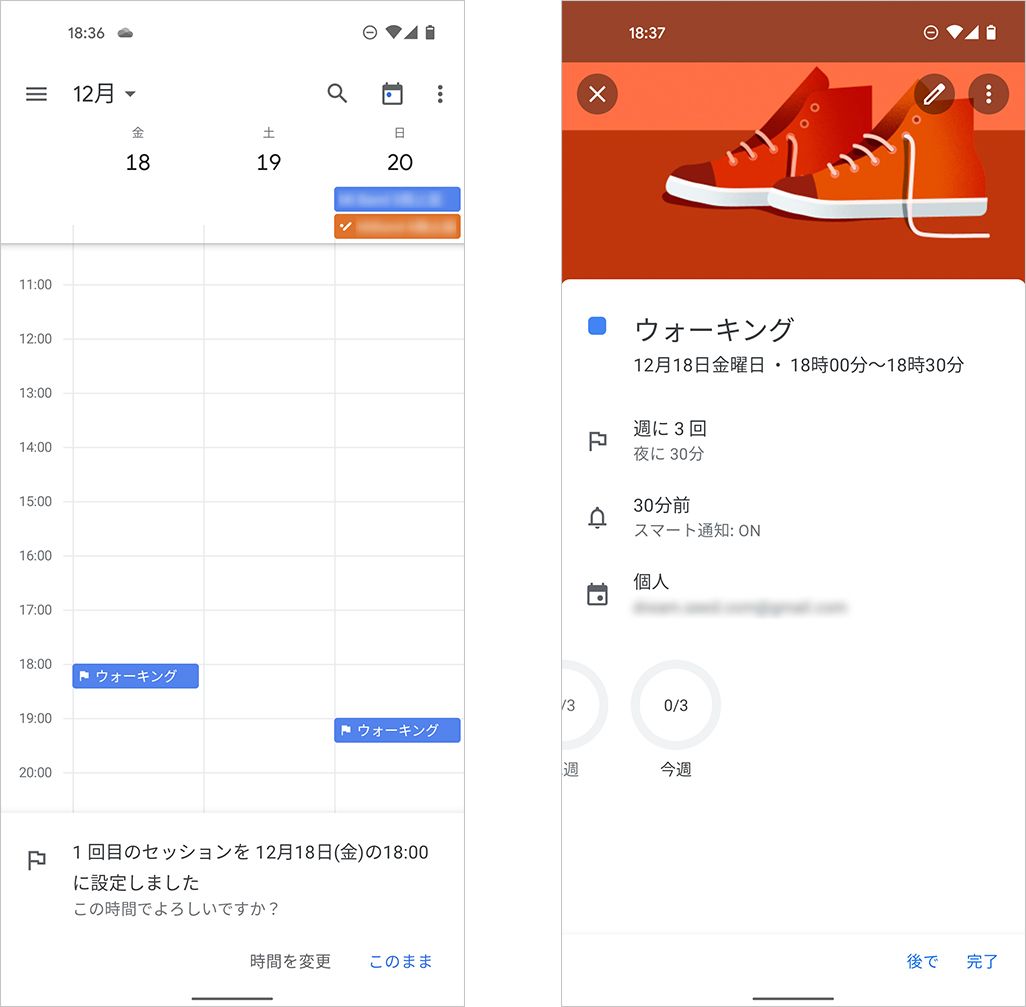
・やるべきことを繰り返し通知する「リマインダー」の設定
事前に設定をしておくことで、やるべきことが通知される「リマインダー」。[完了]をタップしない限り、翌日に繰り越して通知してくれる。誰かに連絡をする、レストランに予約を入れるなど、忘れてはいけない予定を登録しておくと便利だ。
1. 右下の作成アイコン[+]をタップし、[リマインダー]をタップ。
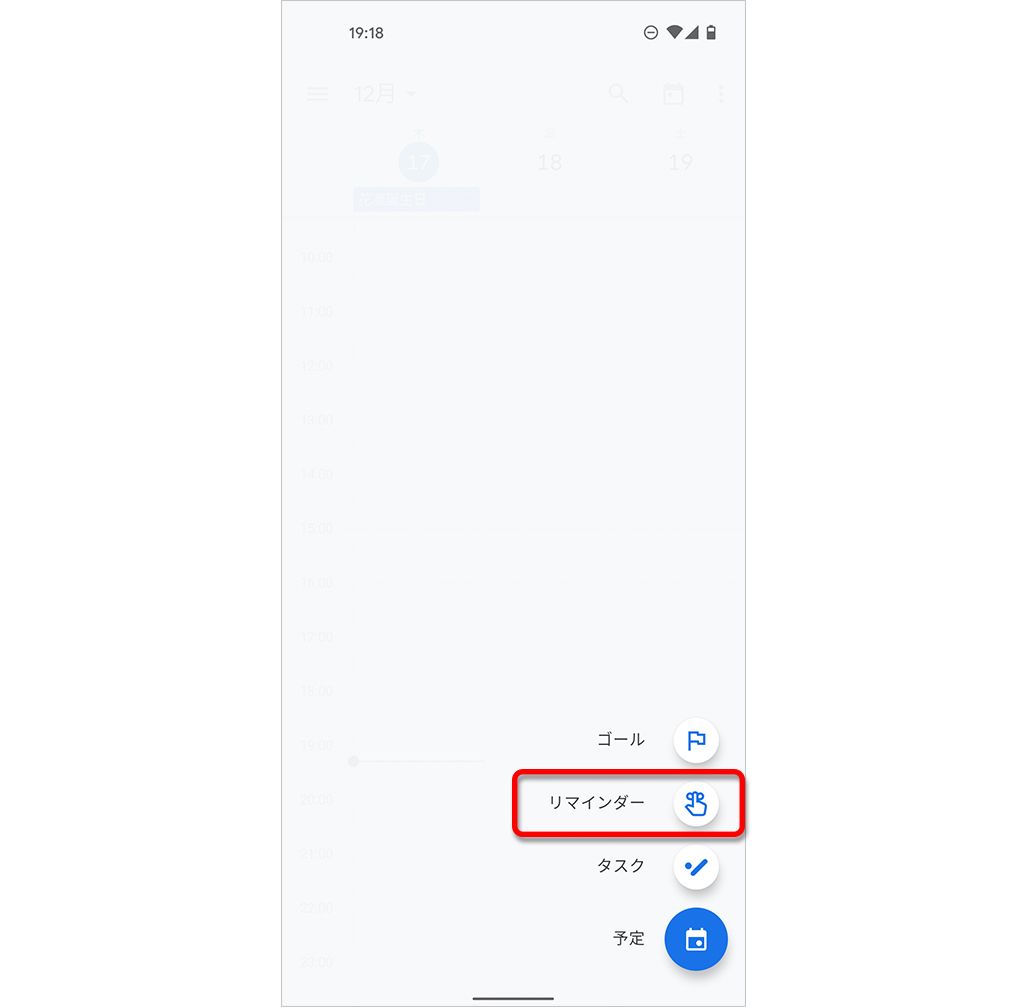
2. 登録したい内容を入力し、[日付][時刻][間隔]を選択。最後に右上の[保存]をタップする。
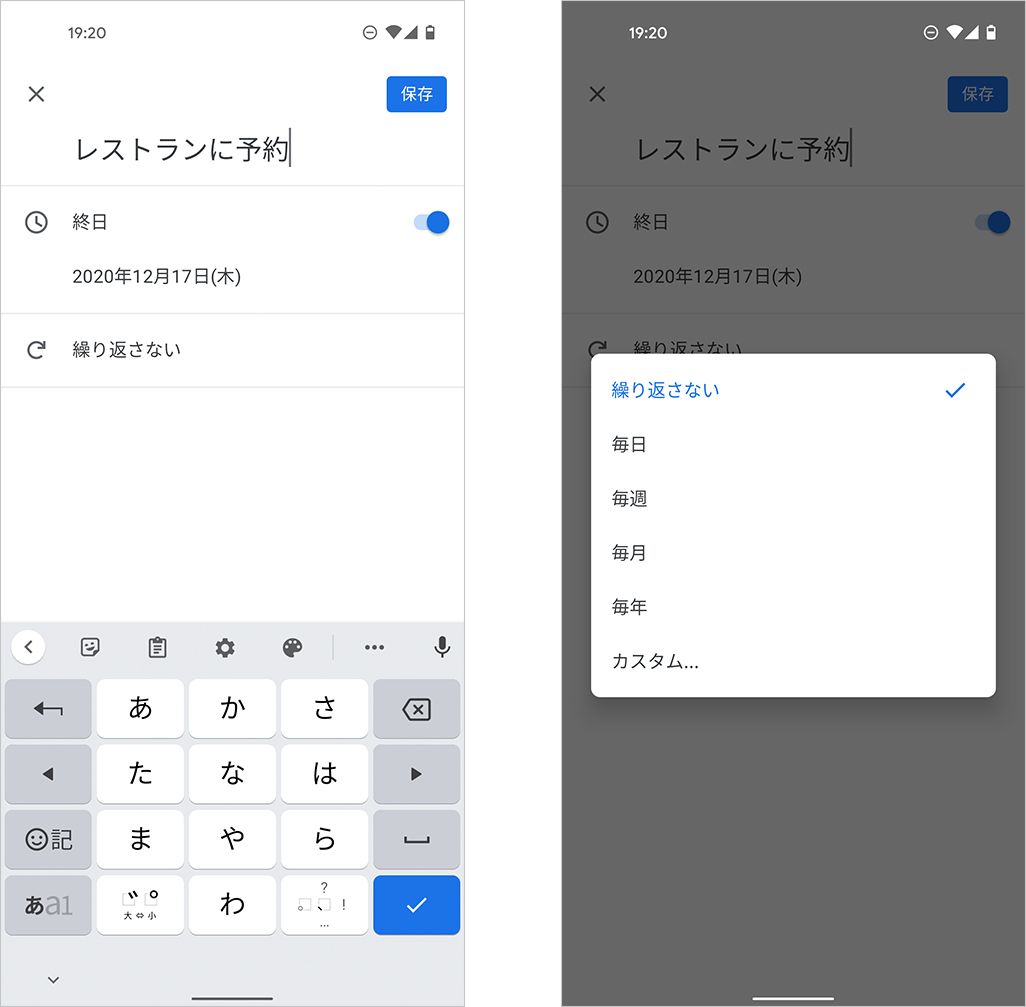
登録したリマインダーがカレンダー上に表示される。
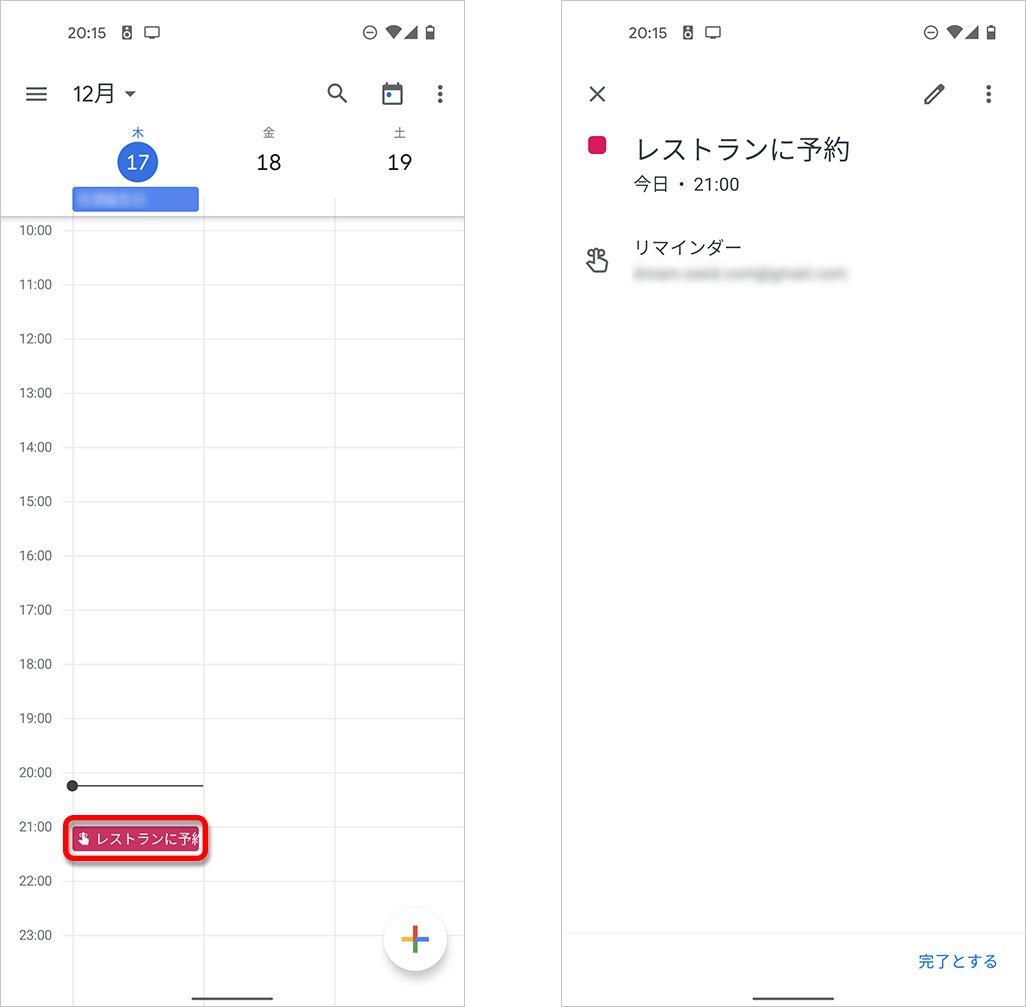
リマインダーを完了とすると、カレンダー上では取り消し線が入った状態になる。
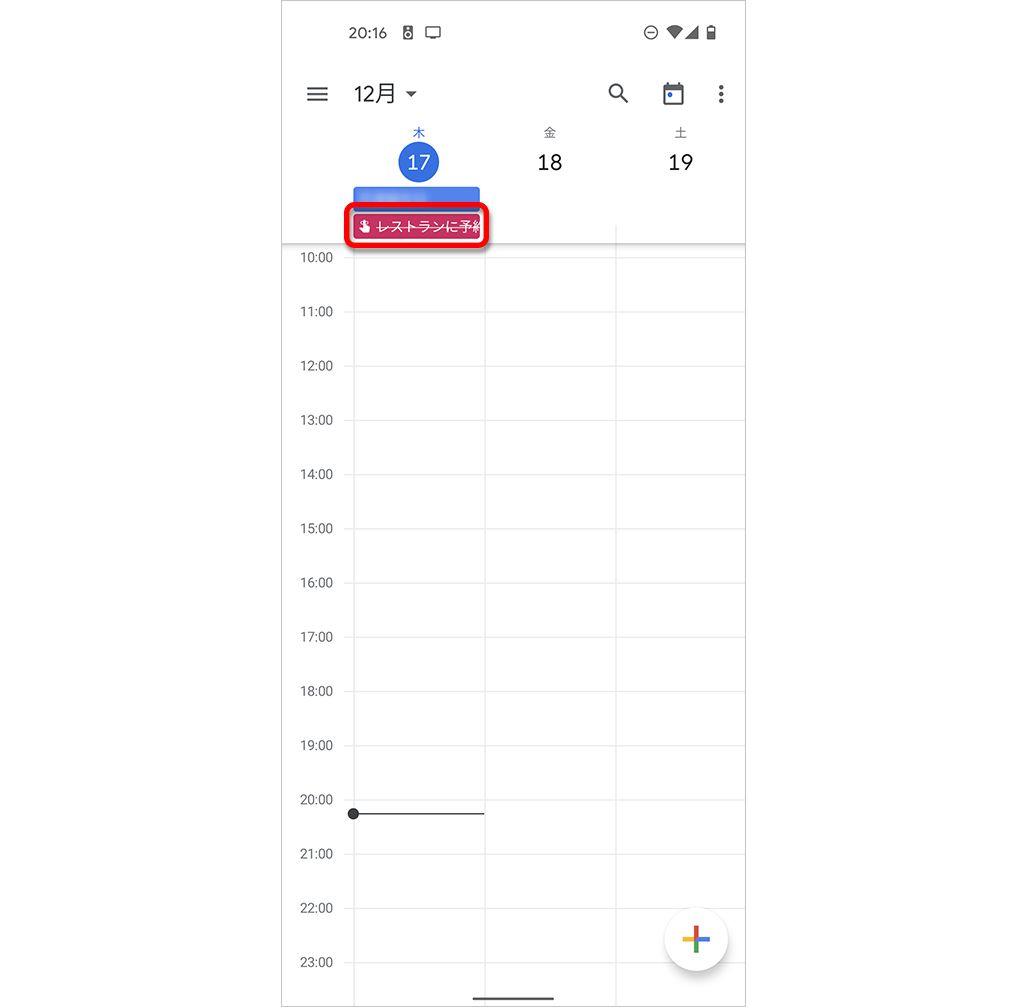
・ルーティーン予定に便利な「繰り返し」機能
毎週や毎月など、定期的に繰り返す予定がある場合は、あらかじめ予定の追加の際に繰り返し設定をしておくと便利だ。
1. アプリ右下にある[+]をタップし、[予定]をタップ。
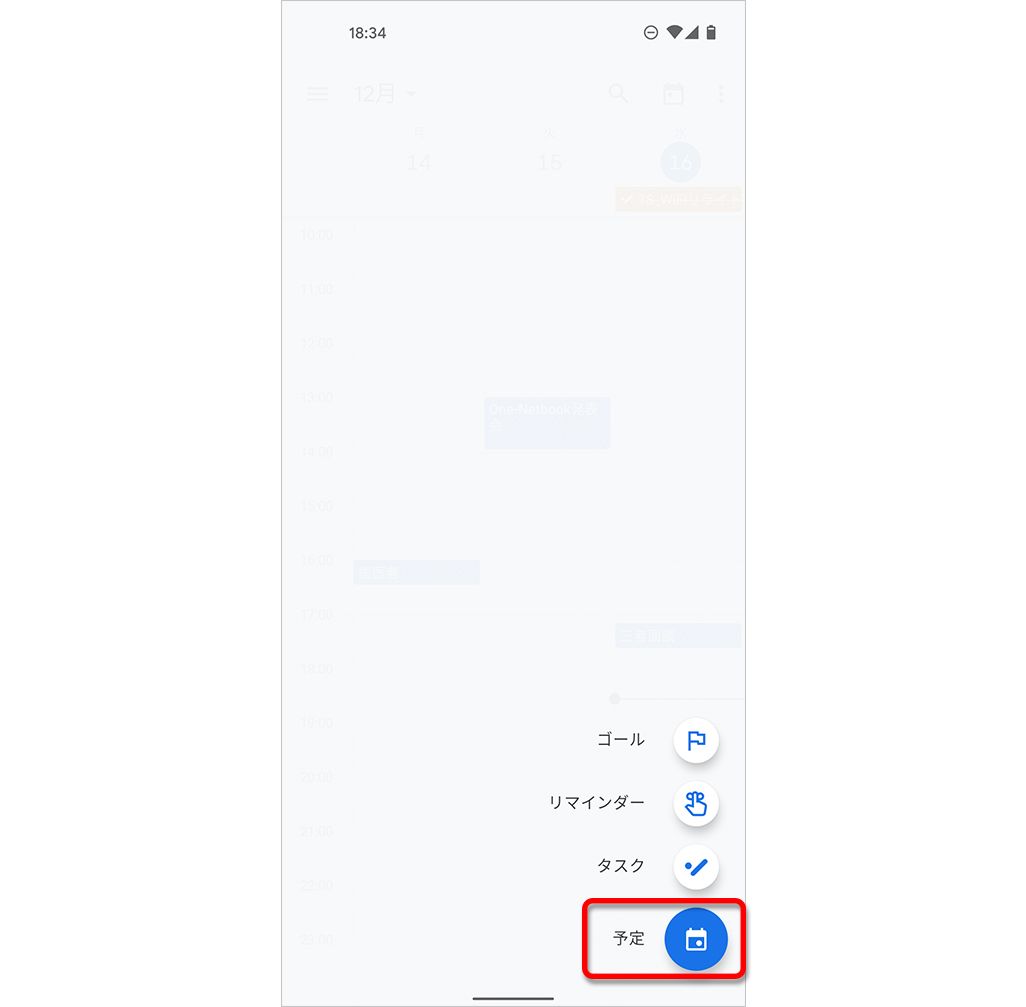
2. 予定の名前、日時、場所を書き込む。
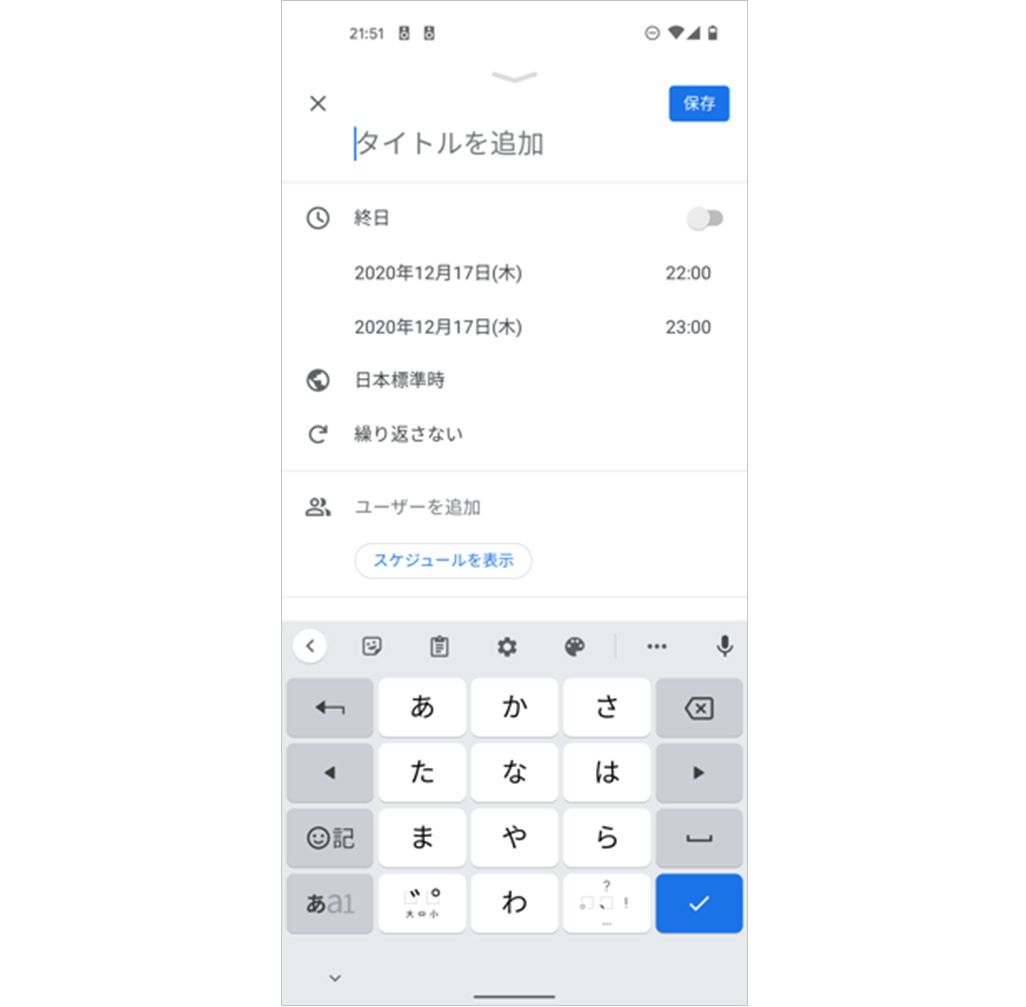
3. 繰り返す予定がある場合、[繰り返さない]となっている部分をタップし、[毎日][毎週]など繰り返す間隔を設定する。[カスタム]を選ぶと[2週間おきの木曜日]といった設定も行える。
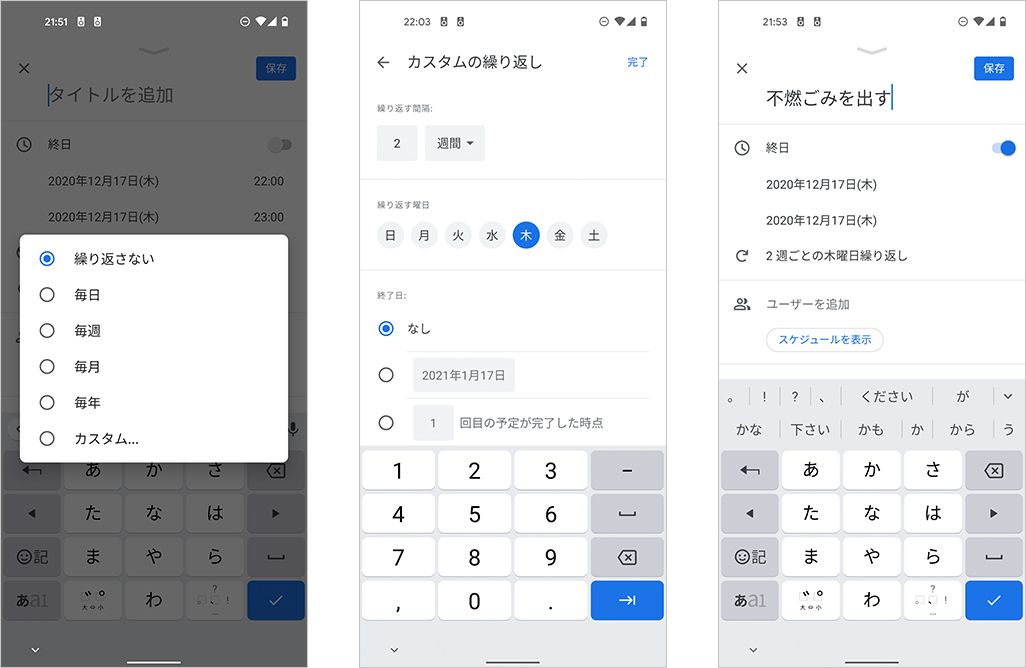
なお、登録した繰り返し予定を削除する場合、その予定のみを削除するのか、それ以降のスケジュールも削除するのかを選ぶことができる。
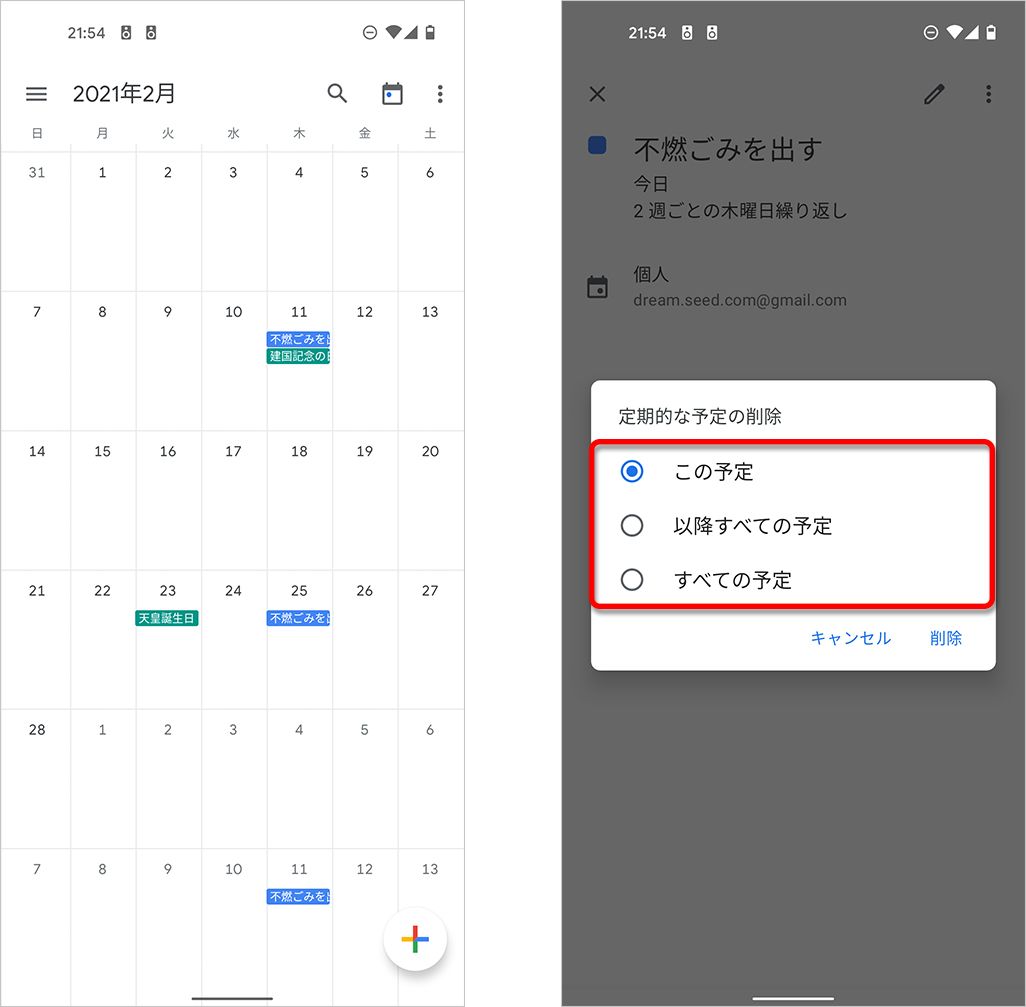
・家族や仲間とスケジュールを自動共有
自分のカレンダーを家族と共有しておけば、予定を把握してもらいやすくなる。子供の習い事の送り迎えや、役所や銀行の手続きなど、予定を家族で共有することでスムーズにやり取りできる。
また、ほかのユーザーにすべての権限を付与すれば、どのユーザーも予定の作成・編集などができる。友人とイベントを計画している場合など、ひとつのカレンダーにみんなで予定を登録するような場合にも使える。カレンダーの共有は、現時点(2020年12月)では、パソコンからしか行えないが、予定単位であればスマホからも共有が可能だ。
1. 予定を新規に作成するか、既存の予定を開いて編集アイコンをタップ。[ユーザーを追加]をタップし、共有したい相手のメールアドレスを入力後、[完了]をタップ。
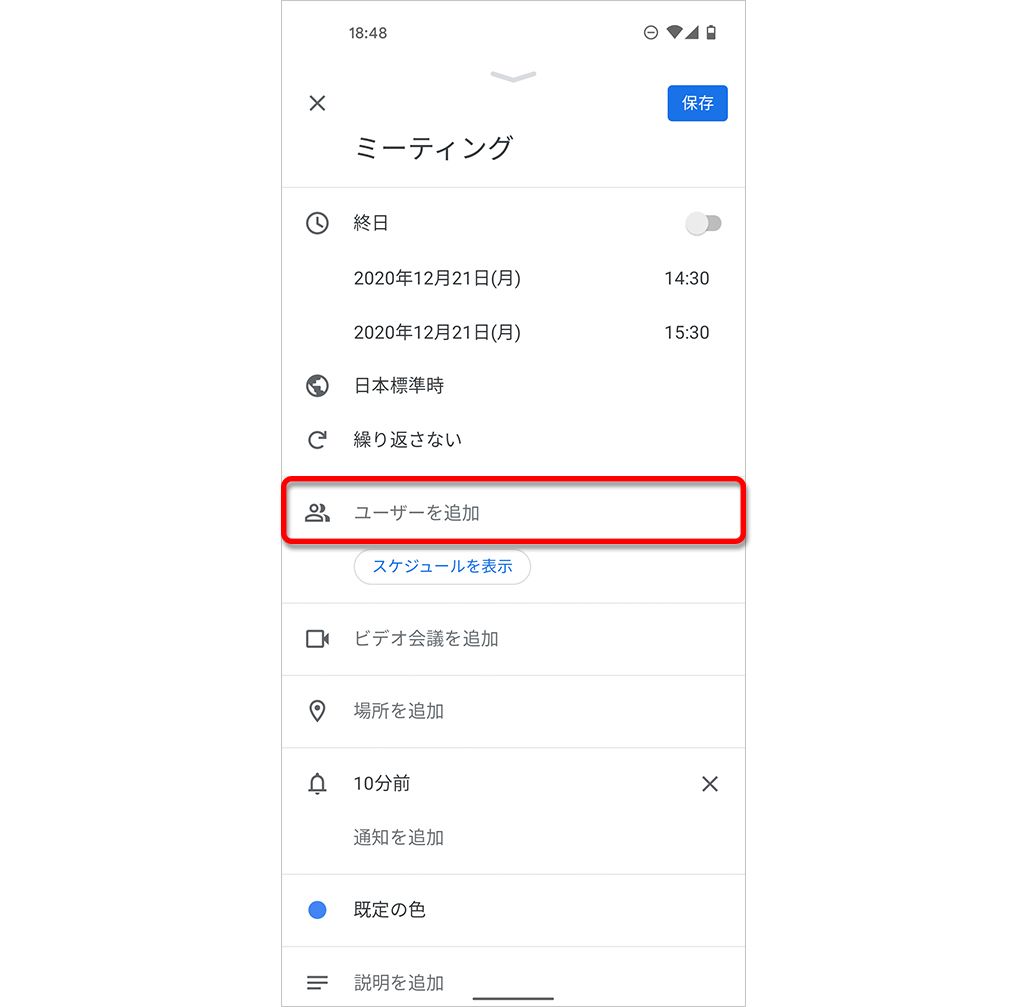
2. 必要であれば、ゲストの権限を設定する。[予定を変更する]を有効にすれば、共有相手も予定の編集が可能になる。
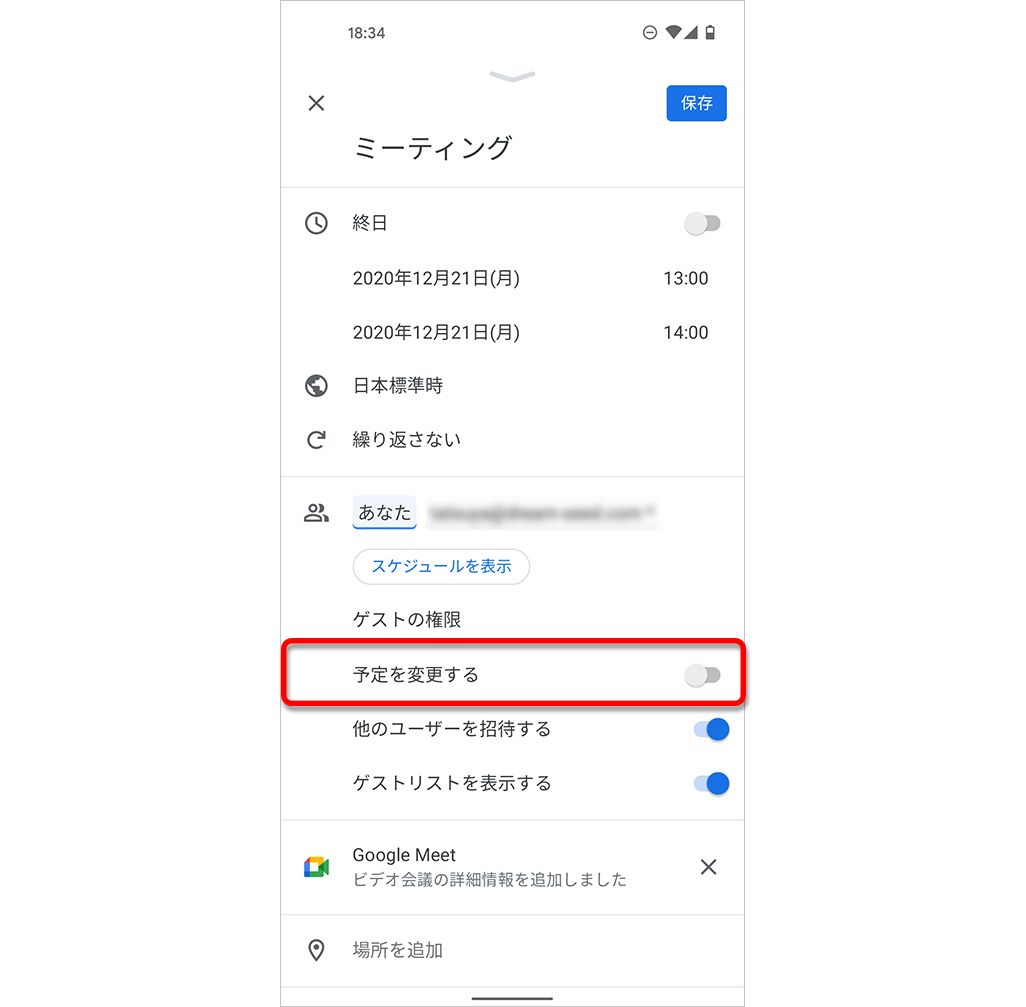
3. [保存]をタップ。招待メールを送信するかの確認が出るので、[通知]をタップする。
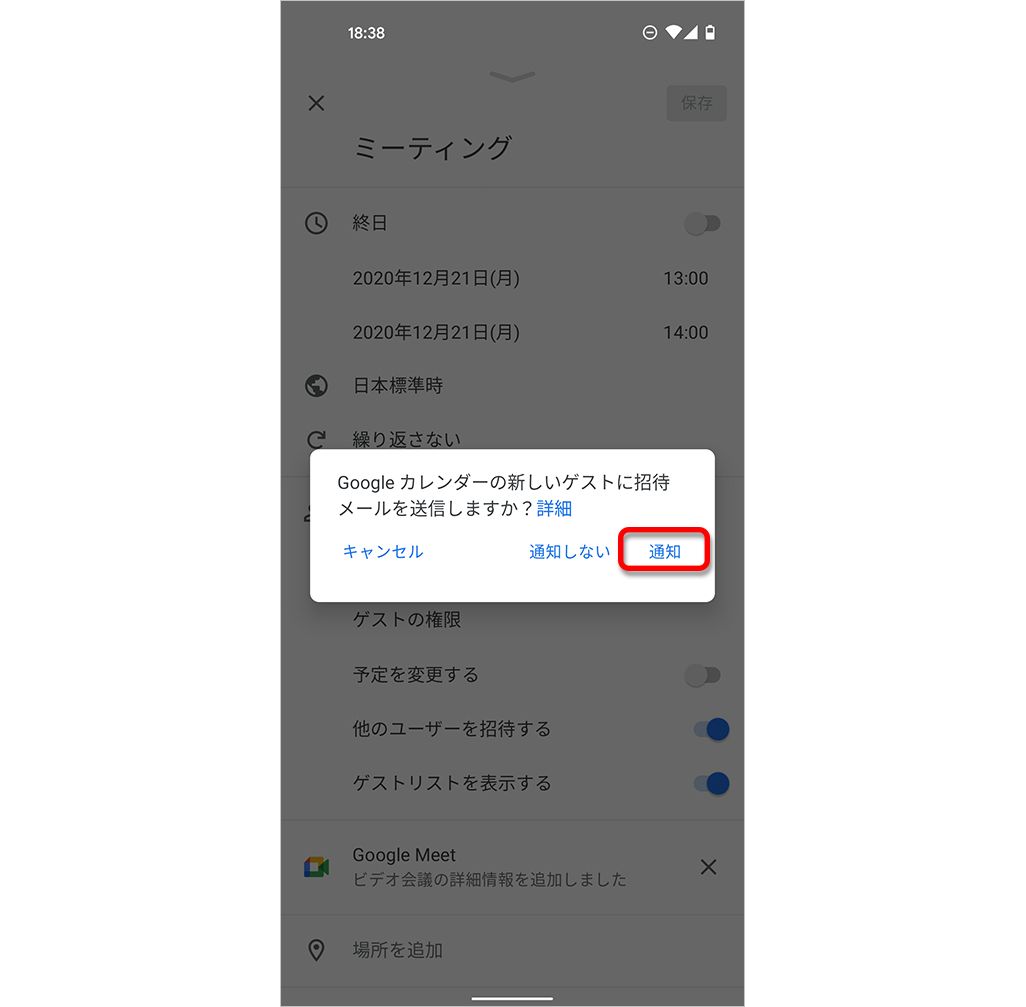
送信相手が招待メールで[参加]を選ぶと、相手のGoogle カレンダーにも予定が表示される。
・予定内容を「色分け」してわかりやすく
Google カレンダーは、[予定][リマインダー]など、種別ごとに色分けを行える。また、種別ではなく、予定ごとに色を変更することもできる。
<一括で色を変える場合>
1. 左上の[メニュー]アイコンをタップし、表示されるメニューのなかから[設定]をタップ。
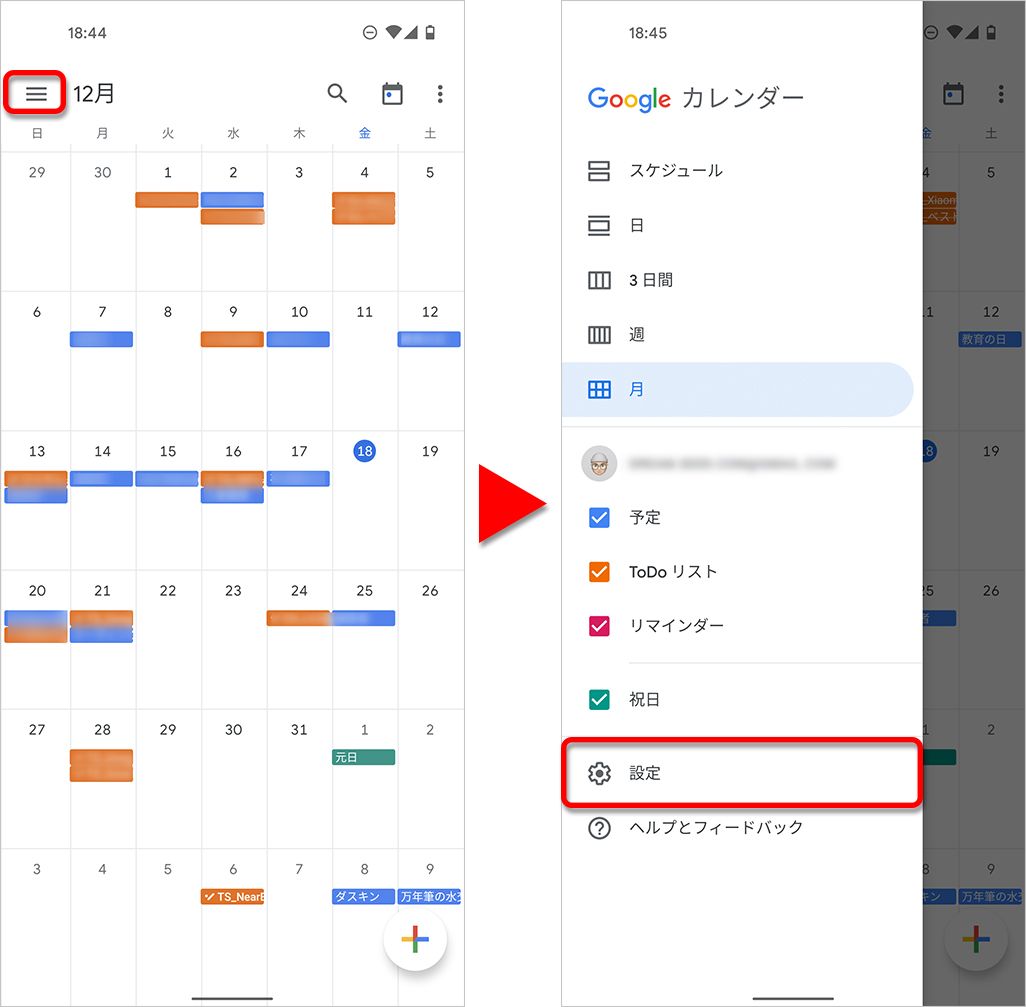
2. [予定][リマインダー]などをタップすると、[色]という項目が表示される。そこをタップし、好きな色を選べば設定完了。
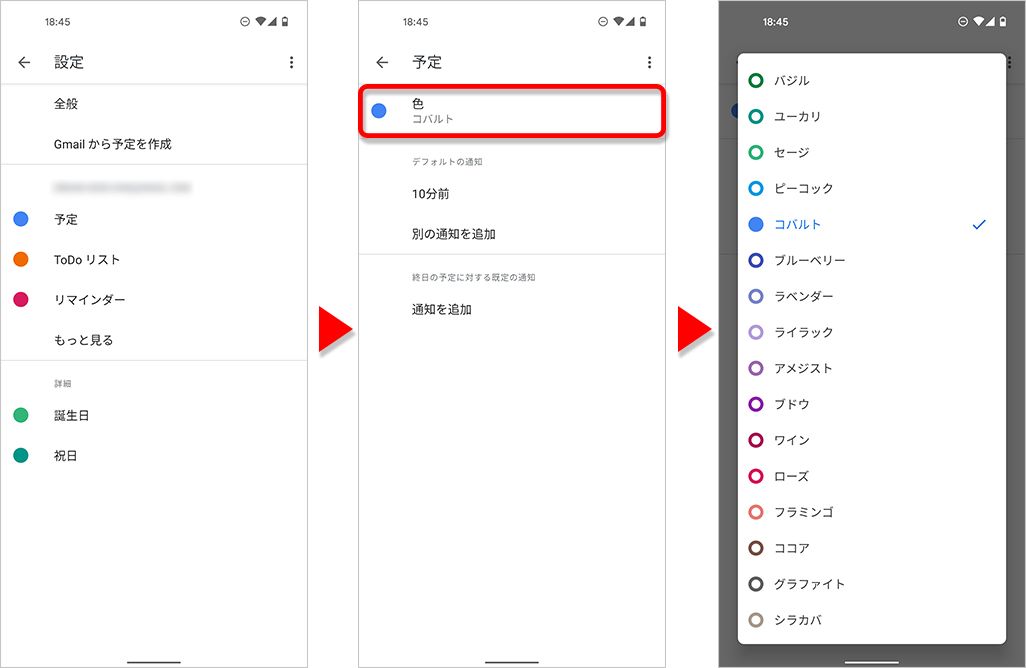
<予定を個別で色分けする場合>
1. 変えたい予定をタップし、予定の詳細画面で[編集]ボタンをタップ。
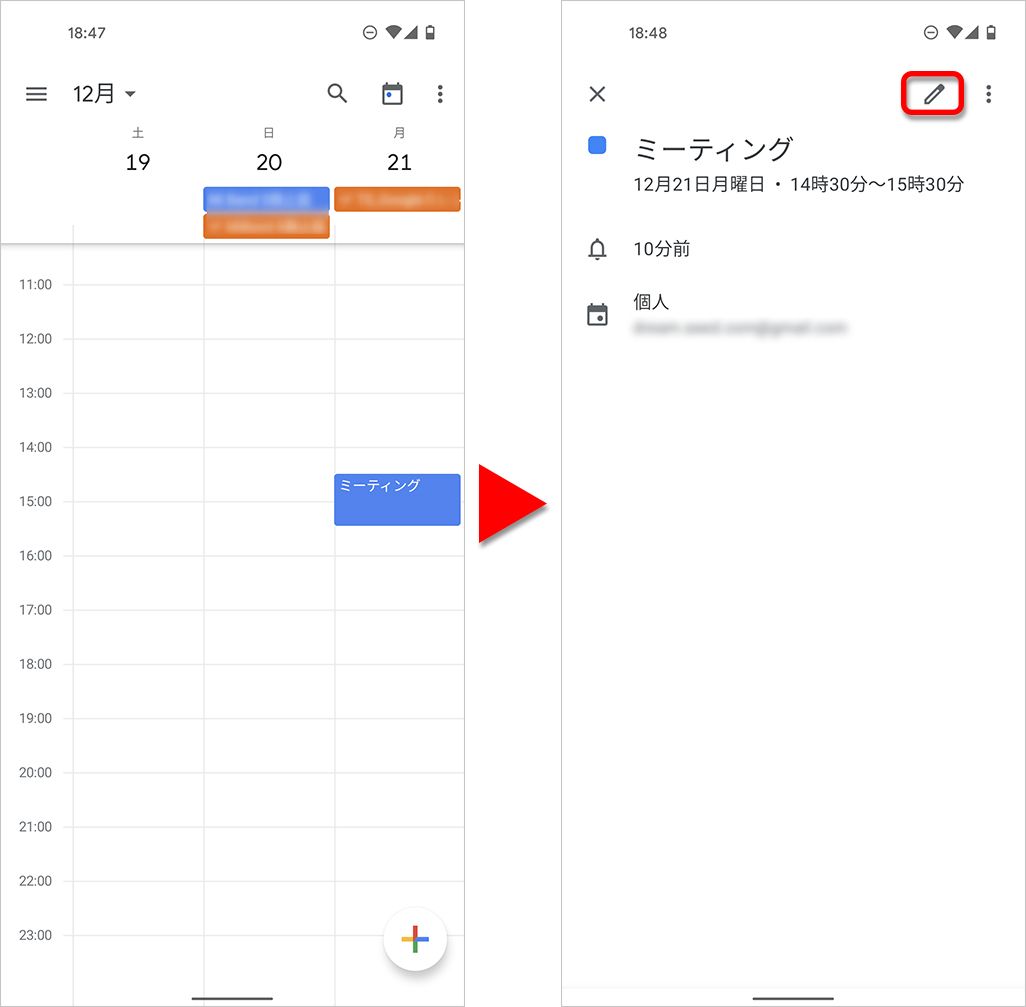
2. 下部にある[既定の色]をタップし、好きな色を選び、[保存]をタップすると色分けできる。
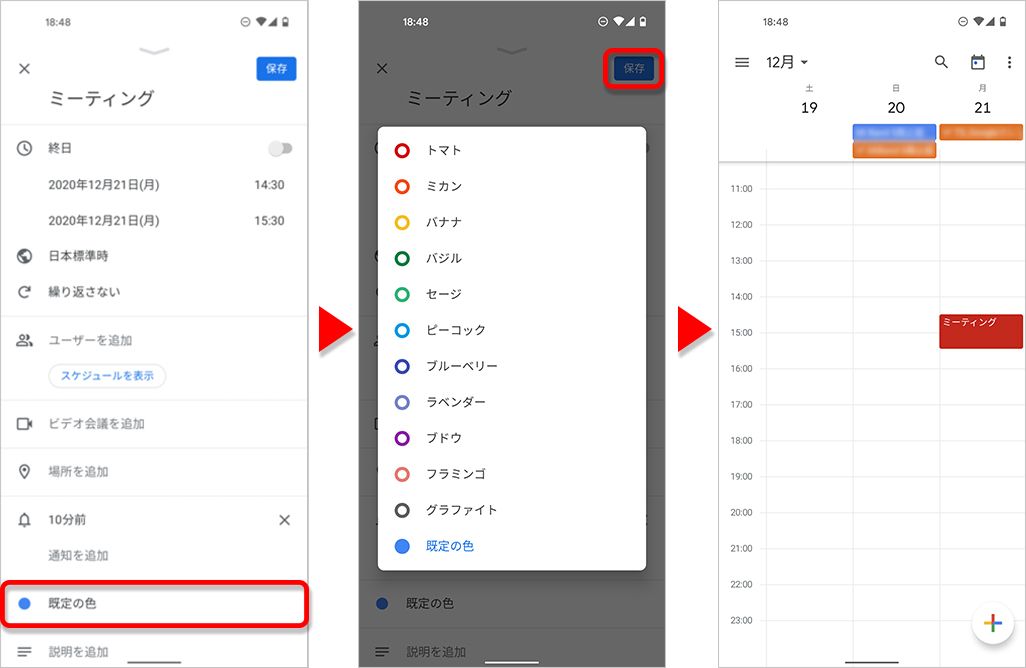
・メールから予定を自動生成
Google カレンダーには、Gmailと連携し、レストランの予約や飛行機のフライト情報など、予定に関連するメールを受信した場合に、自動的にカレンダーに予定を追加する機能がある。デフォルトでは有効になっているが、予定が追加されない場合、あるいは自動での追加を行いたくない場合には設定を確認するといいだろう。
なお、予定の追加はフライト情報、ホテル、レストラン、映画やコンサートなどチケットが必要なイベントの場合にのみ行われる。友人同士のメールのやり取りでは、予定の追加は行われないので注意してほしい。
1. 左上の[メニュー]から、[設定]を選び、[Gmailから予定を作成]をタップ。
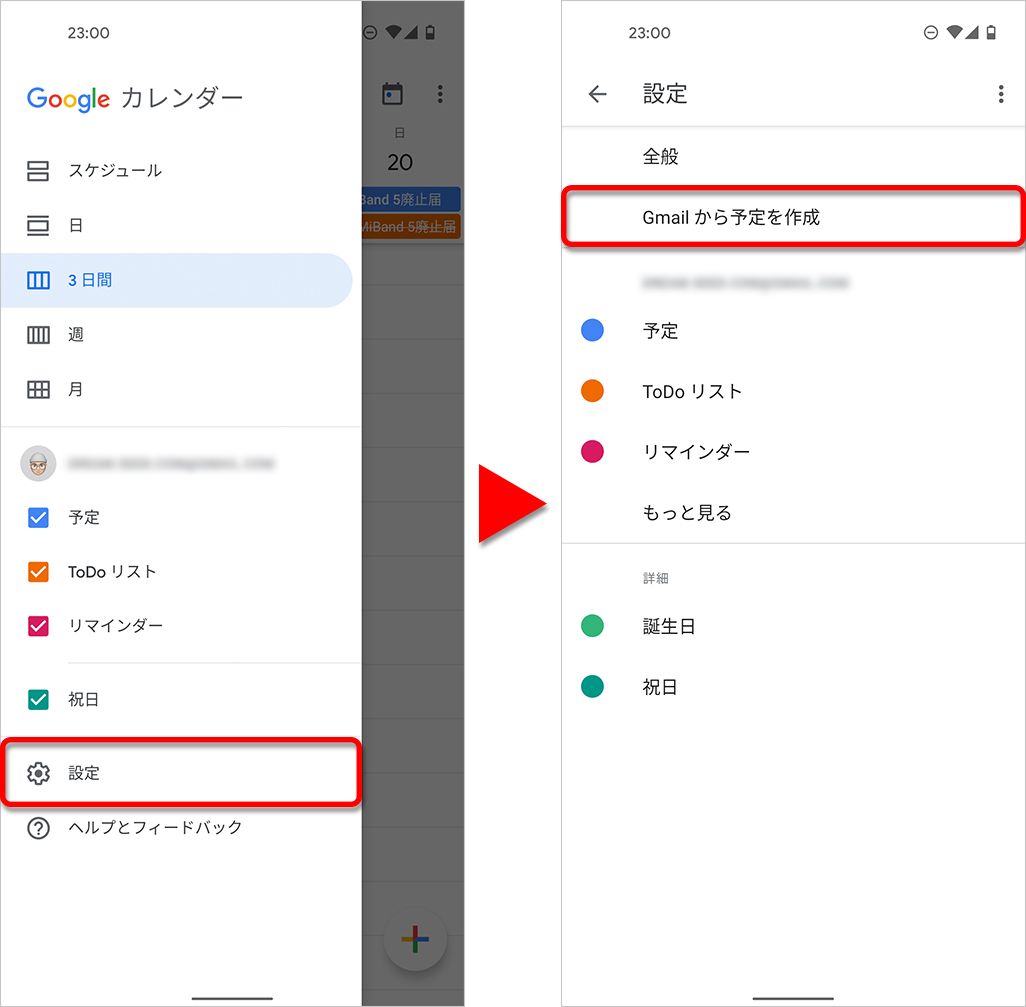
2. [Gmailから予定を追加する]をオンまたはオフにする。
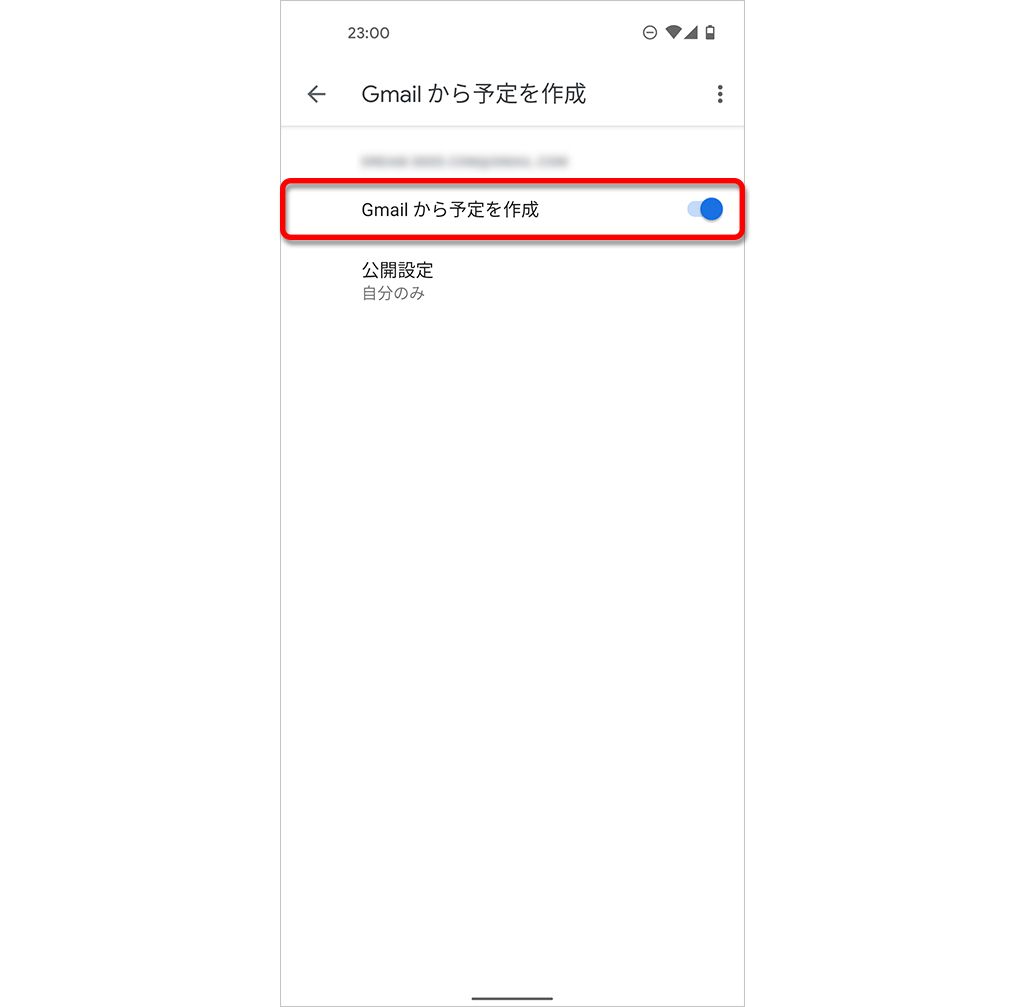
・Google マップとの連携
たとえば、客先でのミーティングなど、訪問先の予定を作成する際、その場所を登録しておくと、予定の画面からすぐにGoogle マップを開き、ナビを行うことができる。初めて訪れる場所などの場合には登録しておくと便利だろう。
登録は簡単。Google カレンダーで予定を新規作成するか、編集画面で[場所を追加]をタップする。予定の場所(ランドマークの名称や住所)を入力すれば、下部に候補が自動的に表示されるので、それをタップして保存するだけだ。
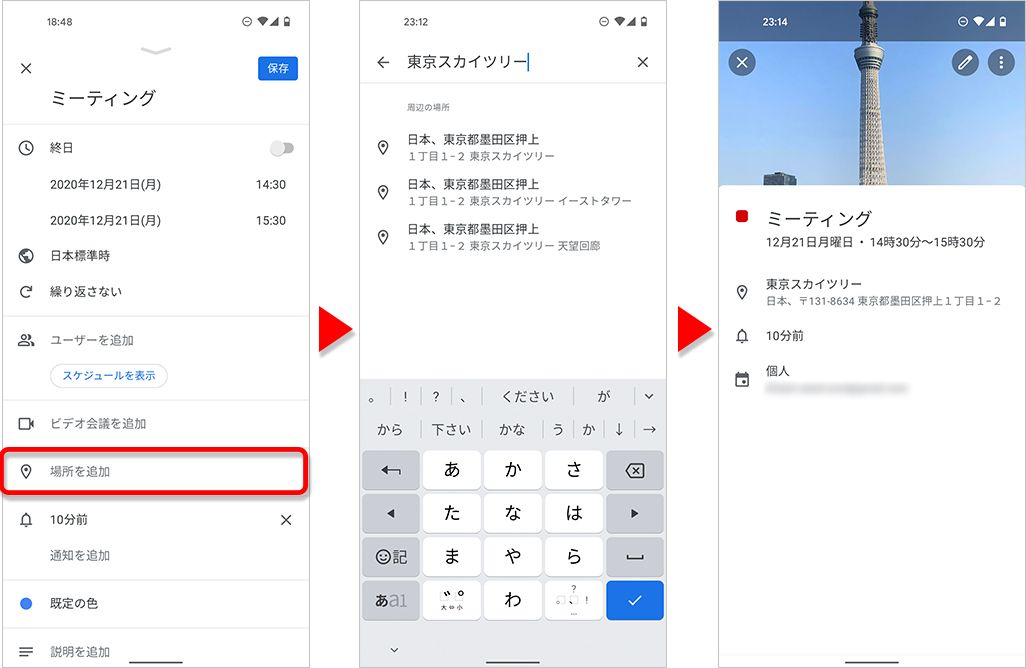
便利技を使えば予定の管理がグッとラクに
日々のスケジュール確認で利用するGoogle カレンダー。ウェブ上で管理されるので、スマホやPCなど、どのデバイスで入力しても常に最新の情報を確認できるのが強みだ。この記事で紹介した便利技を参考に、うまく使いこなしてほしい。
文:山本竜也