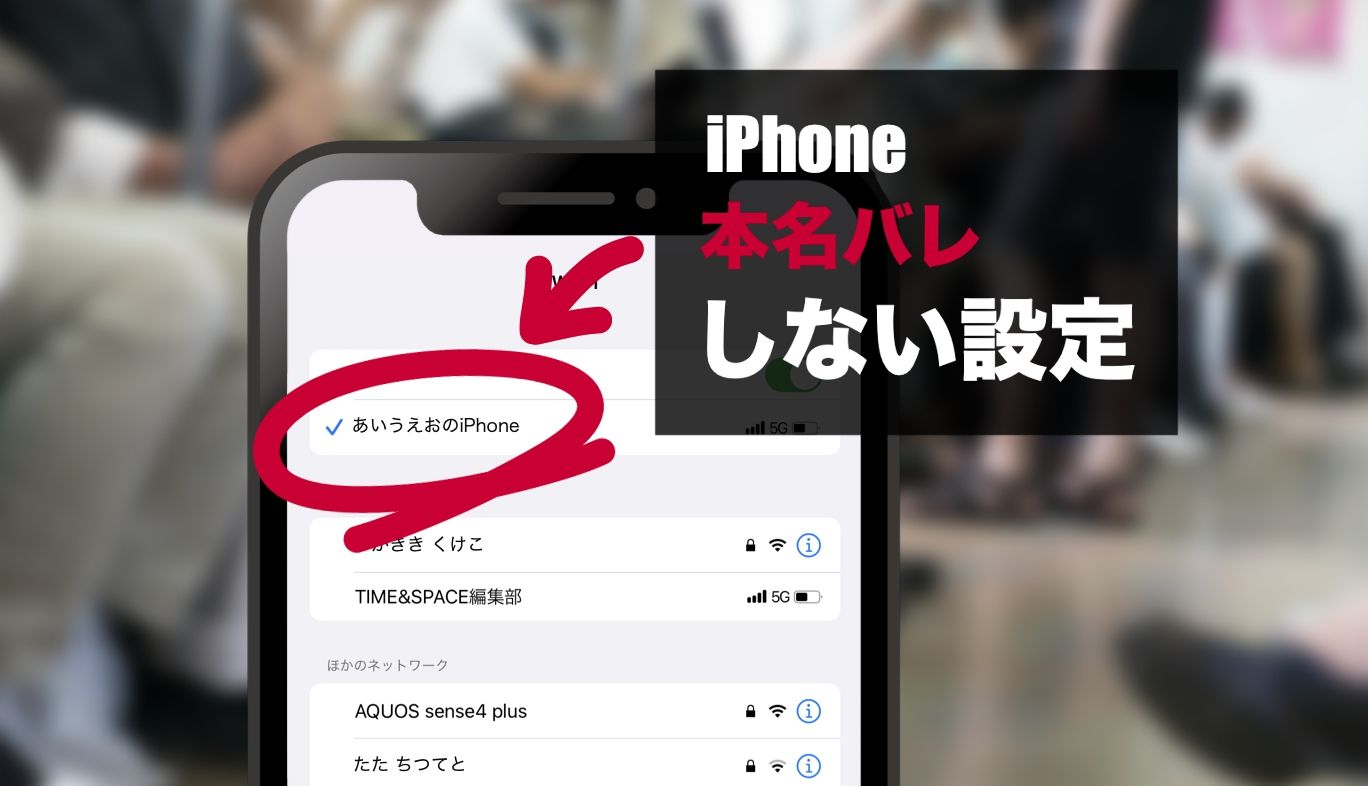2022/06/29
iPhoneから本名がバレる?設定名が表示される場所と身バレしないための設定方法
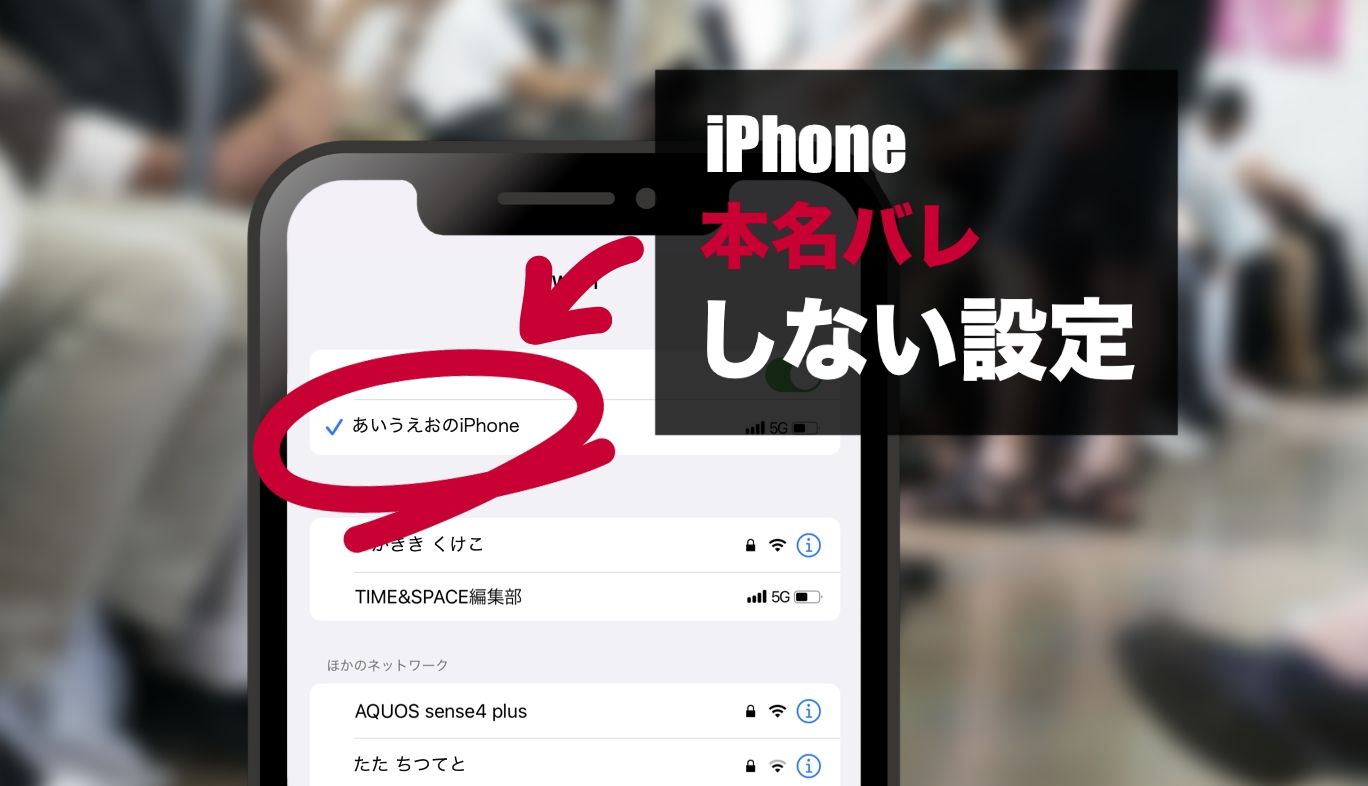
自分では守っているつもりでも、ふとしたことから漏れてしまう可能性のある個人情報。実はiPhoneの本体設定やサービスのアカウント名設定によっては、自分で名乗らずとも本名がバレてしまうケースがあることをご存知だろうか。
思わぬところで設定した名称が表示されるケースがあるため、少しでも不安に思った人は、以下の内容を参考に、iPhoneやサービスでのアカウント設定を見直してみてほしい。
- 【目次】
-
- ■iPhoneの本体名
- ・iPhoneの名前を変更する方法
- ・AirDropでまわりの人に自分のiPhoneが接続先候補に表示されないようにする設定
- ・テザリングでまわりの人に自分のiPhoneが接続先候補に表示されないようにする設定
- ■iCloudメールの送信者名
- ・iCloudメールの送信者名の変更方法
- ■連絡先アプリの「マイカード」の登録者名
- ・連絡先アプリ内「マイカード」の表示者名の変更
- ・参考:集中モードの「集中モード状況の共有」のON/OFF方法
- ■Googleアカウントの登録者名
- ・Googleアカウントの変更方法
- ■SNSやLINEなどその他よく利用するアプリの設定の見直し
- ・LINE
- ・Amazonほしい物リスト
※本記事におけるiPhoneの操作手順や画面例は、2022年6月現在のiOS 15.5を元に記載しております。
iPhoneの本体名
まずはiPhone本体名の設定だ。iPhone本体の名前は、初期登録ではApple IDに登録した名前が自動で登録される。そのため、自分で登録したつもりがなくても、自分の本名が設定されている人が多い。
いくつかの機能を利用する際、このiPhoneの本体名が第三者に表示されることがあるため、iPhone名に本名を設定していると、そこでバレる可能性がある。
たとえば、近くにいるAppleのデバイス同士で写真などを瞬時に共有できる「AirDrop」や、スマホなどのデータ通信を利用してPCやタブレット端末などをインターネットに接続する「テザリング」を使用する際、下の画像のように、その接続対象となるiPhoneなどのデバイス名が表示される。
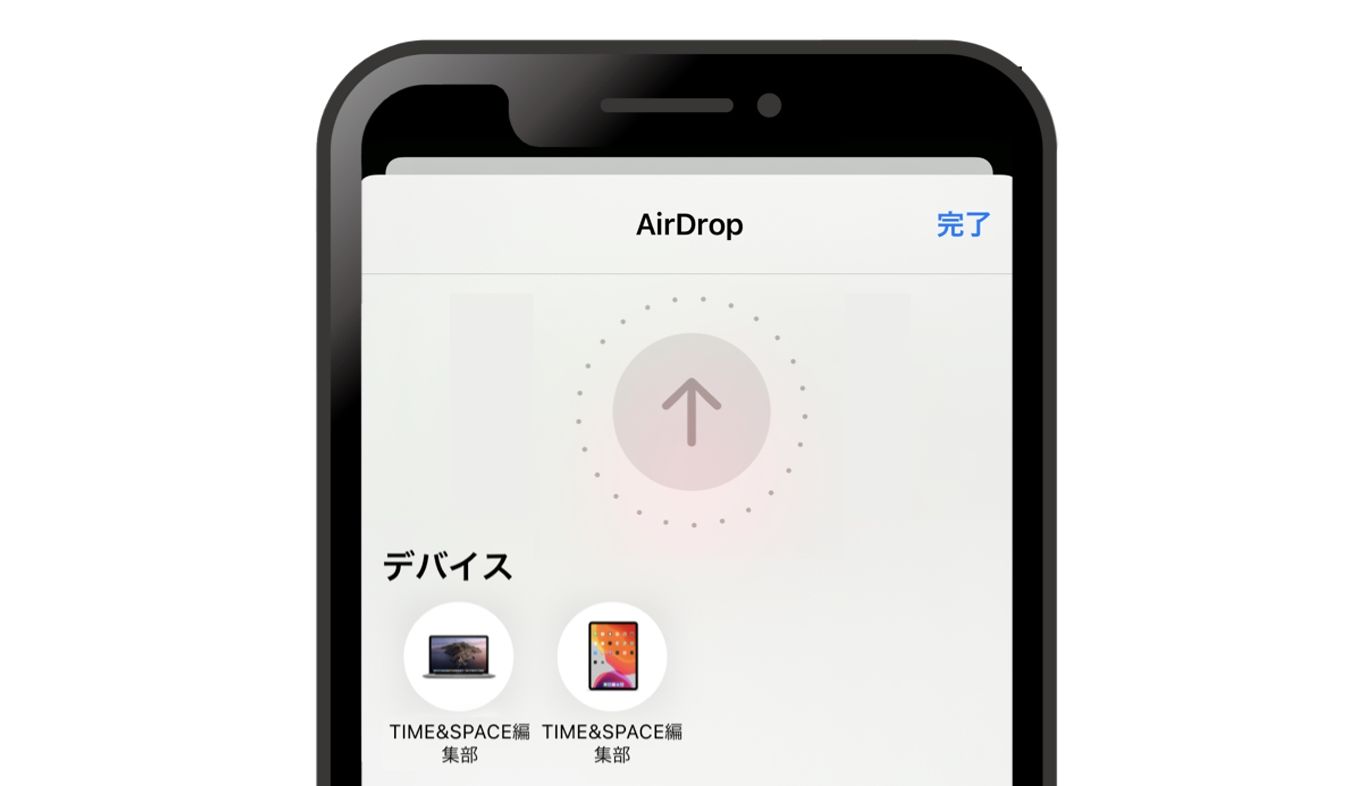
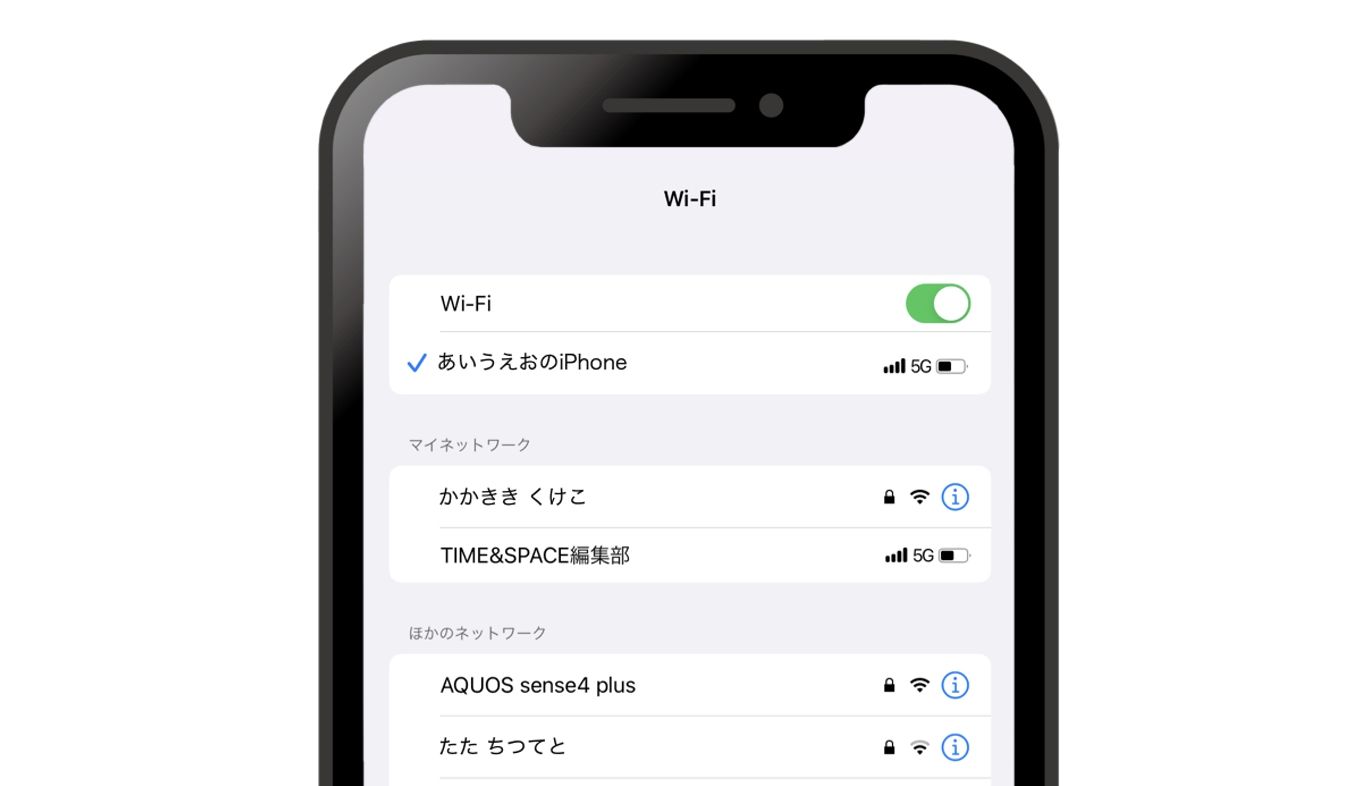
これらは近距離での接続のため、電車やエレベーターなど狭い空間でここに名前が表示されていると、乗り合わせている人に自分の本名が特定されてしまう可能性があるというわけだ。
そもそもこのiPhoneの本体名に関しては、利用時に自分のiPhoneだとわかれば良いだけなので、必ずしも本名にする必要はない。また、変更してもApple IDの登録名は変わらないため、本名を知らせたくない場合は以下の手順で変更しておこう。
■iPhoneの名前を変更する方法
①設定アプリから「一般」をタップ。
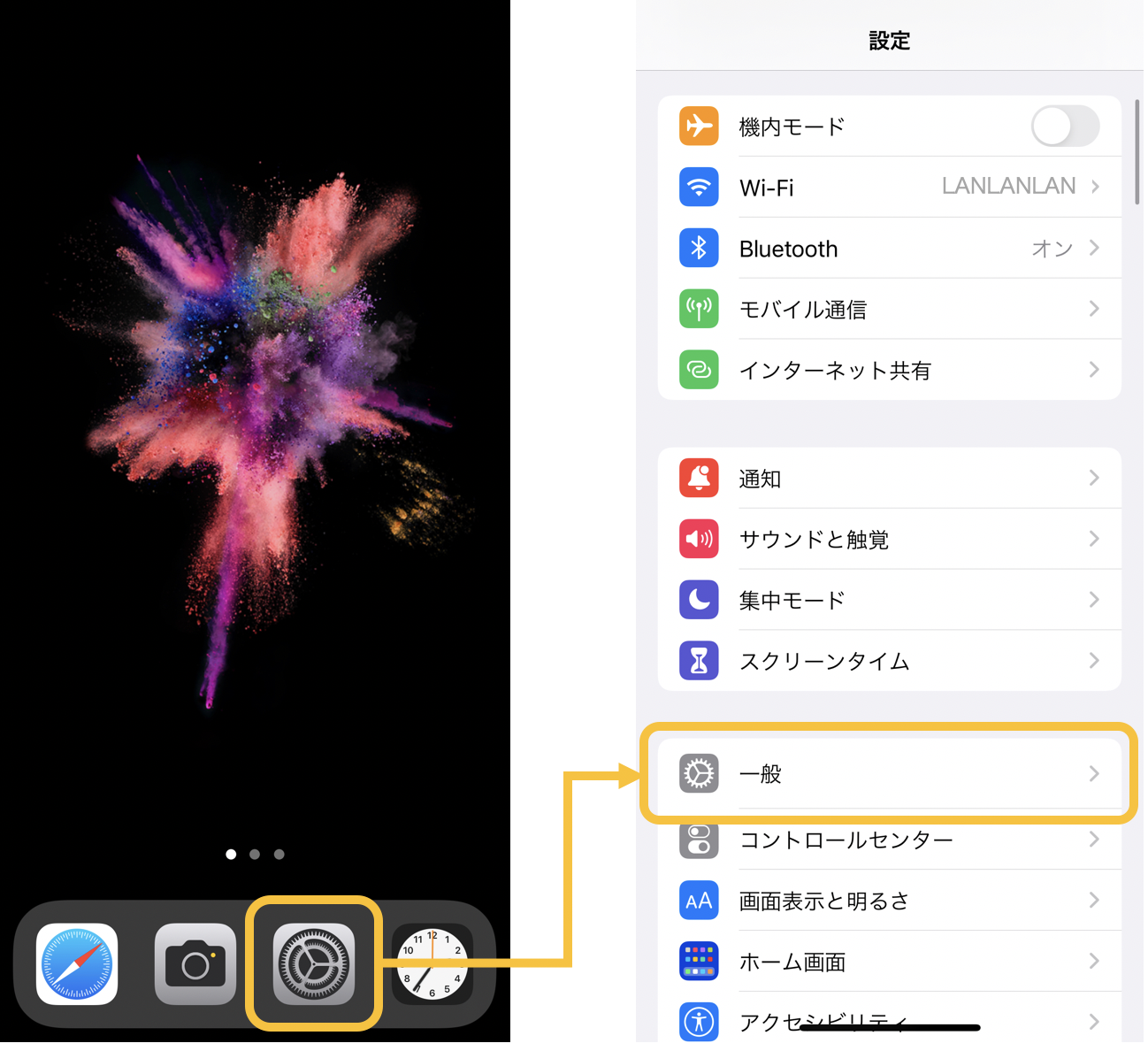
②メニュー内の「情報」から「名前」をタップ。
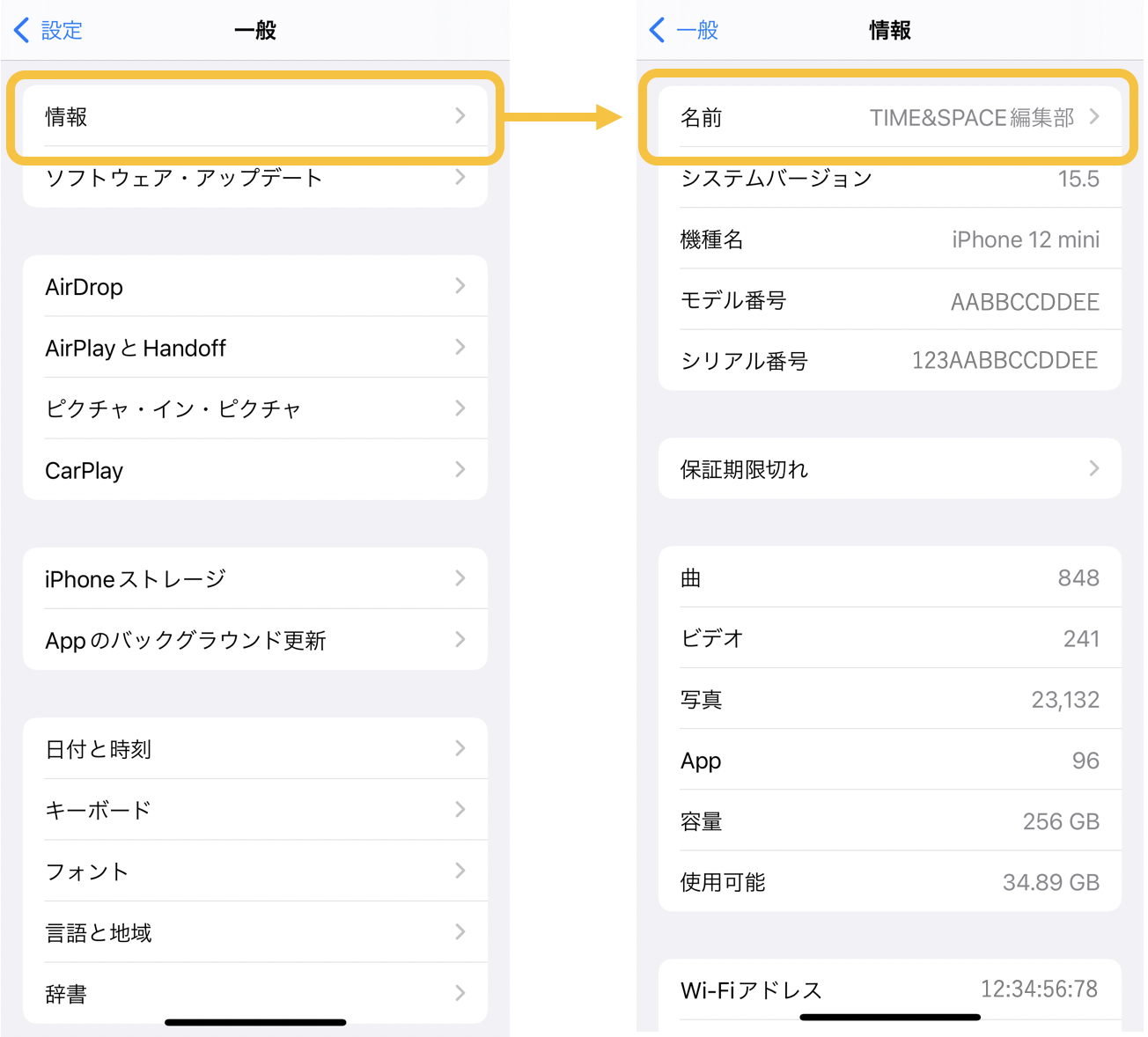
名前の入力画面になるので、ここで「表示されても問題のない名前」を入力。
※たとえば「tsのiPhone」のようなイニシャルやニックネームなど、本名ではない自分のiPhoneだとわかる名前を推奨。
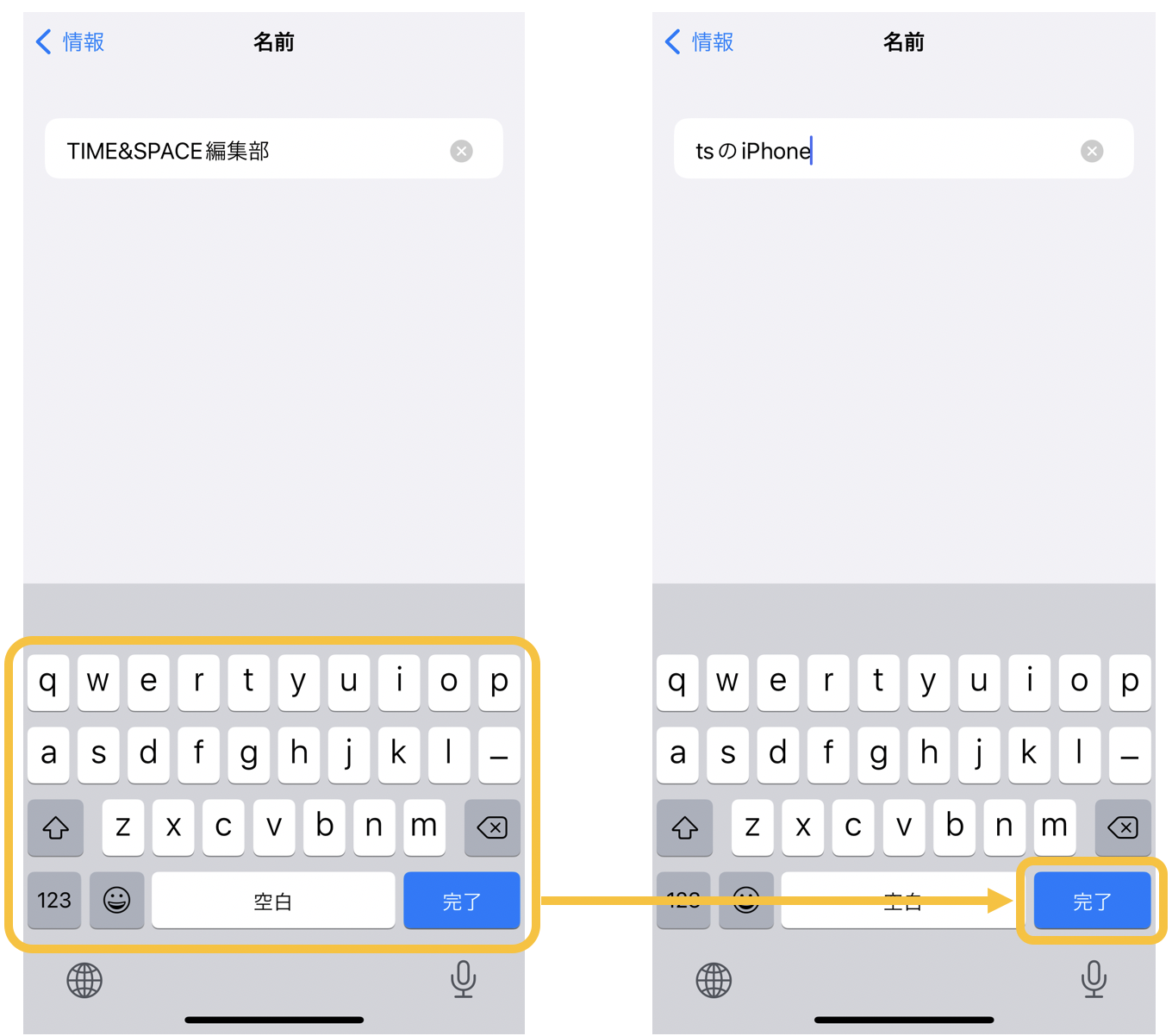
ちなみに、AirDropやテザリングに関しては、それぞれの設定で「ほかの人からの接続をOFF」にしていれば、相手のiPhoneに表示されることはない。
■AirDropでまわりの人に自分のiPhoneが接続先候補に表示されないようにする設定
【コントロールセンターから設定を変更】
①コントロールセンターを表示。
・ホームボタンのないiPhone:画面の右上から下にスワイプ。
・ホームボタンのあるiPhone:画面下から上にスワイプ。
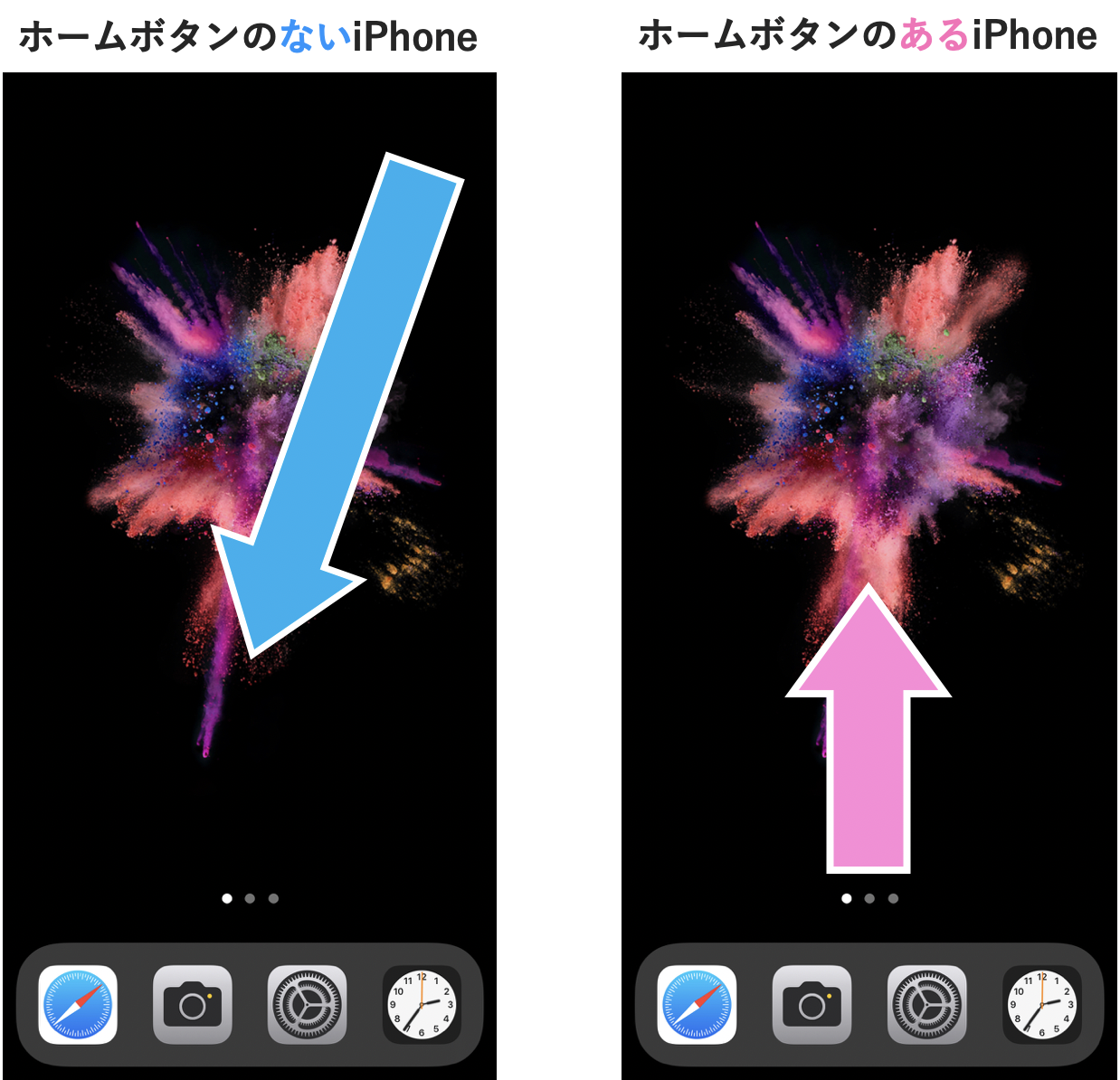
②コントロールセンターの左上にある通信機能の集まったボックスを長押し。
③表示されたボックス内にある「AirDrop」をタップ。
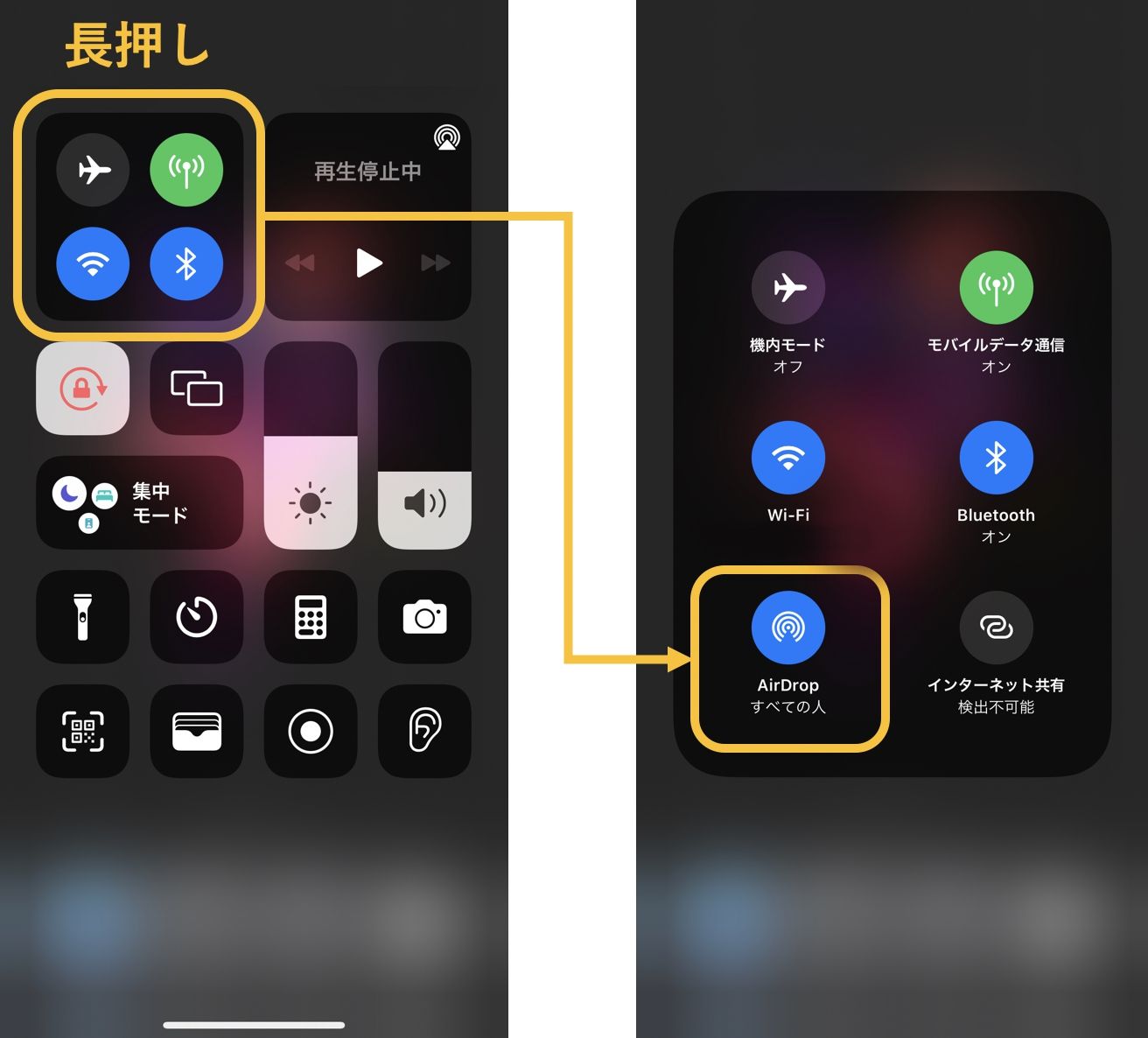
④「受信しない」もしくは「連絡先のみ」を選択。
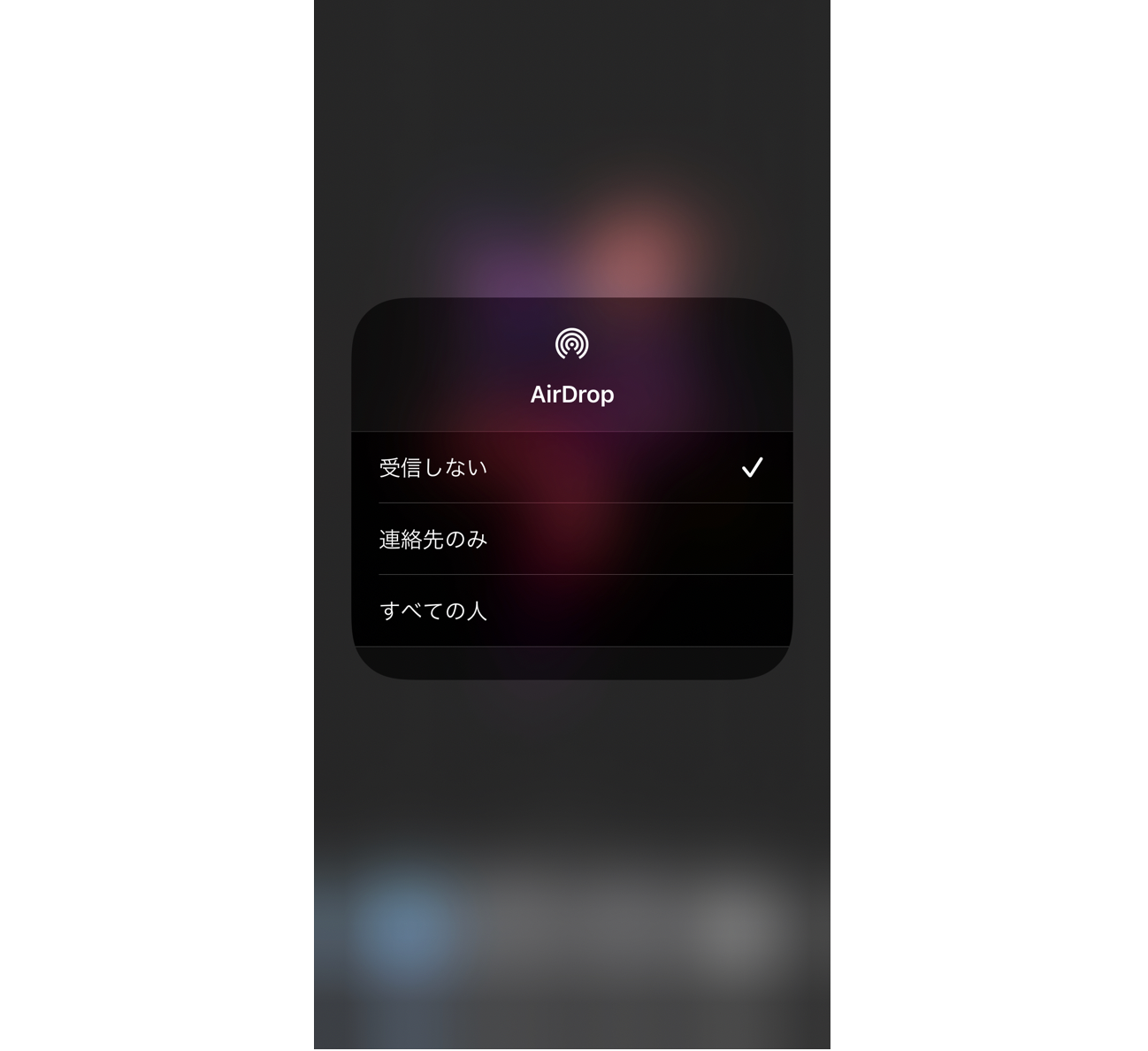
【設定アプリから設定を変更】
①設定アプリから「一般」をタップ。
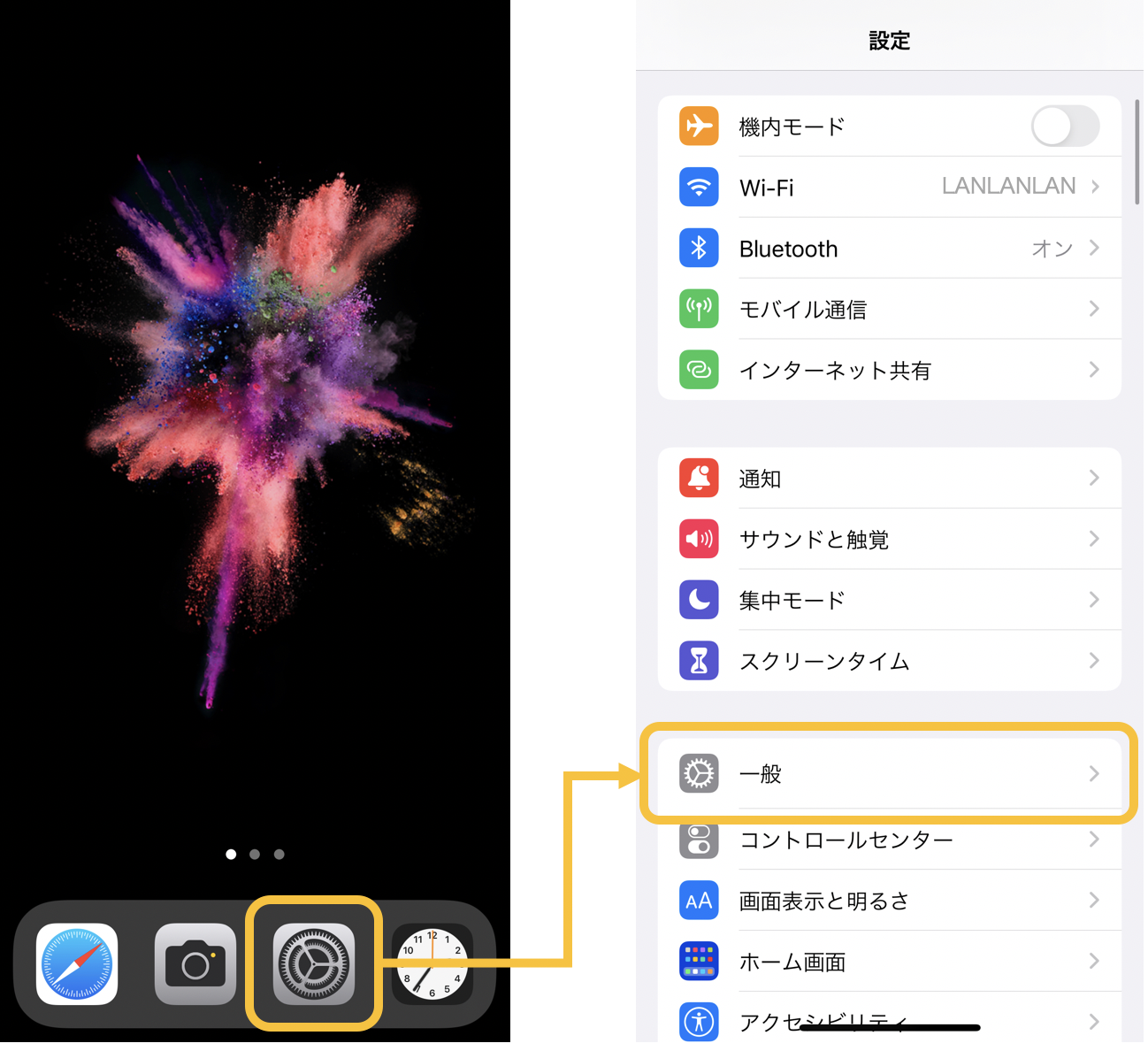
②メニュー内の「AirDrop」をタップし、「受信しない」もしくは「連絡先のみ」をタップ。
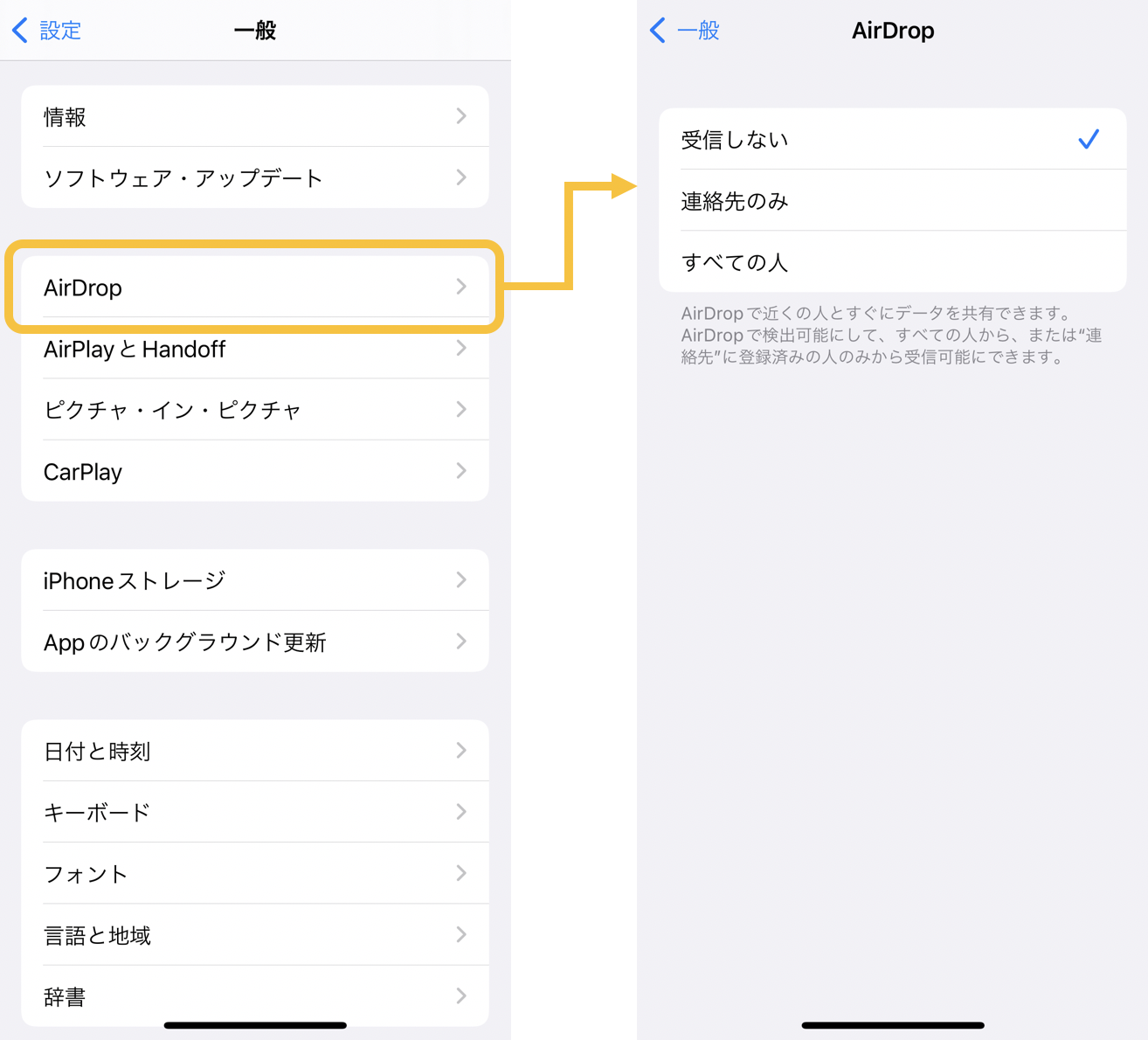
AirDropに関しては、近距離にいる他人のiPhoneを狙って不適切な画像を送りつける「AirDrop痴漢」などの例もある。知らない人に突然画像を送りつけられないためにも、利用しないときは「連絡先のみ」か「受信しない」に設定する習慣をつけておくと良いだろう。
■テザリングでまわりの人に自分のiPhoneが接続先候補に表示されないようにする設定
【コントロールセンターから設定を変更】
①コントロールセンターを表示。
・ホームボタンのないiPhone:画面の右上から下にスワイプ。
・ホームボタンのあるiPhone:画面下から上にスワイプ。
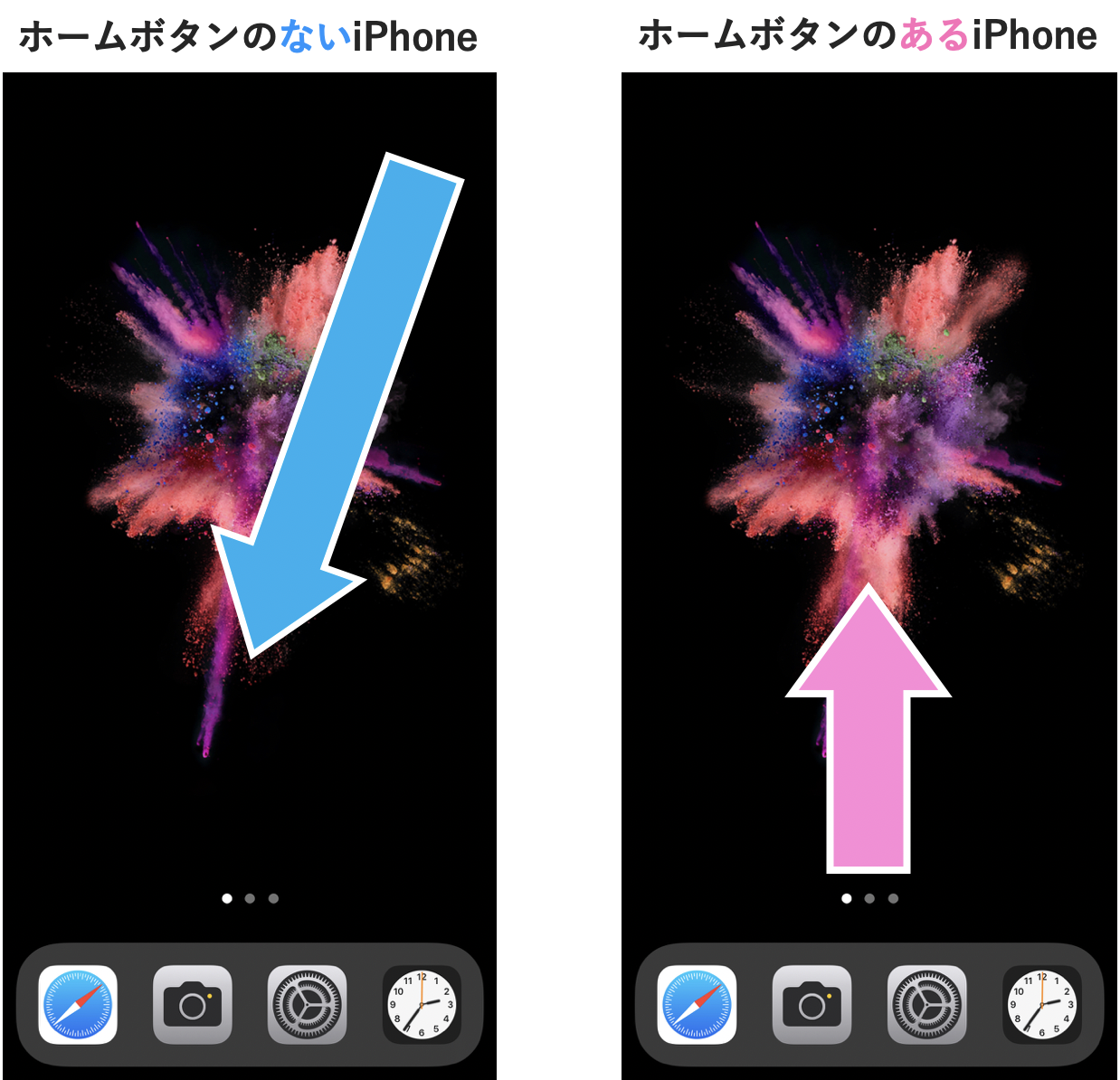
②コントロールセンターの左上にある通信機能の集まったボックスを長押し。
③表示されたボックス内にある「インターネット共有」アイコンをタップするごとに「検出可能」と「検出不可能」が切り替わるので、「検出不可能」状態にする。
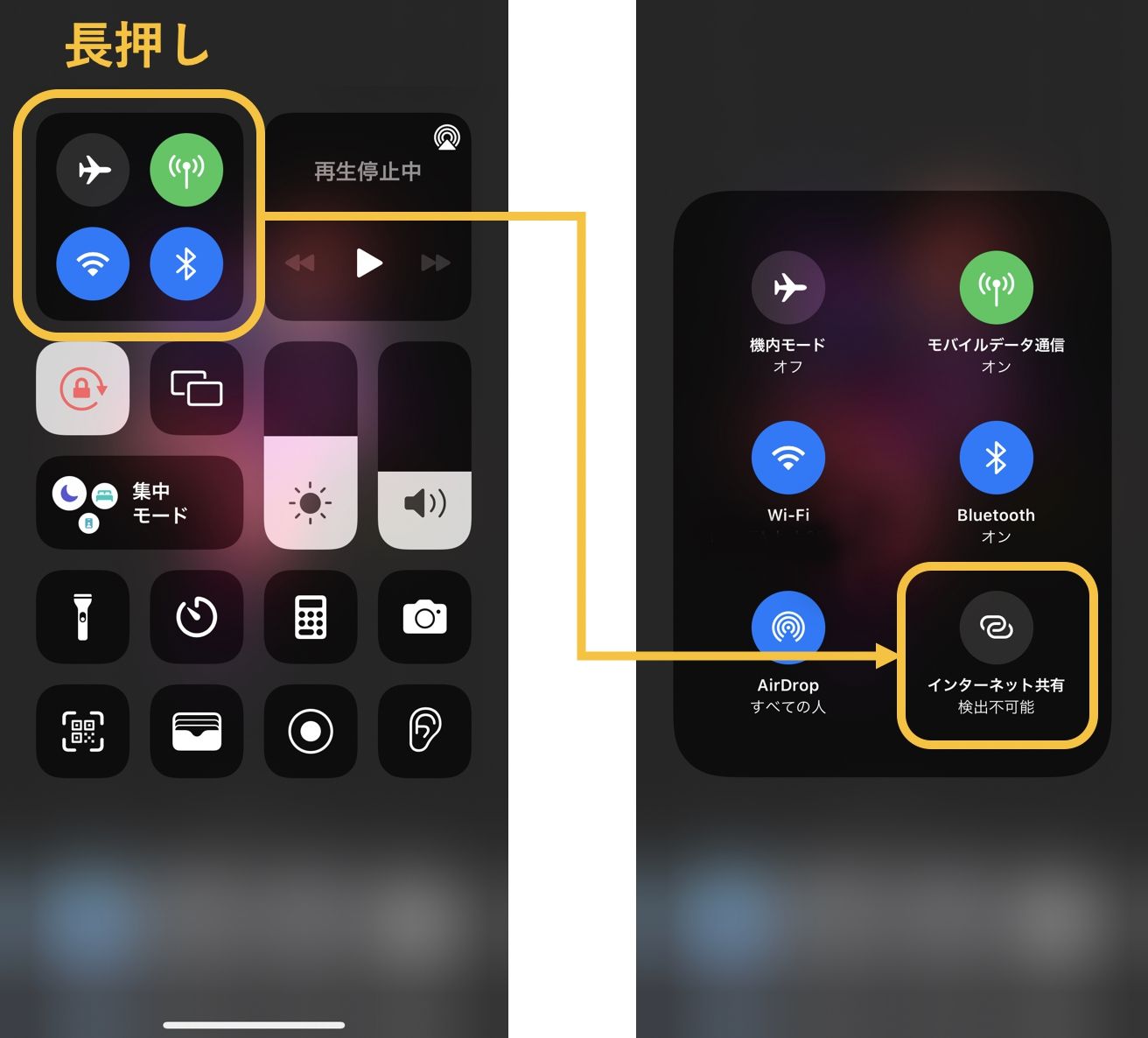
【設定アプリから設定を変更】
①設定アプリから「インターネット共有」をタップ。
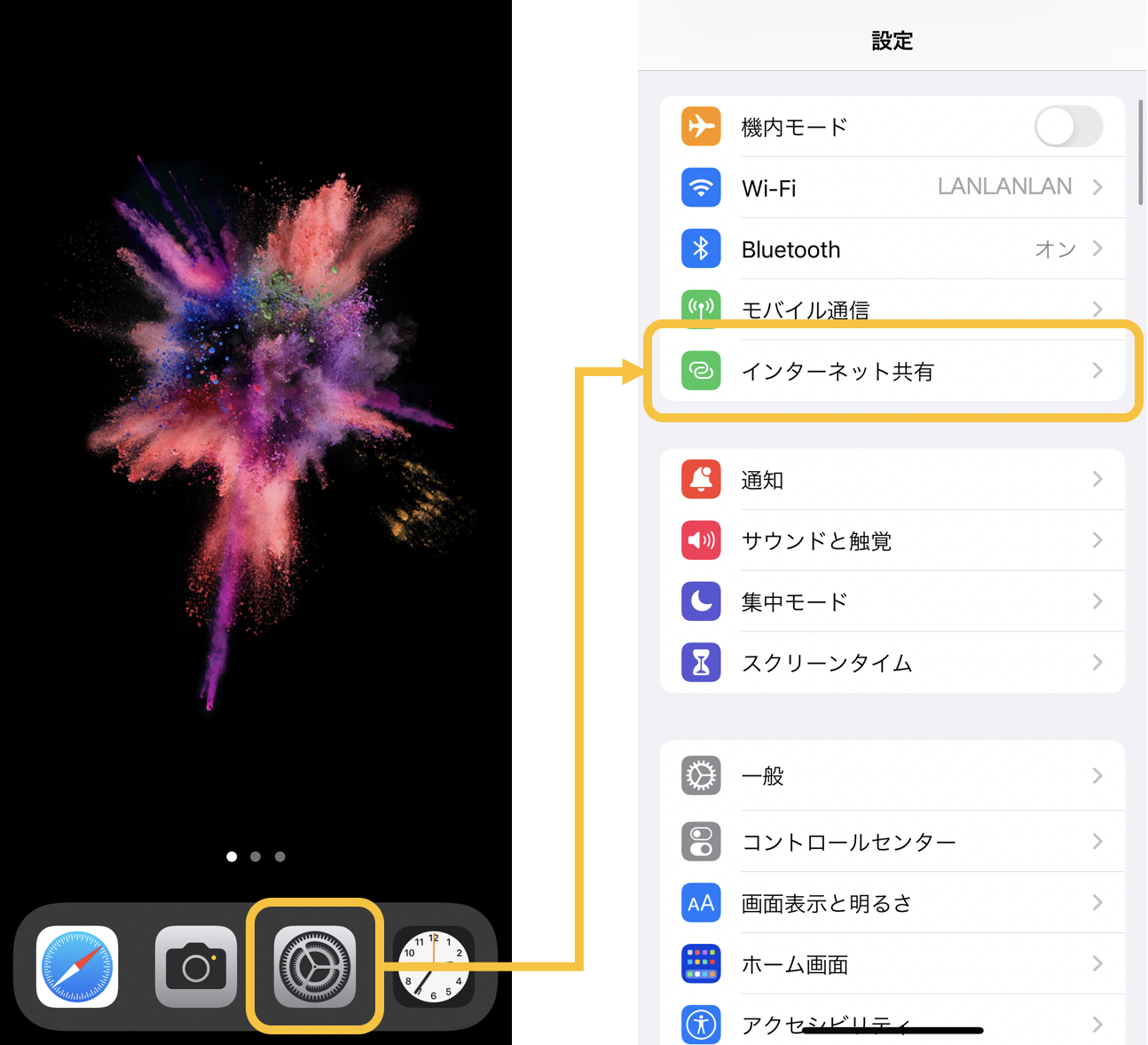
②「ほかの人の接続を許可」をOFFに設定。
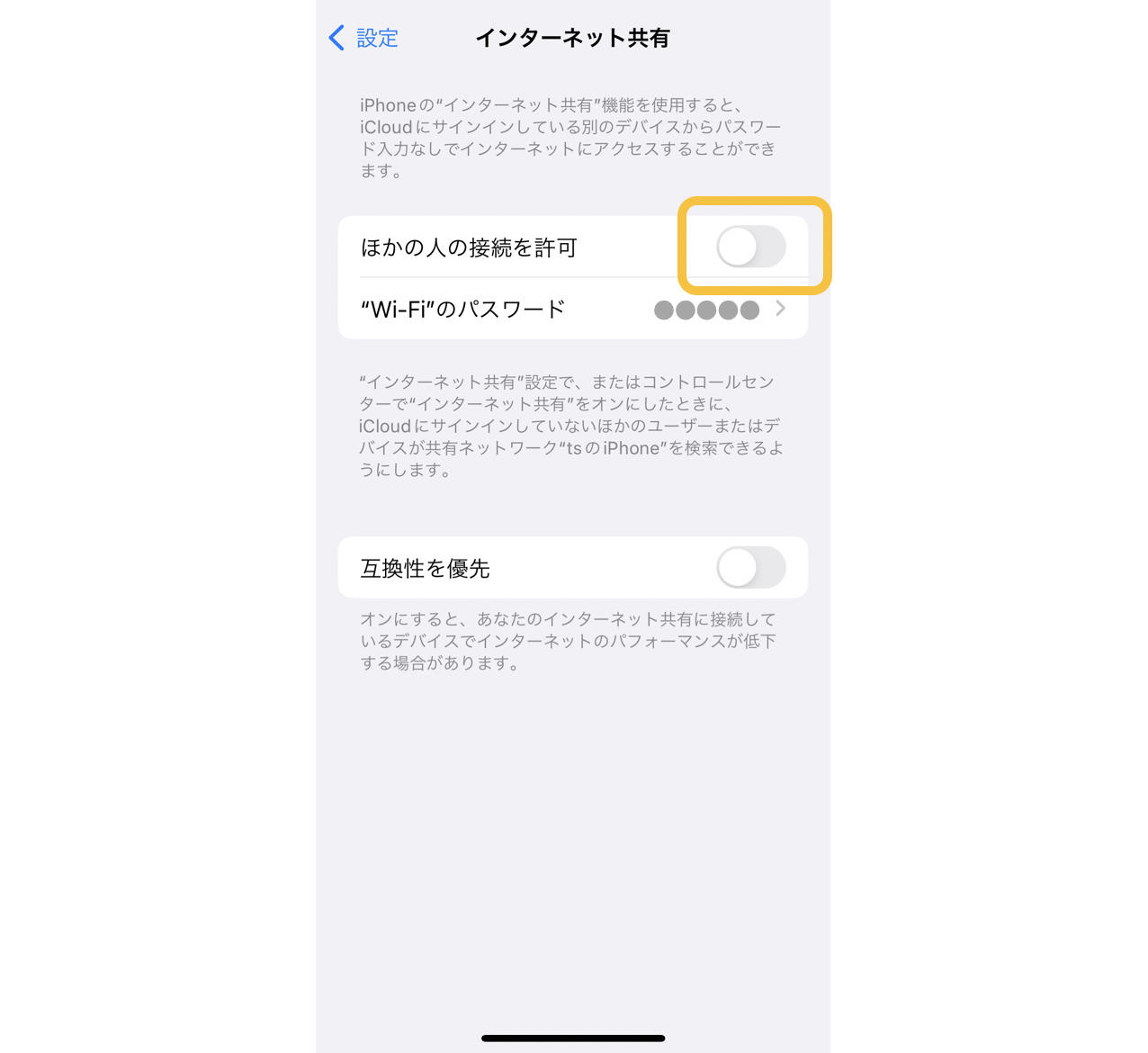
iCloudメールの送信者名
iCloudメールの送信者名もiPhoneの本体名と同じく、初期設定ではApple IDの登録者名が表示されるため、本名のままになっている人も多い。仕事や学業で利用する場合など本名のほうが良い場合もあるが、メルマガ登録など本名を必要としない場合は、身バレ防止のため以下の手順で変更することができる。
■iCloudメールの送信者名の変更方法
①設定アプリから一番上の「自分のアイコン」をタップ。
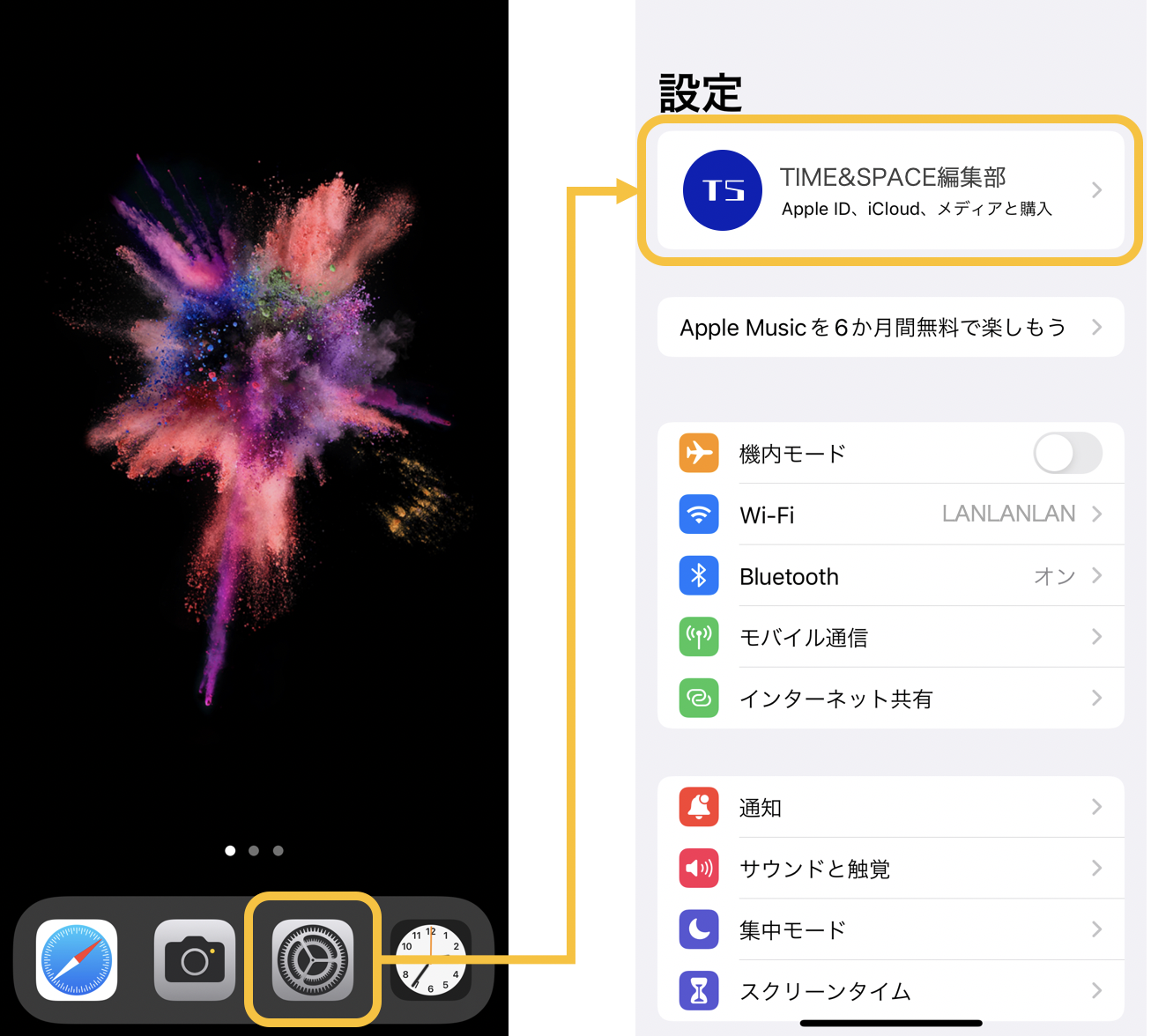
②「iCloud」を選択し、メニュー内の「iCloudメール」をタップ。
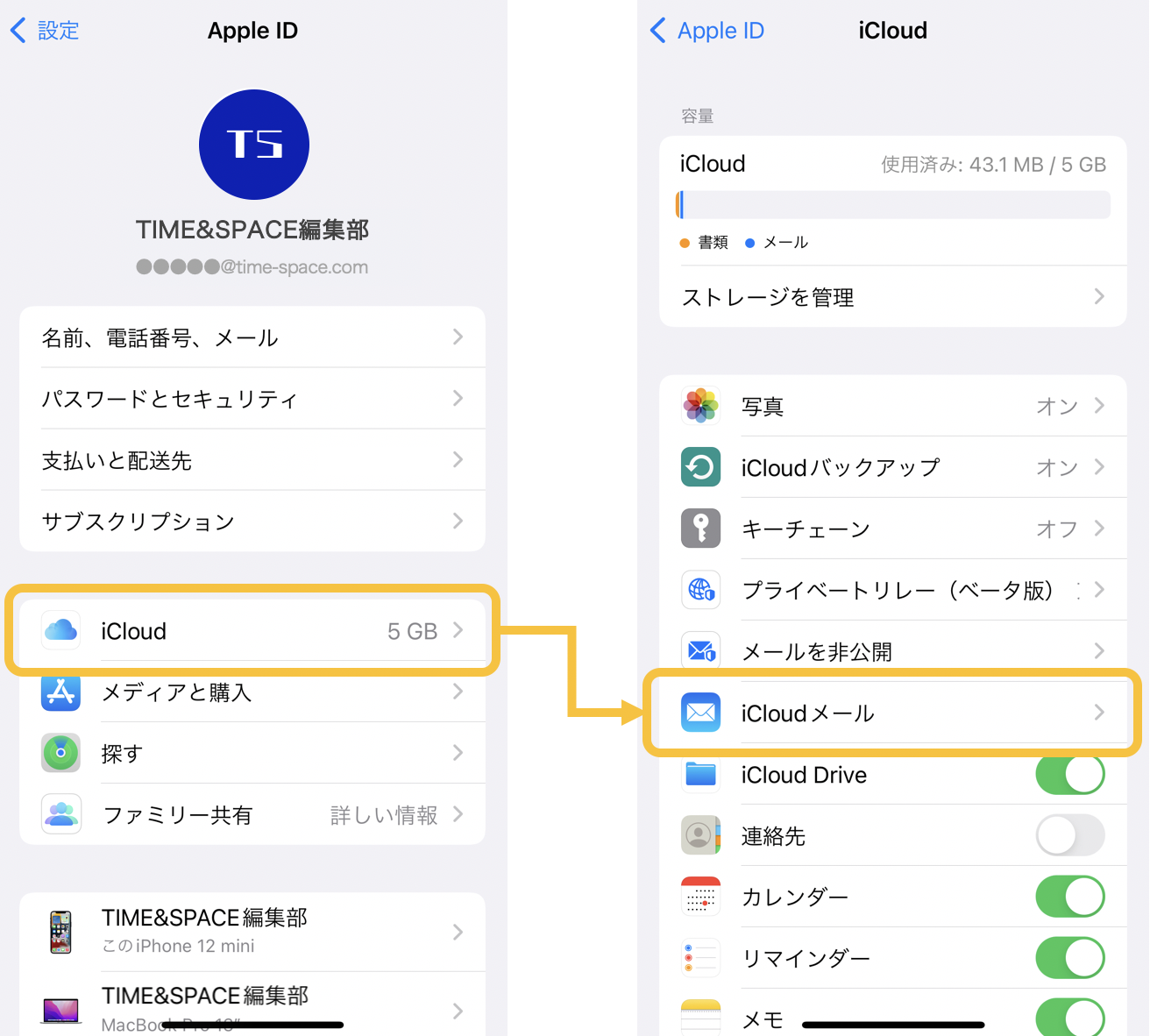
③「名前」欄に表示されても問題のない名前を入力し、「完了」をタップ。
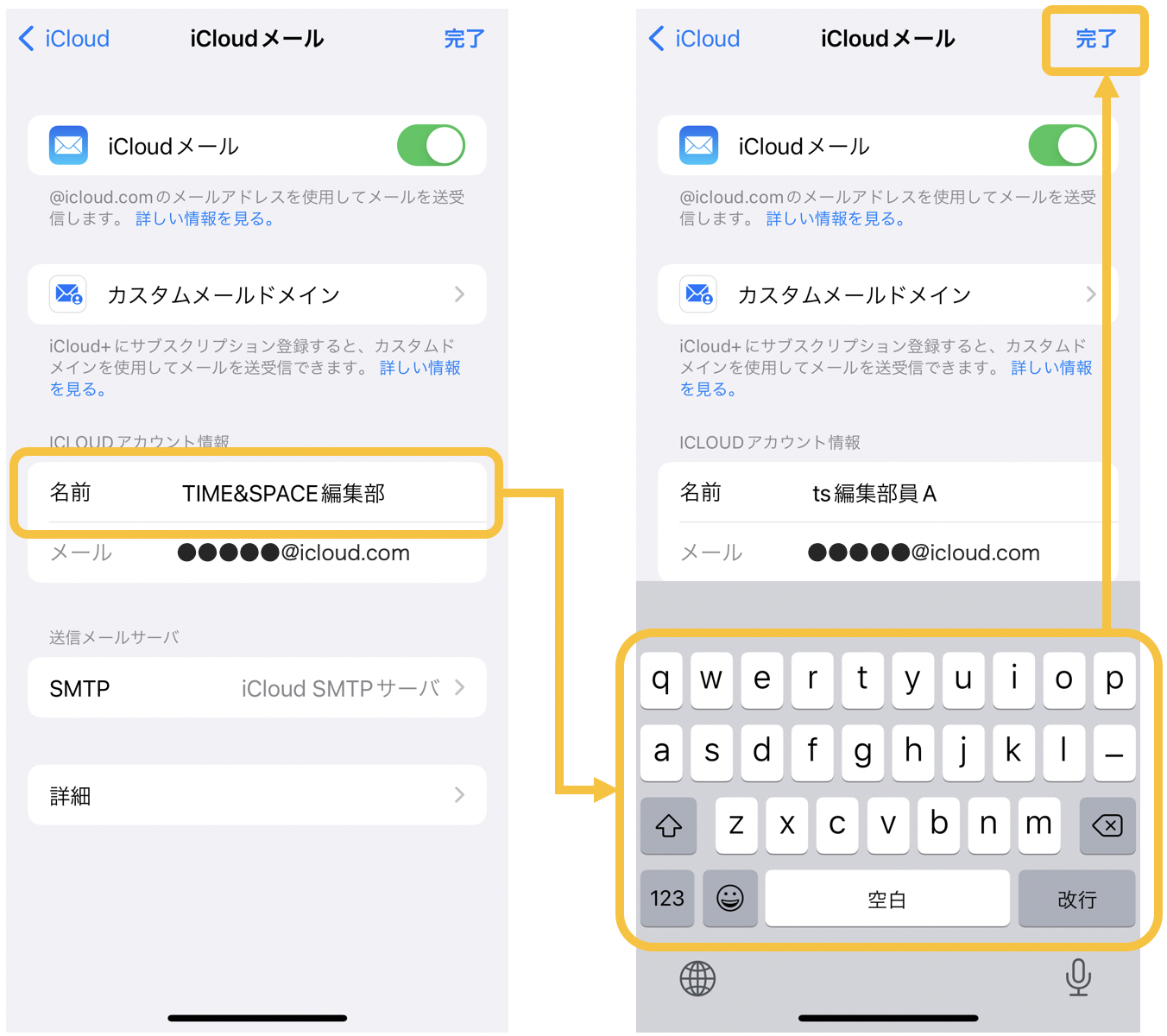
このiCloudメールの送信者名を変更してもApple IDの登録名は変わらない。iCloudメールを利用する人は、利用用途によって適切な設定に変えておくと良いだろう。
連絡先アプリの「マイカード」の登録者名
また、もうひとつApple IDの登録者名が反映されるものとして、「連絡先」アプリの「マイカード」がある。「マイカード」とは、連絡先アプリでいちばん上に表示される自分の連絡先をまとめたもの。iPhoneにApple IDを連携した際に、登録した名前を反映した自分の連絡先カードが作成されている。
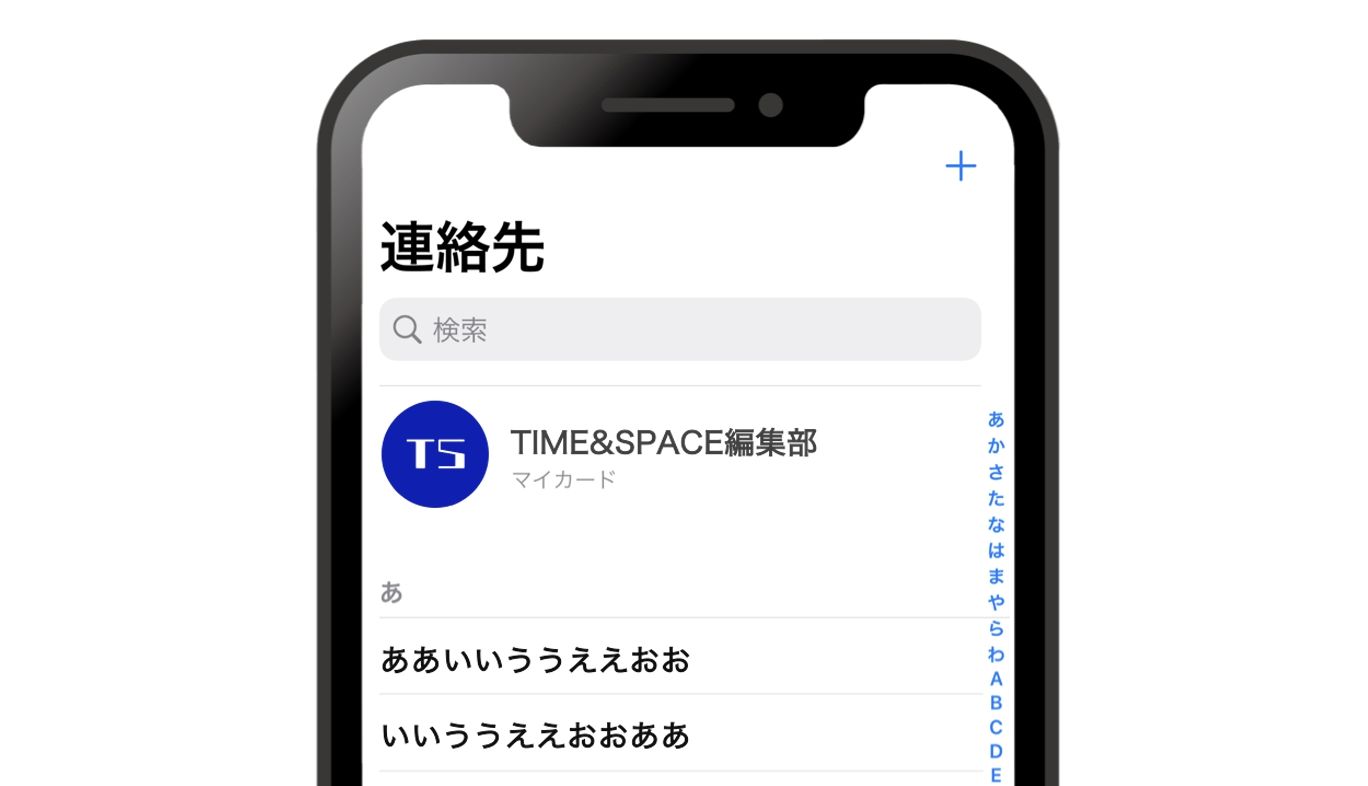
名前以外にも、住所情報や誕生日などマイカード内の情報を入力することで、例えばマップアプリと連携時には経路検索時に自宅や勤務先を簡単に指定できたり、カレンダーアプリと連携時には自分の誕生日が表示されたりするが、便利になる反面、ここで登録した情報が他人に見られるケースがある。
例えば、iOS 15から新機能として追加された「集中モード」。集中モードとは、設定時間内の通知や着信などを一時的に遮断し、あとで知らせてくれる機能だ。この機能の利用時は、まわりの人にも集中モード中であることを知らせるため、メッセージを送ってきた人に対し自動で「〇〇さんは、通知を受け取らないようにしています」という通知を出す「集中モード状況の共有」が最初からONになっている。
この「集中モード状況の共有」で表示される名前「◯◯さん」の部分が、連絡先アプリのマイカードに設定した名前になっているため、マイカードに本名を設定していると、自分の名前が表示されてしまうことになる。
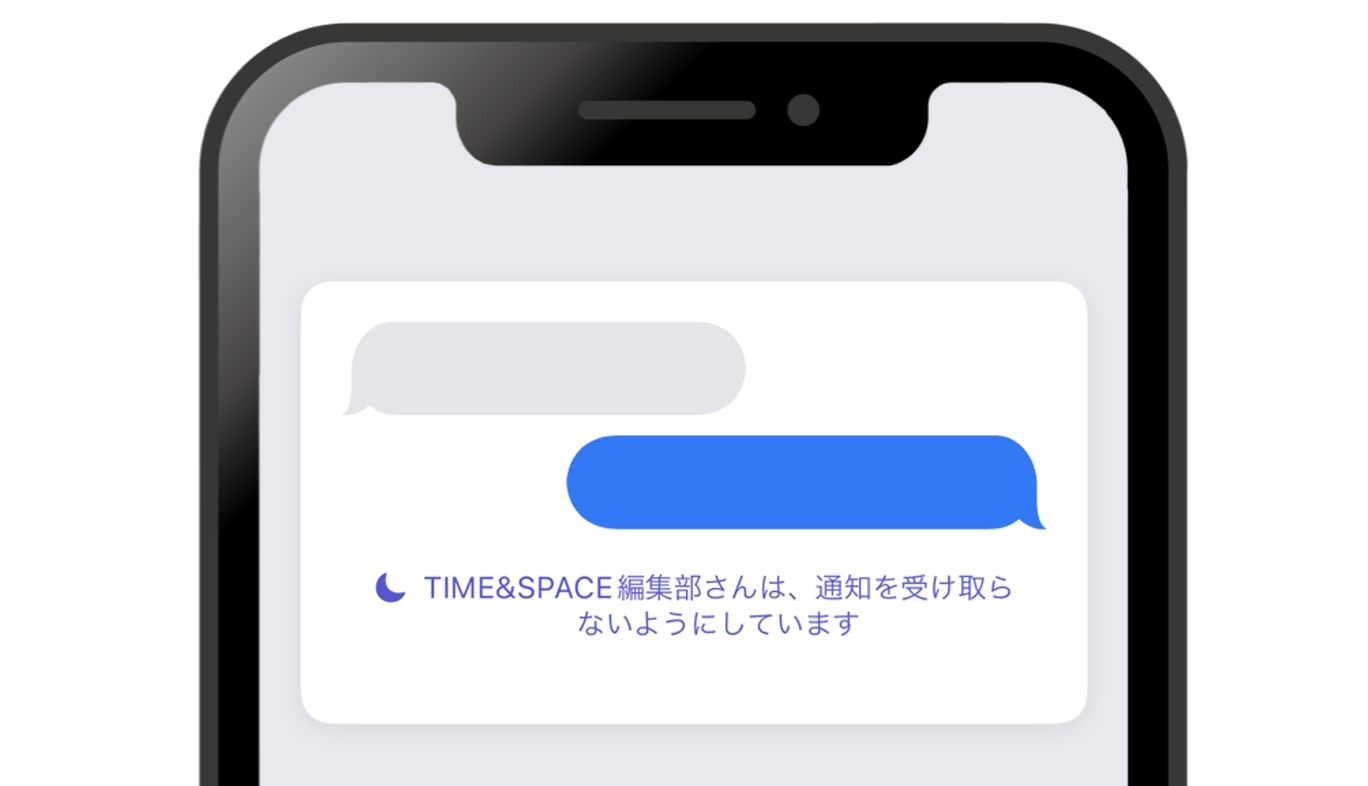
できるだけ自分の本名を知られるリスクを減らしたい人は、以下の手順で連絡先アプリ内のマイカード設定名を変更しておこう。
■連絡先アプリ内「マイカード」の表示者名の変更
①連絡先アプリのいちばん最初にある「マイカード」をタップ。
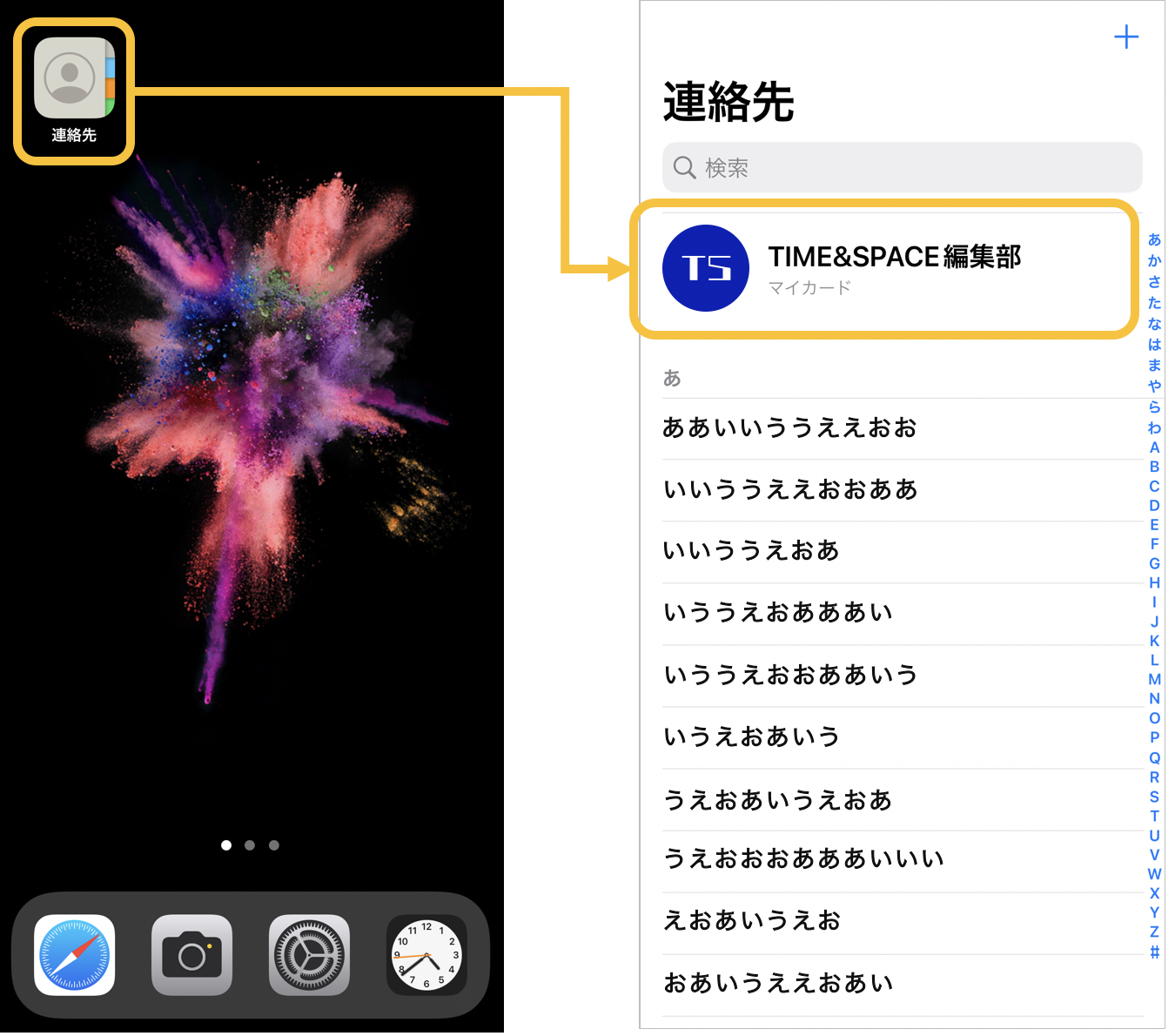
②右上の「編集」をタップし、表示されても問題のない名前を入力。
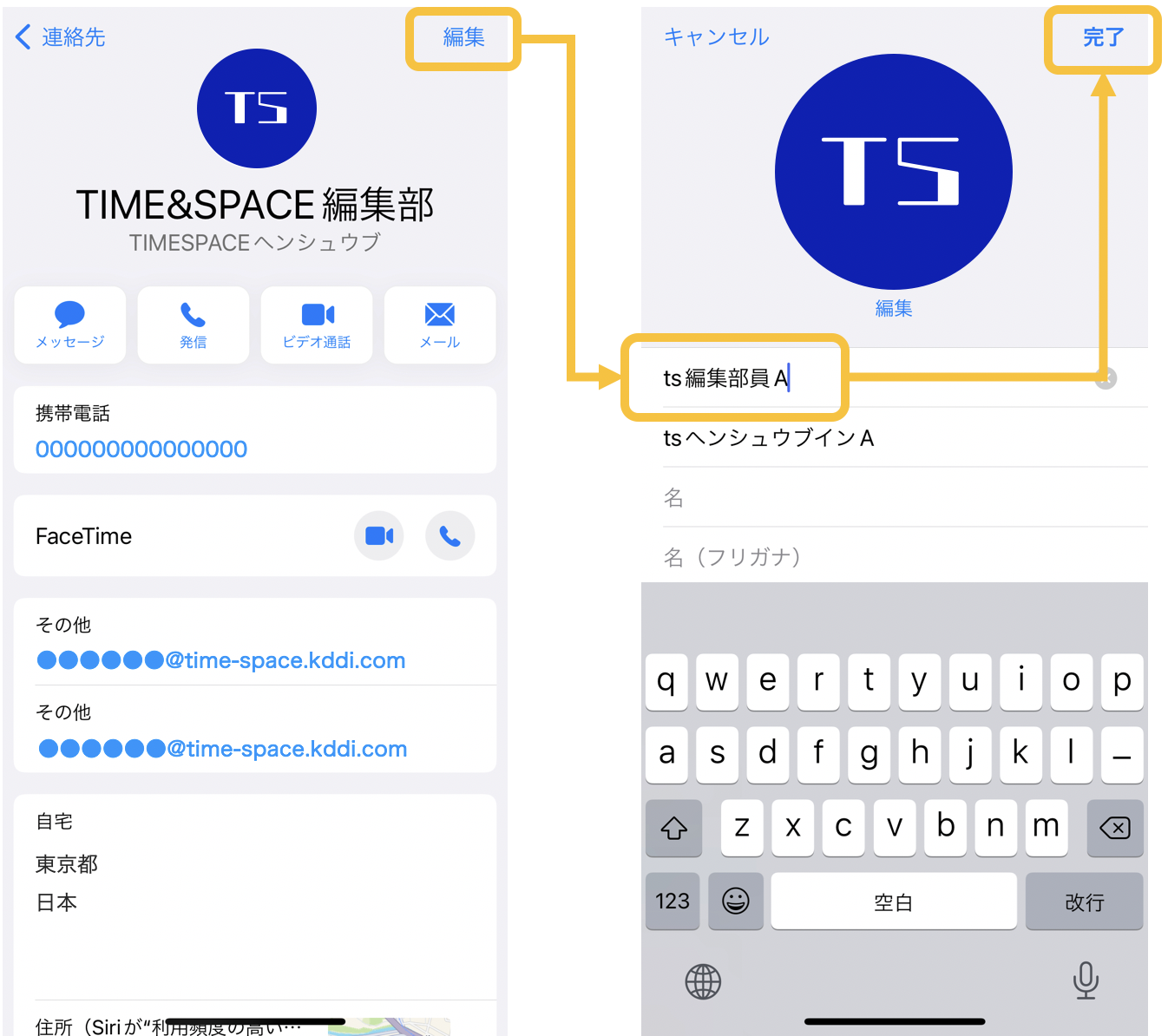
この集中モードでの身バレに関しては、このように連携元となる連絡先アプリの名称変更のほか、「集中モード状況の共有」自体をOFFにすることでも回避できるが、その場合は集中モードの利用中に連絡してきた相手に通知が行かなくなる。
■参考:集中モードの「集中モード状況の共有」のON/OFF方法
①設定アプリから「集中モード」をタップ。
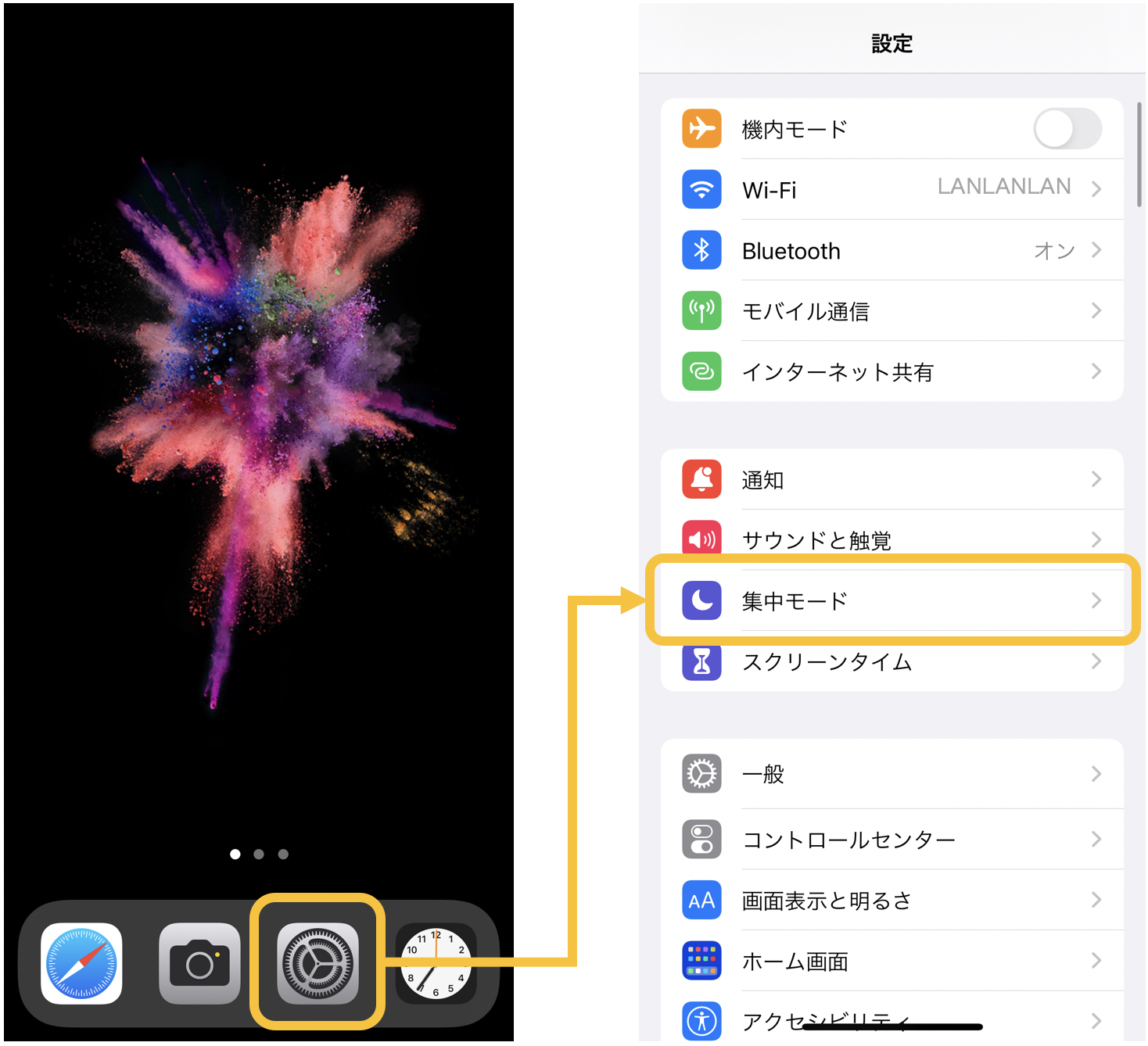
②使用するモードを選択し、「集中モード状況」をタップ。
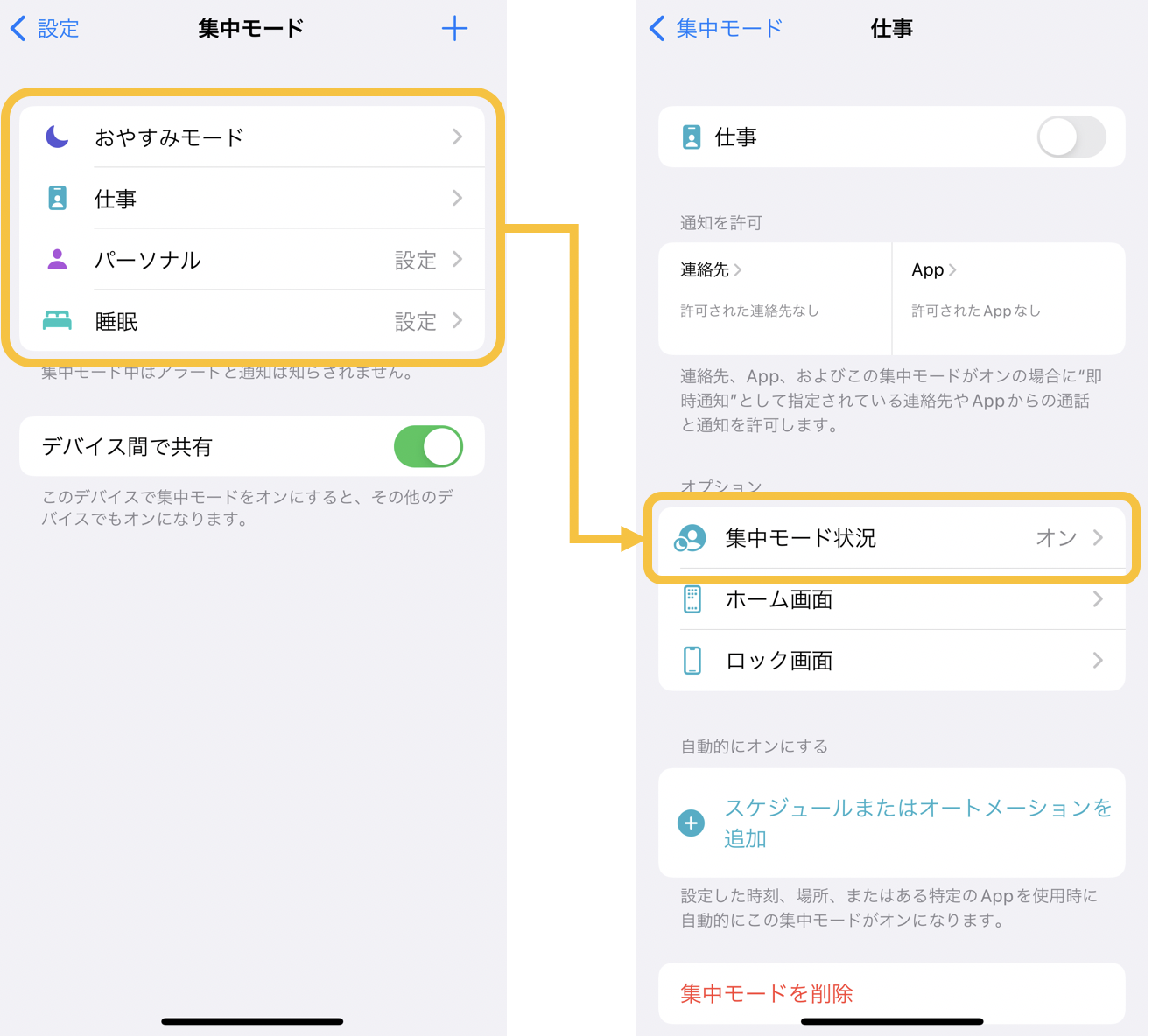
③ON/OFFを切り替え。
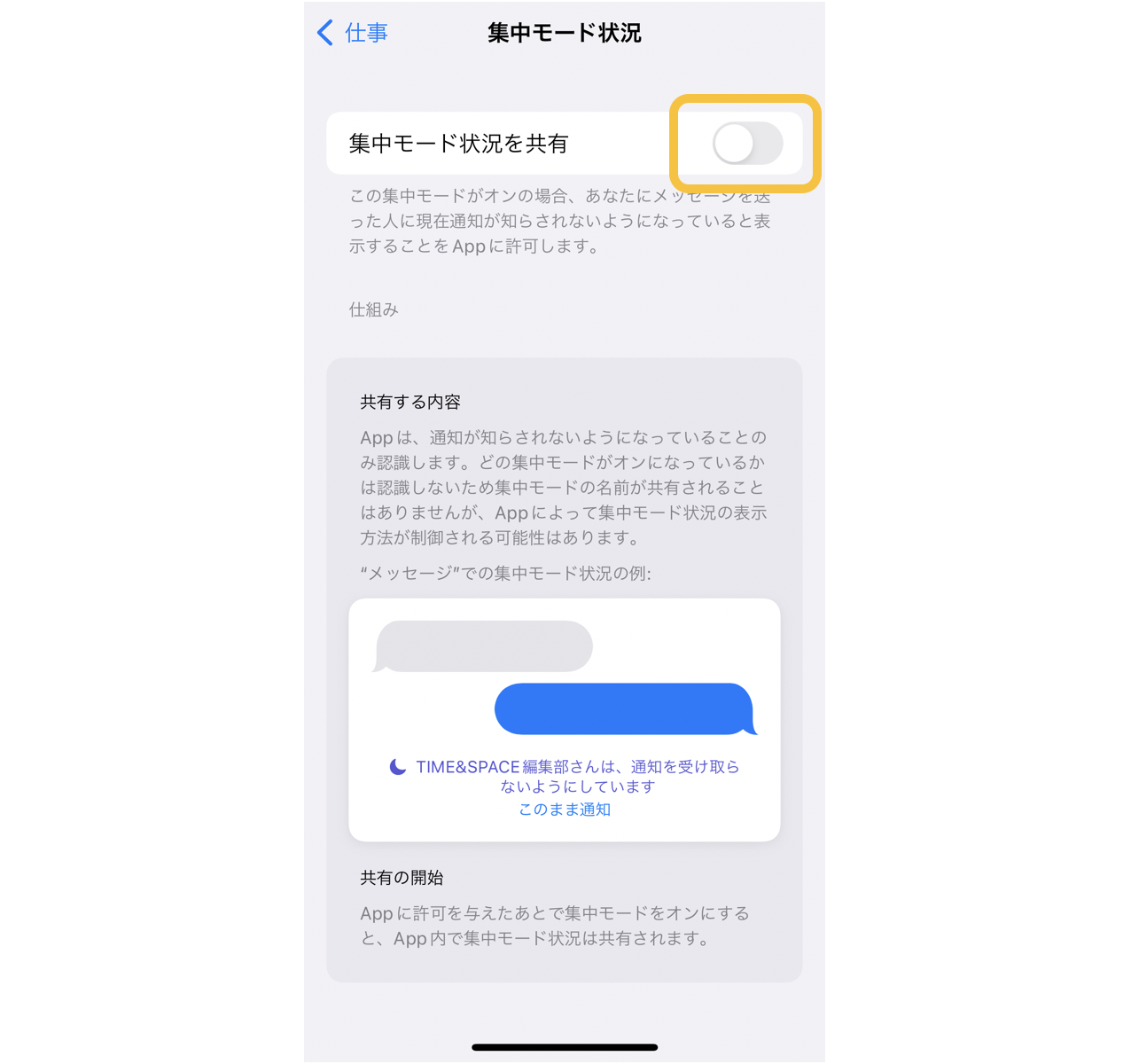
Googleアカウントの登録者名
登録した情報の連携先が多いのは、Apple IDだけではない。GmailやGoogleマップ、YouTubeなど、Googleアカウントの登録情報も連携先が多いため、Gmailの送信者名やYouTubeのコメントなどに本名を表示させたくない人は、以下の手順で設定を見直すと良いだろう。
■Googleアカウントの変更方法
それぞれのGoogleサービスから変更できる方法があるが、今回はGmailを例に手順を紹介する。
①Gmailアプリから左のサイドメニューをタップ。
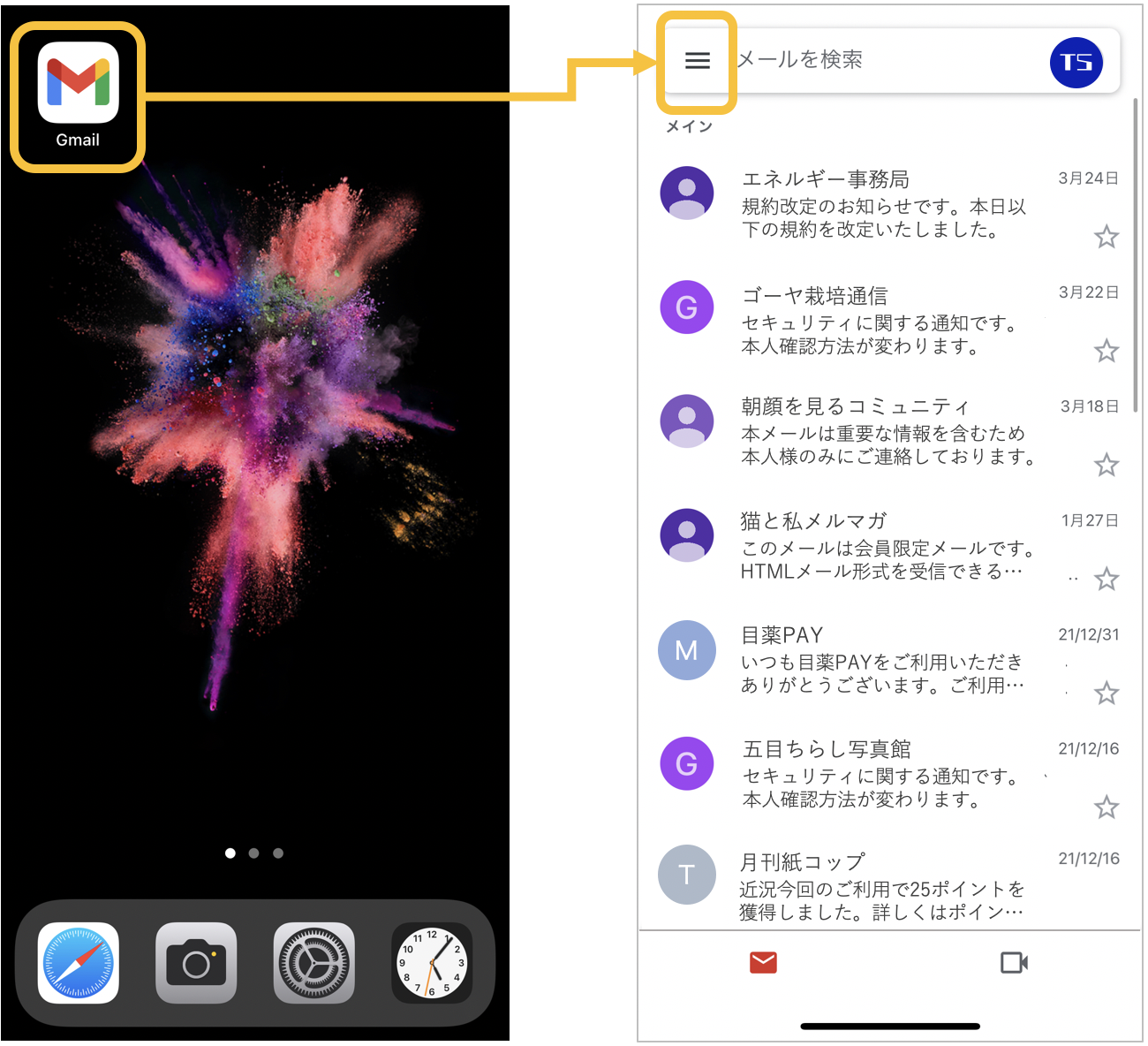
②サイドメニュー下部にある「設定」から名前を変更したいアカウントをタップ。
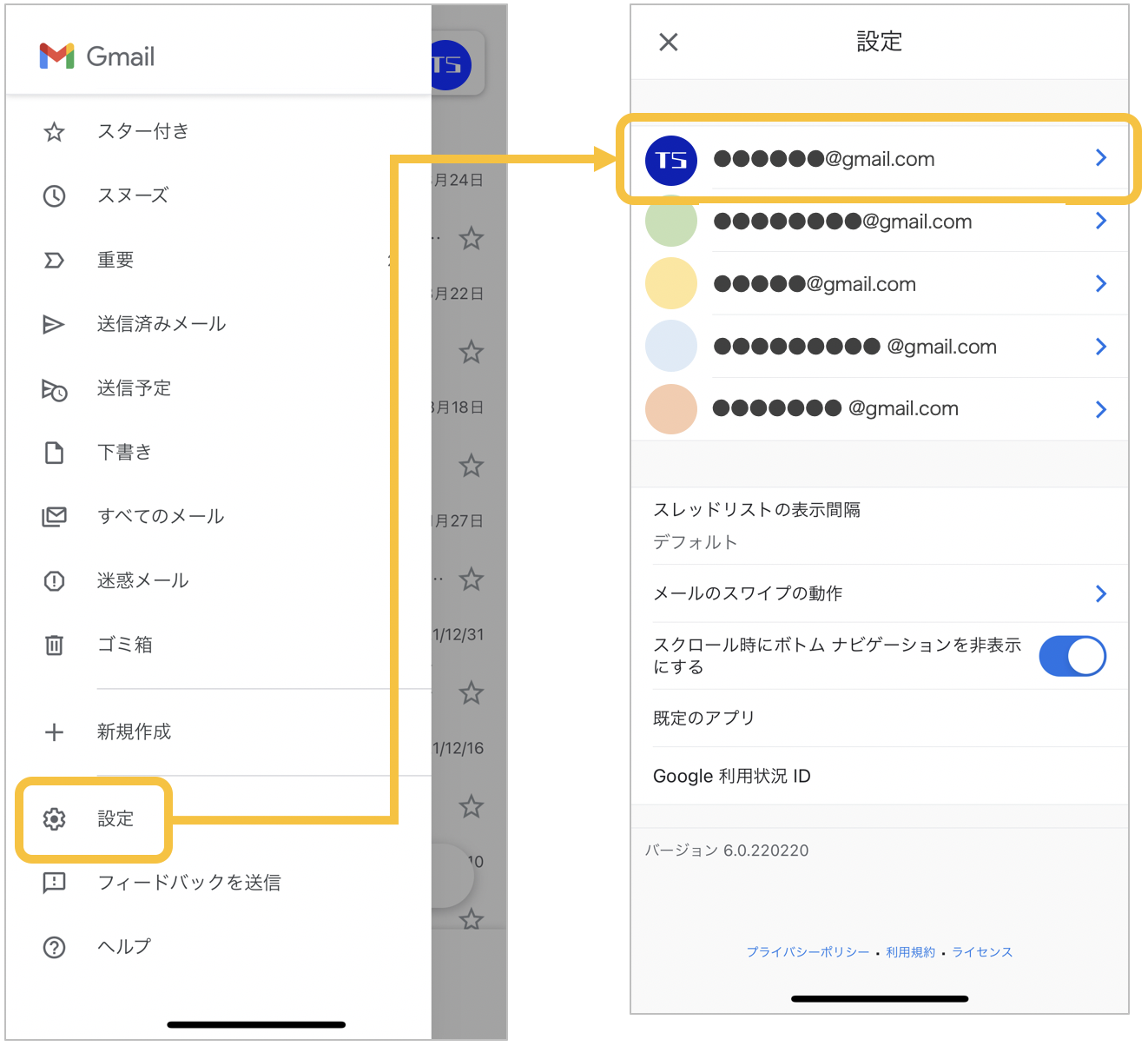
③「Googleアカウントの管理」をタップし、「個人情報」タブを選択。
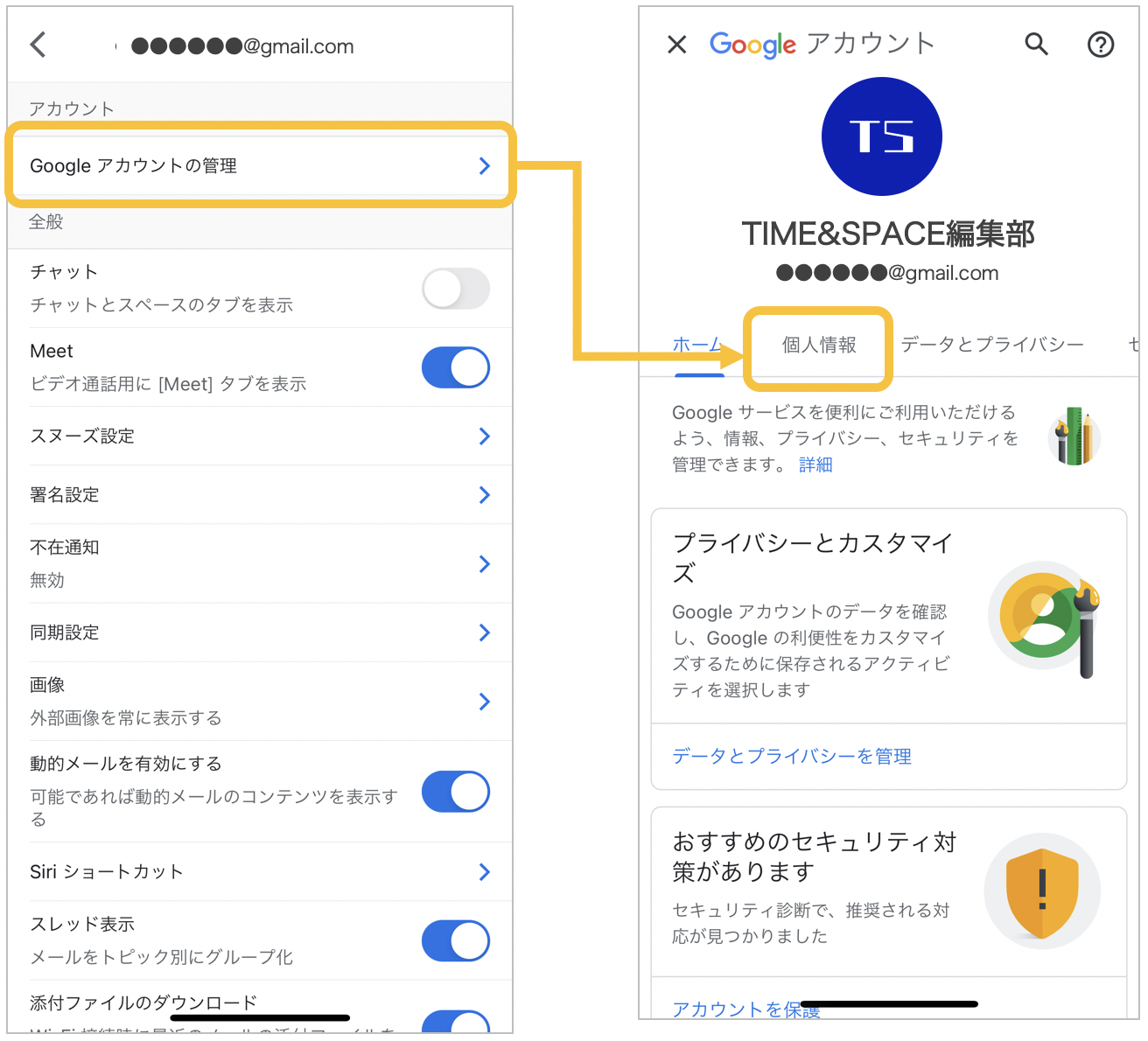
④「名前」から変更したい名前を入力し、「保存」をタップ。
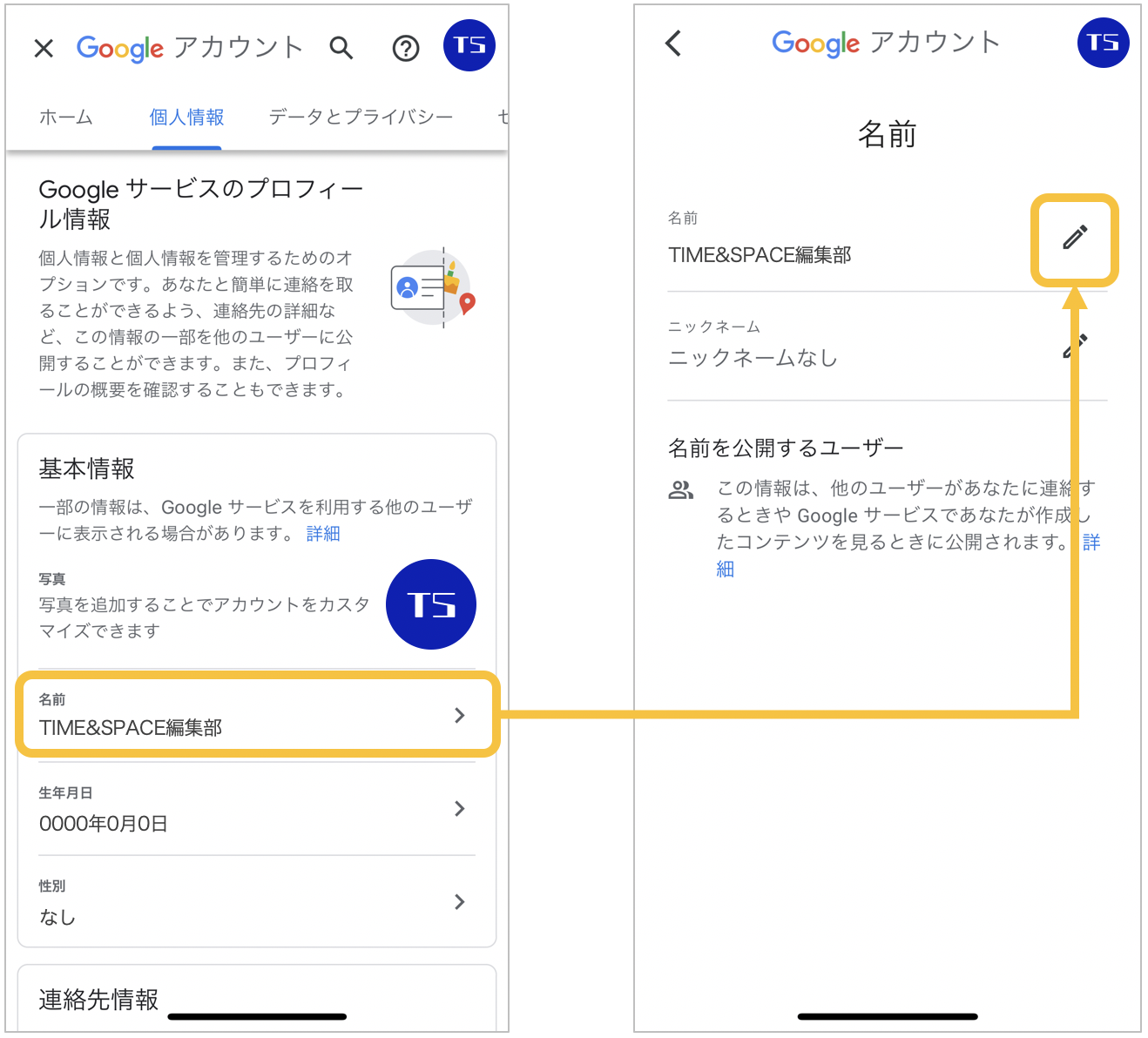
そもそもGoogleアカウントの登録名に関しては、Apple Storeオンラインの配送先などにも利用するApple IDとは違い、必ずしも本名にする必要はない。利用者を識別するための名称なので、利用するだけならニックネームでも問題ないのだ。
さらに、Googleサービスに関しては、複数のアカウントを簡単に切り替えることができるアプリも多い。例えば学校や仕事、就職活動等の連絡先としてGmailを利用している人は、本名を表示名にしておいたほうが良いことも多いので、複数アカウントを作成し、切り替えながら利用すると良いだろう。
SNSやLINEなどその他よく利用するアプリの設定の見直し
そのほか、身バレのリスクとして、SNSなど匿名で利用している場合でも、アカウント登録時に連絡先アプリと連携したり、電話番号やメールアドレスを登録したりすることで、知人に本人だとバレる場合がある。
特にTwitterやInstagramなど、匿名で趣味のアカウントを利用している場合は、身バレ防止のために以下の設定を見直してみよう。
・「見つけやすさと連絡先」でメールアドレスと電話の照合をOFFに
知り合いを見つけやすくする「見つけやすさと連絡先」の設定がONになっていると、登録しているメールアドレスや電話番号をキーにほかのアカウントから検索されてしまう。また、その下にある「アドレス帳の連絡先を同期」がONになっていると、連絡先アプリに登録している相手に検索されてしまうので、こちらもOFFにしておこう。
①TwitterアプリTOPから自分のアイコンをタップし、サイドメニュー下の「設定とプライバシー」をタップ。
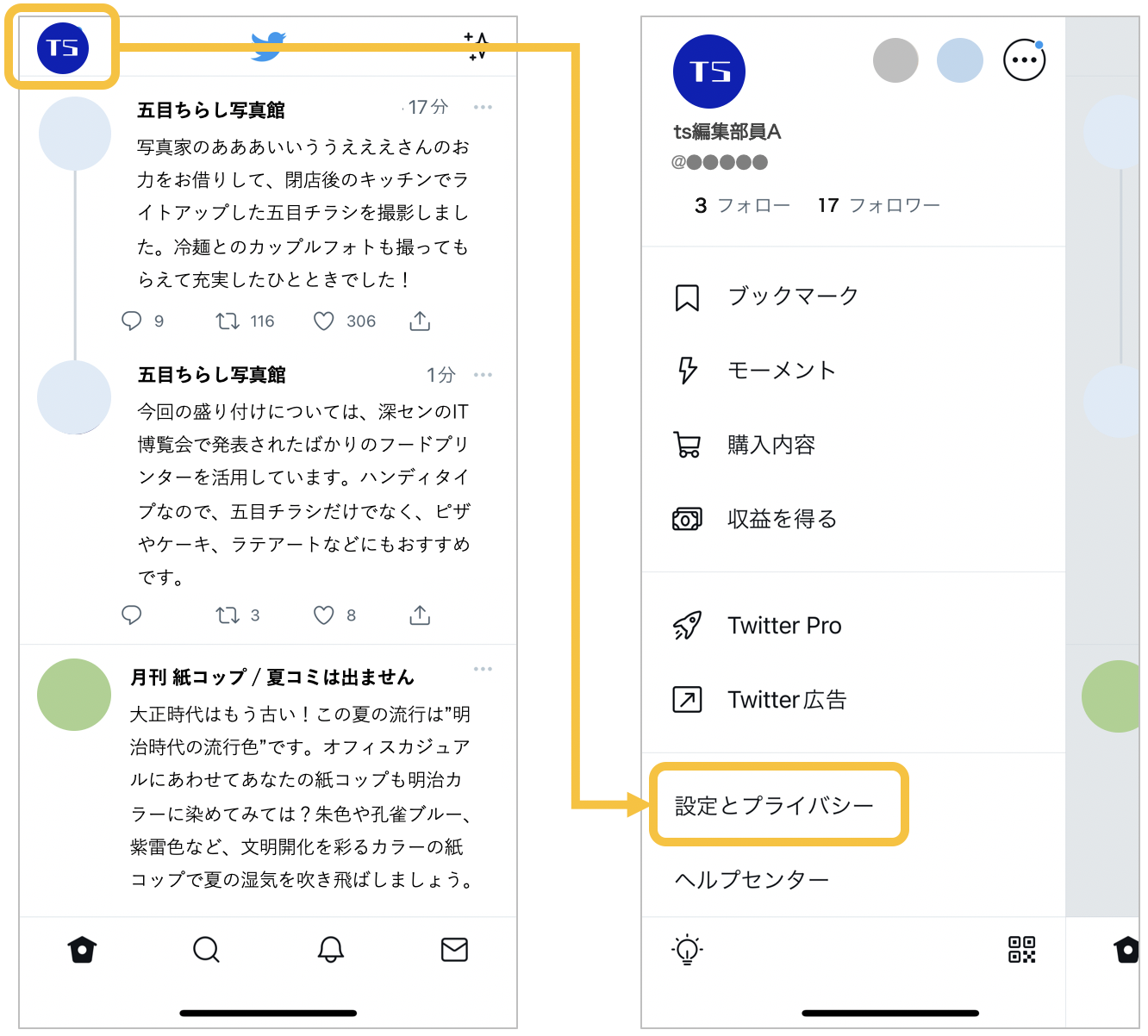
②設定メニュー内の「プライバシーと安全」をタップし、メニュー下にある「見つけやすさと連絡先」をタップ。
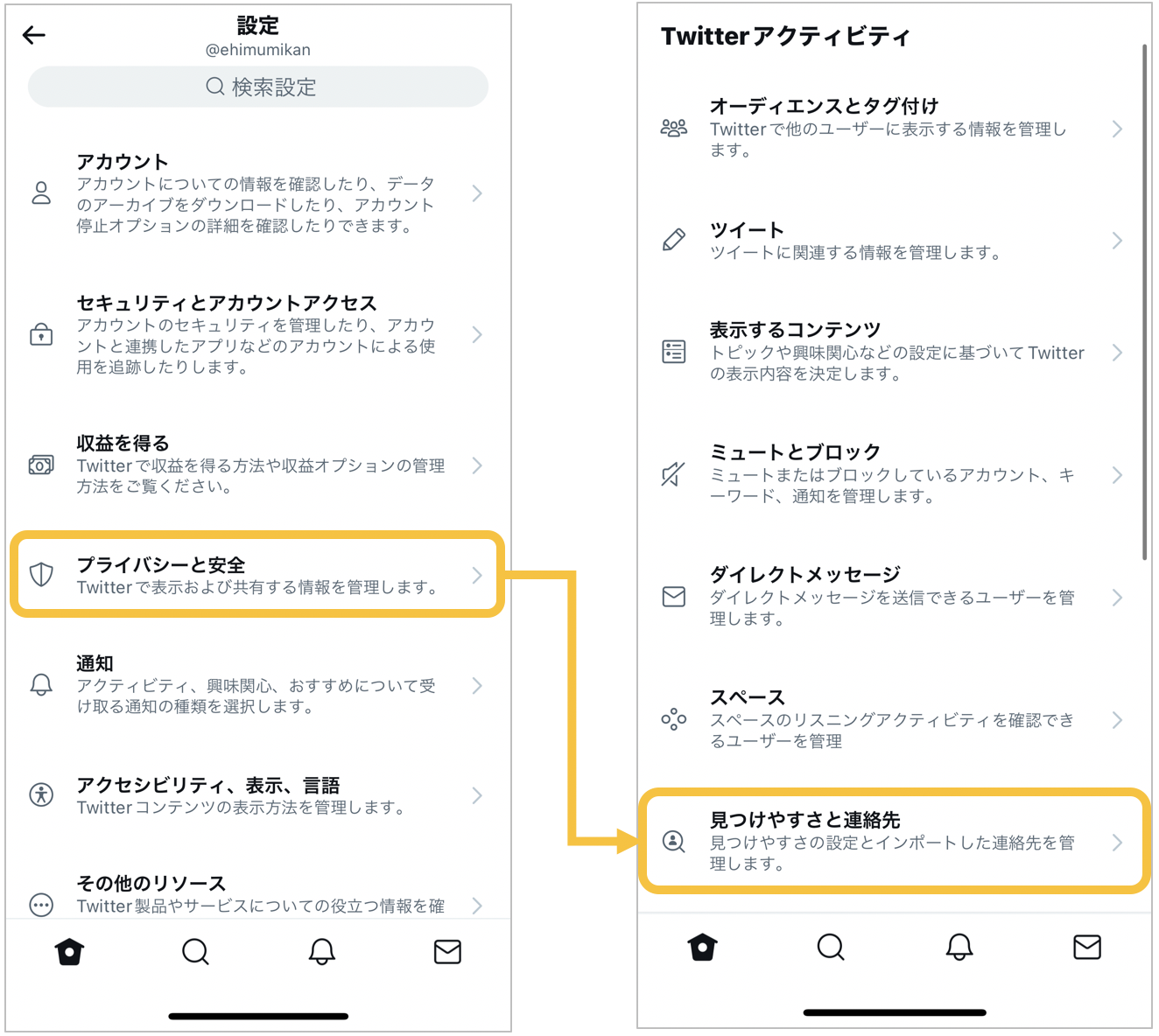
③メールアドレスや電話番号、連絡先アプリから検索されないよう、すべての項目をOFFに。下の画像が、OFFになっている状態だ。
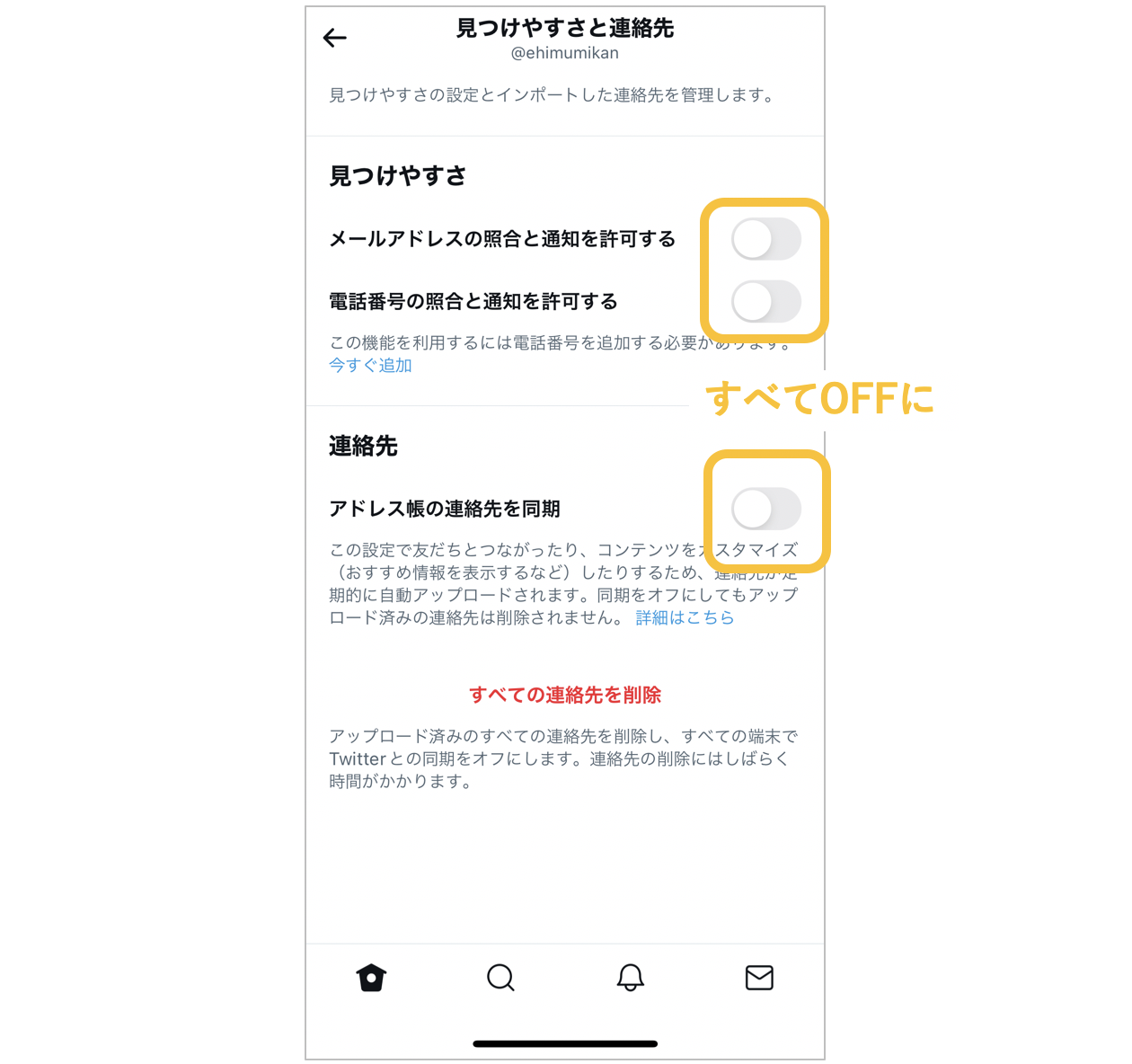
・「位置情報」をOFFに
位置情報がONになっていると、ツイートした場所のエリアが表示されてしまう。さらに「正確な位置情報を共有」という機能もあり、これをONにしていると、緯度と経度がツイートに表示される。旅行や出張など自分の居場所を知らせるには良い機能だが、自宅を特定される懸念もあるため、必要ない場合はOFFにしておこう。
①TwitterアプリTOPから自分のアイコンをタップし、サイドメニュー下の「設定とプライバシー」をタップ。
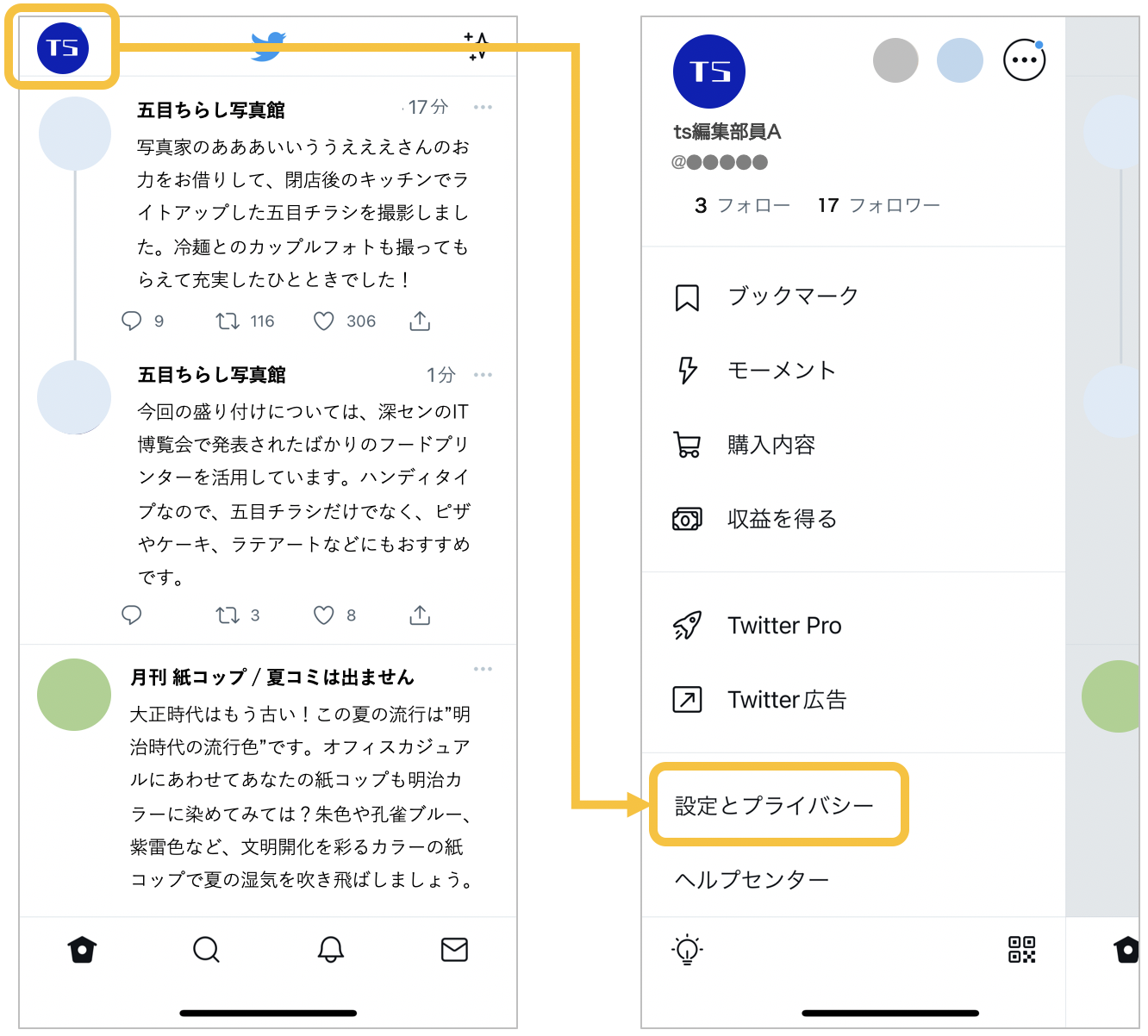
②設定メニュー内の「プライバシーと安全」をタップし、メニュー下にある「位置情報」をタップ。
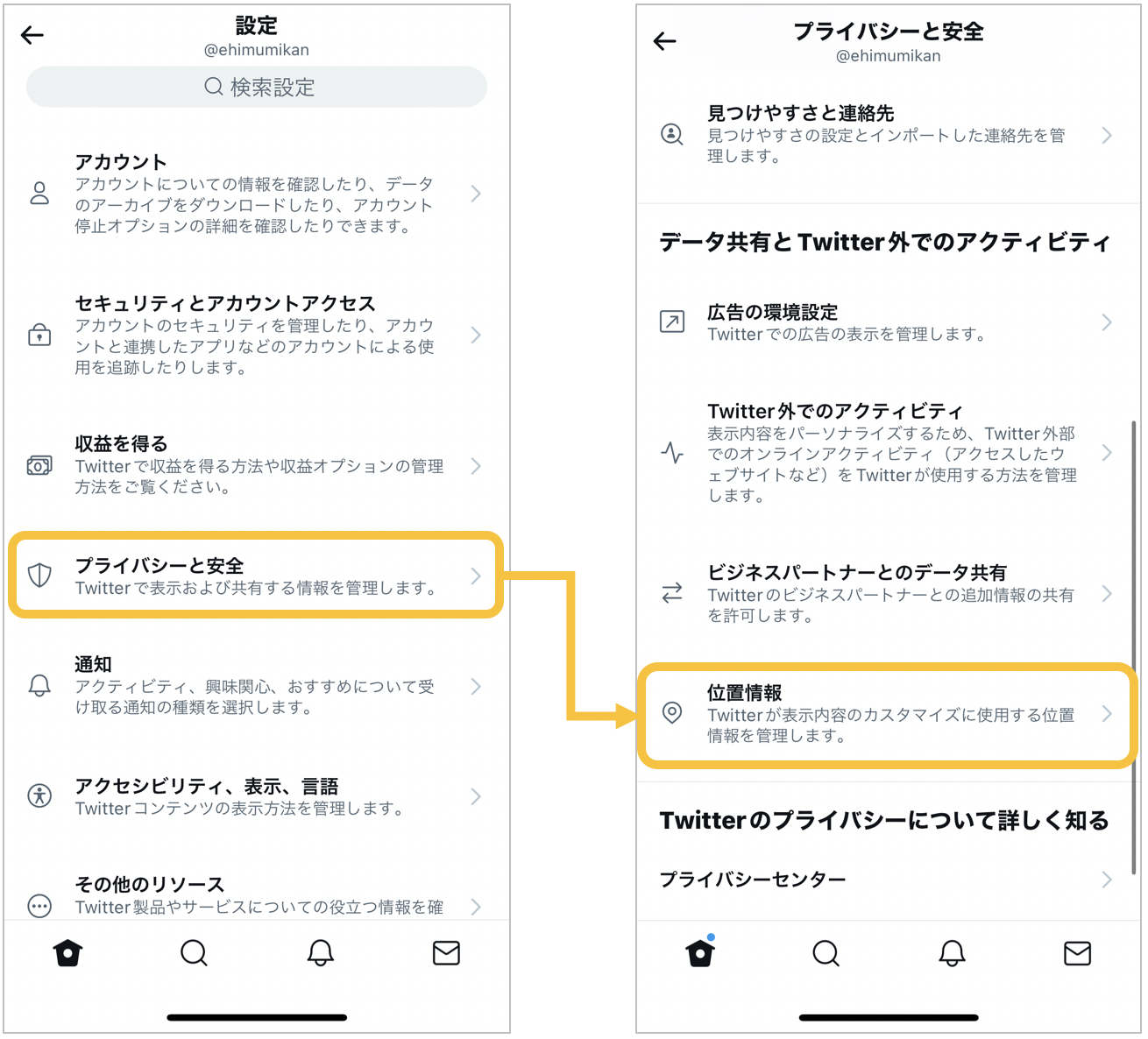
③すべての項目をOFF(無効)に設定。
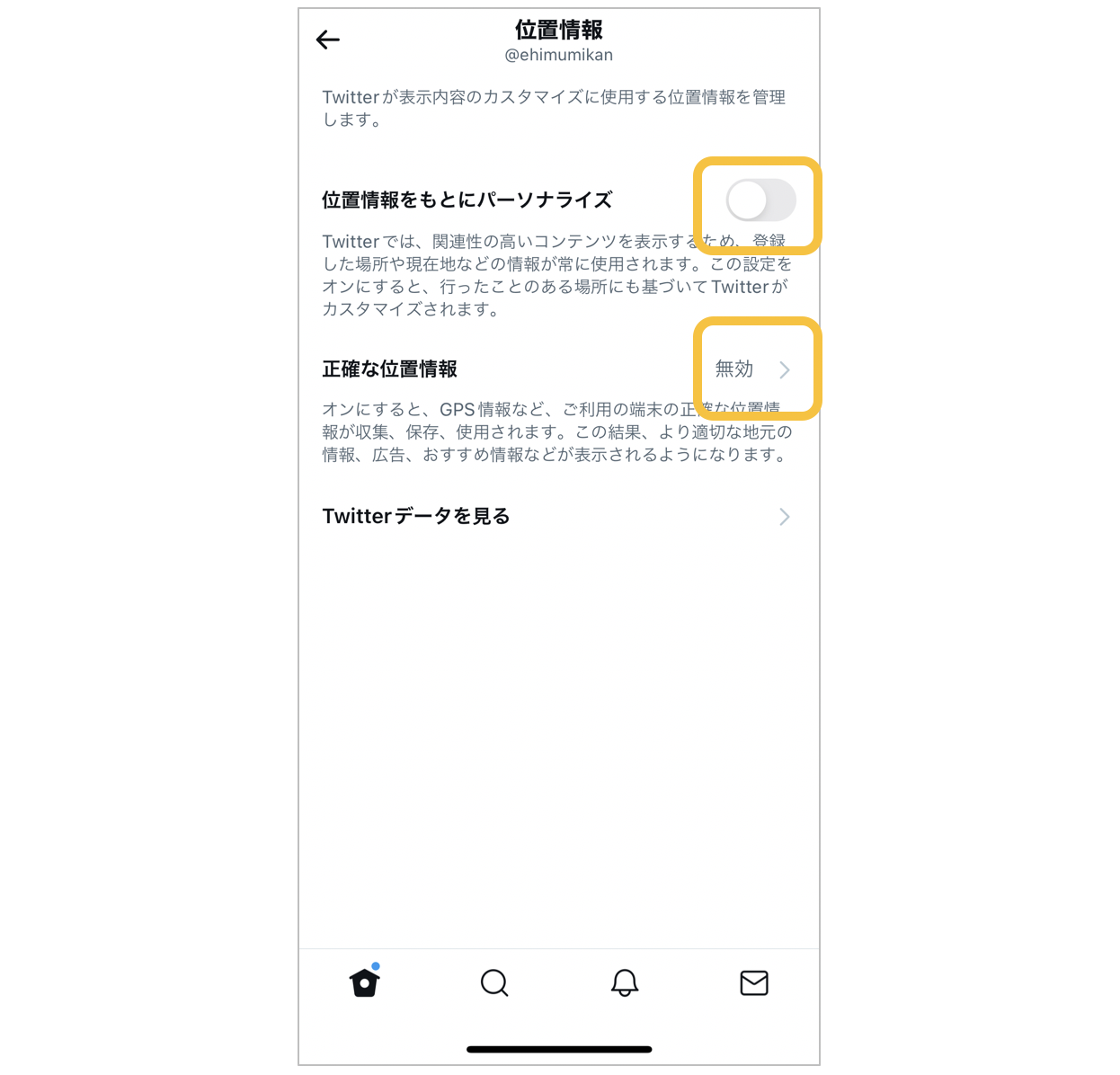
・「連絡先の同期」をOFFに
連絡先の同期がONになっていると、連絡先アプリに登録している情報とInstagramが連携し、Instagram内で「おすすめのアカウント」として表示されてしまう。身バレしたくないアカウントの場合は、OFFにしておこう。
①InstagramアプリTOPからフッター右下にある自分のアイコンをタップし、プロフィール画面で右上の「サイドバー」をタップ。
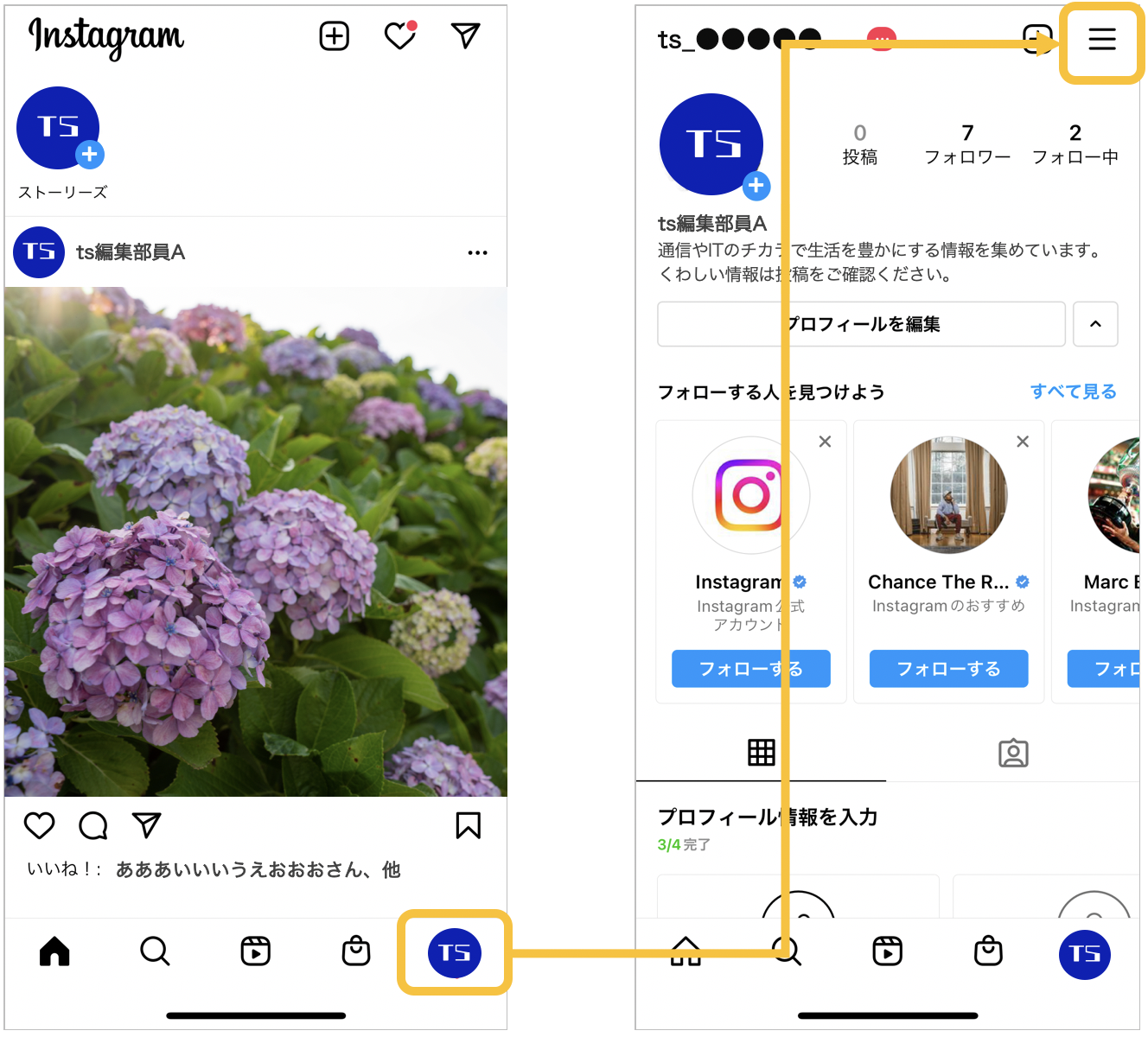
②メニュー内の「設定」をタップし、メニュー内の「アカウント」をタップ。
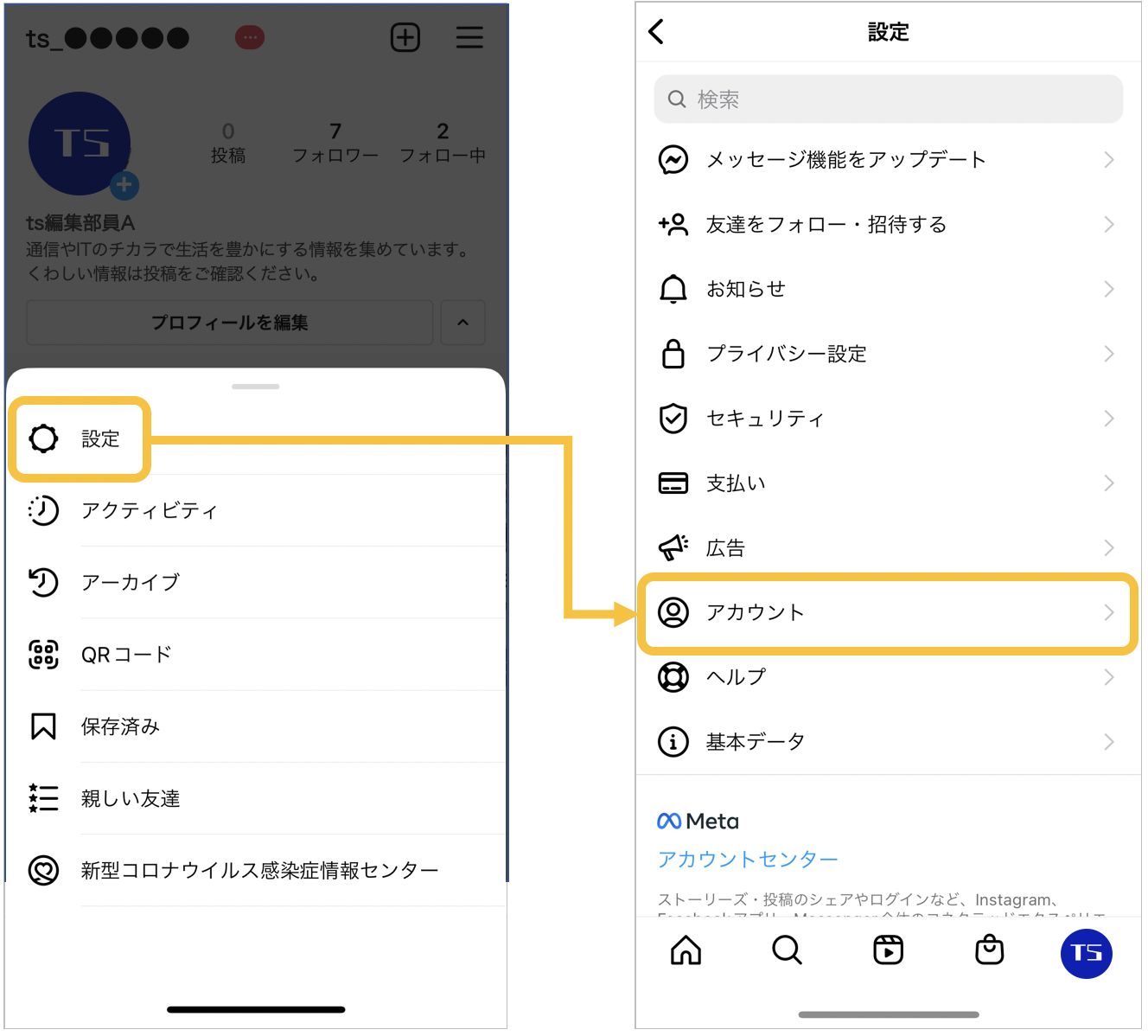
③「連絡先の同期」をタップし、「連絡先をリンク」をOFFに。
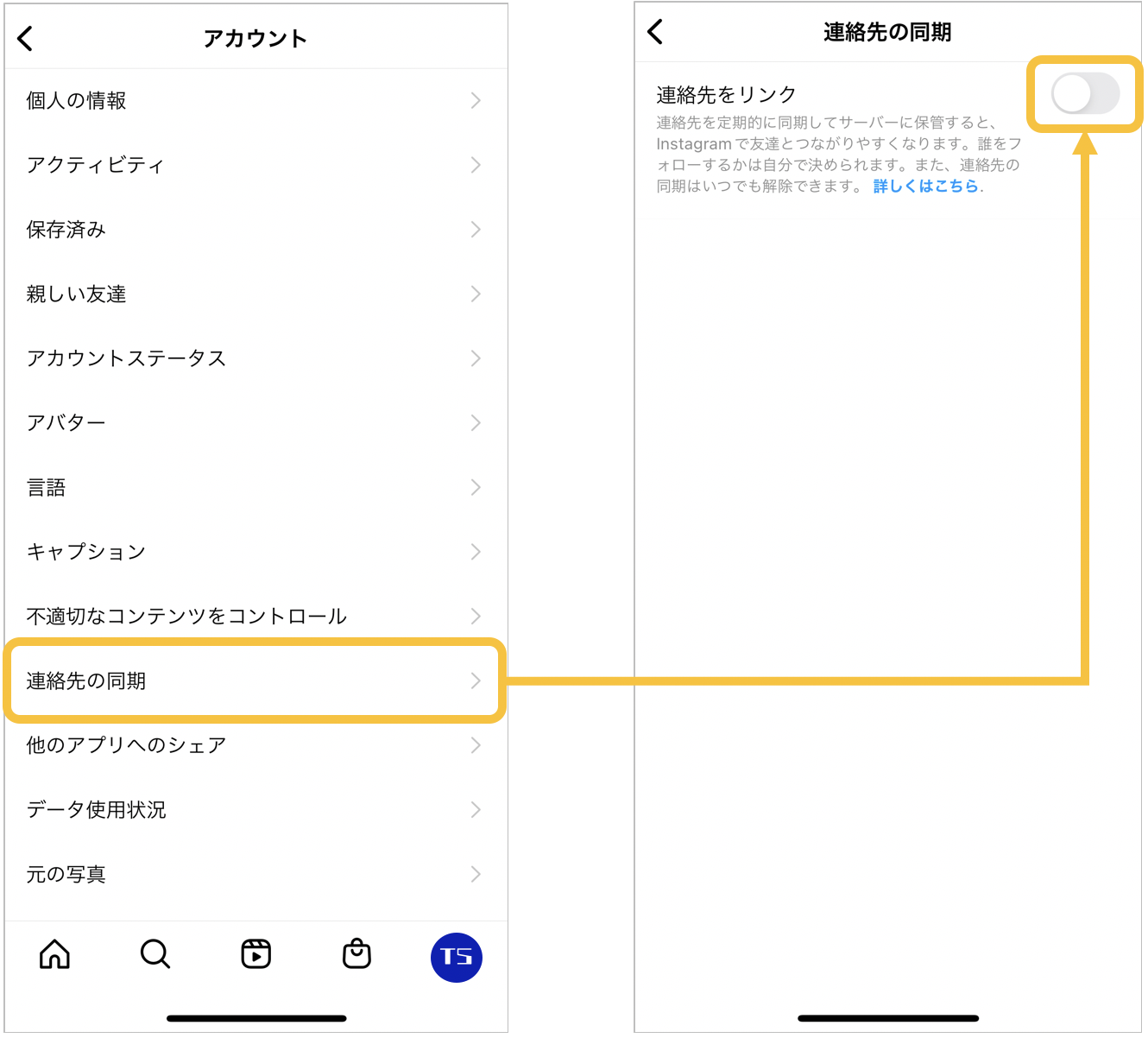
・おすすめユーザーに表示させないようにするための設定
また、Instagramでは、自分の別のアカウントが知り合いの「おすすめユーザー」として表示されてしまう場合がある。知り合いにバレたくない場合は、以下の設定で表示をOFFにしておこう。
①スマホもしくはPCからアプリでなくブラウザ版のInstagramにアクセス。スマホから操作する場合は、検索結果からInstagramにアクセスしようとすると自動でアプリが起動する場合があるので、その場合は長押しでブラウザのままInstagramにアクセス。
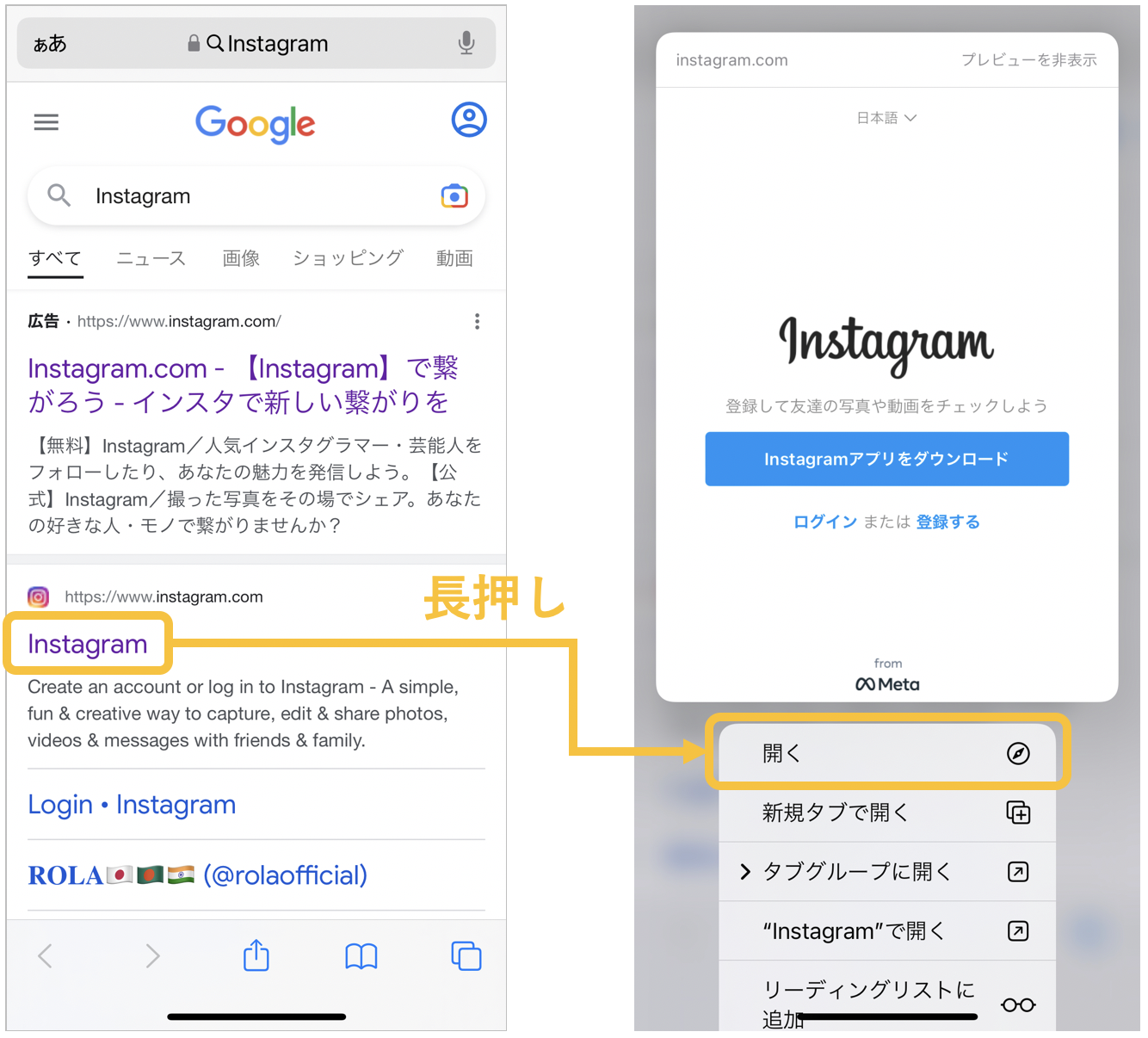
②ログイン後、ホーム右下にある自分のアイコンをタップし、プロフィールページを開く。
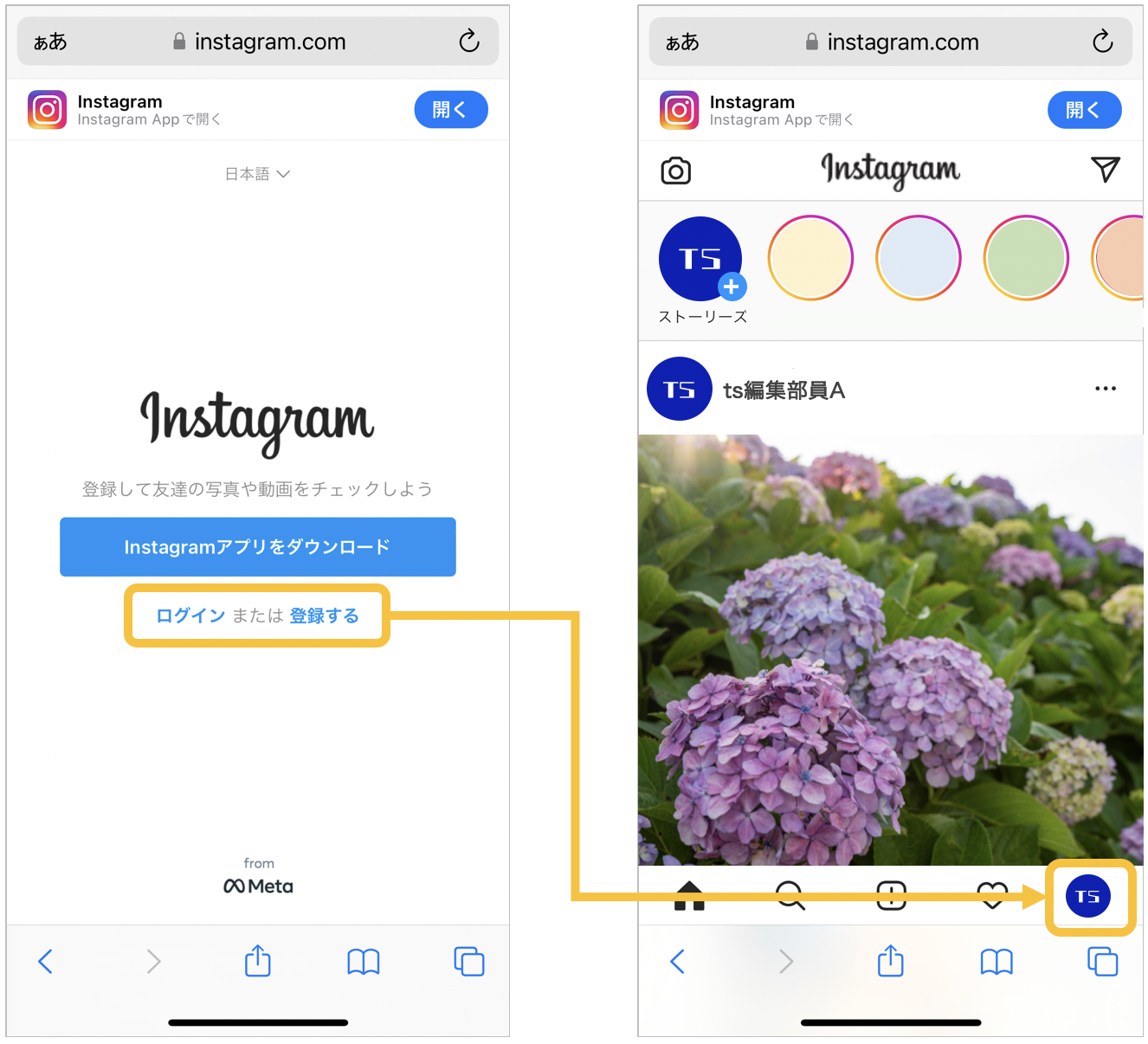
③「プロフィールを編集」をタップし、最下部にある「似たようなおすすめアカウントを紹介する際に自分のアカウントもおすすめに含める」のチェックを外し、「送信する」ボタンをタップ。
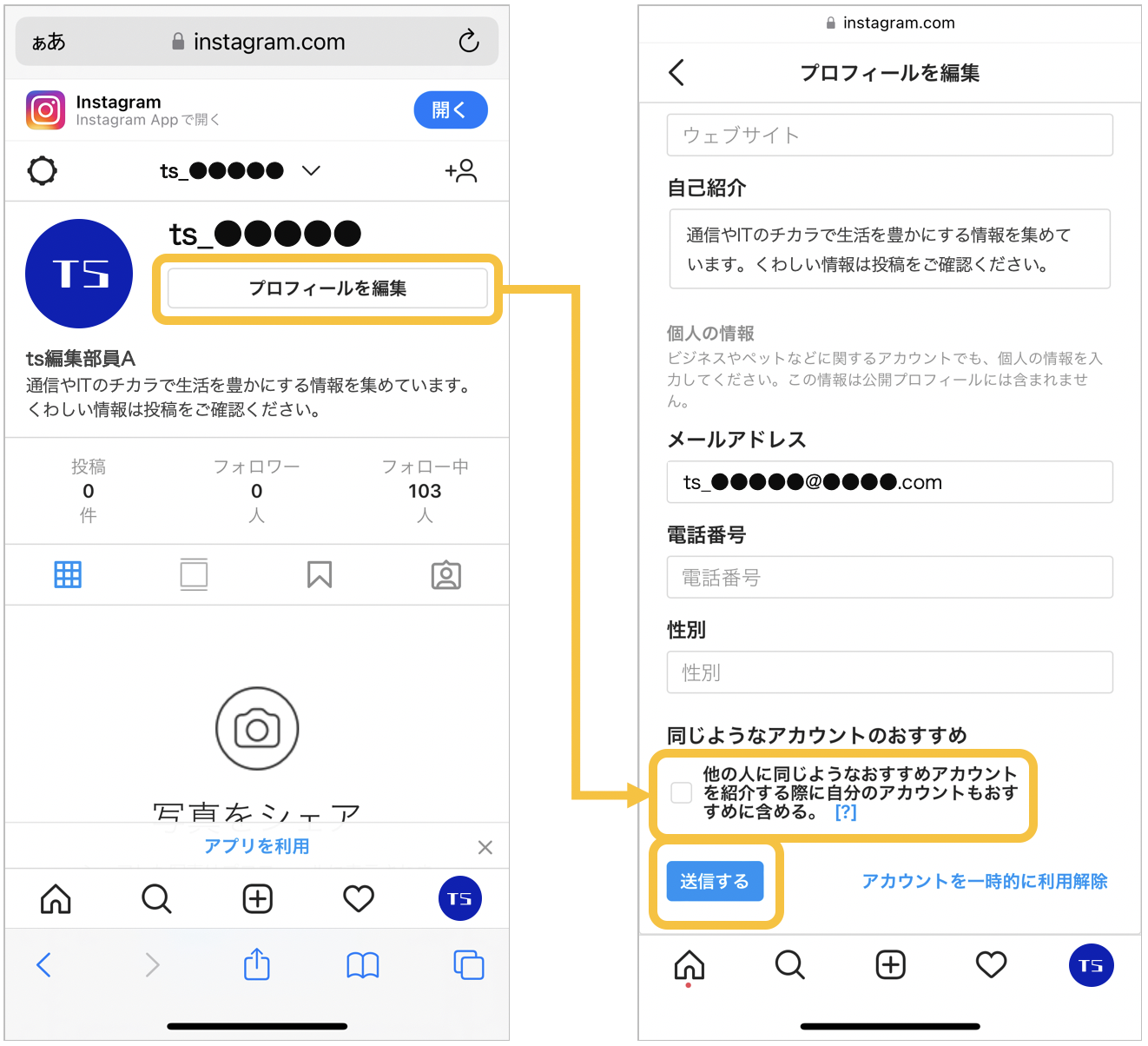
上記の対応をしたとしても、Instagramでは登録しているメールアドレスや電話番号やFacebookアカウントを照合し、おすすめとして表示してくる。メールアドレスは専用のアドレスを用意し、電話番号も登録しないという手もあるが、TwitterなどほかのSNSのように確実な対策はできないので、どうしても見られたくない場合は、非公開アカウントやブロックなどで対処するようにしよう。
■LINE
LINEは友だちになるのが承認制のため、本名を知っている人としかやりとりしないという人は問題ないが、そこまで付き合いのない、本名を知られたくない相手ともやりとりをする場合は、名前をニックネームなどに変え、友だち登録機能の「友だちへの追加を許可」をOFFにしておこう。
・LINEのニックネームを変える手順
①LINEアプリTOP下にあるフッターメニューから「ホーム」をタップし、右上にある「設定」アイコンをタップ。
②設定メニューのいちばん上にある「プロフィール」をタップ。
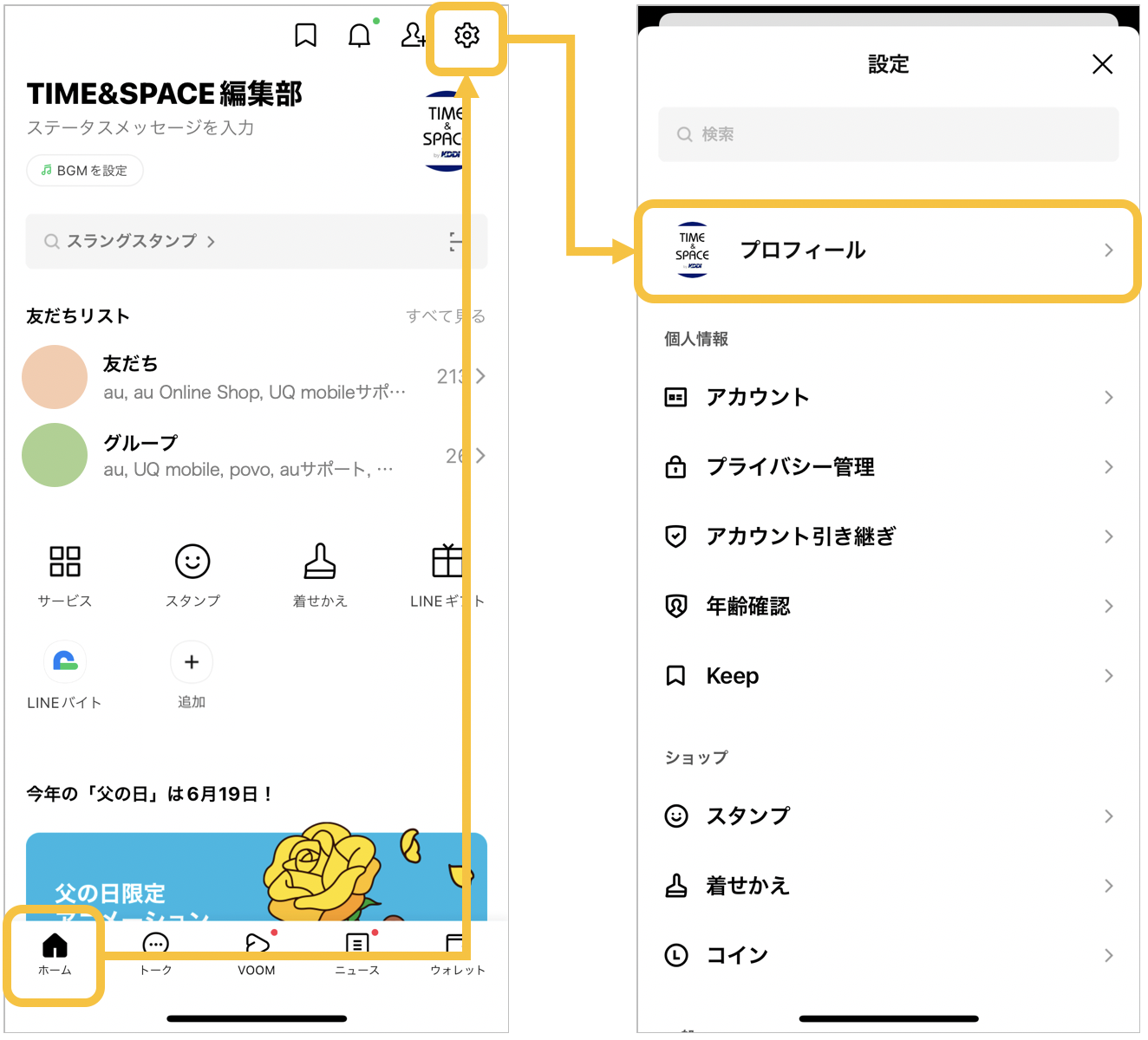
③名前をタップし、ニックネームを入力。
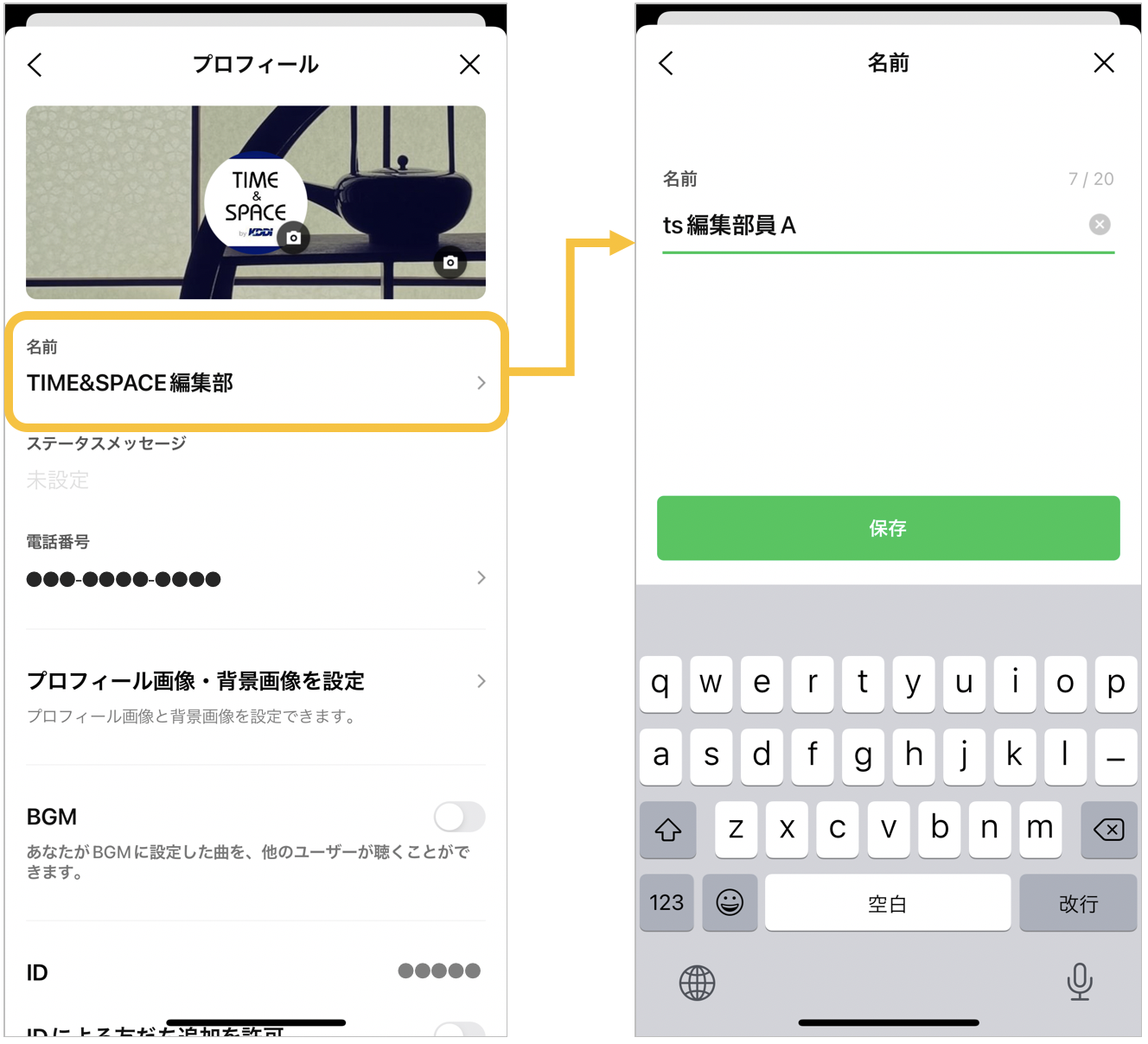
・電話番号で検索されたり連絡先アプリで友だち追加されない設定
①LINEアプリTOP下にあるフッターメニューから「ホーム」をタップし、右上にある「設定」アイコンをタップ。
②設定メニューの下のほうにある「友だち」をタップ。
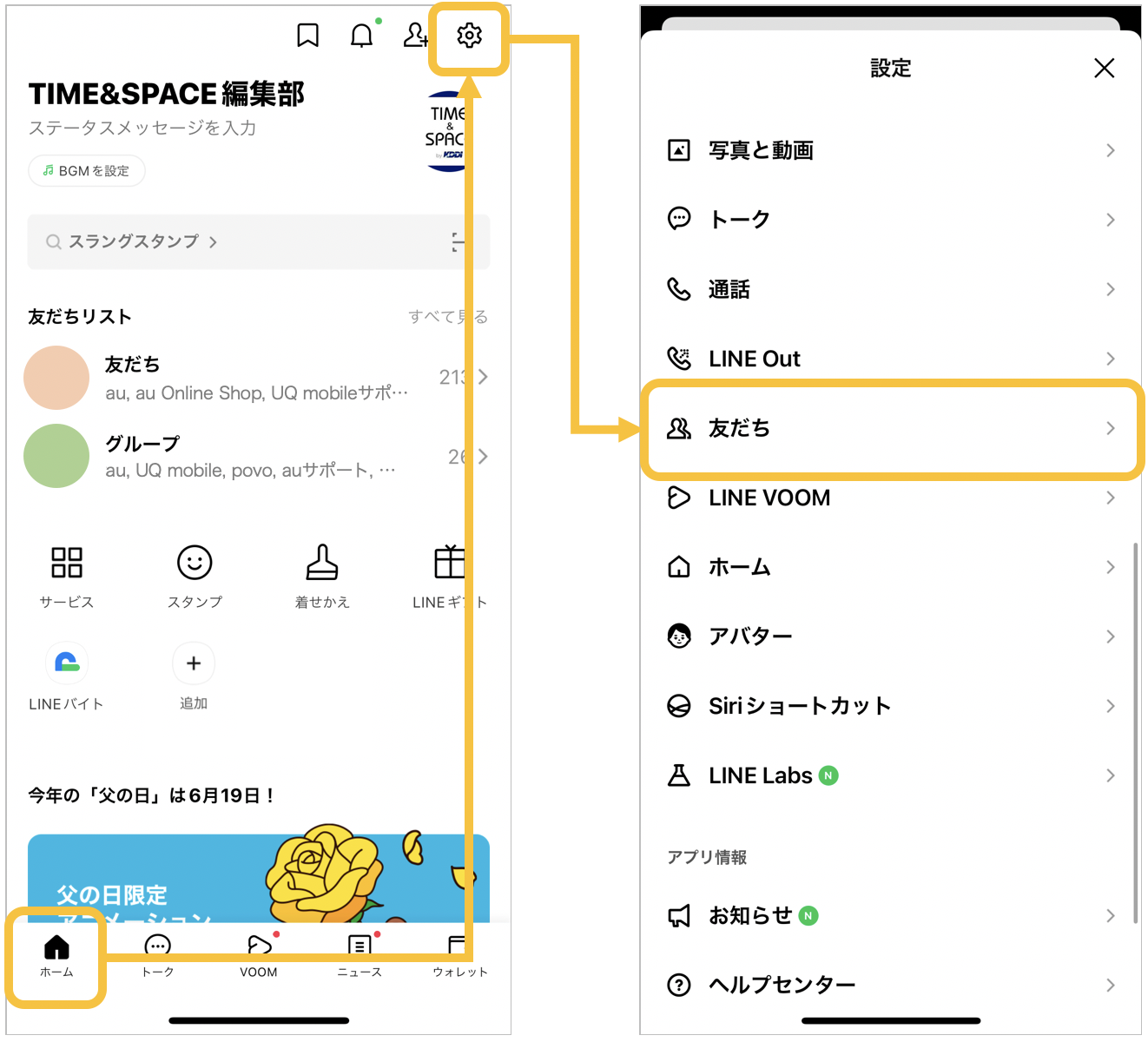
③「友だち自動追加」と「友だちへの追加を許可」の両方ともOFFに設定。
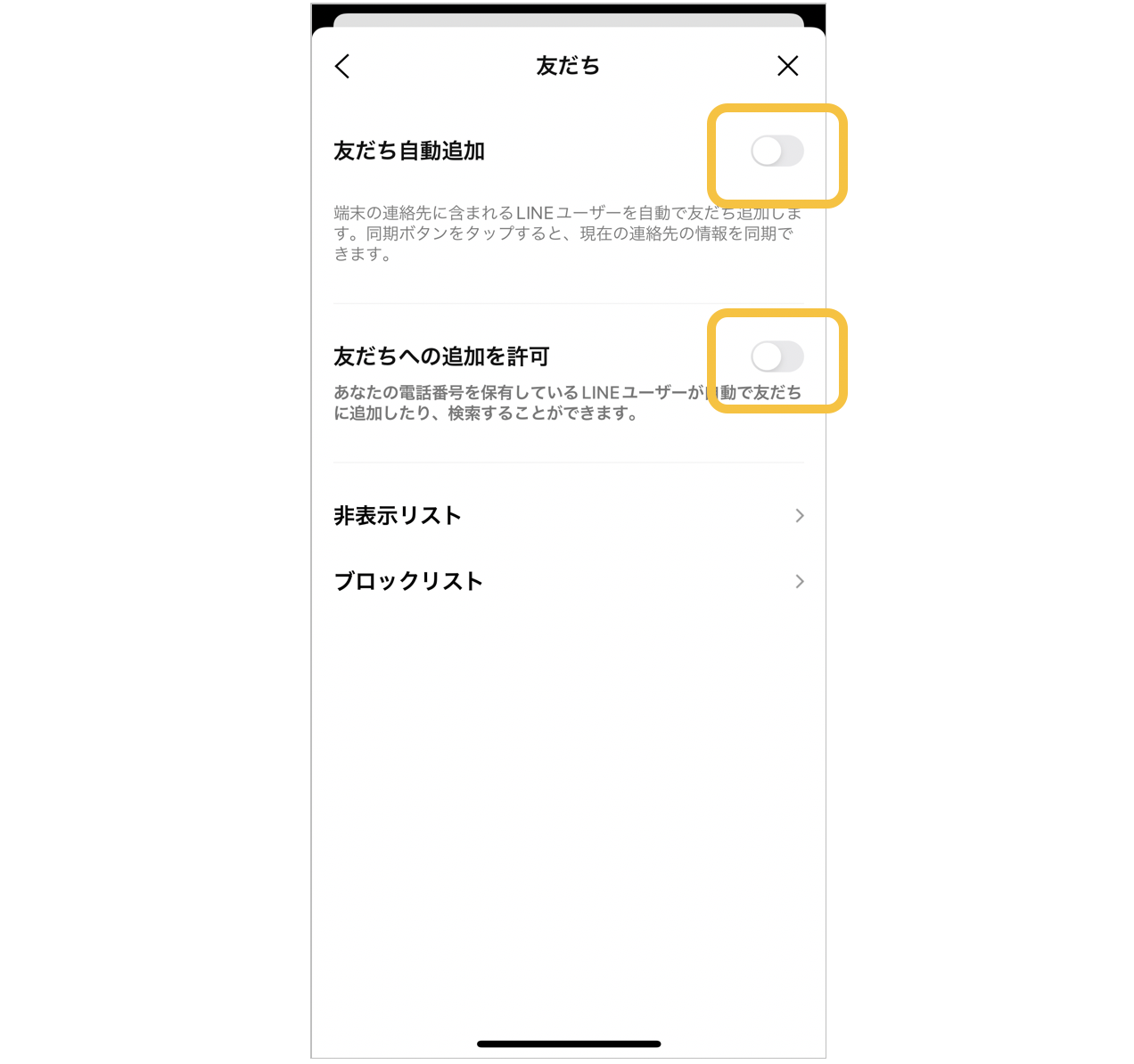
■Amazon ほしい物リスト
自分の買い物で利用している人は問題ないが、Amazonで自分の「ほしい物リスト」をつくり、SNSで公開している人や、その「ほしい物リスト」を見て誰かにプレゼントする場合は、非公開にできない情報もあることを理解の上、利用するようにしよう。
【自分がほしい物リストを公開する際に身バレ情報をできるだけ隠す設定】
①Amazonのアカウント名をニックネームなどに変更
ほしい物リストを公開すると、Amazonに登録しているアカウント名が一緒に公開されるため、まずはリスト作成前に本名ではないニックネームなどに変更しておこう。
・フッターメニューから「人型のアイコン」をタップし、「アカウントサービス」をタップ。
・「アカウント設定」の「ログインとセキュリティ」をタップ。
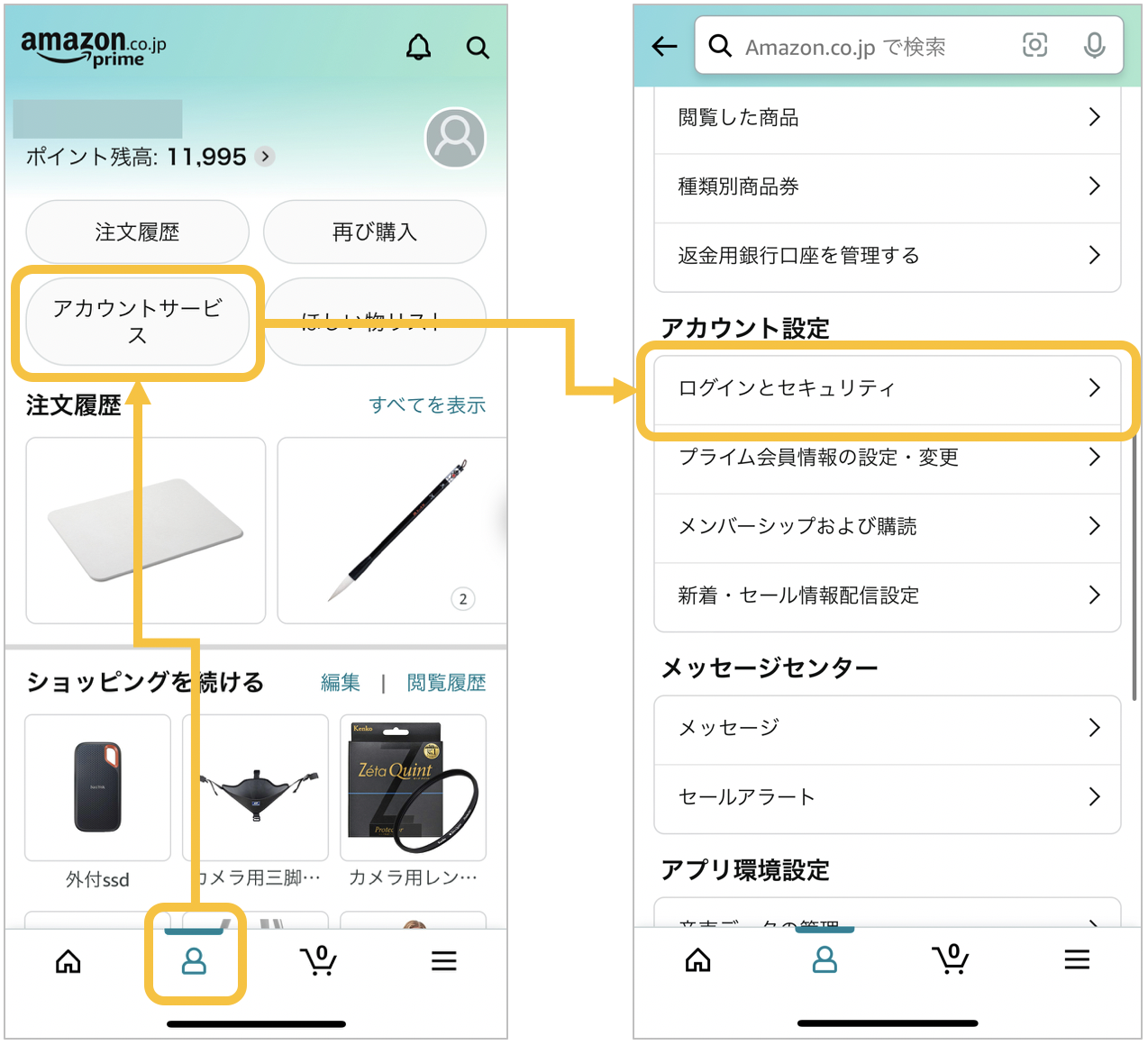
・「お名前」欄の「編集」をタップし、新しい名前とフリガナを入力後、「変更を保存」をタップ。
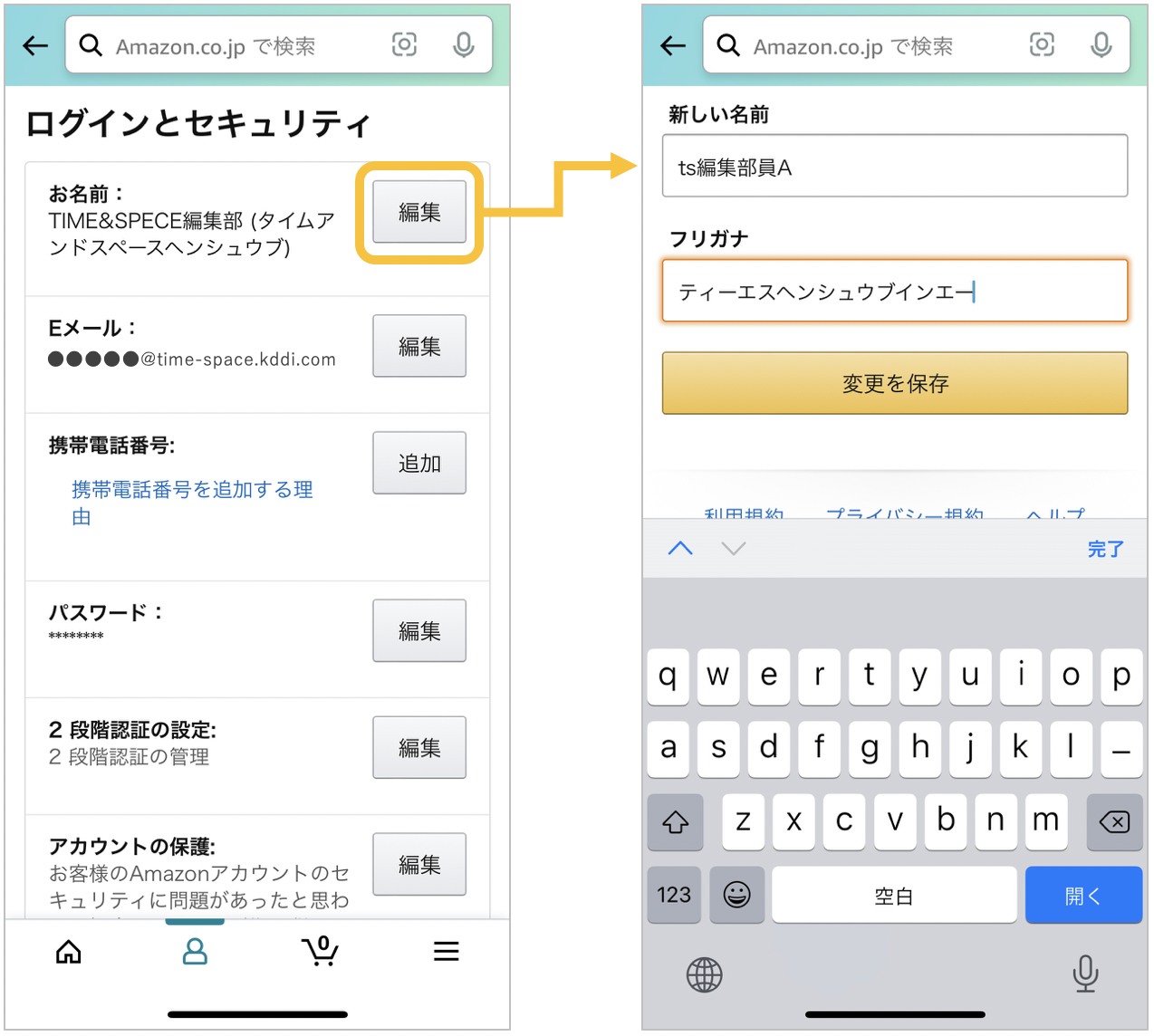
②Amazonのプロフィール名をニックネームなどに変更
続いて、Amazon上でレビューした際に表示される名前などに利用されるプロフィール名も変更しておこう。
・フッターメニューから「人型のアイコン」をタップし、右上の「自分のアイコン」から「公開プロフィールを編集する」をタップ。
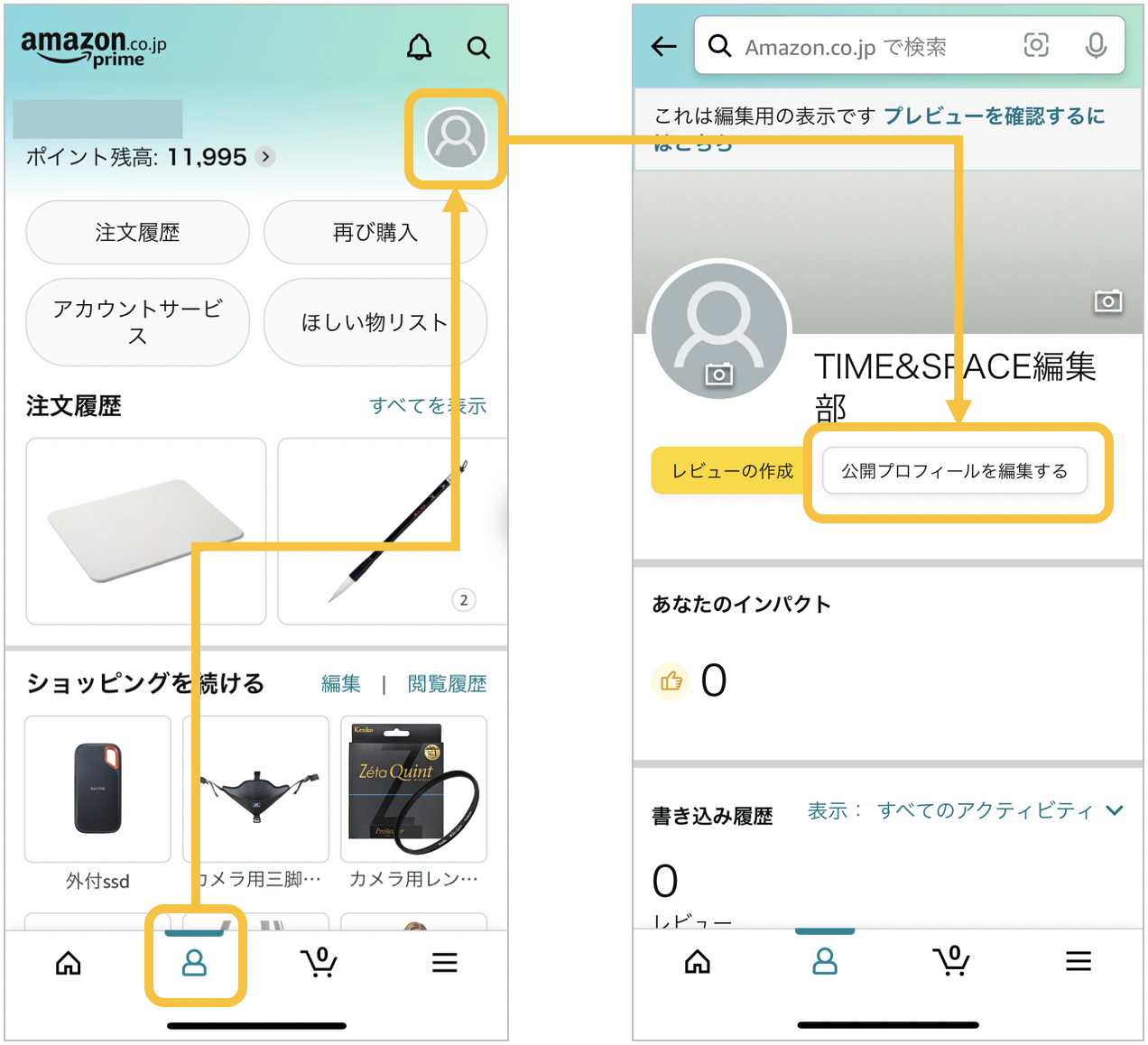
・公開名の欄にニックネームなどを入力後、右上の「公開・非公開設定」ボタンをタップ。
・非公開にしたい項目があればチェックを外し、画面内いちばん下の「保存する」をタップ。
※名前の変更には反映まで少し時間がかかる場合があるため、ほしい物リストを作成、公開する場合は、新名称の反映を待ってから作業すると良い。
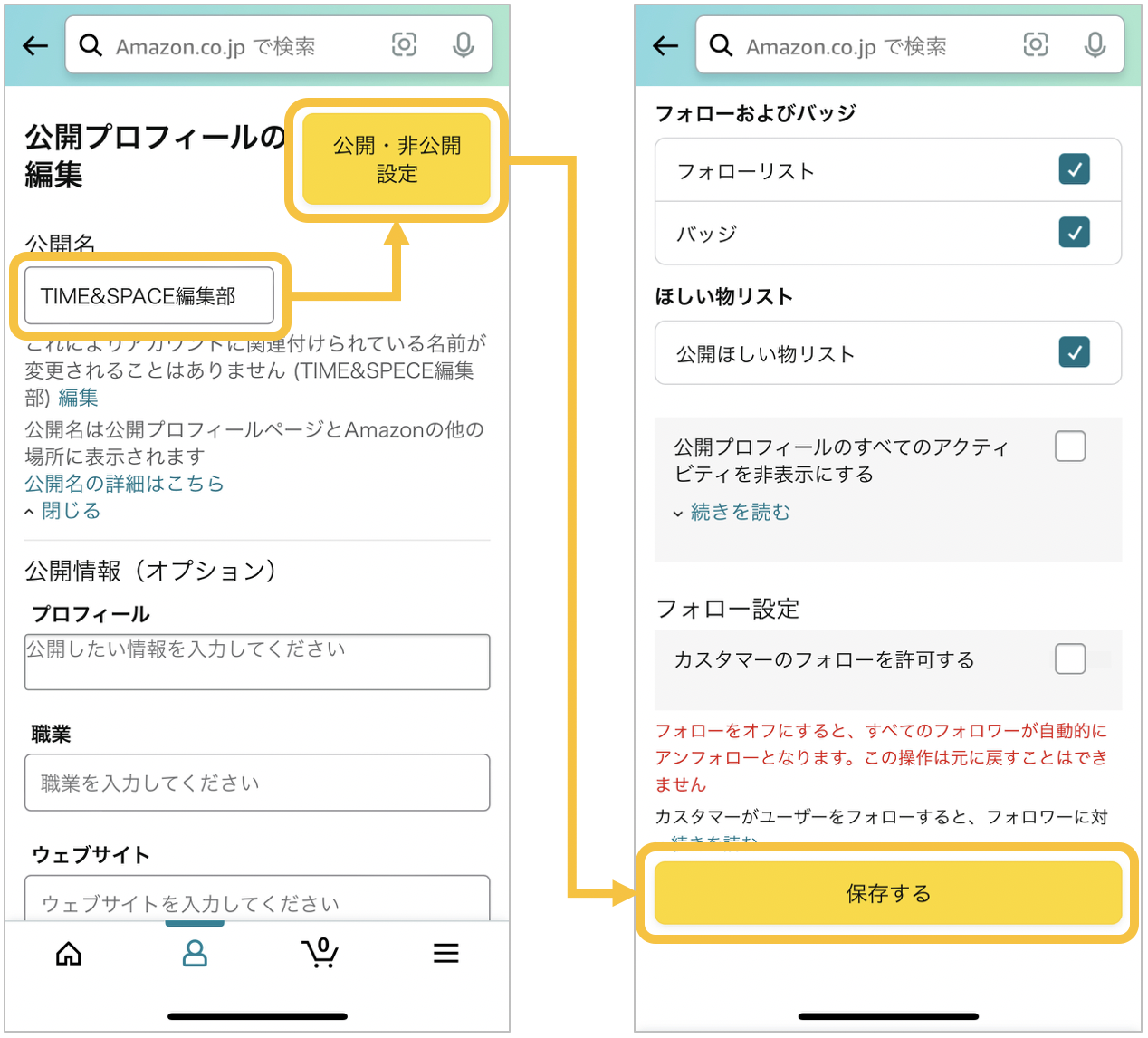
③ほしい物リストの設定で身バレにつながる項目を変更
誰かにプレゼントしてもらう場合は、受取人や住所など「このリストで設定している情報」が相手の購入時の画面上で表示されるため、この項目もニックネームに変更しておこう。
・フッターメニューから右下の「メニュー」ボタンをタップし、下のほうにある「アカウントサービス」から「ほしい物リスト」をタップ。
・自分のほしい物リストを選択。
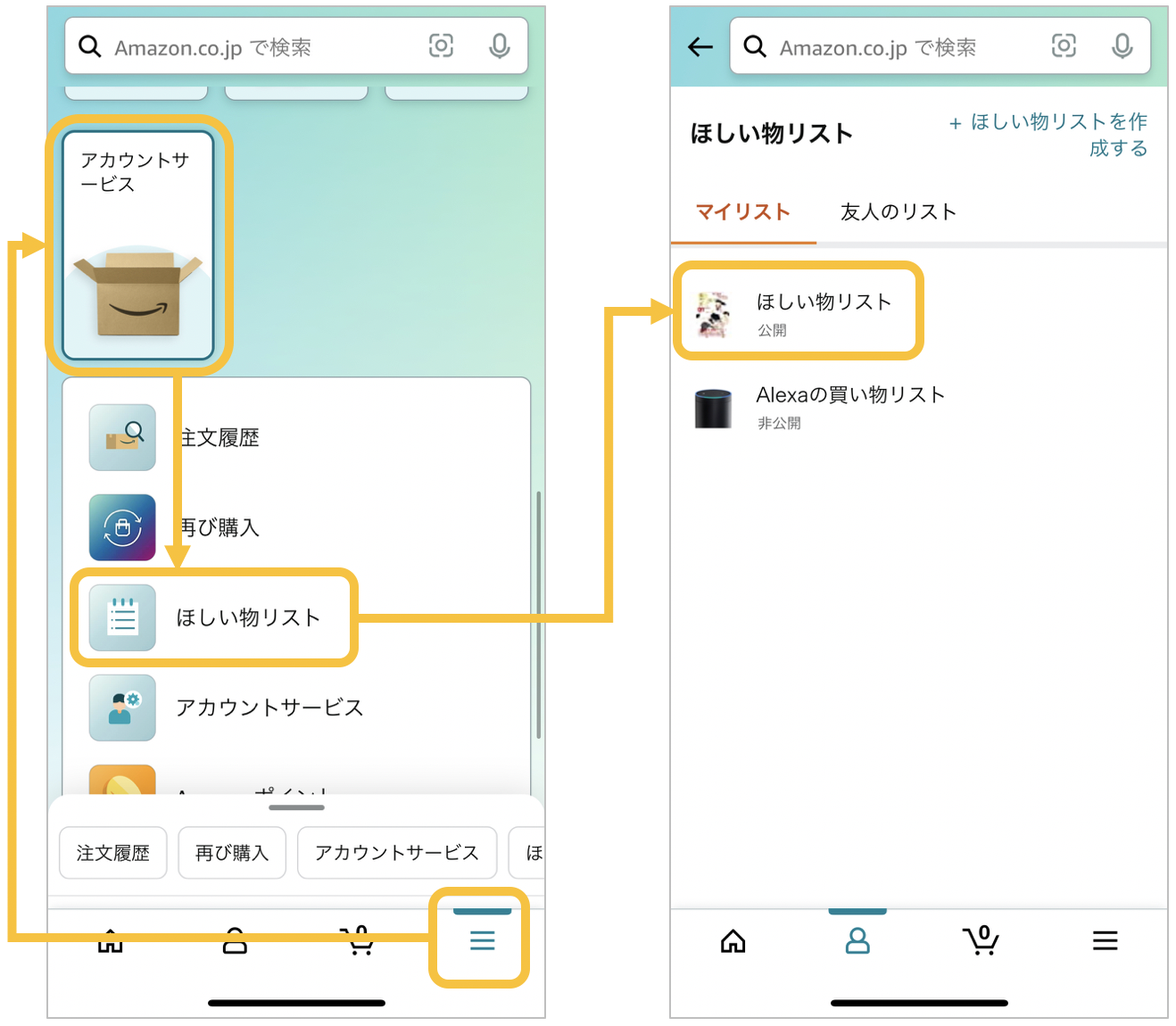
・ほしい物リストのページ右上にある「…」をタップし、表示されたメニューから「リストの設定」をタップ。
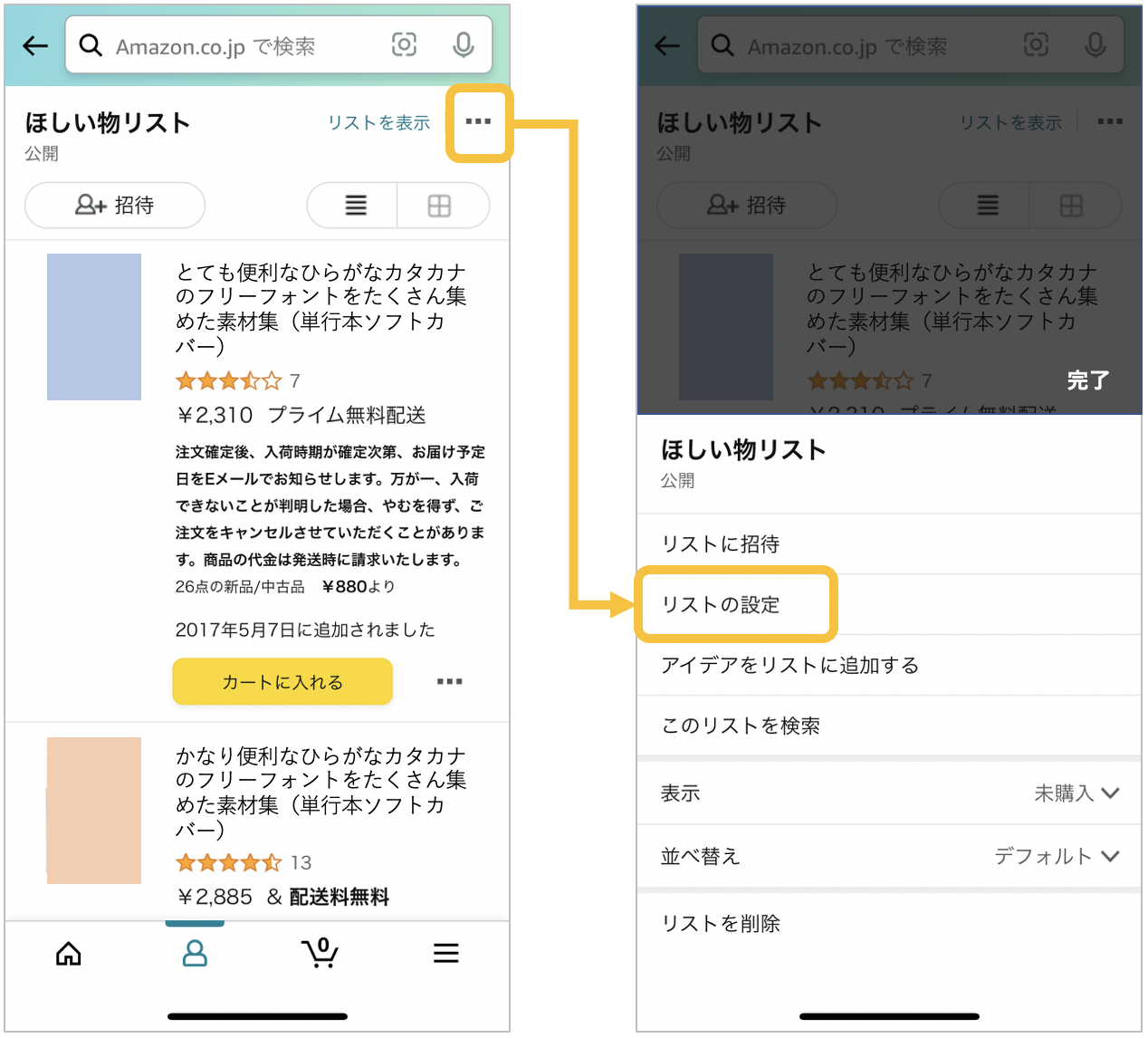
(1)「リスト名」を「tsのほしい物リスト」など、本名ではなくニックネームに変更。
(2)「受取人」をニックネームに変更し、「お届け先」は「新規作成」を選択。
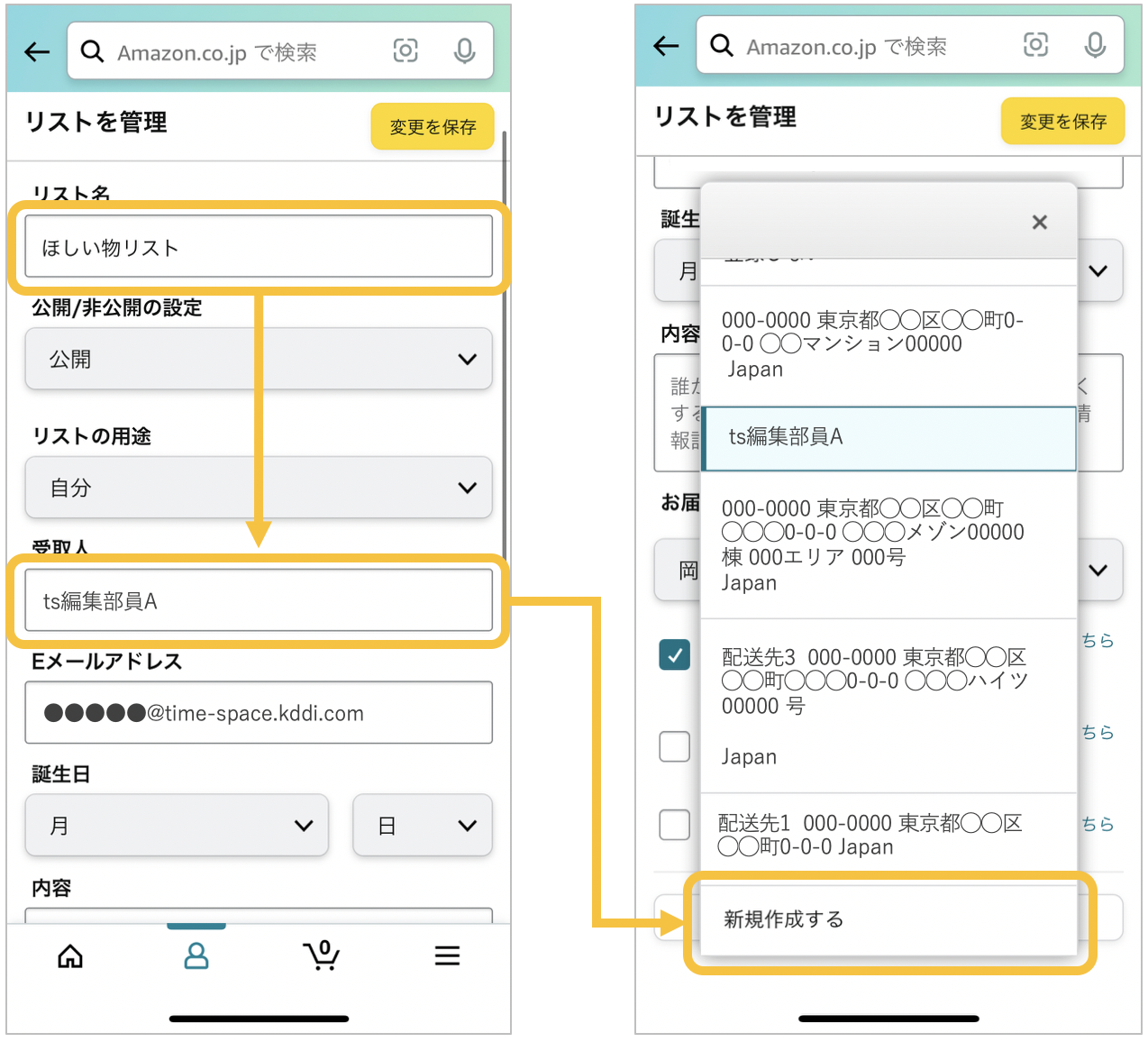
(3)「お届け先」の入力でも「氏名」にはニックネームを入力。「住所」や「電話番号」は配送に必要なので正確に入力するが、氏名がニックネームのままでは配送されない可能性があるので、「建物名」に「◯◯(自分の本名)様方」と入力。入力が終わったら、「この住所に配送する」をタップ。
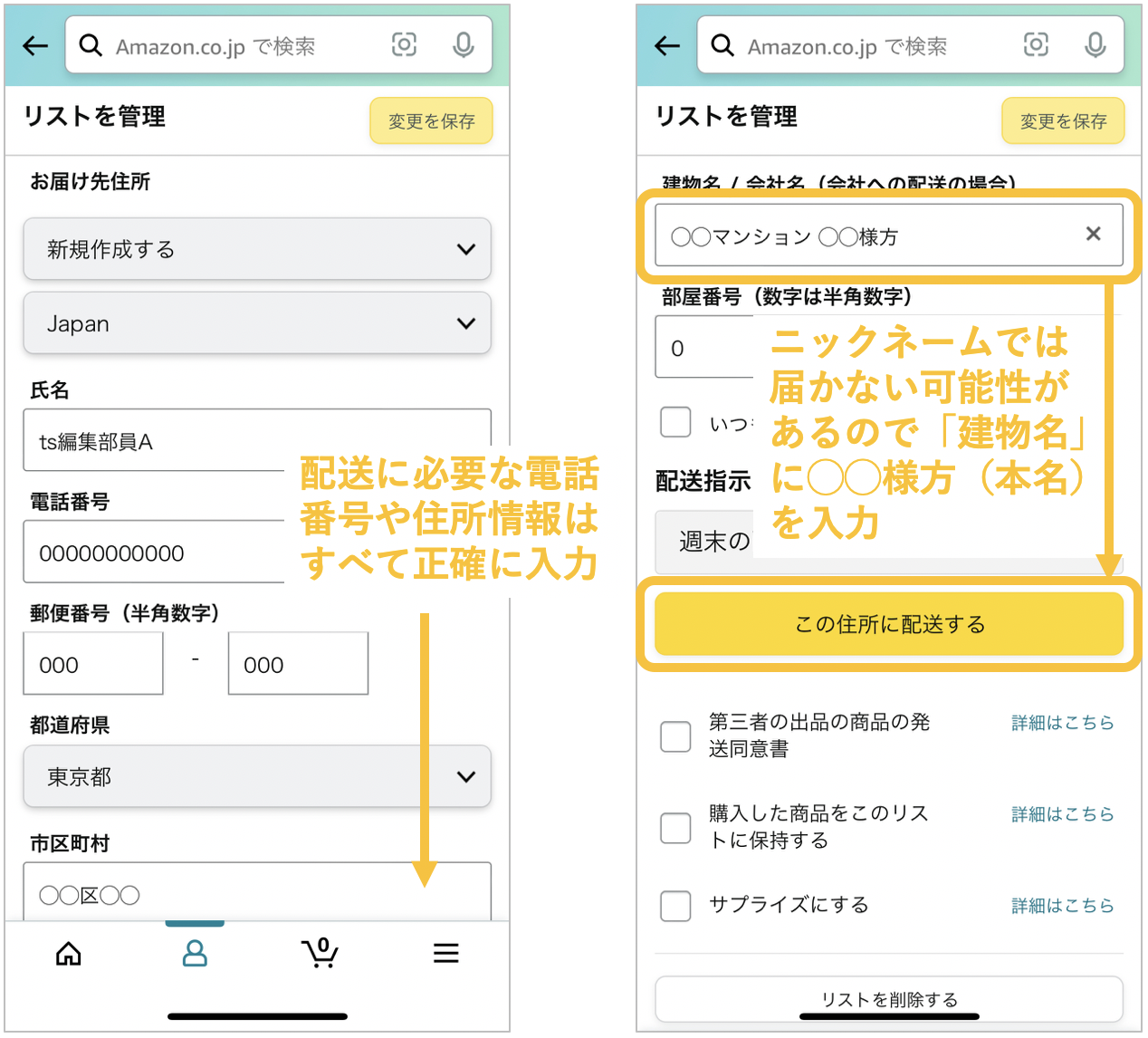
(4)最後に、「第三者の出品の商品の発送同意書」のチェックを外す。このチェックを外し忘れると、商品の発送元が注文者に対して「◯◯様に商品を発送しました」という連絡をする場合があるので、忘れずに外しておこう。
(5)(1)〜(4)が終わったら、右上の「変更を保存」をタップ。
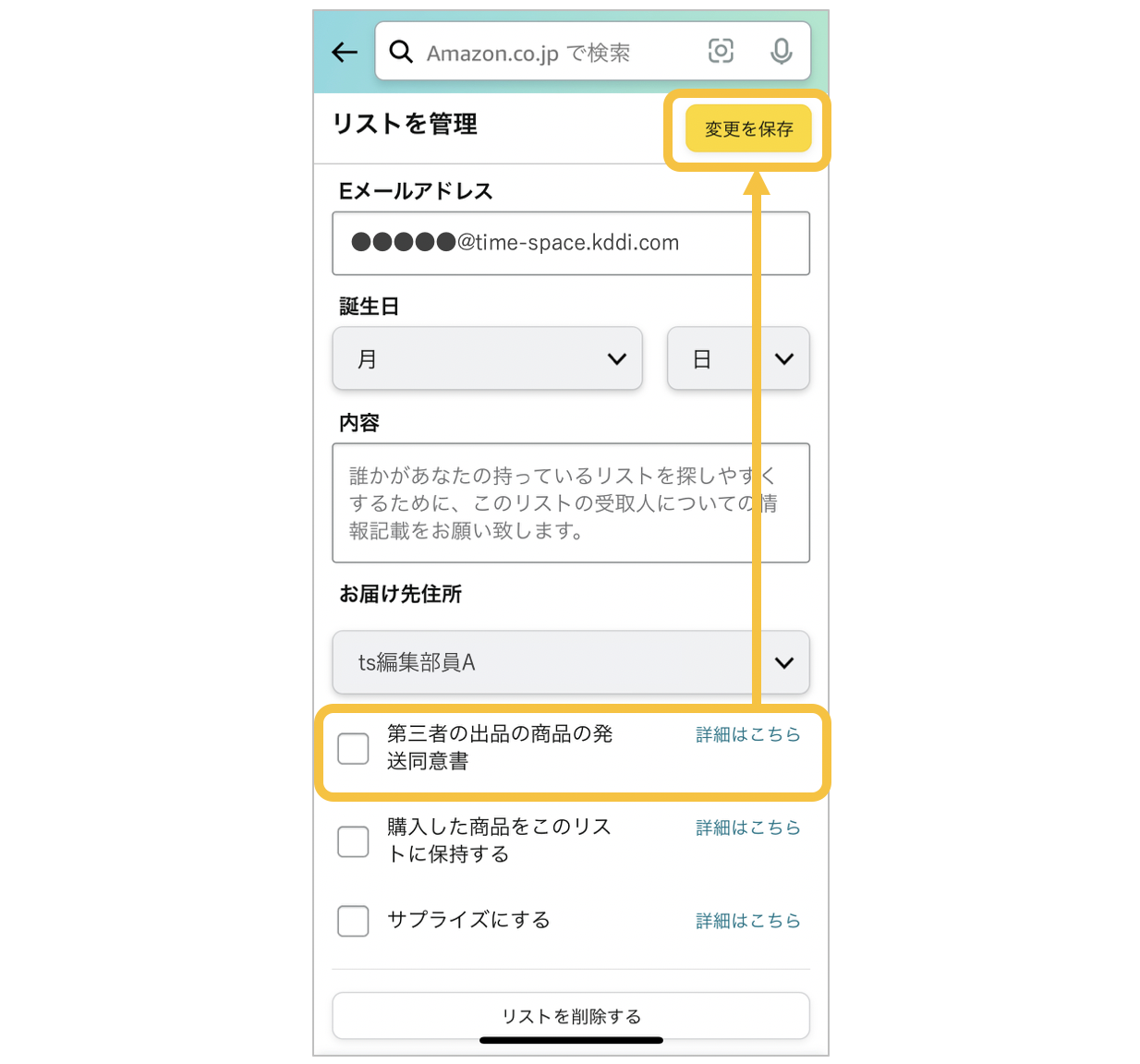
①〜③を対応したあと、ほしい物リストを公開する前には、念のため情報がきちんと隠れているか、プライベートブラウザなどでURLにアクセスし、確認しておくとより安心できるだろう。
なお、ほしい物リストからの購入かどうかに関わらず、注文者にはAmazonから、配送会社の「お問い合わせ番号」が記載された「お届け予定メール」が届く。多くの匿名発送サービスと同様、このお問い合わせ番号を調べれば、配送先近くの事業所名が表示される。そのため、「お届け先」に指定した住所の最寄りの事業所および市区町村までは注文者に知られる可能性があるということを、事前に念頭に置いておこう。
【誰かのほしいものリストからプレゼントする際に自分の身バレを防ぐ設定】
①購入時は「ギフト設定」しない。
ギフト設定すると、業者によっては納品書や送り状に注文者として自分の請求先氏名が入ることがあるため、匿名でプレゼントしたい場合は、商品購入時に「ギフト設定」にチェックせずに購入するようにしよう。
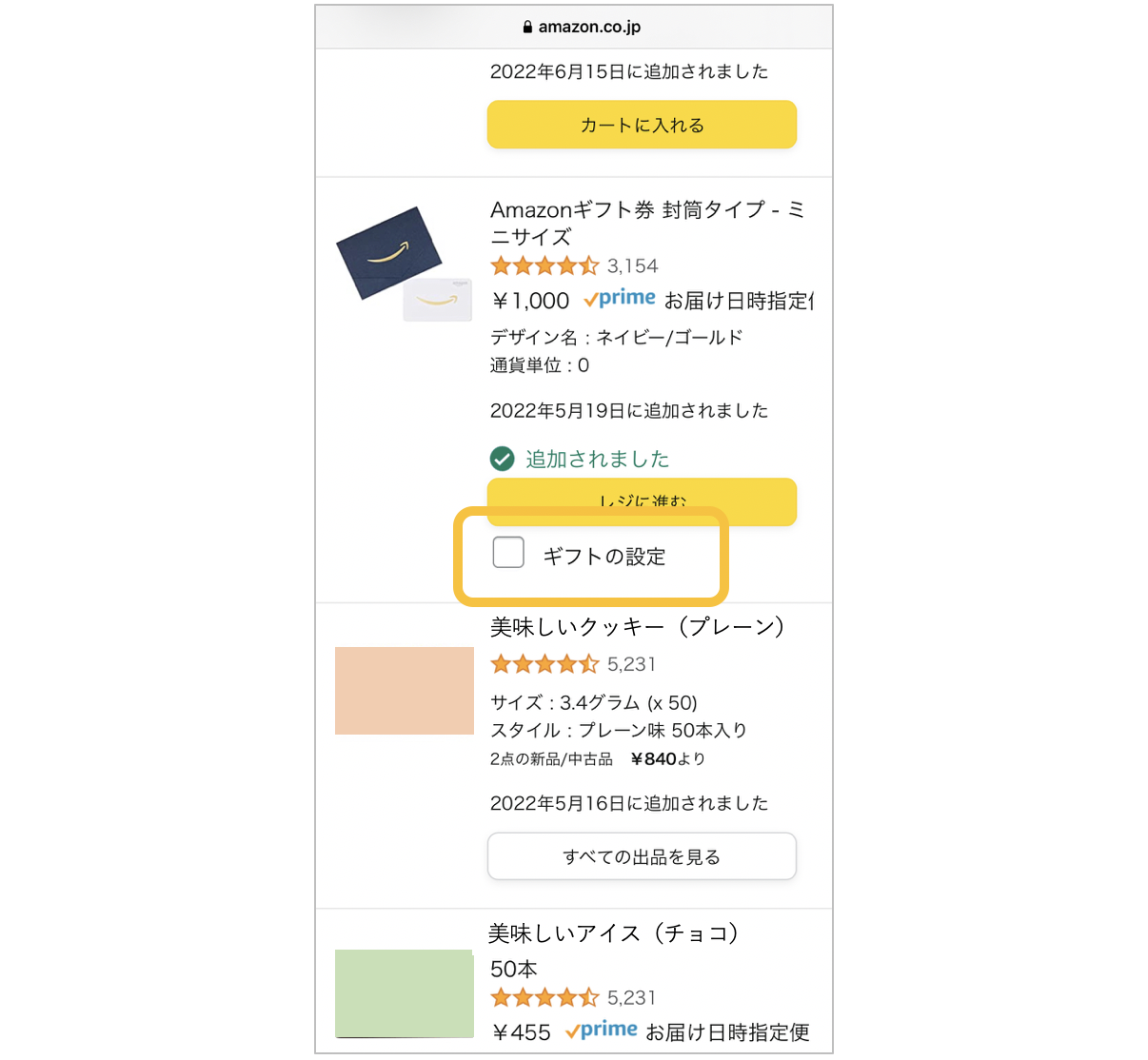
②支払いは「クレジットカード」を使わない
匿名でプレゼントしたい場合は、支払いもクレジットを避けたほうが良い。Amazonでは商品と一緒に納品書や明細書が同梱されることがあるが、そこに請求先情報として請求先氏名や住所が記載される場合があるからだ。Amazonポイントや、携帯電話会社との合算請求、Amazonギフト券などを利用して購入すると良い。
なお、①〜②を対応しても、「販売元がAmazon.co.jpでない店舗」から購入する場合は、ギフト設定にしていなくても商品に明細書や納品書を同封する場合があり、そこに請求先情報が掲載される可能性がある。誰かにプレゼントする際は、購入店舗によっては完全に自分の情報を隠しきれない可能性があることを、念頭に置いておこう。
これを機に各種設定の見直しを
そのほかにも、利用しているアプリによっては、新機能の追加などで、iPhone本体の登録情報や連絡先情報などと連携し、思わぬところから本名や住所など表示されてしまう可能性がある。
これを機に設定を見直し、少しでもリスクの少ない生活を送ってほしい。
文:TIME&SPACE編集部