2022/05/23
iPhoneの「通話」に関する小技集 保留や「声を分離」の使い方など便利機能も解説
プライベートでは使う機会が減ってきた「電話」だが、ビジネスシーンにおいてはまだまだ使っている人も多いだろう。「電話」アプリに限らず、iPhoneには通話にまつわるさまざまな便利機能があるが、たとえば着信があった際に「出られないから拒否ボタンを押してしまった」「留守番電話の設定方法がわからず鳴り止むまで放置してしまった」といった経験がある人もいるのではないだろうか。

こういった場合、通話にまつわる便利機能を知っておくと、スムーズかつ最適な方法で対処できるようになる。本記事では今日から実践できる、通話に関する便利機能について、iPhone 13の画面などを例に紹介する。
- 【目次】
-
- ■iPhoneの「電話」アプリで使える便利機能
- ●すぐに出られない場合に着信音を消す方法
- ●すぐに出られない場合に留守番電話に切り替える方法
- ●折り返し電話を忘れないようにする方法
- ●簡易メッセージを送る方法
- ●通話中に保留にする方法
- ●非通知からの着信を鳴らないようにする方法
- ●着信音を変える方法
- ■「電話」アプリ以外の通話にまつわる便利機能
- ●騒音を消してくれる「声を分離」機能ー「FaceTime」「LINE」で可能
- ●通話中にほかの人を追加して通話ー「Messenger」「Instagram」で可能
- ・Messengerでの利用方法
- ・Instagramでの利用方法
- ●同じ画面を見ながら通話できるー「Instagram」で可能
iPhoneの「電話」アプリで使える便利機能
まずは、iPhoneの「電話」アプリで使える機能を6つ厳選して紹介する。
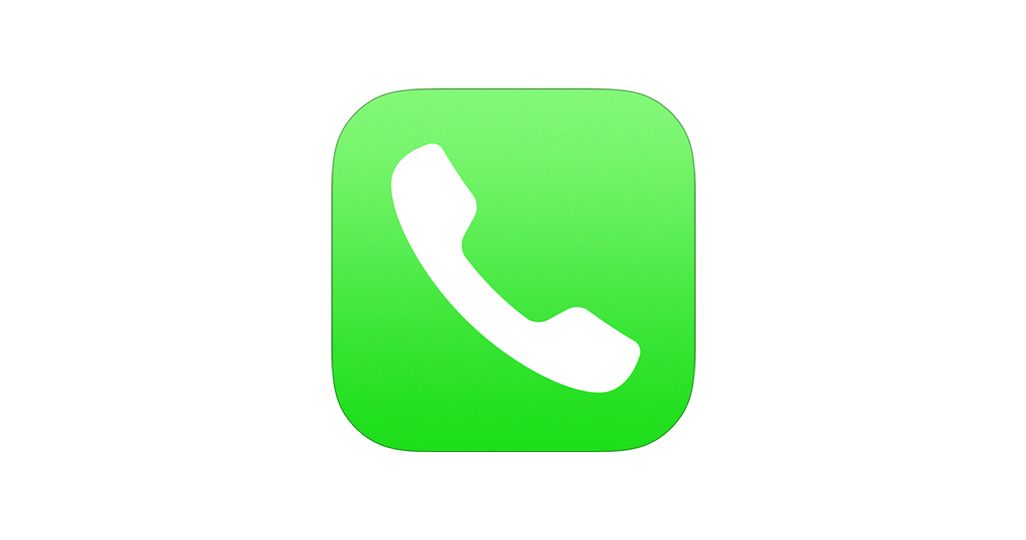
●すぐに出られない場合に着信音を消す方法
会議中など、着信がきたもののすぐには出られないが[拒否]もしたくない。ずっと鳴らし続けるわけにもいかないので、とりあえず音(バイブ)だけでも消したい。このような状況は日常でよくあるだろう。そんなときは、着信音やバイブレーションを消す方法がおすすめだ。
やり方は簡単で、iPhoneの[電源ボタン]、[音量調節ボタン]のいずれかを1回押すだけ。[音量調節ボタン]を押す場合は音量を上げるボタン、音量を下げるボタン、どちらでも良い。これにより、マナーモードがオンになっている場合にはバイブレーションが止まり、マナーモードがオフの場合は着信音が止む。

音や振動が止まるだけで着信自体は続いているため、「電話をかけたのにすぐに切られた」と相手に思われることがない。つまり、電話をかけた相手からすると、ずっと呼び出し音が鳴っているが、電話に出ないという状況になる。
●すぐに出られない場合に留守番電話に切り替える方法
電話にすぐに出られないものの、電話が切れるまで放置するのは避けたいといった場合に便利なのが、[電源ボタン]を素早く2回押す方法だ。
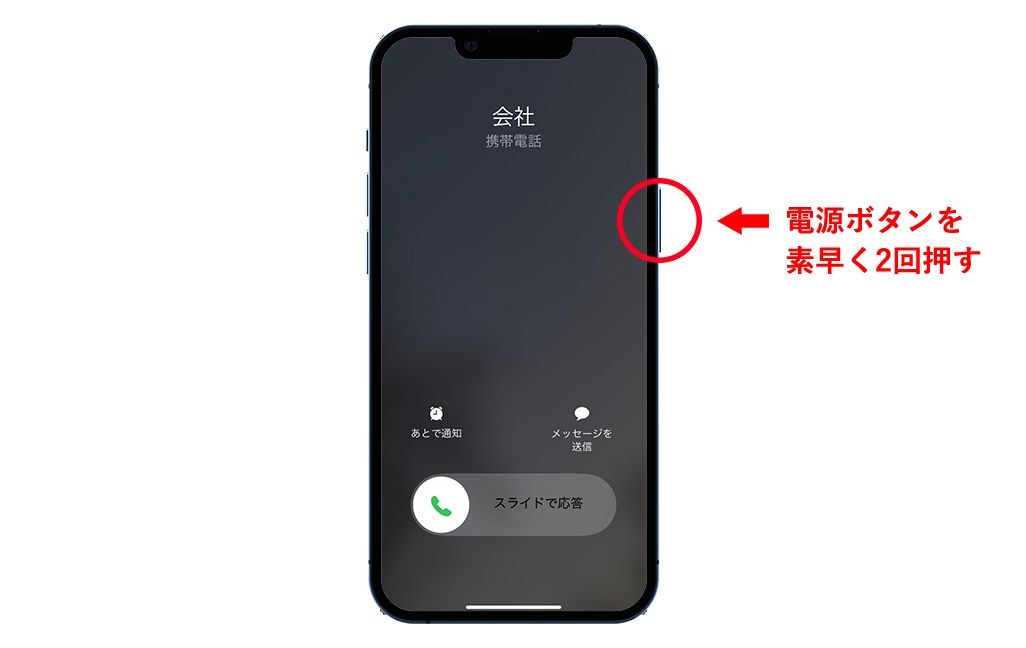
この方法は、留守番電話サービスを利用している場合には留守番電話に切り替わる。留守番電話サービスに加入していない場合には、相手側のiPhoneは電話が切れて画面に「通話中または通信中」と表示される。そのため留守番電話には切り替わらないものの、すぐに電話に出られないことを間接的に伝えることはできる。
留守番電話サービスの加入方法については契約しているプランによって異なり、有料オプションとなっていることもある。そのため、上記の操作で「留守番電話に切り替わっているはず」と思っていたら、実際は留守番電話サービスに加入しておらず、「着信拒否になっていた」などとならないためにも、一度自身の契約を確認しておくと安心だ。
●折り返し電話を忘れないようにする方法
移動中や会議中、急いでいるときなどは、着信に気付きつつも電話に出られないことがある。だが、ひと段落してから折り返そうと思いながら、折り返しの電話をつい忘れてしまうことはないだろうか。そこで便利なのが、着信時に画面に表示される「あとで通知」「ここを出るときに通知」機能だ。
着信画面に表示されている[あとで通知]をタップすると、[1時間後][ここを出るとき]の選択肢が出てくる。
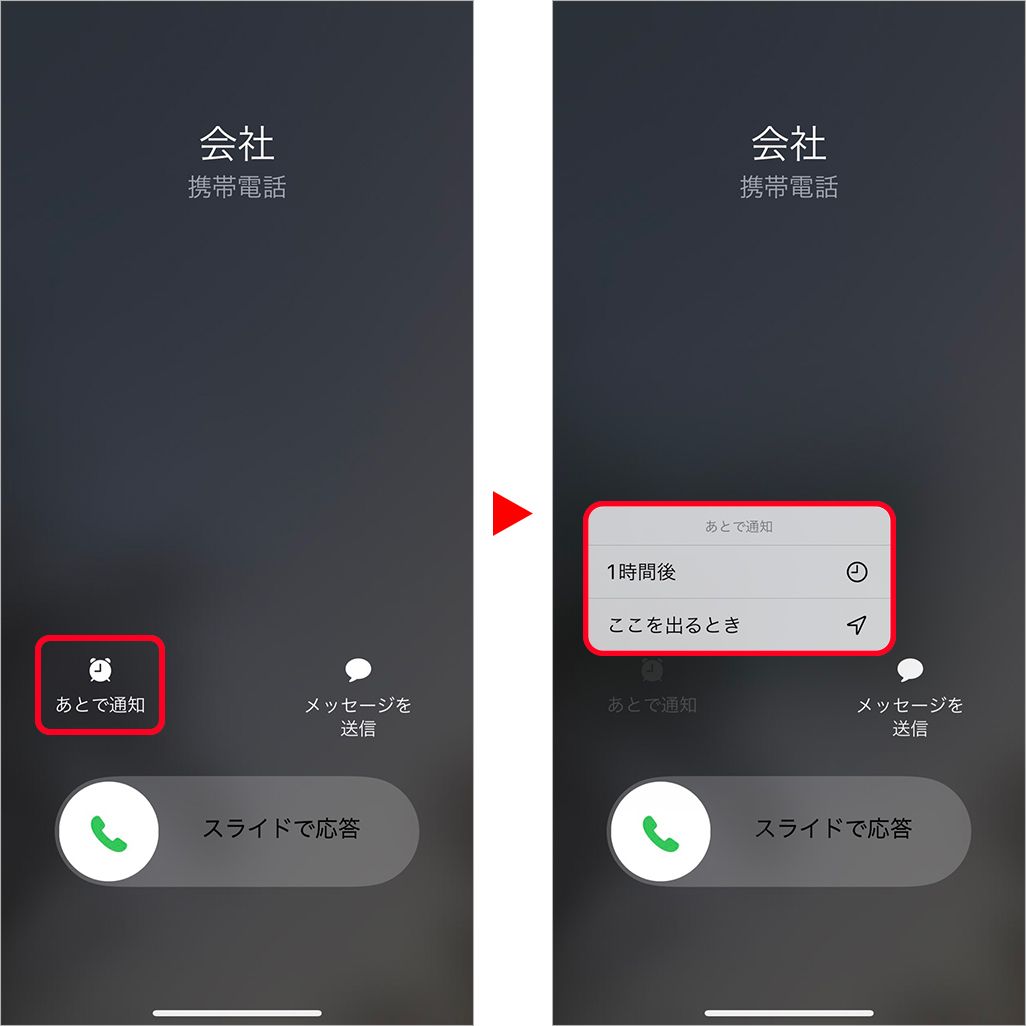
[1時間後]をタップすると、1時間後に「リマインダー」アプリを通じて知らせてくれる。右の[電話アイコン]をタップすれば、「リマインダー」アプリから電話をかけなおすことも可能だ。リマインダーアプリの通知を許可していない場合には使えないので事前に確認する必要がある。
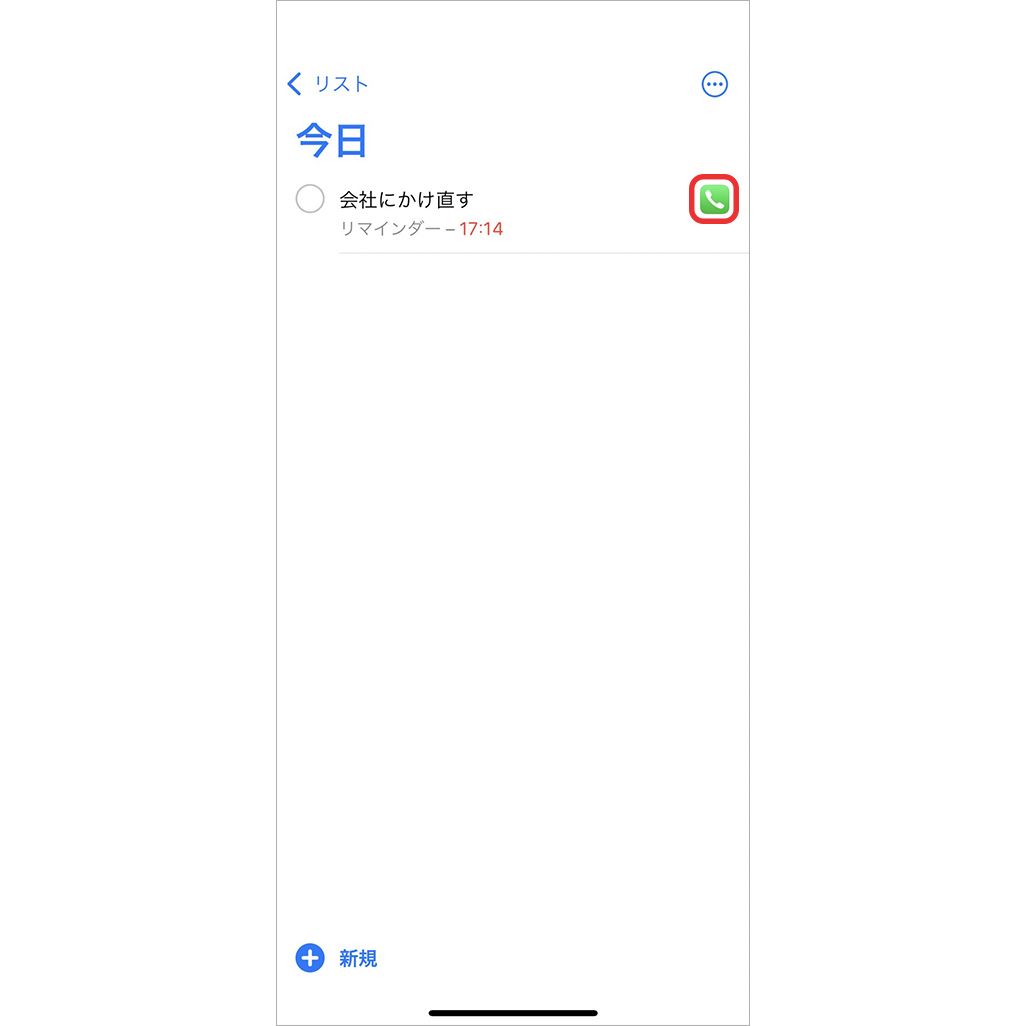
[ここを出るとき]をタップすると、今いる場所を離れたところで通知が届く。折り返すことを忘れていたとしても思い出せてくれるので安心だ。ただし、位置情報サービスがオフになっている場合は機能しないため、注意してほしい。
●簡易メッセージを送る方法
「あとで通知」機能と同様に、着信画面に表示される[メッセージを送信]は相手に対してSMSでメッセージを送ることができる。[あとでかけ直します。][向かっています。][現在電話に出られません。]といった定型文をワンタップで送信できるため、とても便利だ。
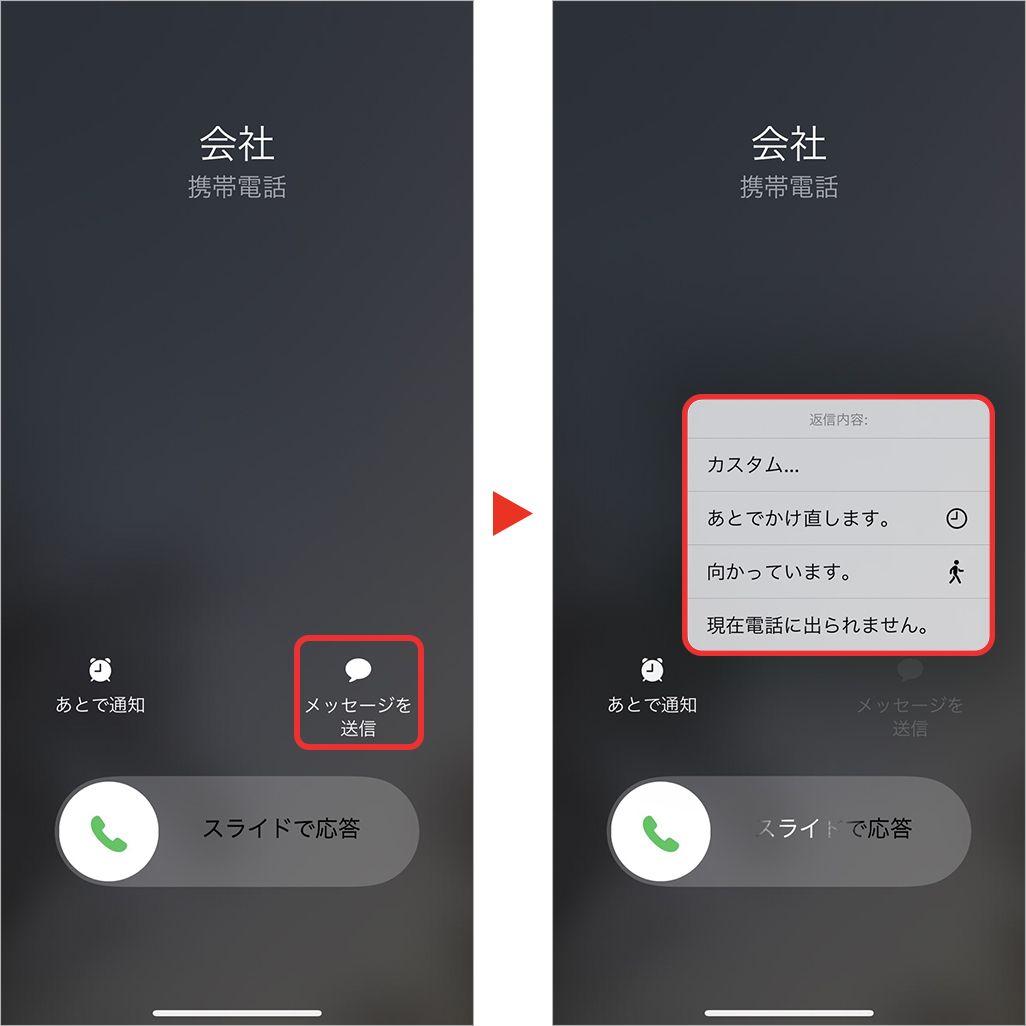
[カスタム]をタップするとメッセージ画面が表示され、自分で文章を作成できるようになる。ほかのメッセージと同じように、相手にはSMSでメッセージを伝えることができる。
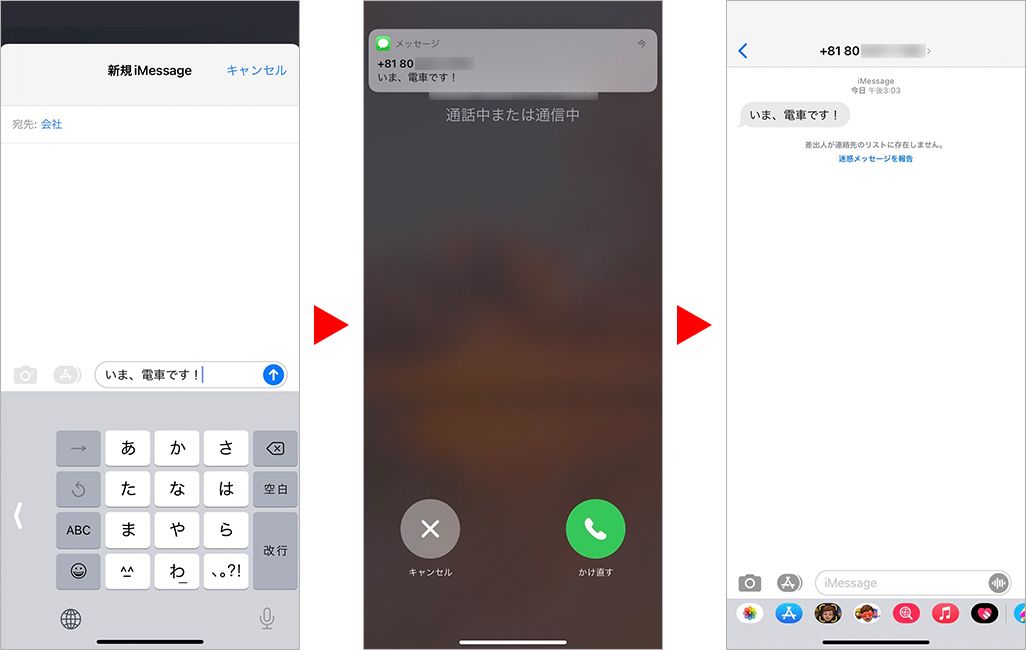
●通話中に保留にする方法
続いて、通話中の便利機能について紹介する。通話中にどうしても一度電話から離れなくてはならなくなったとき、「消音」機能を使うのはひとつの方法だ。
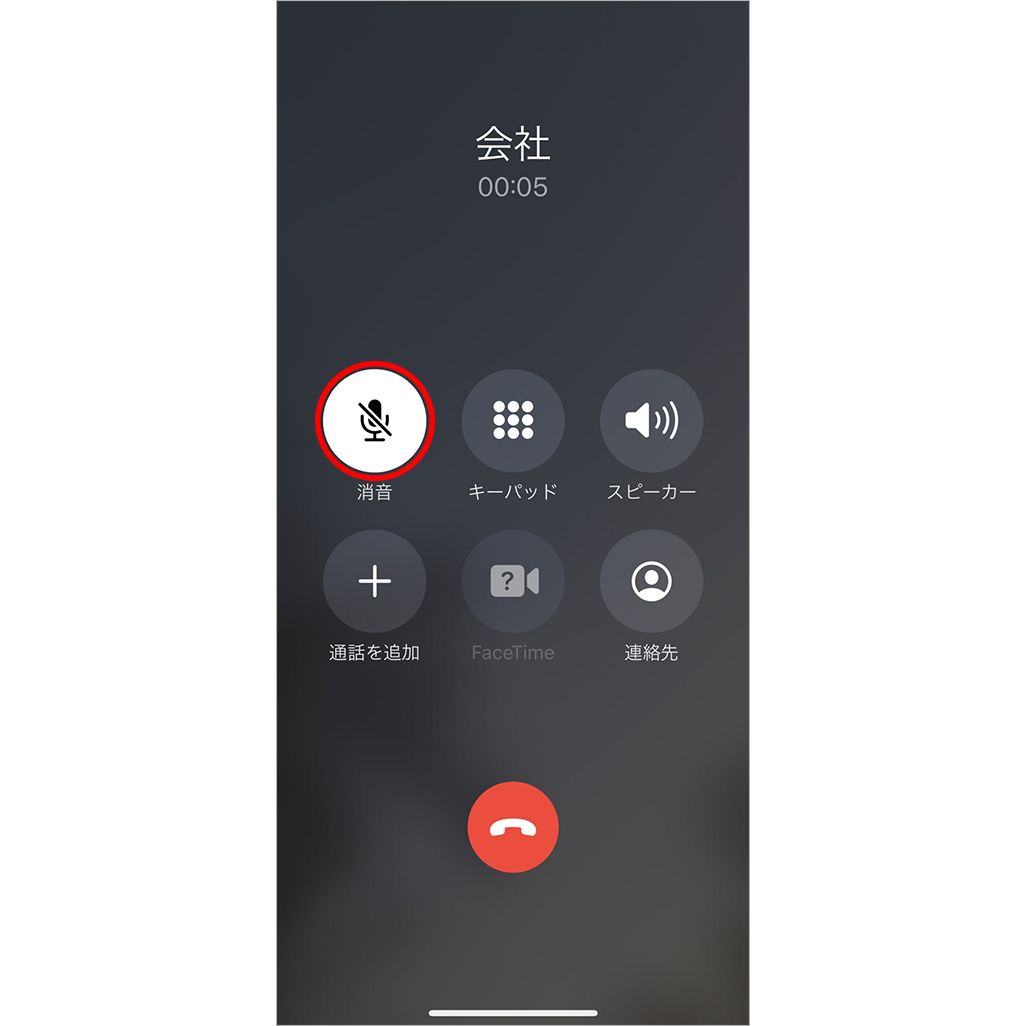
自分の音が相手に聞こえなくなるため、「少し席を外します」とひと言添えてから使用するといいだろう。しかし相手からすると、なにも聞こえない状態が続くため、自分が再び話しはじめるまで戻ってきたことを確認できない。
そこでおすすめなのが、「保留」機能だ。これは相手にアナウンスが流れるため、席を外していることを音で確認してもらえる。やり方は、[消音ボタン]を長押しするだけだ。
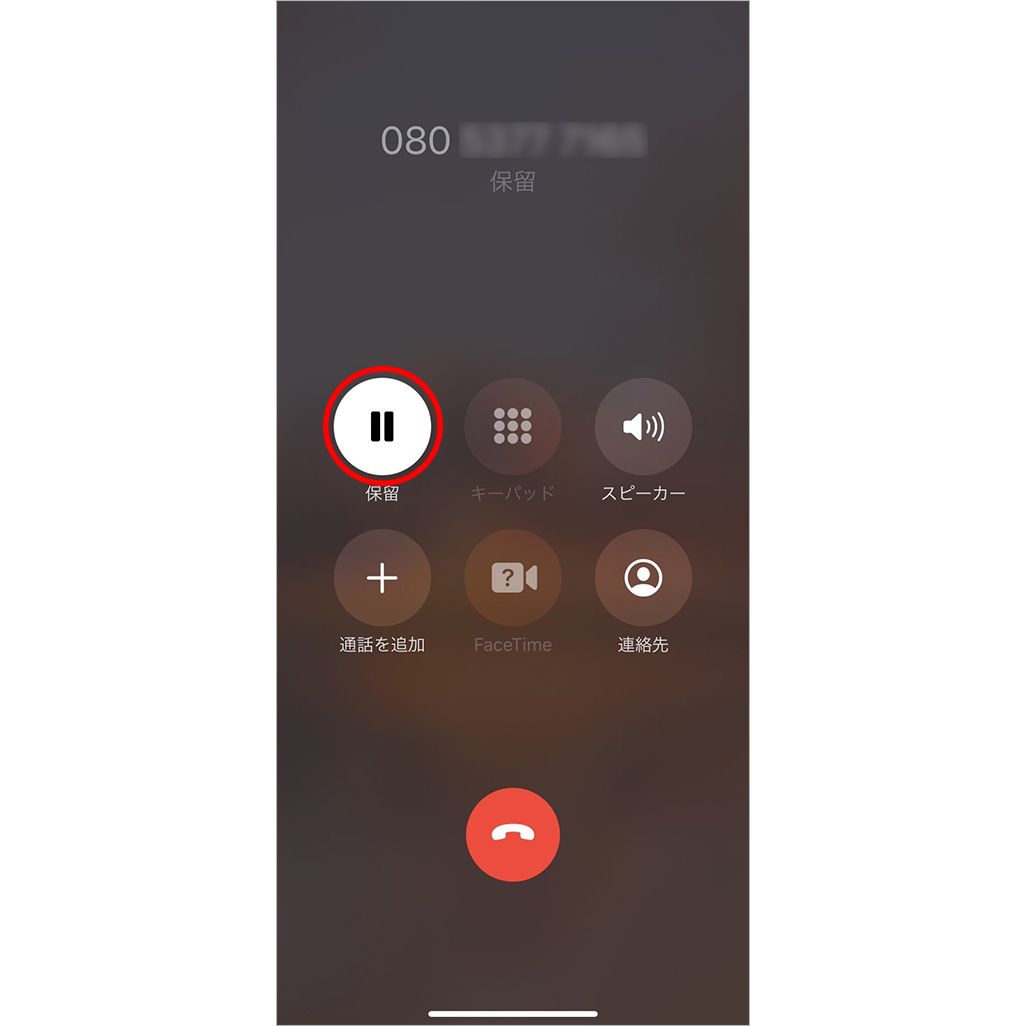
保留になると音楽とともに「ただいま保留中です、しばらくお待ちください」というアナウンスが相手に流れるので、電話先の相手も保留中であることがわかりやすくなる。
●非通知からの着信を鳴らないようにする方法
非通知からの電話は誰からかかってきたのかわからないため、極力出ないようにしているという人もいるのではないだろうか。その場合、非通知からの着信が煩わしく感じるときもあるだろう。
そこでおすすめなのが、非通知からの着信のみミュートにする設定だ。「設定」から[電話]▶[不明な発信者を消音]▶[不明な発信者を消音]をオンにすることで、非通知からの着信時に着信音が鳴らないようになる。ここでポイントなのが、着信音は鳴らないものの、履歴には残るという点だ。もちろん、相手は電話をかけた認識でいるし、お互いに履歴が残る。
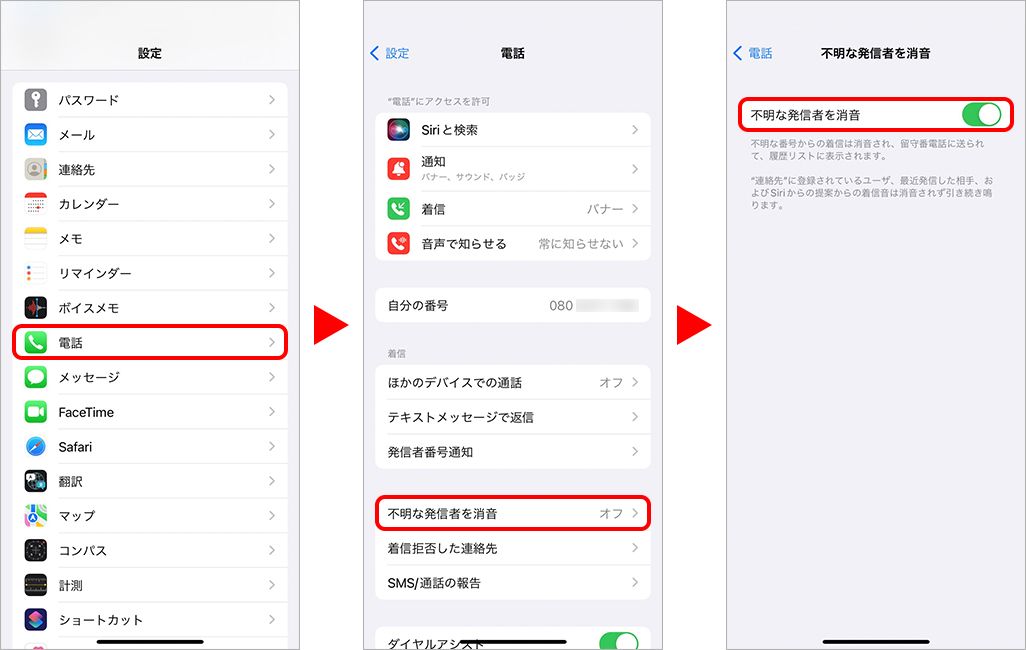
●着信音を変える方法
いつもマナーモードにしている人はあまり設定を変えることのない着信音だが、「設定」からサウンドを変更することも可能だ。すべての着信音を一括して変える方法のほか、相手によって違う着信音を設定することもできる。
すべての着信音を一括して変更する方法は、「設定」▶[サウンドと設定]▶[着信音]をタップすると、好きなサウンドを設定できる。
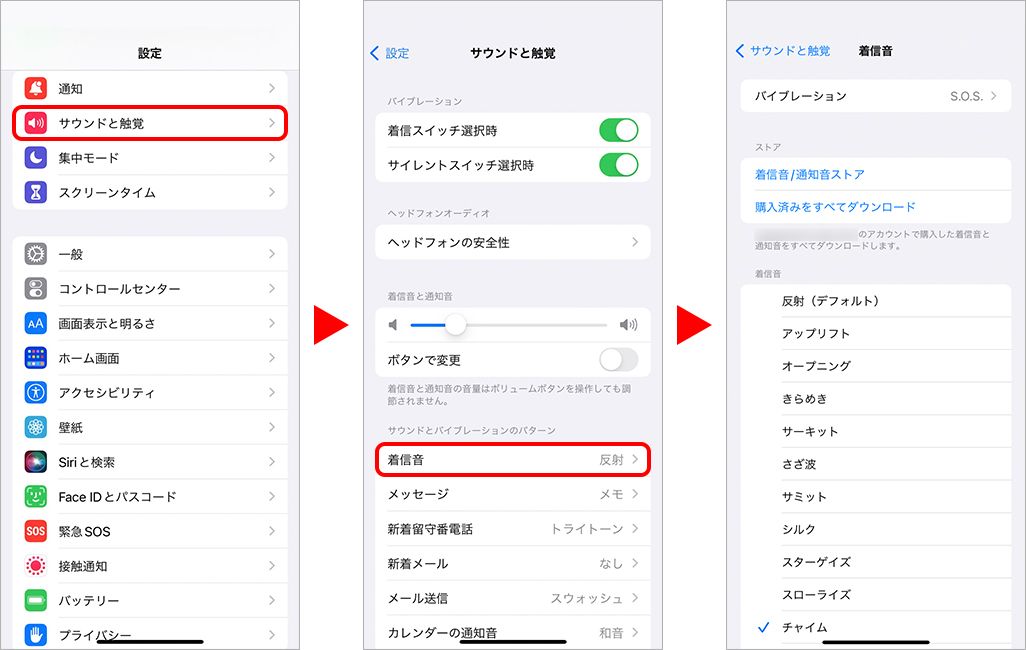
人ごとに着信音を変える方法は、「連絡先」から着信音を変えたい相手を選び、設定を進めていく。家族や友人など特定の人の着信音を変更することで、音を聞くだけで誰からかかってきたのかを判別できるため、使い方によっては便利になる。
「連絡先」で変更したい相手を選び、右上の[編集]▶[着信音]で変更できる。
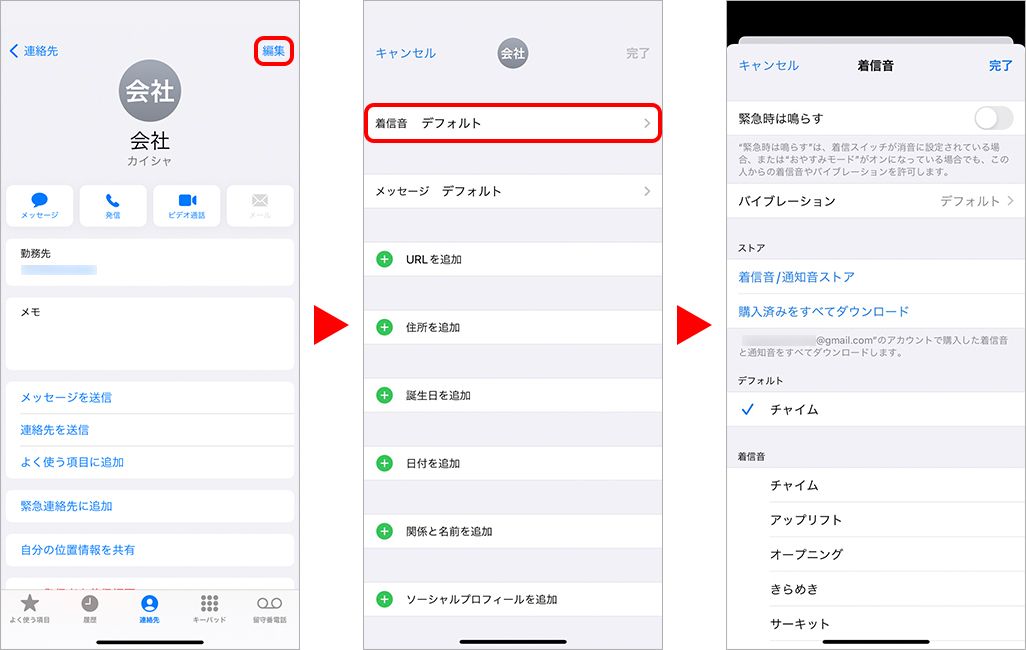
このとき、同じ設定画面で[緊急時は鳴らす]を選択すると、「おやすみモード」にしているときなどにも着信が鳴るように設定できる。
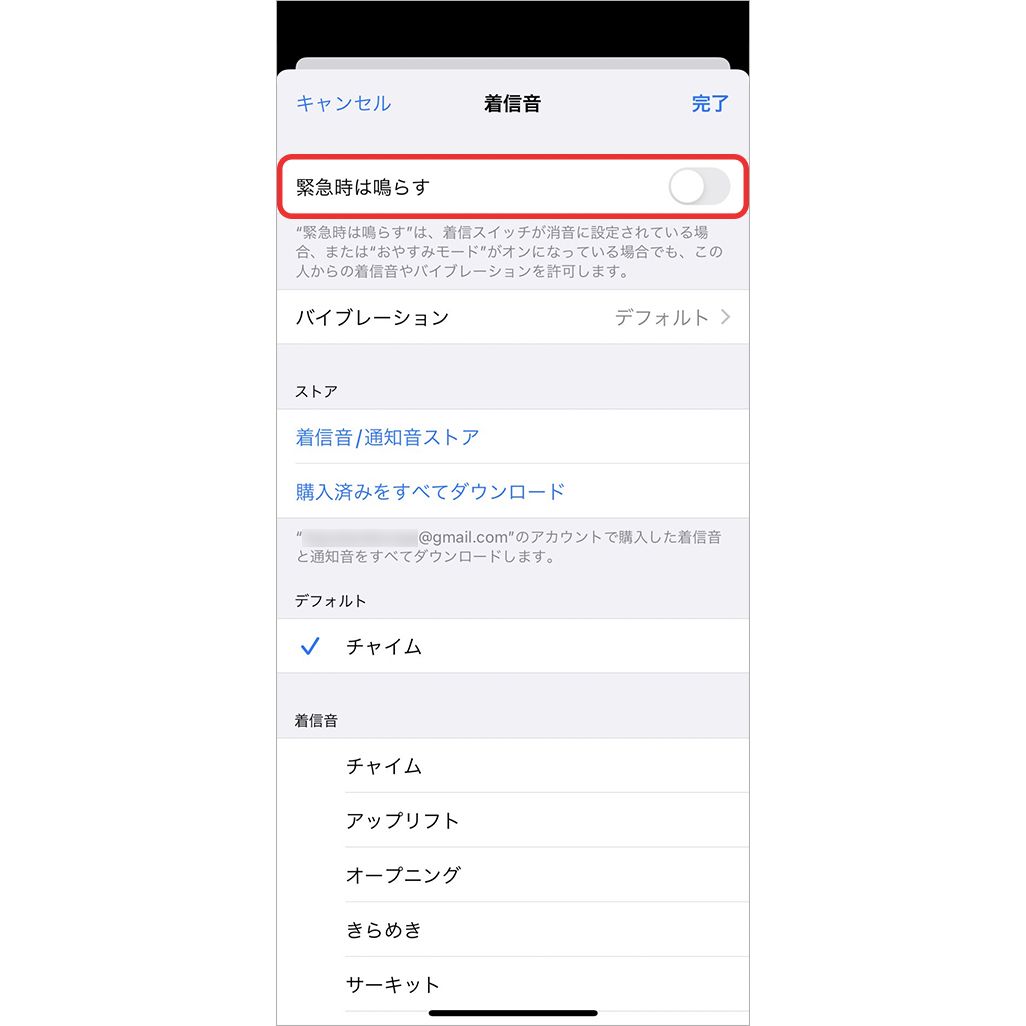
「電話」アプリ以外の通話にまつわる便利機能
続いては、iPhoneの「電話」アプリには備わっていない、「LINE」「Instagram」「Messenger」などのアプリでの通話にまつわる便利機能を紹介する。
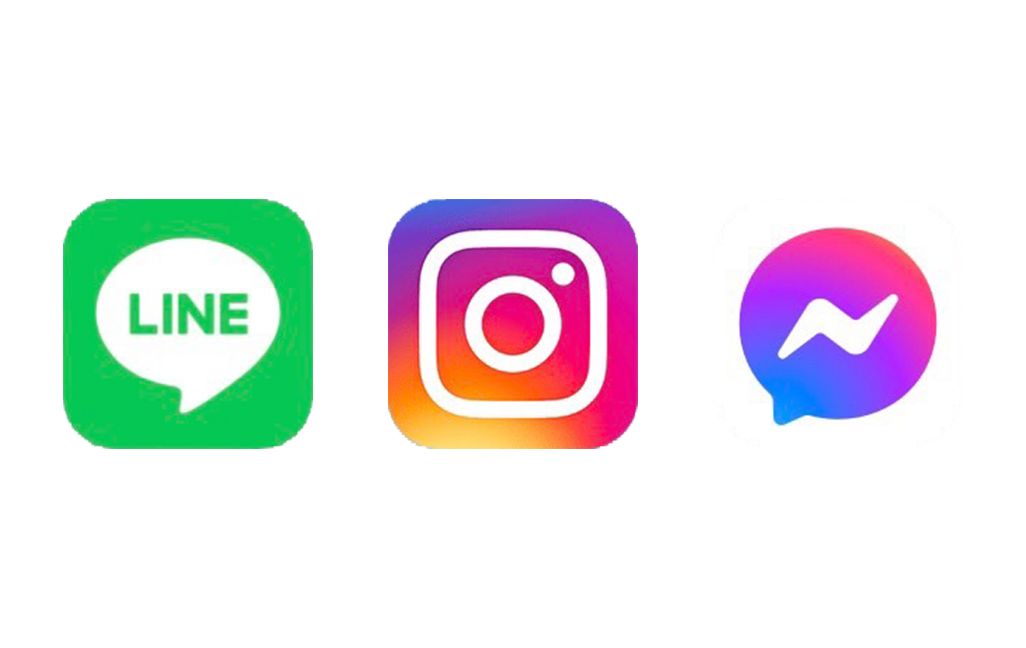
●騒音を消してくれる「声を分離」機能ー「FaceTime」「LINE」で可能
電車のホームや工事現場の近くなど周囲がうるさい場合には、「FaceTime」や「LINE」で使える「声を分離」機能が便利だ。声だけの通話でも、ビデオ通話でも使うことができる。ただし周囲が静かすぎるときなど、使う必要がないと判断されたときには使用できない場合もある。
「FaceTime」や「LINE」での通話中に、画面の右上から下にスワイプまたは、画面の下から上にスワイプして「コントロールセンター」を開き、[マイクモード]をタップ。すると、[声を分離][ワイドスペクトル]を選択できるようになる。
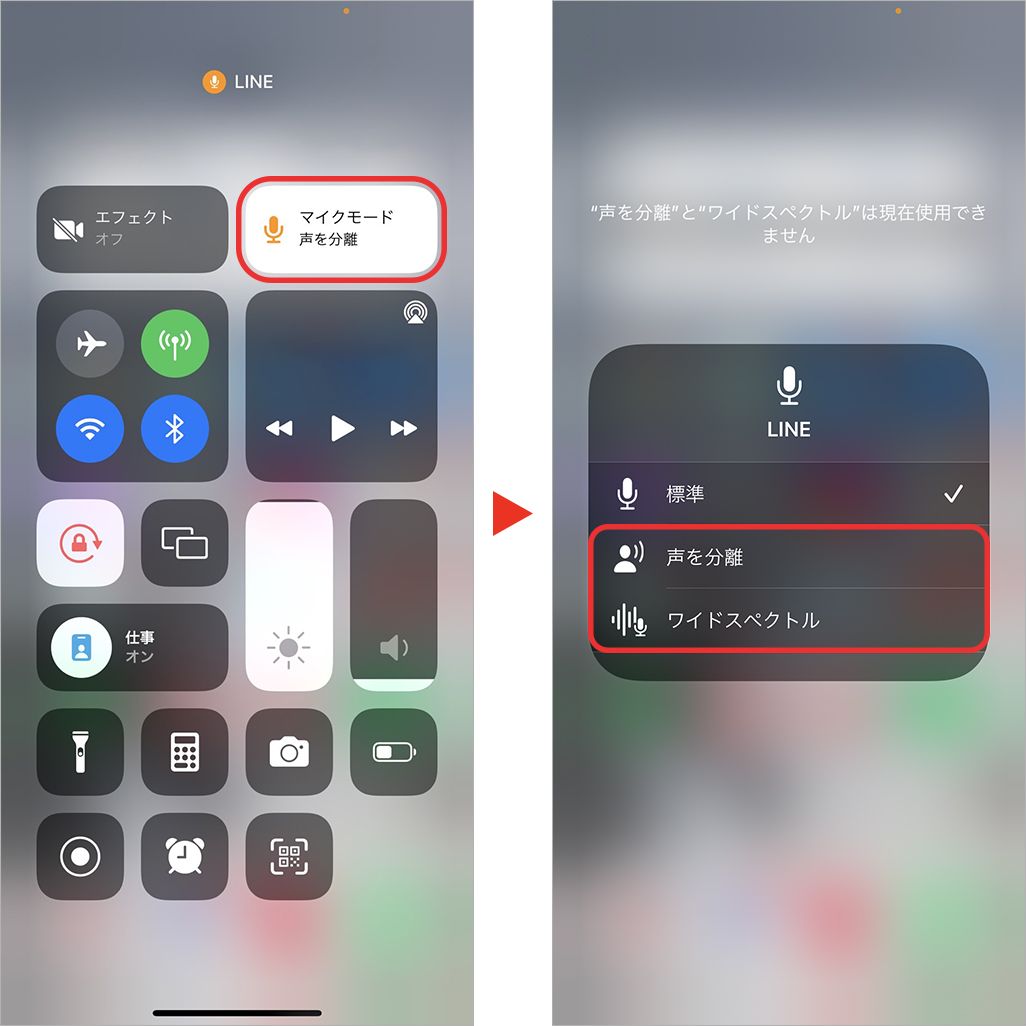
[声を分離]を選択すると自分の周囲の音が遮断され、自分の声が相手に聞こえやすくなる。周囲が賑やかで相手が聞き取りにくそうな場面でも、自分の声をしっかり拾ってスムーズに通話することができる。
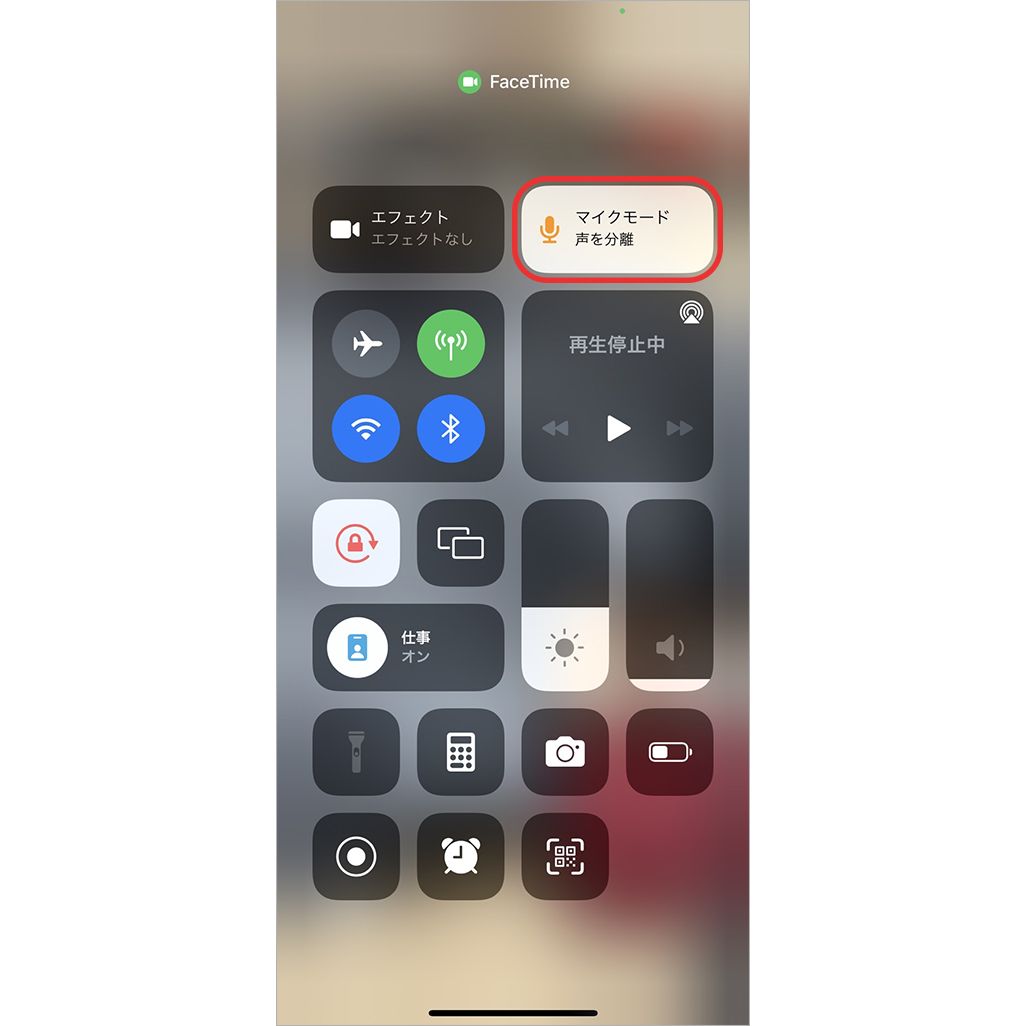
ちなみに[ワイドスペクトル]は、自分の声はもちろん、周囲の音を[標準]よりも拾う機能。遠くの音や近くの音など関係なく聞こえるので、周囲の状況をより詳細に相手に伝えられるのが特徴だ。音楽のレッスンを受けているときなど、周囲の状況をより詳細に音で相手に伝えたい際に最適だ。
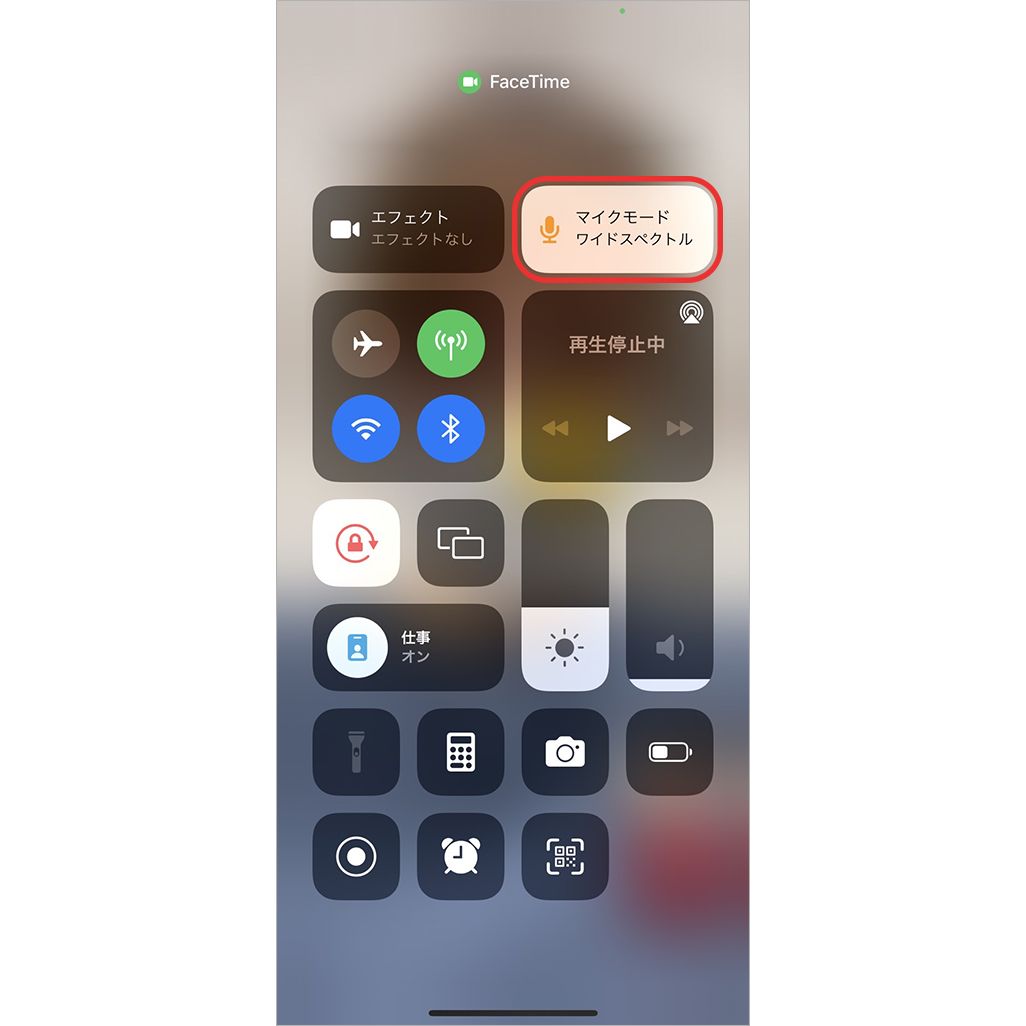
●通話中にほかの人を追加して通話ー「Messenger」「Instagram」で可能
音声のみの通話やビデオ通話において、通話中にあとからほかの人を追加する機能も便利だ。「Messenger」や「Instagram」なら1対1で通話をしていて、その通話にほかの人を参加させたいというときに、いちいち電話を切ってかけ直さなくても済む。
「Messenger」「Instagram」どちらの場合も、通話中に追加したいアカウントを選び、相手が電話に出たらグループ通話に参加できるシンプルな仕組みとなっている。
・Messengerでの利用方法
まず「Messenger」アプリで通話をするには、話したい相手とのチャット画面を開き、右上の[電話マーク]をタップする。
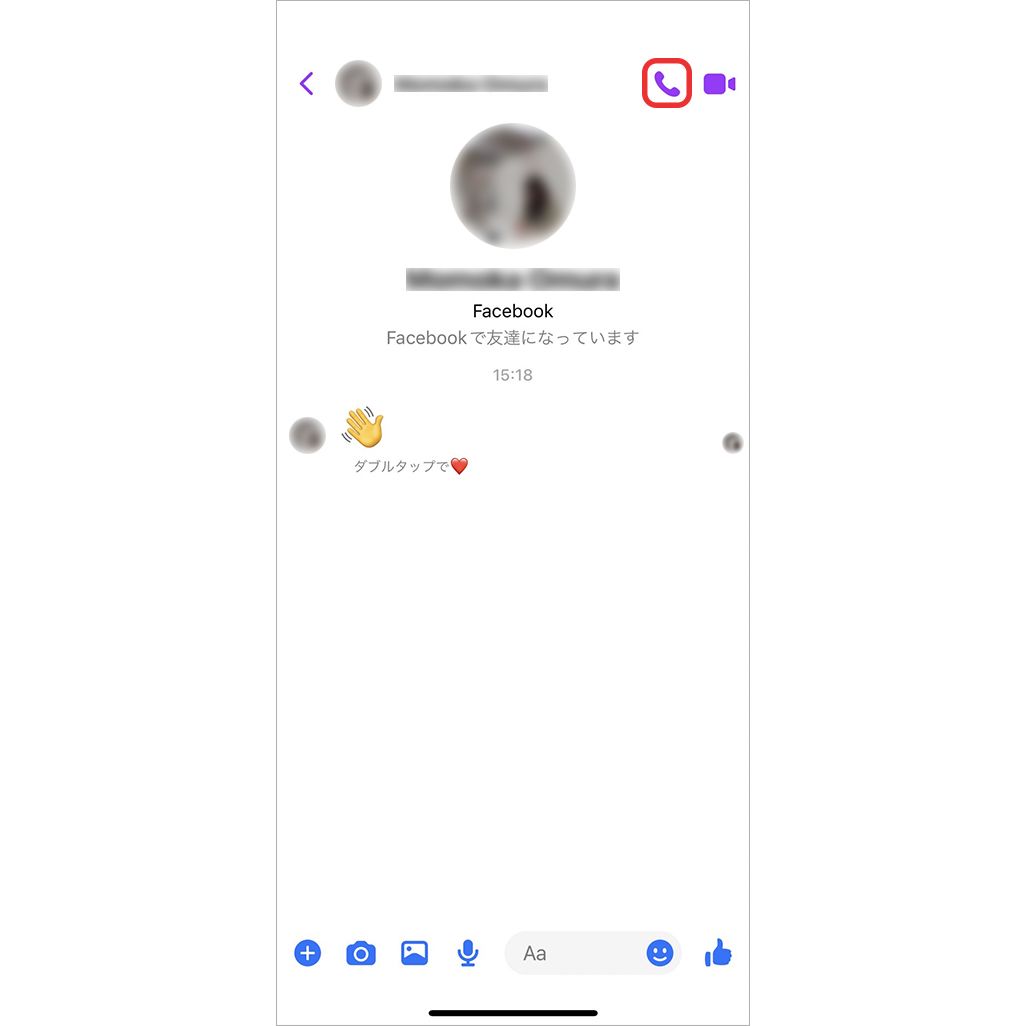
そして、1対1の通話中にほかの人を追加する場合は、通話中の画面の右下にある[参加者を追加するアイコン]をタップする。
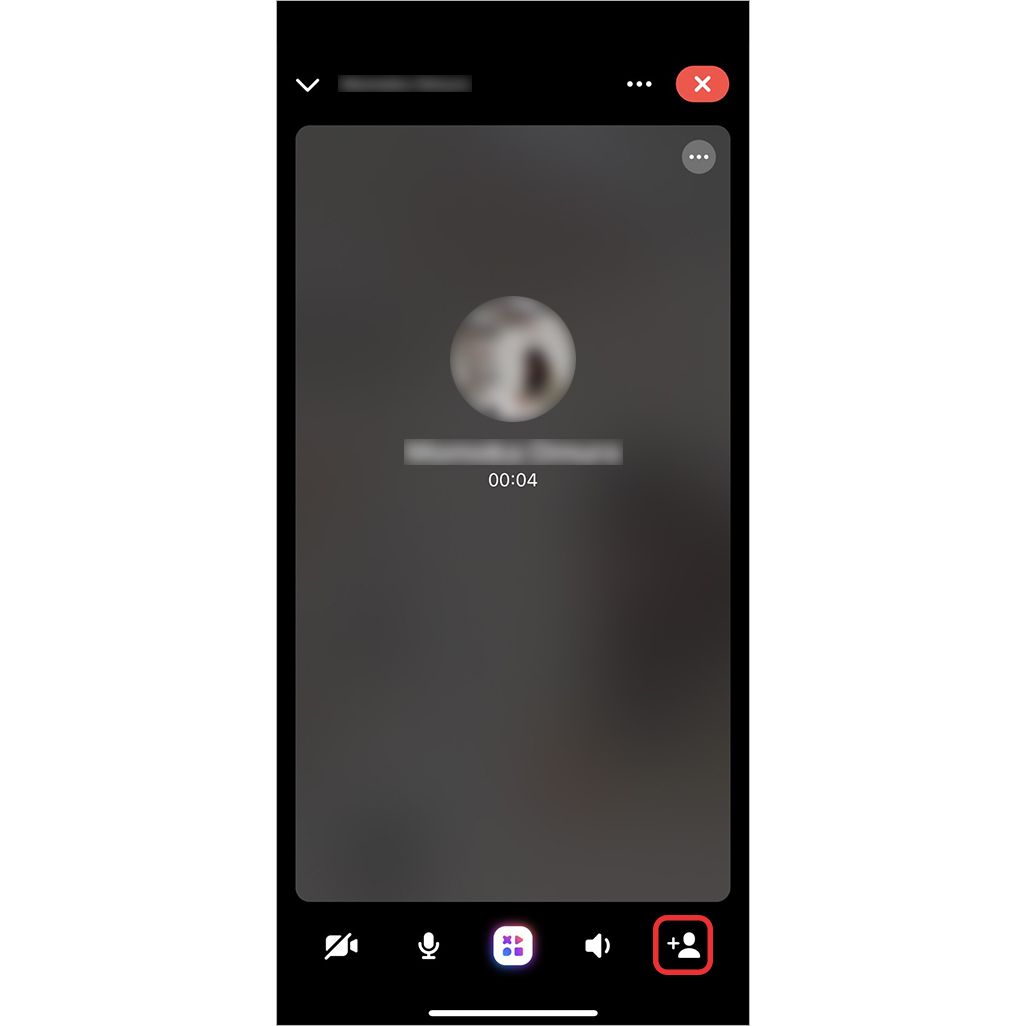
すると、現在オンライン中の人や、自分とのやり取りが多い人が表示される。そこから相手を見つけられなかった場合は、検索することもできる。名前の横にある[発信ボタン]を押すと相手に通知され、電話に出たら3人での通話がはじまる。なお、4人目以降の追加も同様の方法で行うことが可能だ。
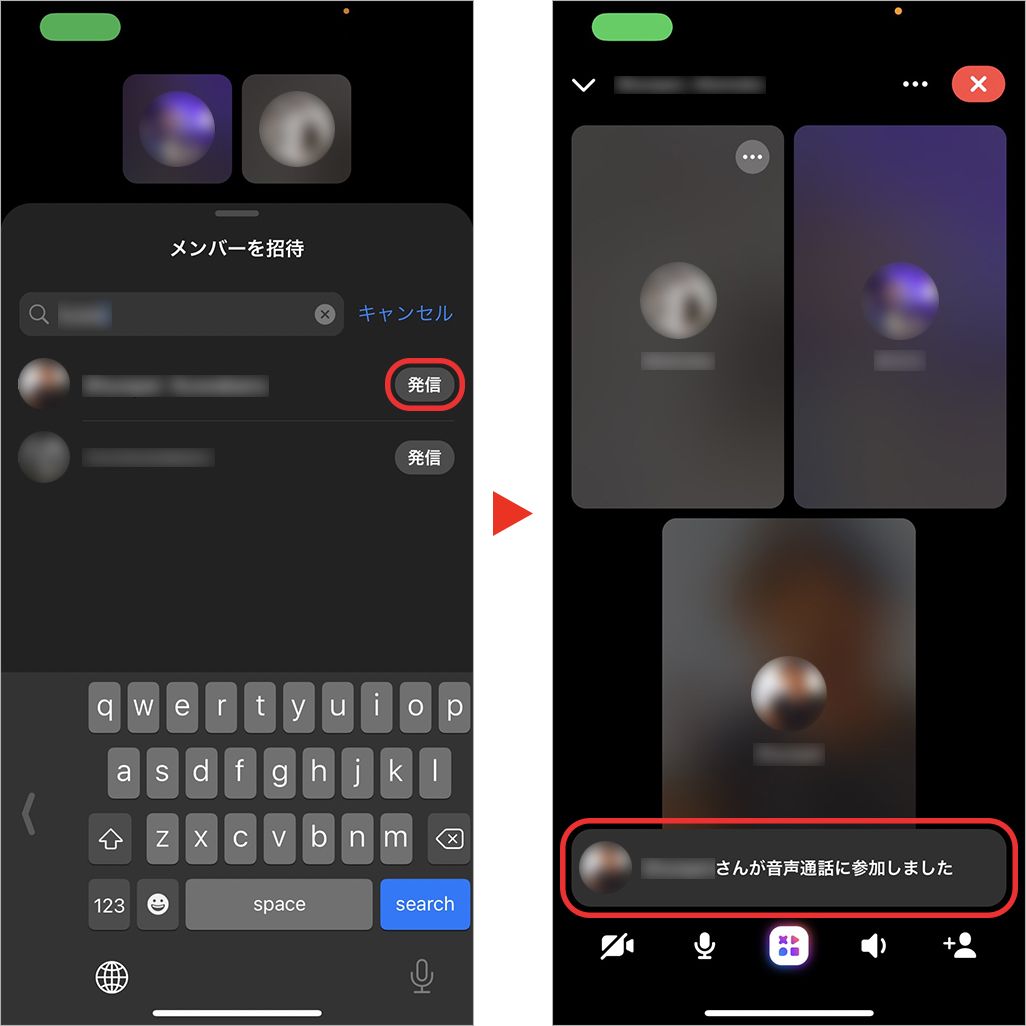
・Instagramでの利用方法
続いて「Instagram」アプリでの方法を説明する。「Instagram」アプリで通話をするには、話したい相手とのDM画面を開き、右上の[電話マーク]をタップする。
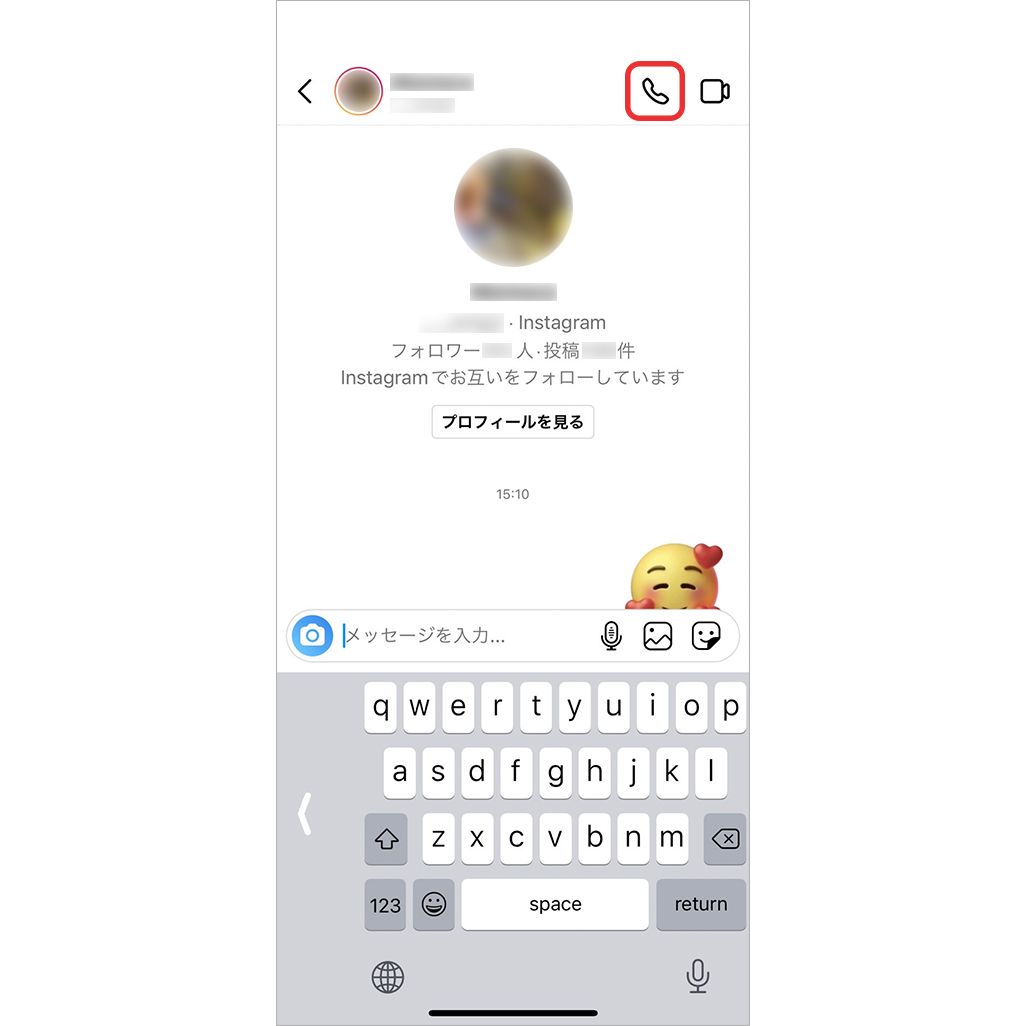
そして、1対1の通話中にほかの人を追加する場合は、右下の[追加]をタップする。
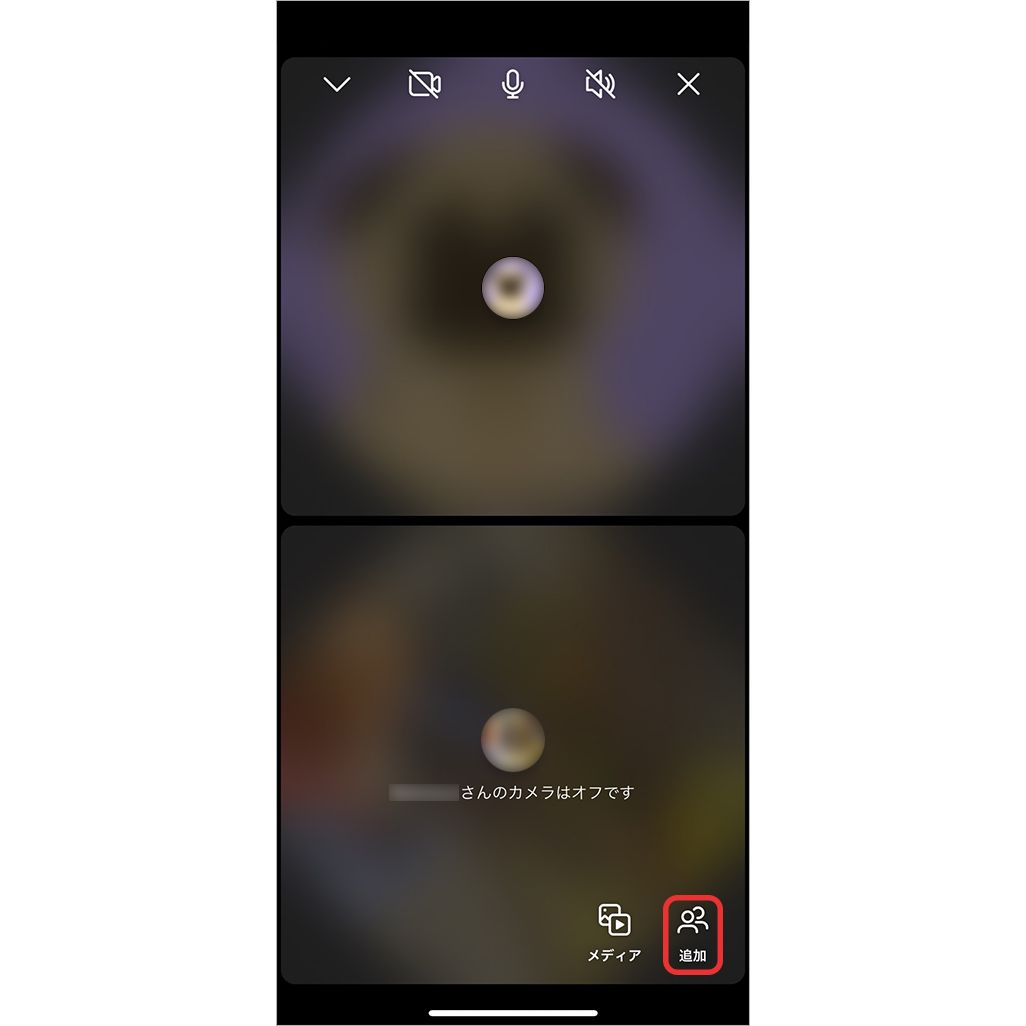
すると、最近DMでやり取りした人が表示されるので、追加したいアカウントを選び、名前の横の[追加]をタップすると相手に通知される。
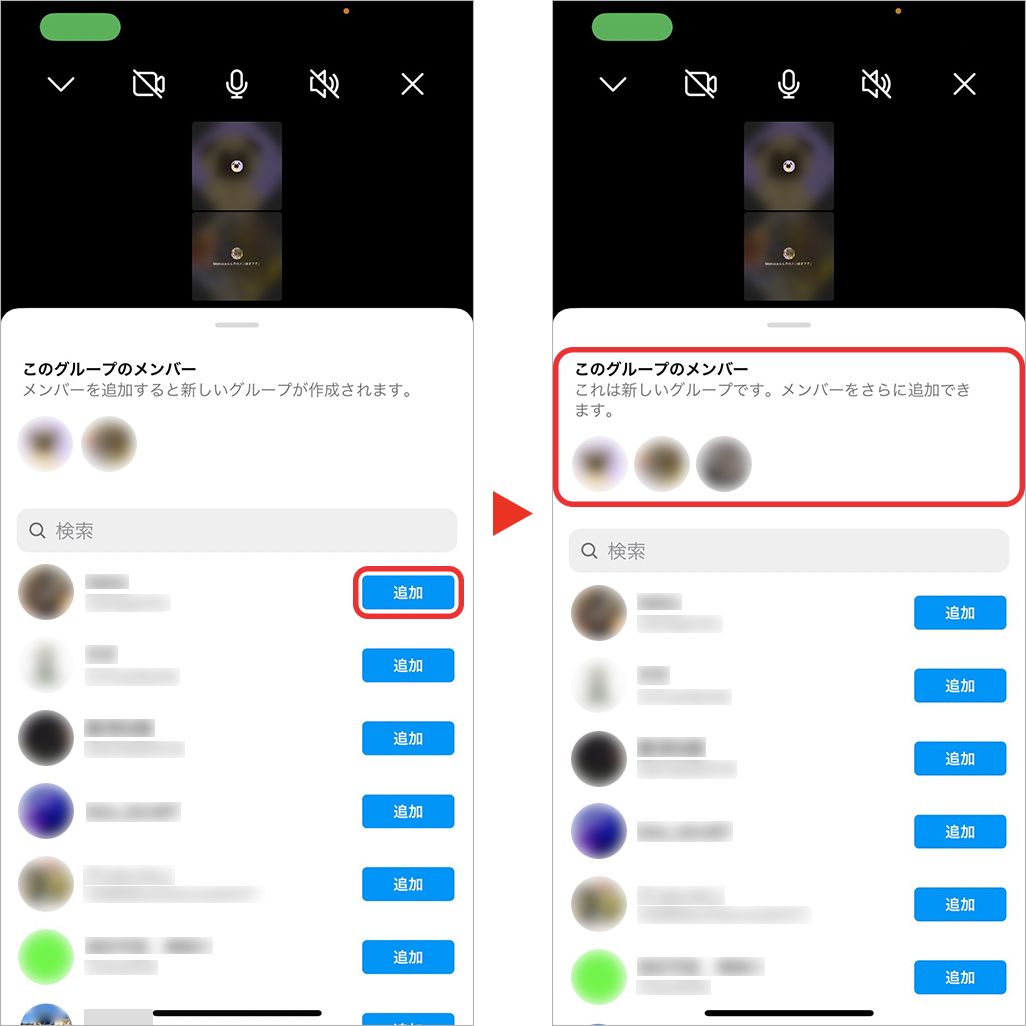
仮に、相手がすぐに出られなかった場合でも、DMに着信履歴が残る。そのため、通知に気づいたときにまだ通話が続いていれば、あとからでも参加することができる。
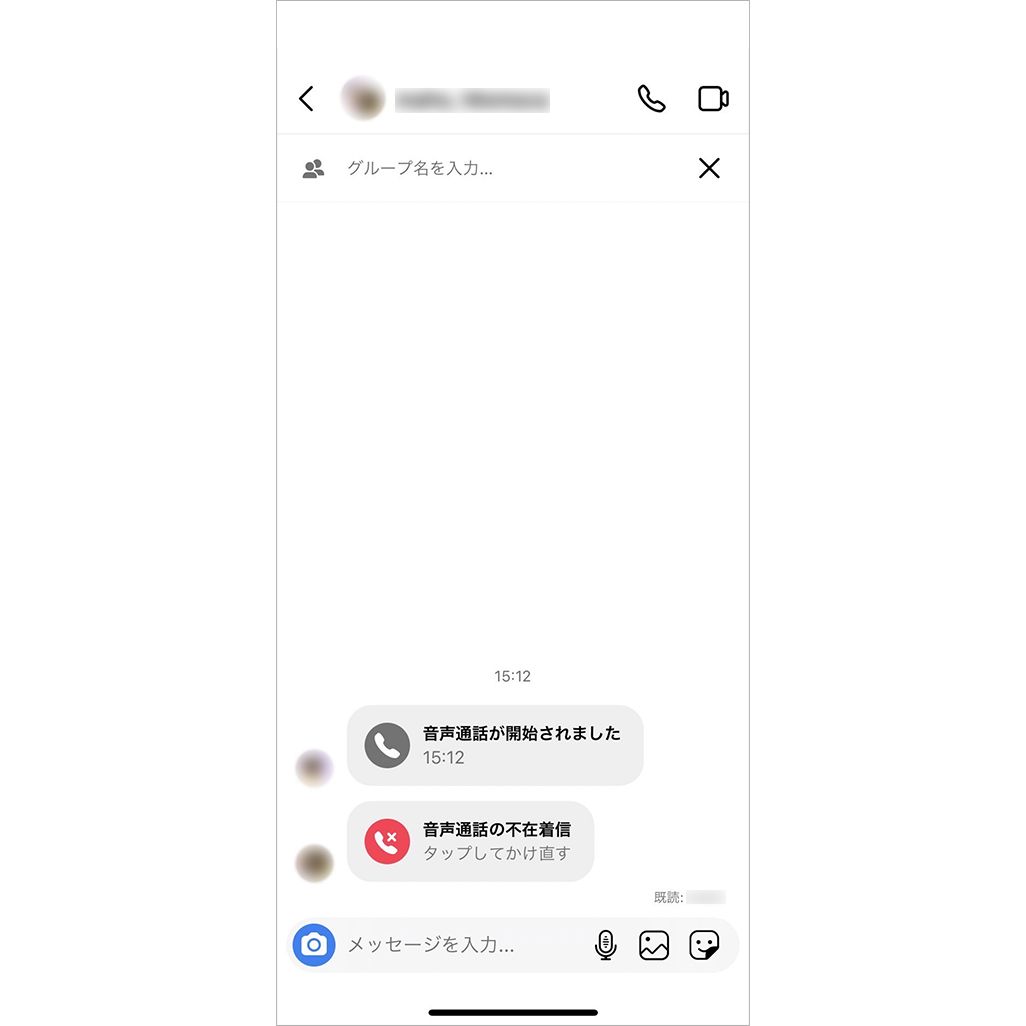
●同じ画面を見ながら通話できるー「Instagram」で可能
「Instagram」アプリを使った通話では、「いいね」した投稿や保存した投稿を相手に共有しながら通話できる。たとえば、自分が保存した「行きたいお店」について共有しながら話すなどの際に便利だ。
通話中の画面の下に表示される[メディア]をタップすると、これまでに自分が「いいね」した投稿が表示される。そのなかから共有したい写真を選び、タップすることで相手に同じ投稿が表示される。
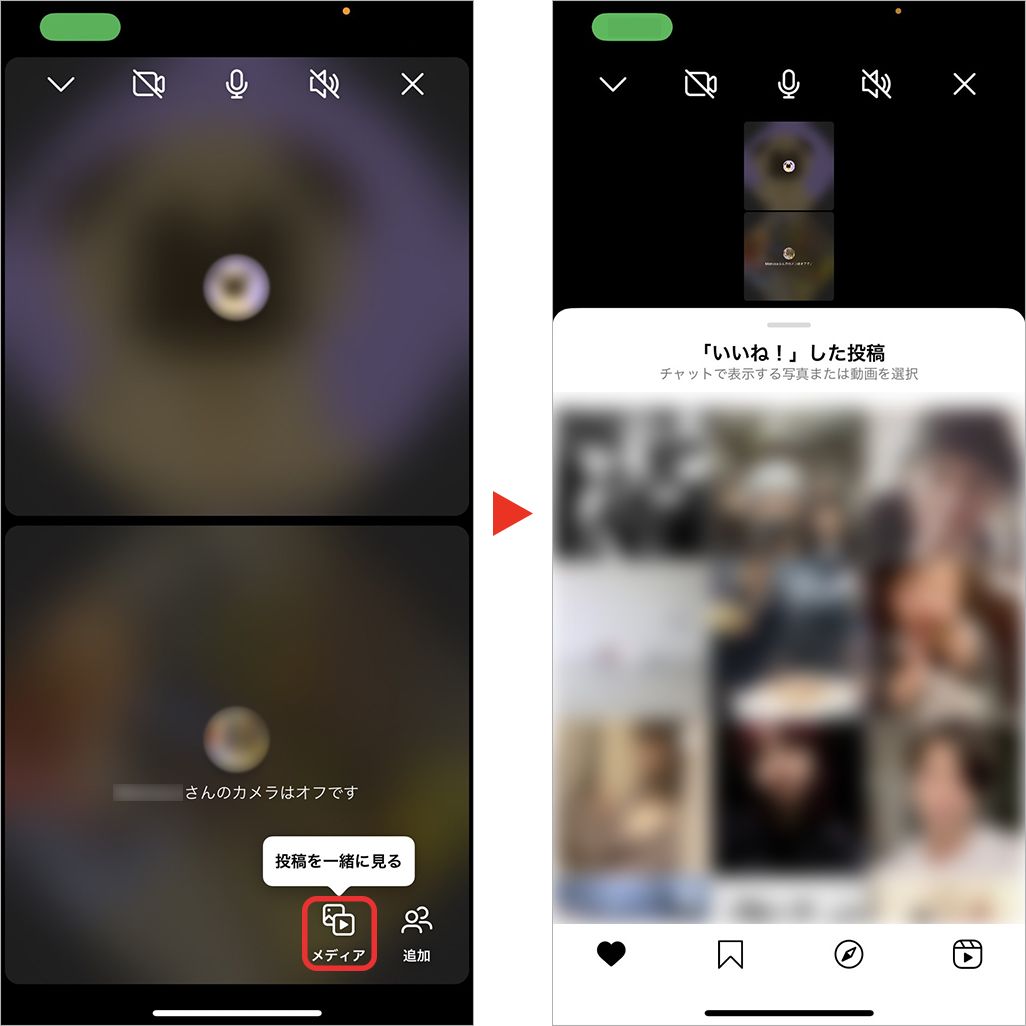
また、行ってみたい場所を共有したり、一緒に作りたいお菓子を共有したりと、話しながら同じ投稿を見られるので、予定を決める場合はスムーズに話を進めることができる。
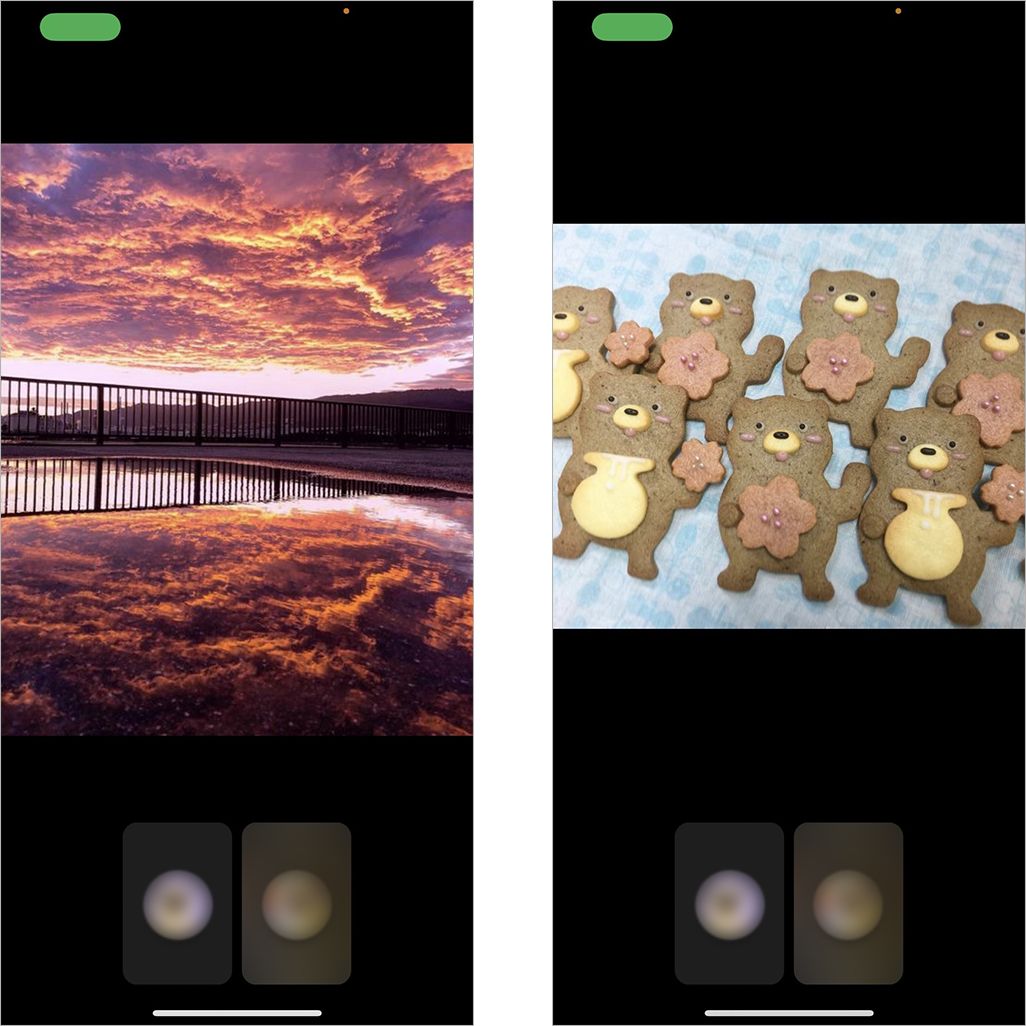
ただし、共有する写真の投稿者がアカウントに鍵をかけている場合には、相手に見せることができないので注意してほしい。
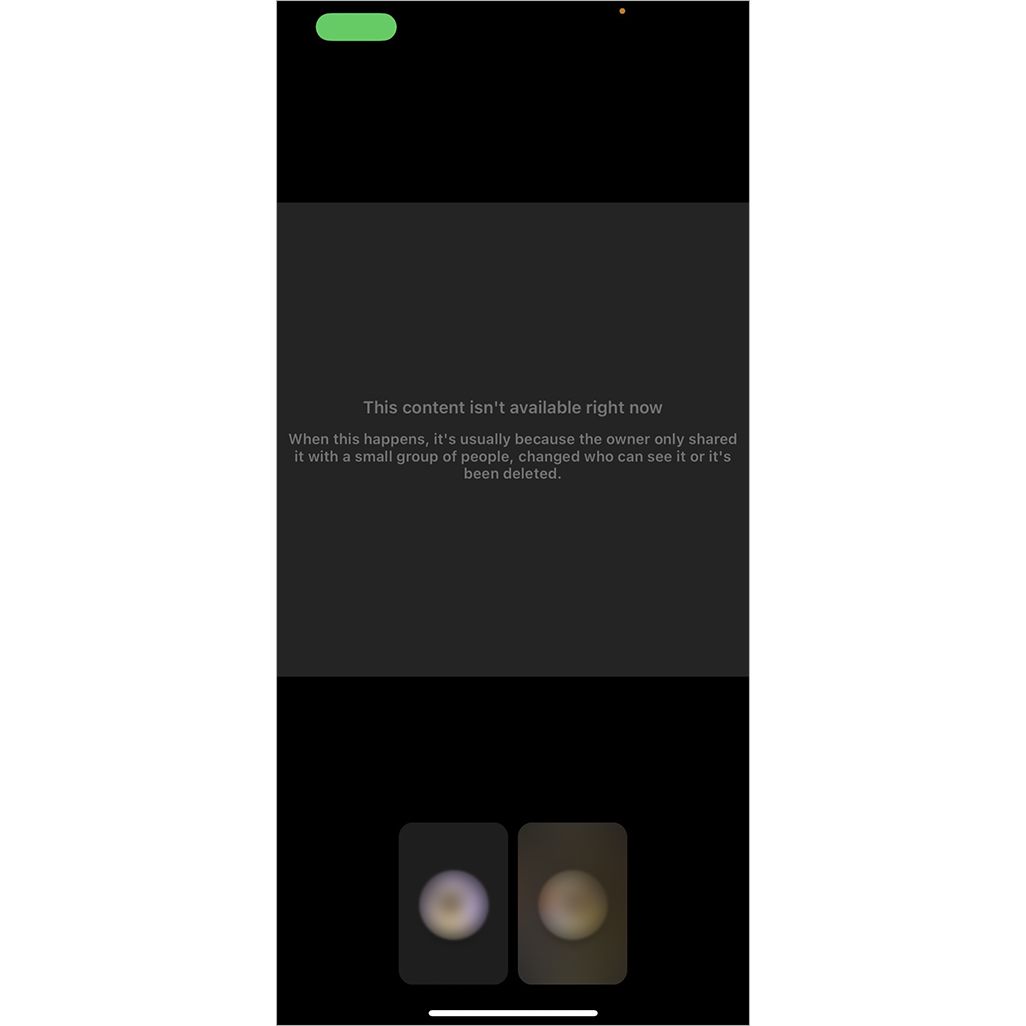
さまざまな機能を活用してiPhoneでの通話をより便利に
iPhoneでの通話は「電話」アプリに限らず、さまざまなアプリを介してできるようになっている。使用できる機能が異なるため、それぞれの便利機能を押さえておくことでより快適にiPhoneでの通話を使いこなせるようになるだろう。今回、紹介した機能を日常生活のなかでぜひ役立ててみてはいかがだろうか。
文:TIME&SPACE編集部

