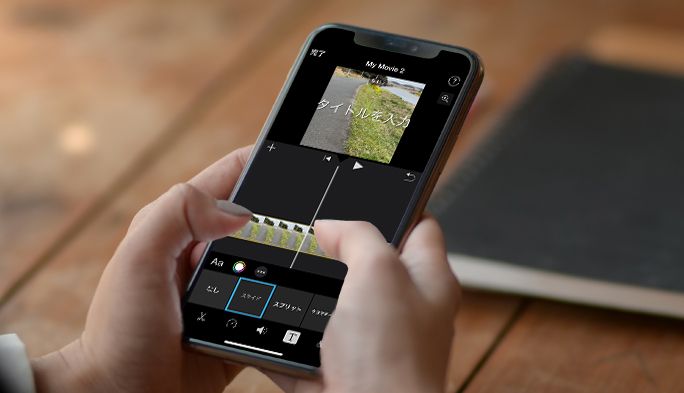2022/05/18
iMovieの使い方解説 文字入れや音楽など作例とともに動画編集方法を紹介
iPhoneはバージョンアップのたびにスペックが高くなり、新機能が追加され続けている。いまや搭載されている高性能なカメラは、美しい静止画はもちろんのこと、4K動画の撮影も可能だ。
それらに加えてiPhoneには、直感的な操作で高度な動画編集が可能な「iMovie」アプリが標準で搭載されており、無料ながら簡単に本格的な動画撮影ができる。もはやiPhoneのみで動画の撮影から編集まで完結してしまうというわけだ。
本記事では、iMovieによる動画編集の方法を実際の画面を使いながら解説する。
※iPhone 12 mini(バージョンはiOS 15.4.1)、iMovie 3.0を使用
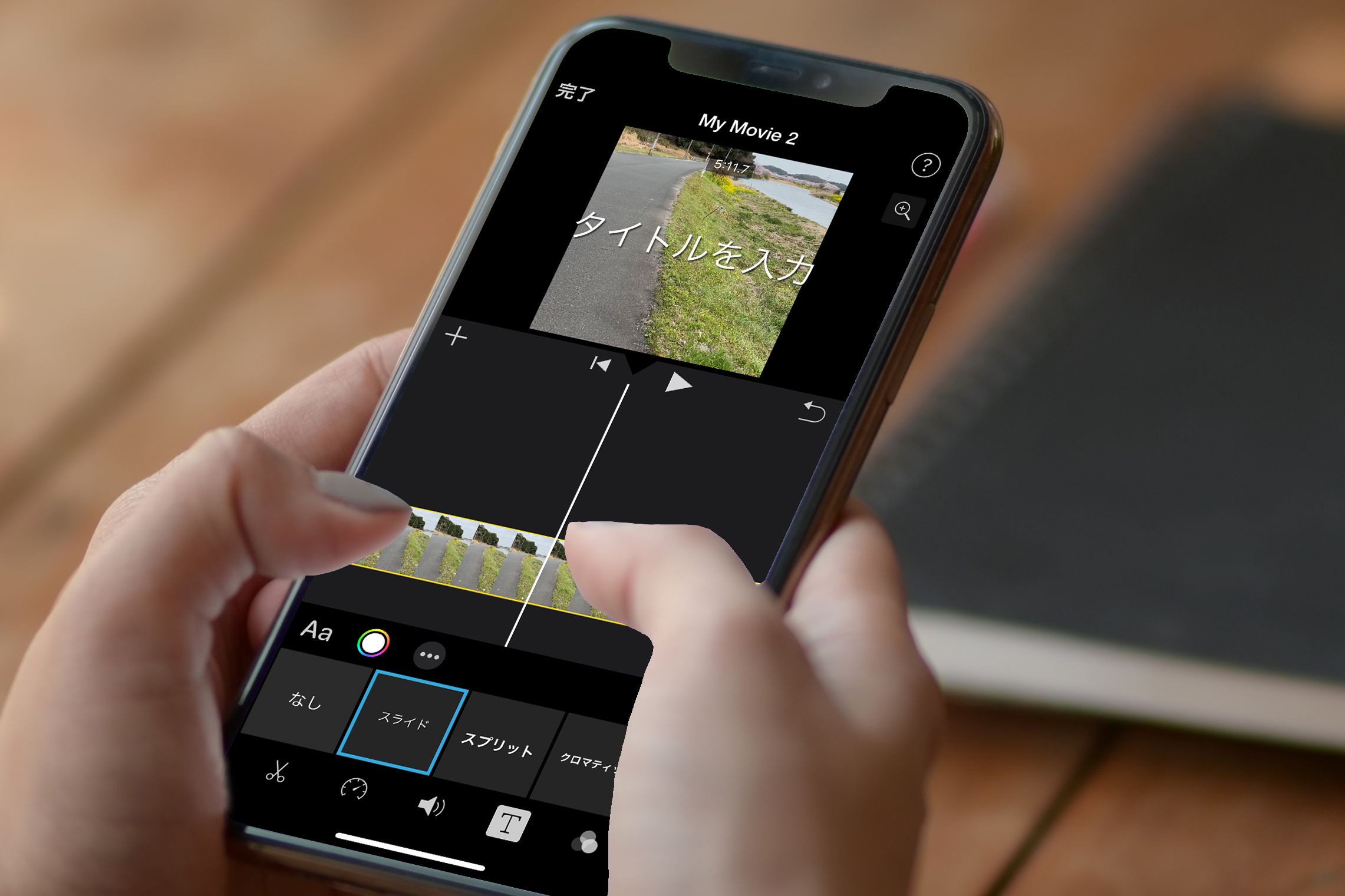
iMovieとは
まずは「iMovie」アプリについて、どのようなことができるのかを解説する。
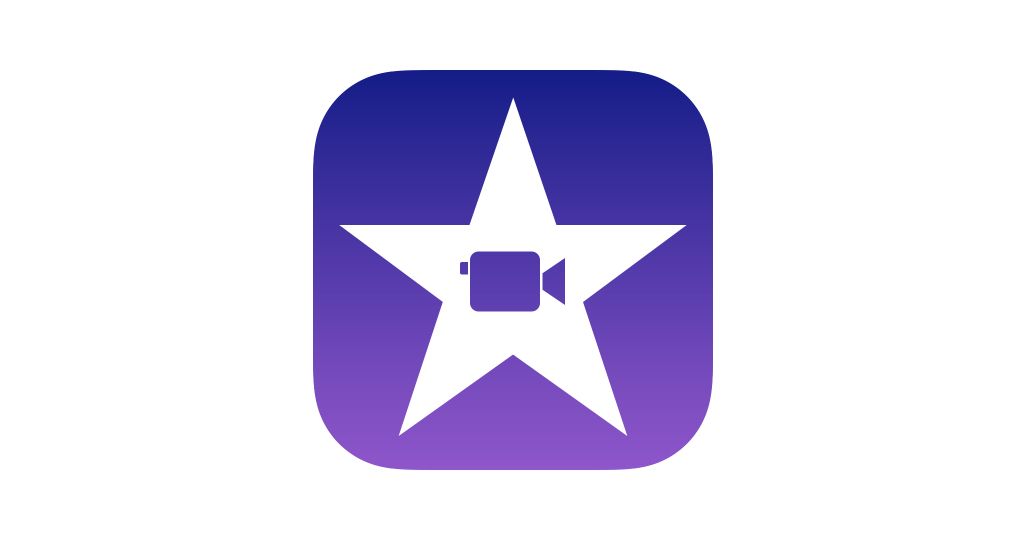
・iPhoneで本格的な動画編集が可能なアプリ
「iMovie」はAppleが開発した動画編集アプリ。iPhoneやiPad、Macをはじめとする多くのApple製品に標準インストールされている。
「iMovie」には動画編集に必要な基本的な機能は揃っているため、ファミリービデオなどのお手軽な編集から、YouTubeなどの動画サイトにアップするような本格的な動画編集にも対応できる。これから動画編集に挑戦したいという人は、まずは「iMovie」から試してみるとよいだろう。
・撮影から編集まですべてiPhoneのみで完結
iPhone 6s / 6s Plus以降のモデルは、4Kの高精細な動画撮影に対応しており、iPhone X / 8 / 8 Plus以降のモデルは、1,920×1,080ピクセルのフルHD以上の画質で撮影できる。
かつて動画作成というと、専用のカメラで撮影したデータをPCに移動して編集するといった作業が必須だったが、「iMovie」アプリを使用することによって、iPhoneで撮影した動画をそのままiPhoneで編集することができるようになった。
・iMovieには3つのモードがある
「iMovie」の動画作成には「マジックムービー」と「ストーリーボード」そして「ムービー」の3つのモードが用意されている。
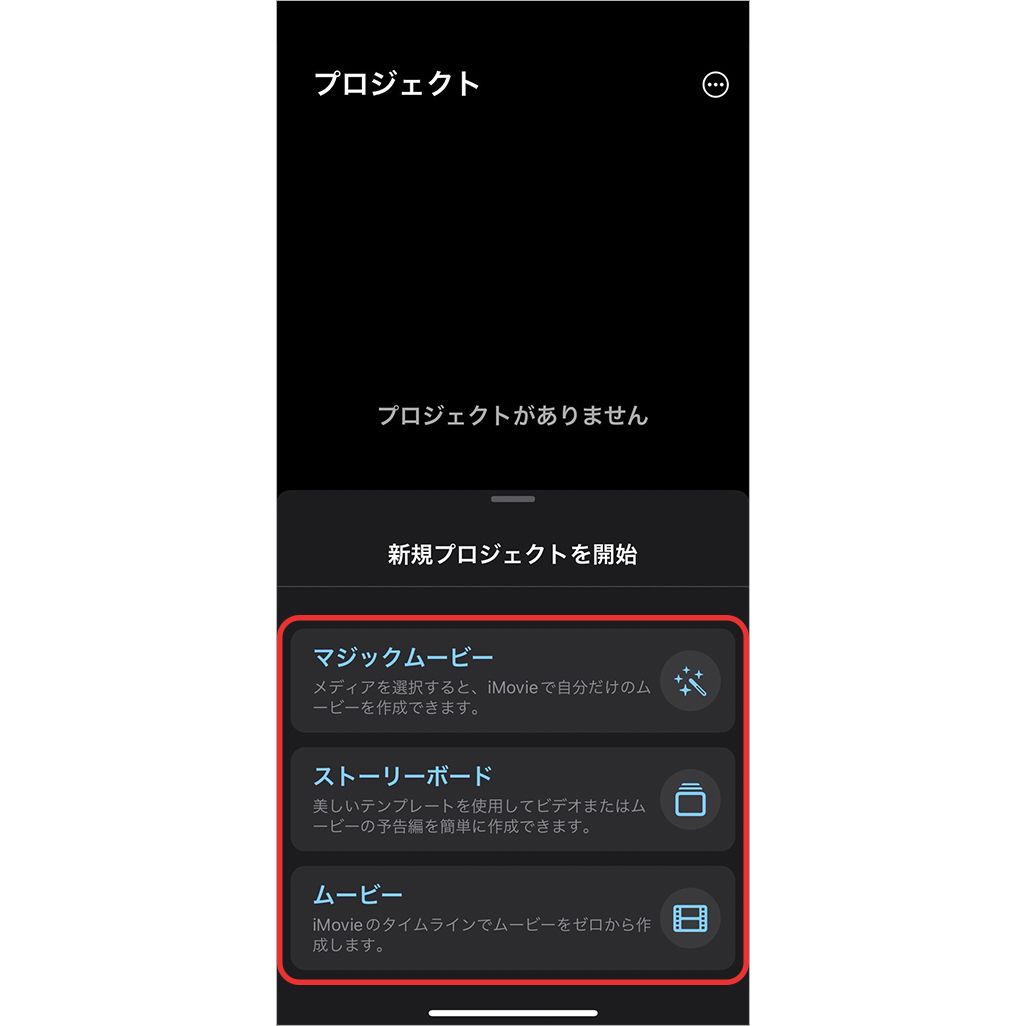
「マジックムービー」は、編集する動画を選択すると自動で動画の盛り上がりどころを「iMovie」が判断して切り抜いてくれるなど、簡易的なショートムービーを短時間で作成できる。
「ストーリーボード」は、すでに用意されているテンプレートにあわせて動画を撮影していくことで、簡単に動画を作成できるというもの。「マジックムービー」同様、撮影した動画はiMovieが動画の長さなどを調整してくれるため、手順を追っていくだけでさまざまな動画をつくることが可能だ。
なお、「マジックムービー」「ストーリーボード」どちらも手動で動画の長さなどを調整することもできる。
本記事では、もうひとつの「ムービー」モードを使った、本格的なオリジナル動画の作成方法を解説していく。
「iMovie」で本格的にオリジナル動画を作成する手順
「ムービー」モードでは、「マジックムービー」「ストーリーボード」よりも自由度の高い編集が可能となるため、アイデア次第ではオリジナリティあふれる作品に仕上げることもできる。
・新規プロジェクトの作成
まずは[ムービー]をタップ。
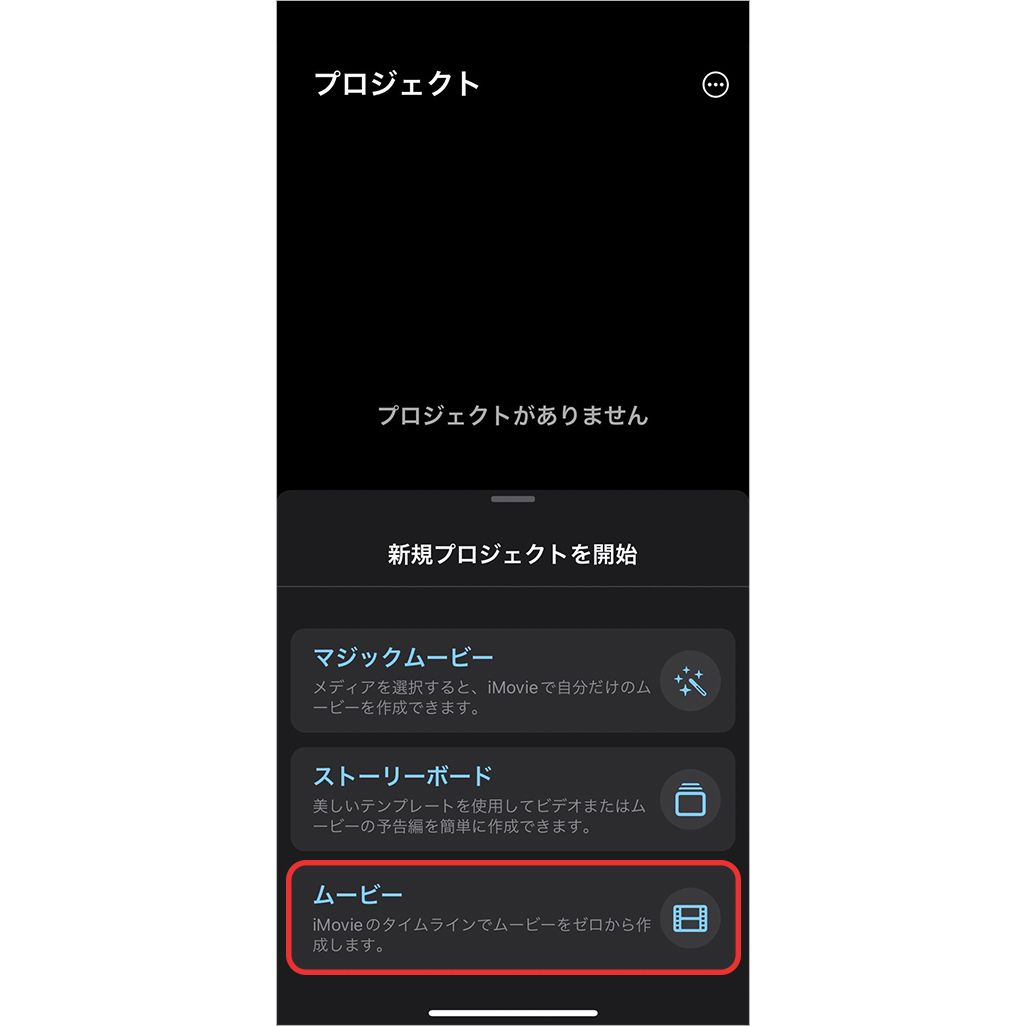
・編集したい動画ファイルを選択して追加
iPhone内の動画ファイルや写真が表示されるので、編集したいものを選択しよう。この段階で複数選択できるが、動画や写真はあとで追加することもできるので、まずはメインとなる動画のみを選択するのがおすすめだ。
素材を選択したら[ムービーを作成]をタップ。なお、元の動画ファイルそのものを編集するわけではないため、元の動画はそのまま残るので安心してほしい。
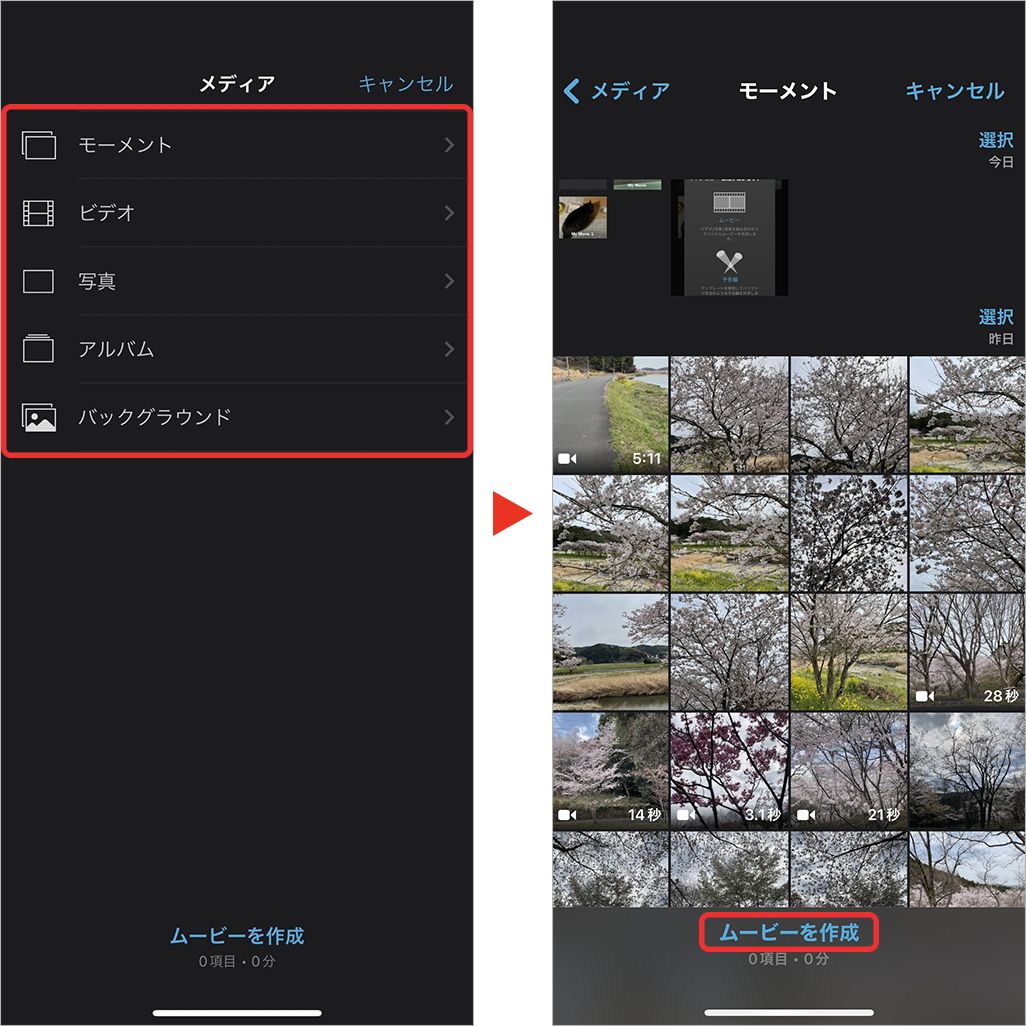
・エフェクトで動画を編集
撮影した素材をそのまま使うこともできるが、「iMovie」ではさまざまなエフェクトや色調の補正が可能となっている。
下部のコマ送りになっている編集画面(タイムライン)をタップすると、下にアイコンが表示される。そのなかから、右端にある3つの円が重なったアイコンをタップすると、エフェクトの選択ができる。それぞれのエフェクト適用後の画像が一覧で表示されるため、イメージにあったものを選びやすい。
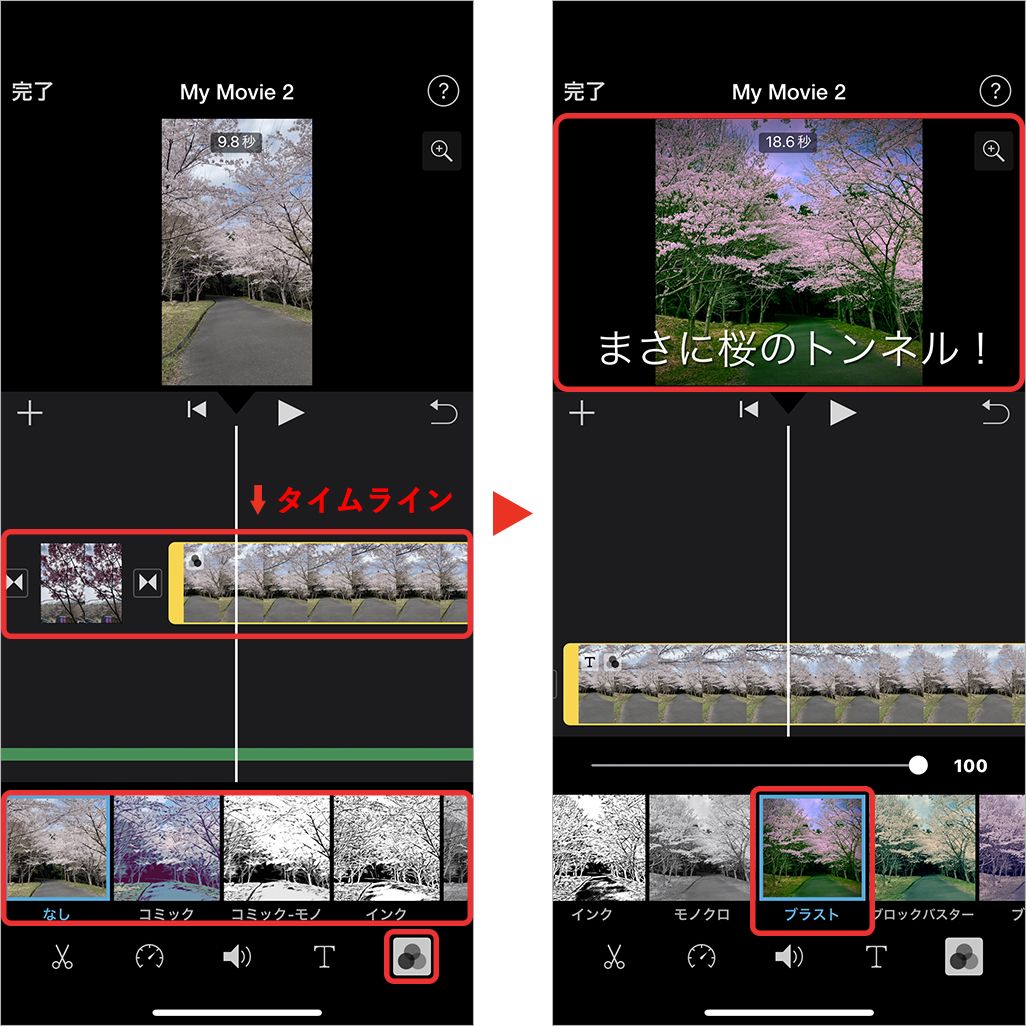
色調を変えるだけでも動画全体の印象は大きく変わるので、完成をイメージしながら試してみよう。今回はお花見スポットの紹介動画のため、桜の色をより際立たせる[ブラスト]というエフェクト加工を行った。
・不要部分をカットする
撮影した動画素材をそのまま使用すると余計なシーンが映っていることも多い。そこで、まずは不要な部分を分割する。
タイムラインを左右にスワイプしながら、分割したい部分を見つけたらその箇所をタップし、下部の左端に表示される[ハサミのアイコン]をタップ。続いて、右側に表示されている[分割]を選択すると、以下のように動画が分割される。
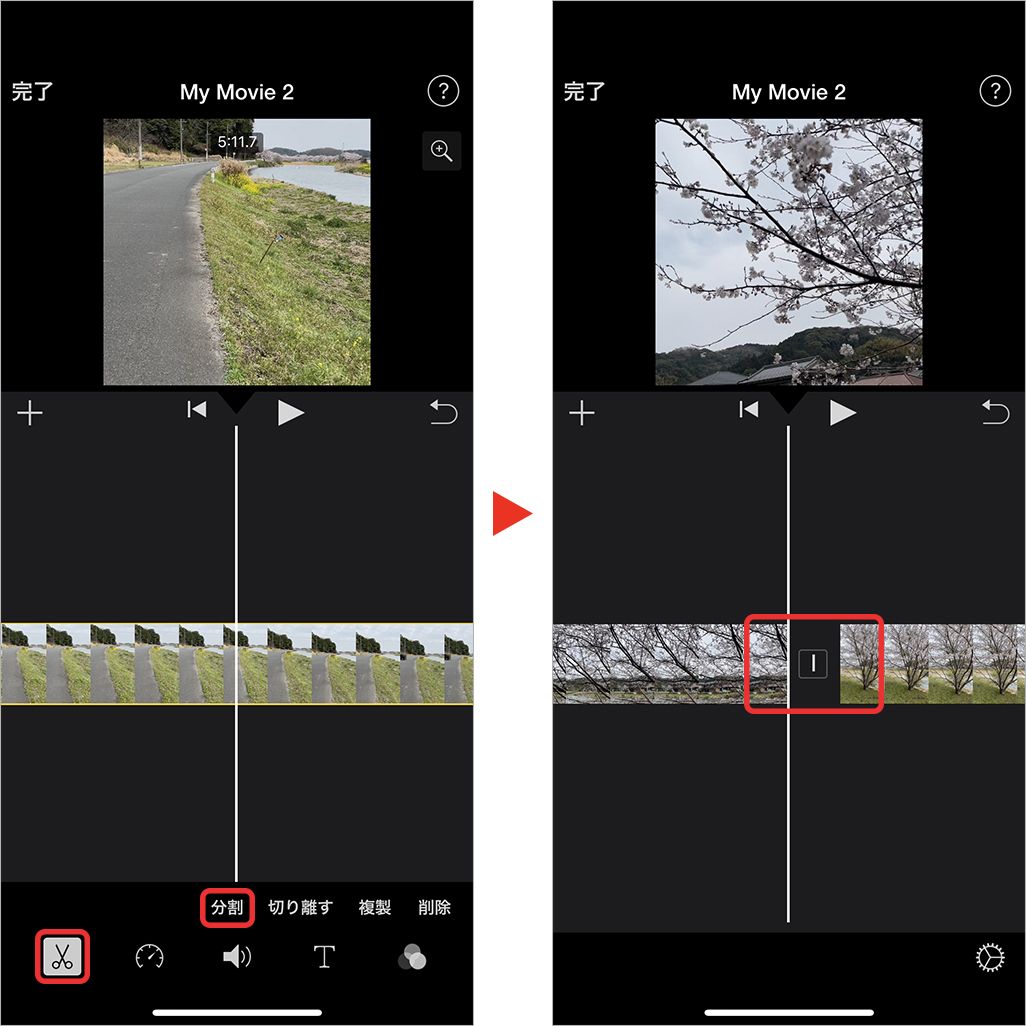
そして、カットしたい部分を選択すると右下に表示される[削除]をタップすることで不要な部分を消すことができる。このように動画の最初や最後をカットすることはもちろん、動画の中盤をカットして前後をつなぐことも可能だ。その場合、カットしたい部分のはじまりに白い線を合わせて[分割]をタップ。その後、カットしたい部分の終わりに白い線を合わせて[分割]をタップする。3等分された真ん中の動画を選択して[削除]を選択すれば完了。
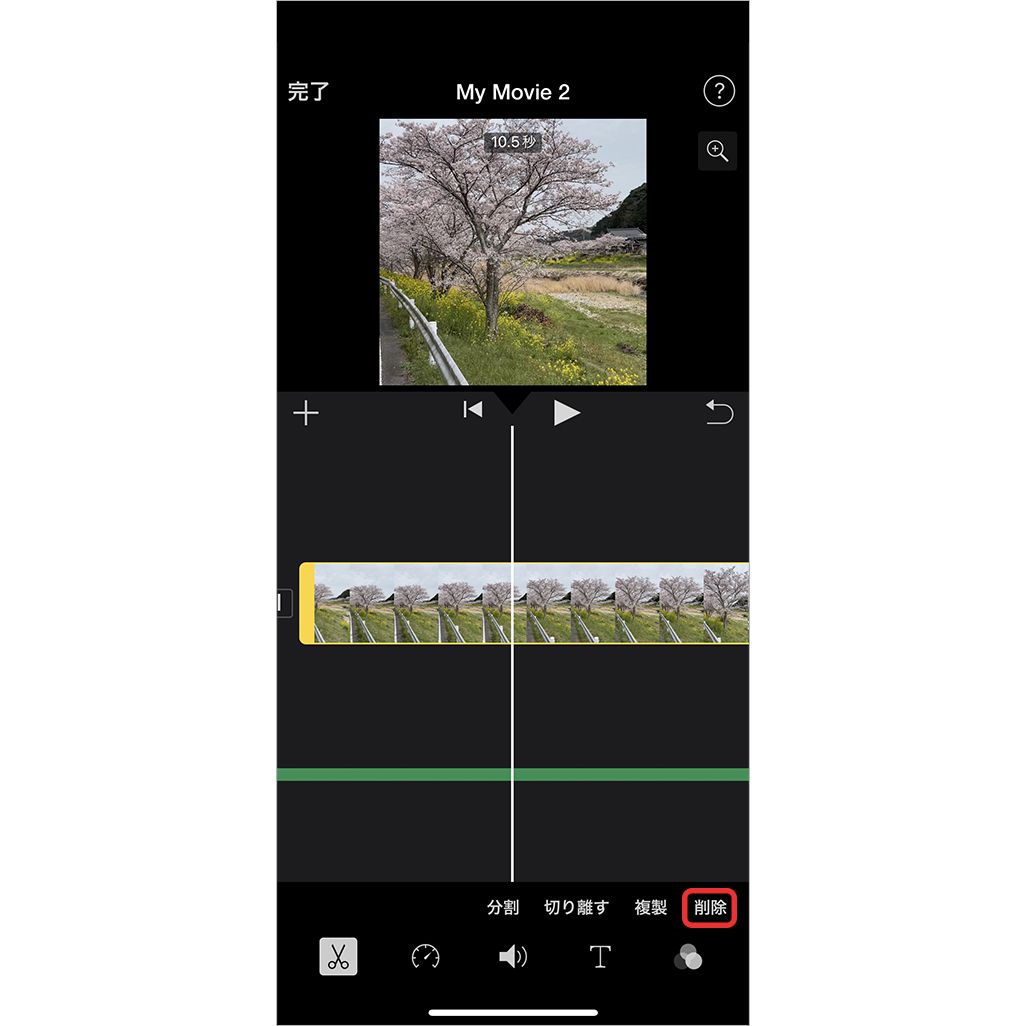
なお、カットした部分は自動でつながるので特別な処理は不要。
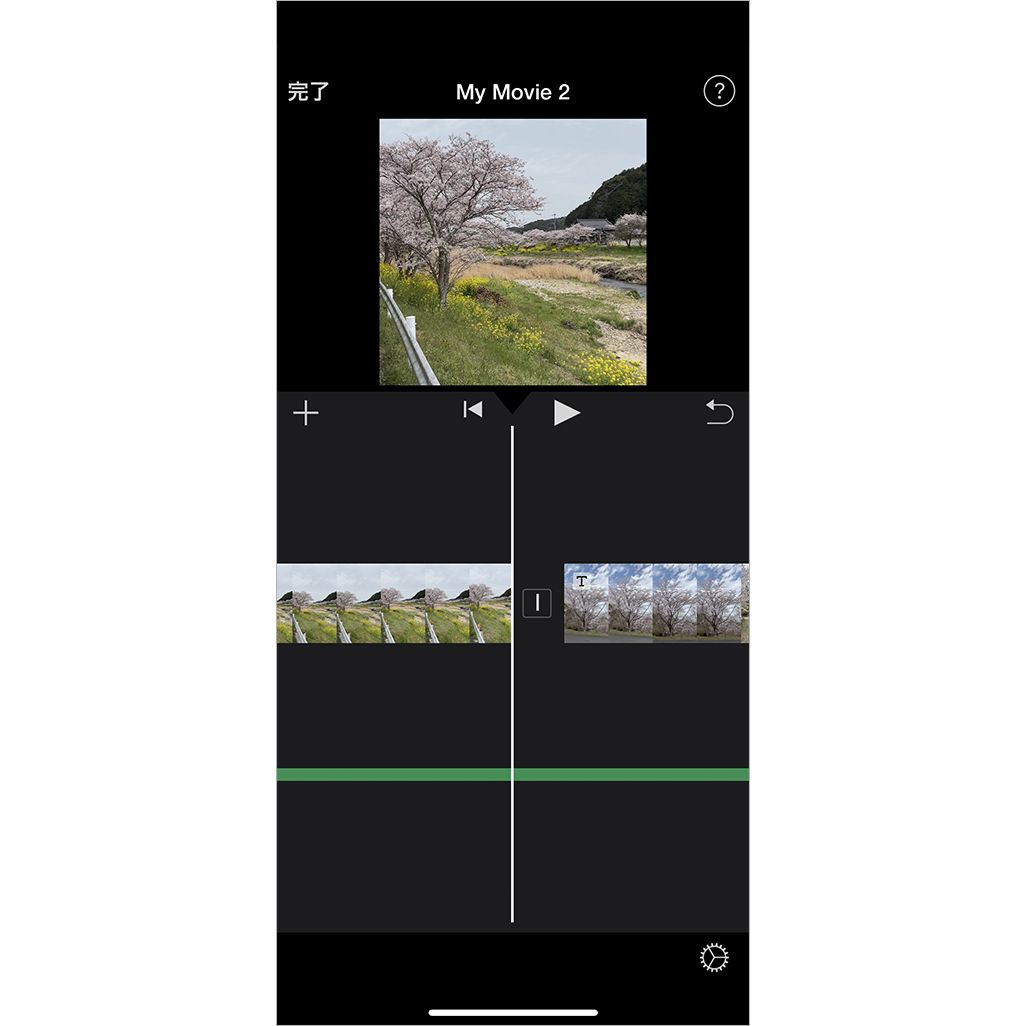
・動画を重ねる
「iMovie」には「ピクチャ・イン・ピクチャ」機能があり、動画を重ねて配置できるようになっている。
動画を重ねたいシーンを選択して[+]をタップ。そして、挿入したい写真やビデオを選択する。
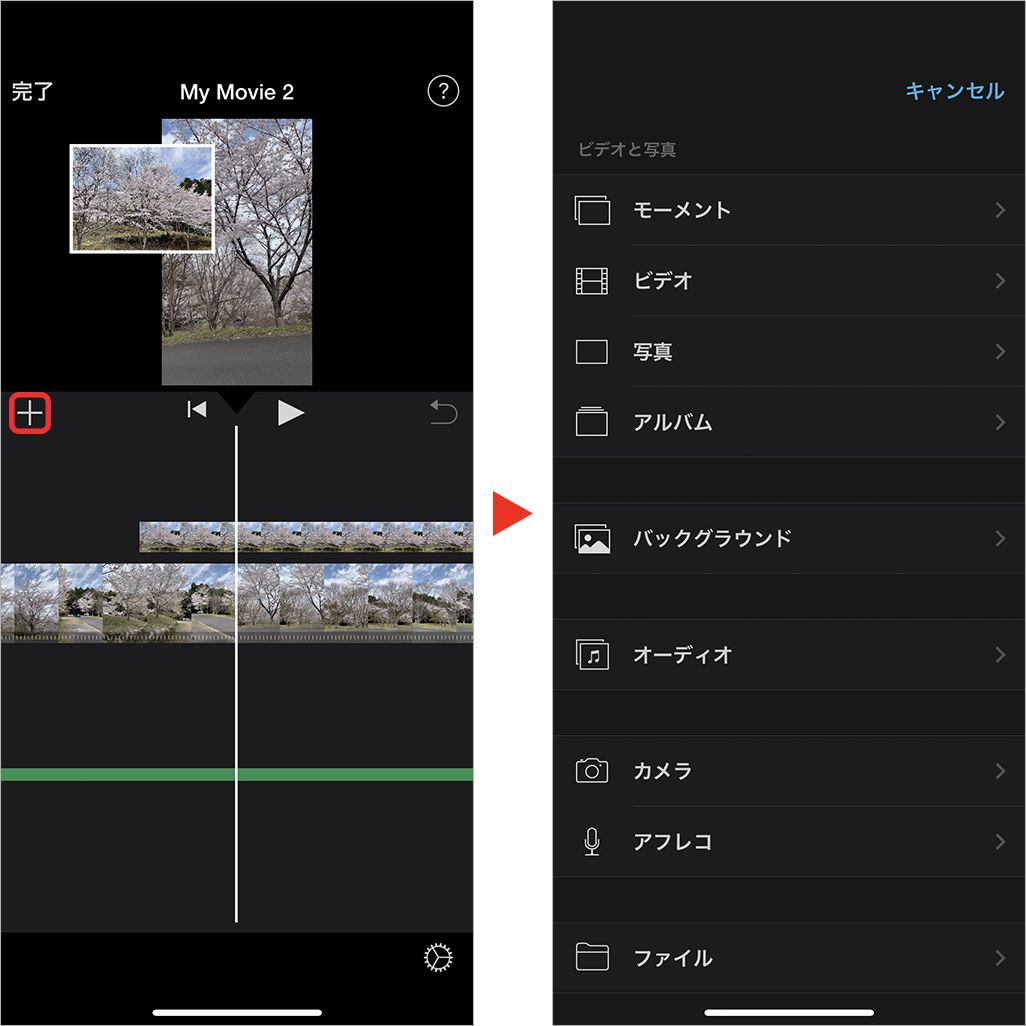
挿入したい素材をタップし、右側の「…」ボタンを選択すると、[カットアウェイ][ピクチャ・イン・ピクチャ][スプリットスクリーン][グリーン/ブルースクリーン]という選択肢が表示される。そのなかから[ピクチャ・イン・ピクチャ]を選択すると、タイムライン上のメインの動画に重なるかたちで挿入される。
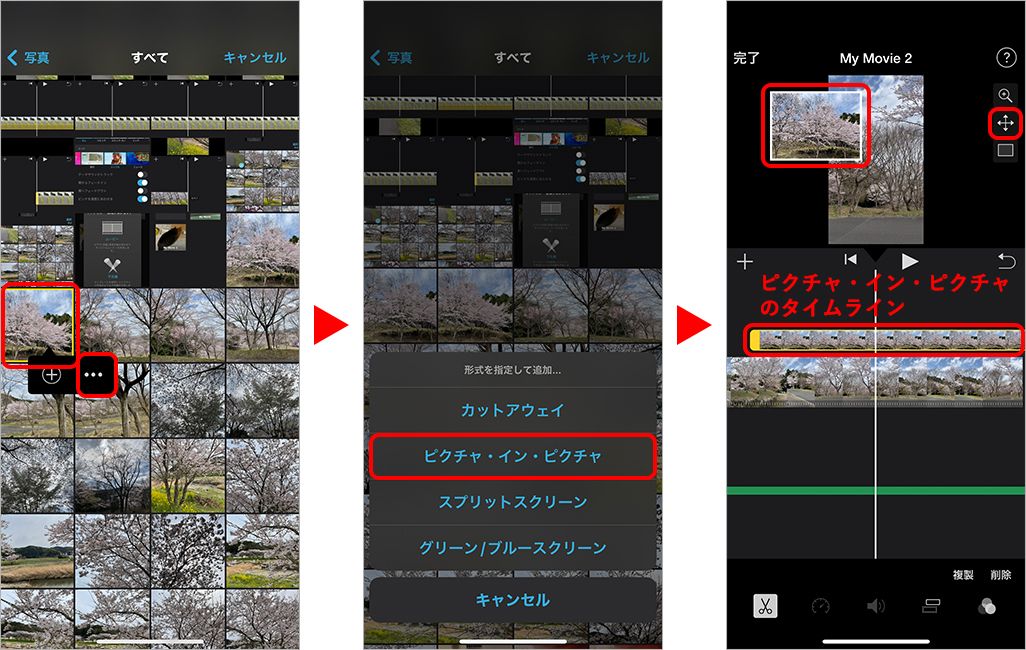
メインの動画の上部に重なる形で表示されている「ピクチャ・イン・ピクチャ」のタイムラインをタップし、画面右上の[十字の矢印マーク]をタップすることで位置や大きさの調整ができる。単純に画像をドラッグやピンチすることで移動・大小の調整が可能なため、操作も簡単だ。動画ではなく写真を選択すれば、動画の上にそのまま重ねて表示することもできる。
ただし、今回のような縦動画の場合においてはピクチャ・イン・ピクチャで画像や動画を挿入する位置の調整が難しいため、横動画で使用するほうが良いだろう。
ちなみに、「カットアウェイ」は動画のなかで別の動画を優先的に流す機能、「スプリットスクリーン」は縦または横に画面を分割し、それぞれ別の動画や画像を表示させることができる。「グリーン/ブルースクリーン」はいわば合成で、グリーンスクリーンまたはブルースクリーンの前で撮ったものを動画や画像の上に合成できる機能だ。
・タイトル、テロップの挿入
タイトルやテロップも自由な位置に挿入できる。まずはテロップを挿入したい場所をタイムラインから見つけ、タップする。そして下に表示される[T]のアイコンを選択。続いて、表示する文字のエフェクトやフォント(字体)、色を選ぶ。
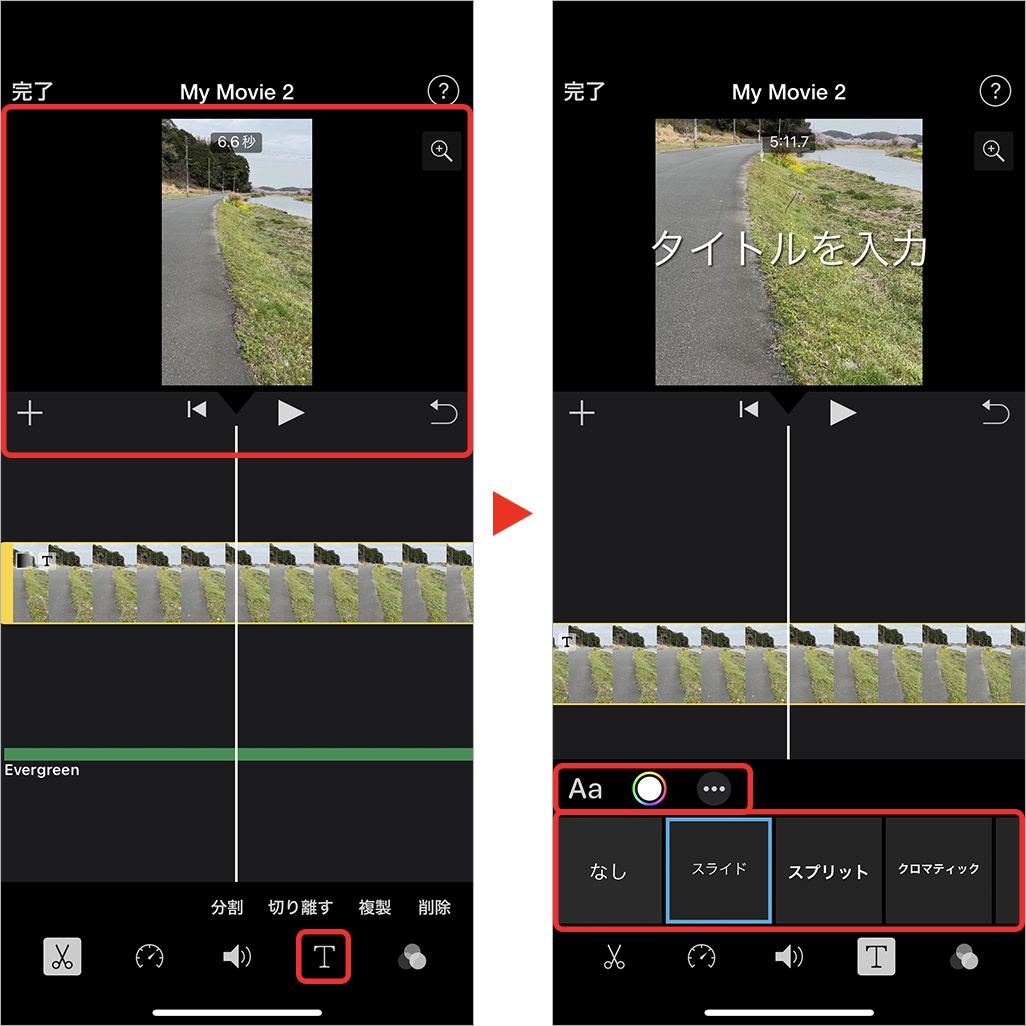
あとは[タイトルを入力]の箇所をタップし、[編集]を選択。挿入したいテキストを入力するだけで追加できる。入力したテキストはタップとスワイプで位置や大きさの調整も可能だ。
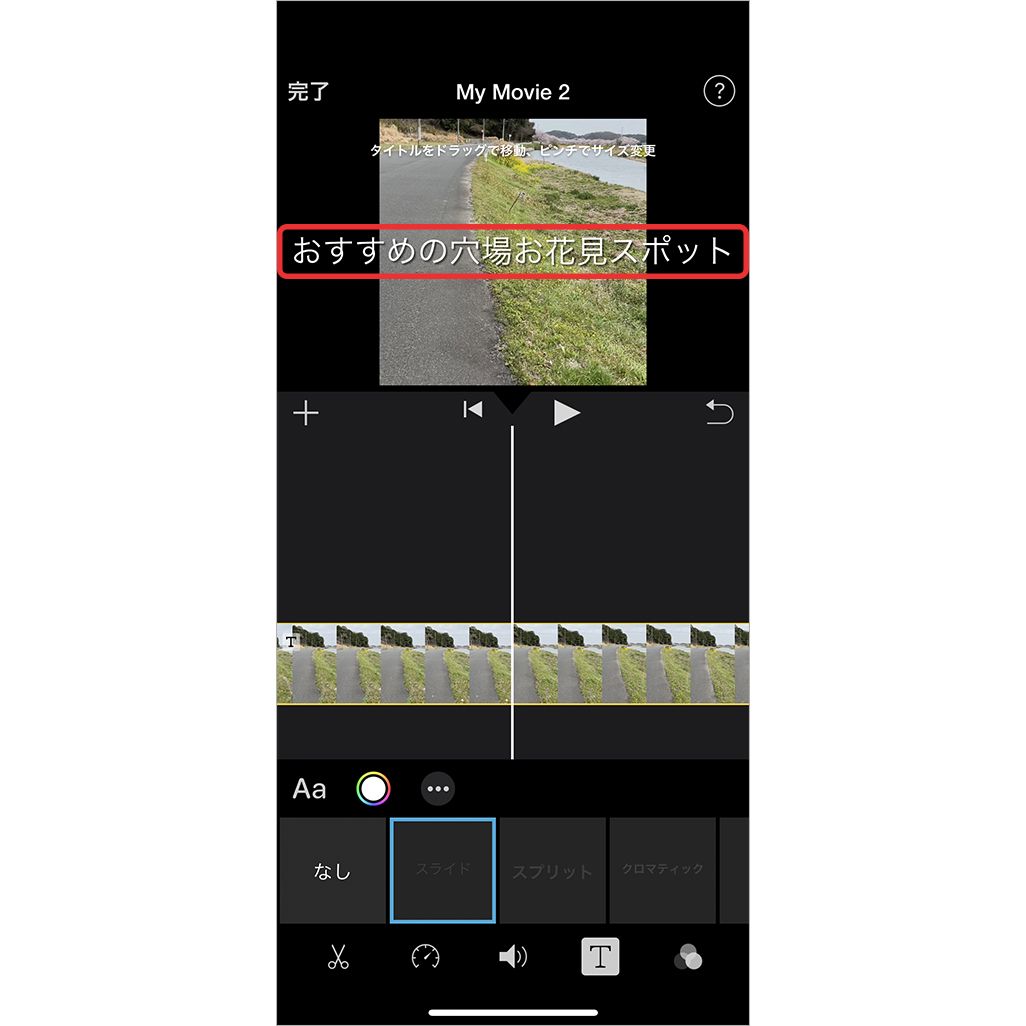
ただし、ひとつの動画クリップに入力できるテキストはひとつだけなので、複数のテキストを入れたい場合は、動画を分割し、分割したそれぞれの動画にテキストを入力する必要がある。
・サウンドの編集、BGMの挿入
iMovieではサウンドの挿入やBGMの挿入もできる。まずは[+]をタップ。ここでオーディオやアフレコ音声の追加ができる。BGMを追加する場合は[オーディオ]をタップしよう。
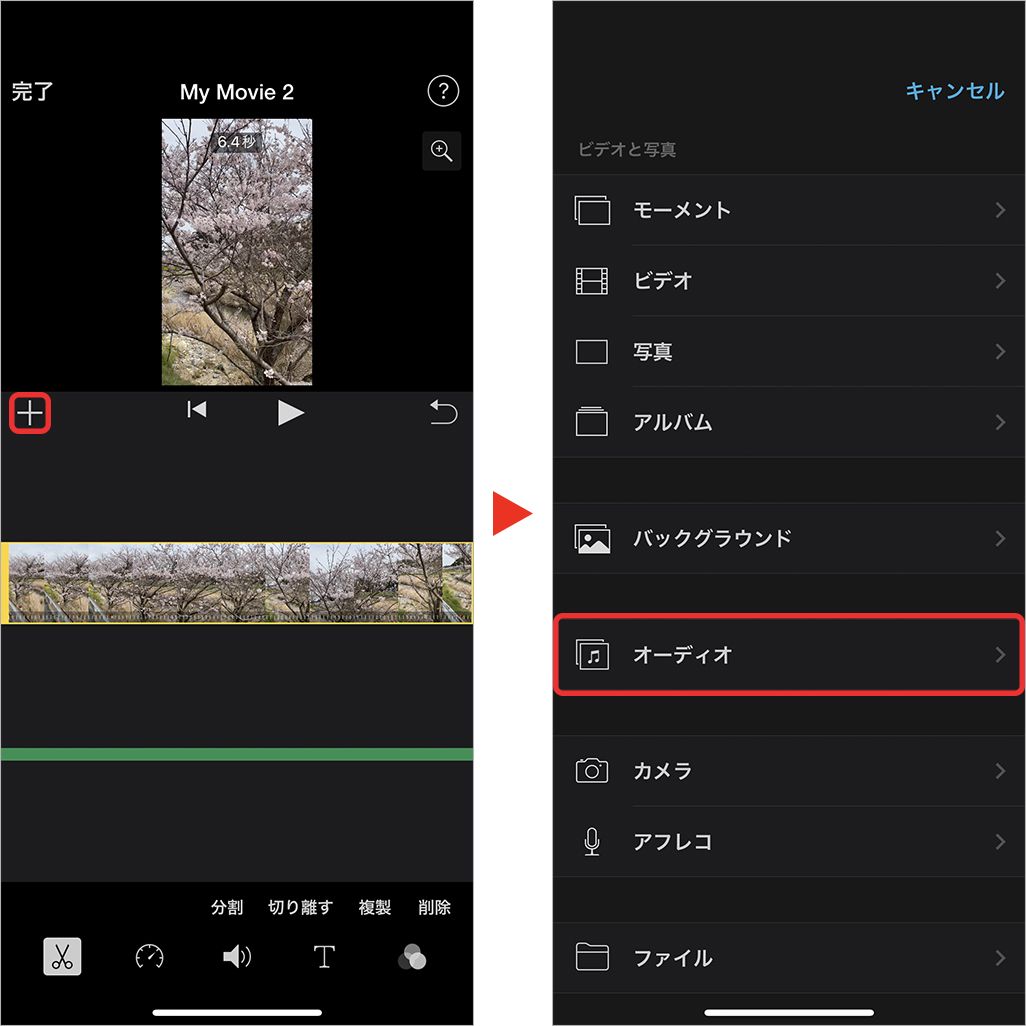
[サウンドトラック][マイミュージック][サウンドエフェクト]から、今回は[サウンドトラック]から探すことに。「iMovie」ではさまざまなジャンルのBGMが用意されており、選択するだけで簡単に動画内に挿入できるようになっている。選択画面では試聴もできるので、イメージに合うものを探しながら選んでいこう。気に入ったものが見つかったら右側の[+]をタップするだけで追加完了だ。
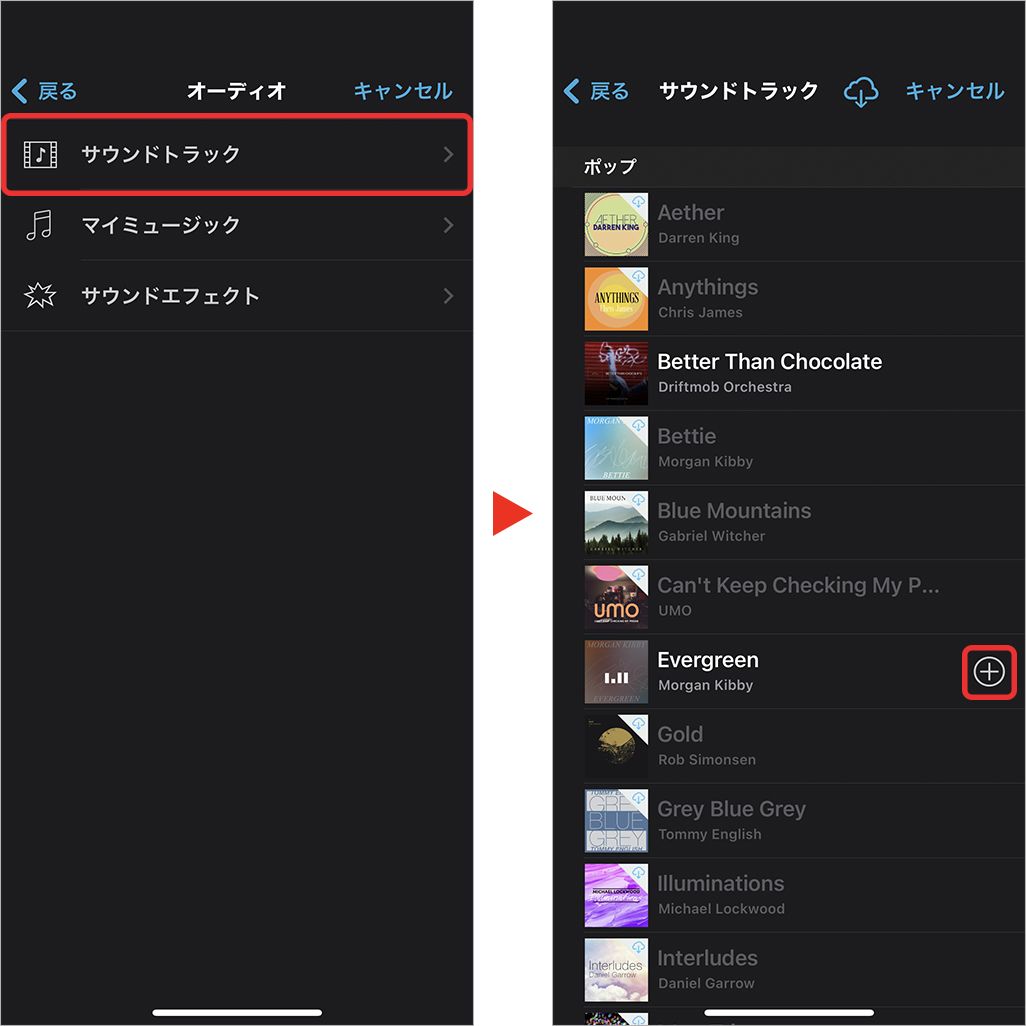
そのほかに、[マイミュージック]を選択することでオリジナルのBGMを挿入することも可能だ。「iMovie」アプリと同じく、iPhoneユーザーであれば無料で使える「GarageBand」アプリで作成したオリジナルBGMも挿入できる。
[サウンドエフェクト]をタップすると、効果音を挿入できる。こちらもBGMと同様にさまざまな効果音が用意されているので、そのなかから使用したいものを選び、[+]をタップしよう。
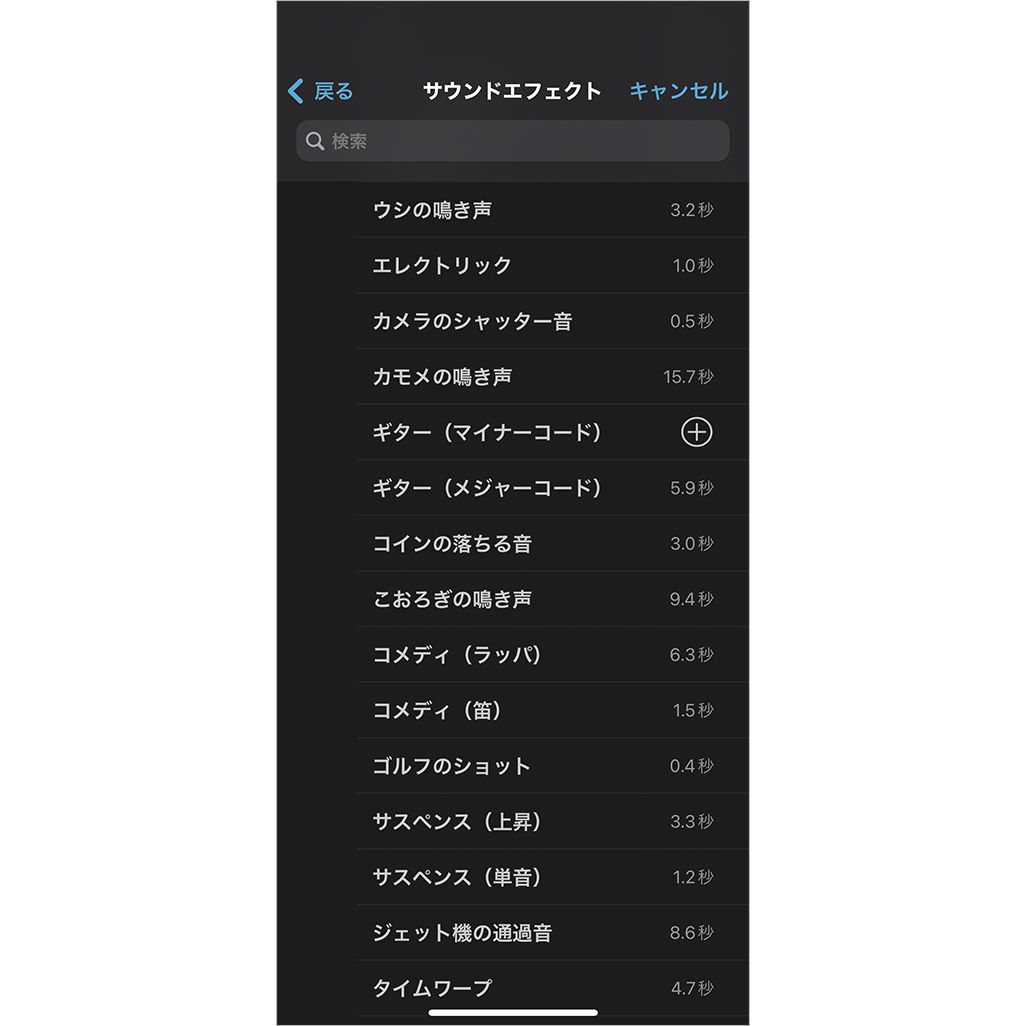
サウンドなどの位置を変更する場合は、タイムライン下部に表示されているサウンド部分をタップして削除し、新たに挿入したい場所を選択する。
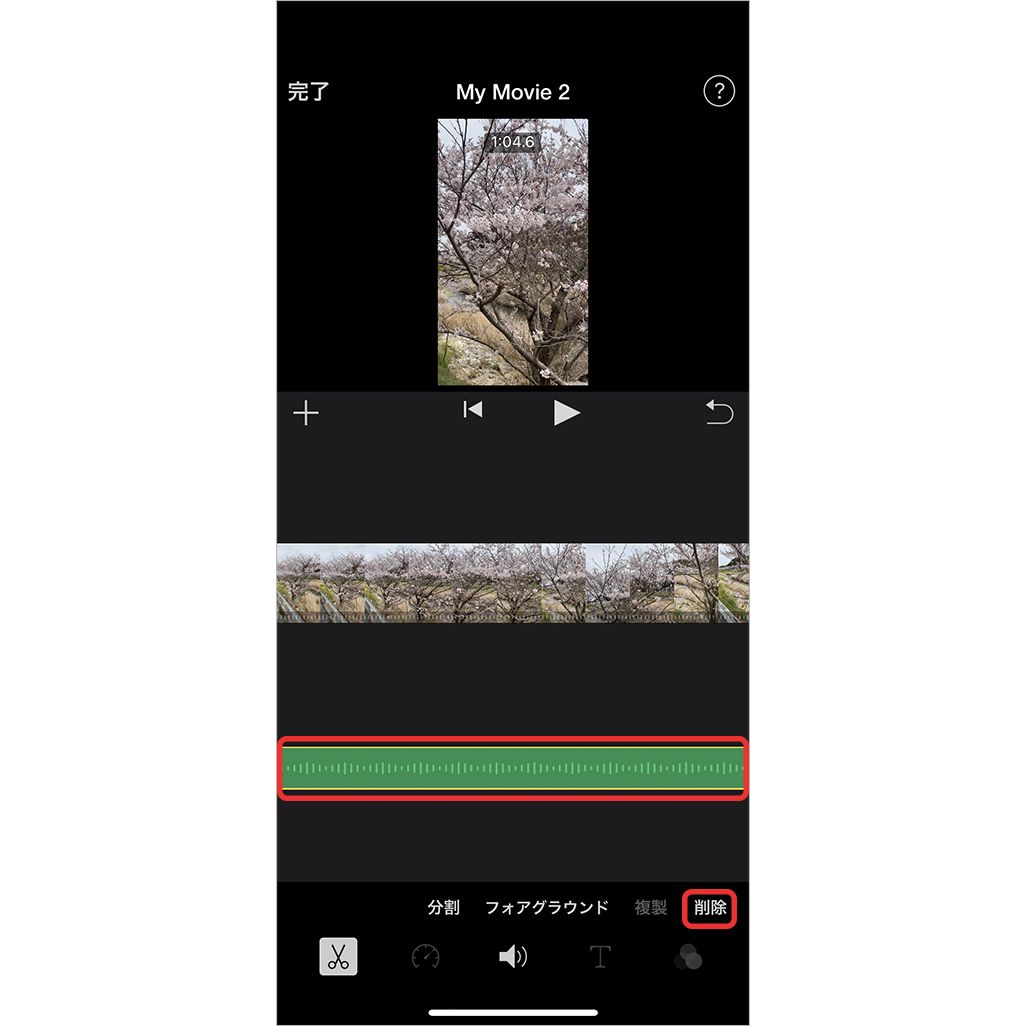
・動画のつなぎ方を工夫する
シーンが切り替わる際に、そのまま動画をつなげることもできるが、間に写真などを挿入することで、よりメリハリのある動画にすることができる。たとえば、カットのつなぎ目にまったく別の画像とテキストを挿入するとシーンの変化がわかりやすい。
手順は、分割した箇所を選択して画面左側の[+]をタップ。挿入したい画像や動画を選択して[+]をタップするだけで分割箇所に挿入される。画像の場合も動画と同じ方法でテロップの挿入が可能だ。今回は同じ色合いの景色が続くため、間に数秒だけ色合いが異なる動画を挿入してアクセントにした。
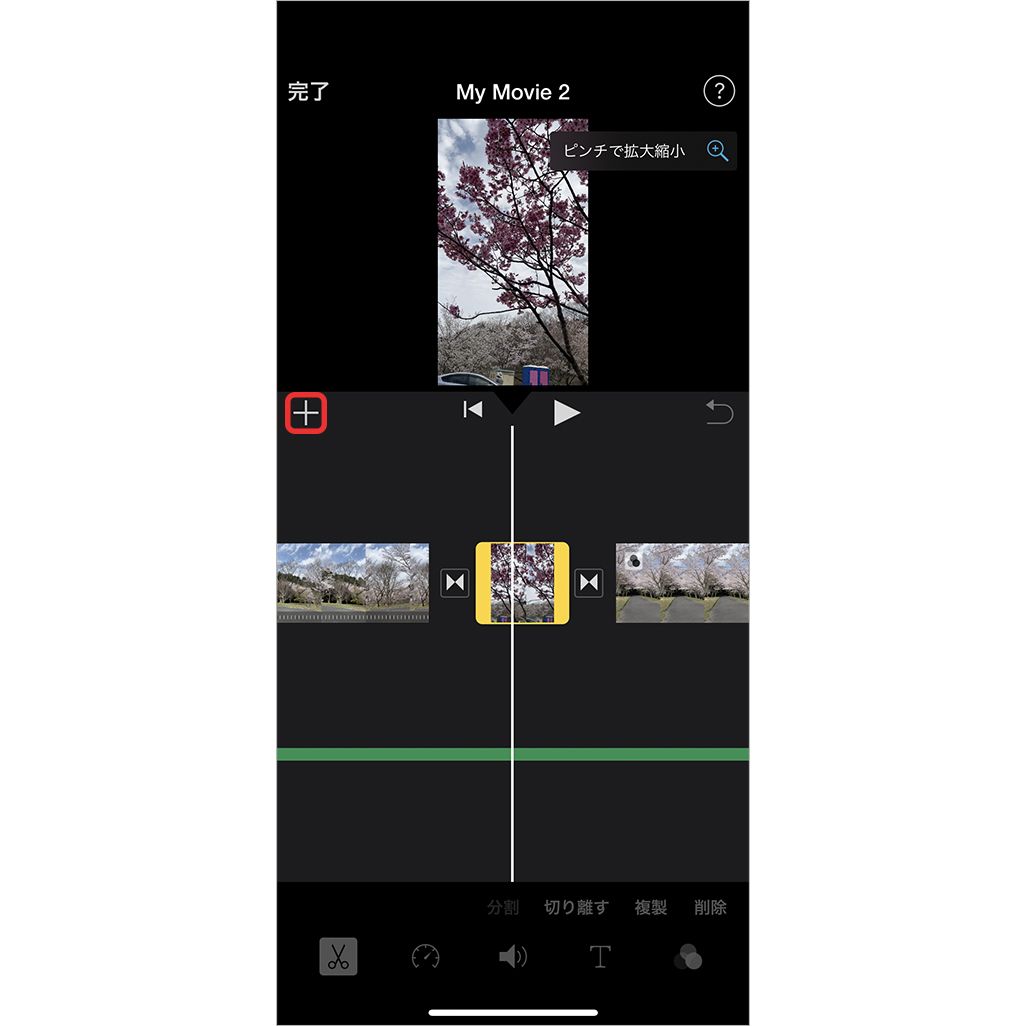
動画のつながり方の調整も可能だ。動画の切れ目にあるマークをタップすると下部にメニューが表示され、それぞれをタップすることでつなぎ方を変更できる。効果は以下の通りだ。
テーマ:画面が暗転してから低音の効果音が鳴りながら次のシーンへと切り替わる
ディゾルブ:滑らかにゆっくりと次のシーンへと切り替わる
スライド:次のシーンが横から流れてくるように切り替わる
ワイプ:横から画面が上書きされるように切り替わる
フェード:表示はテーマと同じだが無音
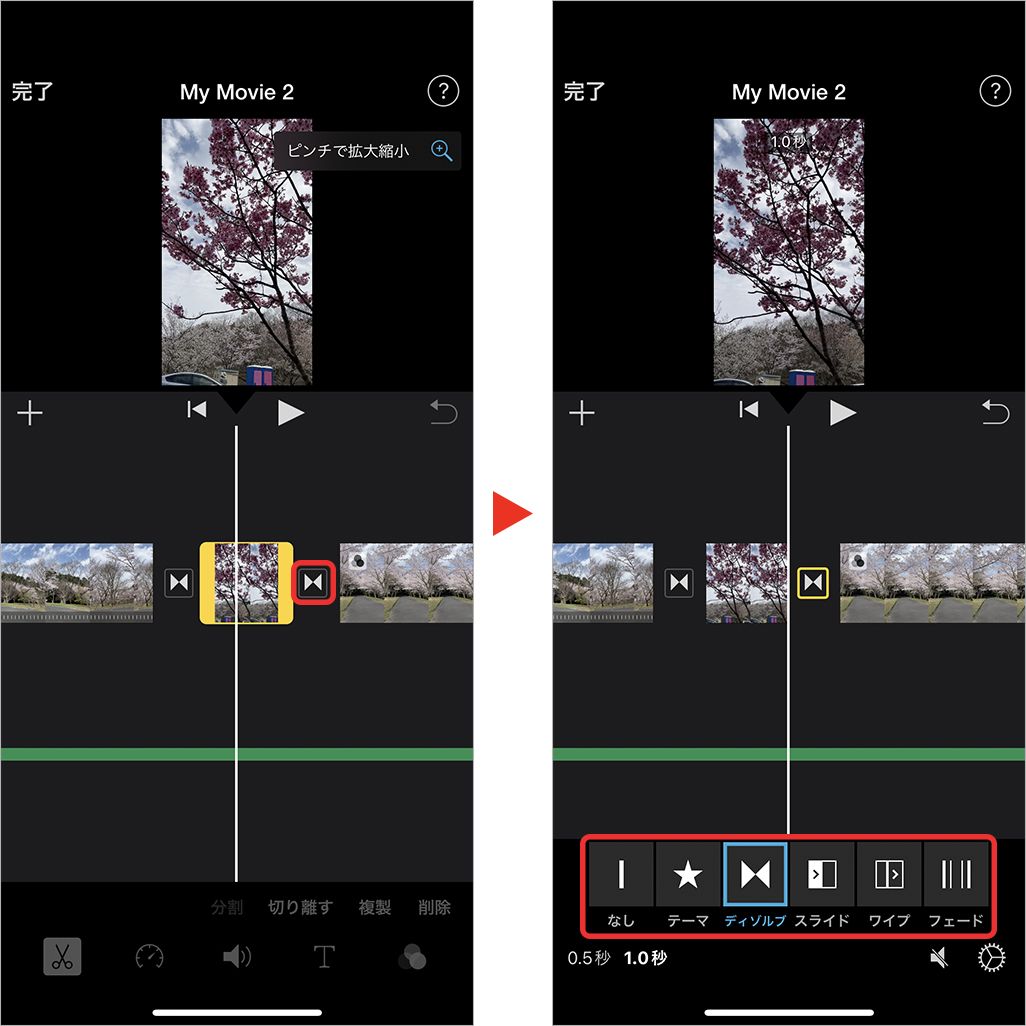
・動画の拡大や縮小
動画の拡大や縮小も自在に行うことができる。拡大や縮小したいシーンを選択して右上に表示されている虫眼鏡のアイコンをタップ。あとは画面を2本指でのピンチで自在に拡大や縮小ができる。
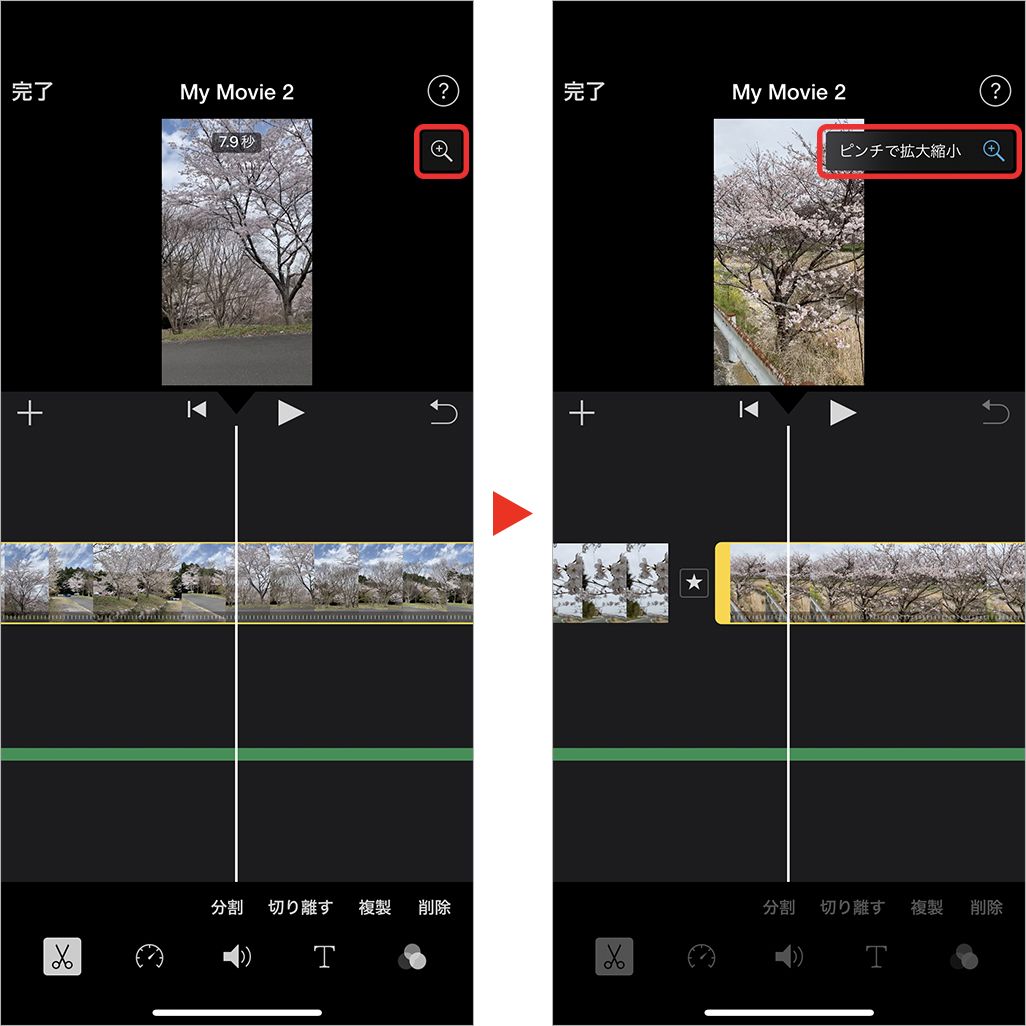
拡大することによって注目してもらいたいものを強調したり、反対に縮小することでより画角を広げたりすることができるというメリットがある。
・動画の向きを変更する
また、縦向きで保存された動画を横向きにすることも可能だ。縦向きの画像は「iMovie」内では左右に黒いスペースがあるが、横向きにすることで左右のスペースを埋めることができる。横向きにするのは、動画の箇所を2本指でひねるようにスワイプするだけだ。
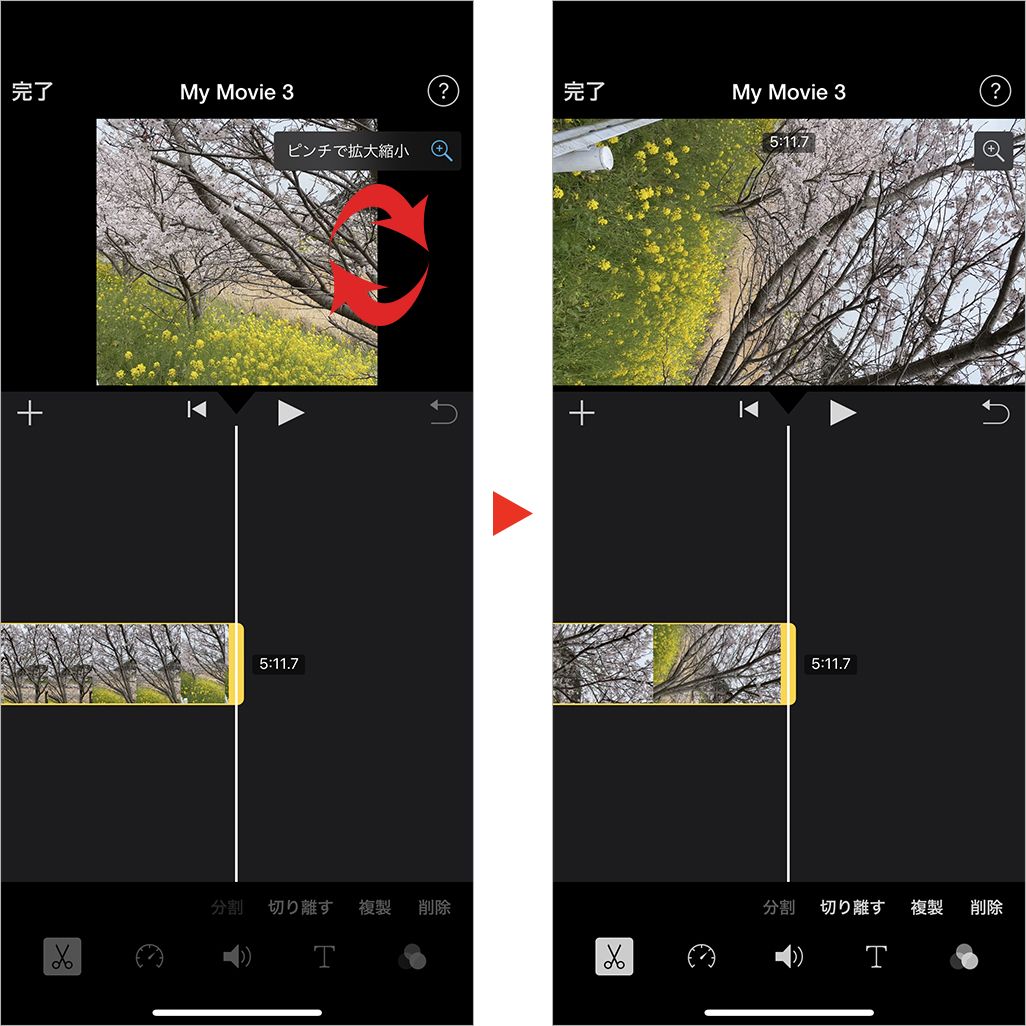
同じ動画ファイルでも向きを変えるだけで画角が広がる。PCでは横向き、スマホでは縦向き表示が良いだろう。再生する画面に合わせて向きを変更し、画角を調整することで、さらに見やすい動画にできる。今回は縦画面で動画を作成したため、横向きにすると画面が倒れた状態になってしまうが、シーンによっては横長の動画と組み合わせたムービーの作成もできる。
・フェードアウト
動画の最後をゆっくりと暗転していくフェードアウトで終えることもできる。画面右下の歯車のような形の[設定ボタン]をタップすると、以下のような画面が表示される。
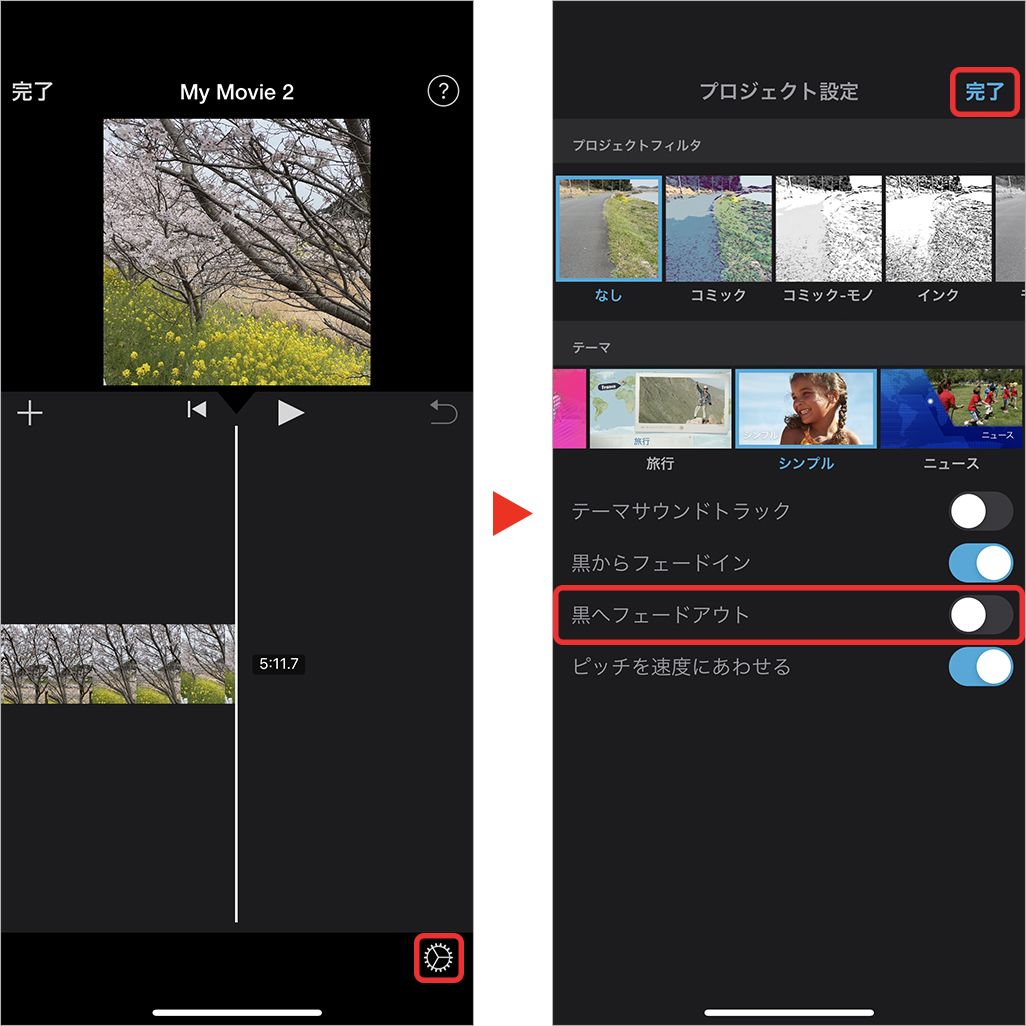
ここで[黒へフェードアウト]を選択することで、自動で動画の最後をフェードアウトに設定することができる。逆に、[黒からフェードイン]を選択することで、真っ暗な画面から徐々に動画や画像を表示させることも可能だ。選択したら[完了]をタップして元の画面に戻ろう。
・動画の書き出し
完成した動画は書き出して保存することで、そのまま端末内のライブラリにも保存される。作成が完了したら、編集画面の左上の[完了]をタップ。画面下部の中央に表示されている[書き出しボタン(共有ボタン)]をタップし、[ビデオを保存]をタップすると書き出され、動画としてiPhoneの「写真」フォルダに保存される。
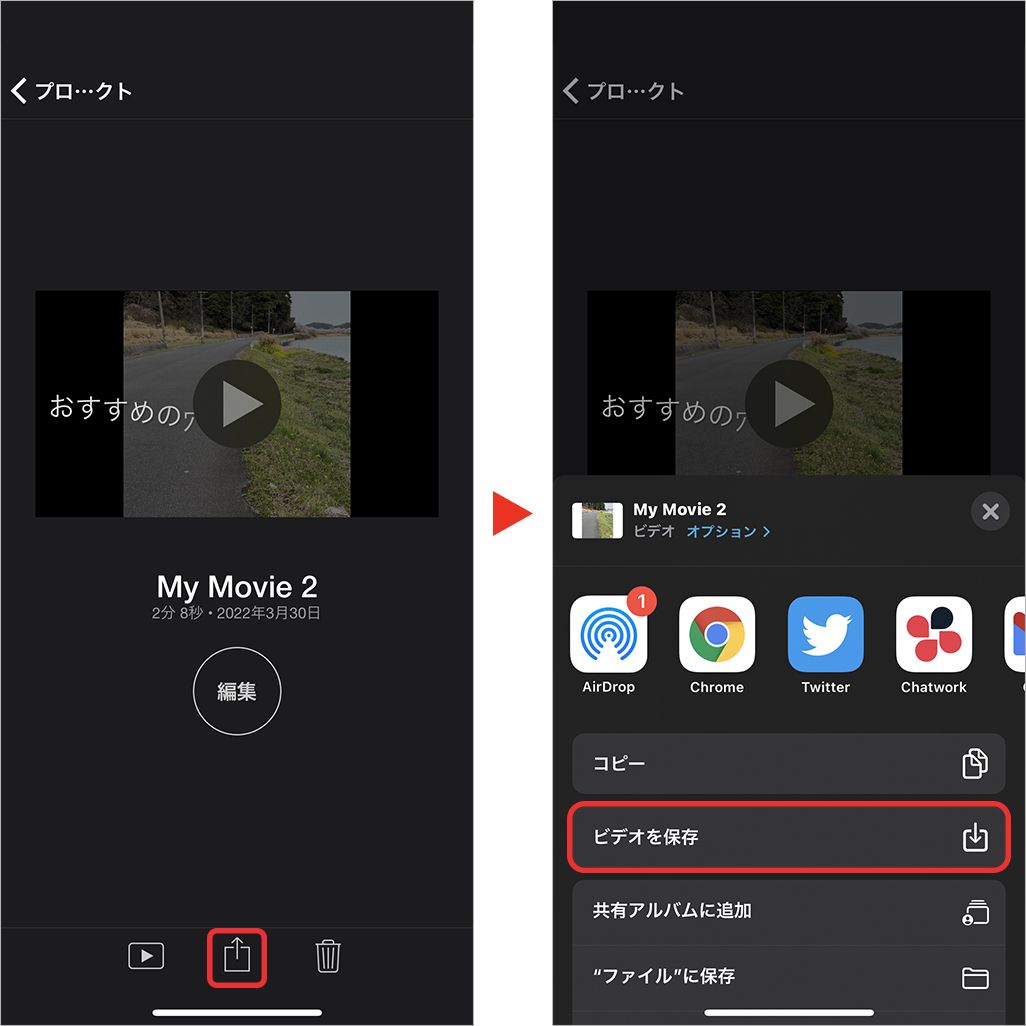
また、各種SNSなどのアイコンをタップすれば、そのままアップロードでき、公開・共有することも可能だ。
iMovieなら無料で本格的な動画編集ができる
上記で紹介した「iMovie」の機能を使って筆者が作成した動画はこちら。もちろん、iPhoneのみで制作は完結している。
「iMovie」は無料で使用できる動画編集アプリながら、必要な機能はひと通り揃っており、本格的な動画編集ができる。操作性もシンプルで初心者でもすぐに使いこなせるだろう。
本格的な動画編集は未経験の筆者だが、簡単な動画であればiMovieを使用することでiPhoneのみで撮影から編集、書き出しまで数分で終えることができた。手元にあるiPhoneで気軽に編集ができるので、たとえば子どもの成長記録や友人との思い出の記録を気軽に撮影し、本格的なムービーとして共有するといった使い方もできそうだ。
これから動画編集に挑戦してみたい人は、まず「iMovie」を使ってみてはいかがだろうか。特に動画編集=難しいというイメージを抱いている人にこそ、ぜひ使っていただきたいアプリだ。
文:TIME&SPACE編集部