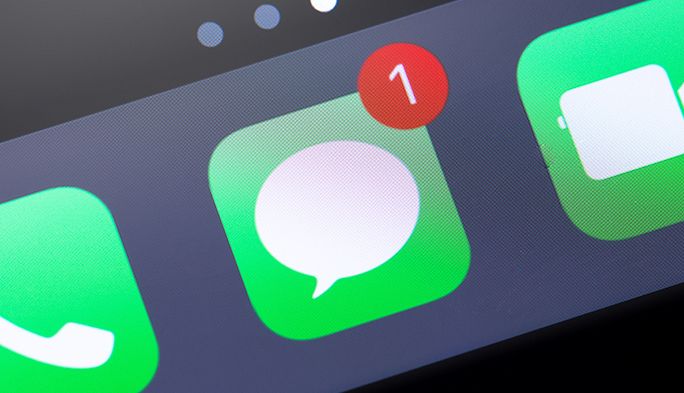2022/04/18
意外と知らないiPhone「メッセージ」アプリの便利術 よりスムーズに使える機能を紹介
iPhoneに標準搭載されている「メッセージ」アプリ。家族や友人とのやり取りはもちろん、仕事の取引先など相手の電話番号だけ知っていればちょっとしたコミュニケーションにも使うことができる。
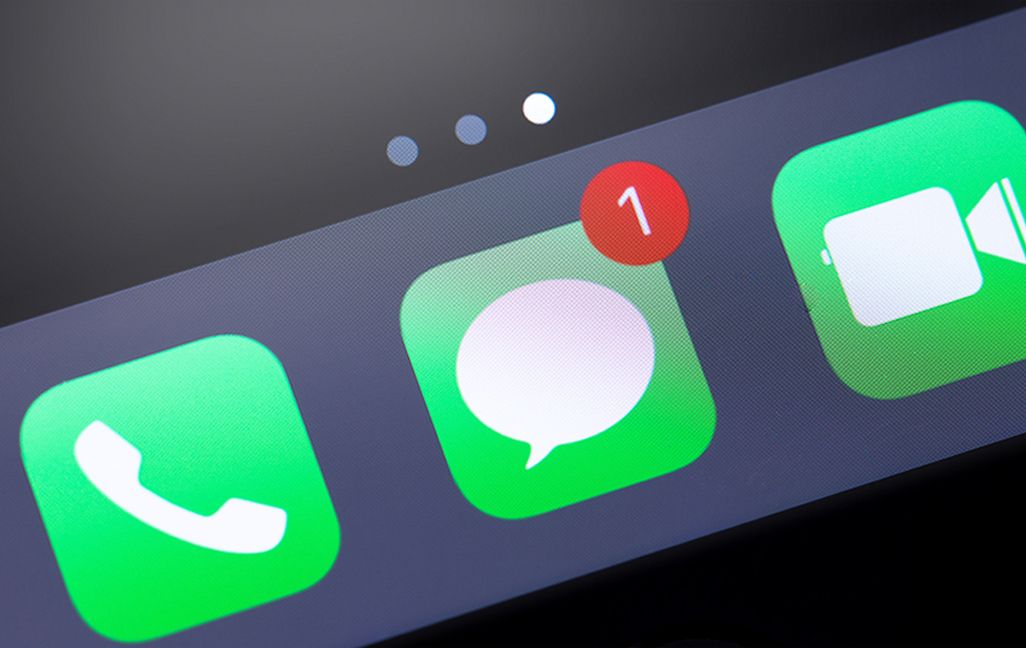
そして「メッセージ」アプリは、単にテキストを送り合うだけでなく、数多くの便利機能が用意されている。たとえば、覚えておきたいメッセージをピン留めしたり、仕事の時間帯を避けて通知のタイミングを設定できたりと、ユーザーのニーズを満たしてくれる機能も多い。この記事では、iPhone「メッセージ」アプリの便利機能を紹介する。
- 【目次】
-
- ■iPhoneの「メッセージ」アプリとは
- ●SMS
- ●MMS
- ●iMessage
- ■「メッセージ」アプリをより使いやすくする便利機能
- ●メッセージの通知時刻をカスタマイズ
- ●すべてのメッセージを既読にする
- ●写真やURLの共有機能
- ●スレッドのピン留め
- ■テキスト以外の内容でメッセージを送信できる便利機能
- ●メッセージに絵文字で反応する「Tapback」機能
- ●スタンプのように利用できる「ステッカー」機能
- ●自由に手書きで送れる「手書きメッセージ」
- ●キャラクターを介してメッセージを送れる「ミー文字」
- ■メッセージの見た目をアレンジできる便利機能
- ●吹き出しエフェクト
- ●フルスクリーンエフェクト
- ■メッセージの同期を解除する方法
iPhoneの「メッセージ」アプリとは
まずは、iPhoneの「メッセージ」アプリとはどのようなものなのか解説しよう。
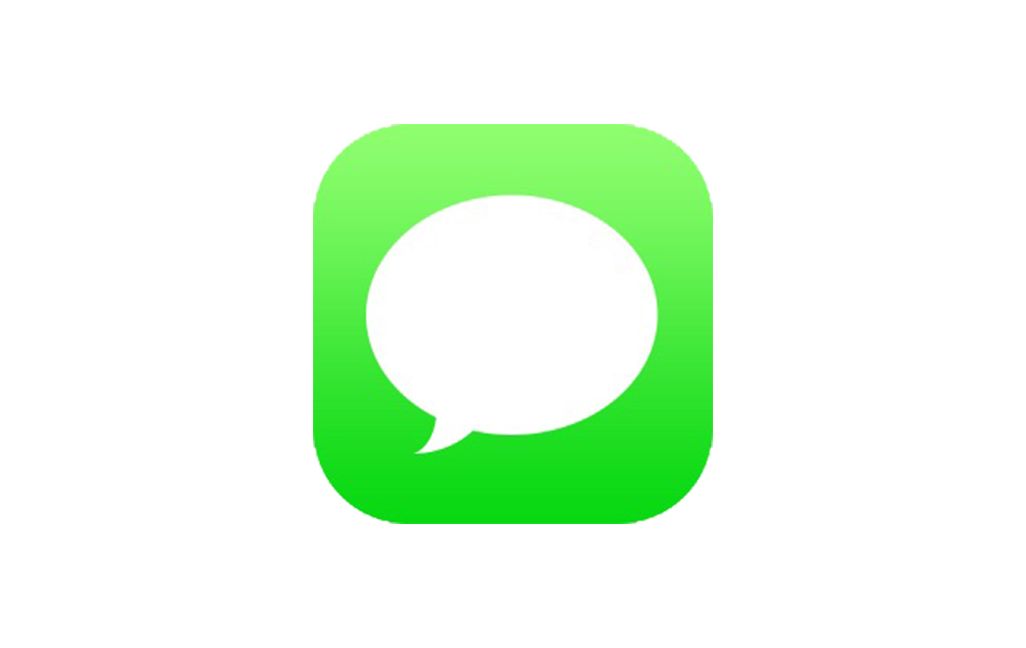
そもそもiPhoneには、SMS、MMS、iMessageという3つのメッセージ機能が搭載されている。「メッセージ」アプリはこれらの機能を自動的に使い分け、相手とやり取りする仕組みだ。そのため、相手によっては画像を添付できなかったり、送信可能な文字数が変わったりといった違いが発生することもある。
では、SMS、MMS、iMessageはどのような機能なのか。それぞれの特徴は以下の通りだ。
●SMS
SMSとは「Short Message Service(ショート・メッセージ・サービス)」の略で、電話番号を使ってメッセージを送受信できるサービスのこと。そのため、LINEはつながっていないけれど電話番号は知っているという場合でも、メッセージのやり取りができる。
短文でのやり取りを想定して作られているため、画像やデータファイルの添付はできず、文字数も機種ごとに制限がある。最近では、ウェブサービスなどで本人確認の認証に用いられることも多い。
SMSの受信時に料金はかからないが、送信時には有料となる。金額は一度に送信する文字数によって決定し、国内での利用であれば、全角70文字までは3.3円(税込)だ。この金額はauだけでなく、UQ mobile、povoも同様となっている(2022年4月時点)。ただ、auの場合、「家族割」など加入している料金プランによっては割引が適用されたり、au間での送信が無料になったりすることもある。
なお、SMSの本文入力欄には「SMS/MMS」と薄く表示され、送受信したメッセージは緑色の吹き出しで表示される。
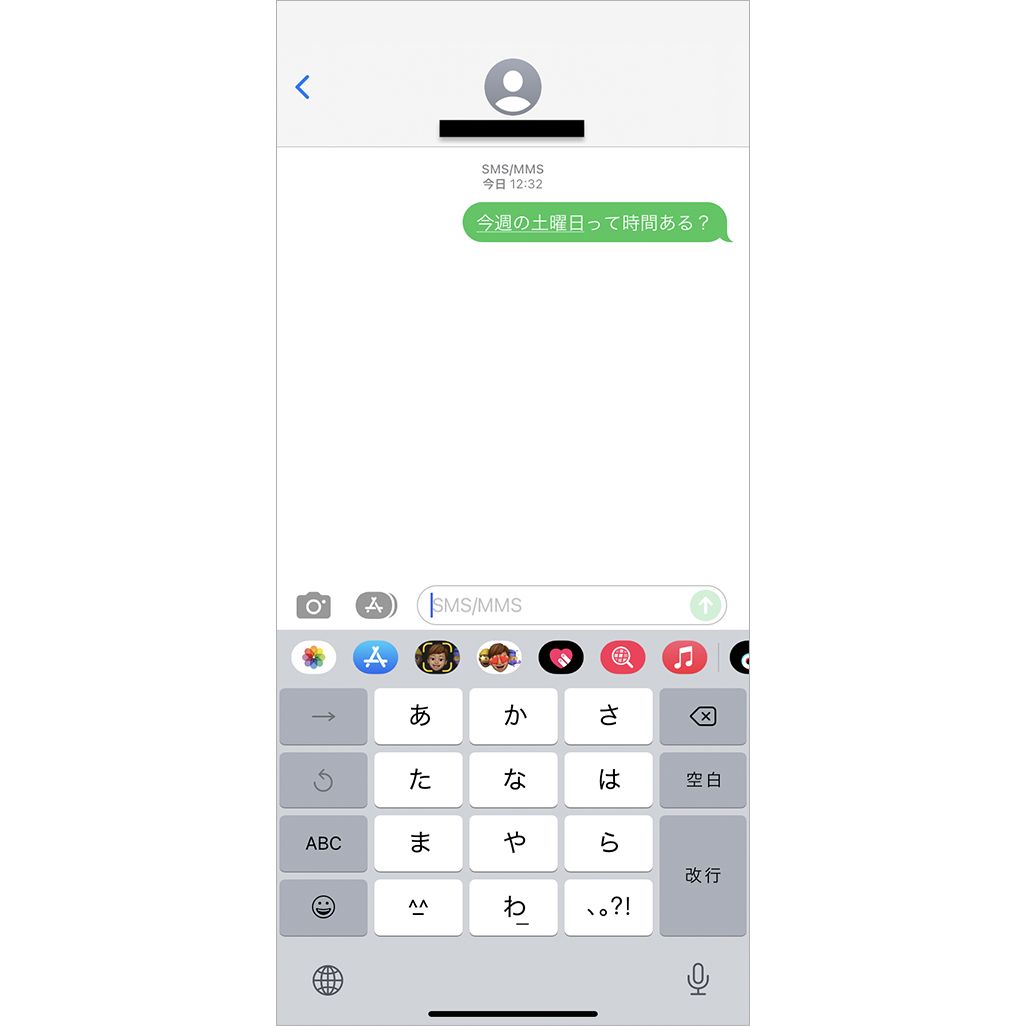
●MMS
MMSとは「Multimedia Messaging Service(マルチメディア・メッセージング・サービス)」の略で、キャリア独自のメールアドレス(キャリアメール)を使ってメッセージを送受信するサービスのこと。SMSのように文字数制限はなく、写真や動画といったデータファイルのやり取りにも対応している。ただし、1回のメッセージで送信できるデータ容量には通信会社ごとの上限があるので、重いデータを送る際には注意が必要だ。相手がキャリアメールでなくても送信でき、auの場合、auユーザー同士なら宛先を電話番号にすることもできる。
現在はauやUQモバイルはMMSに対応しているが、ドコモは非対応。そのため、ドコモのキャリアメールにメッセージを送る場合、相手がiPhoneなどのiOSデバイスなら自動的にiMessageが使用され、Androidの場合は「メール」アプリの受信ボックスへと送信される。MMSの料金はデータ通信料のみなので、パケット定額プランなどに加入している場合は、MMSの料金もそのサービスのなかに含まれる。
なお、MMSの本文入力欄には「SMS/MMS」と薄く表示され、送受信したメッセージはSMSと同様に緑色の吹き出しで表示される。
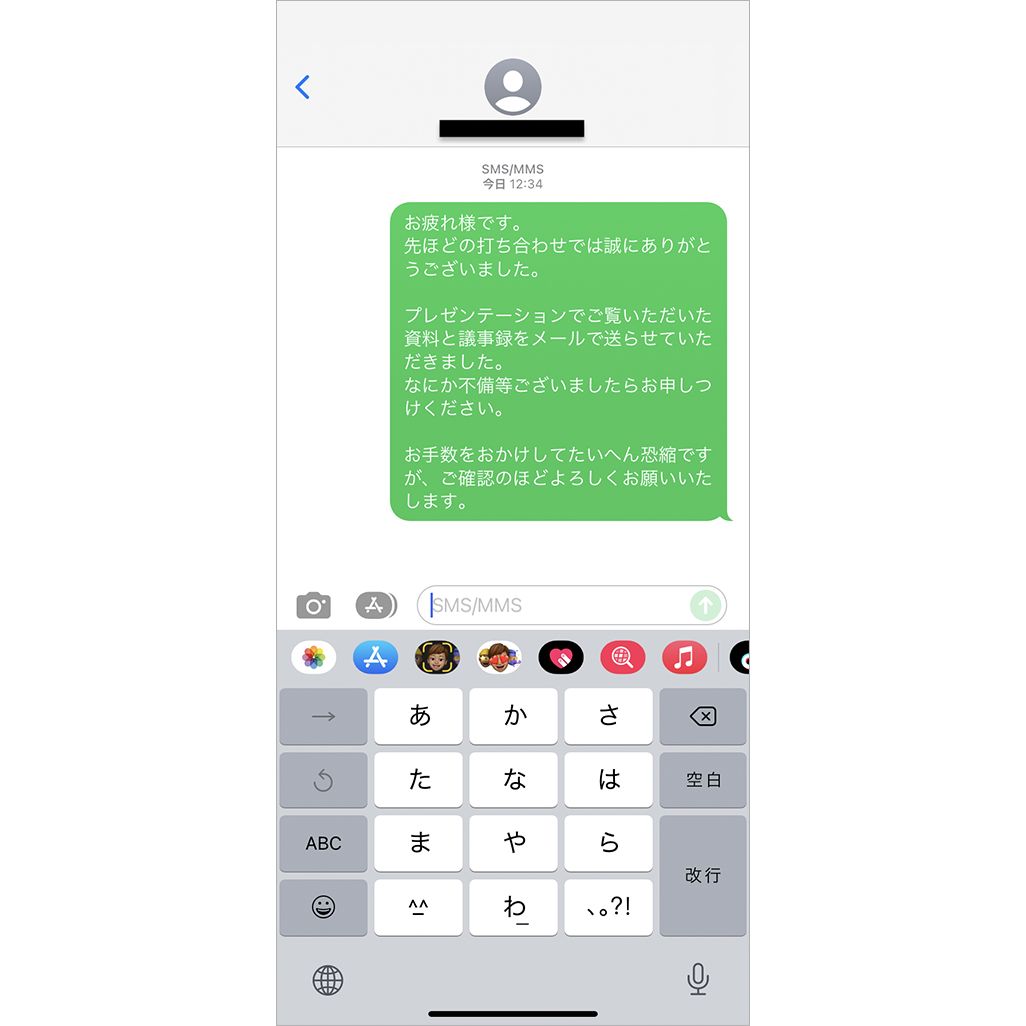
●iMessage
iMessageとは、iPhoneやiPad、MacといったApple社の製品同士でメッセージをやり取りできるサービスだ。iOSデバイス同士でしか利用できないため、Androidスマホへのメッセージは自動的にSMSかMMSで送信される。
機能面はMMSに近く、写真や動画といったデータファイルを送受信できるほか、文字数の制限もない。さらにはLINEスタンプとよく似た「ステッカー」機能、メッセージに絵文字で反応できる「Tapback」機能、顔認識システムと連動した「ミー文字」など、リッチ機能を駆使したコミュニケーションもメリットのひとつ。料金はデータ通信量のみなので、パケット定額プラン加入者はMMSと同様に無料となる。
なお、iMessageの本文入力欄には「iMessage」と薄く表示され、送受信したメッセージの吹き出しはSMSやMMSとは異なり、青色で表示される。
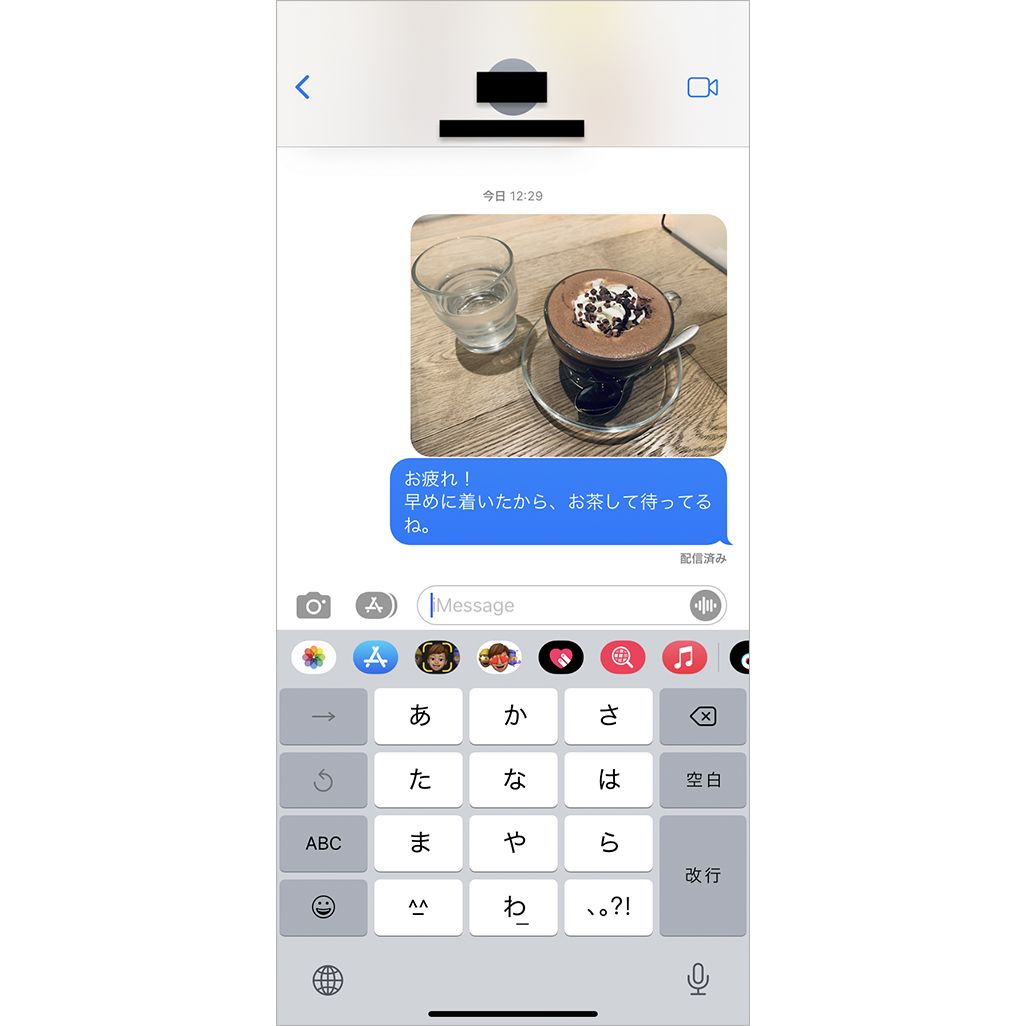
「メッセージ」アプリをより使いやすくする便利機能
ここからは「メッセージ」アプリの便利機能を、用途に分けて紹介しよう。まずはアプリをより使いやすくしてくれる便利機能から見ていきたい。
●メッセージの通知時刻をカスタマイズ SMS/MMS/iMessageで使用可能
1日のなかには仕事や勉強に集中している時間帯など、通知を受け取りたくないタイミングもあるだろう。そこでiOS 15から登場したのが、通知が届く時間を指定する「時刻指定要約」という機能だ。これにより「メッセージ」をはじめとしたアプリの通知を、たとえば昼休みや終業後といった任意の時刻に届くように設定できる。
設定するには、「設定」から[通知]▶︎[時刻指定要約]と進み、[時刻指定要約]をオンにする。
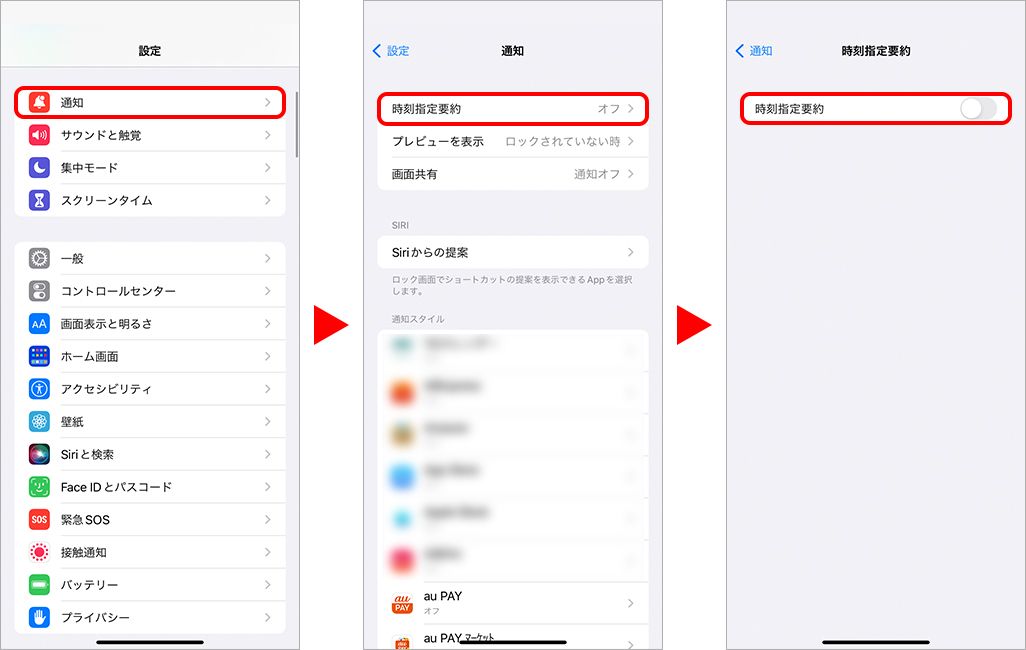
[続ける]▶︎[さらに表示]▶︎[メッセージ]にチェックを入れる。一覧に「メッセージ」アプリが表示されない場合は、[さらに表示]をタップすると表示される。ほかにも時刻指定要約に含めたいアプリがある場合はチェックを入れ、[●個のAppを追加]をタップ。
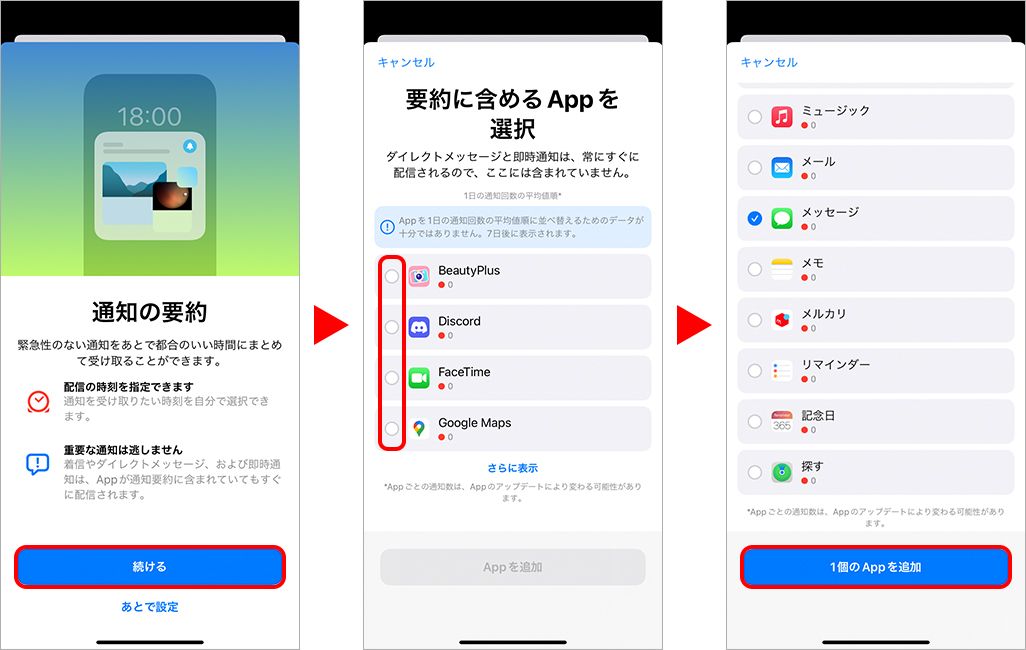
通知を受け取る時刻を選択し、「通知の要約をオンにする」をタップ。
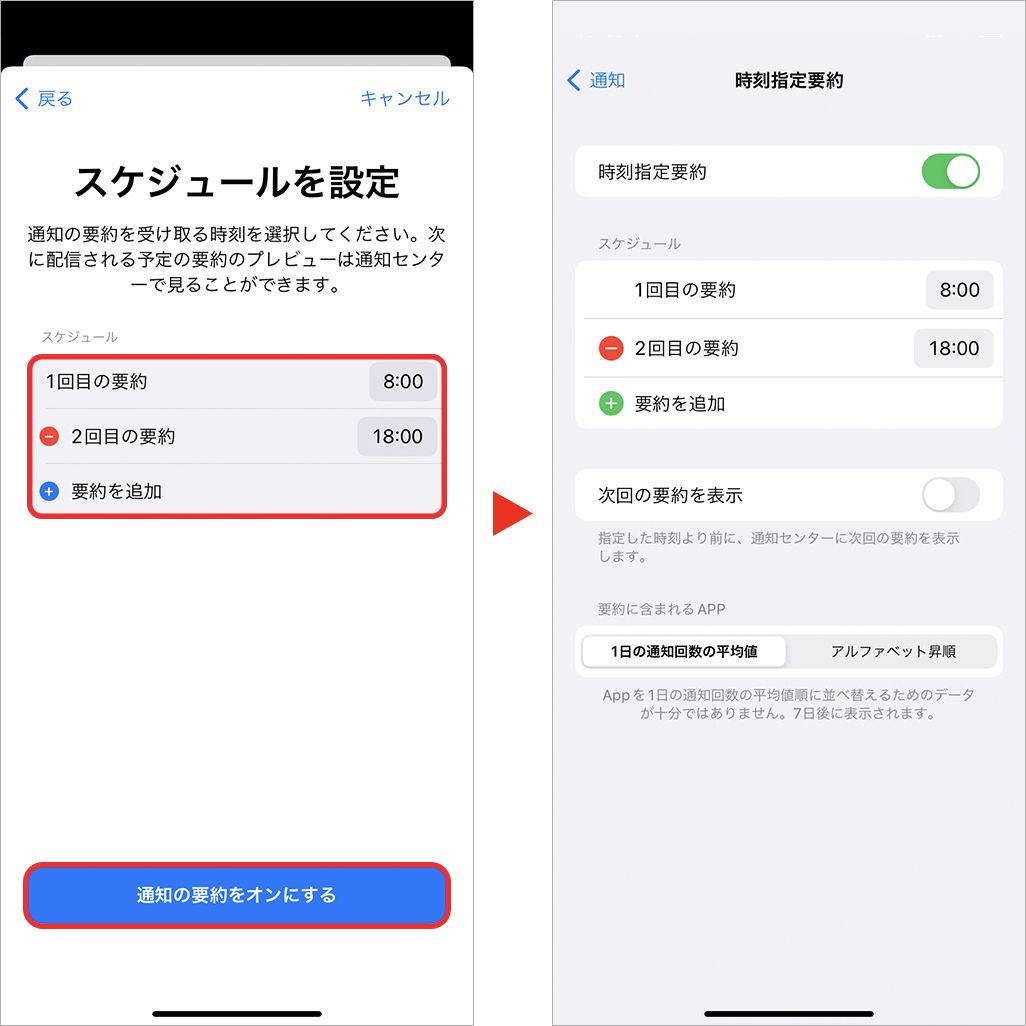
「設定」から[メッセージ]▶[通知]と進み、[即時通知]をオフに。テキストを受信したときにすぐに通知を受け取りたくなったら[即時通知]をオンにしよう。
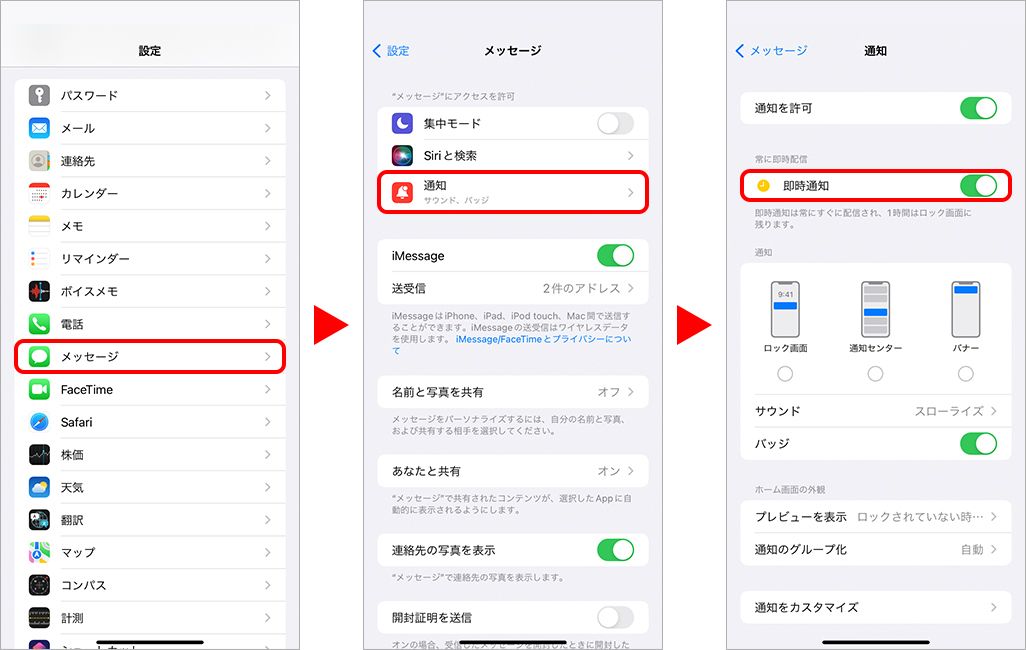
●すべてのメッセージを既読にする SMS/MMS/iMessageで使用可能
未開封のメッセージが溜まると、画面が見づらくなったり、新規のメッセージを見逃してしまったりと、アプリの使い勝手に支障が出ることもある。そんなときに役立つのが、未開封のメッセージすべてを既読にする方法だ。ただし、目を通さないといけないメッセージも既読になるため、大事なメッセージを見落とさないように注意しよう。
「メッセージ」アプリを開き、左上の[編集]▶[メッセージを選択]をタップ。続いて、[すべて開封済みにする]をタップする。
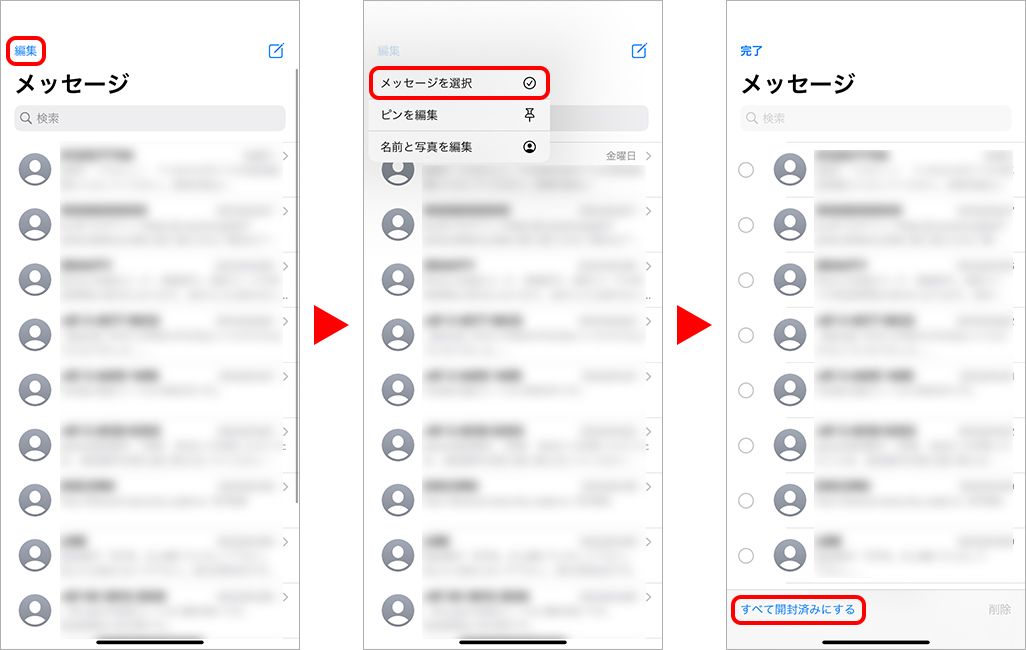
●写真やURLの共有機能
iOS 15では、「メッセージ」アプリの共有機能が強化されており、新たに「写真のコレクションを表示」機能と「あなたと共有」機能の2つが追加された。どちらも共有した写真やURLなどが確認しやすくなる機能で、家族や友人とのコミュニケーションをより円滑化してくれる。
・写真のコレクションを表示 MMS/iMessageで使用可能
iOS 15では「写真のコレクションを表示」機能により、複数の写真を送受信したとき、会話画面で写真をより見やすくなった。
写真の枚数が多い場合は「スタック」形式で表示される。複数に連なった写真をスワイプすることで、会話画面のまま写真を切り替えることが可能だ。
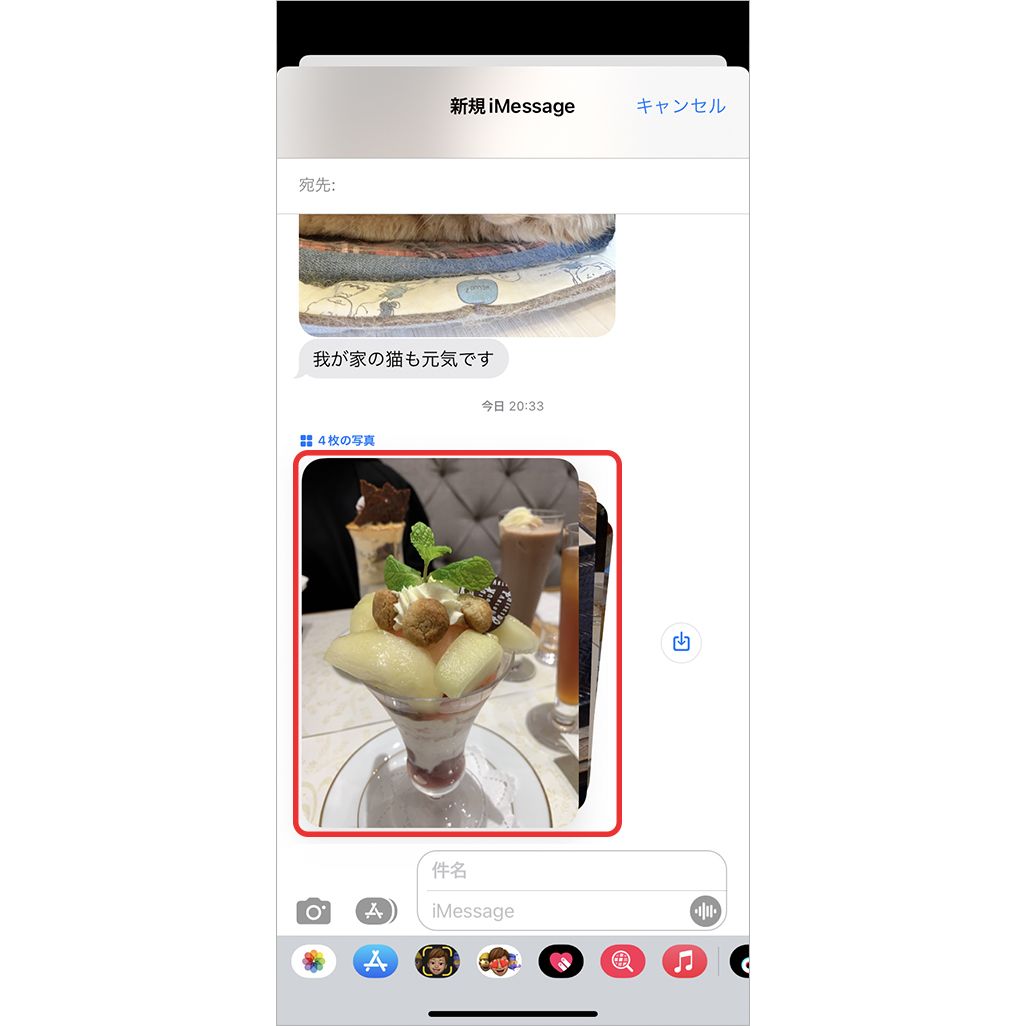
写真の枚数が少ない場合は「コラージュ」形式で表示される。これにより、わざわざファイルを開かなくても会話画面で写真の全体像を把握できる。
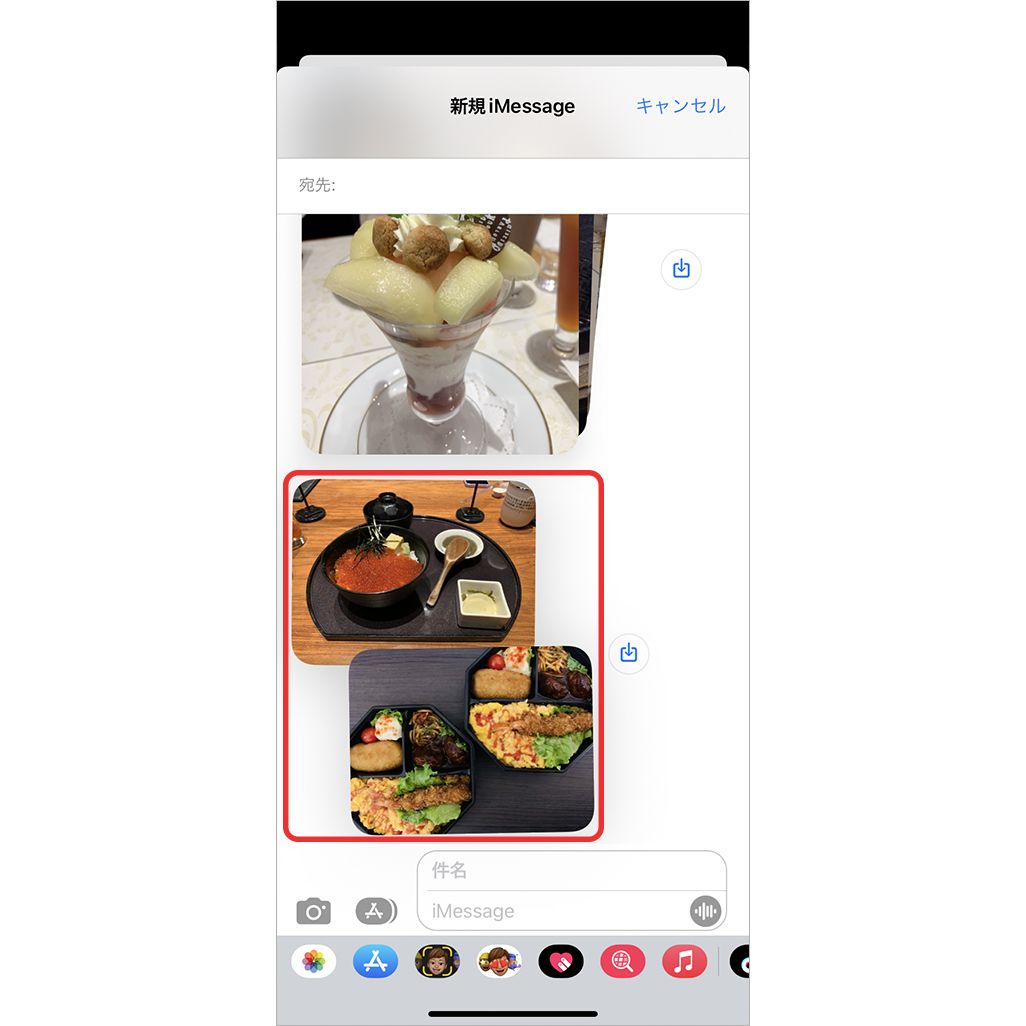
・あなたと共有 SMS/MMS/iMessageで使用可能
「あなたと共有」機能は、「メッセージ」アプリで共有されたウェブページが、あとから確認しやすくなる機能だ。具体的には、「メッセージ」アプリで送られてきたURLを、「Safari」のホーム画面の[あなたと共有]欄に表示してくれる。つまり、ウェブページを見返したくなったときに、「メッセージ」アプリを起動して再確認しなくても「Safari」からダイレクトにアクセスできるのだ。
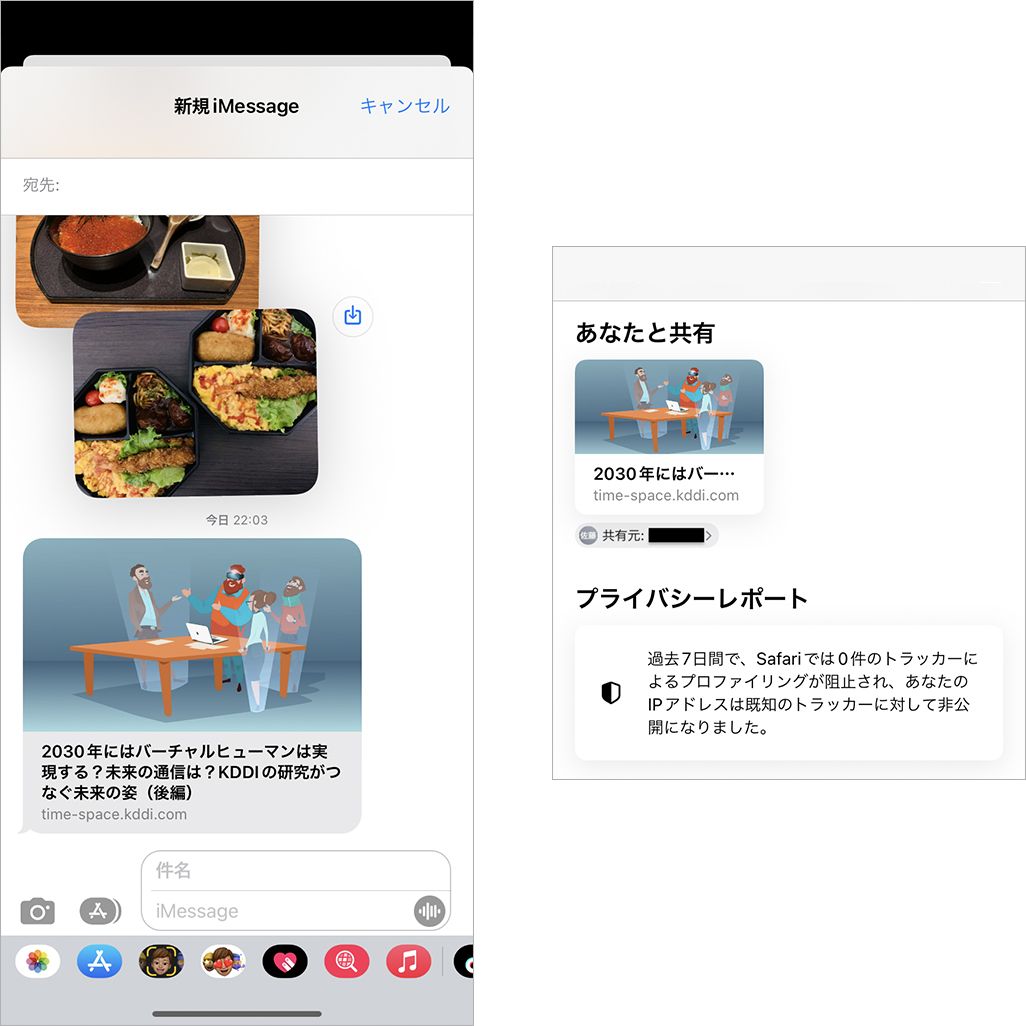
[あなたと共有]が表示されないときは、「設定」から[メッセージ]▶[あなたと共有]をタップし、[自動共有]をオンにしよう。逆に機能を利用したくない場合はオフにすれば表示されなくなる。
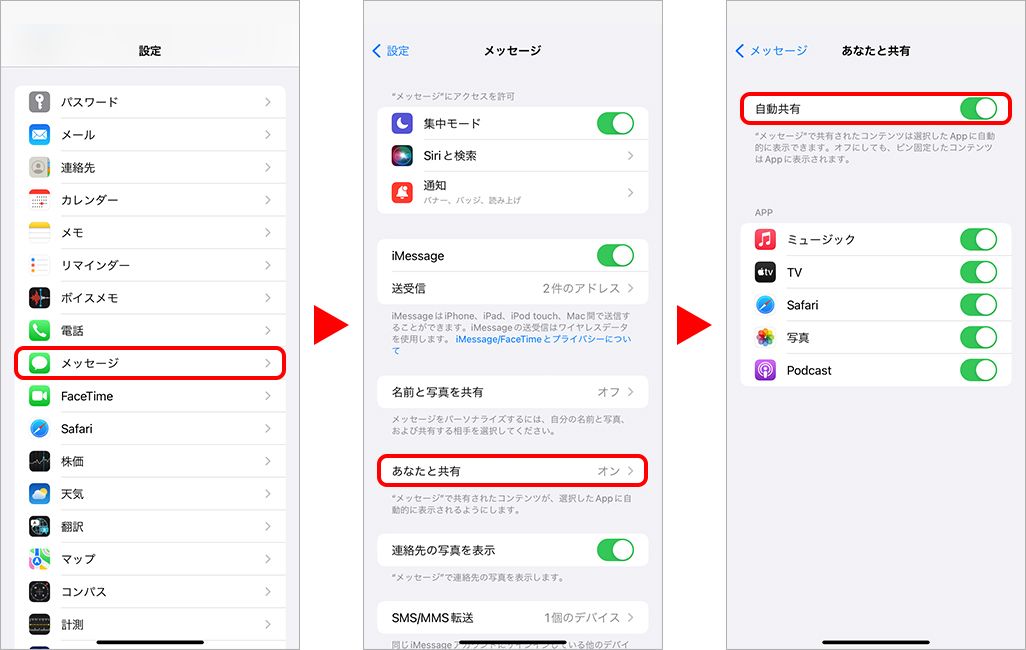
なお、「あなたと共有」機能が利用できる「ミュージック」「TV」「Safari」「写真」「Podcast」のなかから、特定のアプリのみオン/オフすることも可能だ。
●スレッドのピン留め SMS/MMS/iMessageで使用可能
「メッセージアプリ」には、特定の相手とのスレッドをメッセージ一覧の画面上部にピン留めできる機能もある。重要なメッセージを忘れないようにしたいときに重宝する。
「メッセージ」アプリを開き、ピン留めしたい相手とのチャットを右にスワイプすると表示される[ピンマーク]をタップするか、左上の[編集]▶[ピンを編集]▶ピン留めしたい相手の右に表示される[ピンマーク]をタップ▶[完了]をタップするとピン留めできる。なお、複数の相手を選択することも可能だ。
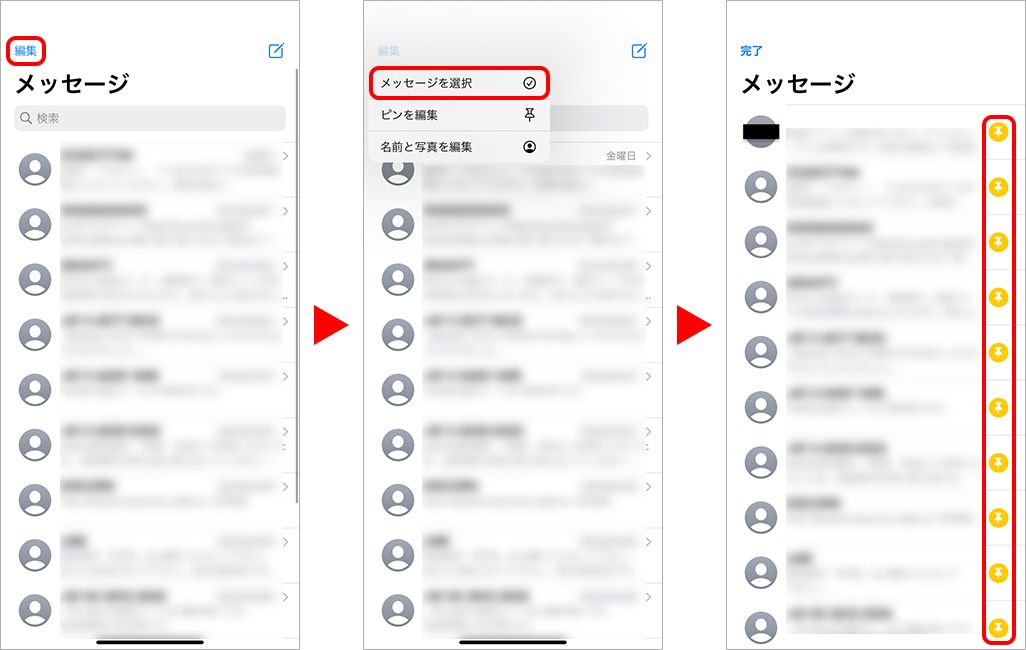
ピン留めを解除する場合は、ピン留めした相手のアイコンを長押しして[ピン固定を解除]をタップするか、[…]▶[ピンを編集]をタップするとピン留めしているアイコンに[−]が表示されるのでそれをタップすると解除できる。
テキスト以外の内容でメッセージを送信できる便利機能
LINEスタンプのようにイラストを送ったり、手書きメッセージを送信したりと、テキスト以外の内容でメッセージを送信できる便利機能もある。ただし、これらの機能に対応しているのはiMessageのみで、SMSやMMSでは使用できないので気をつけよう(手書きメッセージのみ、MMSでも限定的に使用できる)。
●メッセージに絵文字で反応する「Tapback」機能 iMessageで使用可能
受信したメッセージの吹き出しに対し、ハートやサムズアップなどの絵文字で反応できるのが「Tapback」機能だ。簡易的な返事を送りたい場面や、あまり時間がないときなど、返信代わりに使用できる。
方法は簡単で、受信したメッセージの吹き出しや画像、動画などを長押しし、表示された絵文字一覧から任意のものを選択するだけ。
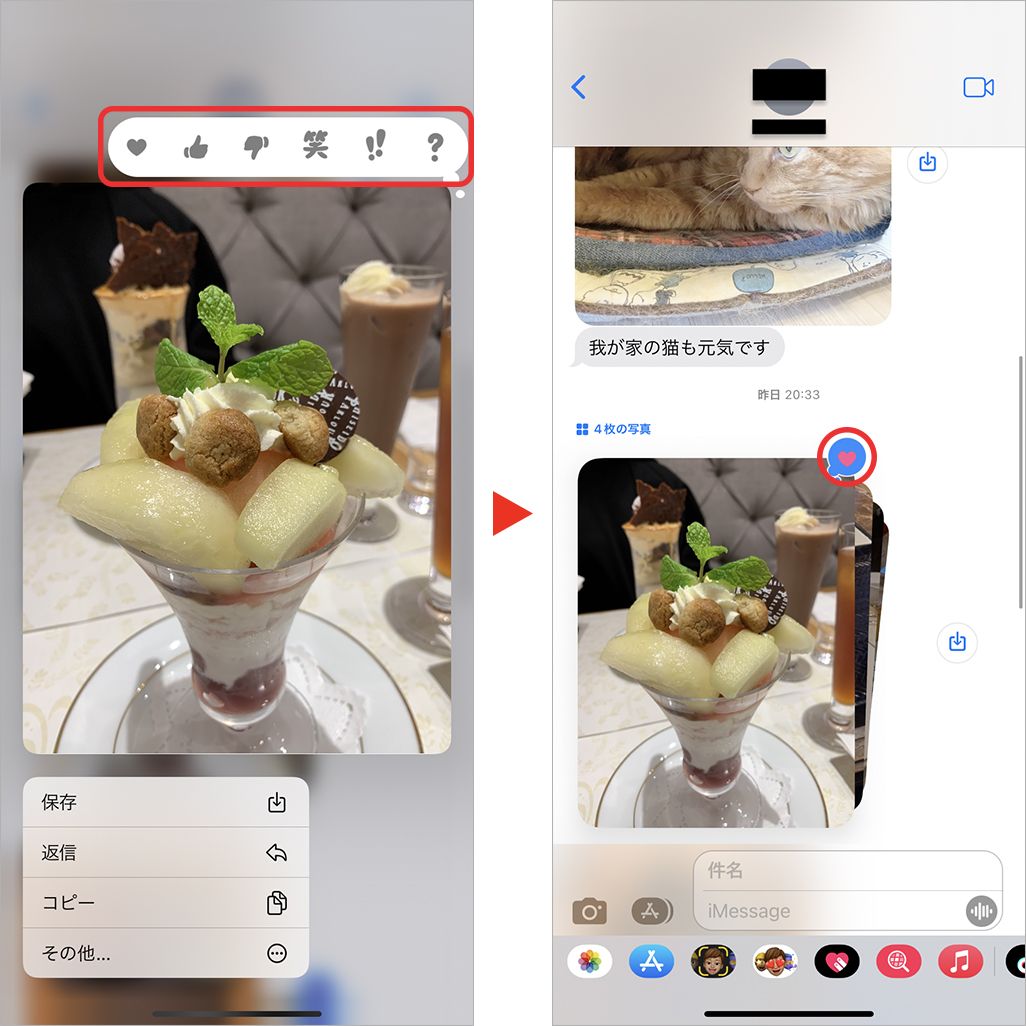
●スタンプのように利用できる「ステッカー」iMessageで使用可能
まるでLINEスタンプのようにイラストを送信できる「ステッカー」機能もある。この機能の優れた点は、会話画面上の吹き出しや写真、ビデオなどに重ねてステッカーを貼りつけられること。
「メッセージ」アプリを開き、[新規作成ボタン]をタップして新しいメッセージを書きはじめるか、既存のスレッドを開く。[Appパネル]を左右にスワイプして、[ステッカー]をタップ。
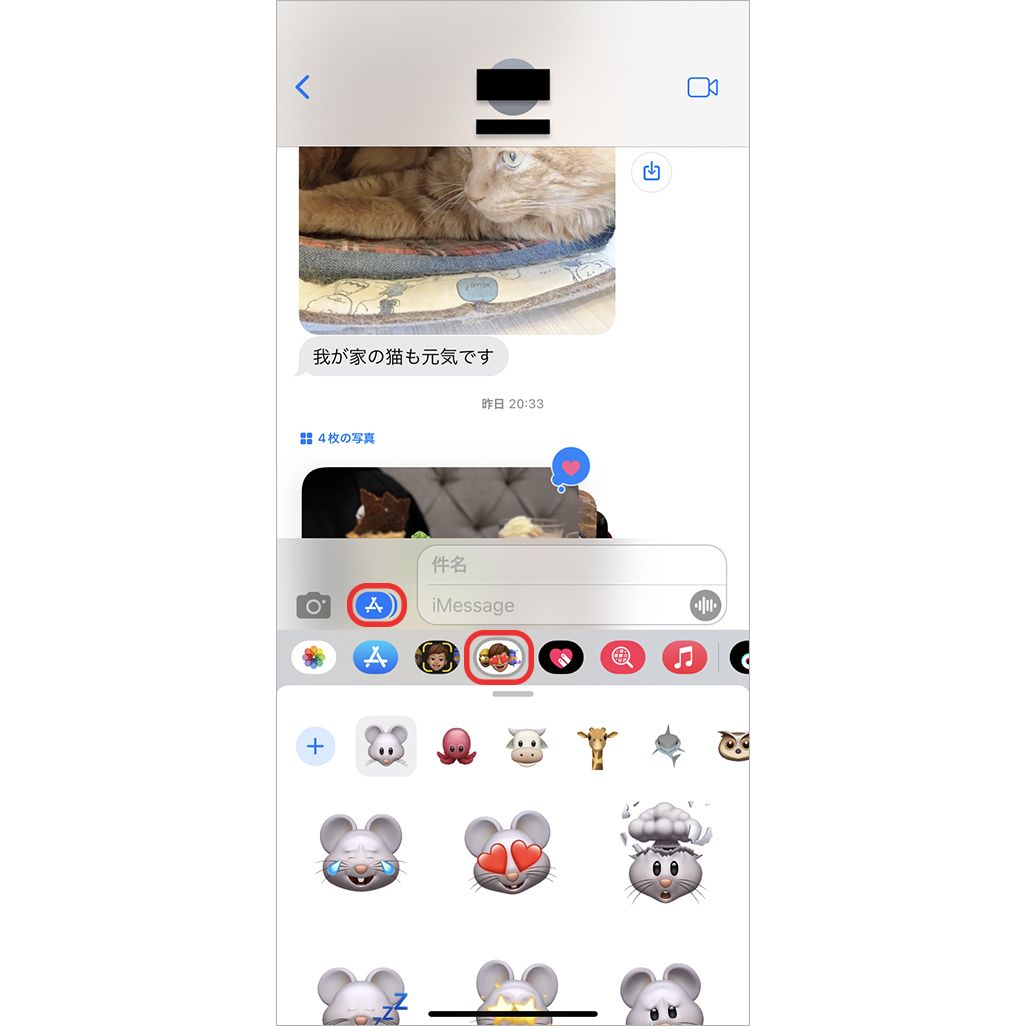
一覧からステッカーを選択し、メッセージの[送信ボタン]をタップすると送信できる。ステッカーを吹き出しや画像、ビデオに貼りつけたい場合は、一覧からステッカーを長押しし、会話画面上の任意の場所までスワイプする。
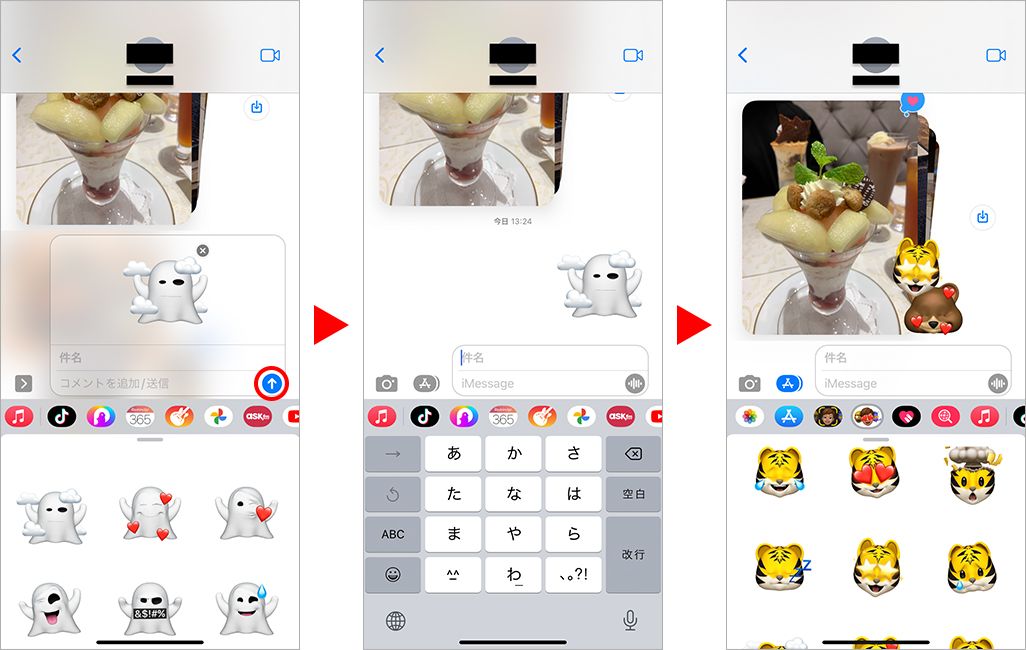
なお、最初から使用できるステッカー以外にも、「App Store」を通じてその種類を増やすこともできる。追加したい場合は、[Appパネル]の[App Storeアイコン]をタップするとさまざまなステッカーが表示されるので、好みのものを入手あるいは購入しよう。
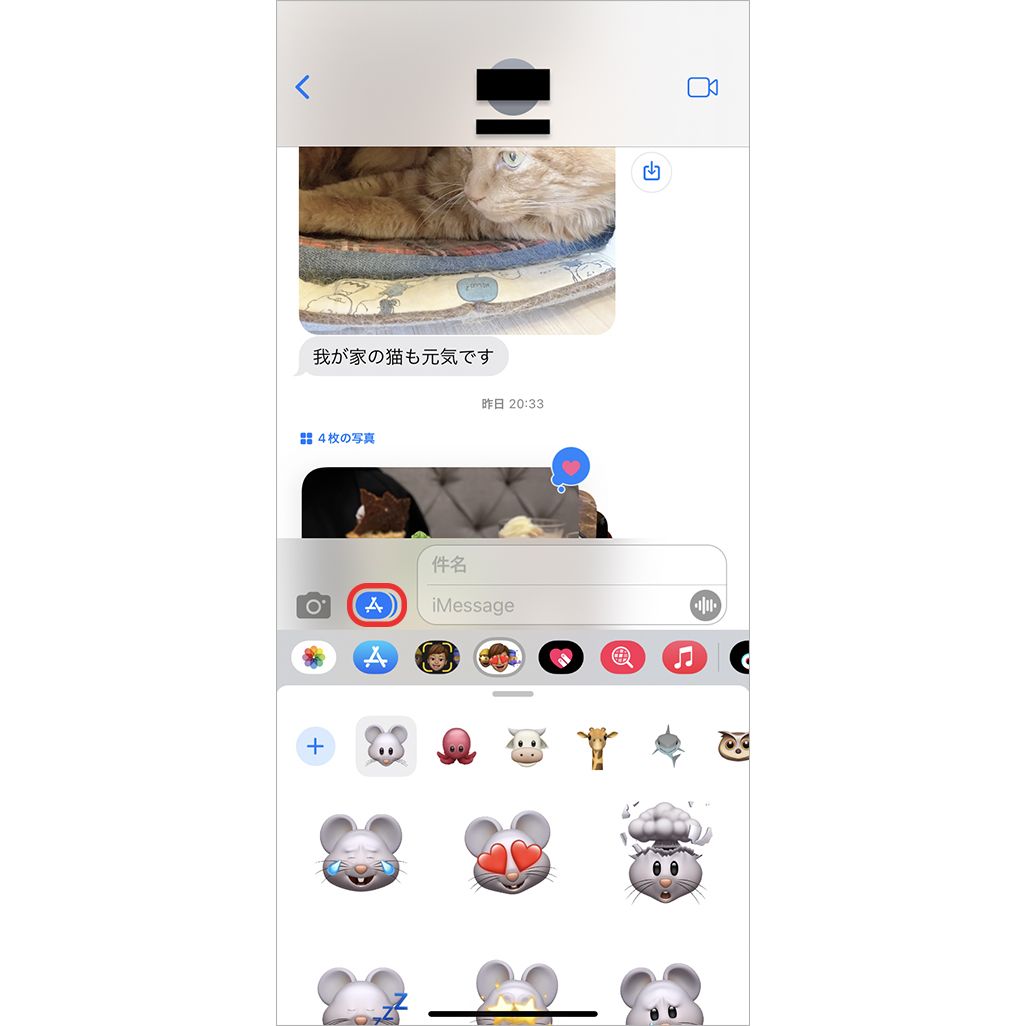
●自由に手書きで送れる「手書きメッセージ」MMS/iMessageで使用可能
「メッセージ」アプリでは、自分で書いた手書きメッセージを送信することもできる。MMSでは画像として送られ、iMessageではまるで目の前で書かれているかのようなアニメーションで表示される仕組みだ。通常のテキストでは伝えきれない思いを表現したいときや、イラストなどで視覚的に情報を伝えたいときに役立つだろう。
「メッセージ」アプリを開き、[新規作成ボタン]をタップして新しいメッセージを書きはじめるか、既存のチャットを開く。iPhoneを横向きにすると[手書きアイコン]が表示されるのでタップする。なお、iPhoneを横向きにしても画面が横向きにならない場合は、コントロールパネルから[画面縦向きロック]をオフにしよう。
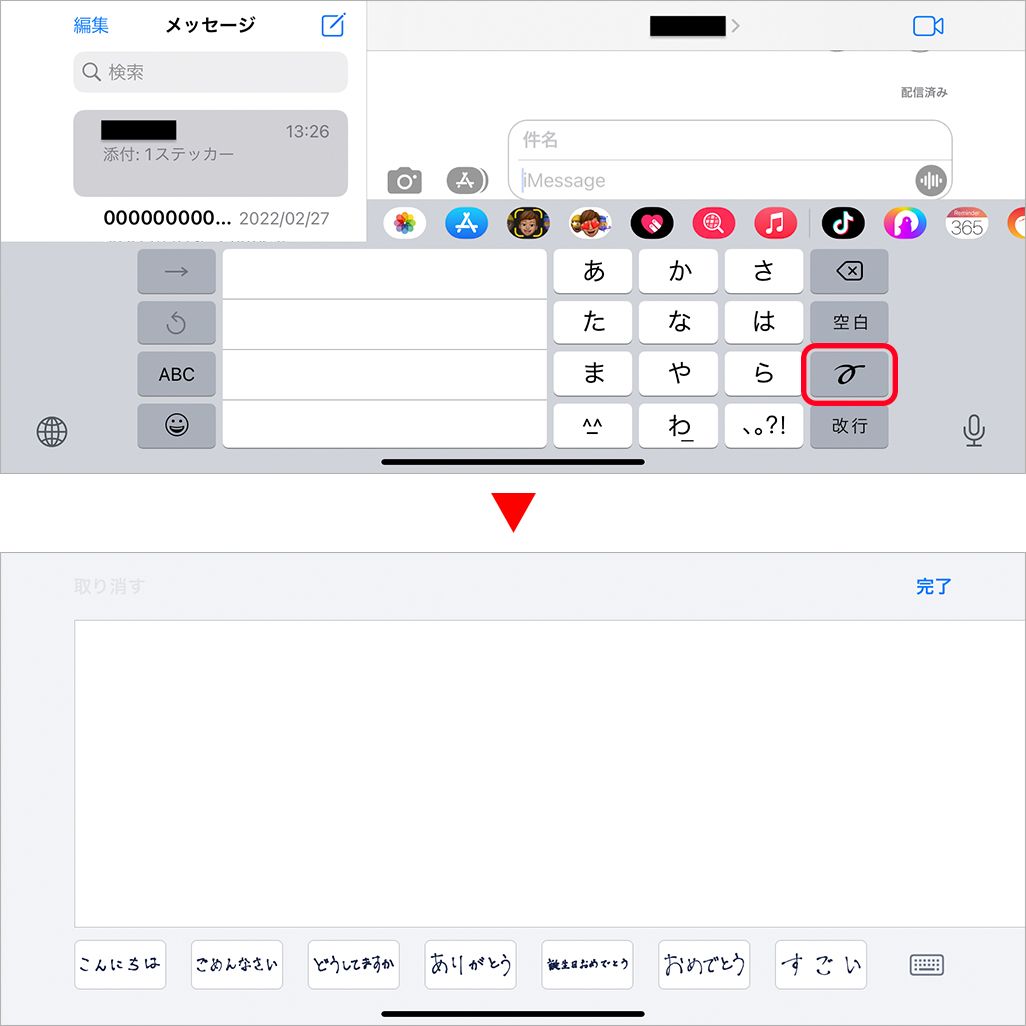
自由に手書きでメッセージを書けるほか、画面下部にいくつか手書き文字の候補が用意されているのでそれを選ぶこともできる。
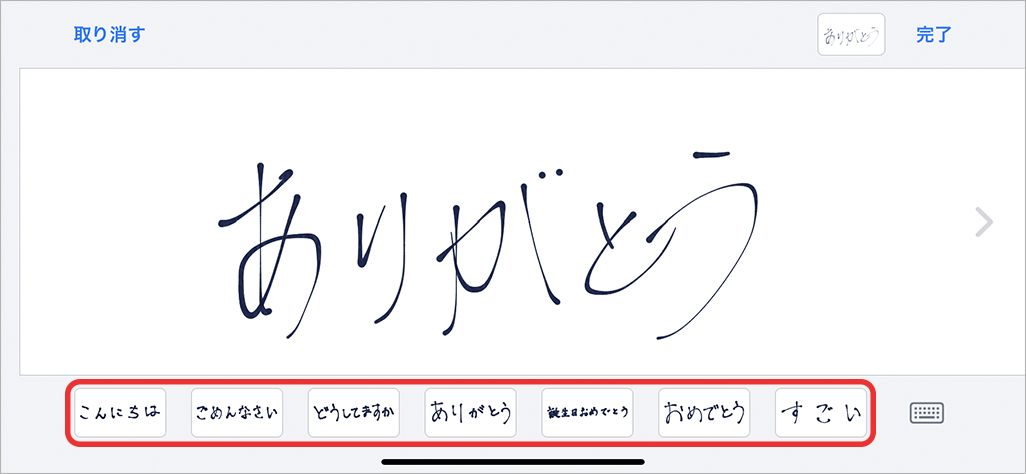
手書きを最初からやり直す場合は、[取り消す]または[消去]をタップする。書き終わったら[完了]か[キーボードアイコン]をタップして[送信ボタン]をタップする。
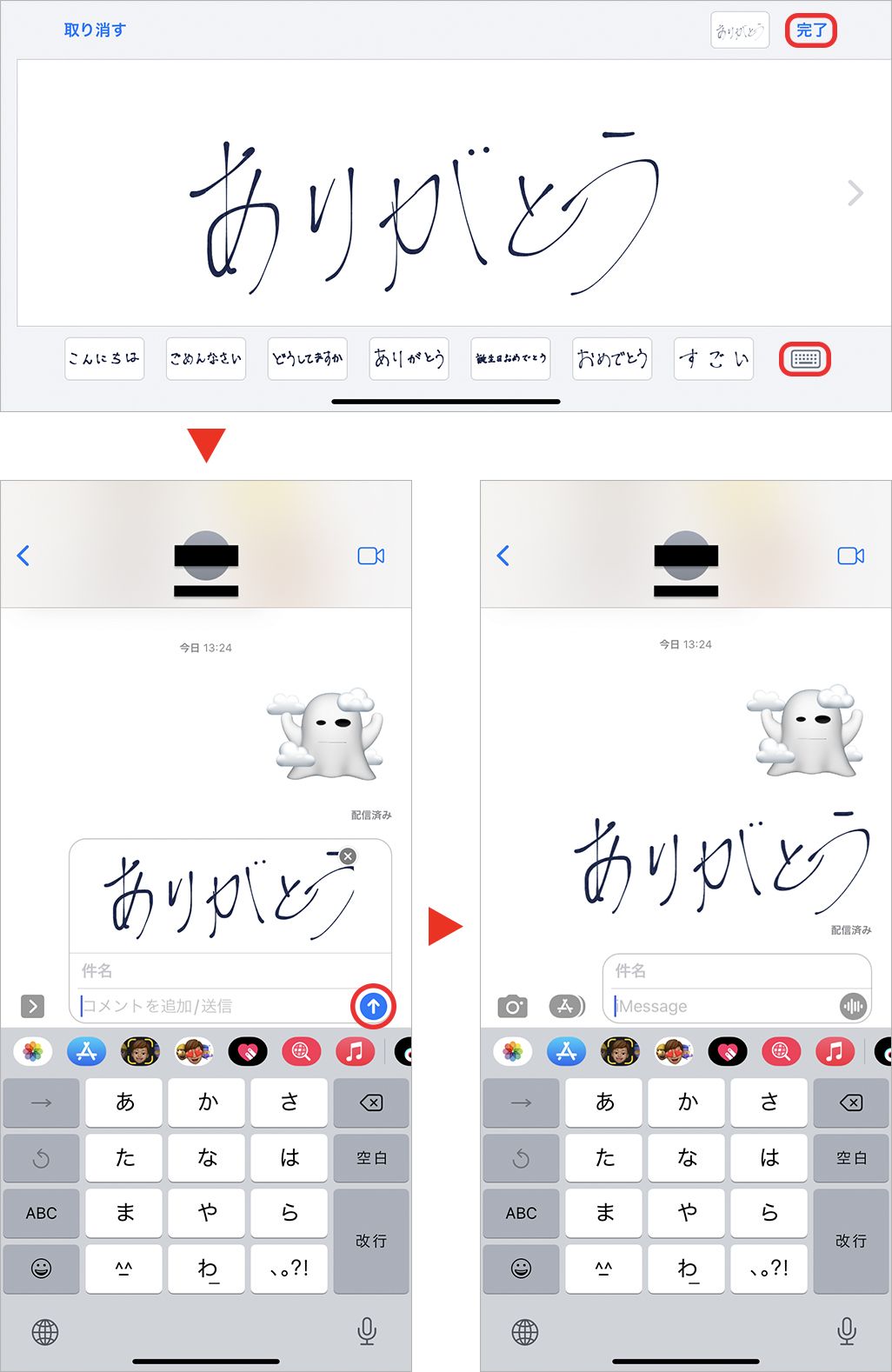
なお、手書きメッセージを作成して送信すると、そのメッセージは手書き画面の下部に保存されるので、別の機会にも使用できる。保存されたメッセージを削除する場合は、そのメッセージを長押しして[×]をタップする。
●キャラクターを介してメッセージを送れる「ミー文字」 iMessageで使用可能
自分の表情に合わせてキャラクターが動く「ミー文字」は、あらかじめ用意されたキャラクターに加え、自分でパーツをカスタマイズしてオリジナルのキャラクターを作成することもできる。目の色からまつ毛の本数までこだわれば、自分と似たミー文字に仕上げることも可能だ。なお、ミー文字を利用できるのはiMessageに限られ、iPhone X以降の顔認証に対応している機種であることも条件となる。
・あらかじめ用意されたミー文字を使う方法
「メッセージ」アプリを開いて、[新規作成ボタン]をタップして新しいメッセージを書きはじめるか、既存のチャットを開く。[Appパネル]を左右にスワイプして、[ミー文字]をタップ。
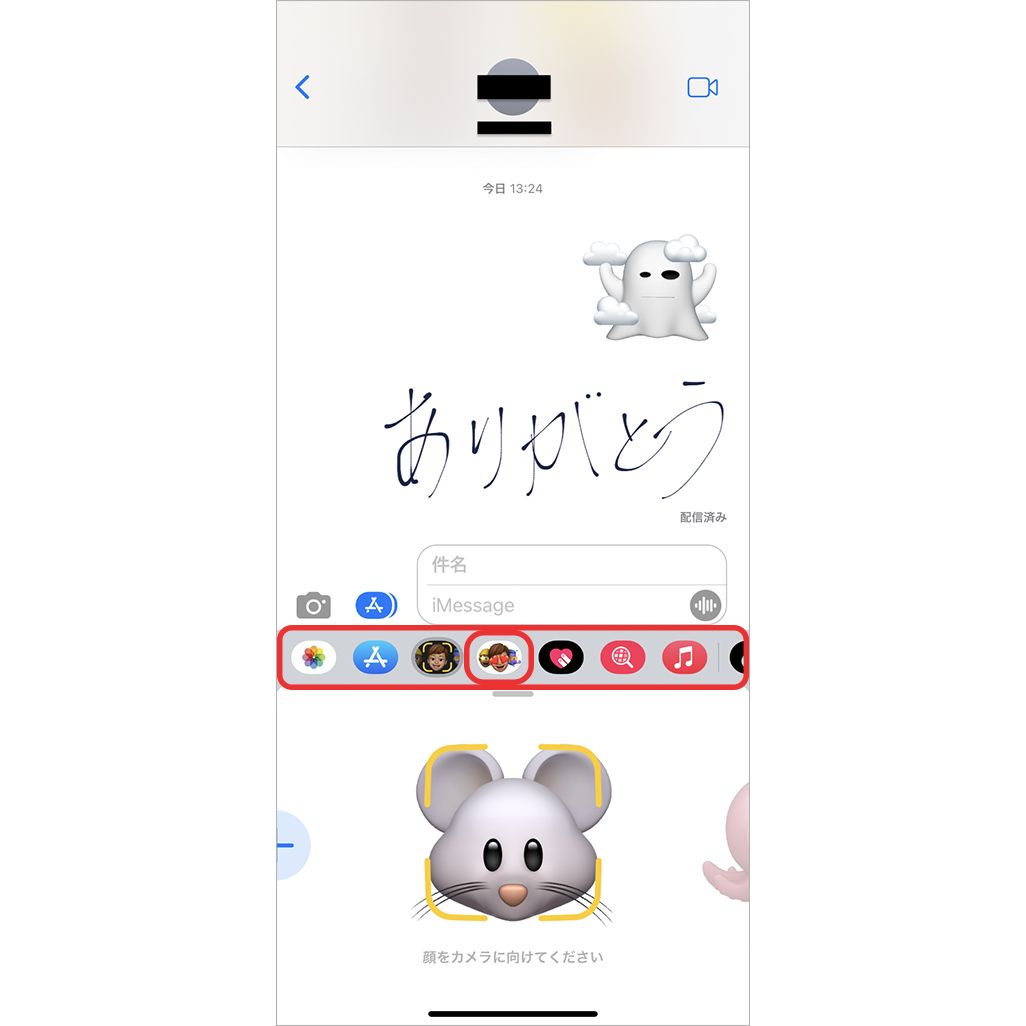
一覧からキャラクターを選択すると[顔をカメラに向けてください]と表示されるので、自分の表情にあわせてキャラクターの表情が変化することを確認しよう。任意の表情を作ったらキャラクターをタップすると、その画像がメッセージ欄に画像として表示され、[送信ボタン]で送ることができる。
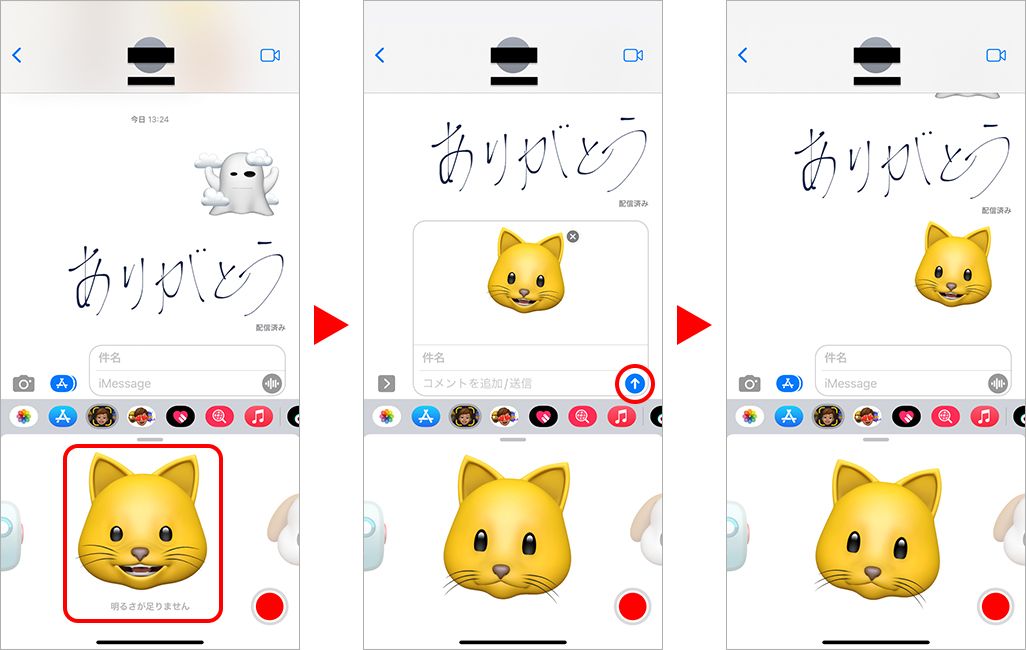
また、自分の表情とキャラクターの表情が変化している際に右下の[録画ボタン]をタップすると最大30秒間録画でき、その動画を送信することもできる。さらに、送信したミー文字をタップすると、左下の[共有ボタン]からその動画の保存やシェアも可能だ。
・オリジナルのミー文字を作成して使う方法
「メッセージ」アプリを開いて、[新規作成ボタン]をタップして新しいメッセージを書きはじめるか、既存のチャットを開く。[Appパネル]を左右にスワイプして、[ミー文字]▶︎[+]ボタンをタップ。
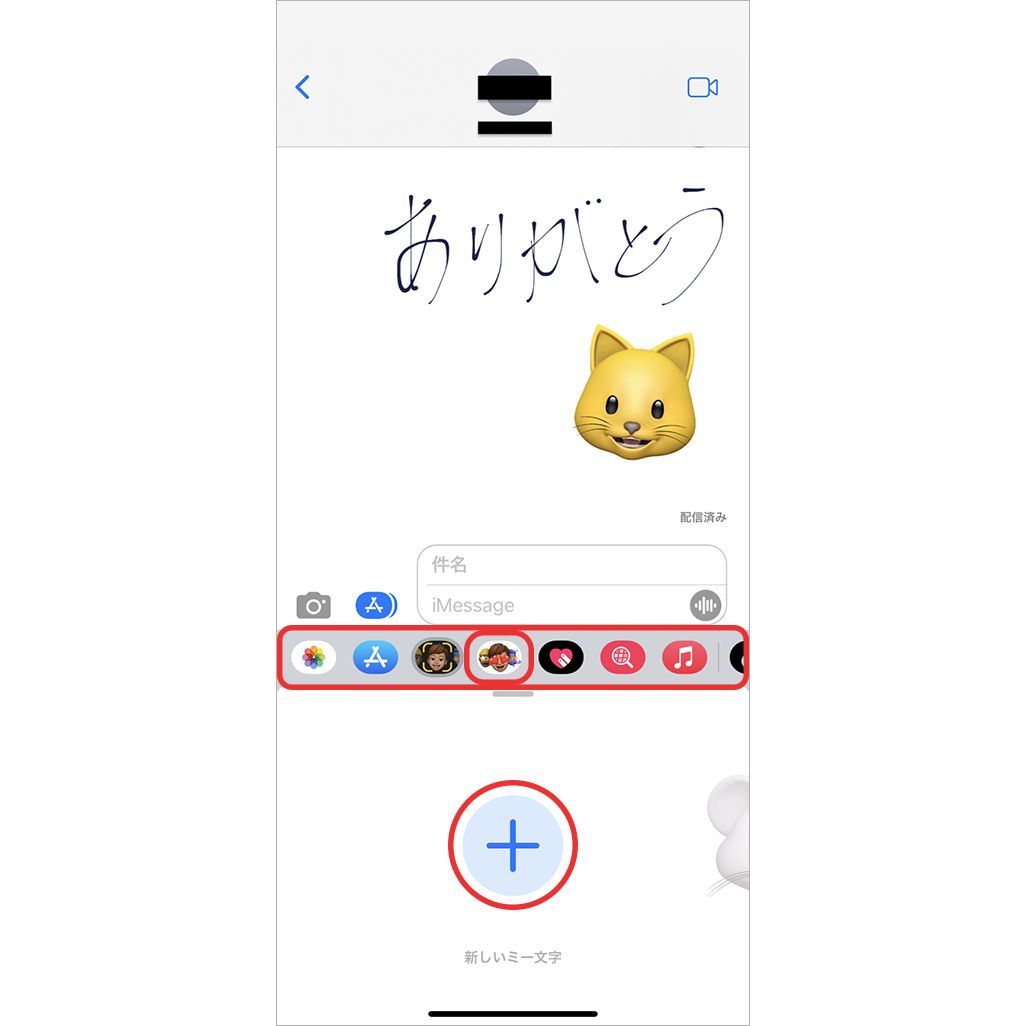
画面に従って顔の輪郭や目、ヘアスタイル、眉毛といったパーツを選んでいき、完成したら[完了]をタップ。
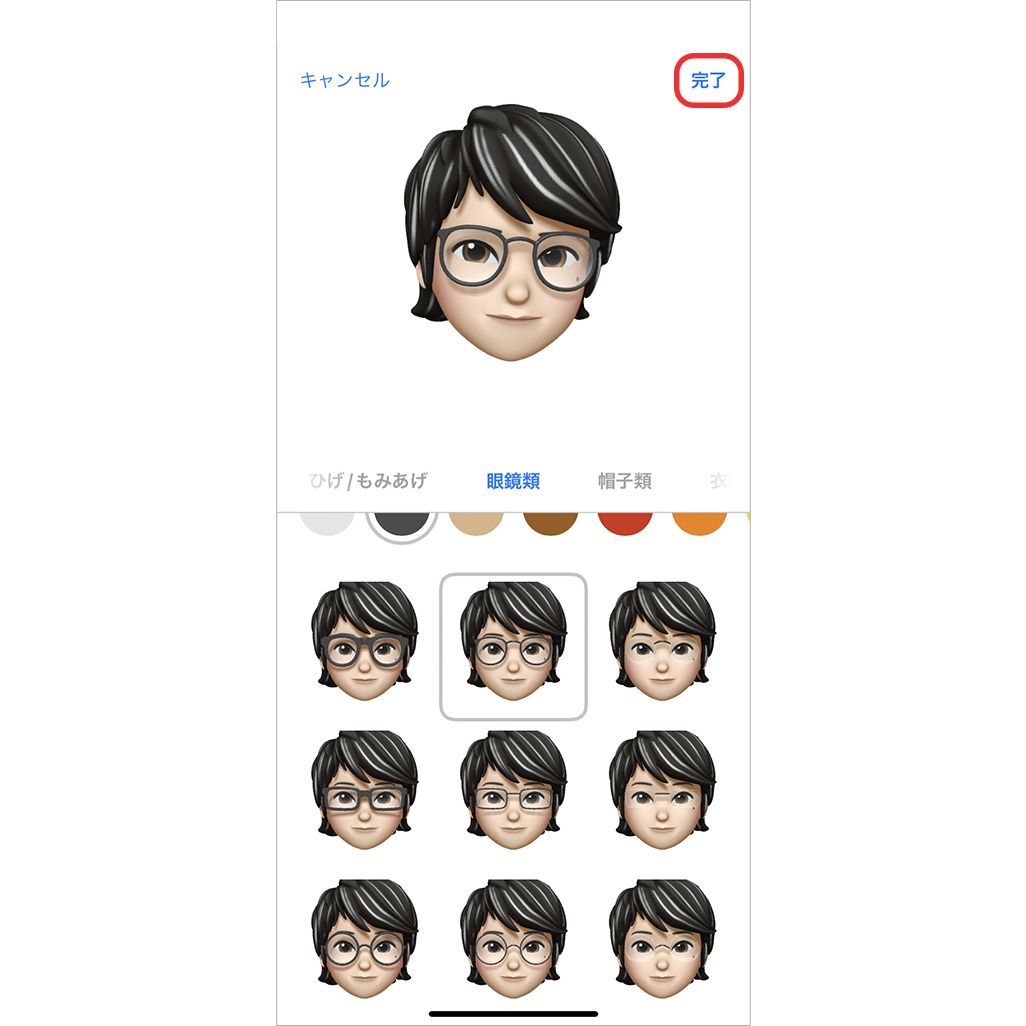
作成したミー文字が一覧に追加されるため、あとはあらかじめ用意されているキャラクターと同じように使用できる。
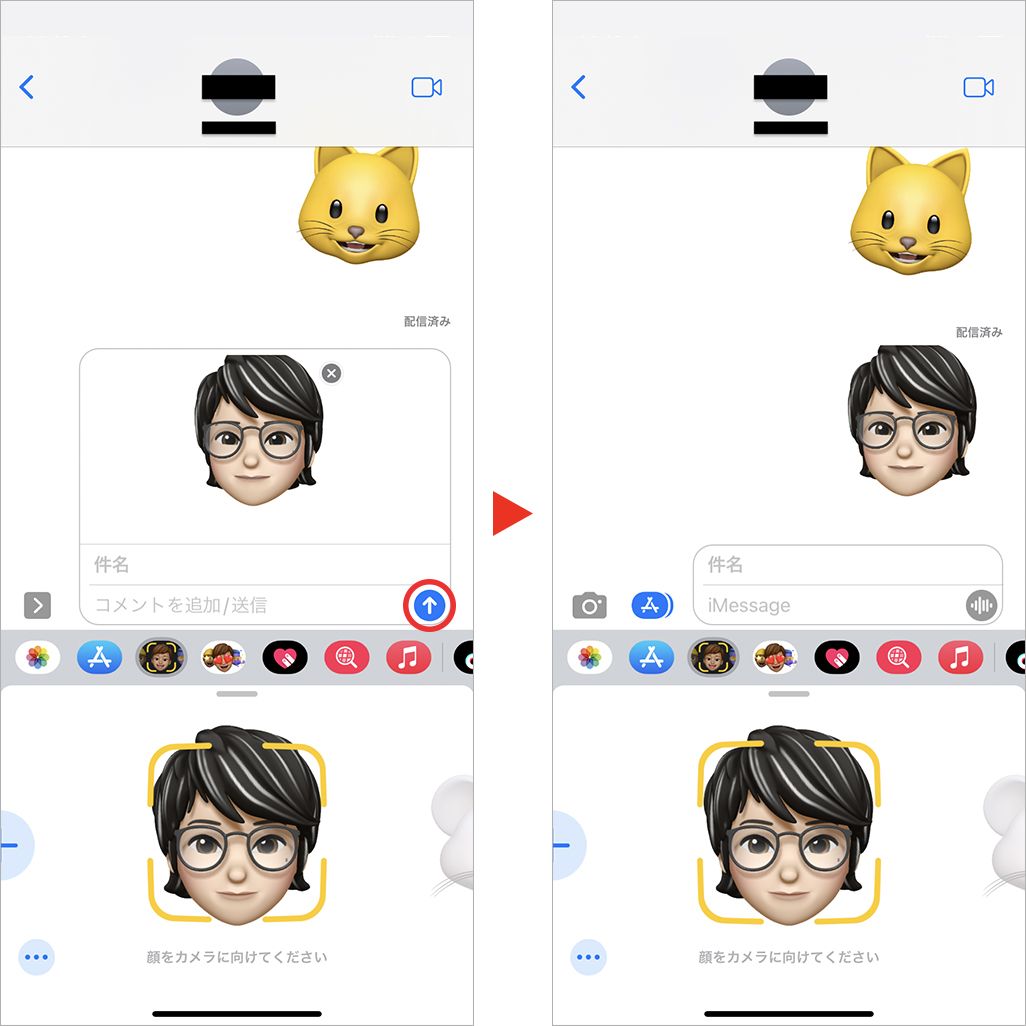
メッセージの見た目をアレンジできる便利機能
さらにiMessage専用の機能として、メッセージの見た目を飾りつけるエフェクトも用意されている。たとえば、「吹き出しエフェクト」を使って吹き出しに動きをつけたり、「フルスクリーンエフェクト」を使って画面にアニメーションを表示したりすることができる。
●吹き出しエフェクト
「メッセージ」アプリを開き、[新規作成ボタン]をタップして新しいメッセージを書きはじめるか、既存のチャットを開く。メッセージを入力するか写真を挿入し、[送信ボタン]を長押しする。
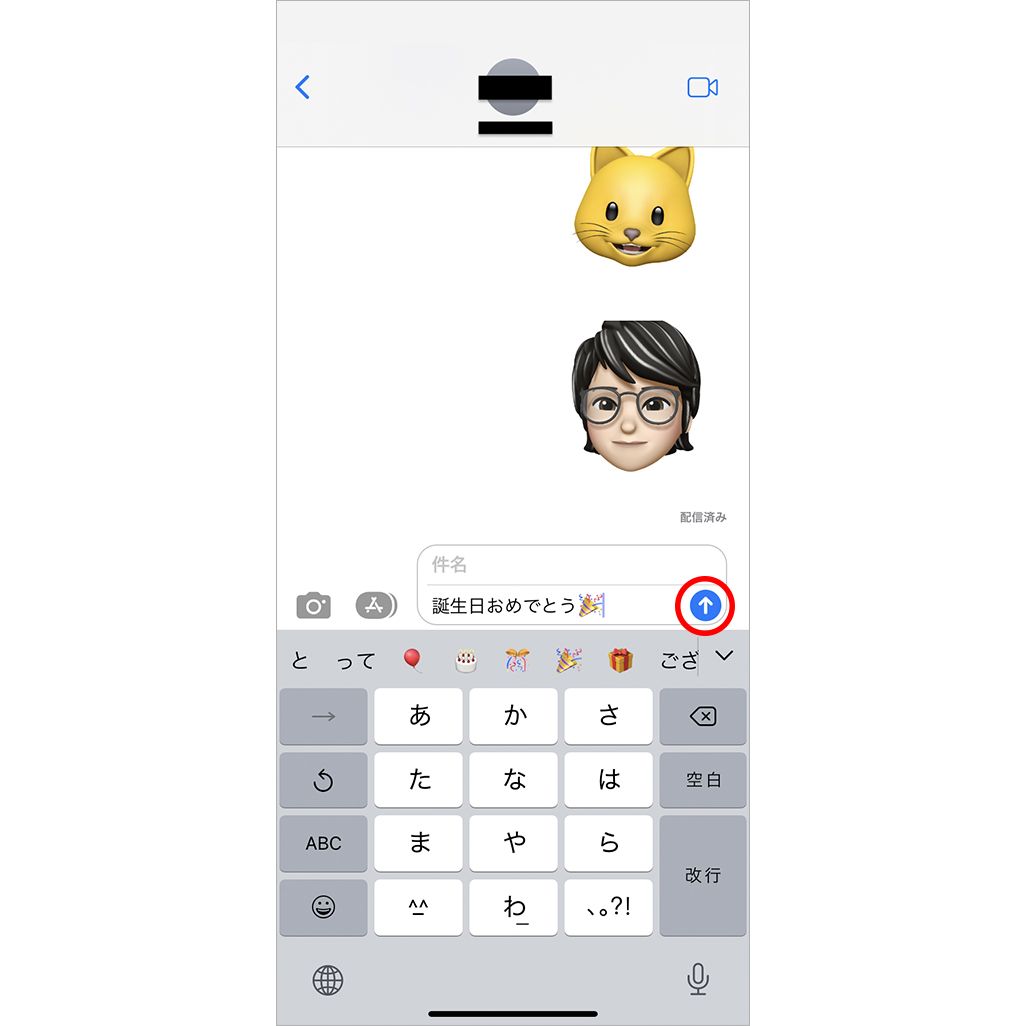
[グレーの丸印]をタップすると各エフェクトのプレビューが確認できるので、好きな吹き出しエフェクトを選択しよう。たとえば、[ラウド]では吹き出しが揺れるように強調され、[ジェントル]では吹き出し内のテキストが徐々に大きくなる。
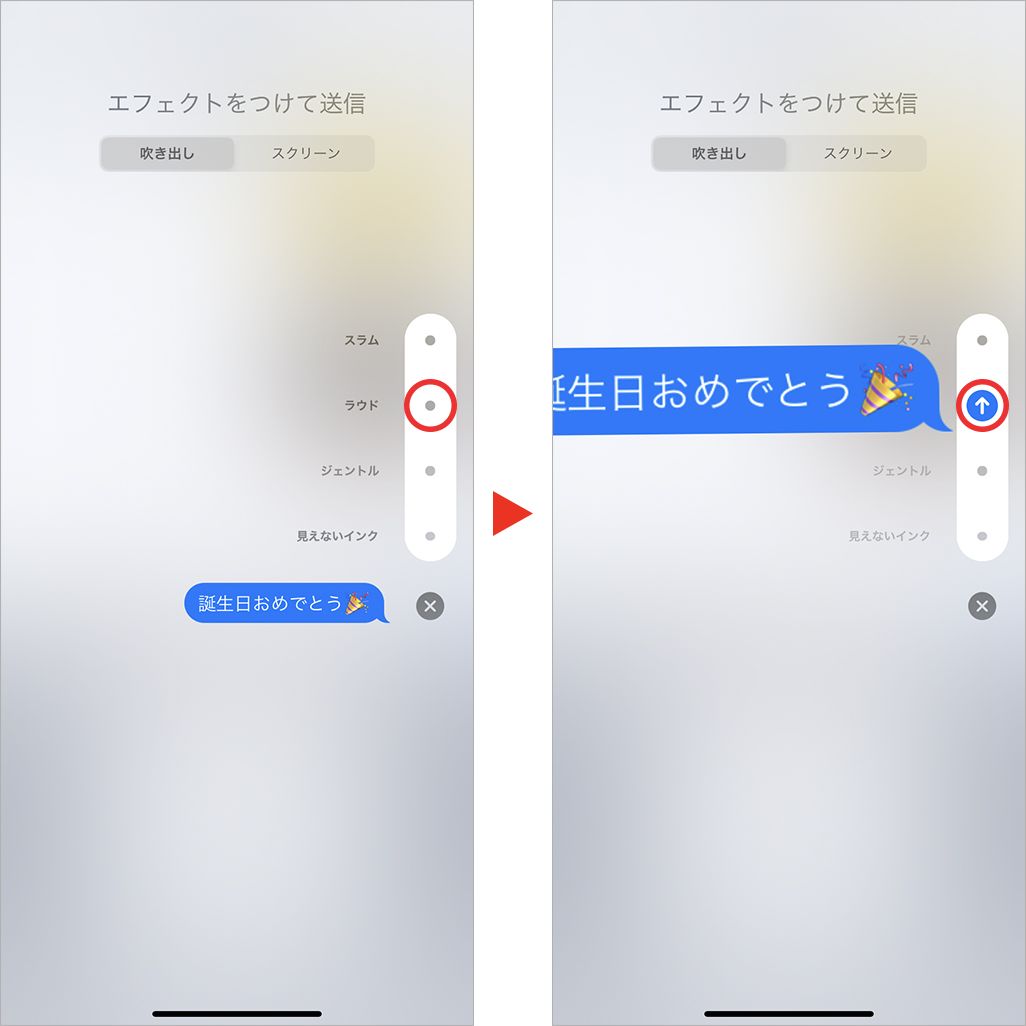
あとは、送りたいエフェクトの[送信ボタン]をタップ。
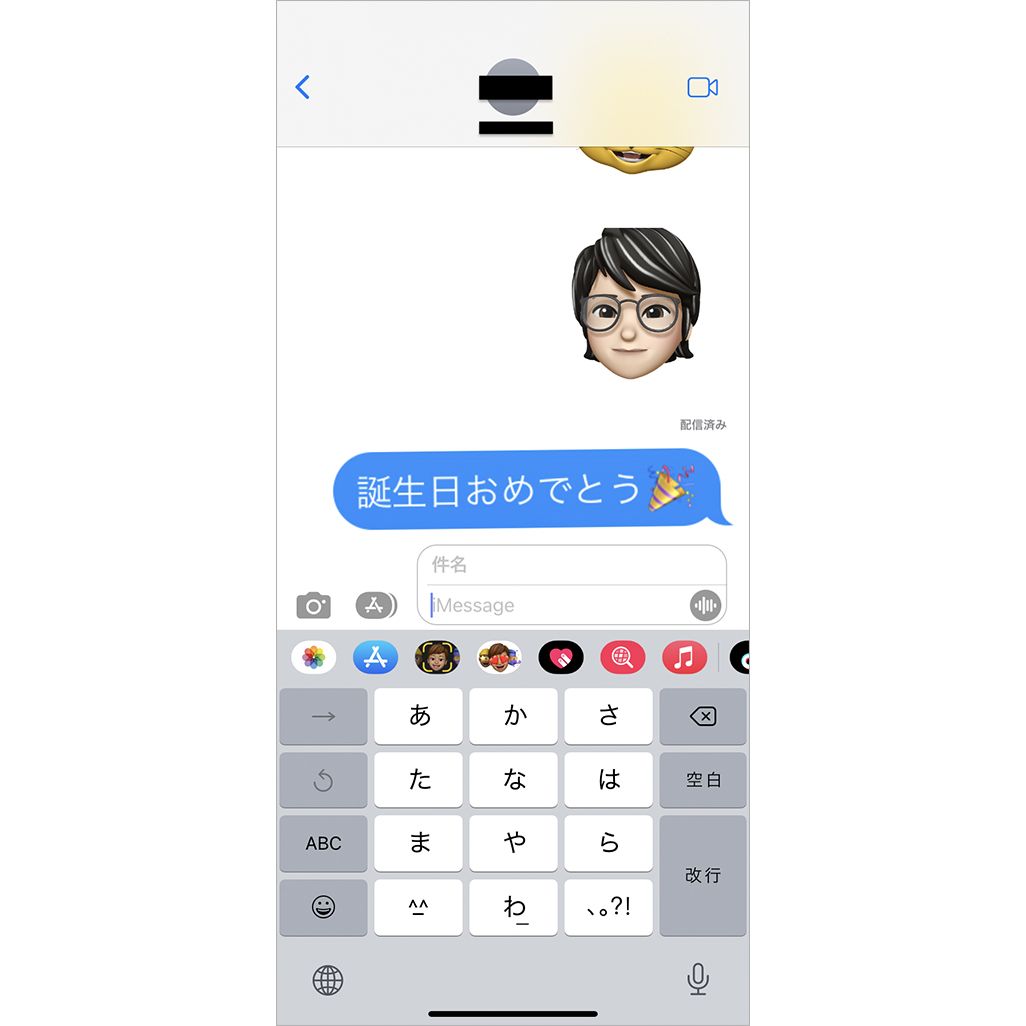
●フルスクリーンエフェクト
「メッセージ」アプリを開き、[新規作成ボタン]をタップして新しいメッセージを書きはじめるか、既存のチャットを開く。メッセージを入力するか写真を挿入し、[送信ボタン]を長押しする。
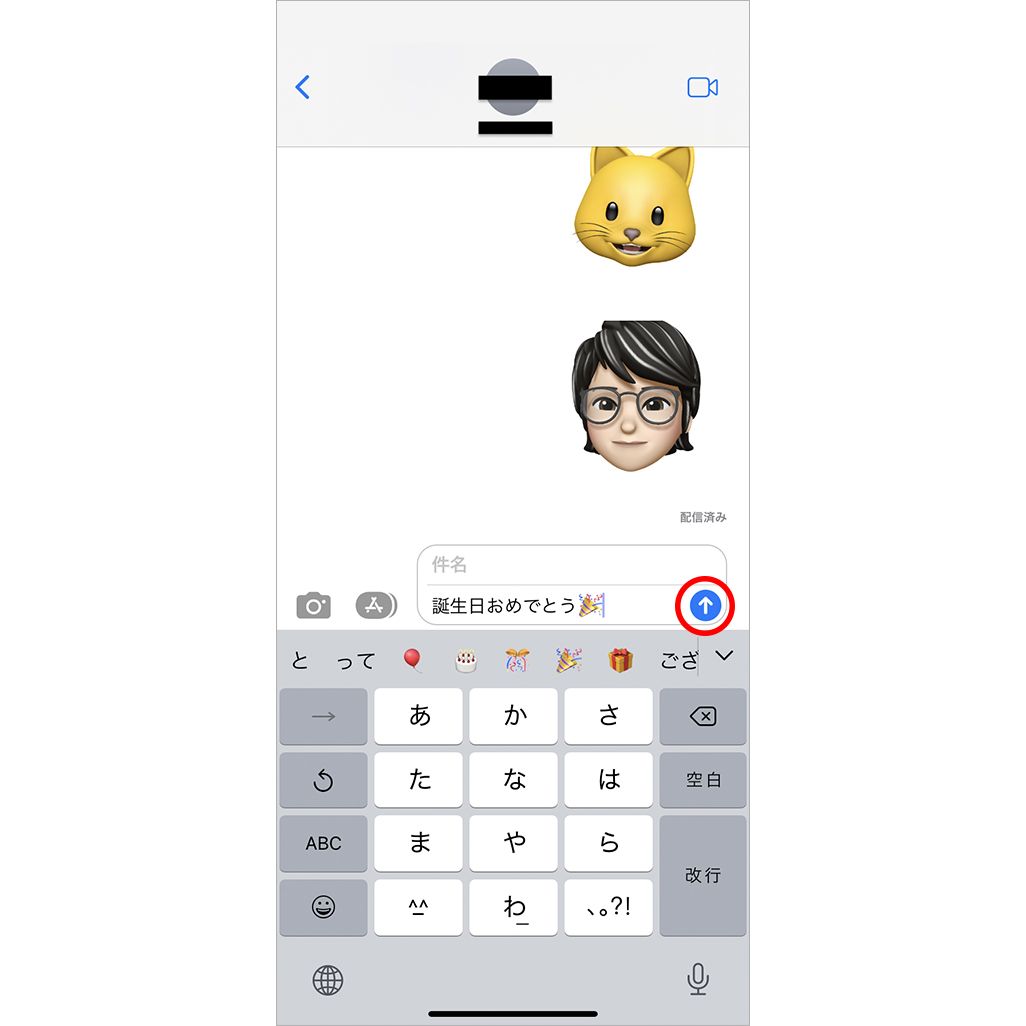
上部の[スクリーン]をタップする。
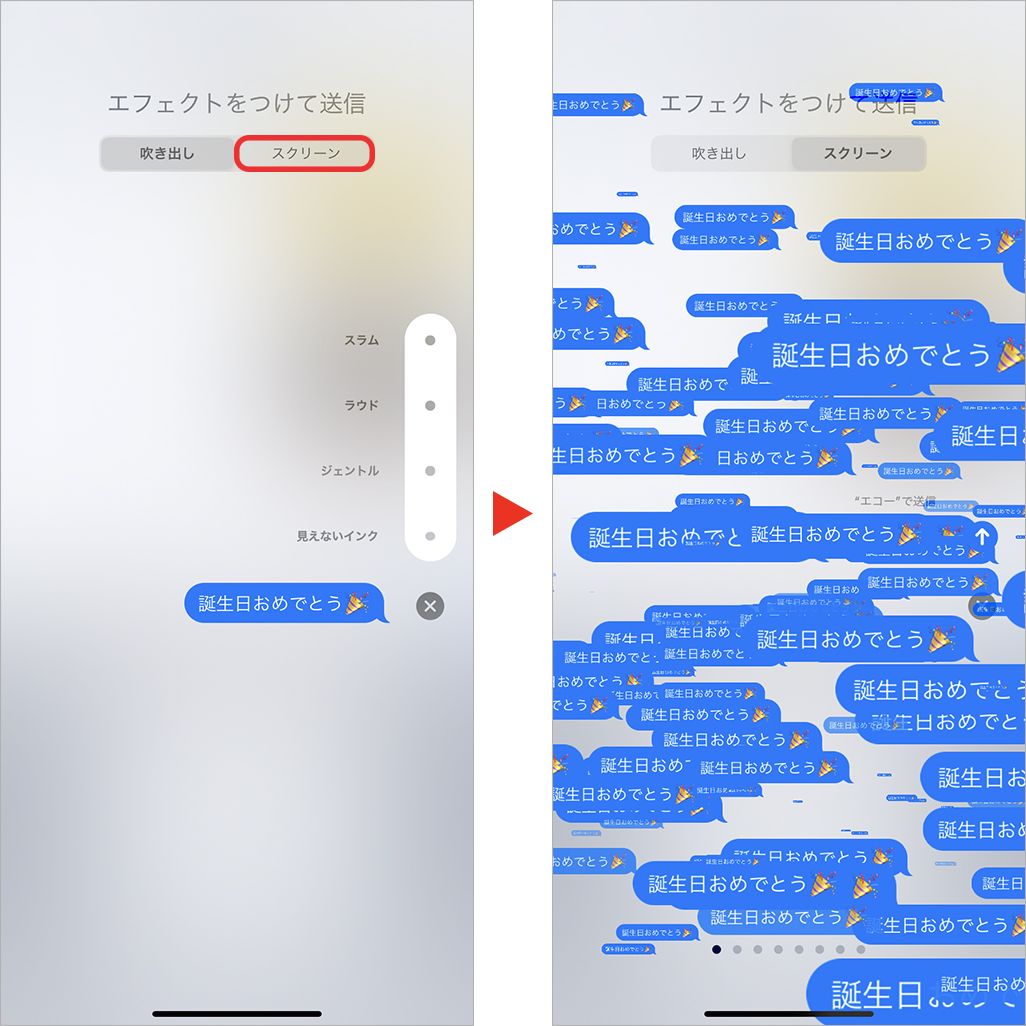
画面を左右にスワイプすると各エフェクトのプレビューが確認できるので、好きなフルスクリーンエフェクトを選択する。たとえば[エコー]では画面いっぱいに吹き出しがあふれ、[紙ふぶき]では背景に舞い散るような紙吹雪のアニメーションが表示される。送信するには、吹き出しエフェクトと同様に[送信ボタン]をタップする。
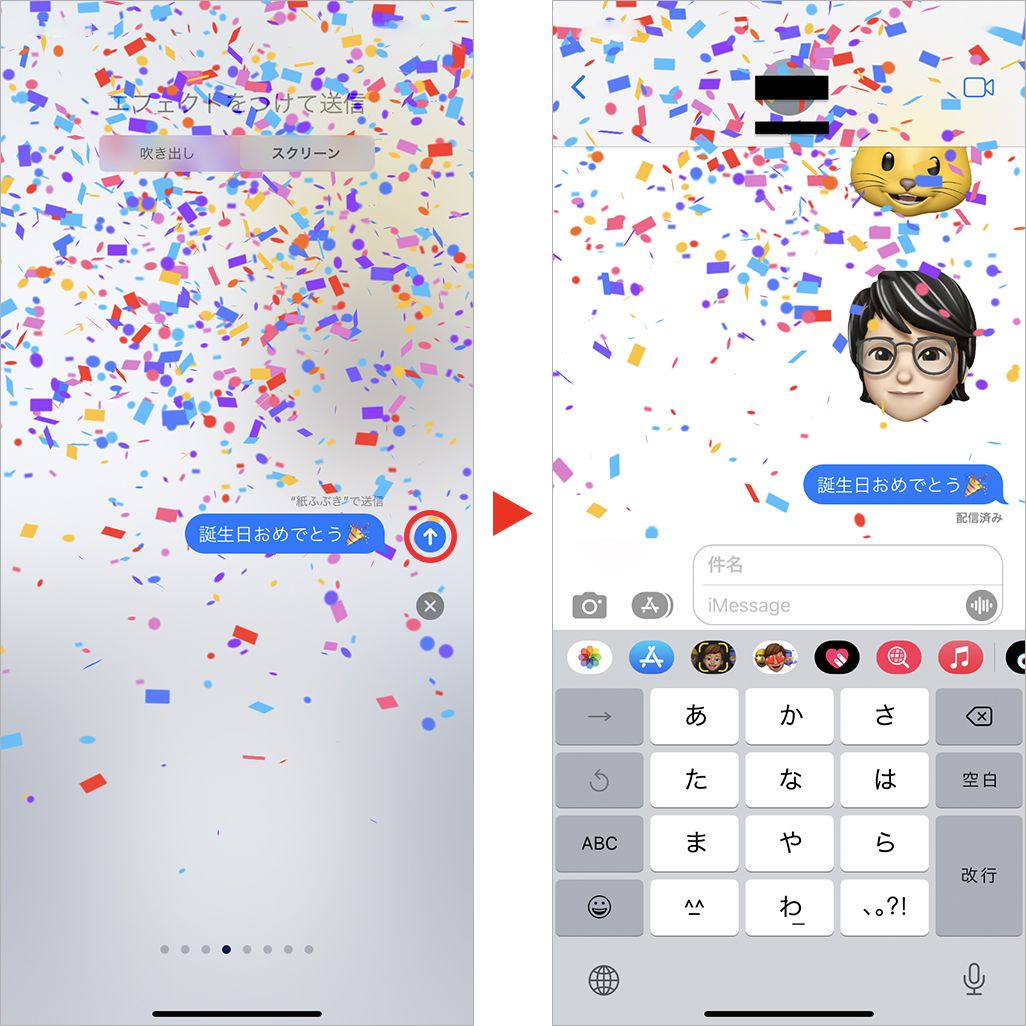
メッセージの同期を解除する方法
「メッセージ」アプリで送受信したメッセージは、Apple IDを通じてiPadやMacといったAppleデバイスにも自動的に同期される。複数のデバイスを使い分けている人にとっては便利な機能だが、なかにはiPadでメッセージの通知を受け取りたくないなど、同期を煩わしく感じる人もいるだろう。
「メッセージ」アプリの同期を解除したい場合は、同期したくないデバイスを操作することが必要だ。手順はiPhoneやiPadの場合と、Macの場合とで異なる。
・iPhoneやiPadで同期を解除する方法
「設定」から[メッセージ]をタップし、[iMessage]と[MMSメッセージ]をオフにする。
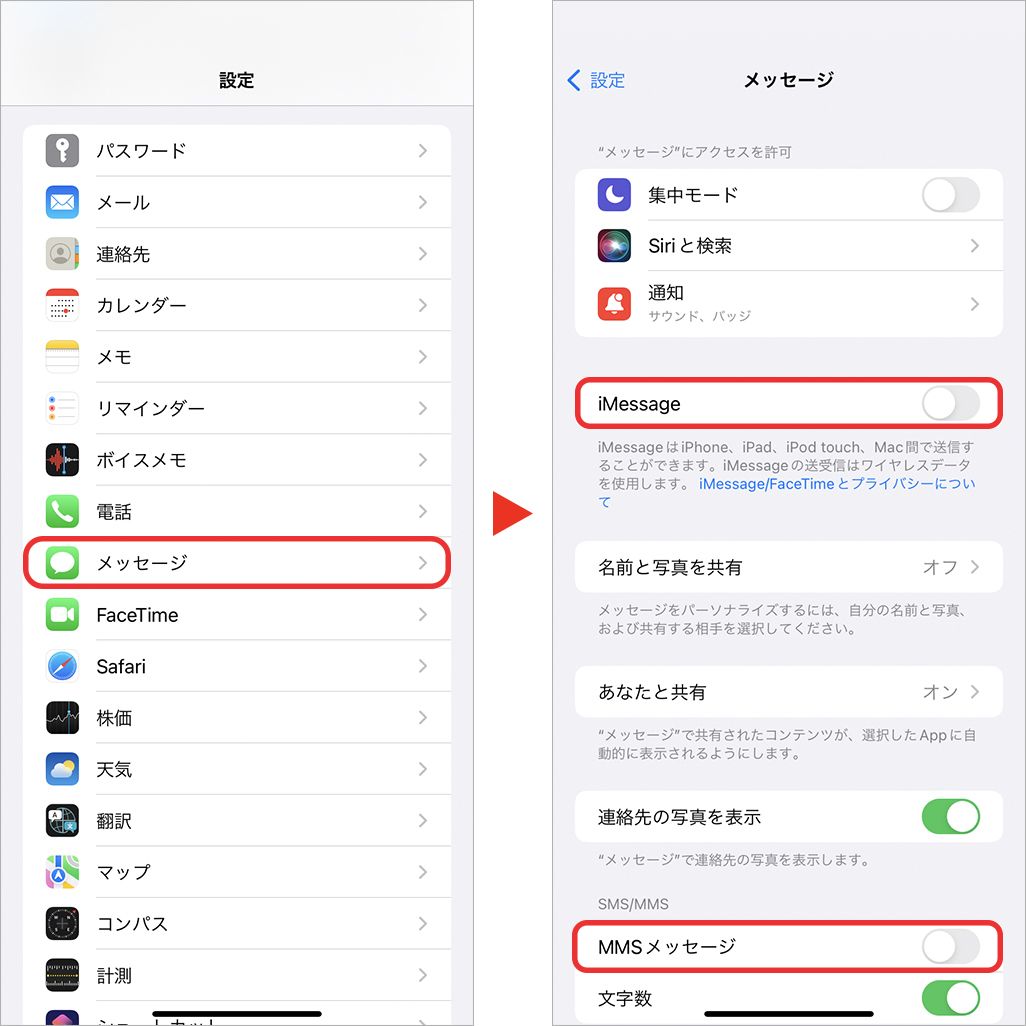
・Macで同期を解除する方法
「メッセージ」アプリを開き、[メッセージ]▶︎[環境設定]をタップし、[iMessage]タブを選択し、[サインアウト]をタップする。
「メッセージ」アプリを使いこなしてコミュニケーションをより豊かに
iPhone標準の「メッセージ」アプリには、優れた機能が数多く備わっている。電話番号だけでもやり取りができるほか、写真や動画の共有をスムーズにする機能も豊富で、相手がiPhoneだとわかっていればステッカーなどのコミュニケーション機能も全て利用可能だ。意外と知らない便利技をこの機会に試してみてほしい。
文:TIME&SPACE編集部