2022/02/02
iOS 15新機能「集中モード」とは?おやすみモードやマナーモードとの違いなど紹介
iOS 15へのアップデートにより、iOS 14まで搭載されていた「おやすみモード」機能にプラスして、新たに「集中モード」機能が追加された。
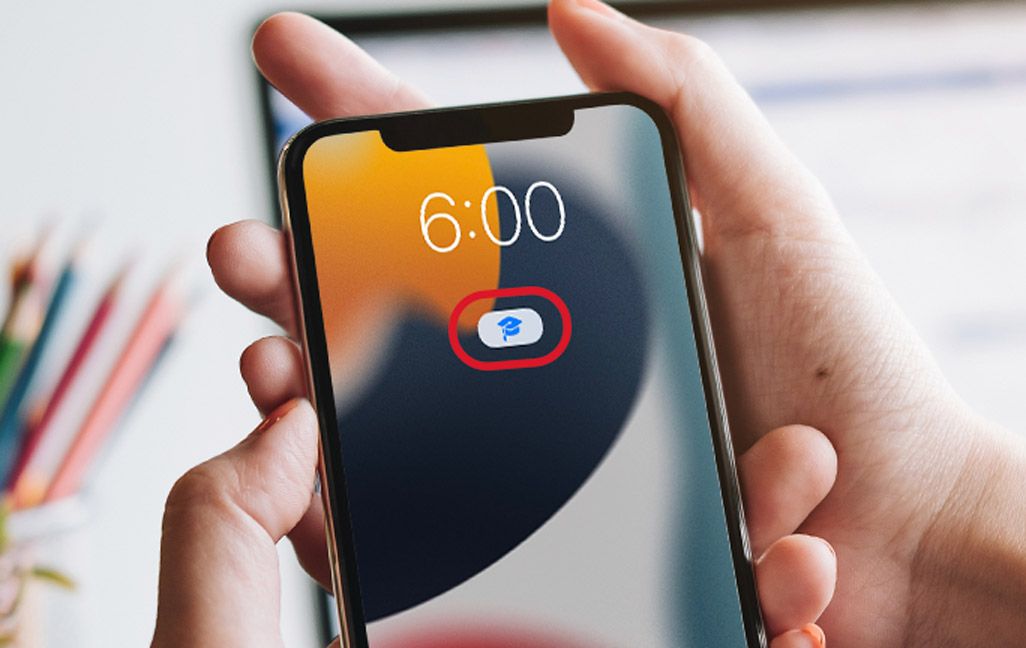
おやすみモードは就寝中の通知のオン/オフをカスタマイズできる機能だったが、集中モードでは就寝中に加えて仕事中、料理中、運転中など、さまざまなシーンにあわせて通知のオン/オフをカスタマイズできる。
マナーモードと似ているように感じるかもしれないが、マナーモードはあくまでも通知を消音し、バイブレーションに変更する機能であるのに対し、集中モードは通知そのものを遮断できるのがポイントだ。
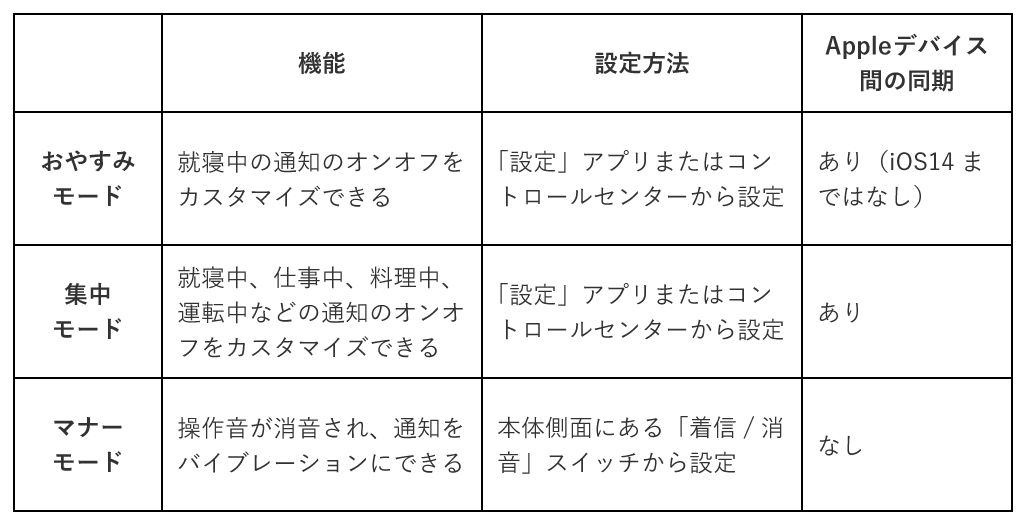
これによりiPhoneの通知によって集中力を削がれたり、プライベートの時間を邪魔されたりすることを防げるようになった。
この記事では、そんな便利な集中モードの各機能と、設定方法について解説する。
- 【目次】
集中モードとは
集中モードとは、通知のオン/オフをシーンにあわせてカスタマイズできる機能だ。以前からあった「おやすみモード」「睡眠」に加えて、「パーソナル」「仕事」「読書」「運転」など、利用シーンごとに連絡先やアプリの通知・非通知を振り分けられる。また、標準で用意されているシーンだけでなく、任意のシーンを作成し、通知のオン/オフをカスタマイズすることもできる。
たとえば、資格の勉強に集中するために「勉強」というシーンを作成し、ゲームアプリの通知をオフにする……といった使い方も可能だ。ほかにも、自分のライフスタイルに応じて設定をプリセットしておけば、集中したい場面で不要な通知をシャットアウトできるため、タスクもよりはかどるだろう。
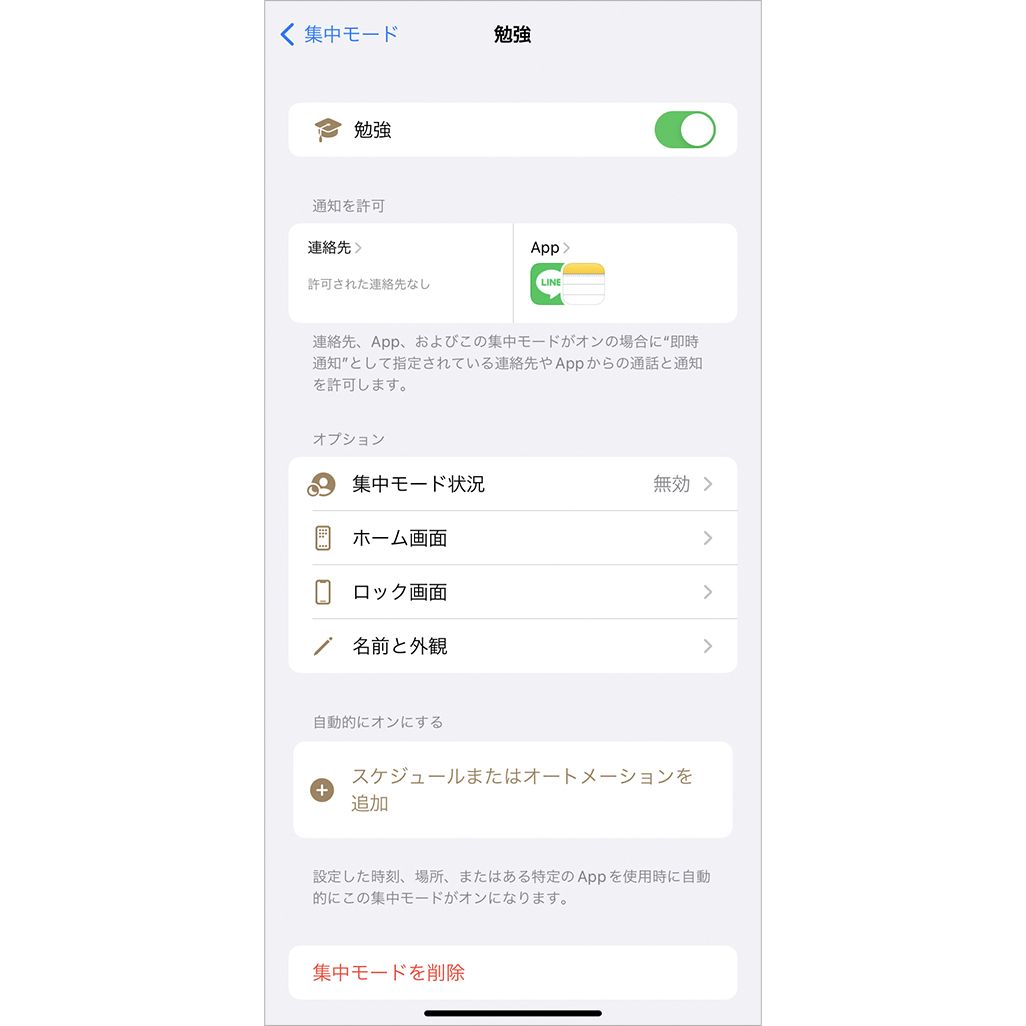
なお、iPhoneで集中モードをオンにすると、同じApple IDでログインしているApple WatchやMacなどのデバイスでも自動的に集中モードがオンになる。せっかく集中モードを使っても、iPhone以外のデバイスに通知が届いては元も子もないので、これは非常に助かる機能だ。逆に連携を解除したい場合は、「設定」アプリの[集中モード]内にある[デバイス間で共有]ボタンから、設定のオン/オフを切り替えられる。
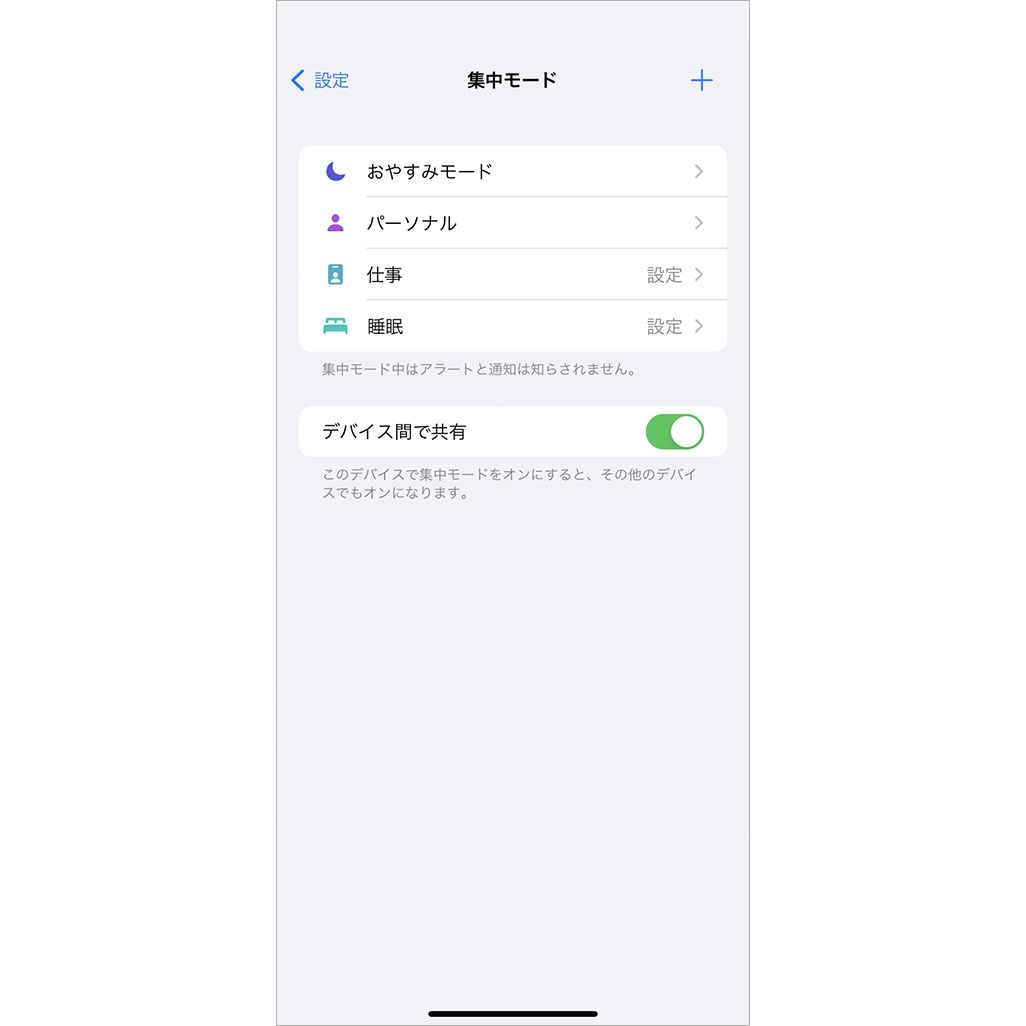
集中モードの設定方法
ここからは、集中モードの設定方法を紹介しよう。まずは「設定」アプリから[集中モード]をタップ。
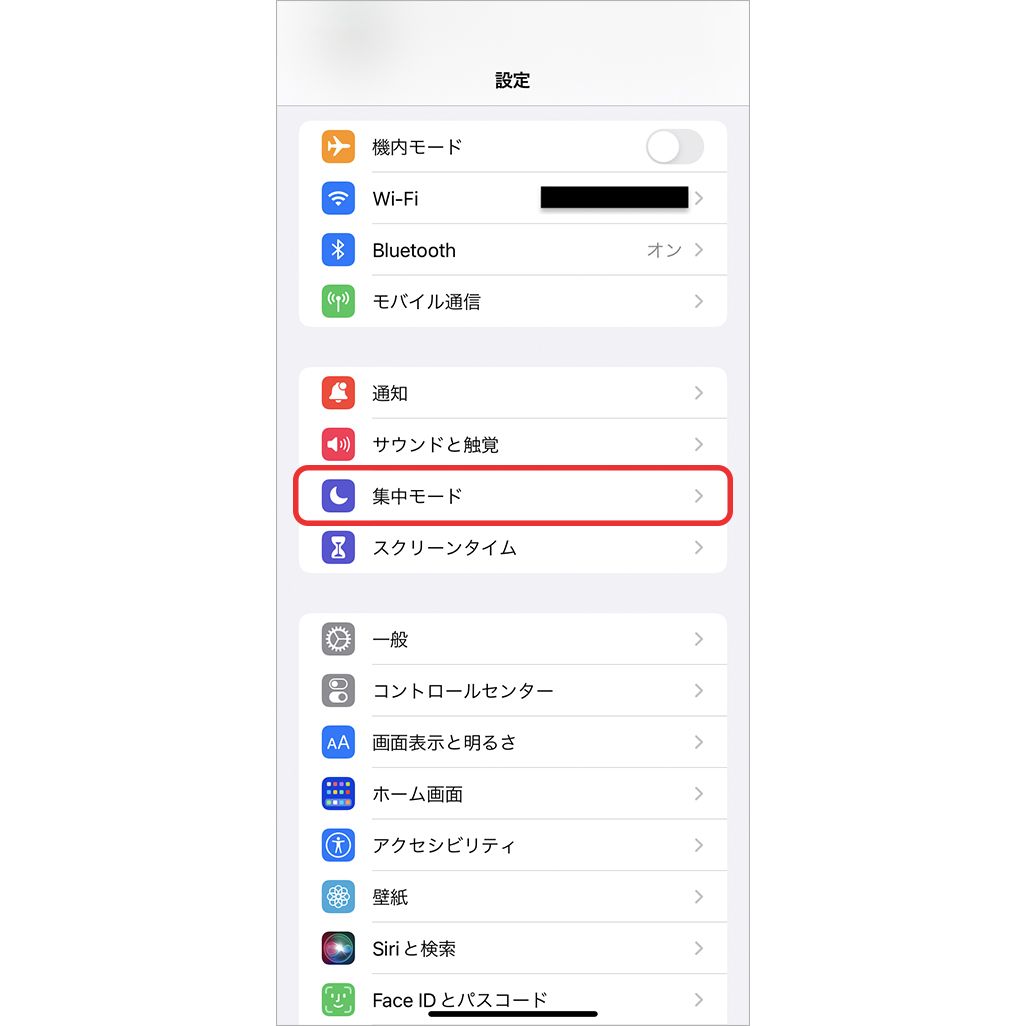
あとは以下の3つのステップで設定できる。
・集中したい場面を選択する
[集中モード]の画面が表示されたら、[おやすみモード][パーソナル][仕事][睡眠]のなかから、集中モードとして設定したいシーンを選択。その他のシーンを設定したい場合は、[+]マークをタップしよう。[ゲーム][読書][運転]など、さらに豊富な選択肢が一覧される。
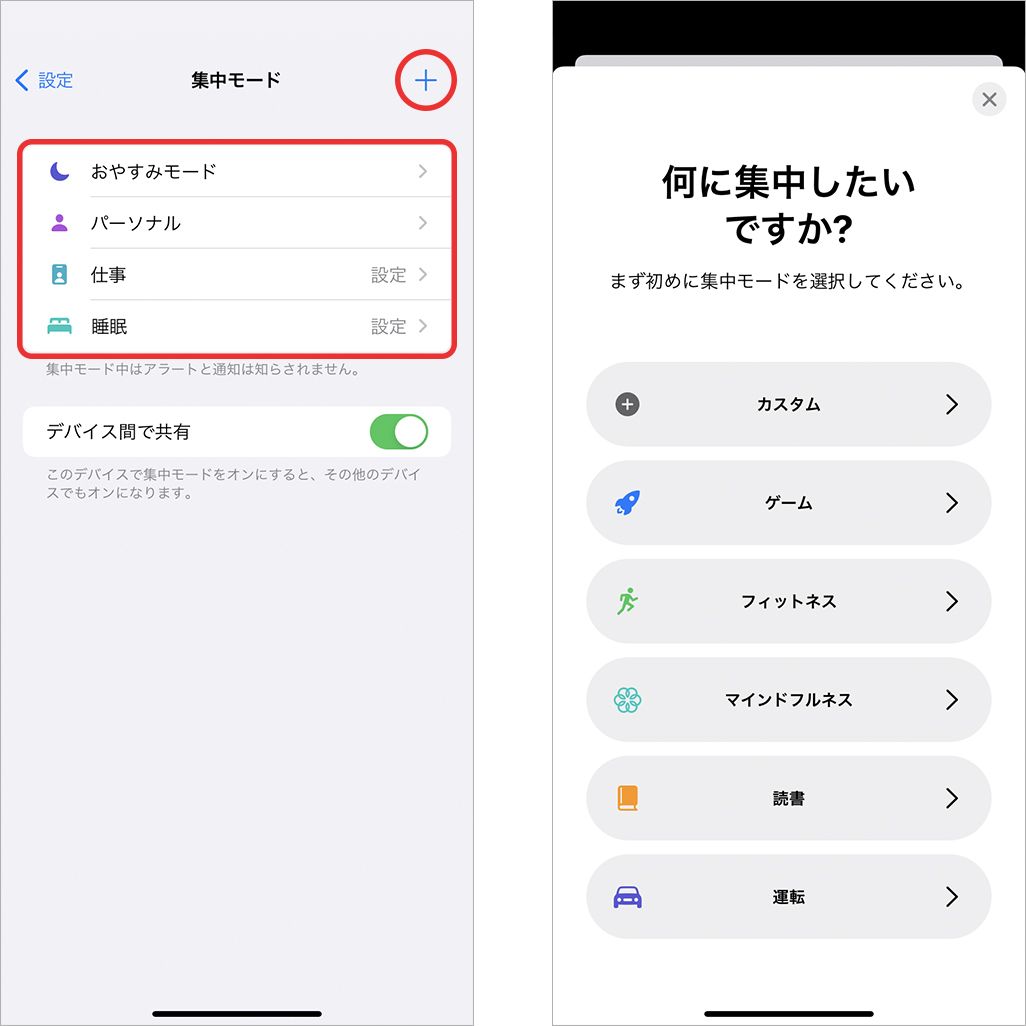
それでも自分にあった選択肢が見つからない場合は、任意の名前をつけて集中モードを作成することも可能だ。[カスタム]をタップし、[集中モードに名称を付ける]の画面で名前、アイコン、色を決定する。
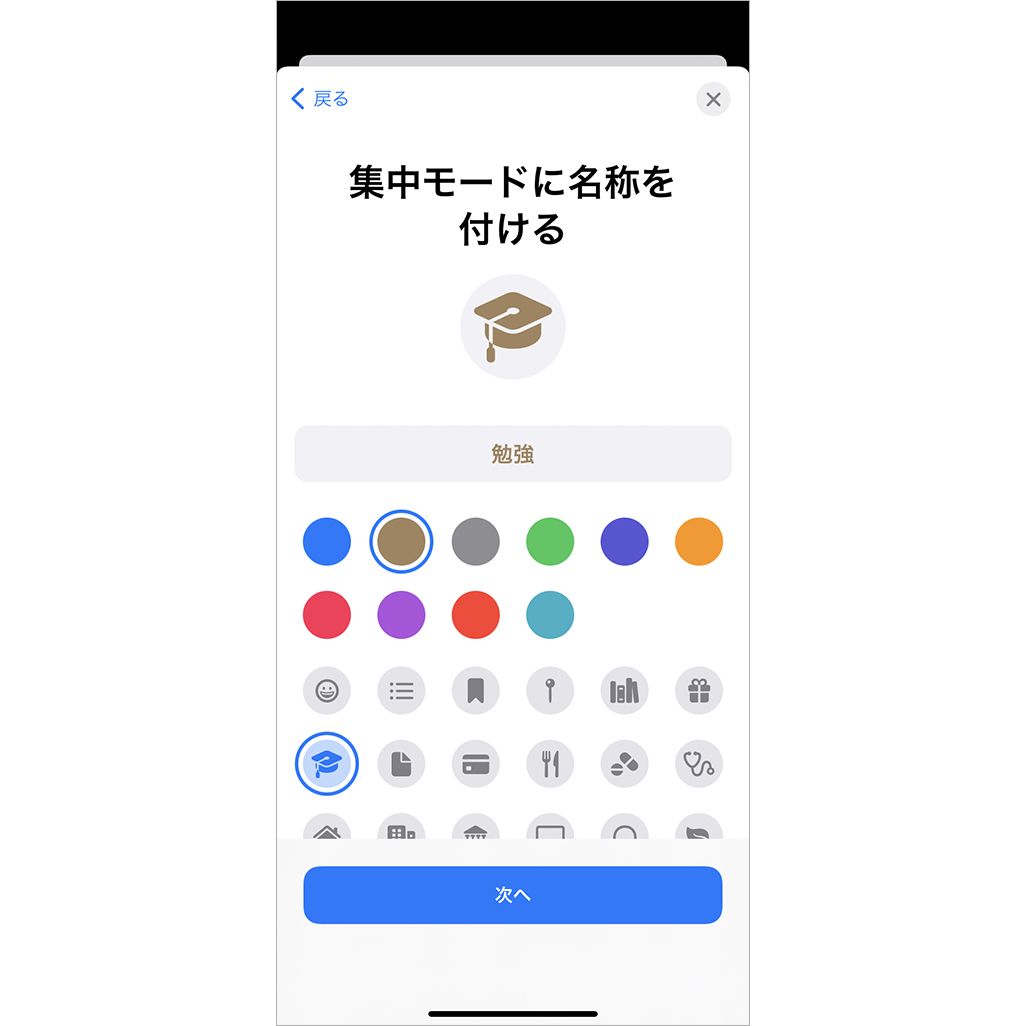
・通知を許可する連絡先
次に表示されるのは[通知を許可する連絡先]の画面だ。集中モードをオンにしているときでも通知を許可したい相手がいる場合は、[追加]をタップし、連絡先に登録してある連絡先にチェックを入れて[完了]をタップしよう。
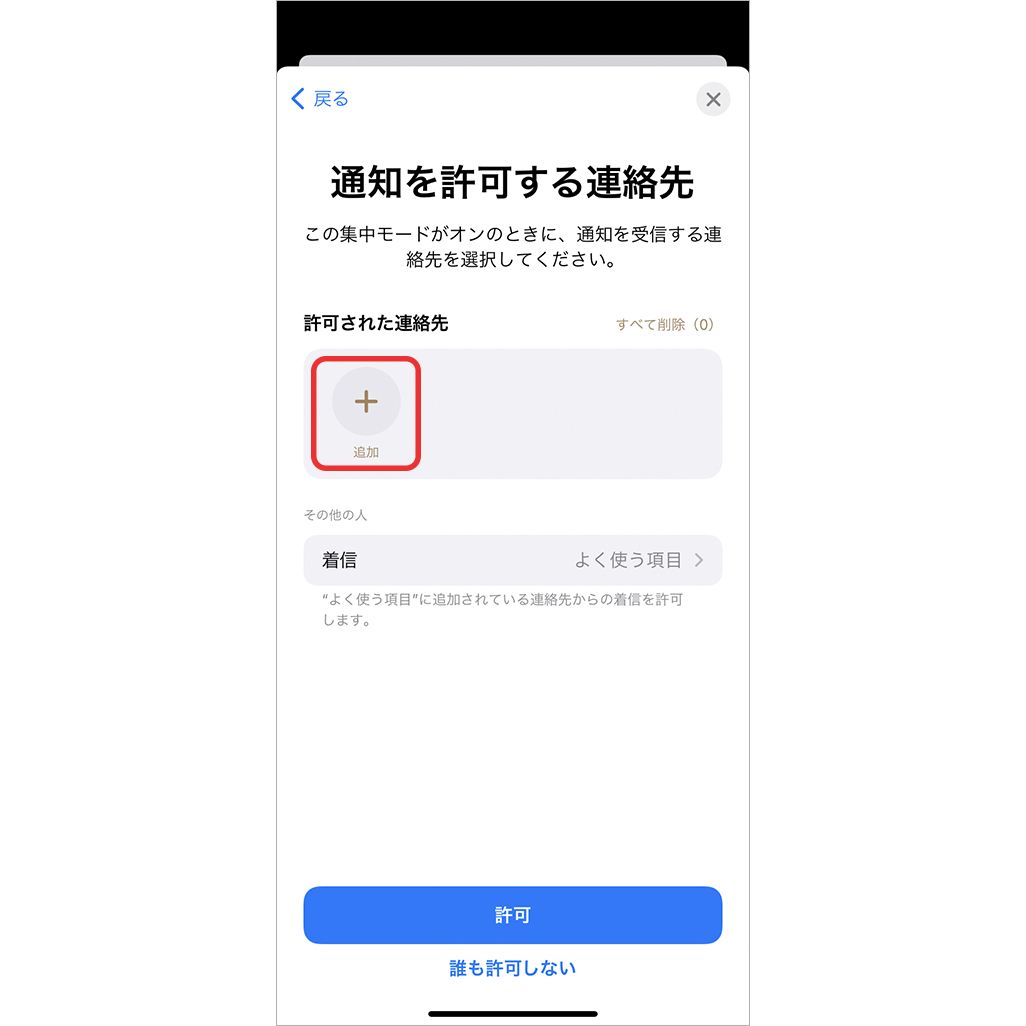
さらに[着信]をタップすれば、電話を受ける相手を設定することもできる。連絡先に登録した相手の着信を許可する場合は[すべての連絡先]を、連絡先に登録していない人も含めた全員の着信を許可する場合は[すべての人]を、誰からの電話も受けたくない場合は[誰も許可しない]をタップ。[よく使う項目]を選択すれば、[連絡先]アプリで[よく使う項目]に追加した相手からの着信だけを許可することも可能だ。
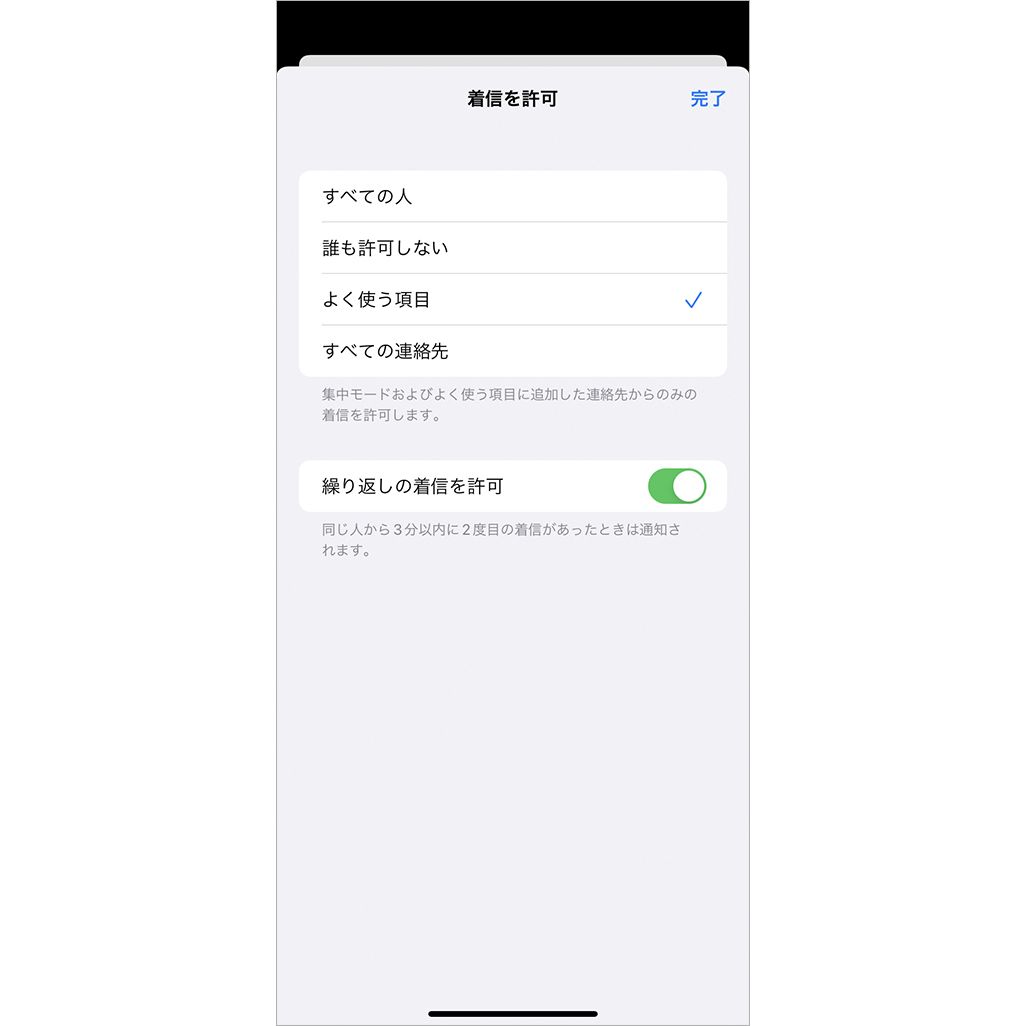
ちなみに、[繰り返しの着信を許可]をオンにしておくと、同じ人から3分以内に2度目の着信があった場合のみ、通知が届くように設定できる。[着信を許可]画面での操作が完了したら、[完了]▶[許可]または[誰も許可しない]をタップ。
・通知を許可するApp
[通知を許可するApp]の画面では、インストールしているアプリのなかから通知を許可するアプリを選択できる。[App]または[Appを追加]をタップし、任意のアプリを選択したら「完了」をタップしよう。
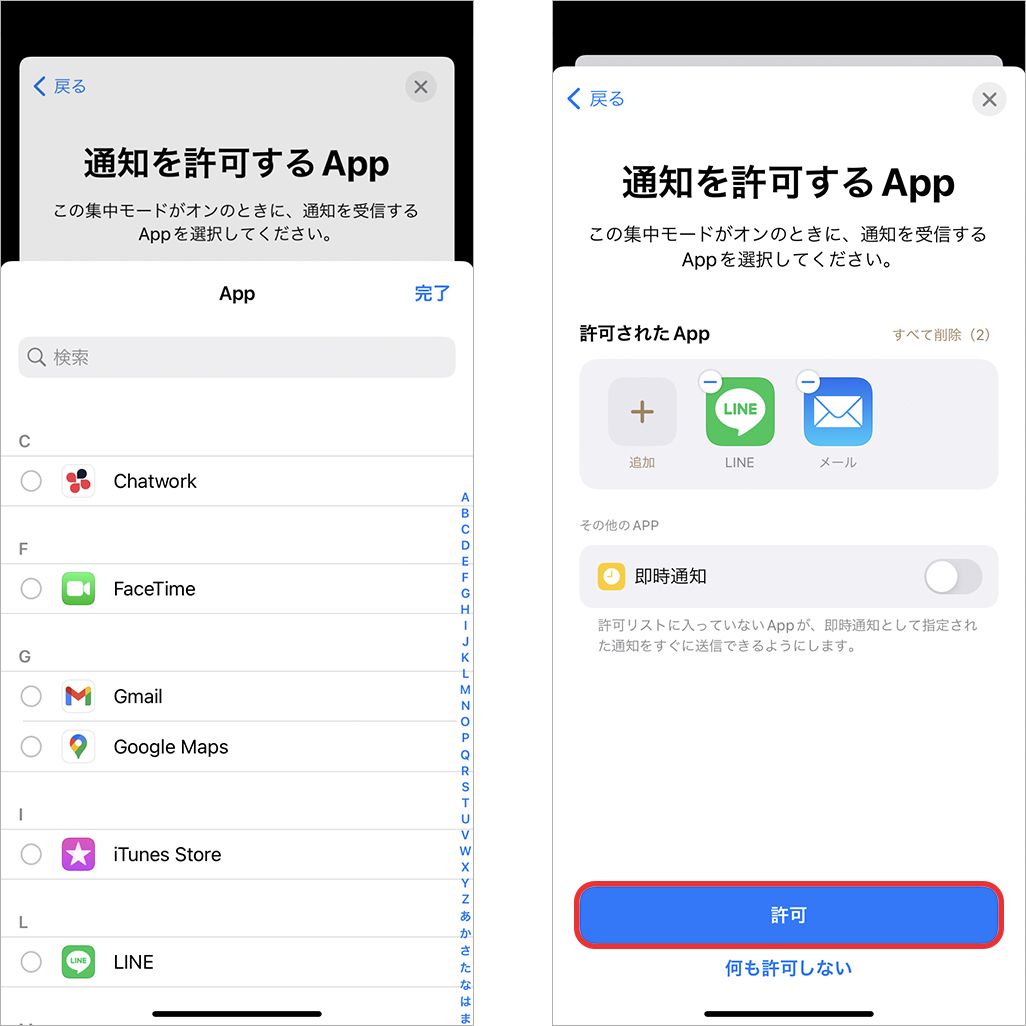
また、[即時通知]設定しているアプリからの通知のオン/オフも設定できる。[即時通知]とはiOS 15から追加された新機能で、集中モードにおいて特別扱いされる通知のことだ。集中モードの最中であっても、即時通知を設定したアプリはすぐに通知され、ロック画面に約1時間表示され続ける。ただし、即時通知を設定したアプリであっても、[通知を許可するApp]内の[即時通知]をオフにしておけば、その集中モードが適用されているあいだは通知されることはない。
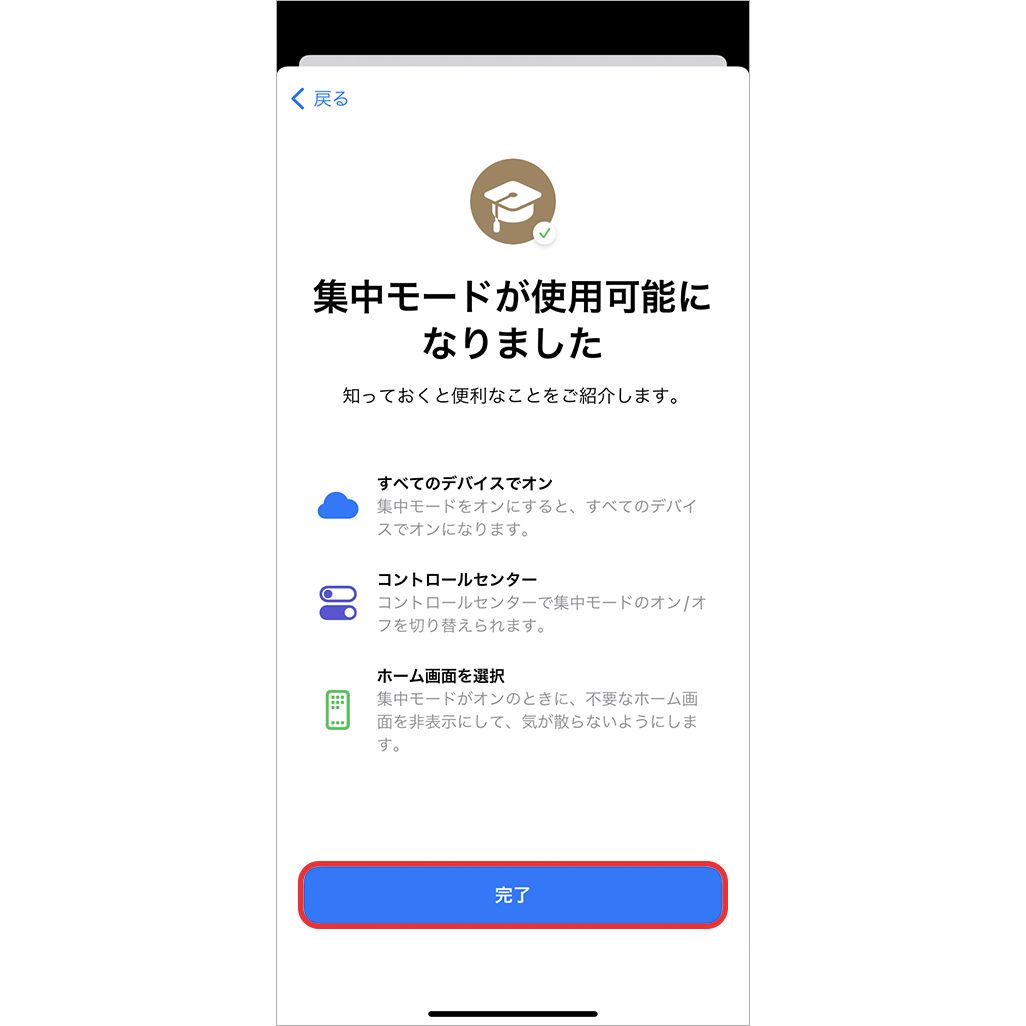
集中モードの初期設定は以上で完了。機能がオンになっているかは、コントロールセンターで確認できる。集中モードの適用中であれば、各モードに設定したアイコンが表示されているはずだ。たとえば、おやすみモードがオンなっているなら、三日月のアイコンが表示される。
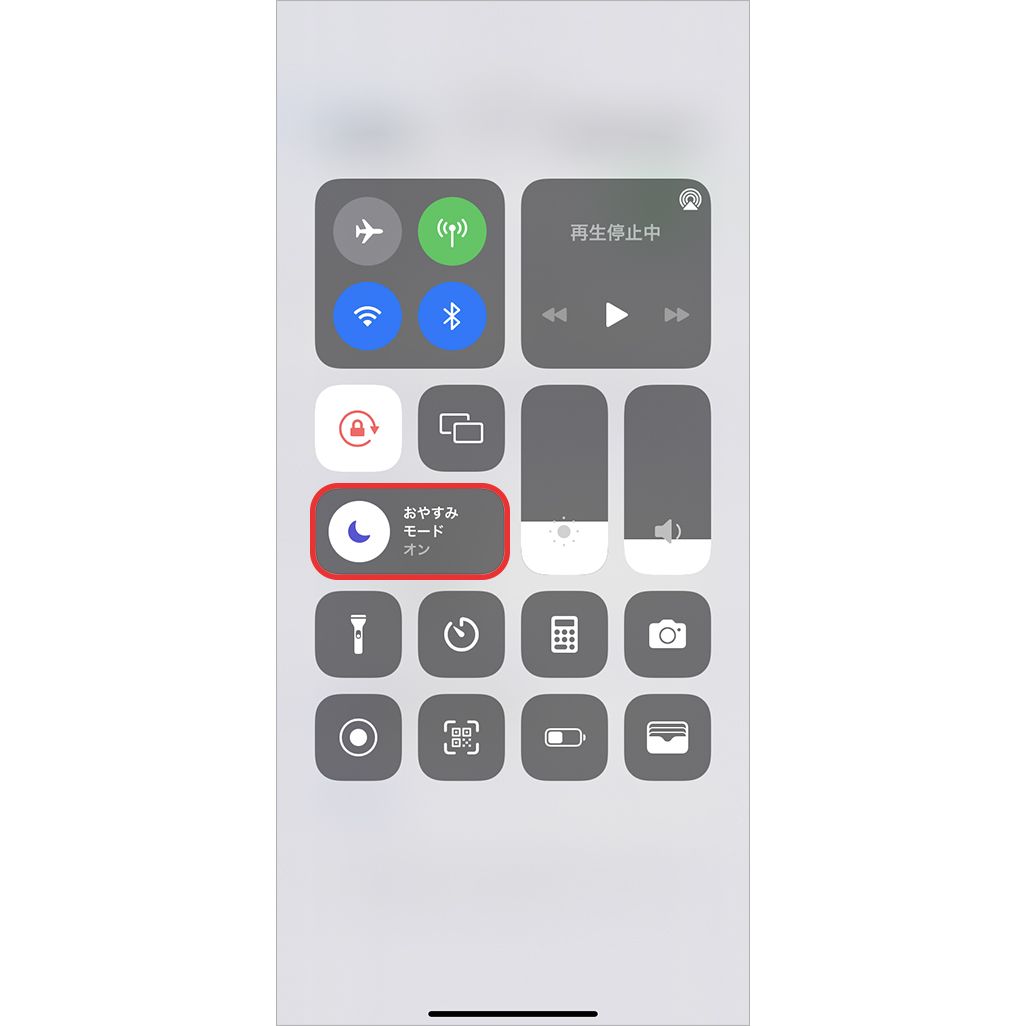
集中モードのオン/オフを切り替えたい場合は、コントロールセンターを開き、集中モードのアイコンをタップするだけでOKだ。
各種オプション機能の設定方法
集中モード機能にはオプションで設定できるものがいくつかある。「設定」アプリから[集中モード]をタップ。任意の集中モードを選択すると、下記のオプション機能を設定できる。
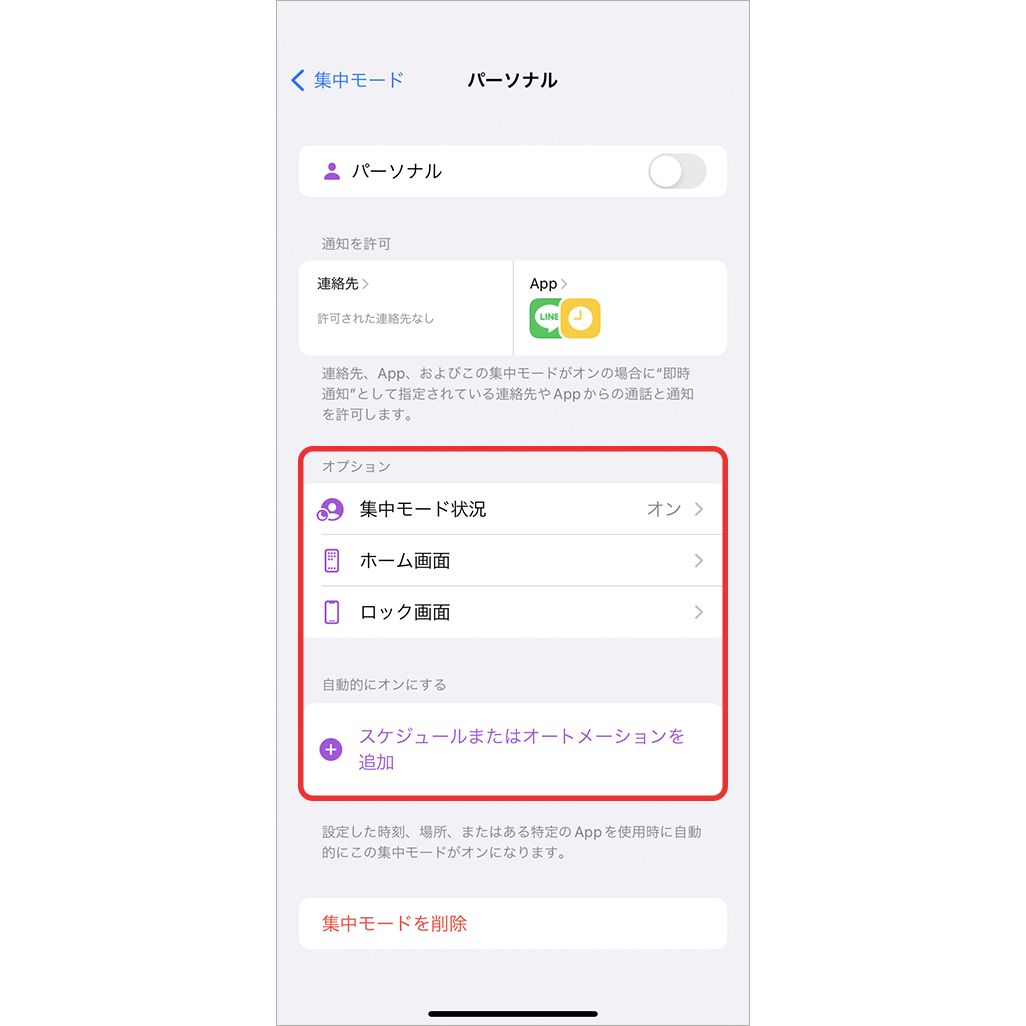
・集中モード状況を共有
[集中モード状況を共有]は、周囲の人に自分の集中モードの状況を知らせる機能だ。設定をオンにすると、自分にメッセージを送った人に対して、自動的に「自分が集中モードになっていること(=通知が受け取れないこと)」をお知らせできる。ただし、表示される文面はアプリによって異なり、集中モードに対応していないアプリもある。また、どの集中モードを使っているかまでは送信されないのでご安心を。
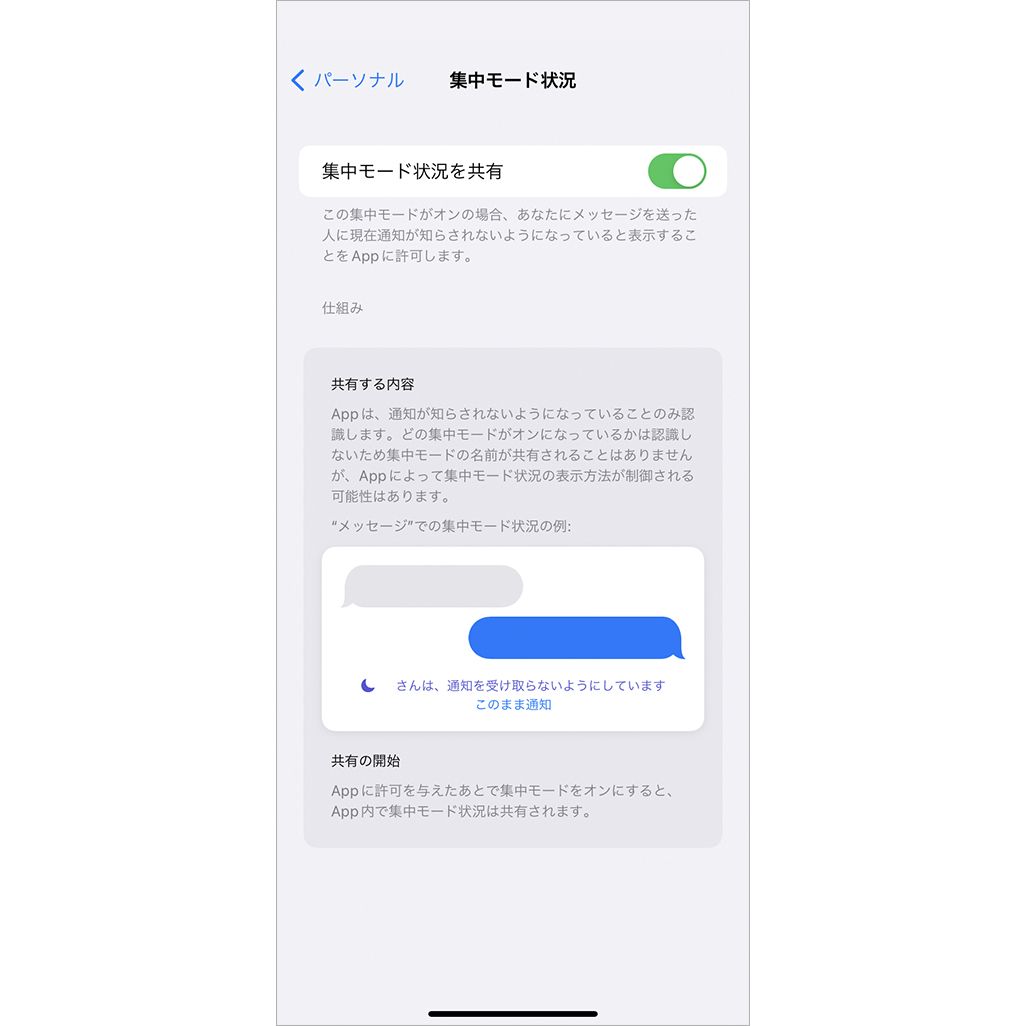
・ホーム画面
[ホーム画面]を設定すれば、ホーム画面のなかから指定したページだけを表示できる。つまり、集中モードとは関係ないアプリを非表示にし、タスクにより集中する環境を作ることが可能なのだ。
[ホーム画面]をタップし、[ページをカスタマイズ]をオンに。この集中モードのときに表示したいホーム画面のページを選択したら、最後に[完了]をタップしよう。
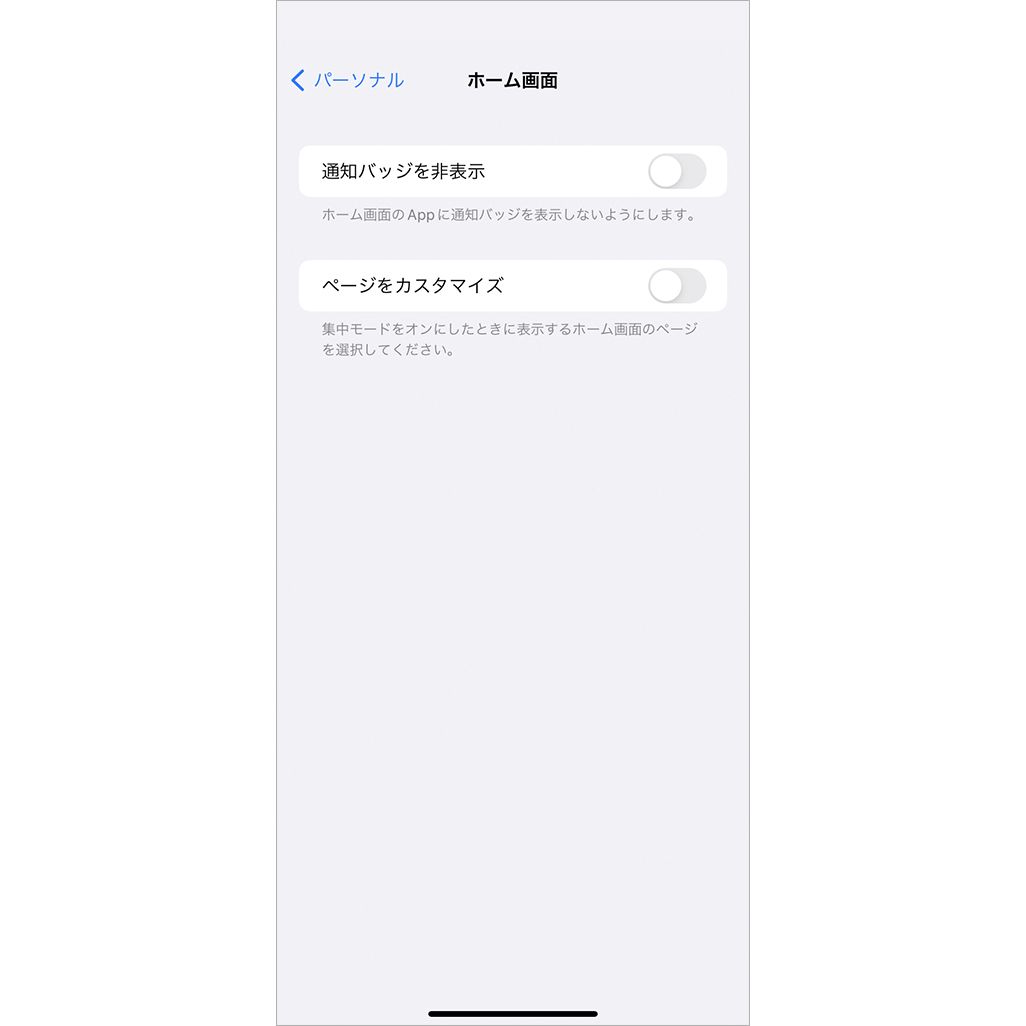
ちなみに、[通知バッジを非表示]をタップすれば、集中モードの最中に通知バッジが表示されないようになる。
・ロック画面
さらに集中モードが適用されているあいだのみ、ロック画面の表示方法を変更することもできる。[ロック画面に表示]をオンにすれば、集中モードによってオフになっている通知を、ロック画面だけに表示することが可能だ。
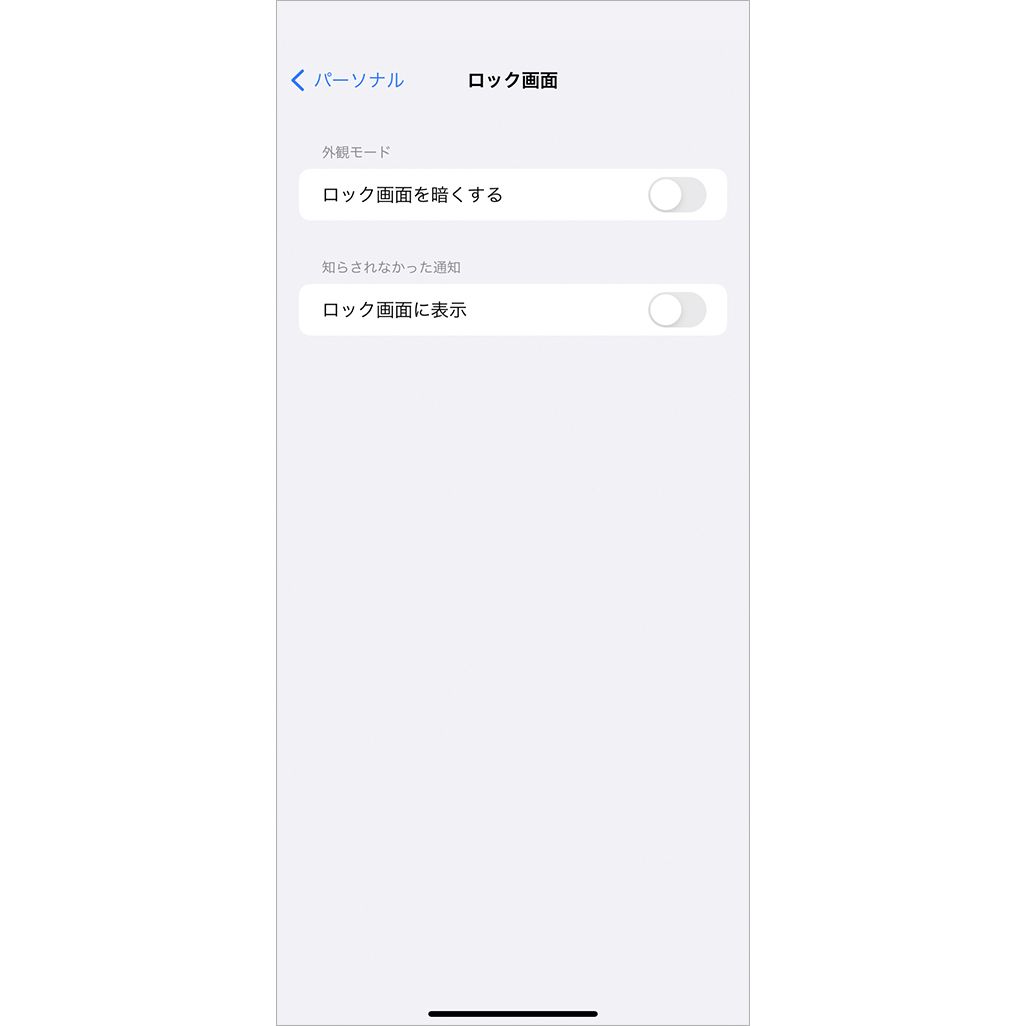
[ロック画面を暗くする]をオンにすれば、日付と時計を除くロック画面の表示が暗くなる。仕事や勉強などに没頭している最中、意識が逸れるのを防ぐことに役立つだろう。
・オートメーション
また、日時や位置情報にもとづいて、自動的に集中モードが起動するように設定できる機能もある。[スケジュールまたはオートメーションを追加]をタップし、[時刻][場所][App][スマートアクティベーション]のなかから適したものを選択しよう。
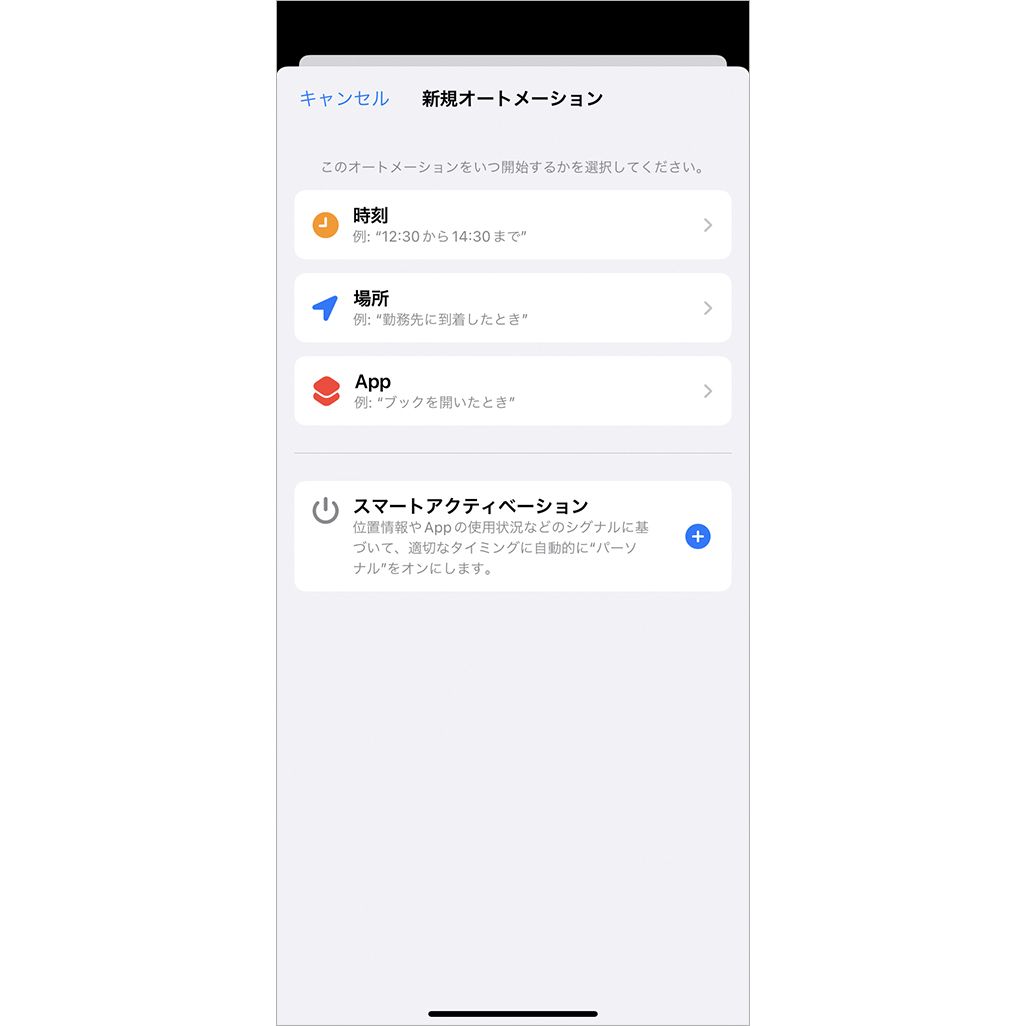
①時刻
指定した曜日と時刻のあいだ、自動的に集中モードが起動するように設定できる。たとえば、夜の21〜23時は勉強に集中したい場合、あらかじめ曜日と時刻を設定しておけば、エンタメ系アプリなどの通知に惑わされなくなるはずだ。
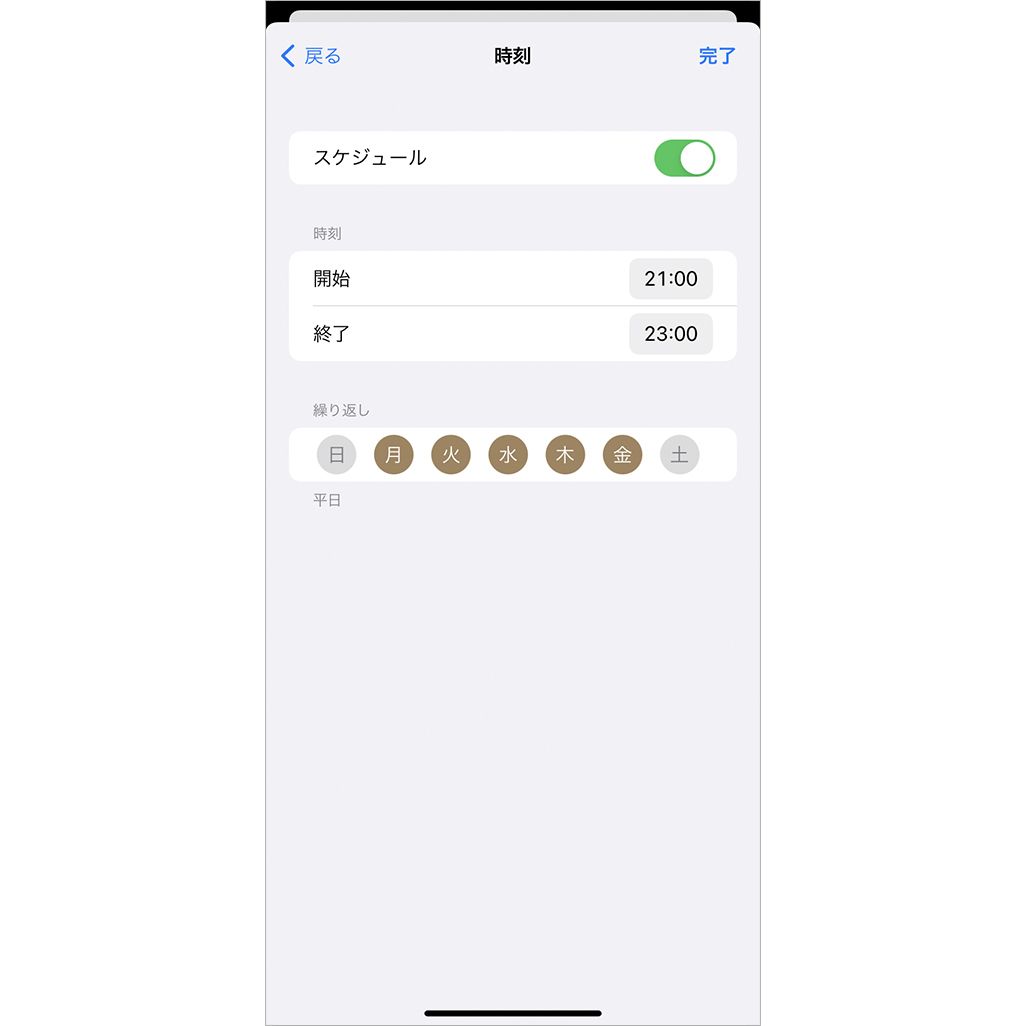
②場所
特定の場所にいるあいだ、自動的に集中モードが起動するように設定できる。たとえば、勤務先に着いたタイミングで集中モードをオンにしたい場合、勤務先を検索するか住所を入力し、その場所を指定することで、仕事中に余計なアプリを触ることを防げるだろう。
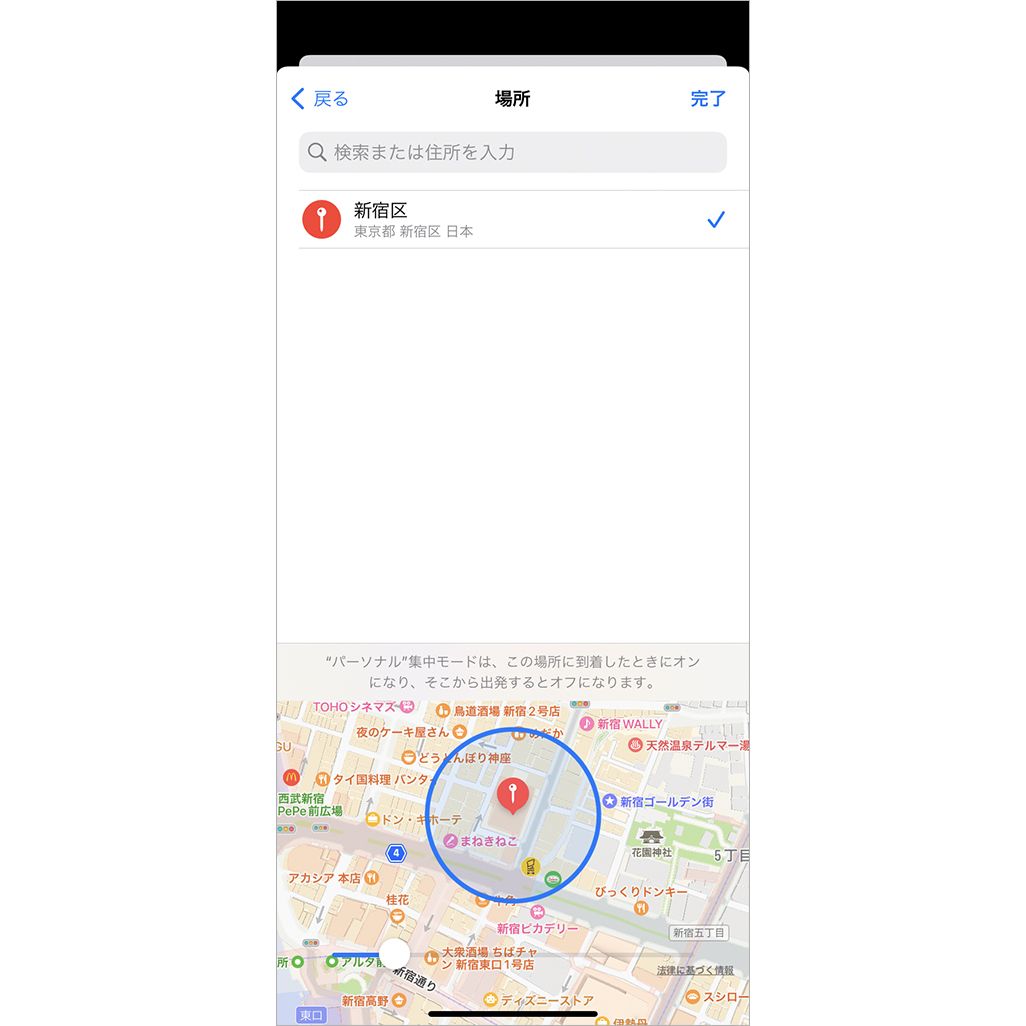
③App
特定のアプリを使用中、自動的に集中モードが起動するように設定できる。たとえば、音楽ゲームをプレイしているあいだに集中モードをオンにすれば、画面を邪魔する通知バーや気が散る通知音がなくなり、スコアを落とすこともなくなるだろう。
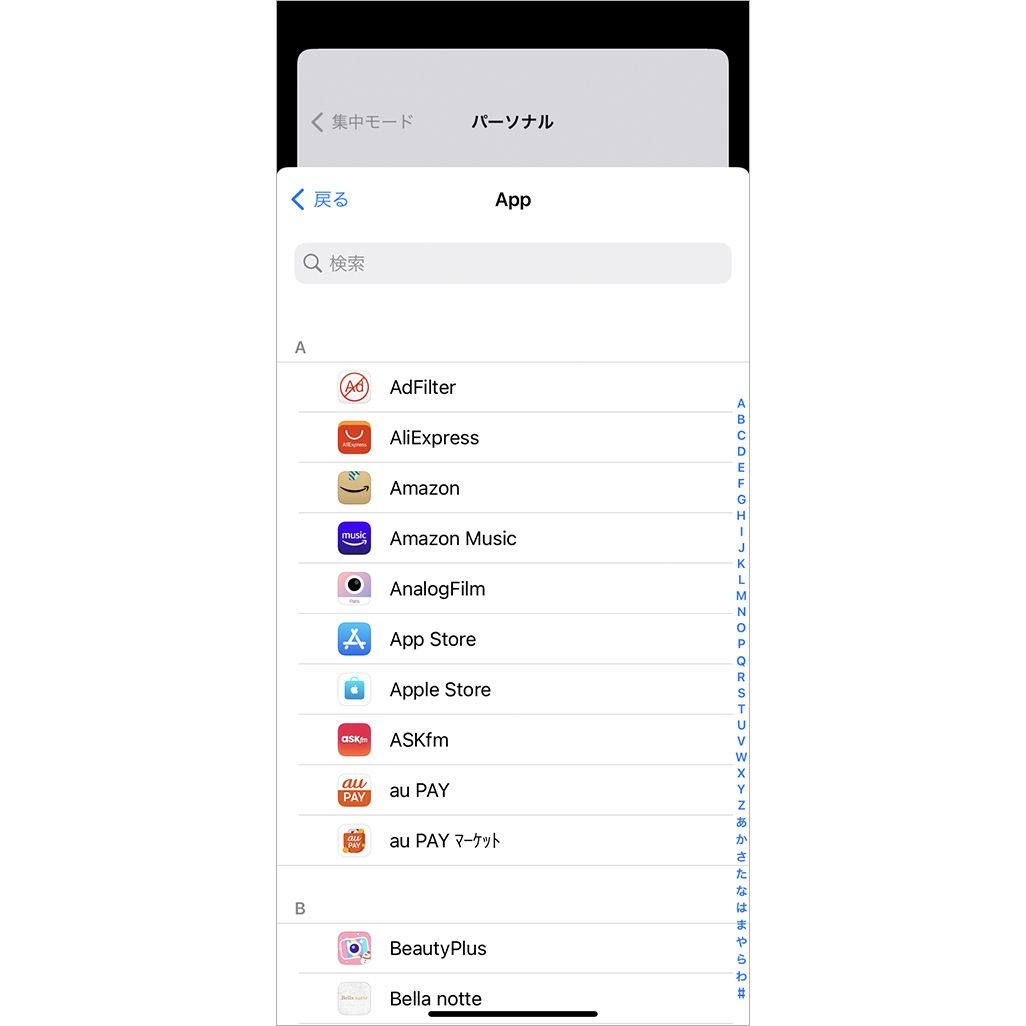
特定のアクション時に自動でオン
集中モードによっては、特定のアクションを起こしたときに自動でオンになる機能もある。「設定」アプリから[集中モード]をタップし、右上の[+]から追加できる。
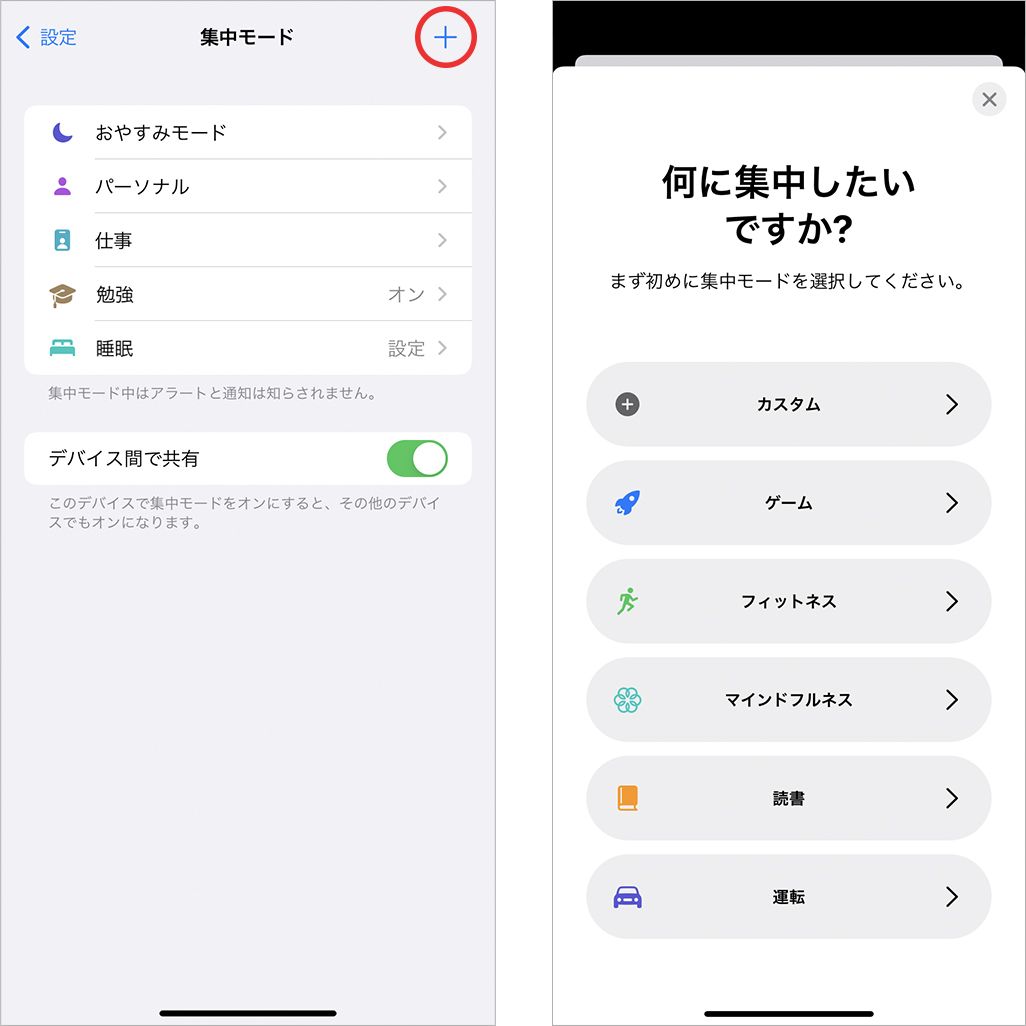
・ゲーム
ワイヤレスコントローラを接続したときに集中モードがオンになる。
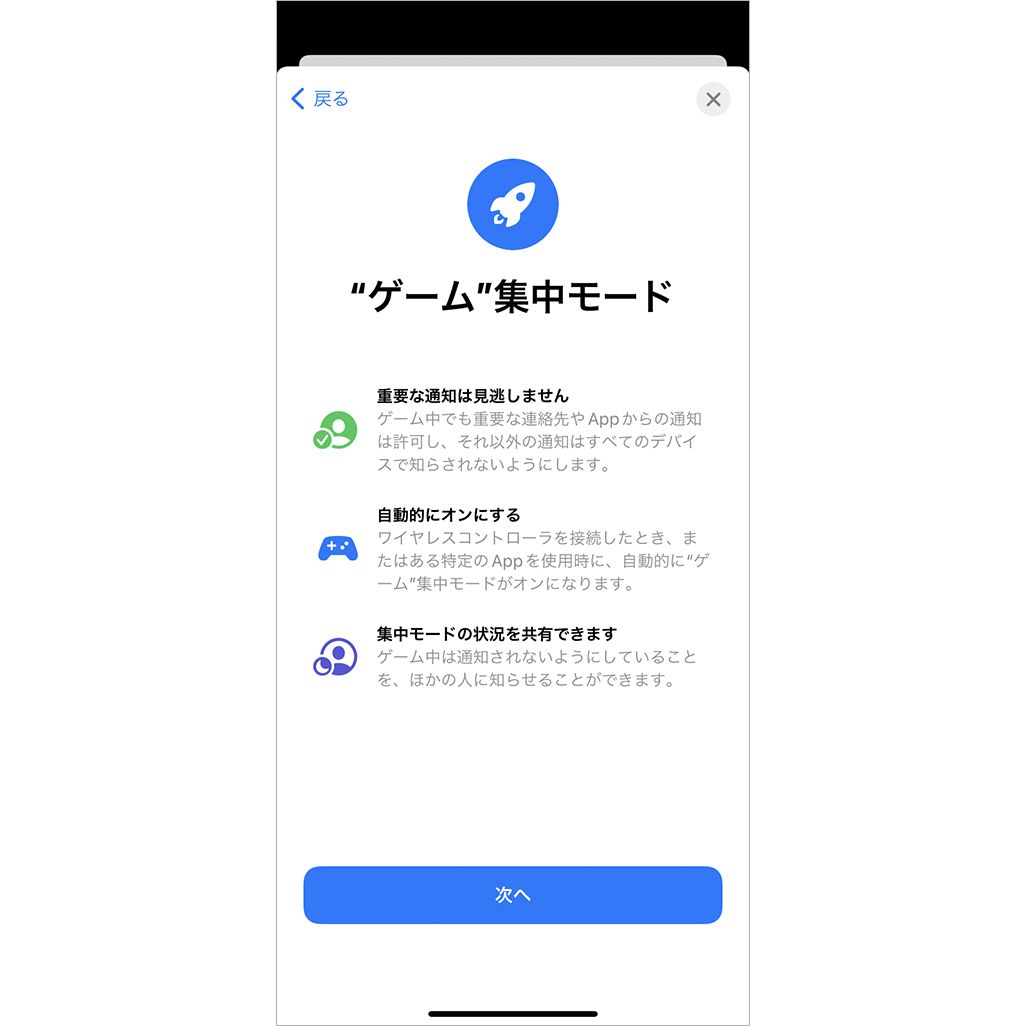
・フィットネス
Apple Watchでのワークアウト開始時に集中モードがオンになる。
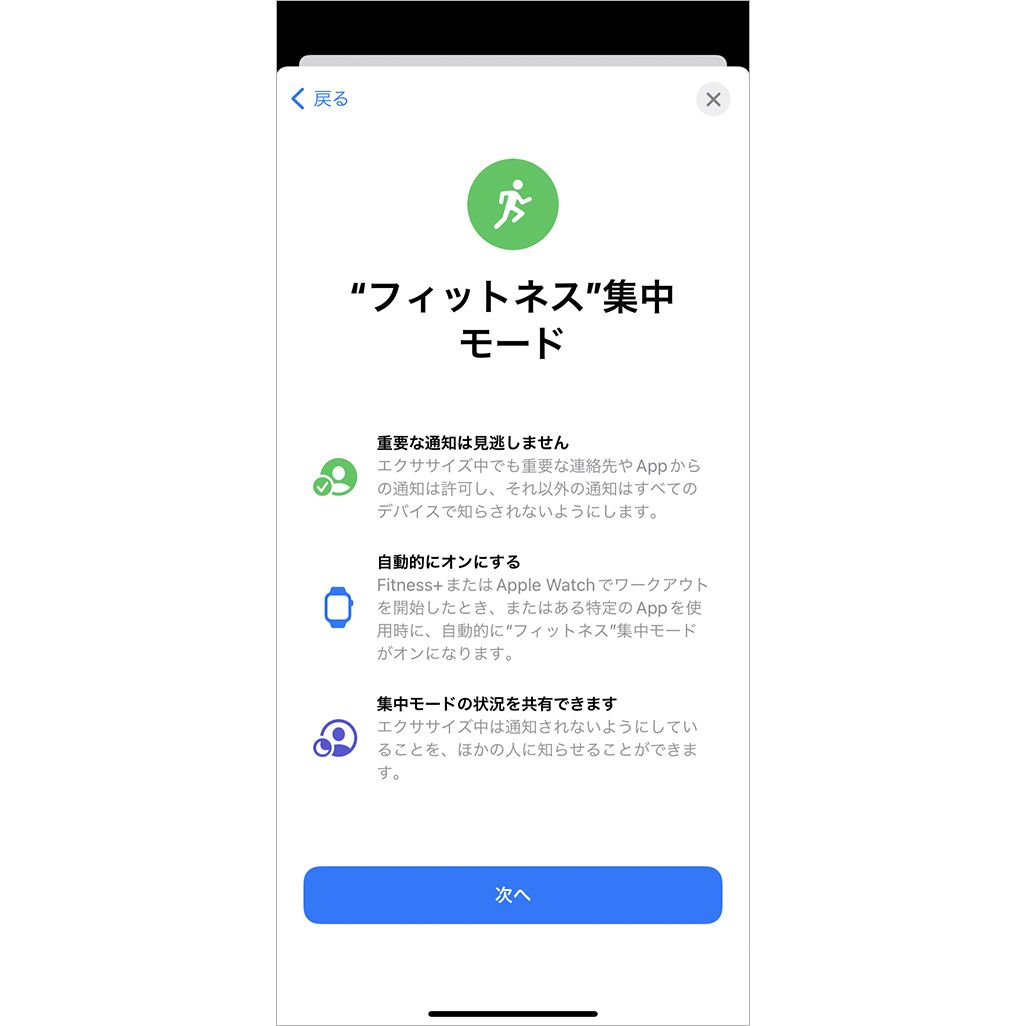
・マインドフルネス
Apple Watchでのマインドフルネスのセッション開始時に集中モードがオンになる。
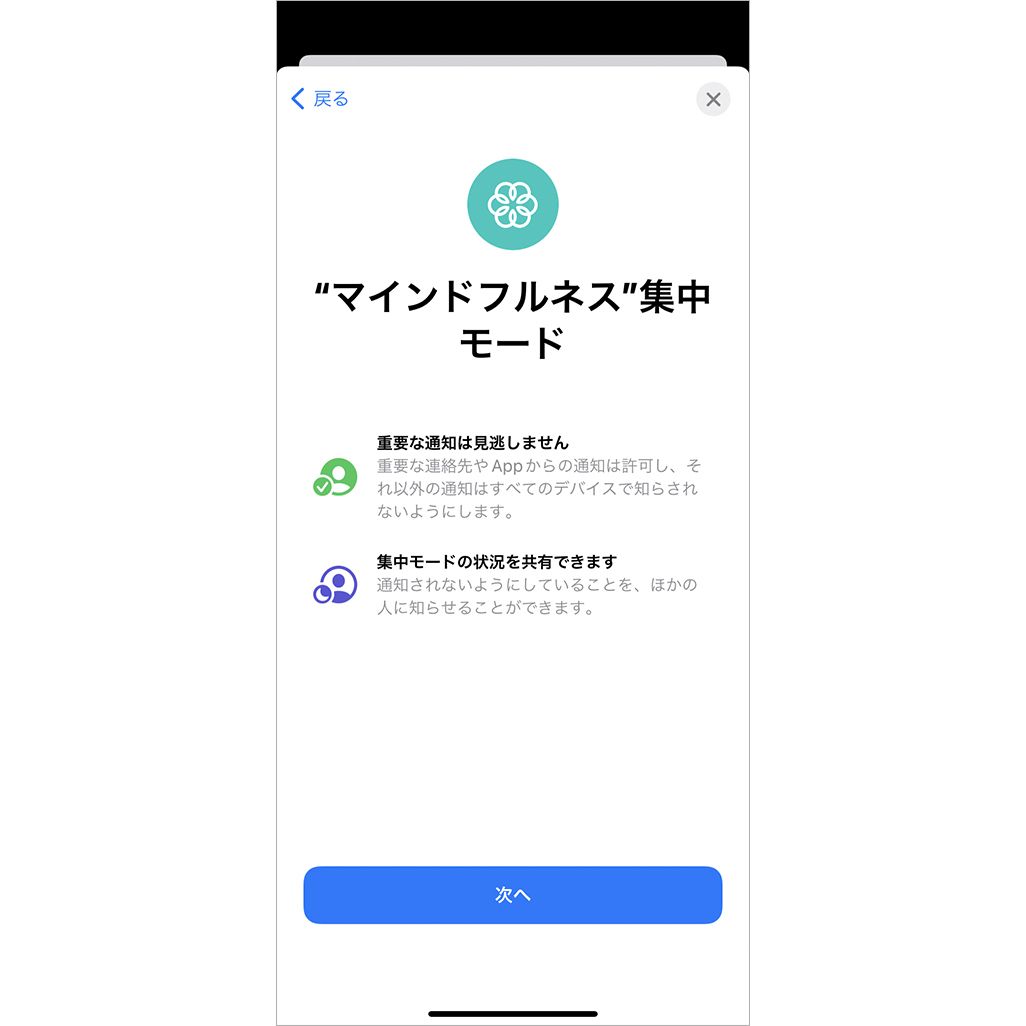
・運転
運転時にiPhoneが動きを検知したり、 車載Bluetoothや「CarPlay」に接続したりすると、自動で集中モードがオンになる。また、運転中にメッセージが届いた場合、運転中である旨を自動返信で送ることもできる。
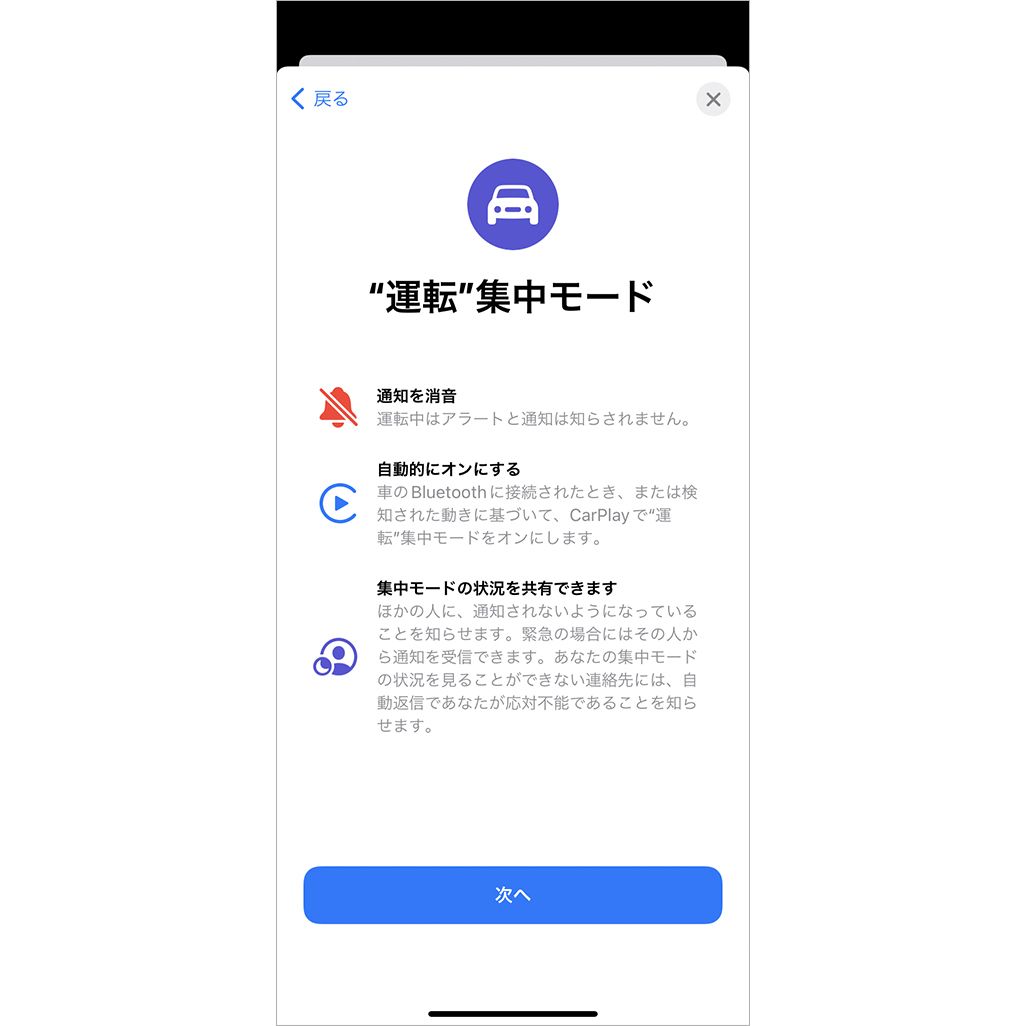
本当に集中力アップに役立つ?集中モードを使ってみた
では、集中モードを活用すると、どれくらい集中力の維持に役立つのだろうか。実際に筆者が使った体験をもとにレポートしたい。
仕事中に通知が届いてiPhoneを開き、そのままSNSやネットサーフィン、別のアプリに脱線してしまうケースには心当たりがある。そこで今回は、仕事中に不要なアプリの通知がオフになるように集中モードを設定した。
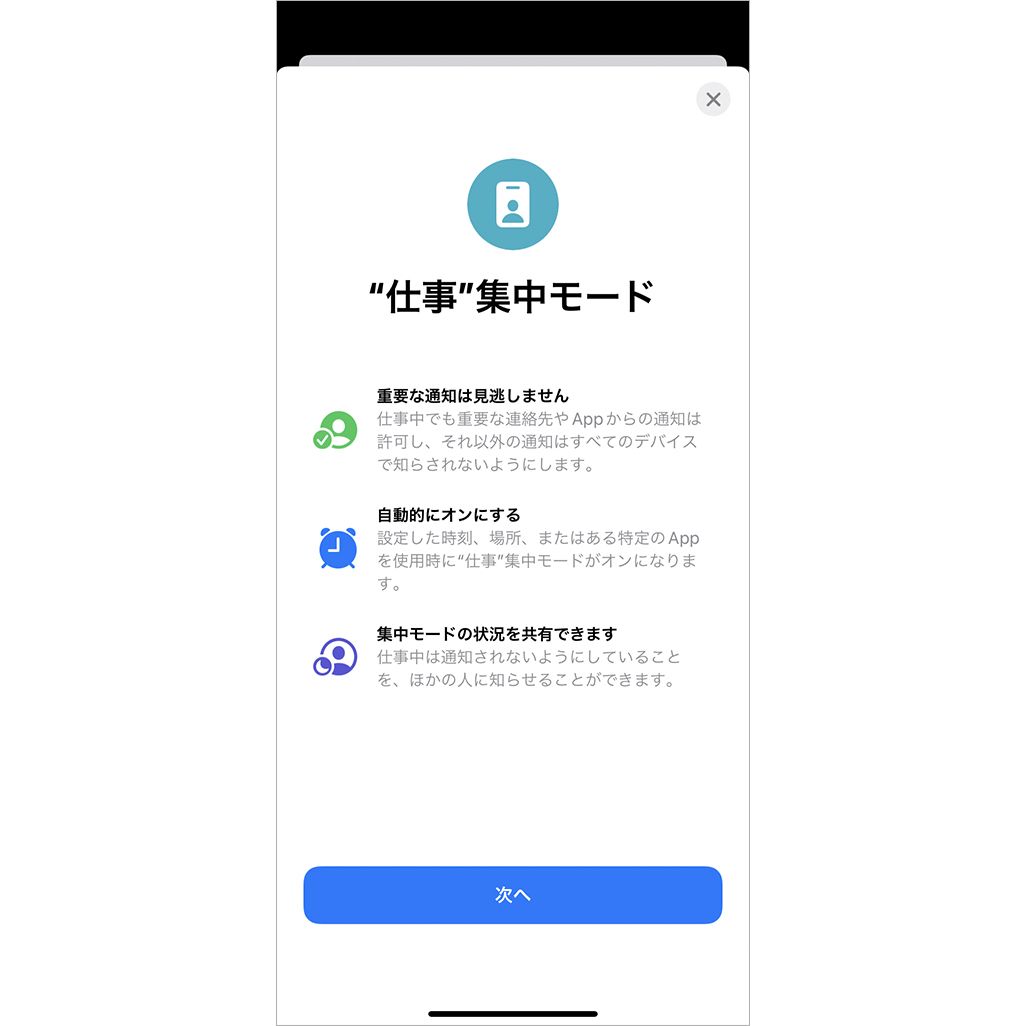
仕事の電話は受けられるように着信は許可しつつ、GmailやChatWorkなどのビジネスツールを除くアプリの通知をすべてオフに。これで作業に取りかかる準備は万端だ。
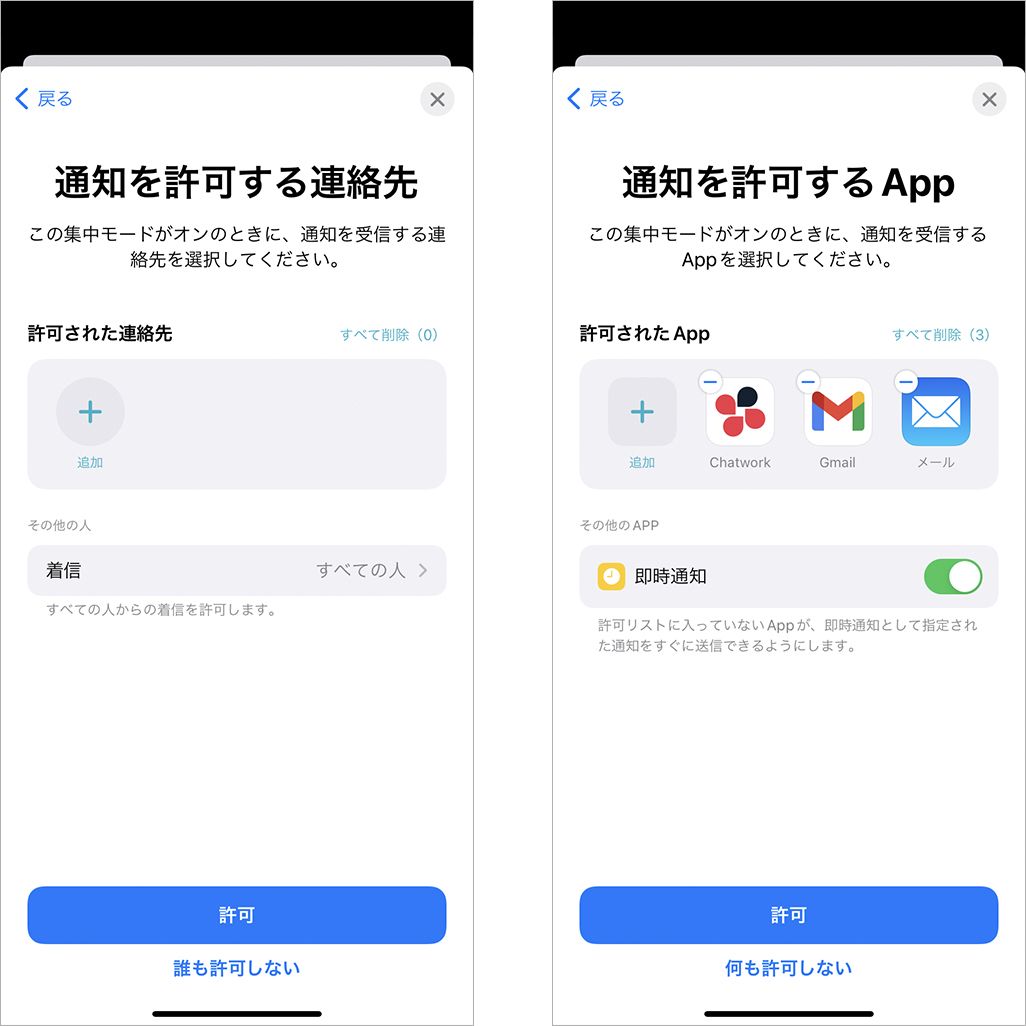
いざ作業をはじめてみると、確かにはかどる。特に大きいのは、知人からのLINEやTwitterなどのSNSの通知に気を取られなくなったことだ。iPhoneを開く機会が減った結果、それだけが要因ではないにせよ、iPhoneの閲覧時間を示すスクリーンタイムは前日・前々日と比べて3時間以上も下がっている。
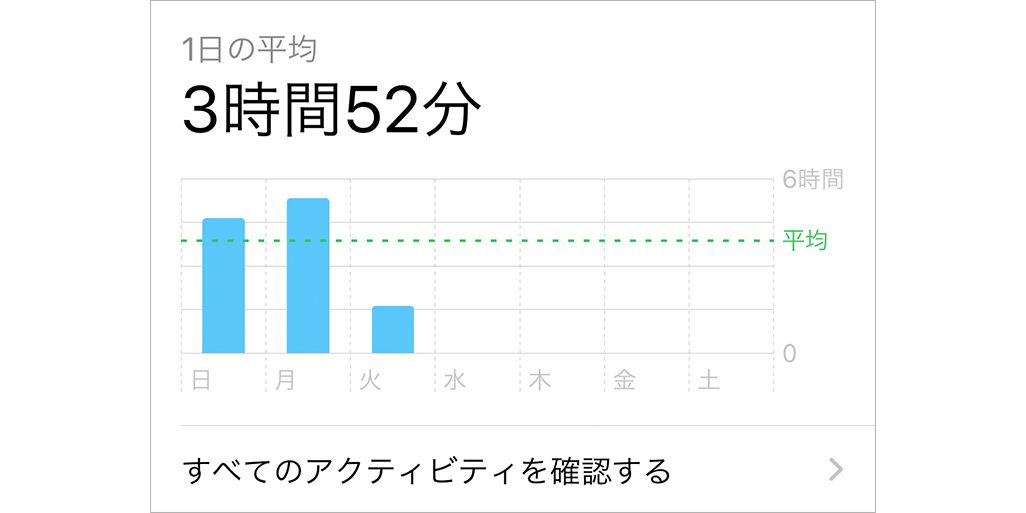
仕事中に脱線することはほとんどないと思っていたが、こうして一切の通知をなくしてみると、意外と通知によって集中力を削がれていたことに気づかされた。
集中モードの便利さを実感したため、仕事の稼働時間である10時〜19時は自動的に集中モードがオンになるようにオートメーションを設定。作業効率を高めることに成功した。
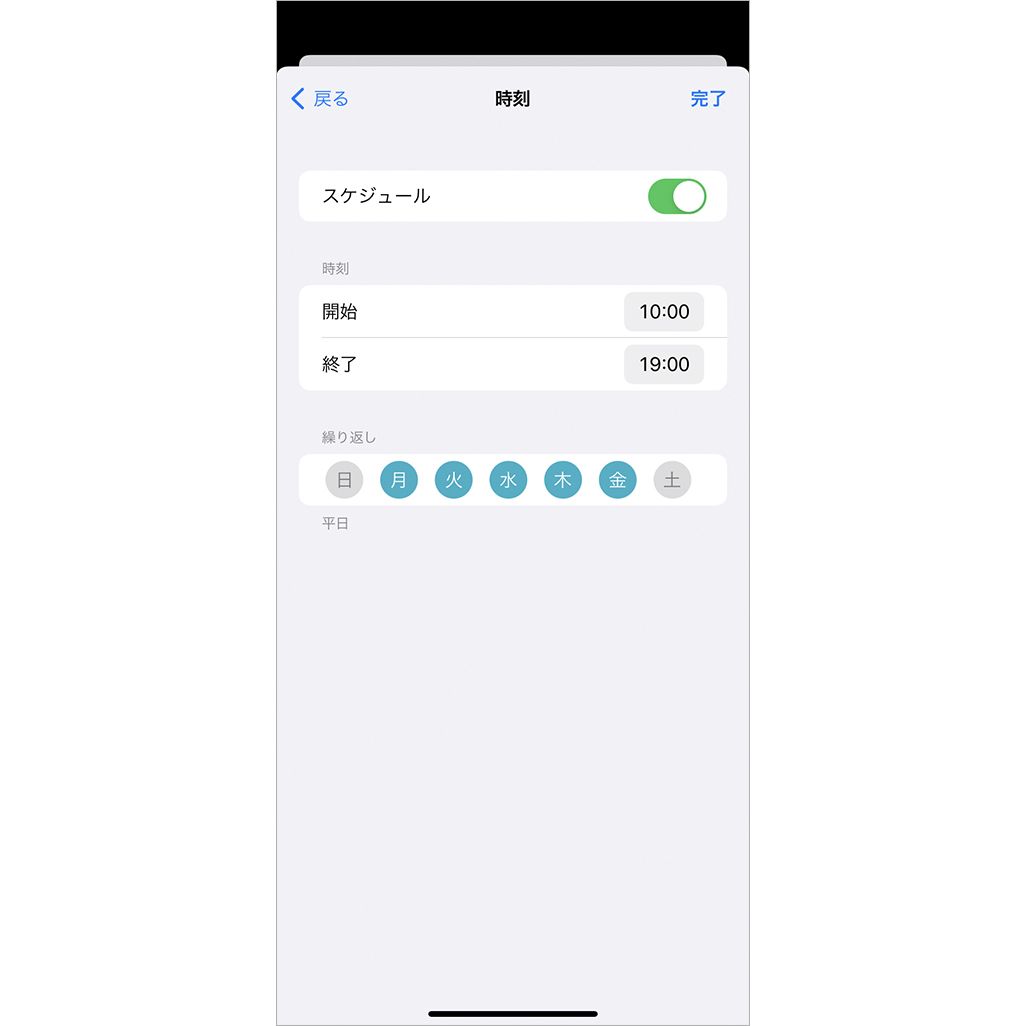
集中モードを活用し、さまざまな場面で集中できる環境づくりを
iOS 14までのおやすみモードからカスタマイズの幅が広がり、自分のライフスタイルにあった設定ができるようになった集中モード。オートメーションなどのオプション機能も駆使しながら、勉強したい時間帯や勤務先などで集中モードをオンにしたり、ゲームアプリと連動させて趣味の時間に没頭したりと、さまざまな場面で集中できる環境づくりに取り組んでみてほしい。
文:佐藤宇紘

