2021/10/05
iPhone『Safari』アプリが便利になる小技集2『iOS 14』のタブの入れ替えなど役立つ機能を紹介
iPhoneユーザーで標準ブラウザ「Safari」を使っている人は多いだろう。日常的に使っているものの、さまざまな便利機能が搭載されていることを知らない人も意外といるのではないだろうか。
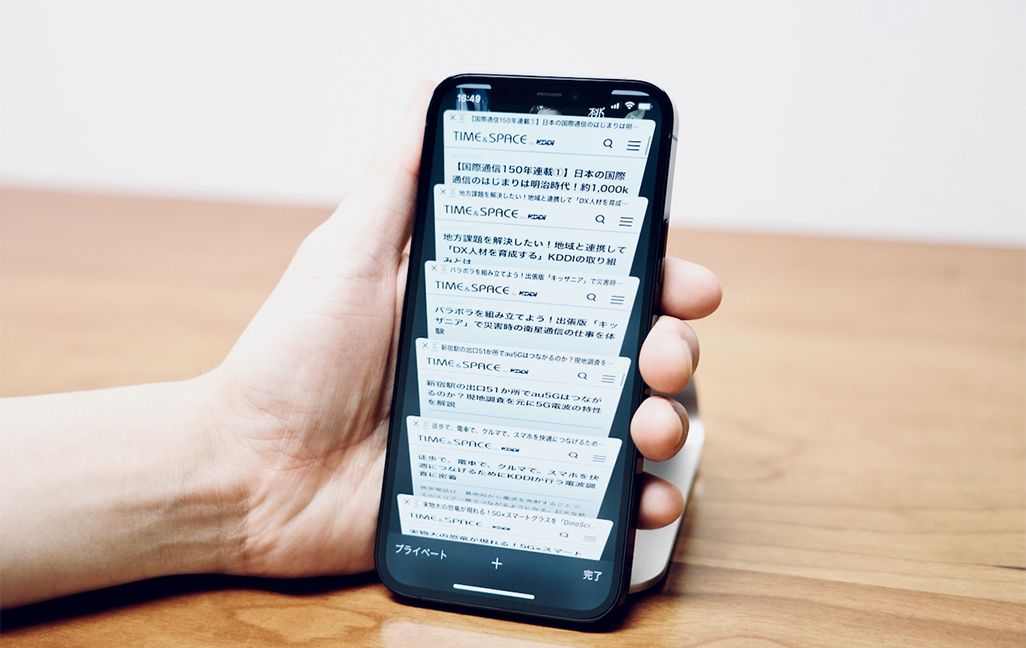
前回は基本的な機能を紹介したが、その第2弾として、文字サイズを変更する方法から、タブの順番を入れ替える方法、ページをPDF化する方法まで、Safariがより便利になる使い方を紹介する。
※iPhone 12(iOS 14.4.1)で検証。機種やバージョンによって対応していない場合があります
リンク長押しでプレビュー
リンク先の内容を、ページを開かずに確認したい場合に便利なのがプレビュー表示だ。リンクを長押しすると画面がポップアップされ、内容を手軽に確認できる。

ページを表示したい場合はそのまま画面をタップするか、[開く]をタップするだけ。新規タブで開きたい場合はポップアップ画面の下にあるメニューから操作できる。ほかにも、リーディングリストへの追加やリンクのコピー、共有も可能だ。
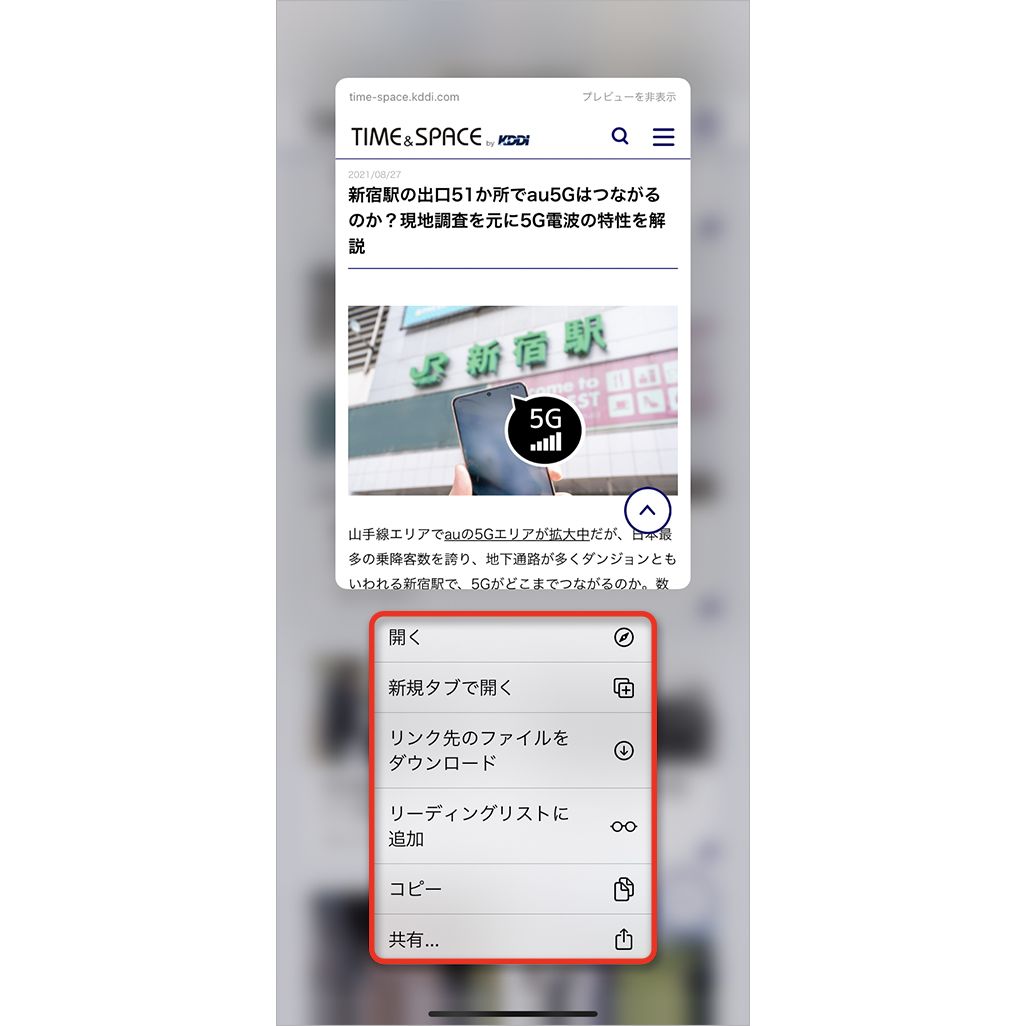
ページをPDF化(マークアップ)して保存
表示したページをオフラインで見たり、保存したりしておきたい、あるいはページ内で必要な部分を強調して共有したい、という場合はページをPDF化(マークアップ)すると便利だ。
画面下に表示される[共有アイコン]をタップすると、ポップアップメニューが表示される。
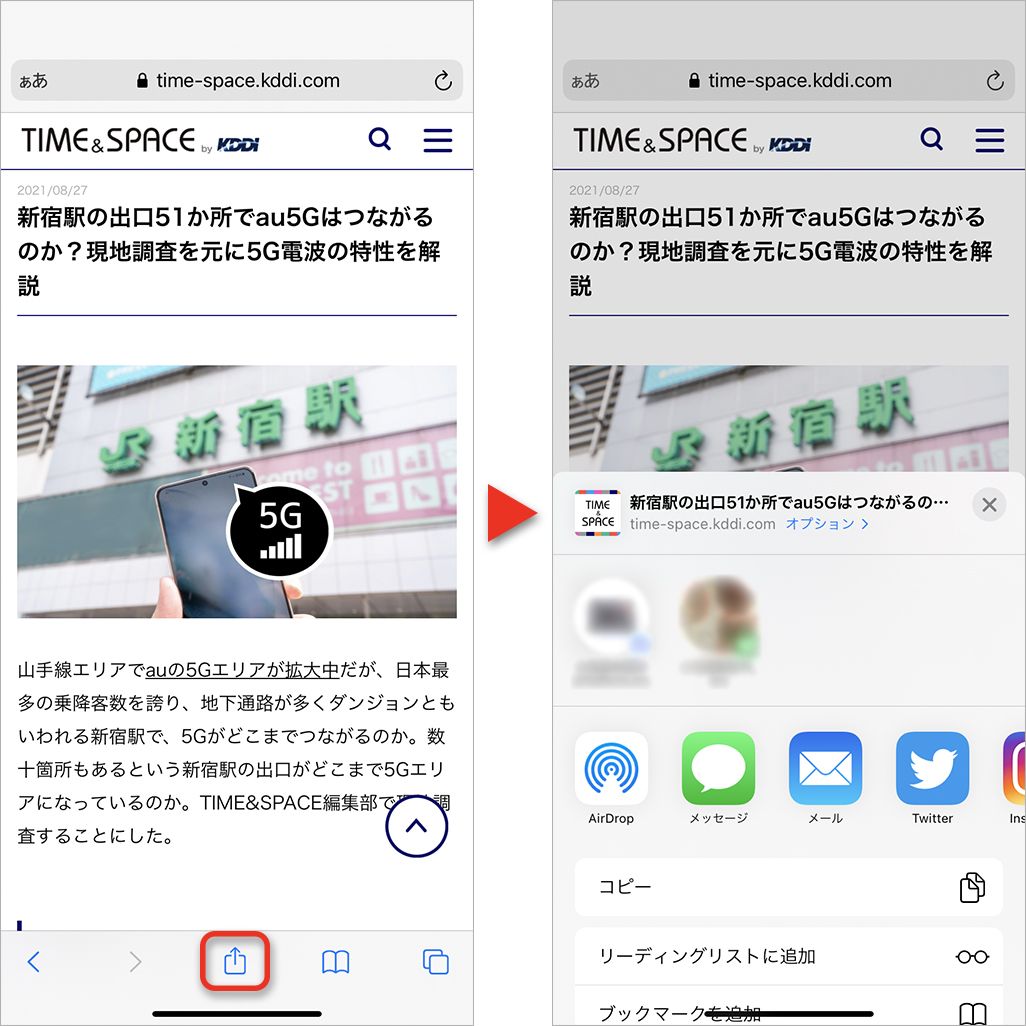
メニューを下へスクロールすると[マークアップ]という表示があり、タップすると自動でPDFに変換される。
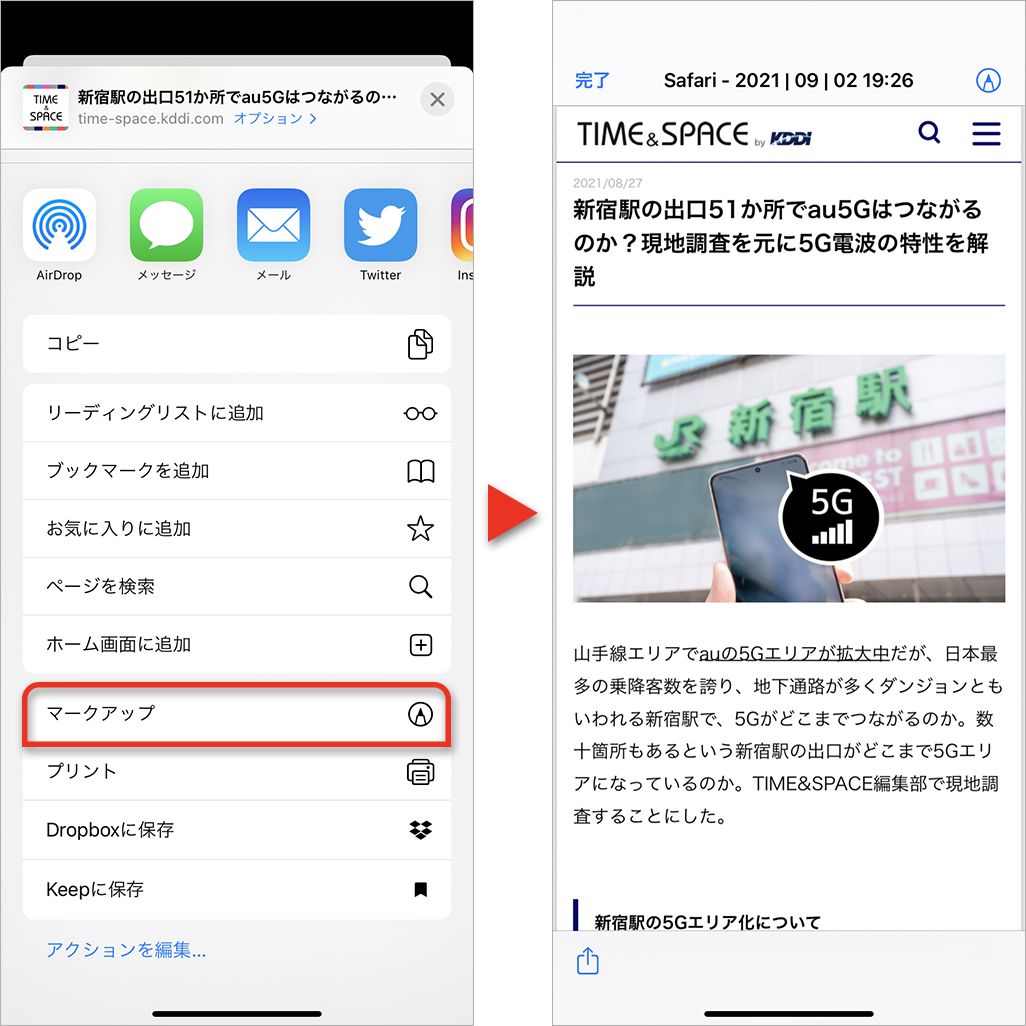
右上の[ペンアイコン]をタップすると、編集画面が開いて、ペンなどを使って画面に書き込みができる。
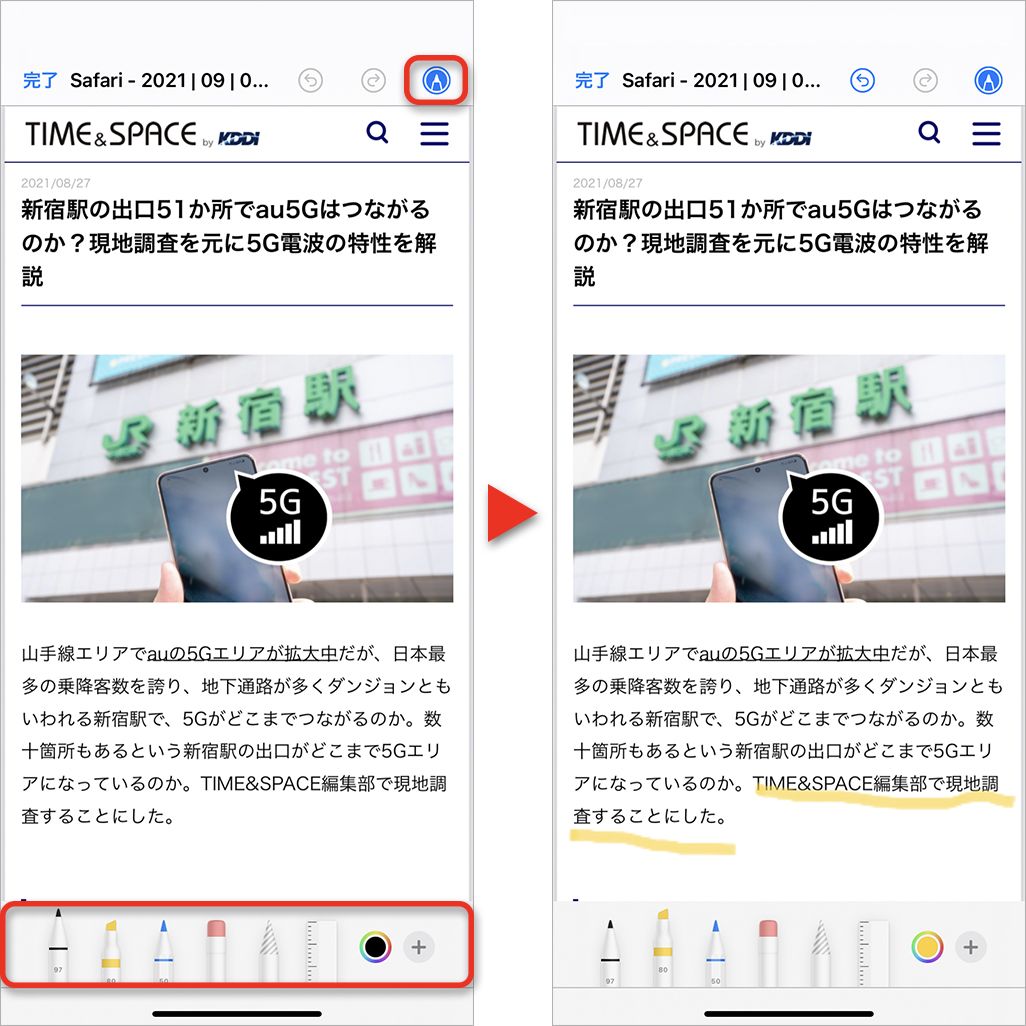
保存は左上にある「完了」をタップすると出てくる「ファイルを保存…」を選ぶと、フォルダの一覧画面に切り替わり、選択した場所に保存される。
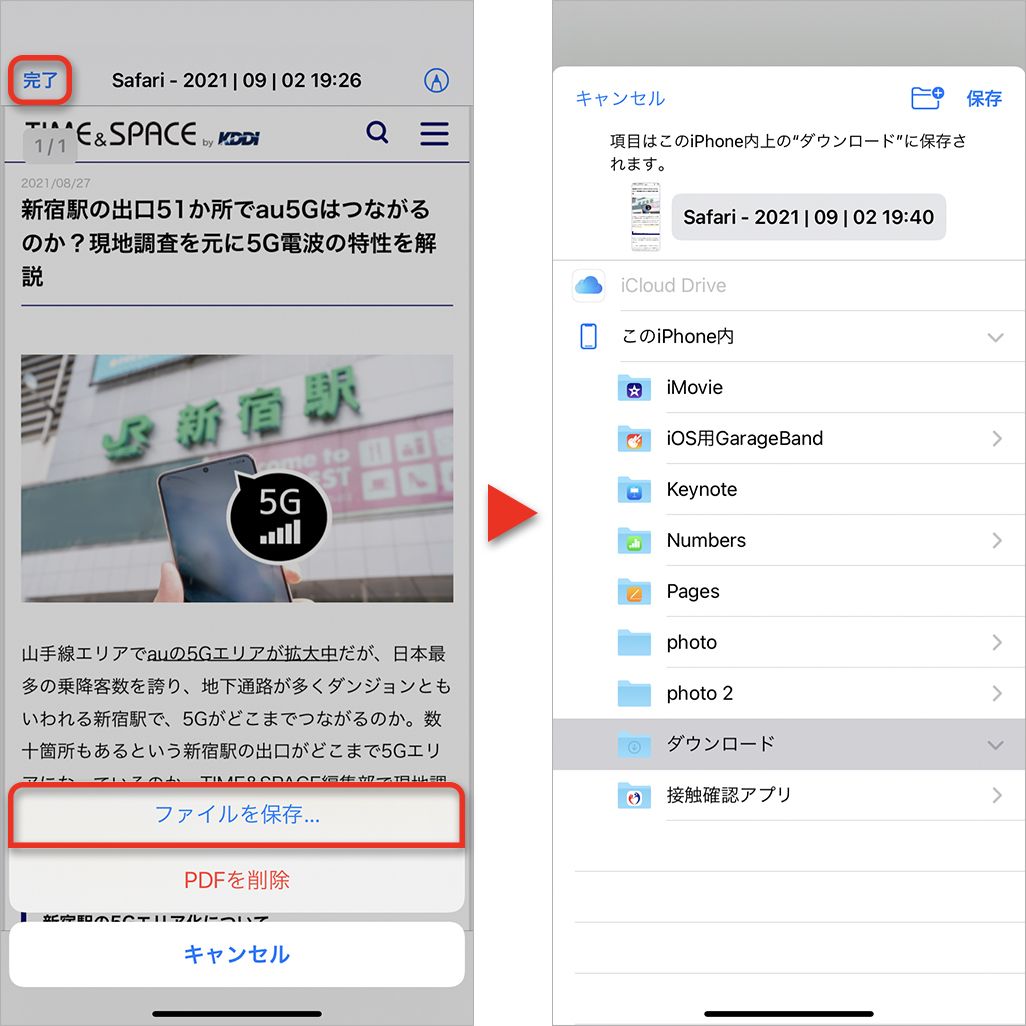
文字サイズを変える
Webサイトを見ていて、文字サイズを大きくしたい、あるいは小さくしたいと思ったことはないだろうか。Safariは左上にある[ぁあアイコン](表示されない場合はURLをタップ)をタップすると、表示されるメニューから簡単にサイズを変更できる。
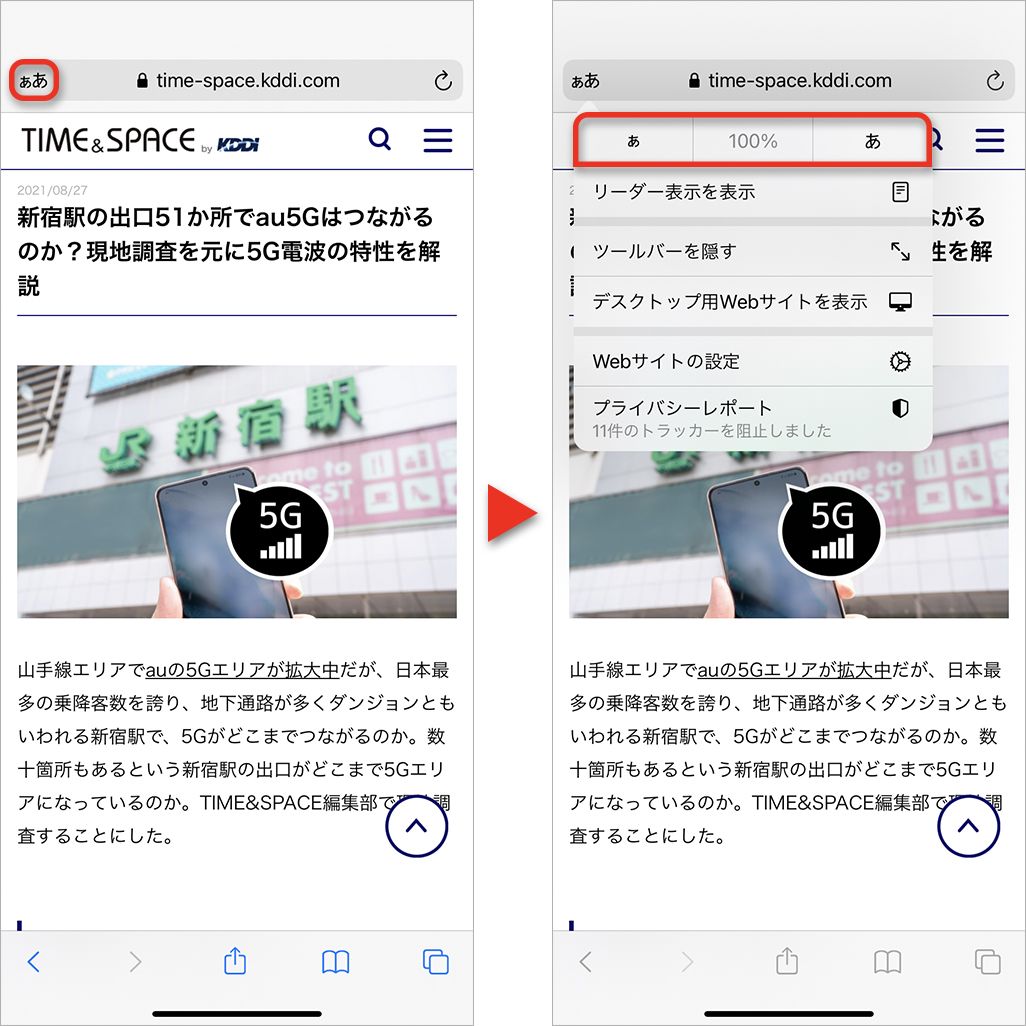
小さい[ぁ]をタップすると小さくなり、大きい[あ]をタップすると大きくなる。大きさはパーセントで表示され、50〜300%まで拡大・縮小が可能だ。元のサイズに戻したいときは、数字をタップするだけですぐに100%にリセットできる。
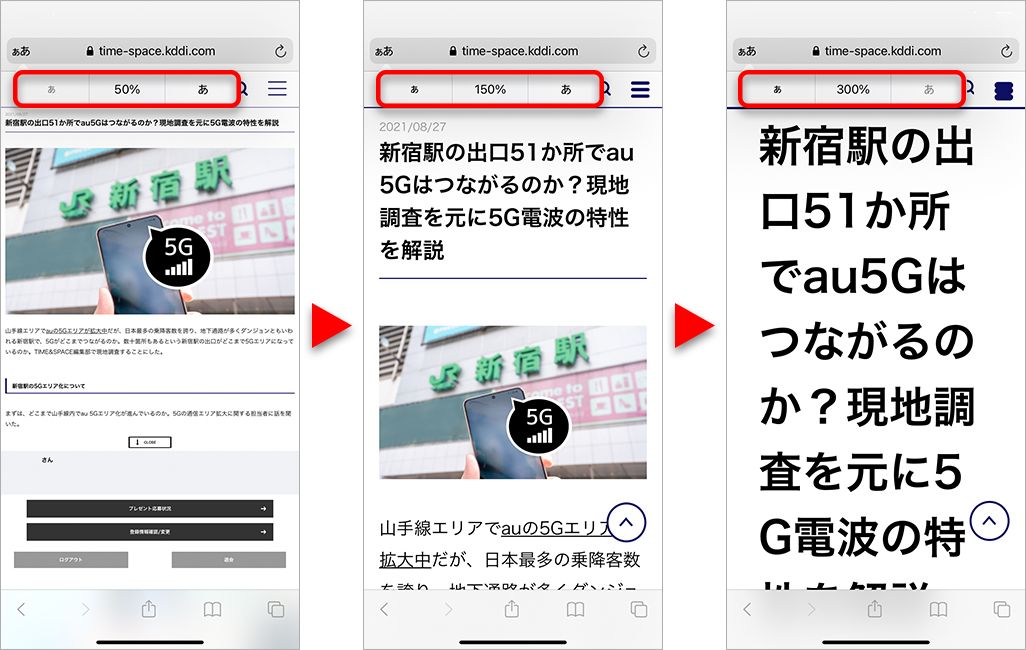
「リーダー表示」で記事以外の部分を非表示に
なにかの記事を読むとき、広告のせいで読みづらいと感じるときは、「リーダー表示」機能が便利だ。リーダー表示に設定すると、記事部分以外が非表示となり、記事に関係のあるテキストやイメージだけが表示されるようになる。
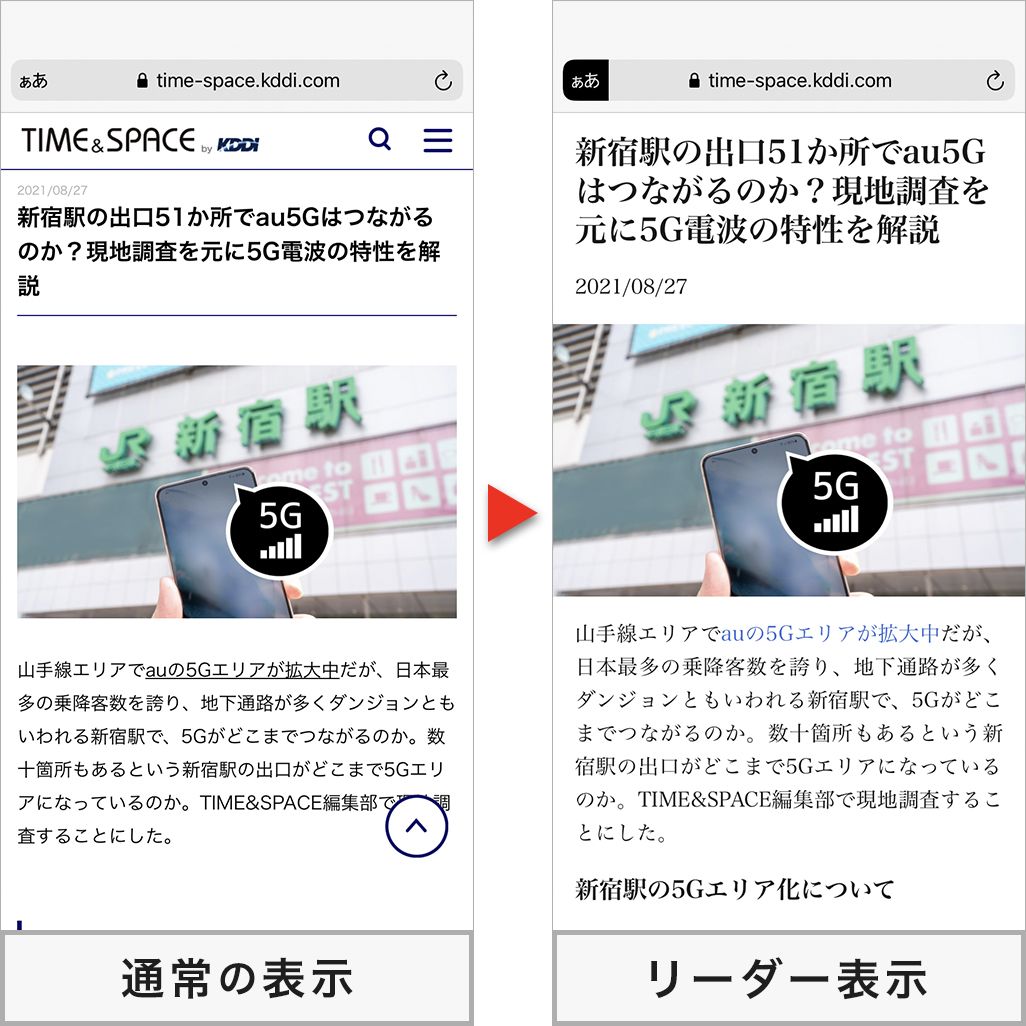
操作は、文字サイズを変えるのと同様に、左上にある[ぁあアイコン]をタップし、表示されるメニューにある[リーダー表示を表示]をタップするだけで切り替えることができる。
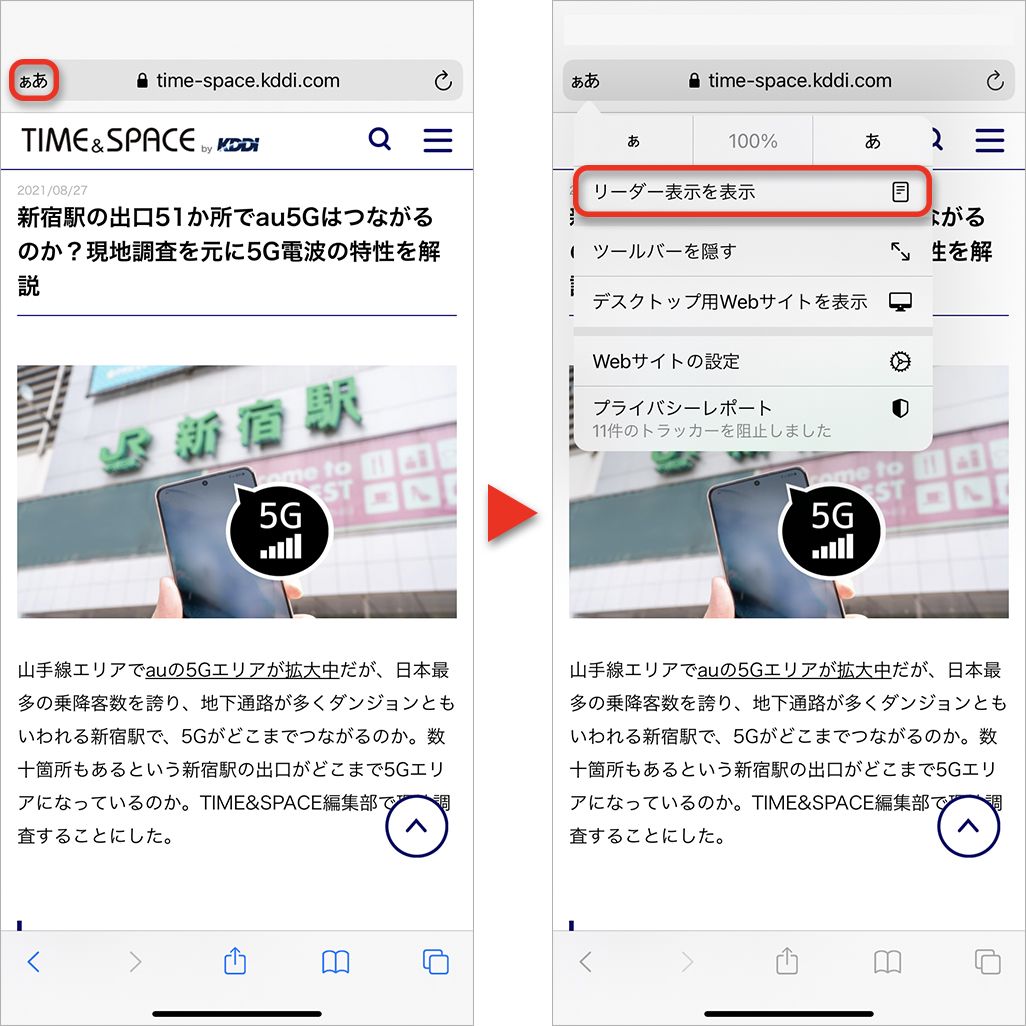
さらに、表示する文字のサイズやフォント、背景の色も変えられる。
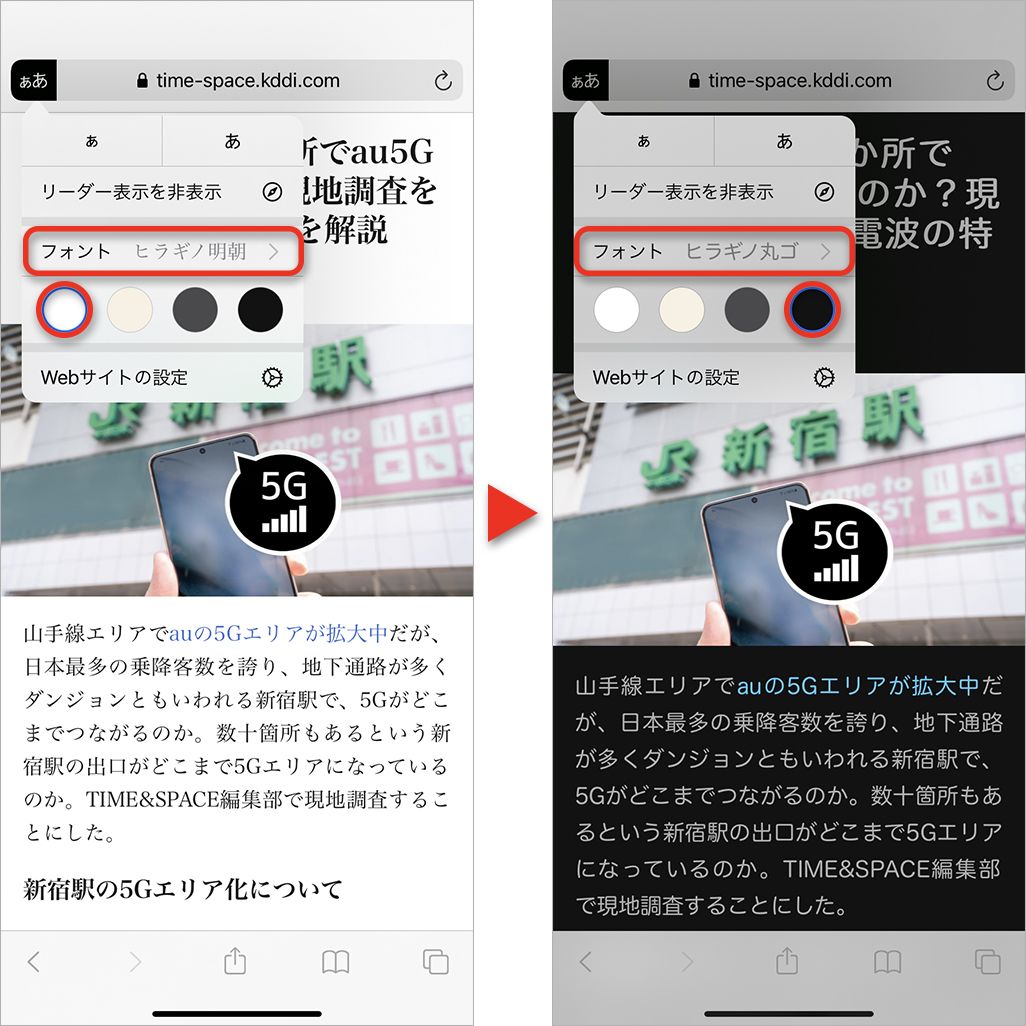
ただし、すべてのWebサイトが対応しているわけではない。対応している場合は、アドレスバーに[リーダー表示を使用できます」というメッセージが出るほか、[リーダー表示を表示]の文字が黒色でタップできる。非対応のページでは[リーダー表示を表示]の文字が淡色でタップできない。
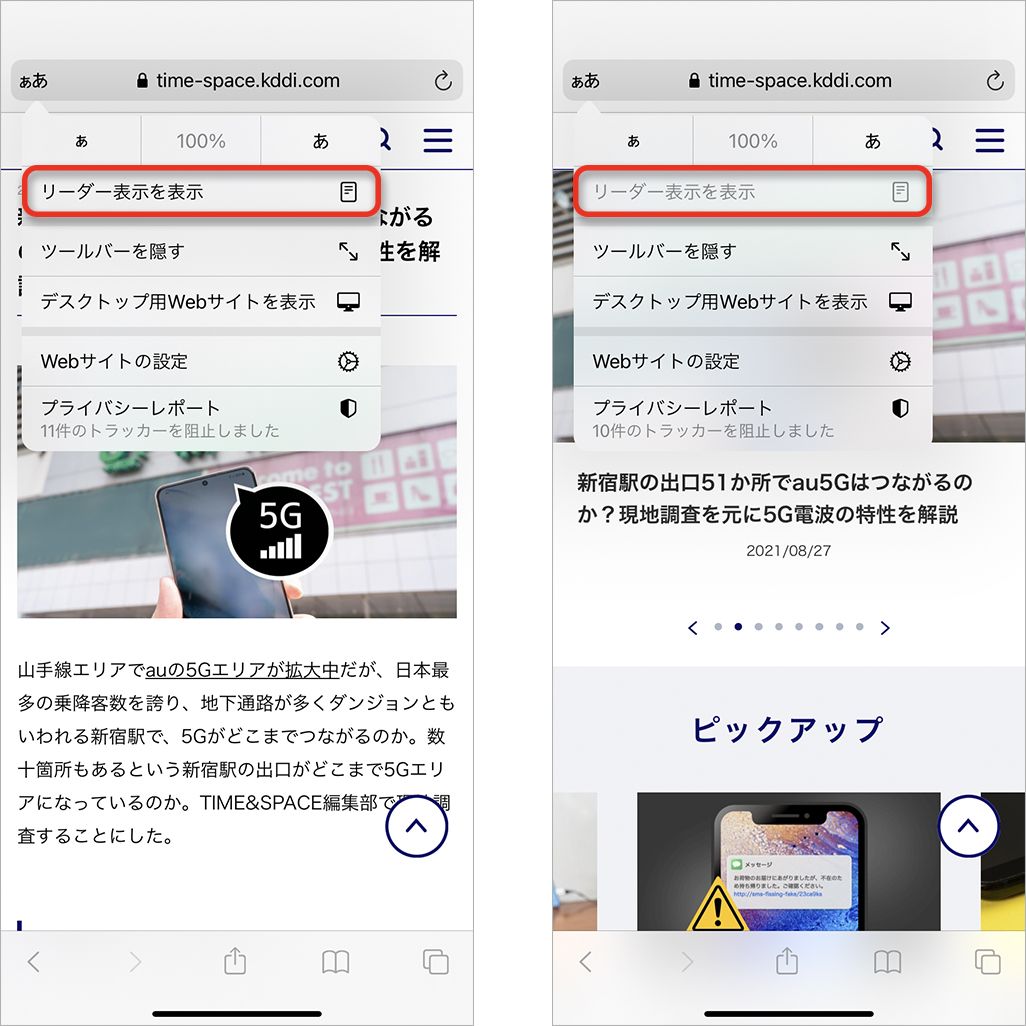
なお、ニュースサイトなどを連続して読むときに、いちいち表示を切り替えるのが面倒であれば、[ぁあ]アイコンをタップし、[Webサイトの設定]から[自動的にリーダーを使用]をオンにすると、対応しているページは自動でリーダー表示できるようになる。
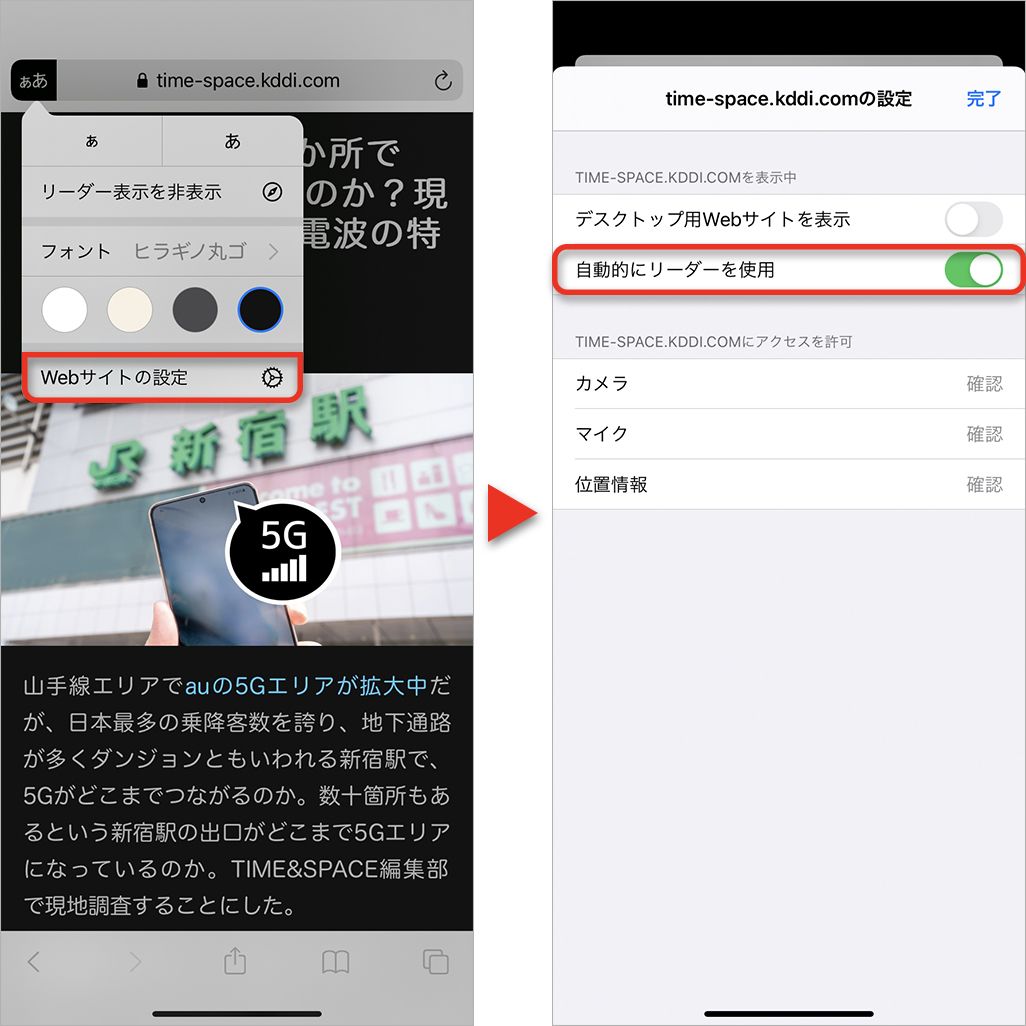
しかし、対応しているWebサイトでもリーダー表示にすると正しく表示されなくなることもあるので、注意してほしい。
アドレスバーのリンクを長押しでコピーできる
ブラウザに表示されているページのリンクをコピーする場合、上部のアドレスバーをタップしてURL表示に切り替えてから、再度タップするとコピーできる。だが、リンクが長い場合はすべて選択できているかわかりにくかったり、うっかり選択を解除してしまったりすることがある。
そこで、代わりにアドレスバーを長押しすると[コピー]が表示され、URLの長さにかかわらず確実にコピーできるので便利だ。
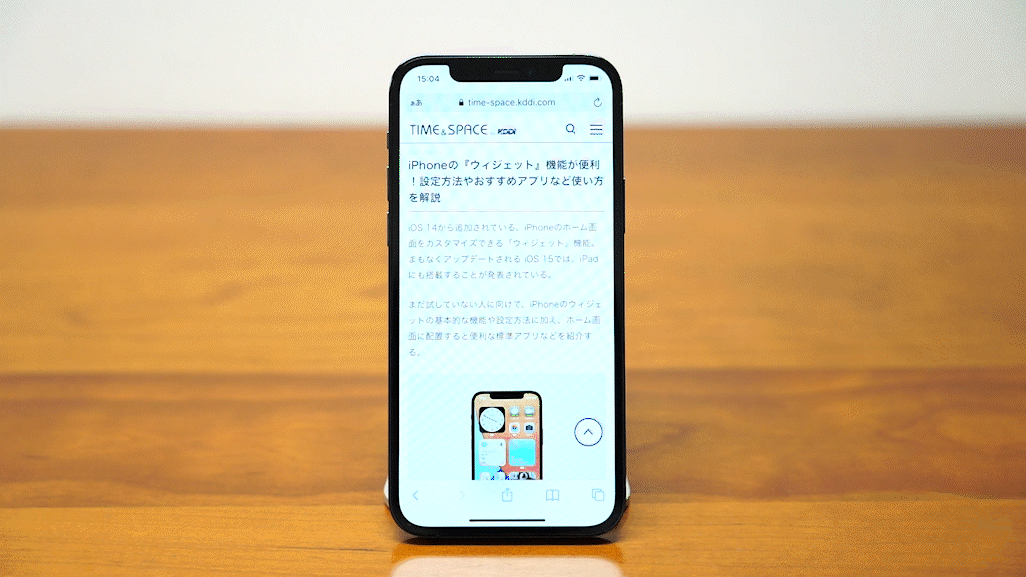
2本指でリンクをタップして新規タブで開く
あるページを見ていて、ページ内のリンクをタップしたら、見ていたページが上書きされることがある。元々見ていたページと見比べたい場合など、リンク先を新たなタブで開きたいと思ったことがある人は多いだろう。
そんなときはリンクを2本指でタップすると、リンク先のページを新たなタブで開くことができる。組み合わせはどの指でもかまわない。たとえば、中指と薬指を使っても、左右の親指や人差し指を使っても操作は可能だ。指先をケガしていたり、汚れていたりする場合などは、やりやすい指で操作してみよう。
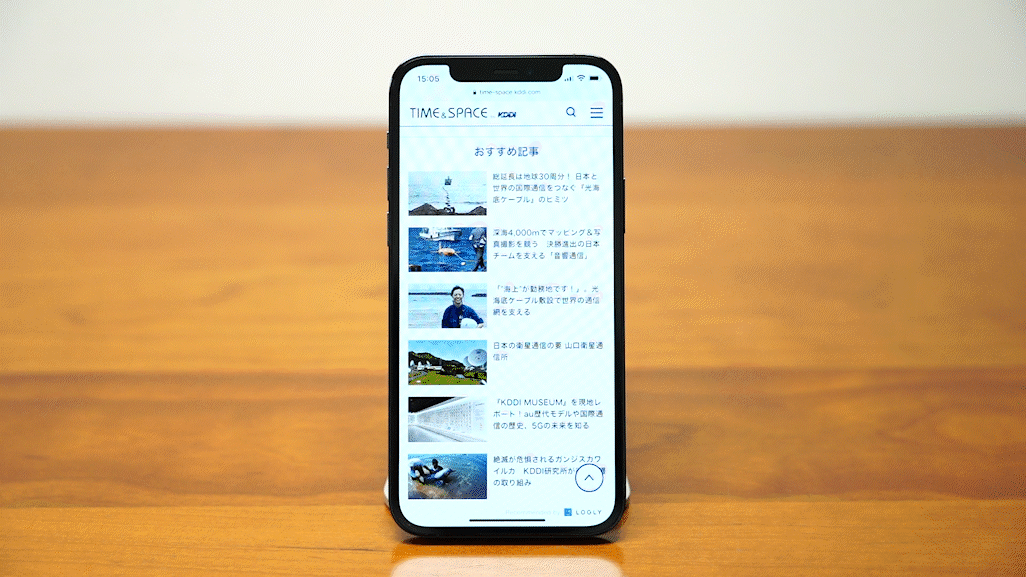
タブの順番を入れ替える
右下の[タブアイコン]をタップすると、タブ画面で開いているページを確認できるが、気付くと大量のタブが開かれたままになっていることがある。
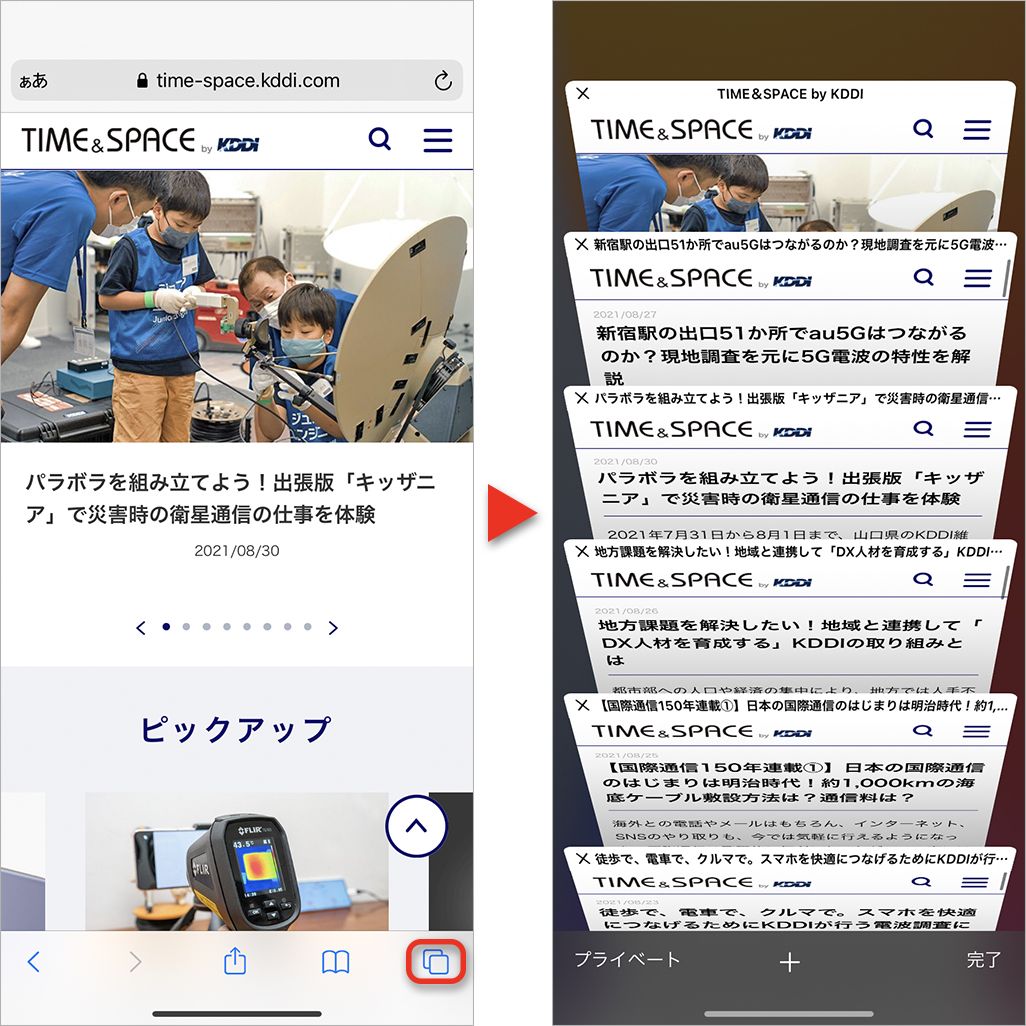
タブの順番を入れ替えたり、整理したりしたいときは、タブを長押しして上下にスライドすると変更できる。

また、横向きにしてタブ画面を開き、カードのようにタブが整列した状態でも長押し&スライドで並べ替えることができる。
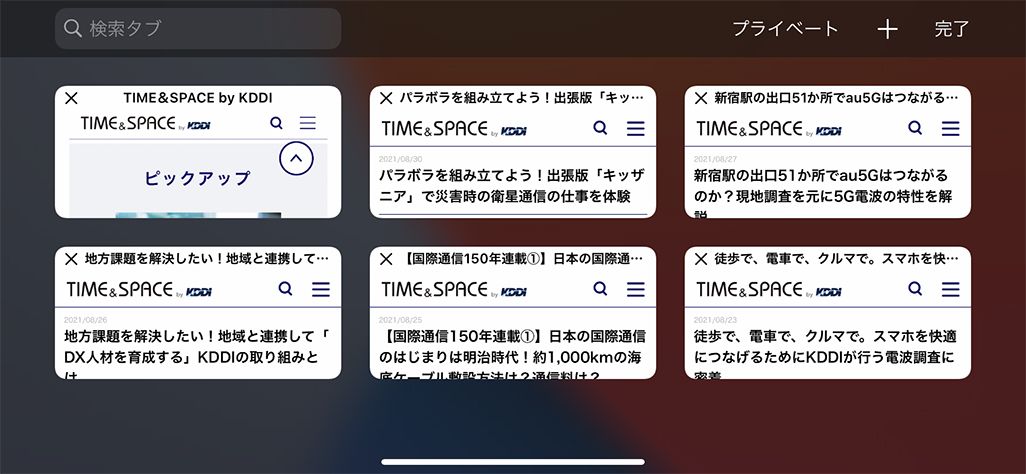
タブをタイトルで検索
タブをたくさん開きすぎて、以前に開いたかどうかわからなくなったら、タイトルで検索してチェックできる。タブ一覧画面の下部にある[+]をタップし、新規タブを表示。
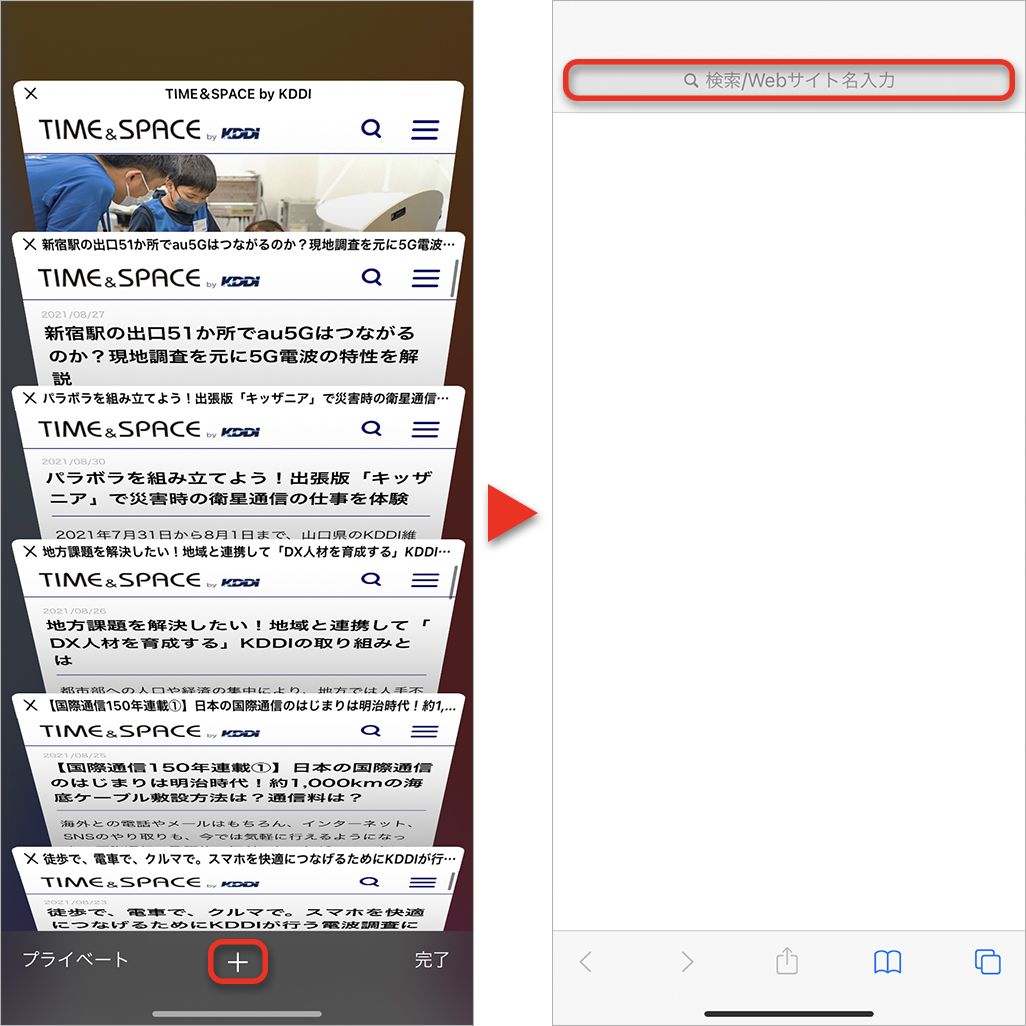
検索窓をタップし、すでに開いているタブのキーワードやURLを入力する。該当のページがある場合は、[タブに切り替え]の項目に目的のタブが表示される。
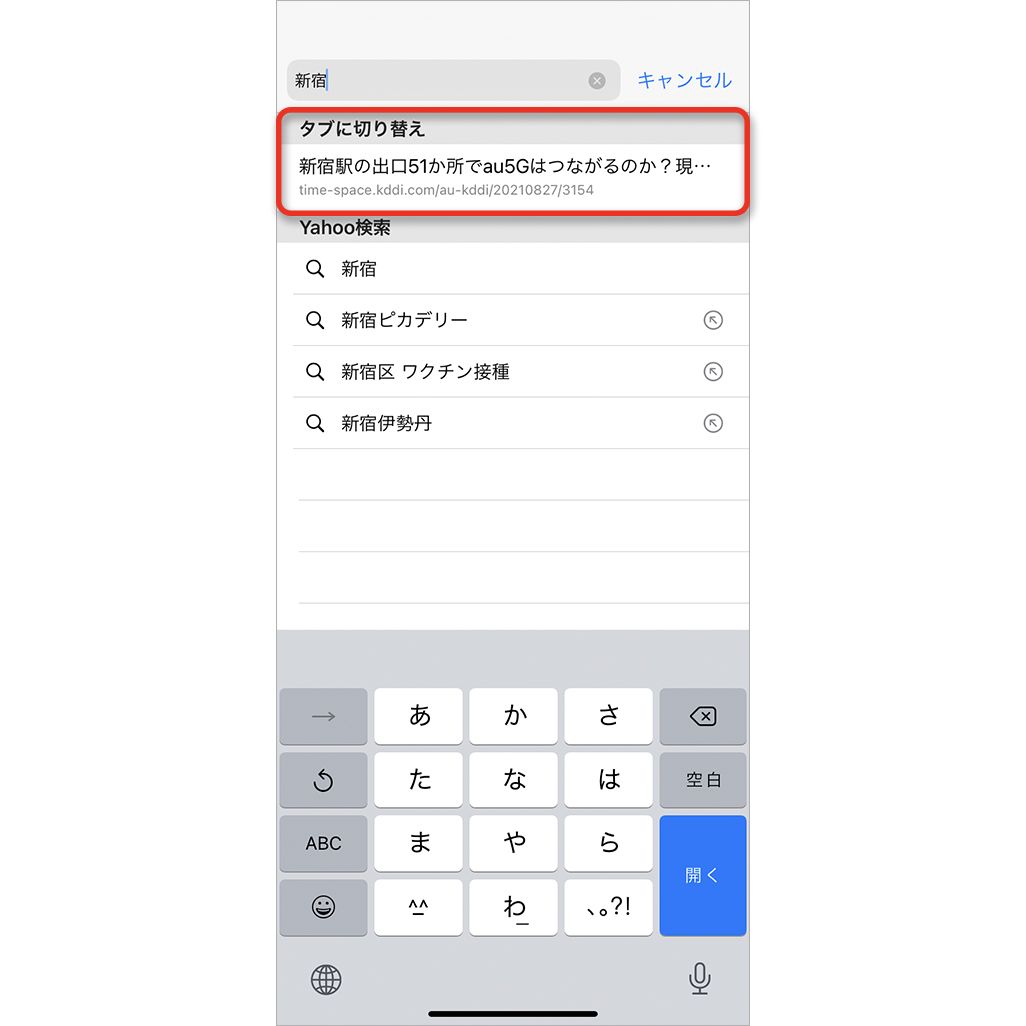
なお、[タブに切り替え]の項目にはひとつのタブしか表示されない。そのため、検索ワードで複数のタブに該当する場合は、探しているタブとは異なるものが表示されてしまうことがあるので、注意してほしい。
ブックマークの整理
お気に入りのWebサイトなどをブックマーク登録したあと、よく訪れるサイトを整理したり、不要になったら削除したりといったことも簡単にできる。ブックマークへの登録は、ページを開いたまま[共有アイコン]をタップし、[ブックマークを追加]をタップするだけ。
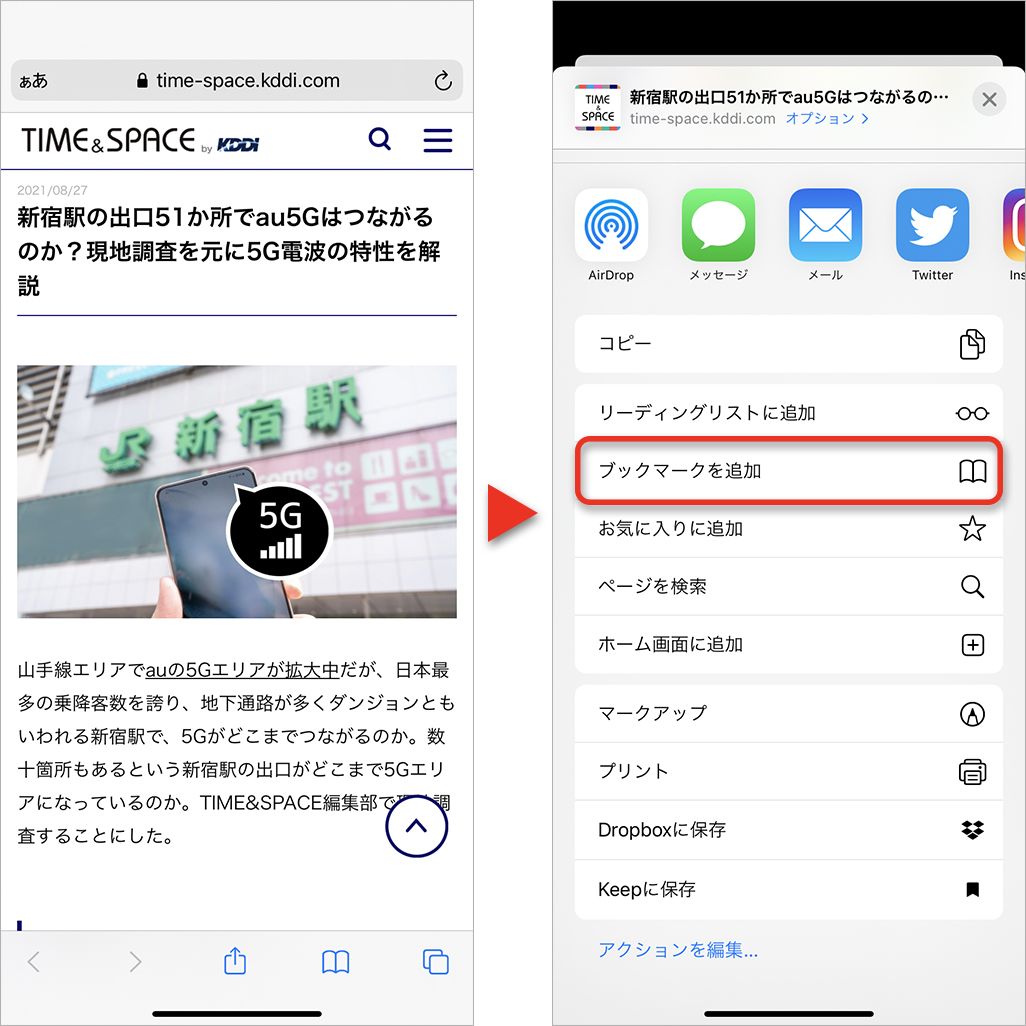
新しいページを開いたときに表示される[お気に入り]に追加したい場合は、[お気に入りに追加]をタップして登録することもできる。
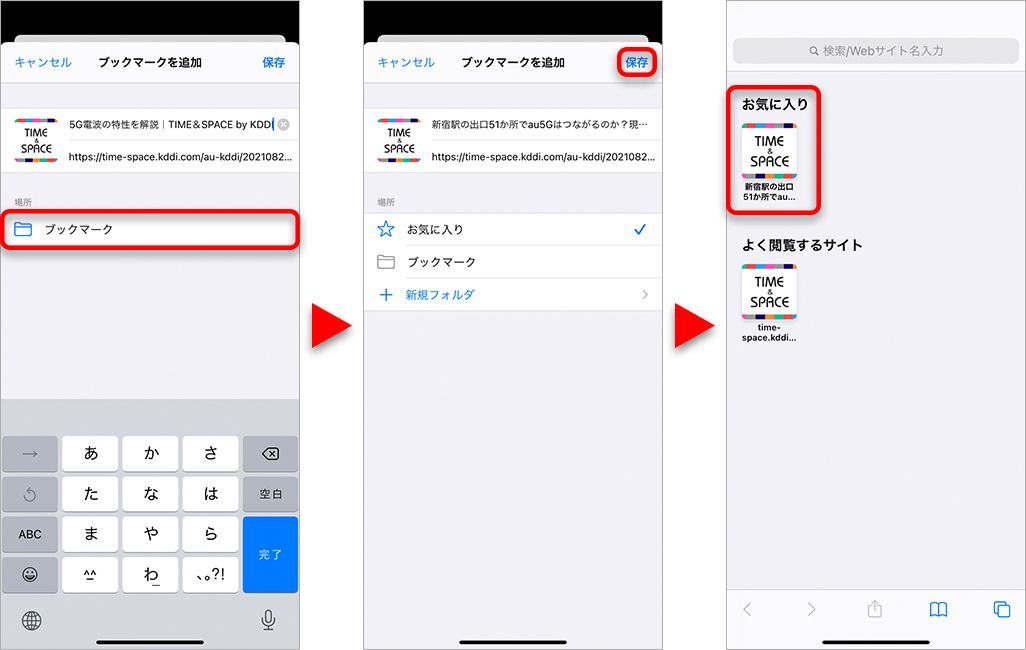
ブックマークの保存は、[場所]のなかから保存したい場所をタップするだけ。なお、タイトルは自動で収集されるが、登録時に変更することも可能だ。右上にある[保存]をタップすると登録が完了する。また、[+新規フォルダ]で新しくフォルダをつくって保存することもできる。
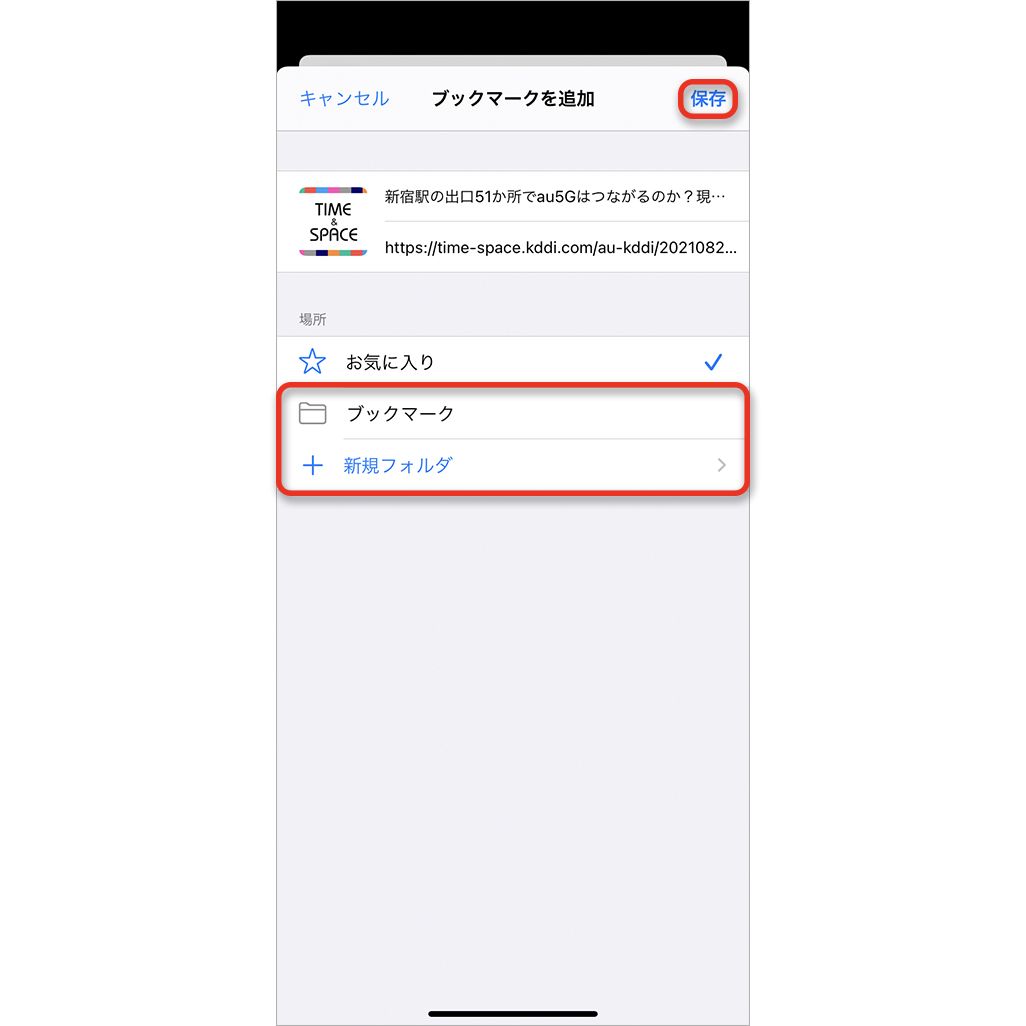
続いて、登録したブックマークを削除する際は、[ブックマークアイコン]をタップし、ブックマークを表示。
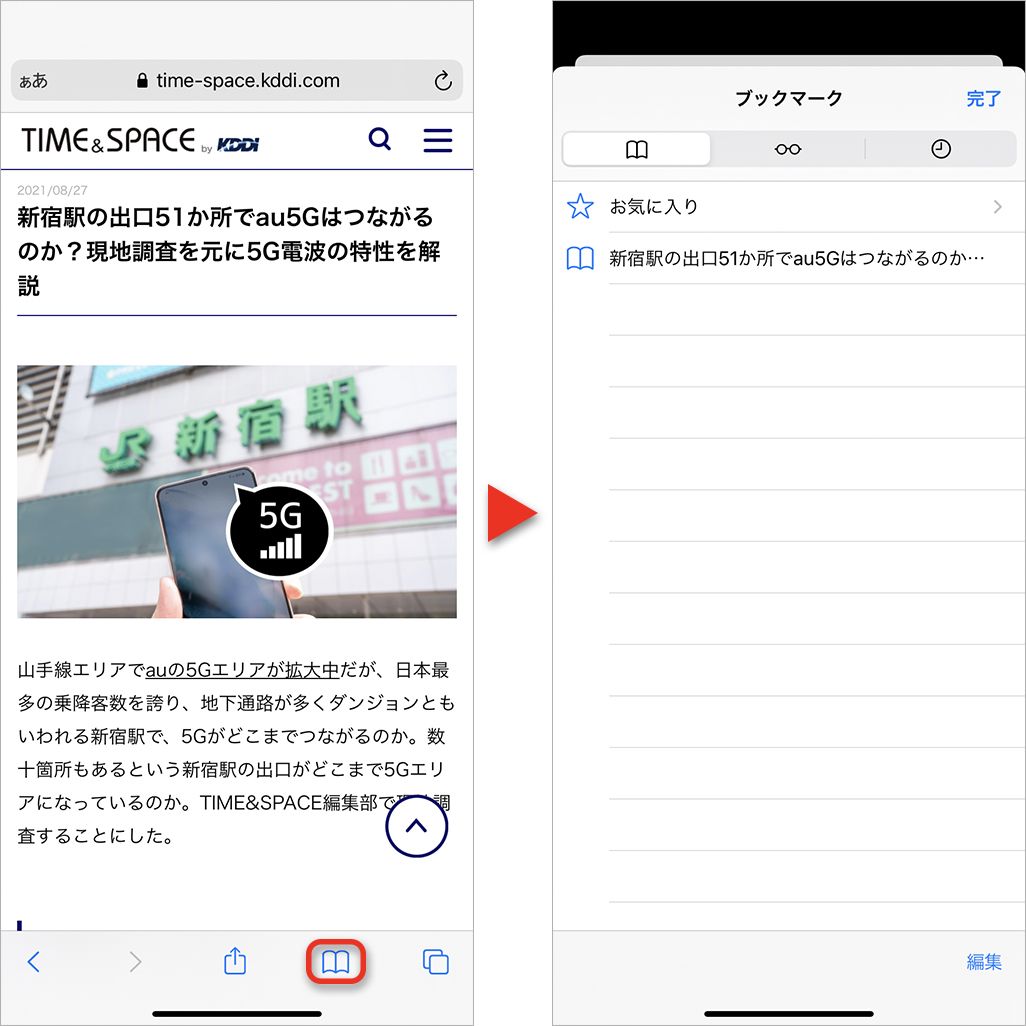
削除したいブックマークを左にスライドするか、[編集]をタップして各ブックマークの左に表示された[−]をタップし、[削除]をタップする。[完了]をタップすると、ブックマークの整理は完了だ。
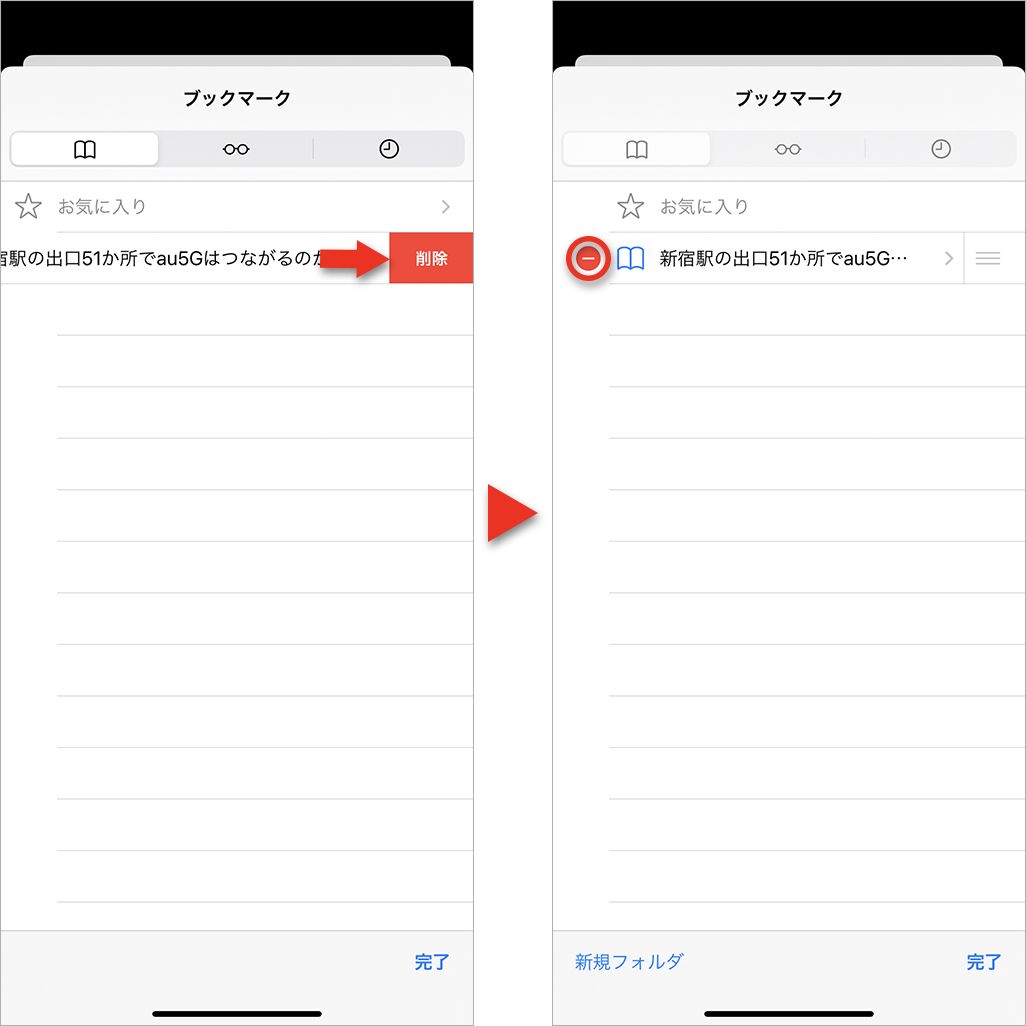
さらに、ブックマークしておきたいページをホーム画面に置いておくこともできる。[共有アイコン]から[ホーム画面に追加]を選ぶ。
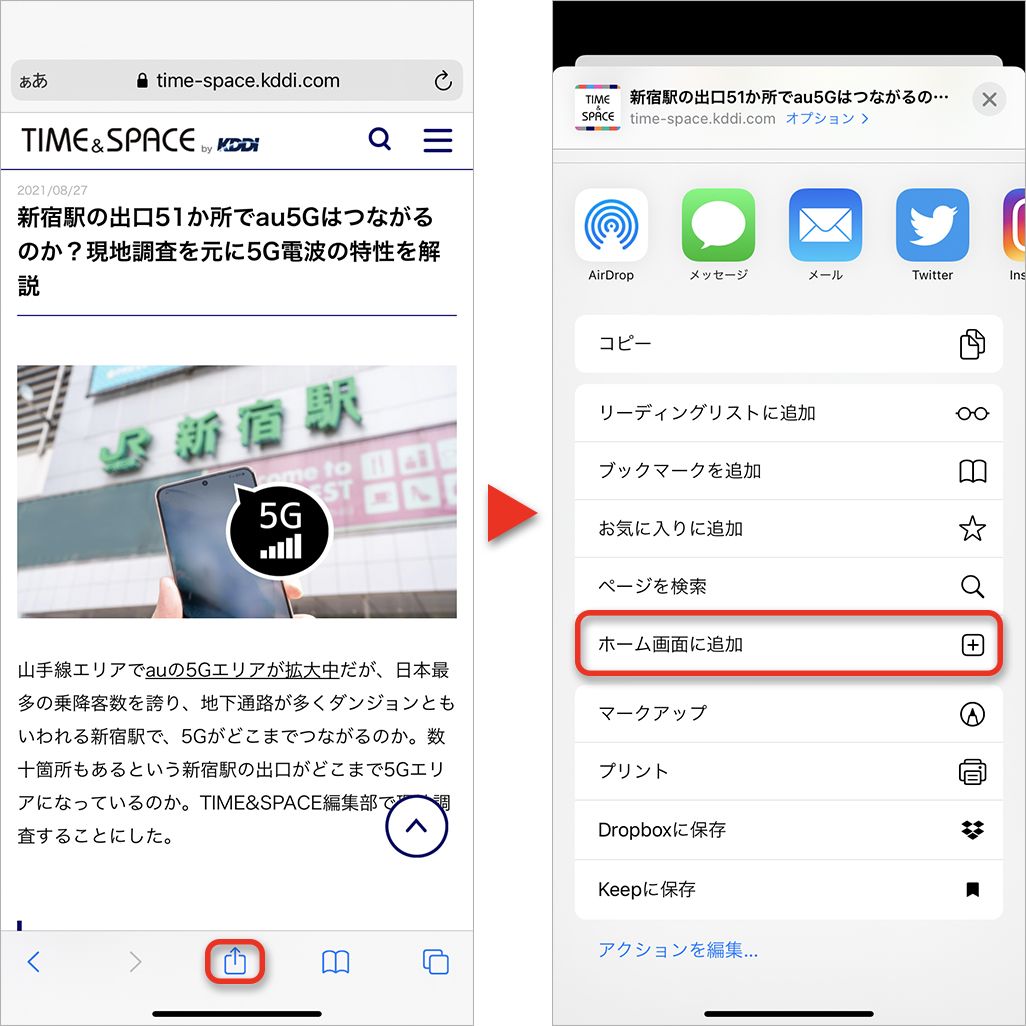
[追加]をタップすると、ホーム画面にアイコン化されたページが表示される。これにより、ブラウザが閉じている状態でもアイコンをタップするだけで、ページをダイレクトに開くことができる。
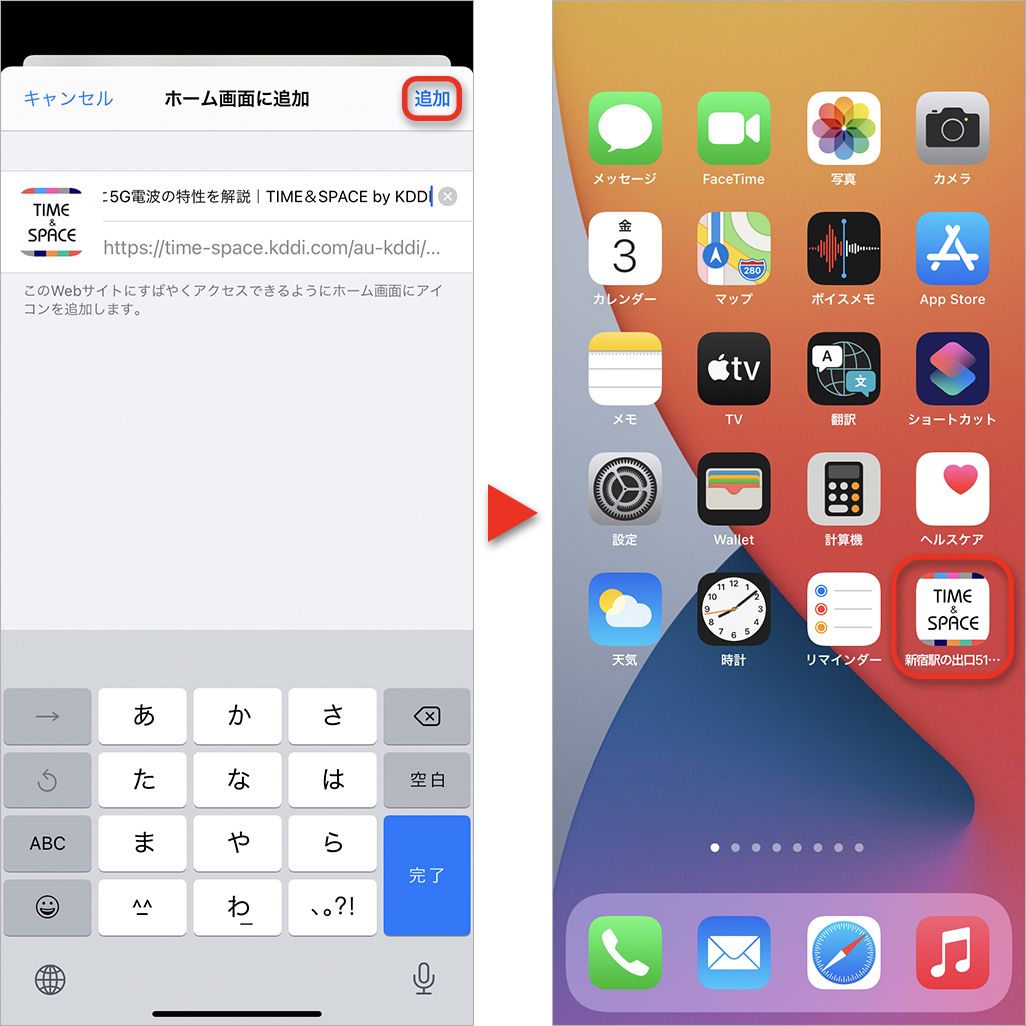
スワイプで戻る/進む/タブを閉じる
表示されているページから移動する場合、画面下にある矢印をタップして戻ったり、進んだりできるが、片手で操作したい場合は難しいときがある。そんなときは、画面の端からスワイプするだけでも移動できる。
左から右へのスワイプで戻る、右から左へのスワイプで進む操作ができるので、知らなかった人は試してほしい。なお、スワイプする際にディスプレイの縁に指が当たるようにするのがコツだ。

また、タブはとても便利な機能だが、たくさん開き過ぎて邪魔になってしまうこともある。不要なタブを閉じるときは、一覧表示されたタブの左上にある[×]をタップする方法だけでなく、左にスワイプしても同じようにタブを閉じることができる。タップより誤動作しにくく、片手で操作しやすいので便利だ。

ここで紹介した以外にも、Safariにはたくさん便利な機能が搭載されている。いろいろ試してみながら、自分の使いやすい方法を探してみてはいかがだろう。
文:野々下裕子

