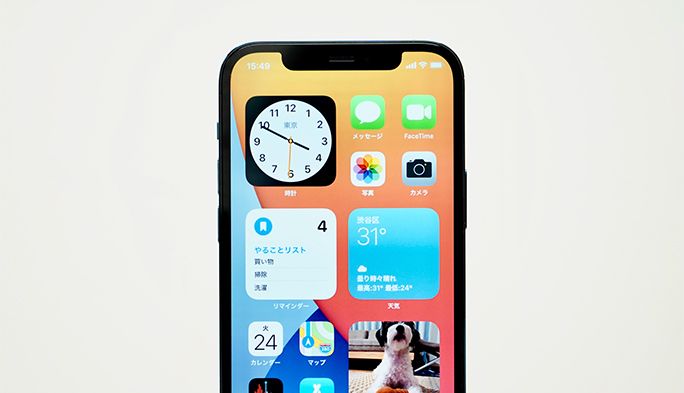2021/09/13
iPhoneの『ウィジェット』機能が便利!設定方法やおすすめアプリなど使い方を解説
iOS 14から追加されている、iPhoneのホーム画面をカスタマイズできる「ウィジェット」機能。まもなくアップデートされる iOS 15では、iPadにも搭載することが発表されている。
まだ試していない人に向けて、iPhoneのウィジェットの基本的な機能や設定方法に加え、ホーム画面に配置すると便利な標準アプリなどを紹介する。
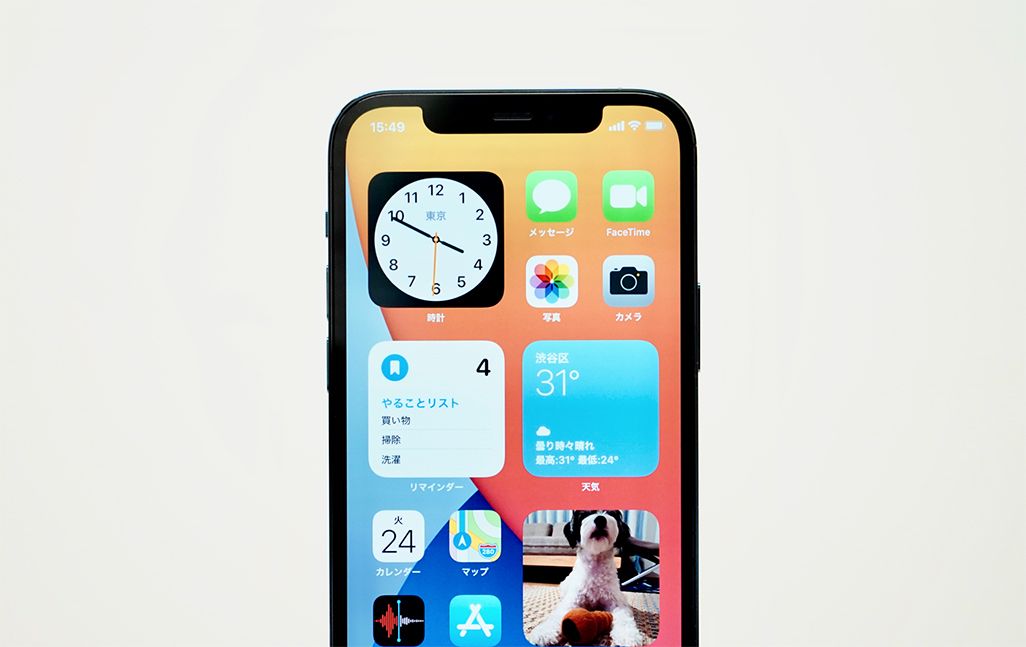
- 【目次】
-
- ■iPhoneウィジェットの便利なポイント
- ■iPhone標準アプリの便利なウィジェット
- ●大きなアナログ時計や複数の時間帯を同時に表示できる「時計」
- ●残量がひと目でわかる「バッテリー」
- ●ピンポイントな地域から週間予報まで表示できる「天気」
- ●直近の予定がひと目わかる「カレンダー」
- ●買い物メモや予定を表示できる「リマインダー」
- ●現在地を手軽に可視化できる「マップ」
- ●スマホの利用時間や利用状況を把握できる「スクリーンタイム」
- ●懐かしい思い出を表示してくれる「写真」
- ■ウィジェットの設定方法
- ■使い方にあわせて表示するアプリが切り替えられる「スマートスタック」
- ■ホーム画面を右にスワイプした「今日の表示」も編集できる
iPhoneウィジェットの便利なポイント
ウィジェットとは、アプリを開くことなくホーム画面上に表示しておけるショートカット機能のこと。iPhoneではアプリが持つ一部の機能をホーム画面や、ロック画面もしくはホーム画面から右スワイプで表示される「今日の表示」の画面に表示することができる。
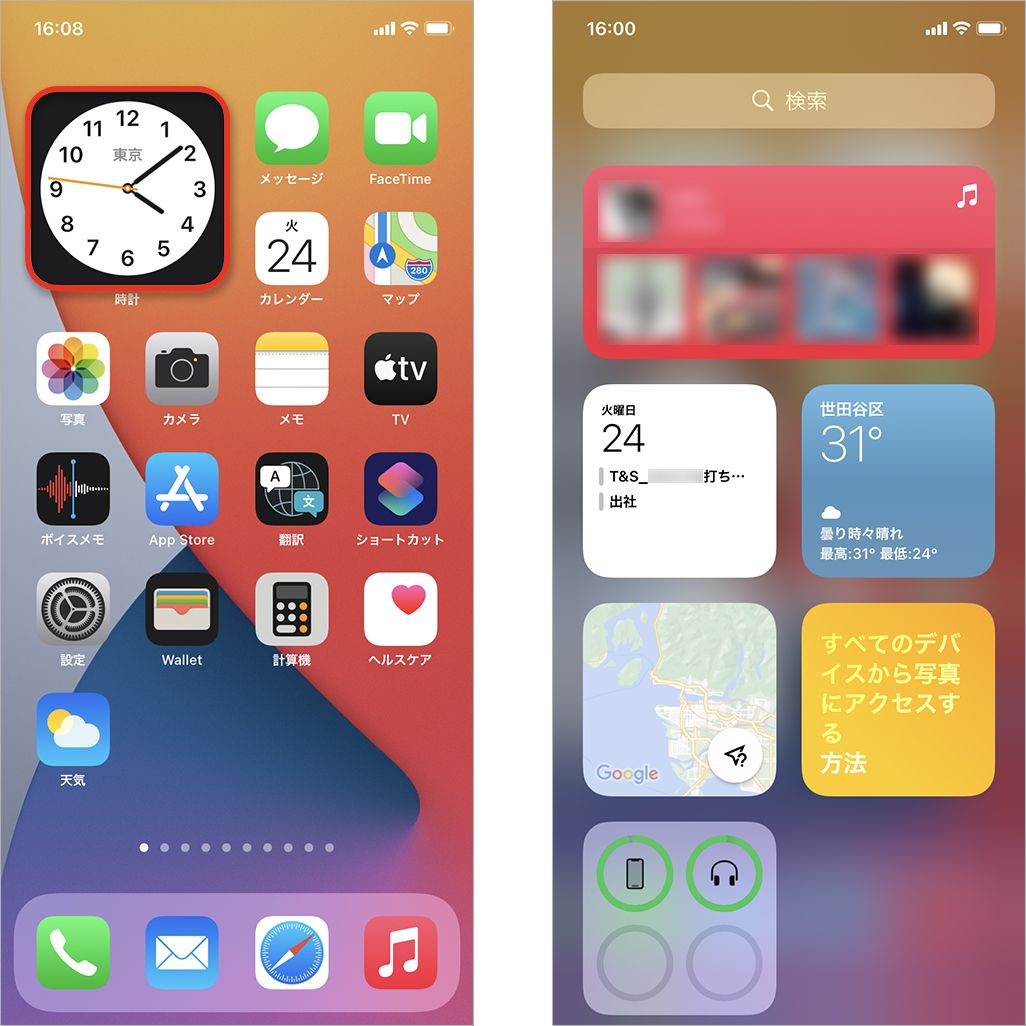
設定方法も簡単で、待受画面を長押しし、左上に表示される[+]を長押しするだけで設定できる。
時間や天気、ニュースなどの情報を、アプリを開かずにチェックしたり、カレンダーで週や月の予定を確認したり、写真が自動で切り替わるアルバムとして表示したりといった便利な使い方が可能だ。
表示するサイズやタイプは複数あるなかから選べるが、いずれも通常のアイコンより大きく表示できる。たとえば、「時計」アプリは通常のアイコンでもリアルタイムで時間が表示されるが、より大きく表示できたり、複数の地域を同時に表示できたりといったメリットがある。
もともとiPhoneの画面はホーム画面に表示できるアプリのサイズが決まっており、Androidのように自由に変えることができなかったが、ウィジェットの登場により、さまざまなカスタマイズができるようになっている。
iPhone標準アプリの便利なウィジェット
ここからはiPhoneの標準アプリを例に、ウィジェットの便利な使い方を紹介する。
●大きなアナログ時計や複数の時間帯を同時に表示できる「時計」
通常の「時計」アプリのアイコンでも時間はアナログで表示されるが、ウィジェットでは大きく表示できるので、さらに見やすくなる。
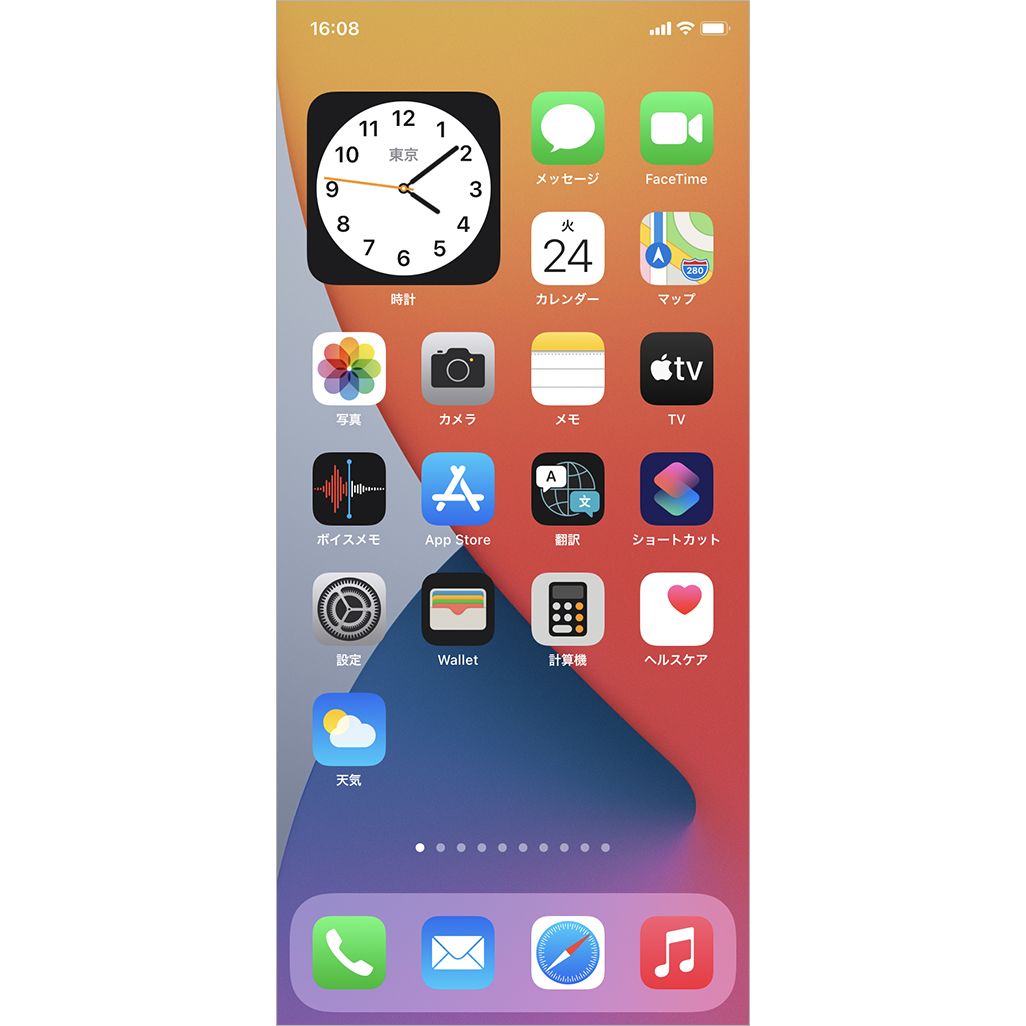
ひとつの都市の時間を表示するか、「世界時計」として4都市の時間をまとめて表示することもできる。
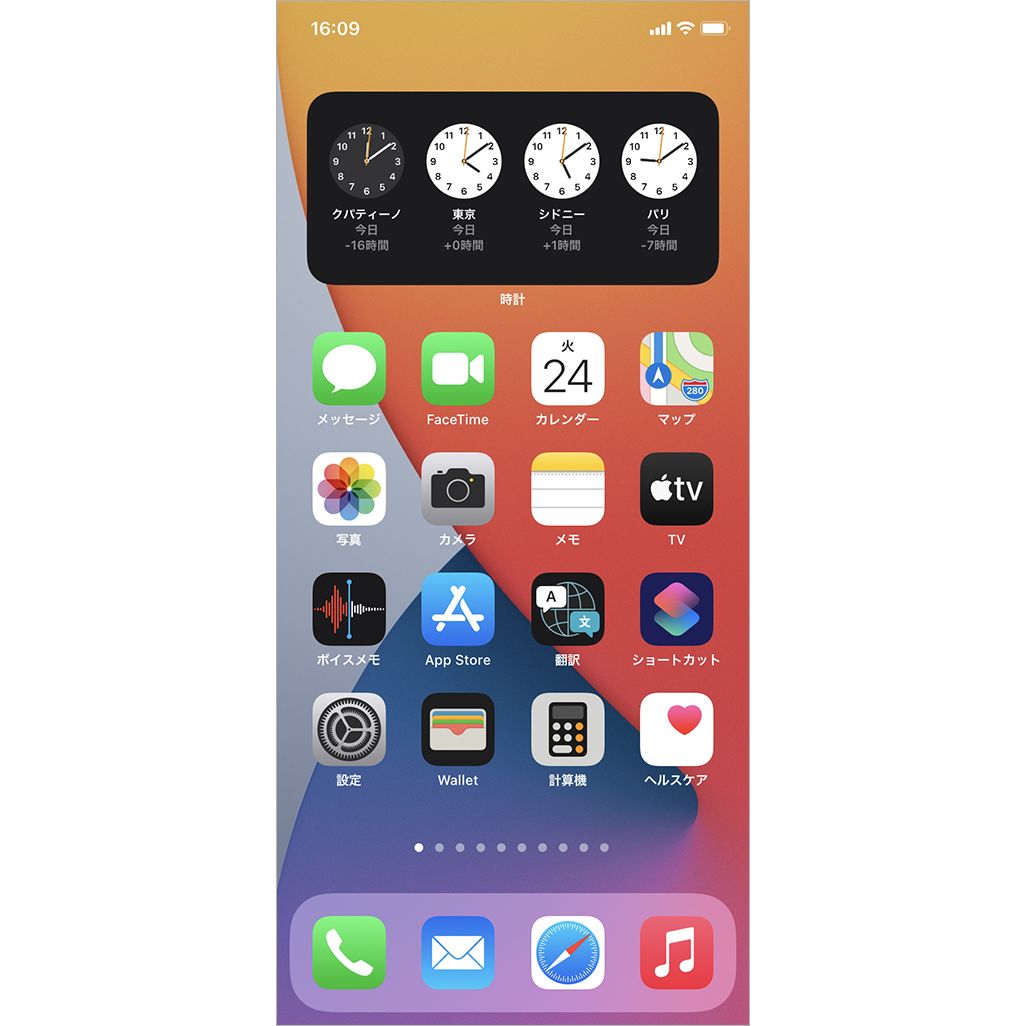
なお、ひとつの都市のウィジェットを選択すると、自動的にAppleの本社があるクパティーノ(カリフォルニア州)の時間が表示される。そのため、日本の時間を表示したいときは、ウィジェットを長押しして[ウィジェットを編集]から表示したい都市を選択しよう。
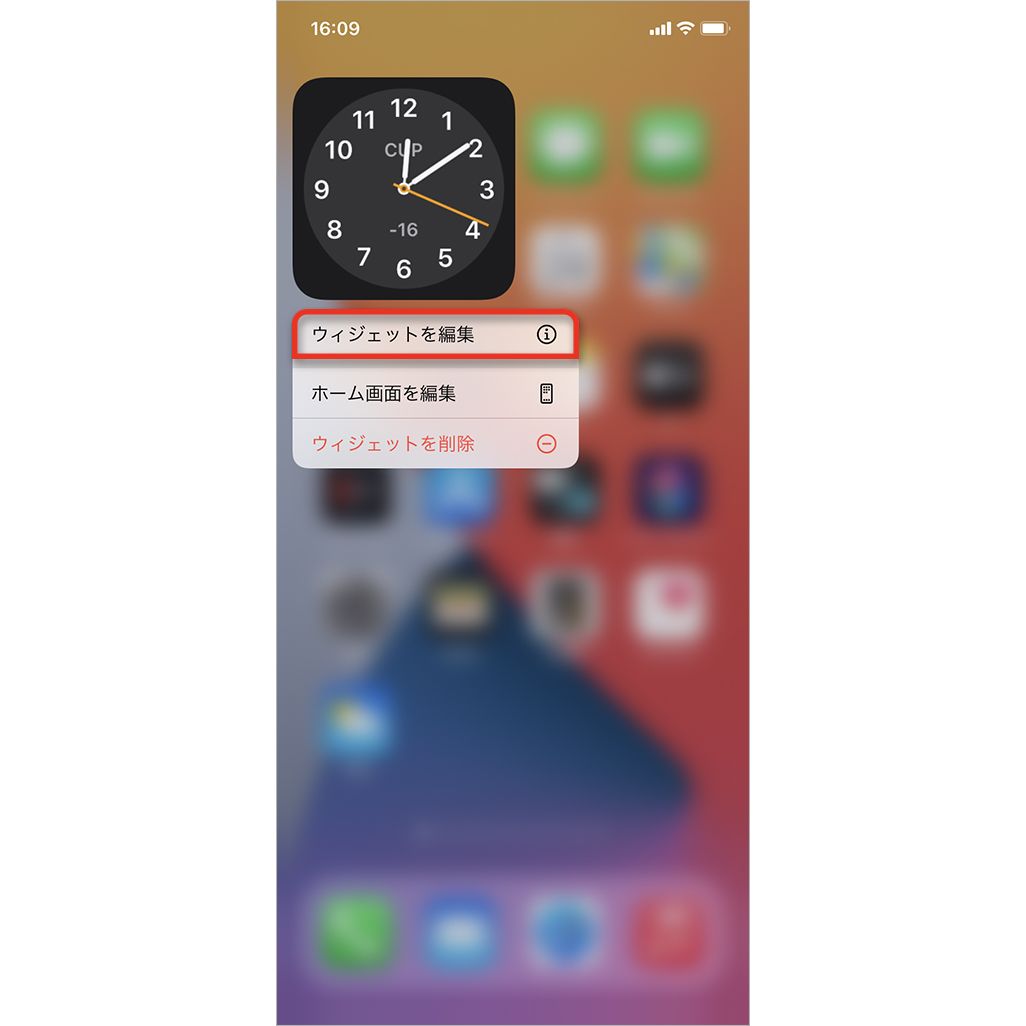
●残量がひと目でわかる「バッテリー」
iPhone X以降のiPhoneでは、画面右上にバッテリーアイコンはあるが、残量の数値が表示されず、具体的な残量を知りたいときはコントロールセンターで確認する必要がある。そのため、ウィジェットで表示しておくとすぐに残量を確認できて便利だ。
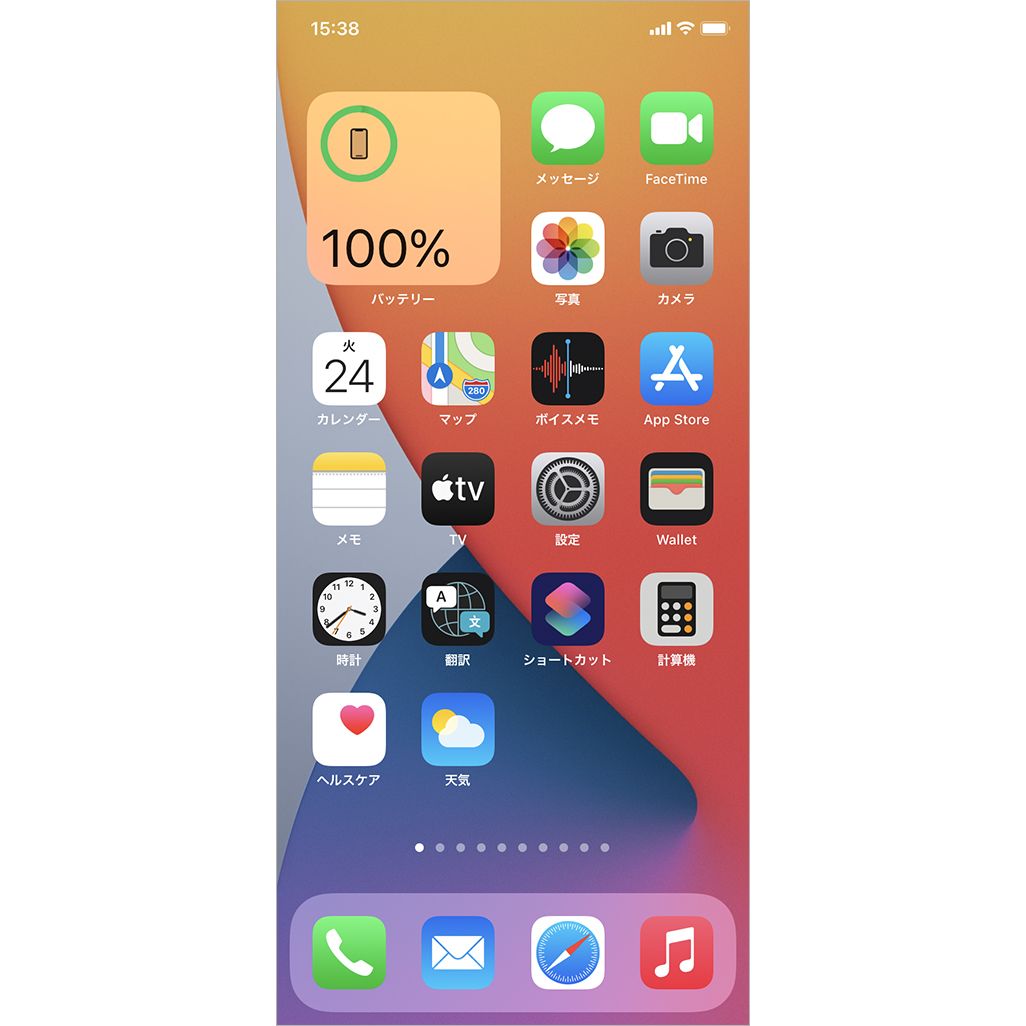
表示するサイズによってはiPhone本体だけでなく、接続しているAirPodsやApple Watchなどのデバイスのバッテリー残量も表示できる。
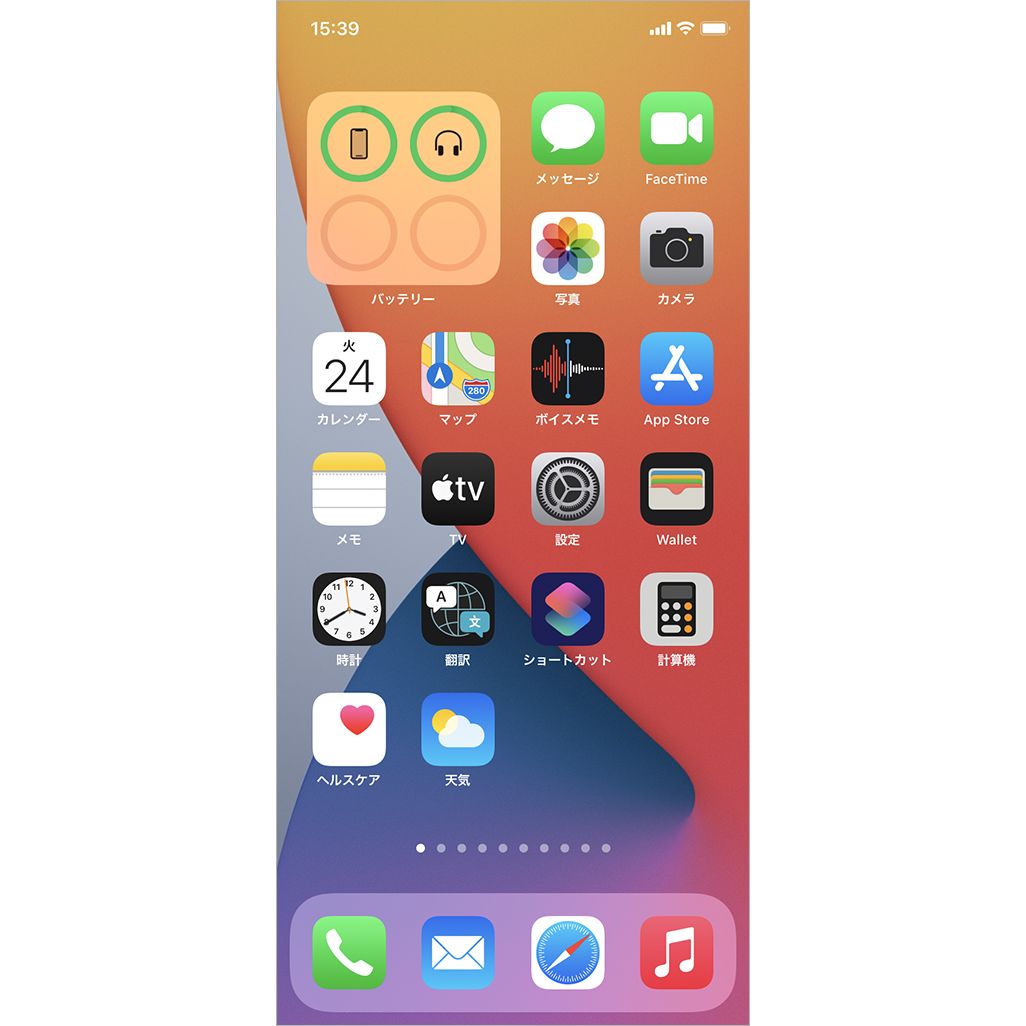
●ピンポイントな地域から週間予報まで表示できる「天気」
「天気」アプリのウィジェットは、現在地のほか、あらかじめアプリで設定している地域から選んだ場所の気温と天気予報をリアルタイムで表示できる。
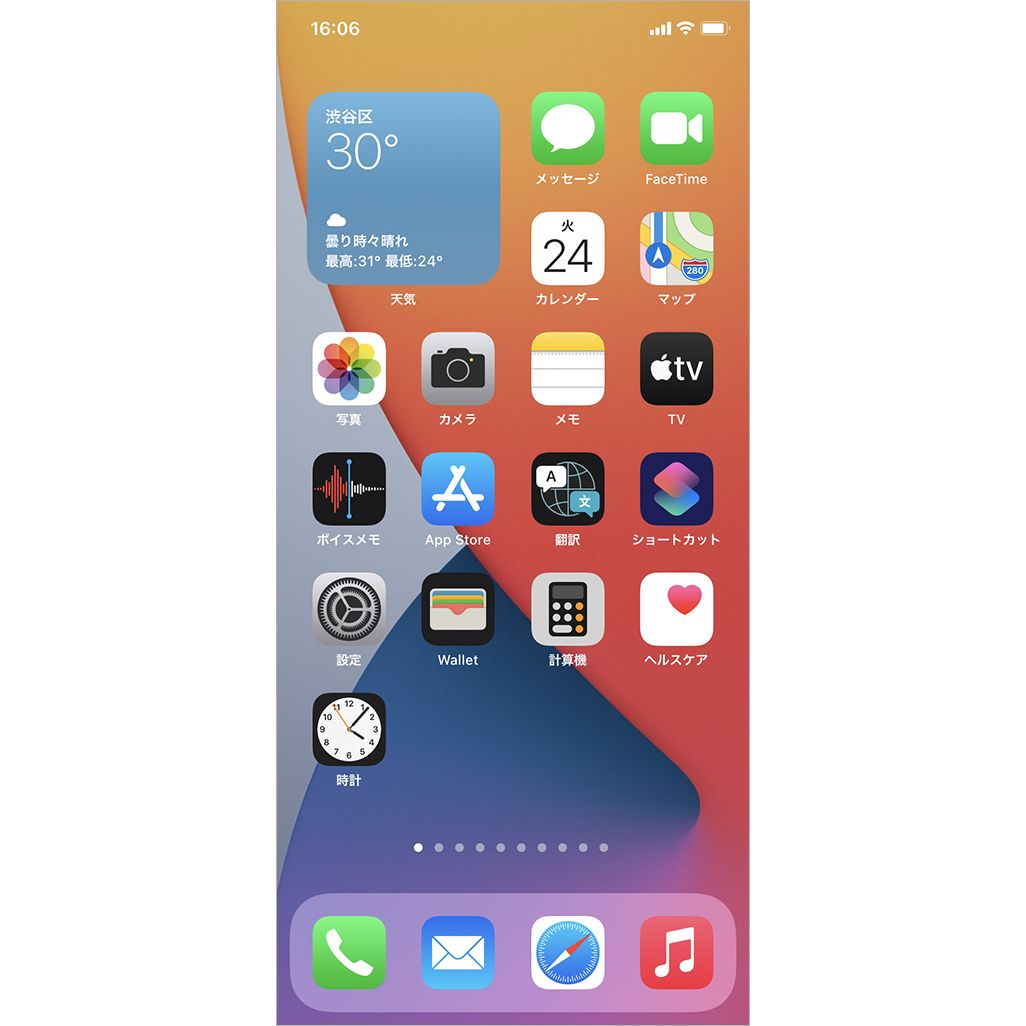
表示タイプは3種類あり、現在の気温と天気予報に加え、1時間ごとの気温と天気予報、1時間ごとの表示に週間予報が加わったものが選べる。
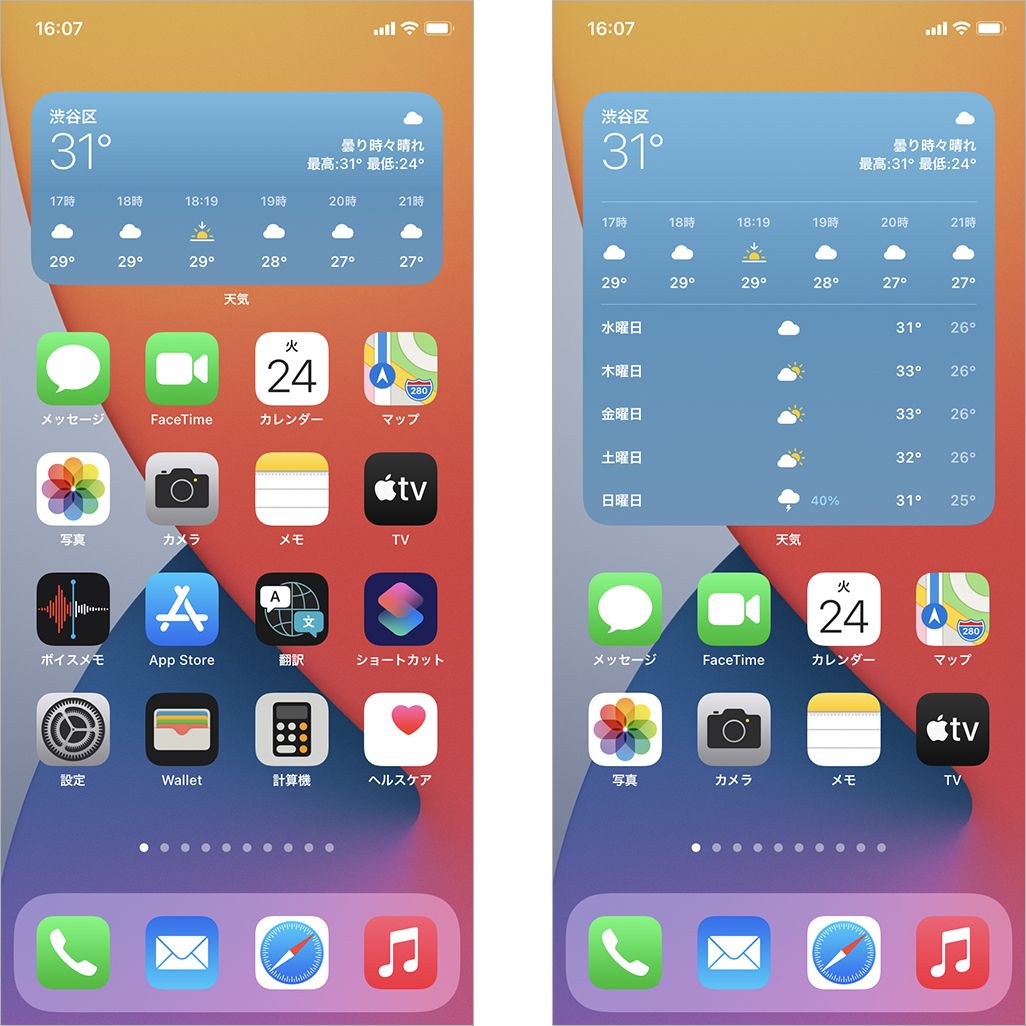
こちらも「時計」と同じく、表示する地域を変更する際は、ウィジェットを長押しして[ウィジェットを編集]をタップすると地域を変更できる。
●直近の予定がひと目わかる「カレンダー」
「カレンダー」は直近の予定が表示され、アプリを開かずに確認することができる。
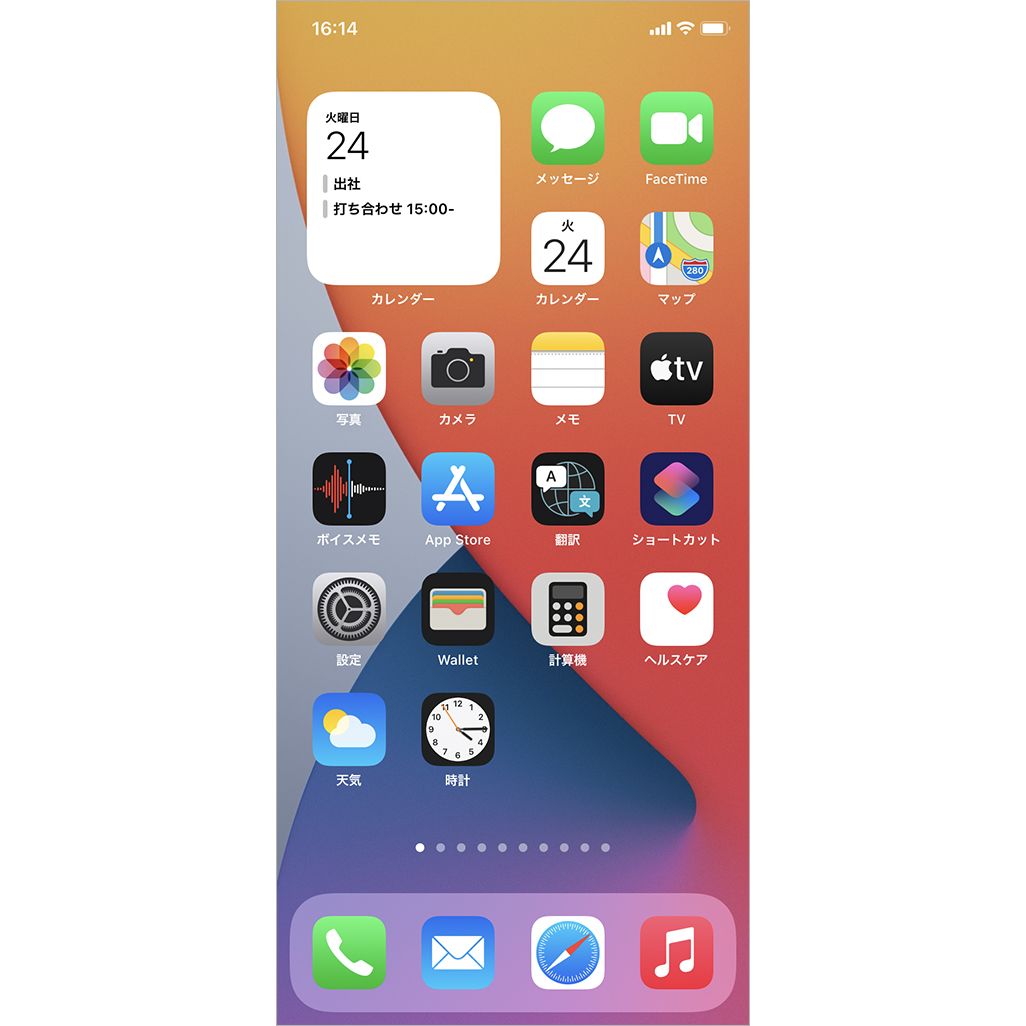
「時計」や「天気」と同じく、表示タイプは3種類。直近の予定だけが表示されるものに加え、直近の予定と月のカレンダー、複数の予定が表示されるものから選ぶことができる。
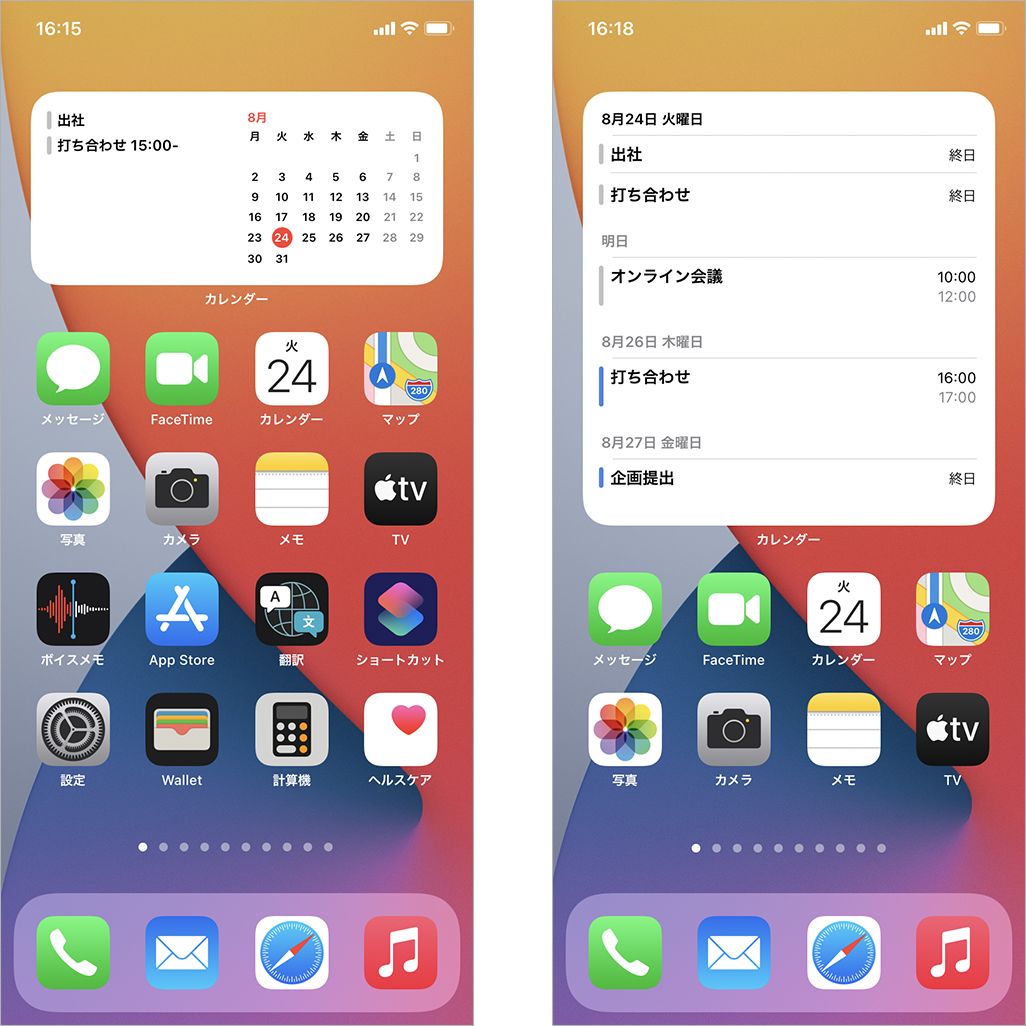
●買い物メモや予定を表示できる「リマインダー」
「リマインダー」のウィジェットで表示できるリストはひとつだけだが、ウィジェットをタップするだけで簡単に切り替えることができる。また、複数のリストを同時に確認したい場合は、複数のウィジェットを表示させることも可能だ。
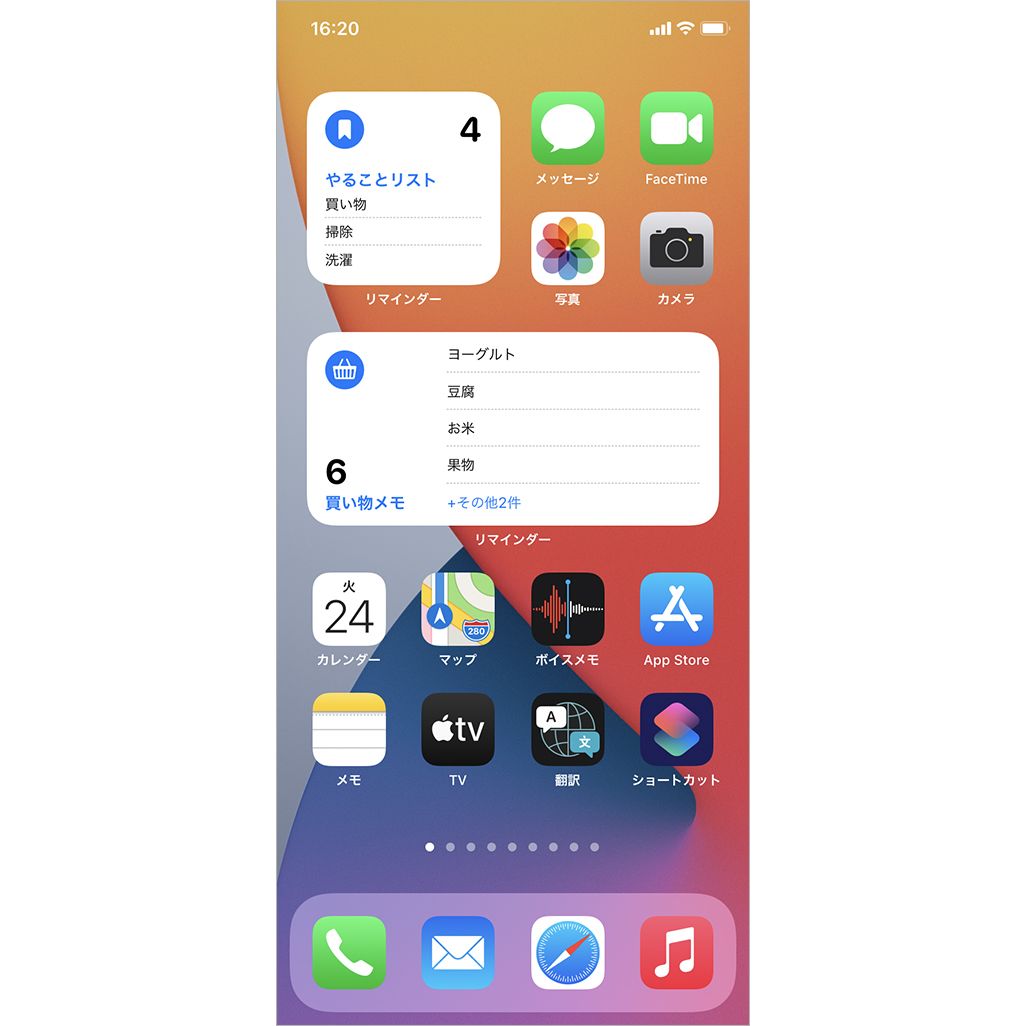
表示できるサイズは大中小の3種類。上の画像では中と小が表示されており、下の画像が大にあたる。リストの長さや重要度から表示するサイズを決めるといいだろう。
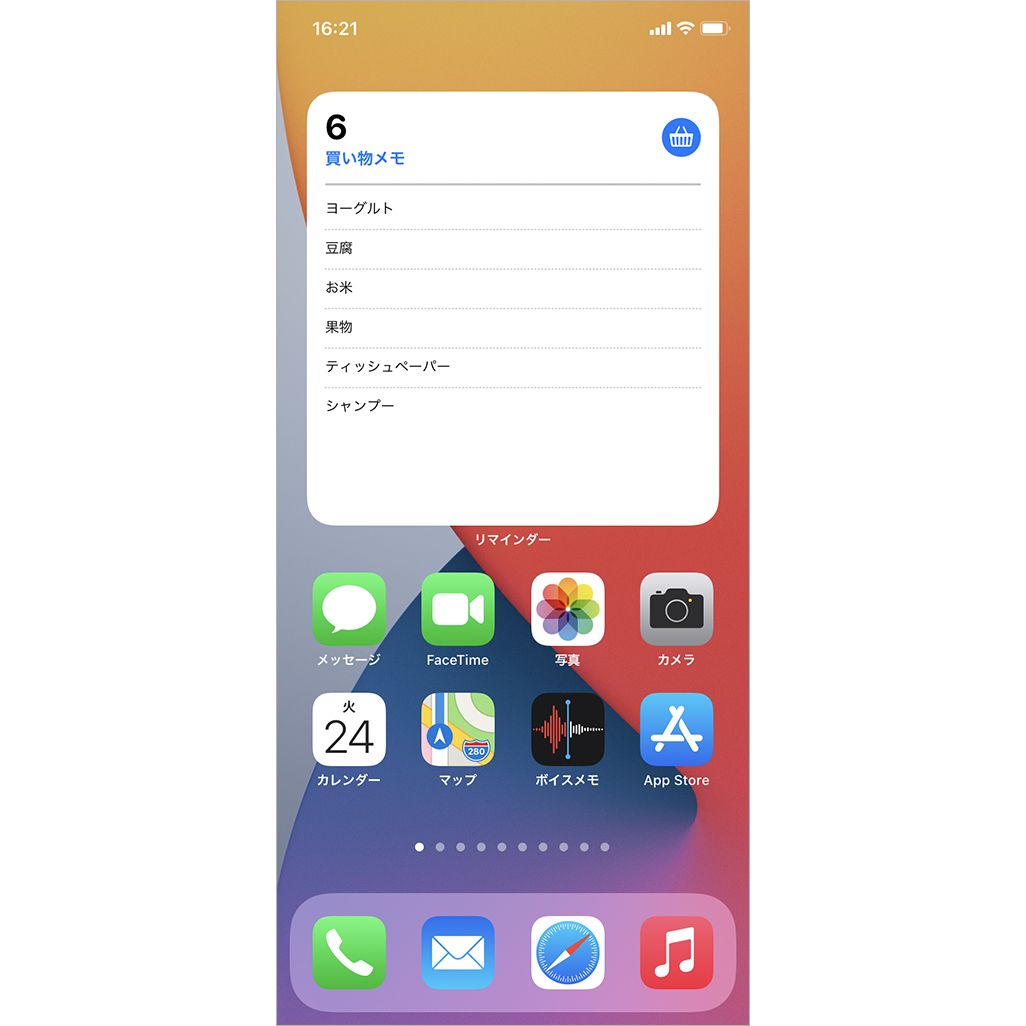
●自分が今どこにいるかが可視化できる「マップ」
ウィジェットのなかでも、とくに面白い使い方ができるのが「マップ」だ。自分が移動するのにあわせて地図の表示が変わるので、現在地をリアルタイムで可視化できる。
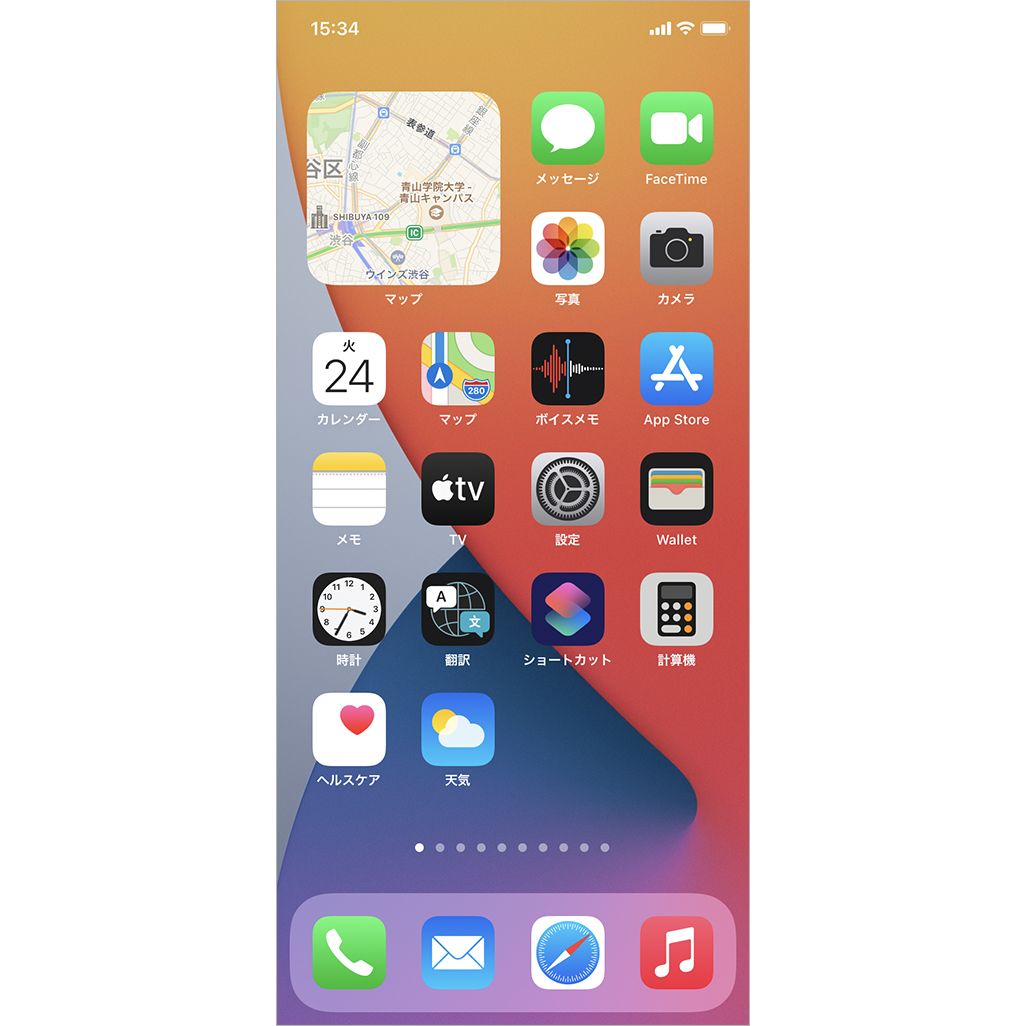
また、大きな表示にすると検索ボタンが表示されるので、便利なショートカットとしても使える。
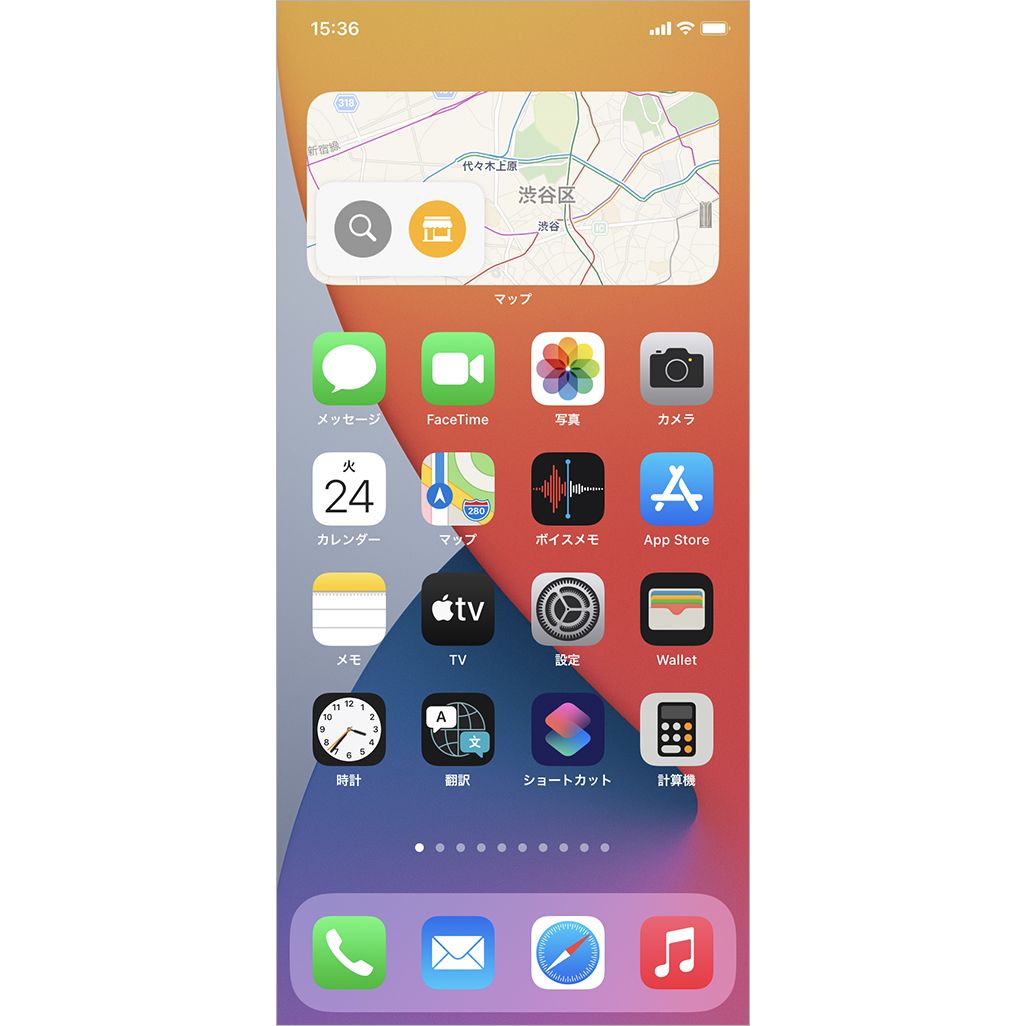
●スマホの利用時間や利用状況を把握できる「スクリーンタイム」
ウィジェットでは、アプリだけではなく、「設定」にある機能を表示することができる。スマホの利用時間や、よく使うアプリの利用状況をチェックできる「スクリーンタイム」は、ウィジェットで表示しておくと、スマホを見ている時間や通信量をざっくりと把握できるので便利だ。
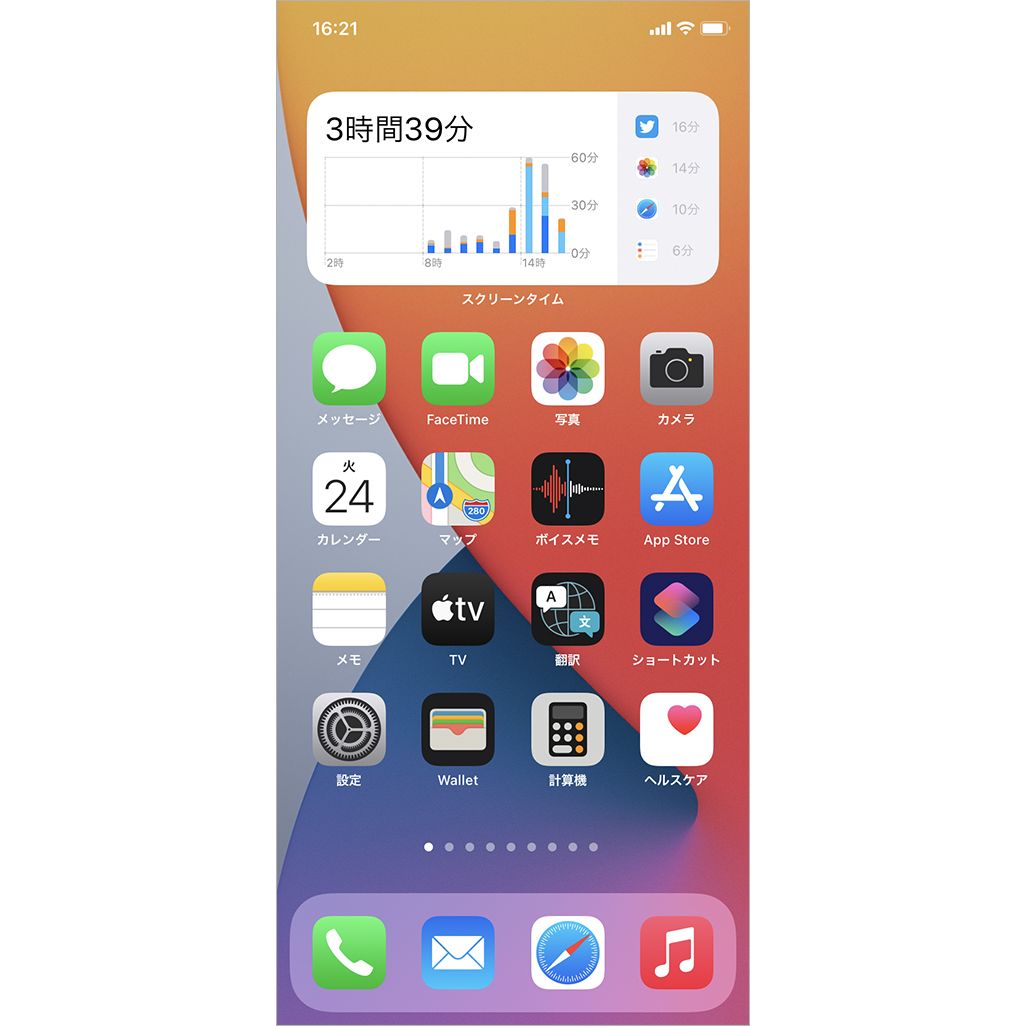
●懐かしい思い出を表示してくれる「写真」
「写真」アプリのウィジェットを設定すると、デジタルアルバムとしてホーム画面に写真を表示できる。
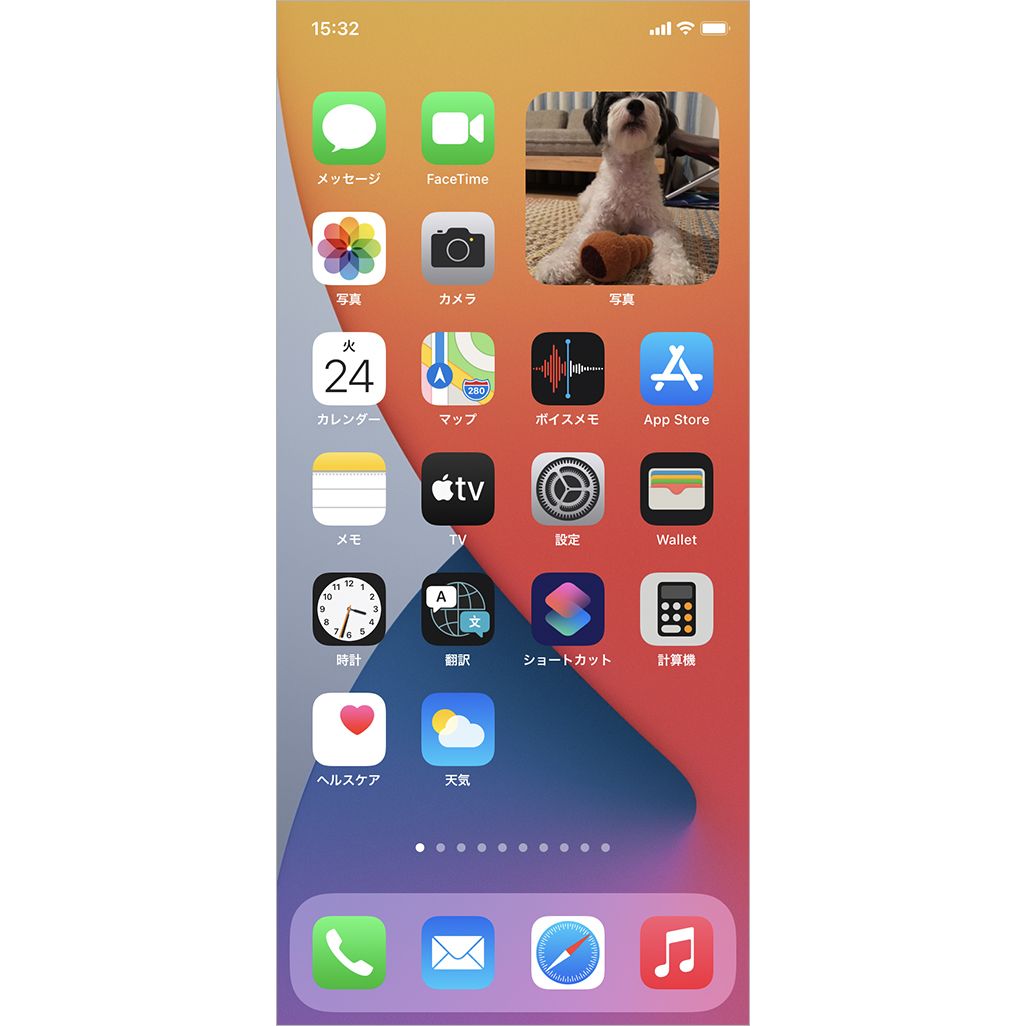
表示サイズを選ぶことはできるが、表示される写真はアプリ内の「For You」にまとめられた「メモリー」や「おすすめの写真」などから自動で選ばれる仕組みになっている。サードパーティ製のアプリを使うと表示される写真を選ぶことが可能だが、現状、純正のアプリでは指定することはできない。
ただし、ウィジェットで表示したくない写真がある場合は、除外することができる。「写真」アプリの「For You」タブ内の「おすすめの写真」や「メモリー」のなかから表示したくない写真を["おすすめの写真"から削除]、あるいは[これと似たメモリーのおすすめを減らす]をタップすることで、その写真が自動表示されなくなる。これらの操作を行っても元画像は削除されないので安心してほしい。
ウィジェットの設定方法
ここでは、iPhone 12を例にウィジェットの設定方法を紹介する。
ウィジェットは、どの画面からでも簡単に設定できる。画面の空いている部分を長押し、あるいはなにかのアプリを長押しして表示されるメニューから[ホーム画面を編集]をタップすると、画面の左上に[+]ボタンが表示される。
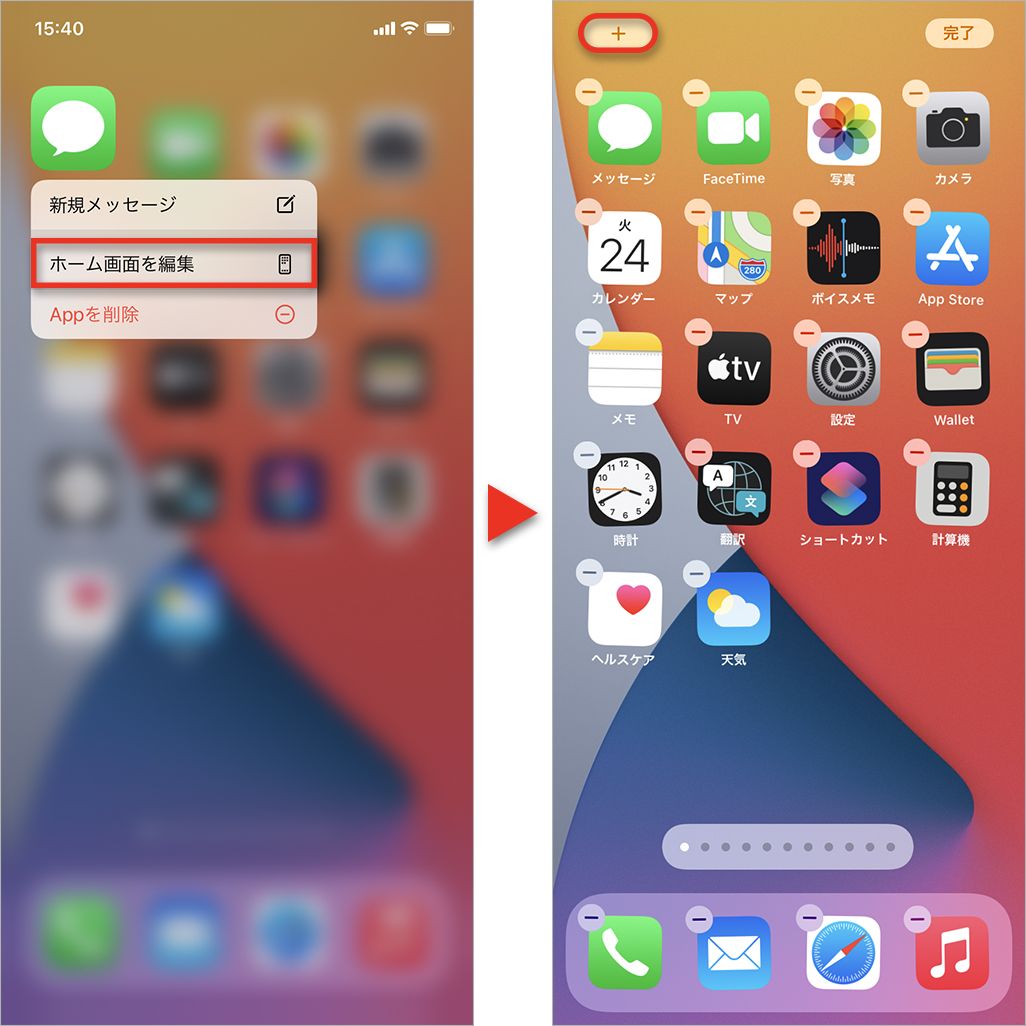
[+]ボタンをタップすると、設定できるウィジェットの一覧が表示されるので、使いたいウィジェットを選択。ここでは一例として「時計」ウィジェットを登録していく。
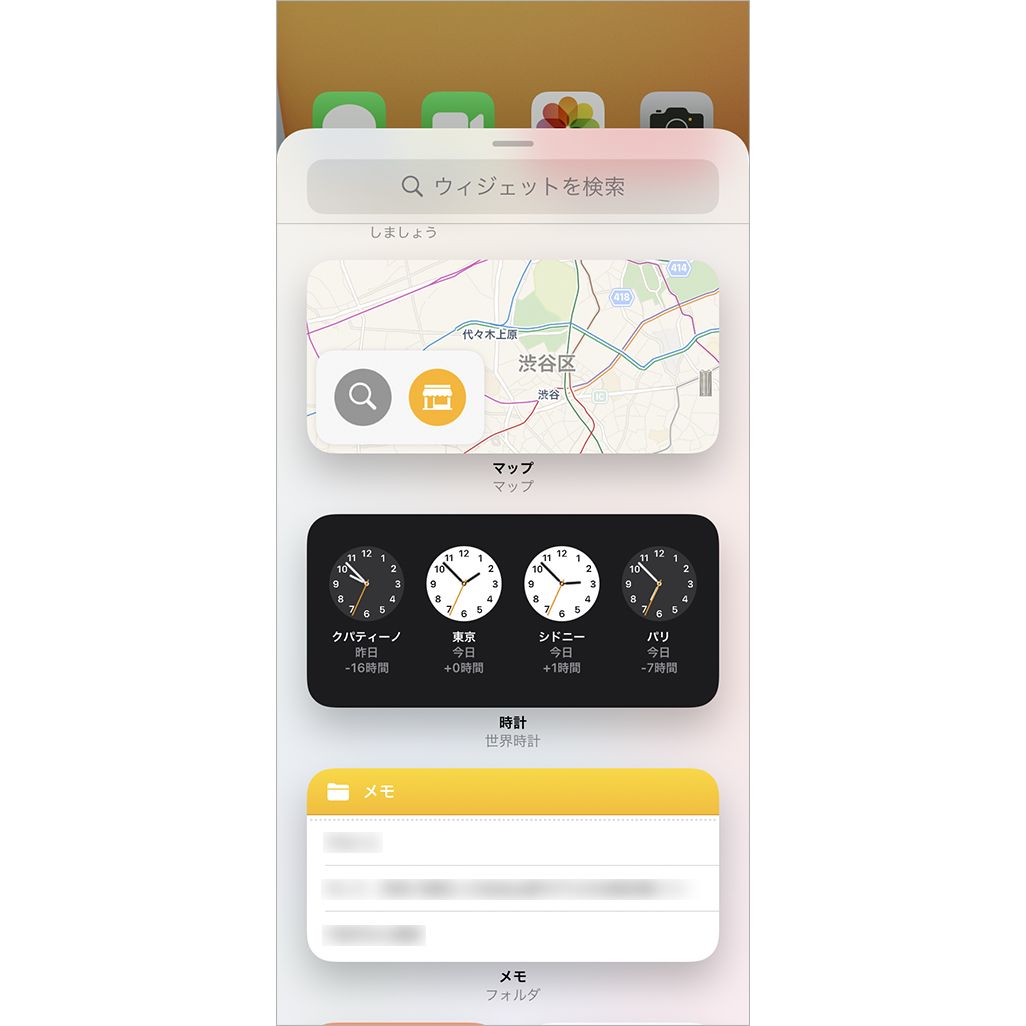
表示するタイプは3種類(アプリによってはそれ以上)あり、横一列に表示されているのでスワイプして選ぶことができる。使い方にあわせて好みのものを選び、[ウィジェットを追加]をタップ。
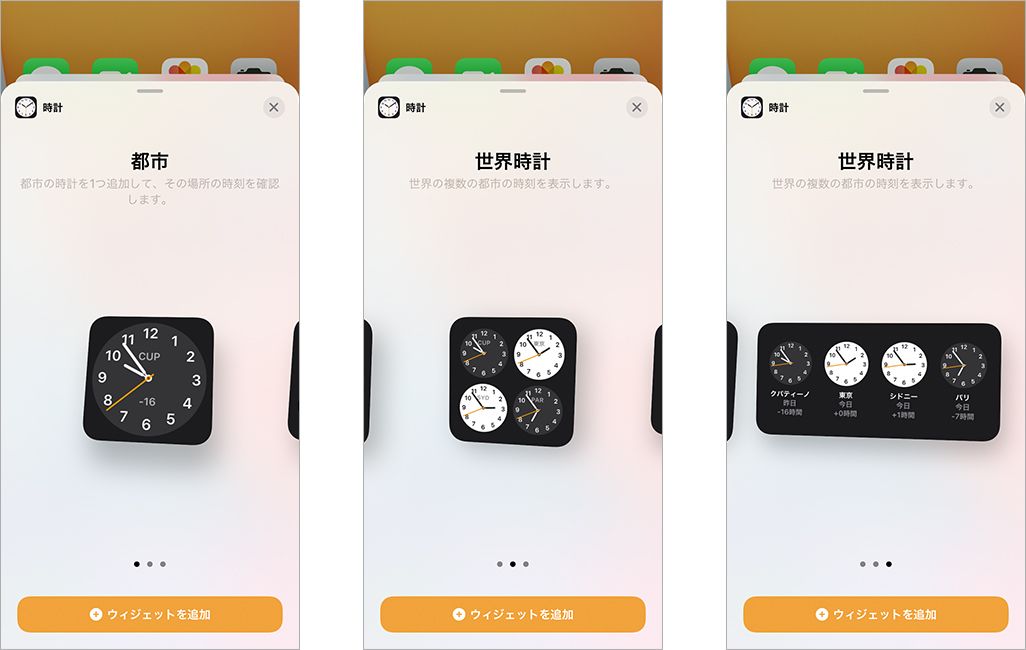
ウィジェットはホーム画面に自動で配置されるため、あらかじめ表示したい画面に移動してから設定するといいだろう。
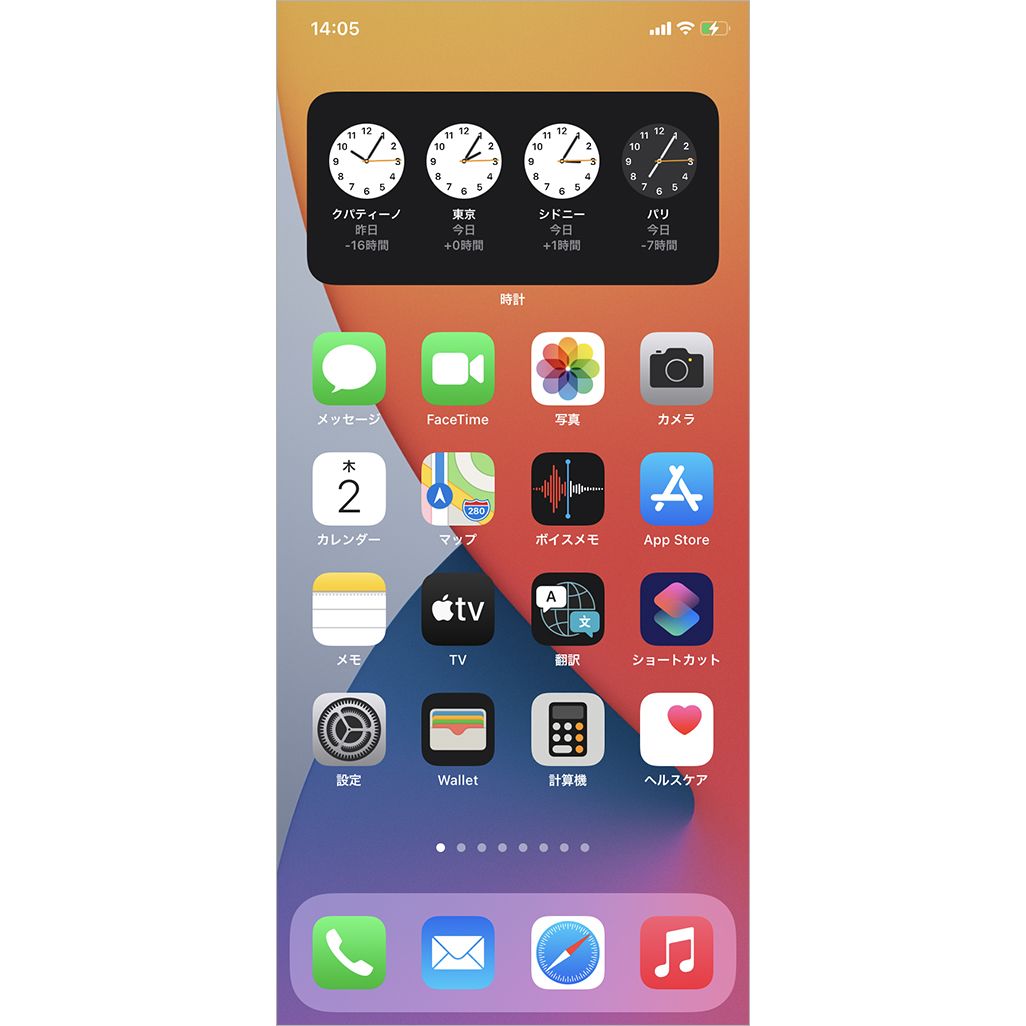
画面に表示されたあとも、通常のアプリと同じく、長押しをして[ホーム画面を編集]から位置を変更できる。
ウィジェットを削除する際は、ウィジェットを長押しして表示されるメニューから[ウィジェットを削除]をタップするか、設定時と同様に画面の空いている部分を長押し、あるいはなにかのアプリを長押しして表示されるメニューから[ホーム画面を編集]をタップして[−]ボタンをタップするだけで削除が可能だ。
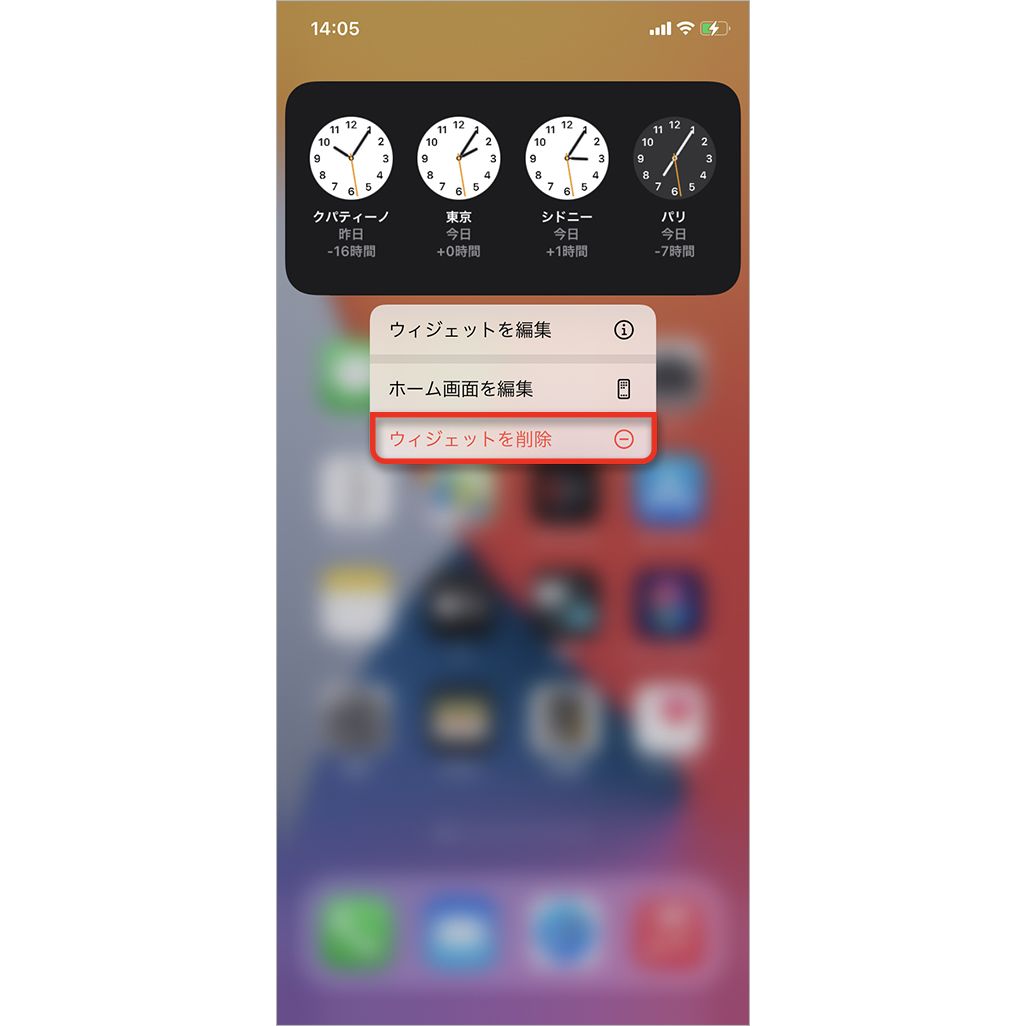
使い方にあわせて表示するアプリが切り替えられる「スマートスタック」
ウィジェットの中には横にドットが付いた「スマートスタック」と呼ばれるものがあり、スワイプして複数のウィジェットから表示を切り替えたり、時刻や現在地にあわせて自動で表示を切り替えたりすることもできる。

設定方法は通常のウィジェットと同様、画面の空いている部分を長押し、あるいはなにかのアプリを長押しすると表示されるメニューから[ホーム画面を編集]をタップし、画面の左上の[+]ボタンをタップ。表示されるウィジェットの一覧や検索画面から「スマートスタック」を選ぼう。サイズは大中小から選択できる。
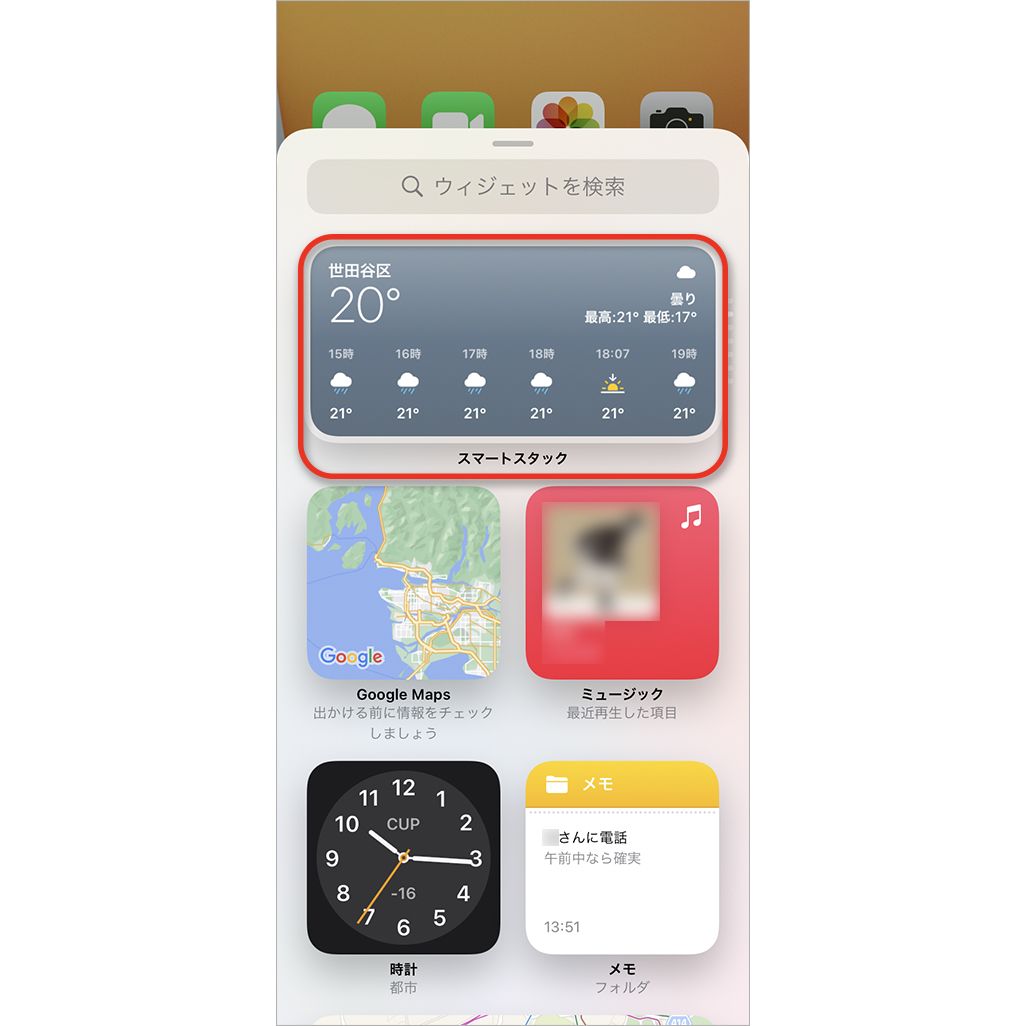
また、「スマートスタック」で表示させたいアプリや順番を変更したい場合は、ホーム画面の「スマートスタック」を長押しすると表示されるメニューから[スタックを編集]をタップ。各アプリの右側にある三本線をタップしたまま上下に移動することで入れ替えられるほか、各アプリを左にスワイプすると削除することができる。
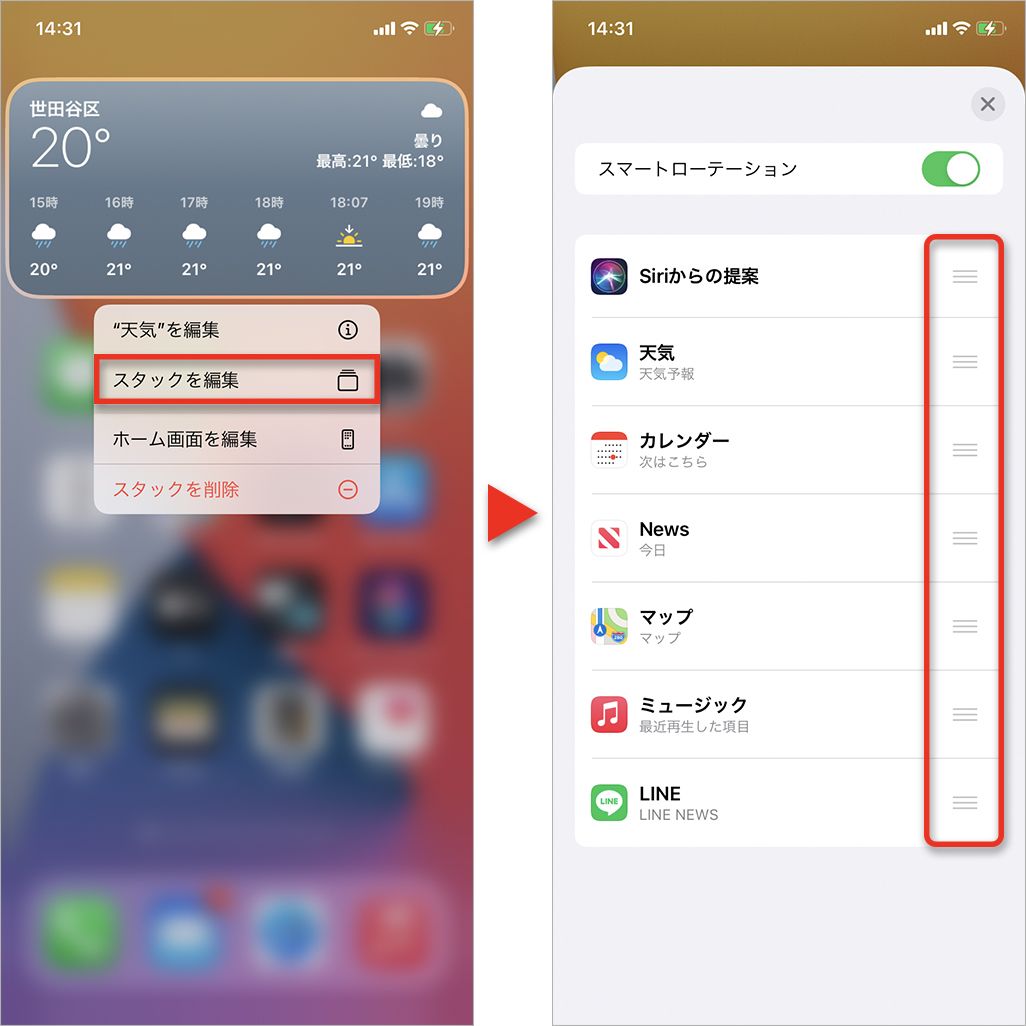
なお、この画面で削除したウィジェットを「スマートスタック」に再度追加したい場合は、ホーム画面上で「スマートスタック」に追加したいウィジェットをドラッグして重ねることで追加できる。このとき、「スマートスタック」と同じサイズのウィジェットだけが追加できるので、注意してほしい。
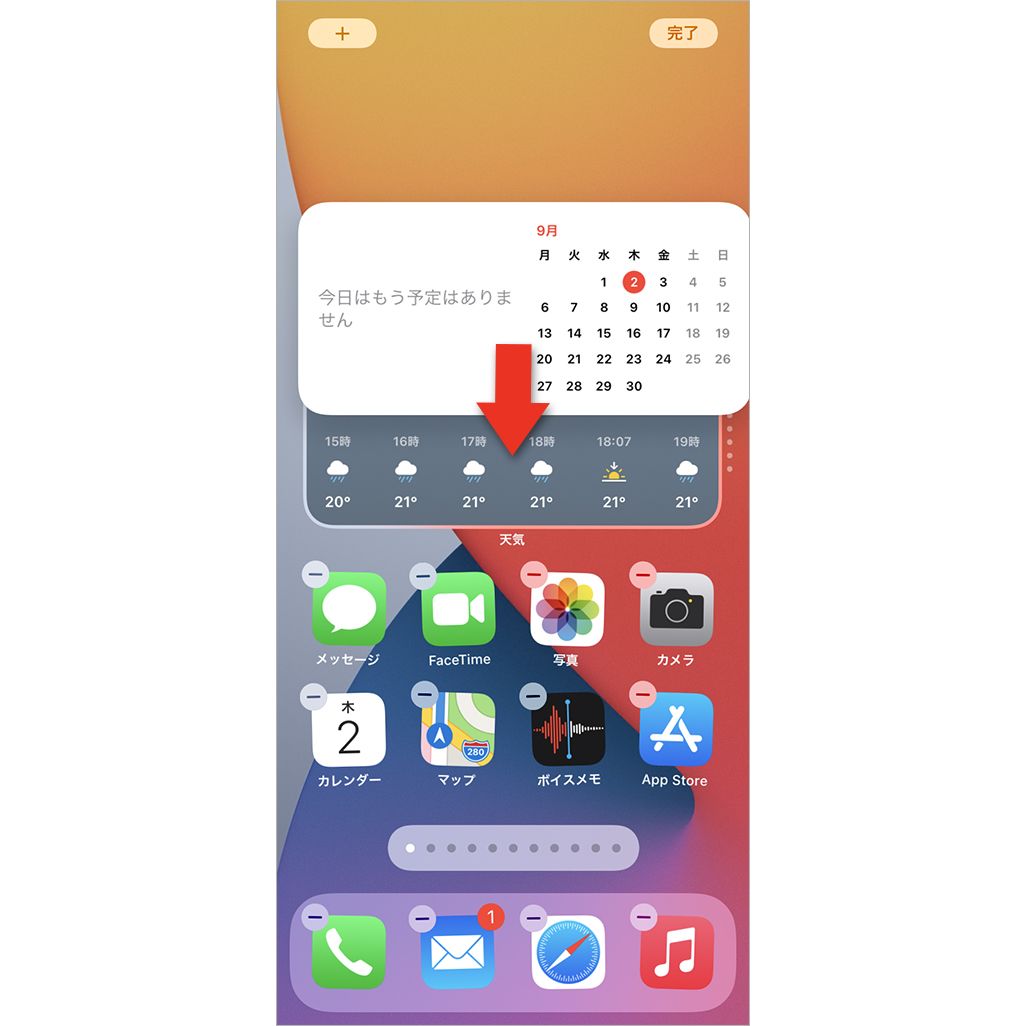
ホーム画面を右にスワイプした「今日の表示」も編集できる
ウィジェットは、ホーム画面を右にスワイプすると表示される「今日の表示」にまとめておくこともできる。基本的な操作などはホーム画面と同じだが、縦にいくつでもウィジェットを並べられるという違いがある。
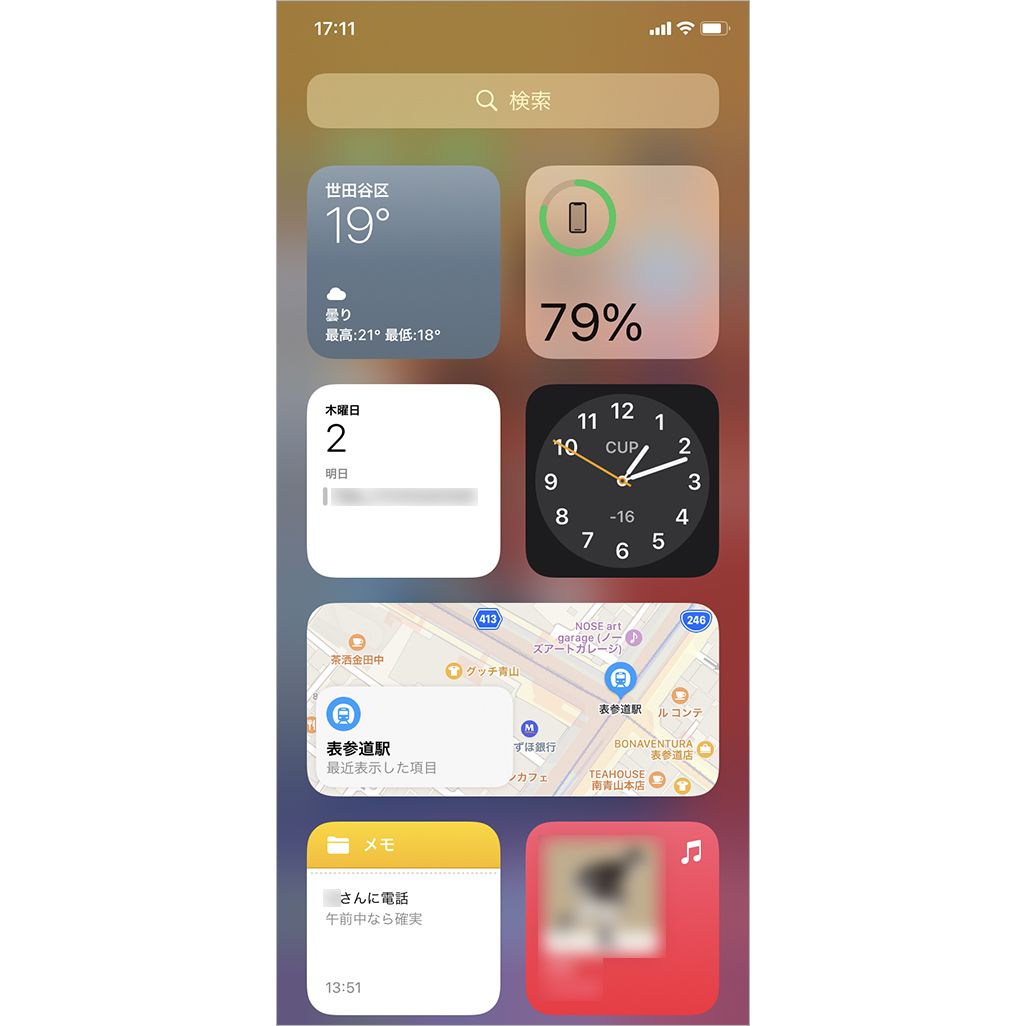
追加する方法はホーム画面と同様に、ウィジェットを長押しするか、空いているところを長押しして表示されるメニューから[ホーム画面を編集]をタップして、左上の[+]ボタンから行う。なお、「今日の表示」のウィジェットは、ドラッグしてホーム画面へ移動することもできる。
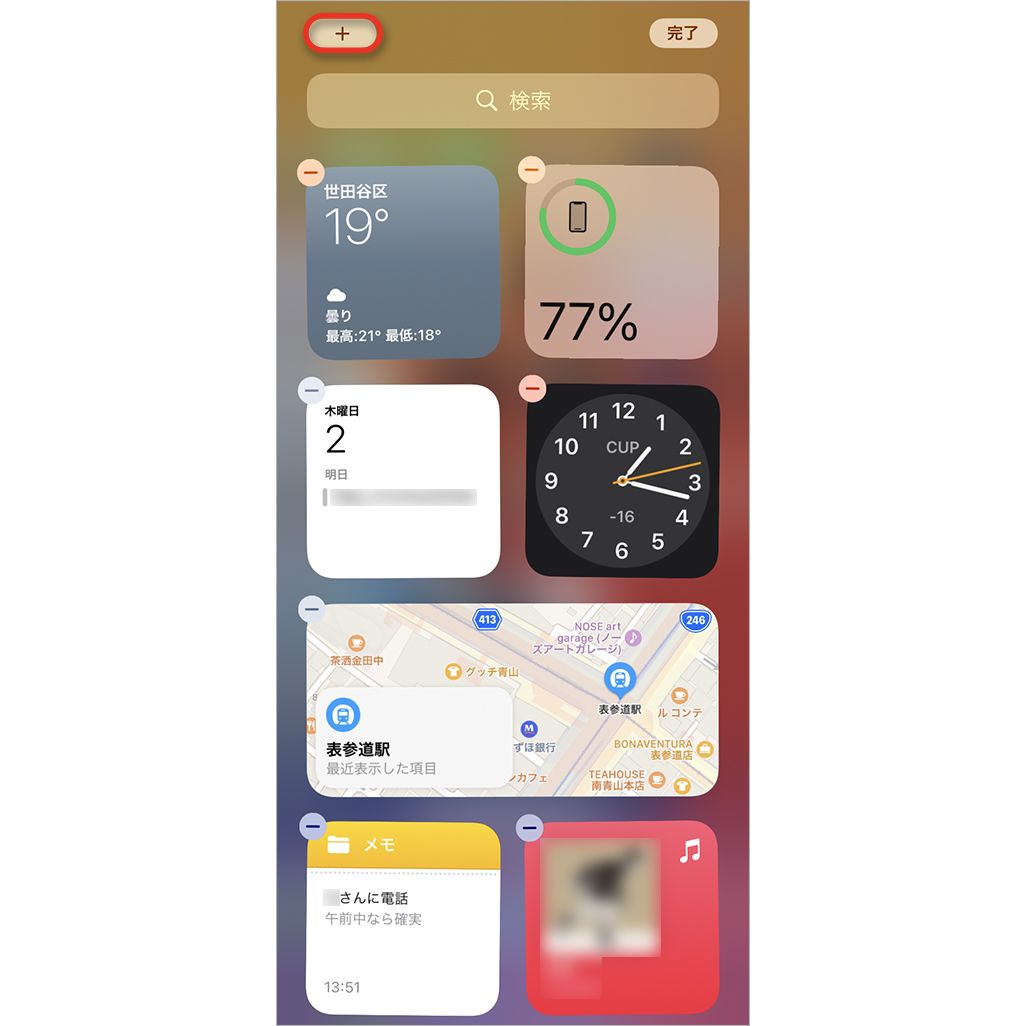
また「今日の表示」には、標準アプリ以外のアプリを表示することも可能だ。いちばん下にある[編集]ボタンをタップすると、[編集]ボタンだったところが[カスタマイズ]ボタンになるのでタップ。
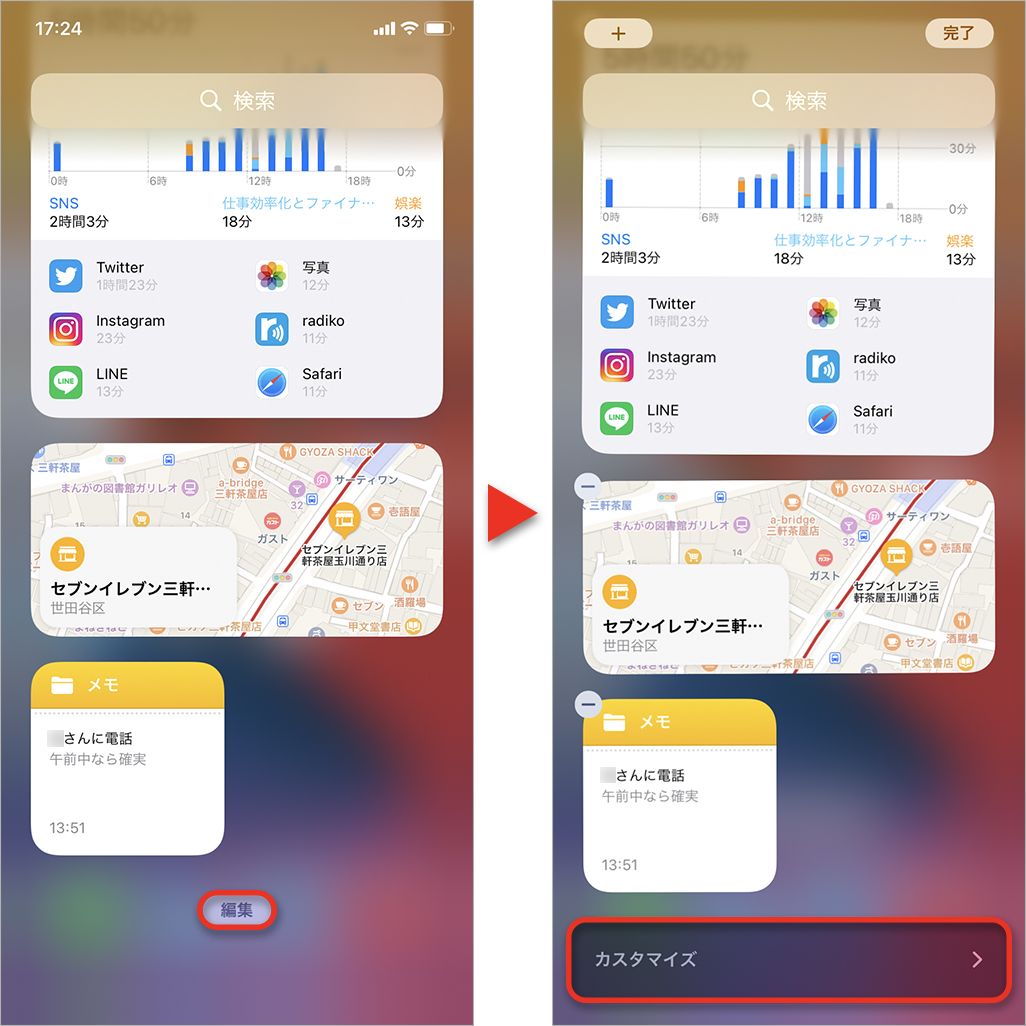
すると、「ウィジェットを追加」という画面が表示され、標準アプリ以外でウィジェットとして使用できるアプリや、アプリの機能を一覧で確認できる。
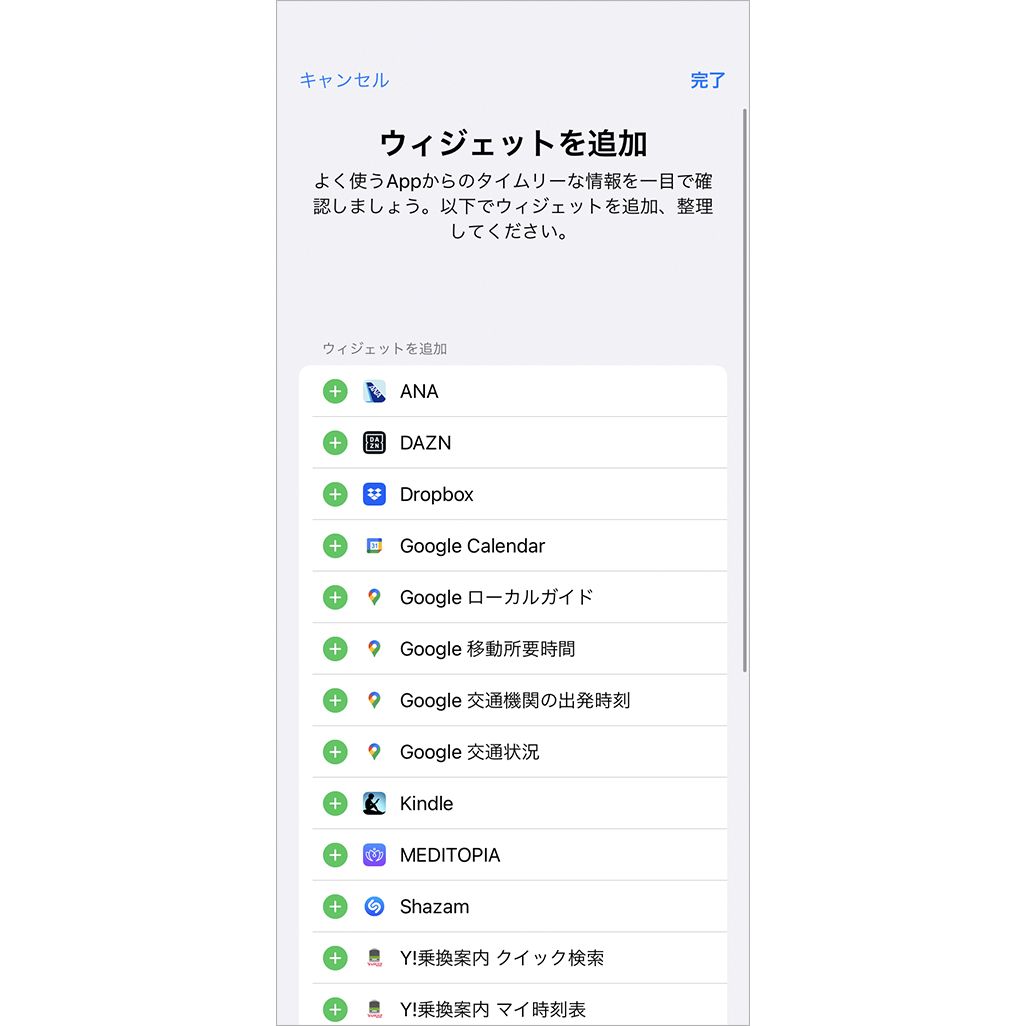
それぞれの左にある[+]で追加、追加すると表示される「−」で削除でき、ドラッグで順番を入れ替えられる。ホーム画面への移動ができないほか、ウィジェットのサイズや表示スタイルの変更もできないが、思わぬ便利な機能が見つかることもあるので、いろいろ試してみるといいだろう。
ちなみに「今日の表示」は、ホーム画面で右スワイプするだけでなく、ロック画面から右スワイプで表示させることもできる。方法は「設定」▶[Face IDとパスコード]をタップし、パスコードを入力して[ロック中にアクセスを許可]の[今日の表示]をオンにするだけ。ロックを解除することなく、さまざまなウィジェットをチェックできるので便利だ。
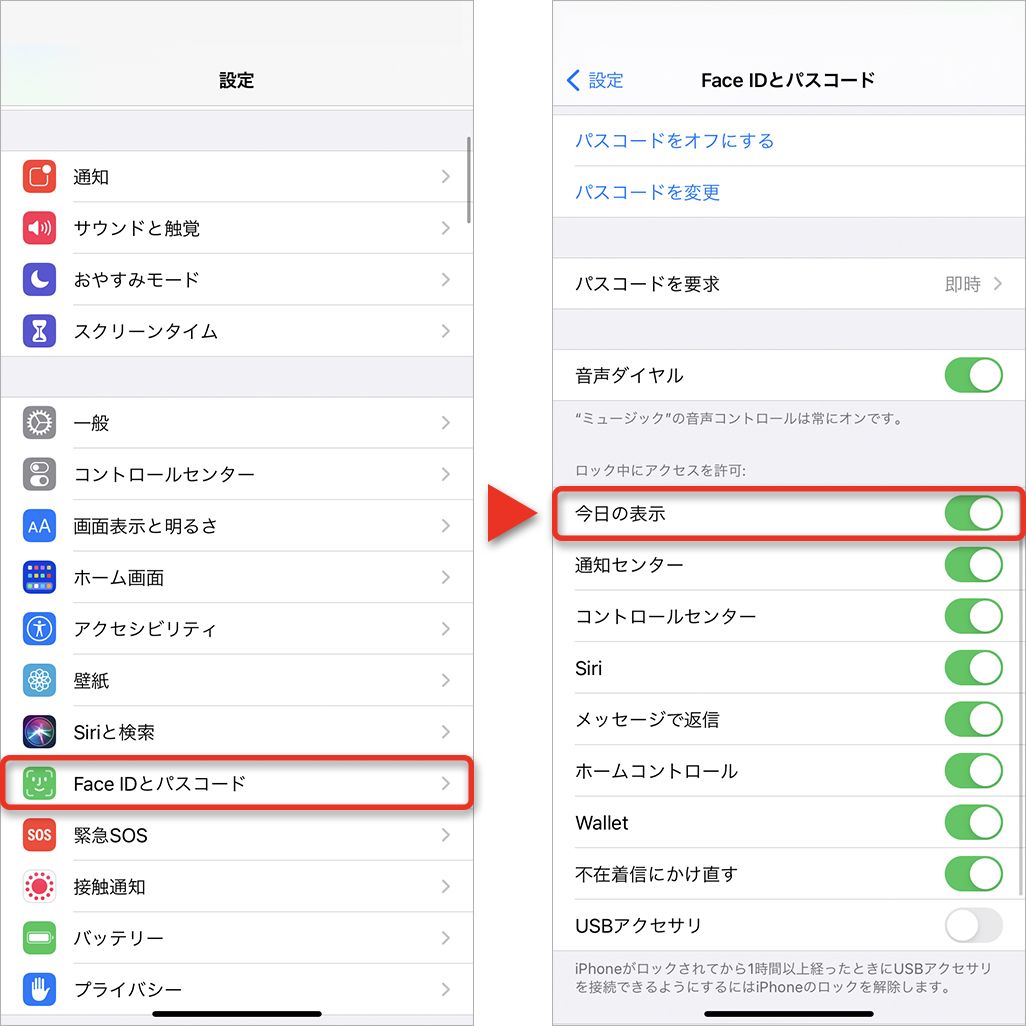
使い方にあわせて好みのウィジェットを設定しよう
ここでは標準アプリの設定を中心に紹介したが、iPhoneの使い方や、よく使うアプリは人それぞれ。紹介した以外にもウィジェットとして便利に使えるアプリはたくさんある。自分の使い方にあわせて、いろいろ試してほしい。
文:野々下裕子