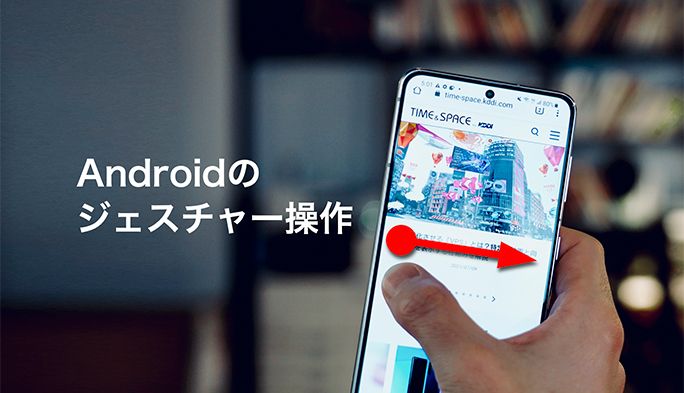2021/07/29
Androidの「ジェスチャーナビゲーション」とは?操作が便利になるテクニックを紹介
スマホを操作する際、画面の下端のナビゲーションに指が届かず、操作しづらいと思った経験はないだろうか。そういったときのために、最近のスマホにはさまざまな機能が用意されているが、Androidスマホの場合は「ジェスチャーナビゲーション」機能が便利だ。
ジェスチャーナビゲーションはAndroid 10から搭載されており、ホーム画面を表示したり、直前の画面に戻ったりする際に使われる。従来、三角形の「戻る」キーや丸い「ホーム」キー、正方形の「アプリ切り替え」などのナビゲーションバーをタップして操作していたものを、画面のスワイプ操作で行えるようにしたものだ。
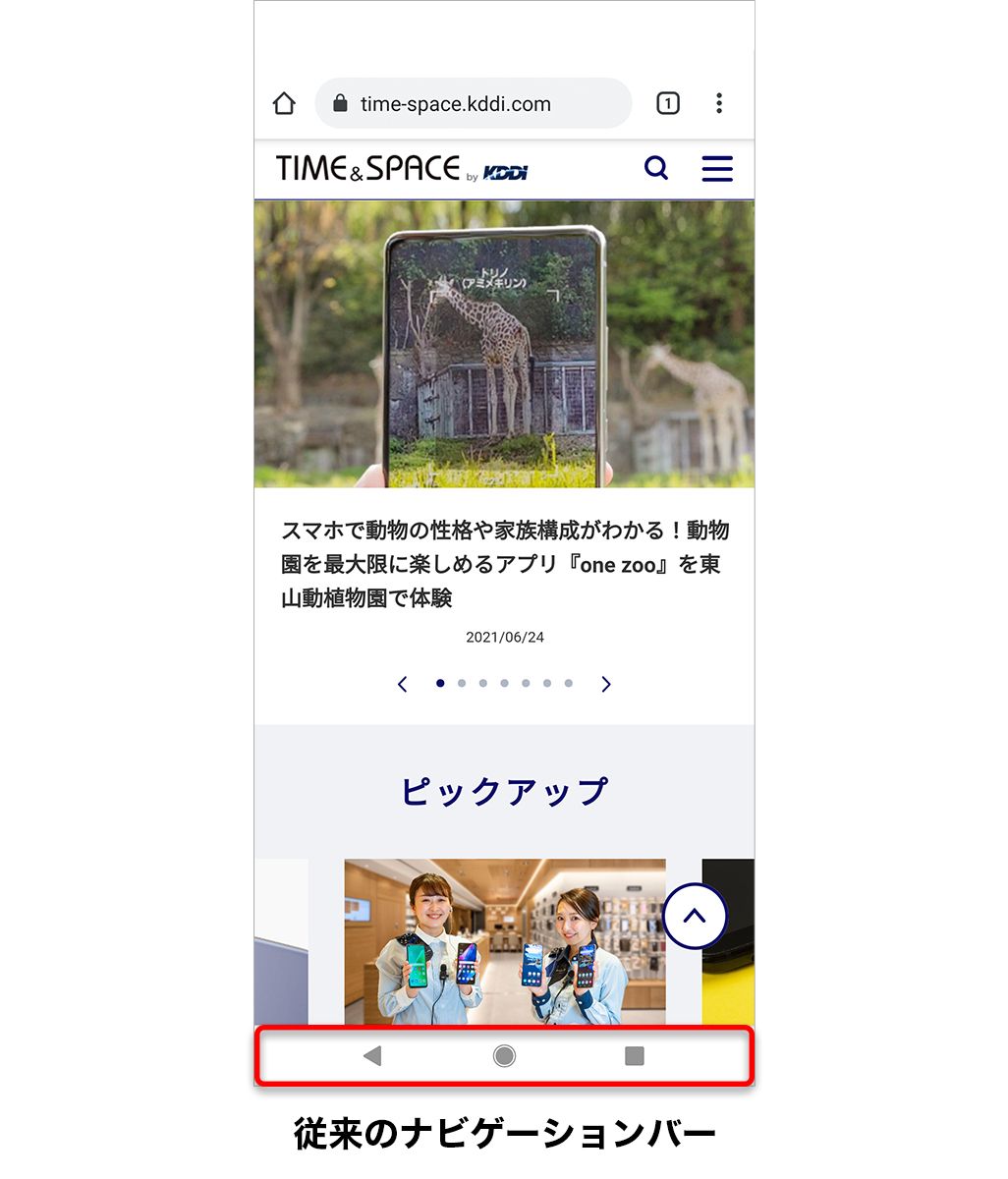
では、どのように操作するのか。ジェスチャーナビゲーションについて、基本的な使い方や注意点などを紹介する。
ジェスチャーナビゲーションで行える基本的な操作
ジェスチャーナビゲーションでは、画面下部のナビゲーションバーがなくなり、代わりに細いバーのみが表示される。見た目と操作方法は大きく変わるが、できることは基本的に従来とは変わらない。
①ホーム画面に戻る
画面下から上に向かってスワイプ。
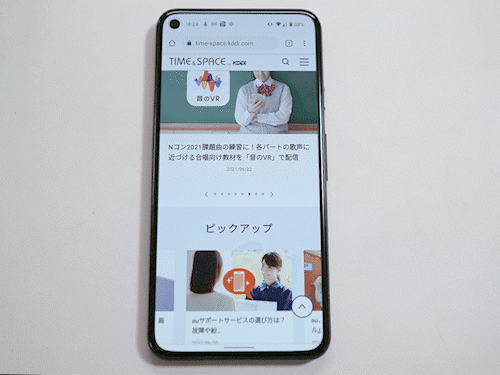
②ひとつ前の画面に戻る
左右どちらかの端から中央に向かってスワイプ。
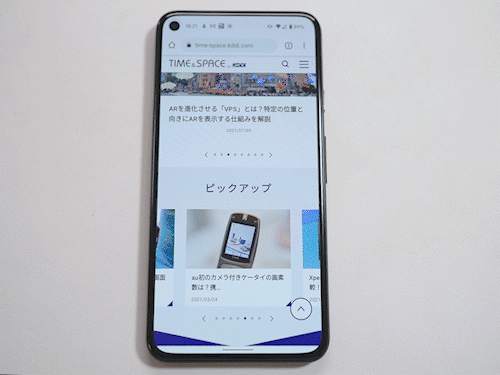
③アプリを切り替え
画面下から上に向かってスワイプし、そのまま指を止めて長押しして離す。

機種によって配置やアイコン形状が異なることもあるが、Android標準仕様のGoogle Pixel端末では、左側の[◀]が②(ひとつ前の画面に戻る)、真ん中の[◎]が①(ホーム画面に戻る)、右側の[■]が③(アプリを切り替え)に相当する。
なお、Android 9.0と10では、これとは別に「2ボタンナビゲーション」も利用でき、その場合、左側の[<]が②、真ん中のボタンをタップが①、真ん中のボタンから上スワイプが③に相当する。ただし、この2ボタンナビゲーションはAndroid 11では廃止されている。
ジェスチャーナビゲーションの便利なポイント
そもそも、ナビゲーションバーがなくなったぶん、画面を広く使えるのがジェスチャーナビゲーションの利点だ。
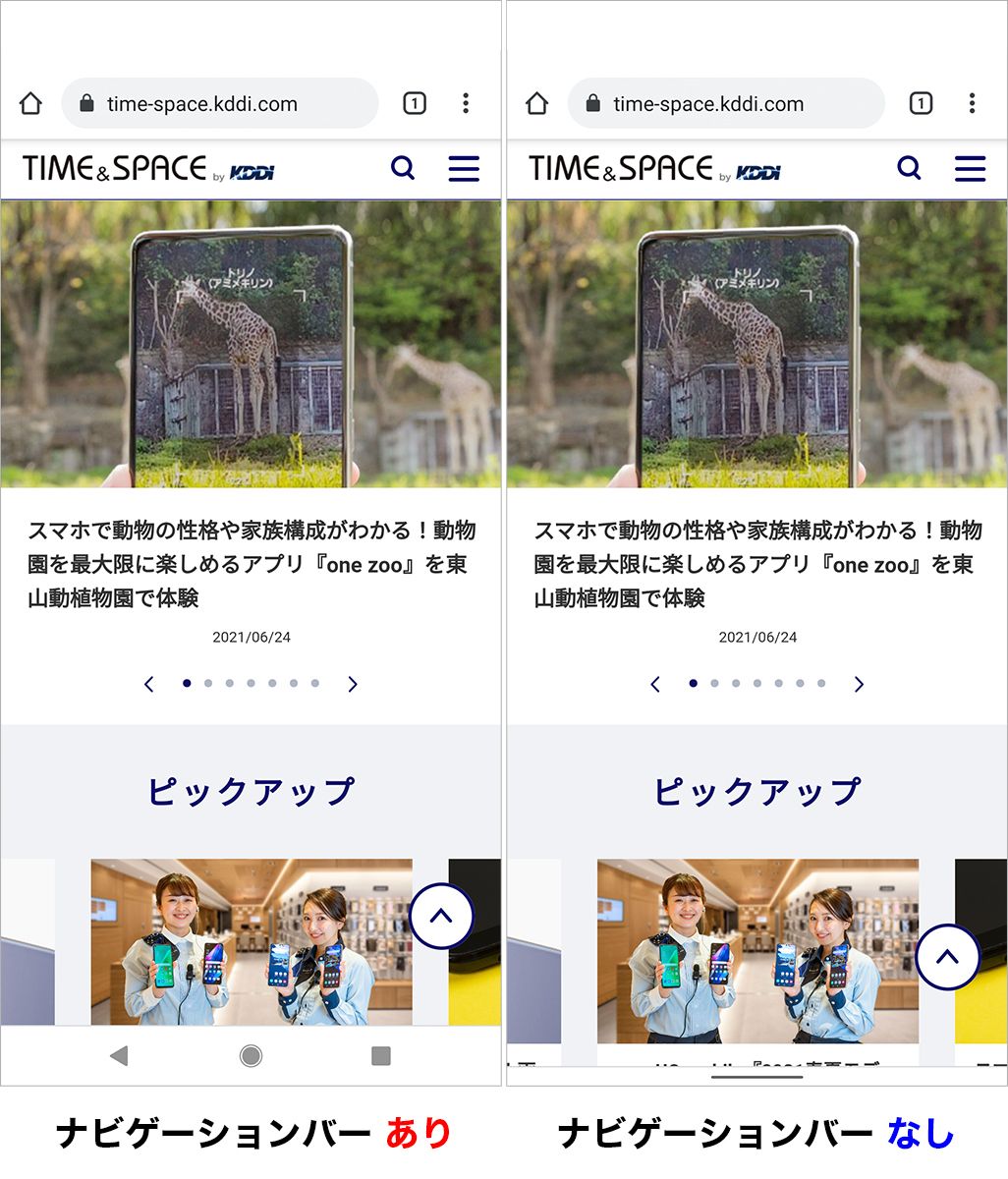
また、従来のナビゲーションでは画面下部をタップする必要があるため、大画面スマホを利用する場合には片手での操作が難しいこともあった。しかし、ジェスチャーナビゲーションなら、ホーム画面を表示する場合でも画面下部中央に指を伸ばす必要はなく、画面下から上に向かってスワイプできるので、操作の場所を選ばない。戻る操作の場合にも、左右から中央に向かってスワイプするだけで済み、こちらも片手で自然に操作できる。
このほか、従来のナビゲーションバーではできない、ジェスチャーナビゲーションでのみ利用できる操作もある。それが画面下部のバーを左右にスワイプする操作だ。これにより起動中のアプリを素早く切り替えられる。
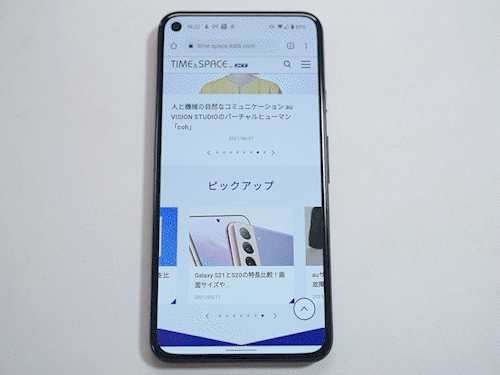
ジェスチャーナビゲーションを有効化する手順
ジェスチャーナビゲーションは、Android 10以降であれば利用可能だ。以下はAndroidの標準設定でもあるGoogle Pixel 5の場合だが、Galaxyの場合は設定項目が「システム」ではなく「ディスプレイ」にあるなど、機種やメーカーによって設定方法が大きく異なるものもある。設定箇所が見当たらない場合には、設定画面内で「ナビゲーション」で検索すれば見つかるはずだ。
①「設定」から[システム]▶[ジェスチャー]をタップ。
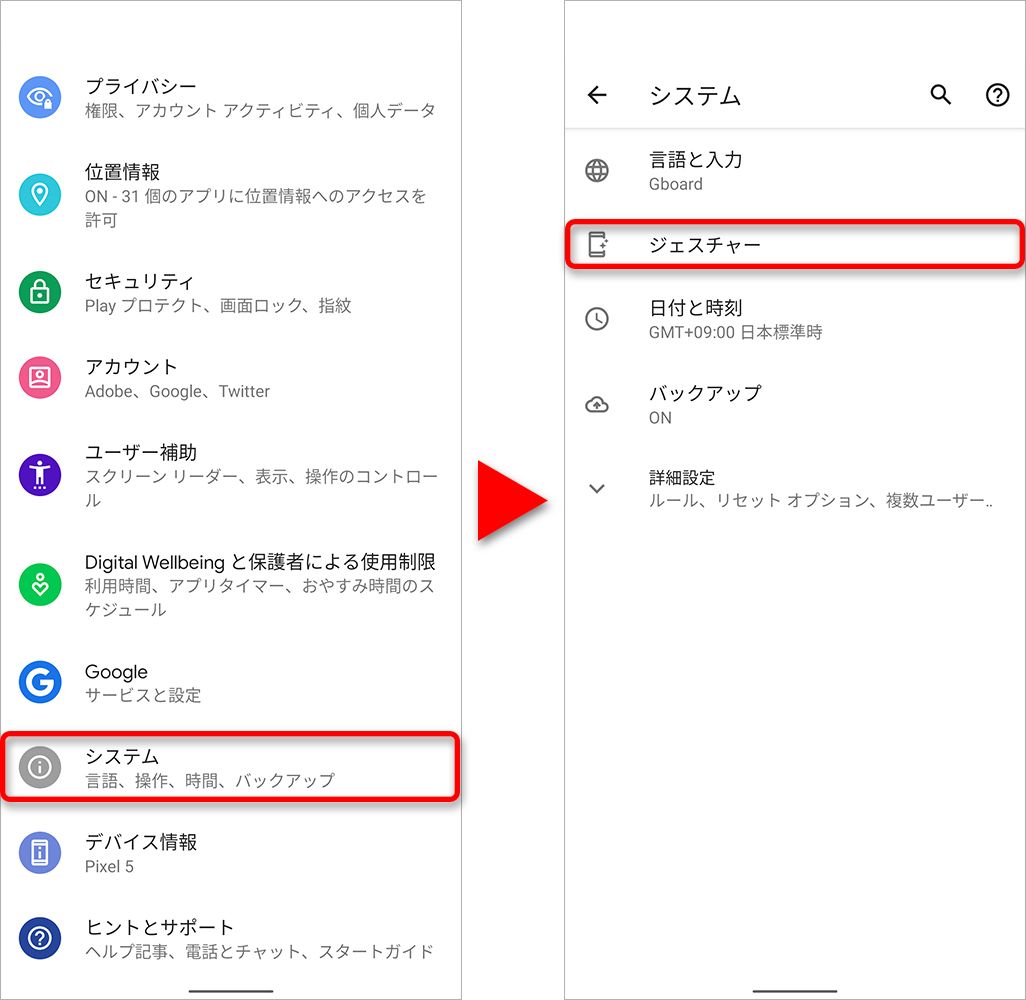
②[システムナビゲーション]から[ジェスチャーナビゲーション]を選択する。
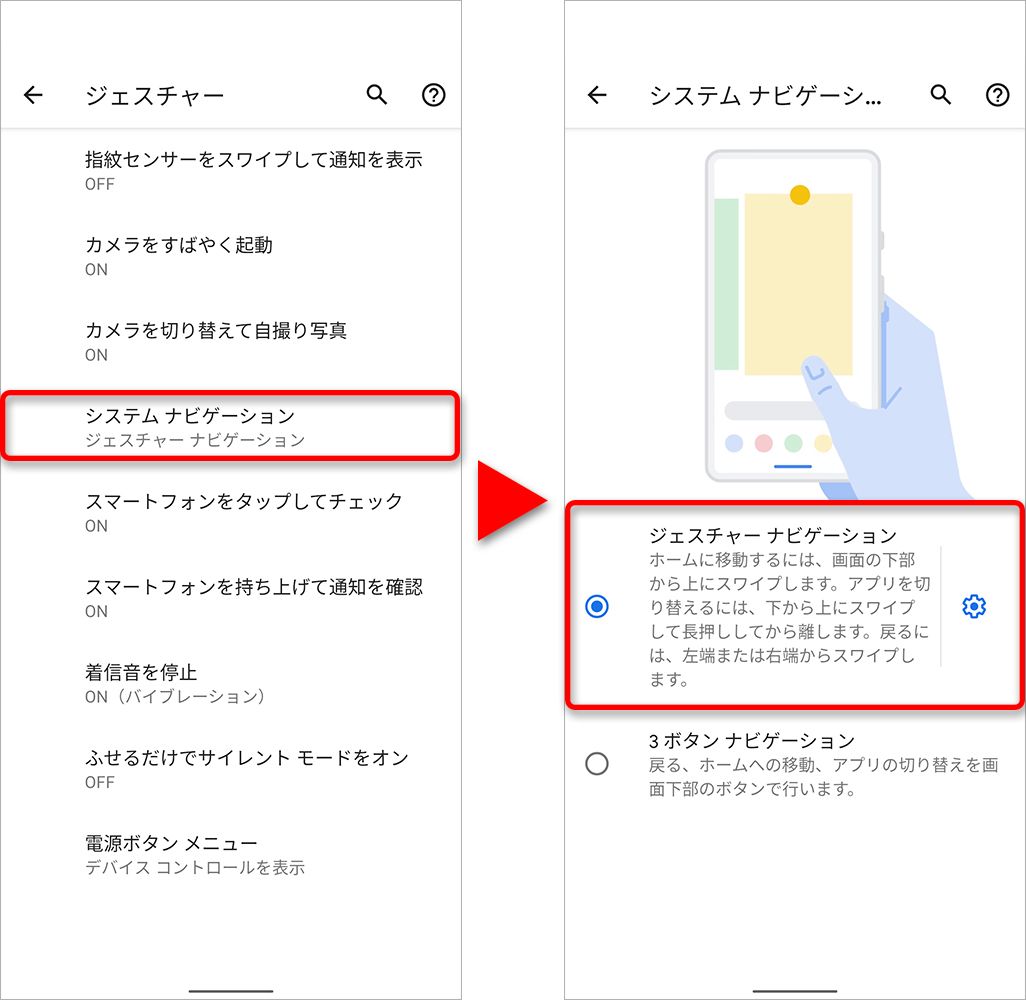
もし、ジェスチャーナビゲーションの設定をしたあとに、従来の3つボタンあるいは2つボタンのナビゲーションに戻したい場合は、この画面から簡単に元に戻すことができる。
ジェスチャーナビゲーションの注意点
慣れると便利なジェスチャーナビゲーションだが、Android 10以降でないと使えないので注意してほしい。また、画面端からのスワイプ操作を伴うが、画面端が湾曲したスマホなどの場合、指がかかって戻る操作になってしまうこともある。
そのような場合には、ジェスチャーナビゲーションの設定で操作感度を調整してみてほしい。感度を下げれば誤動作が減るはずだ。逆に上手く操作が認識されない場合には、感度を高めに設定するといい。
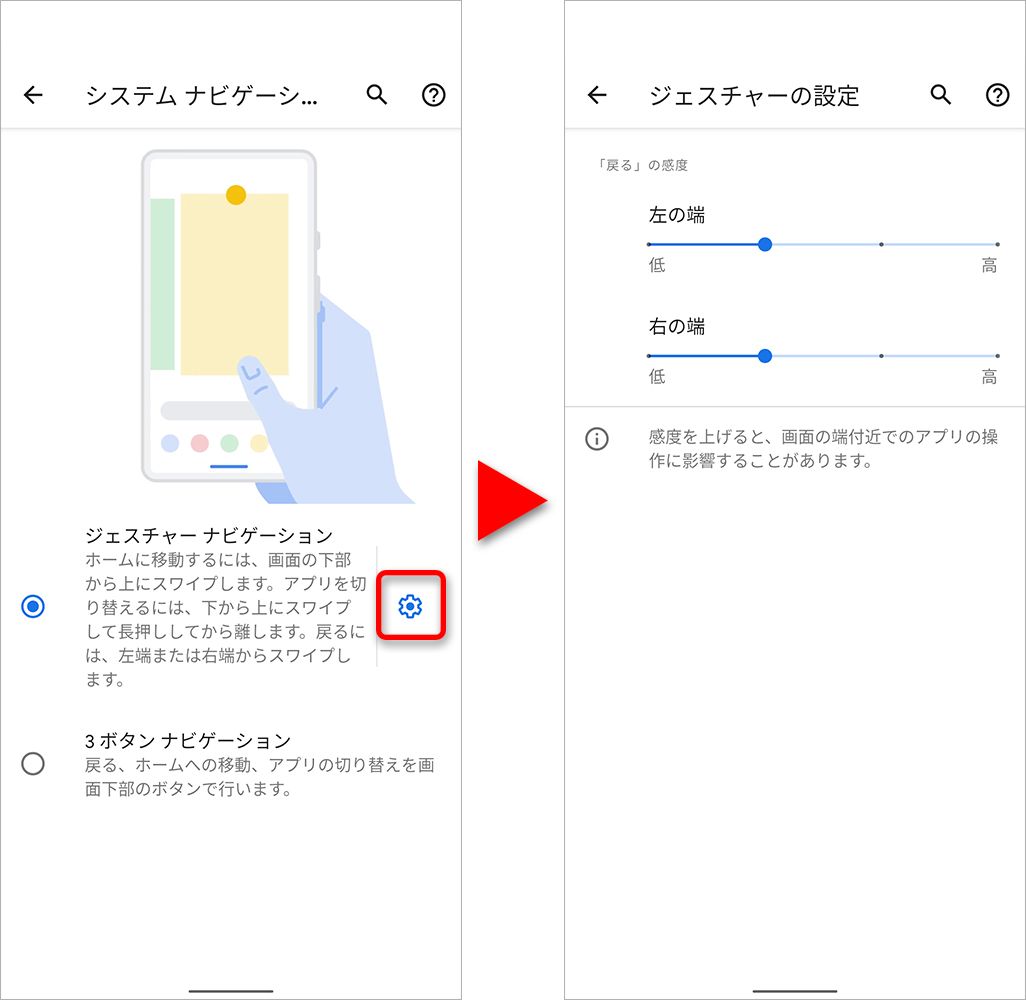
画面が大きいスマホほど操作がスムーズになる
3つボタンでの操作か、ジェスチャーでの操作か、好みの問題もあり、どちらが優れているとは言えないが、画面が大きいスマホほどジェスチャーナビゲーションの恩恵を感じるはずだ。まだ試したことがないという人は、ぜひ一度試してみてほしい。
文:山本竜也