2021/05/24
iPhone『背面タップ』機能ならスクショやアプリ起動も片手で!おすすめ便利設定も紹介
iOS 14から、iPhoneの背面をタップすることで特定の操作を実行できる「背面タップ」が利用可能になった。背面をすばやく2回、または3回軽く叩くだけで、スクリーンショットを撮影したり、コントロールセンターを開いたりと、さまざまな操作を割り当てられる便利な機能だ。

アクセシビリティの項目にあることから、この機能に気付いてない人も多いのではないだろうか。では、いったい背面タップでどのようなことができるのか。基本機能や、設定しておくと便利な機能、設定の方法などを紹介する。
設定しておくと便利な機能
背面タップで設定できる機能はかなり多くある。ここでは、筆者が設定して便利だった機能をいくつか紹介する。
・スクリーンショットを撮影
iPhoneでのスクリーンショット撮影は、機種の違いに関わらず2つのボタンを同時に押す必要がある。iPhone X以降のホームボタンがない機種ではサイドボタンとボリュームアップ、iPhone SE(第2世代)あるいはiPhone 8などホームボタン搭載機はサイドボタンとホームボタンの同時押しだ。
片手での操作が難しい場合や、装着しているケースによってサイドボタンやボリュームボタンが押しづらいこともあるが、背面タップにスクリーンショットを割り当てれば、片手で簡単にスクリーンショットを撮影できる。iPhoneを持ち替える必要がないので、とっさのタイミングでも、簡単に撮影できるだろう。
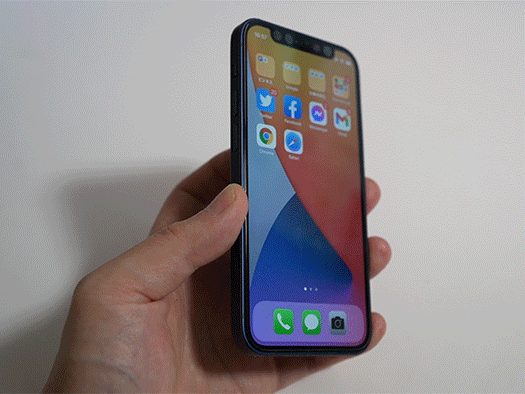
・ホームに戻る
iPhone Xからホームボタンが廃止され、代わりにスワイプ操作でホームに戻れるようになった。片手でも操作できるとはいえ、画面下からのスワイプはタスク切り替えなどでも利用するため、誤操作してしまうこともある。そこで、背面タップを[ホーム]に割り当てれば、タップするだけでホームに戻ることができる。
・とっさの対応も可能な消音設定
たとえば、電車の中や公共の場で、iPhoneから着信音などが鳴ってしまい、焦ることがある。そんなときでも、背面タップに消音を設定しておけば、ミュートスイッチに手を伸ばさなくても瞬時に消音にできる。
・音量を調整する
背面タップの設定項目には「音量を下げる」と「音量を上げる」の2つがある。これをダブルタップとトリプルタップのそれぞれに割り当てれば、タップだけで音量の調整が可能となる。ワイヤレスイヤホンを利用している場合など、カバンやポケットにiPhoneが入っている場合でも、簡単に音量の調整ができる。音量の調整幅は本体横のボタンを押したときと同じだ。
・コントロールセンターを表示する
iPhone 8やiPhone SEなど、Touch IDを搭載しているiPhoneは、画面下から上へのスワイプでコントロールセンターを表示できるが、iPhone X以降のTouch ID非搭載機種では、コントールセンターの表示は画面右上から下へのスワイプになり、片手での操作がやや難しい。しかし、背面タップにコントロールセンターを割り当てれば、片手でも簡単に表示できる。
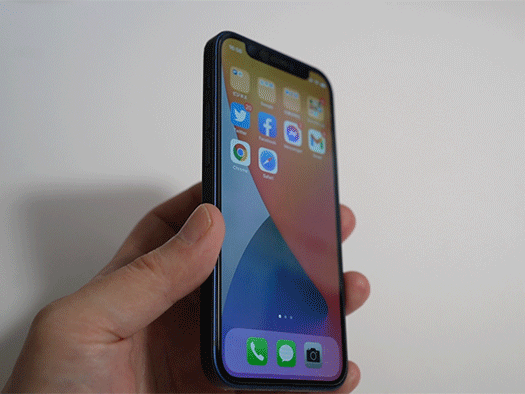
背面タップの設定方法
背面タップの機能は、iPhoneの背面をダブルタップ(2回叩く)、トリプルタップ(3回叩く)した際の動作を割り当てられるというものだ。ダブルタップとトリプルタップに、別々の機能を設定できる。
利用できるのはiOS 14以降かつiPhone 8以降で、それ以前のiOS、iPhone 7などでは利用できない。
設定するには、「設定」を開き、[アクセシビリティ]▶[タッチ]をタップ。
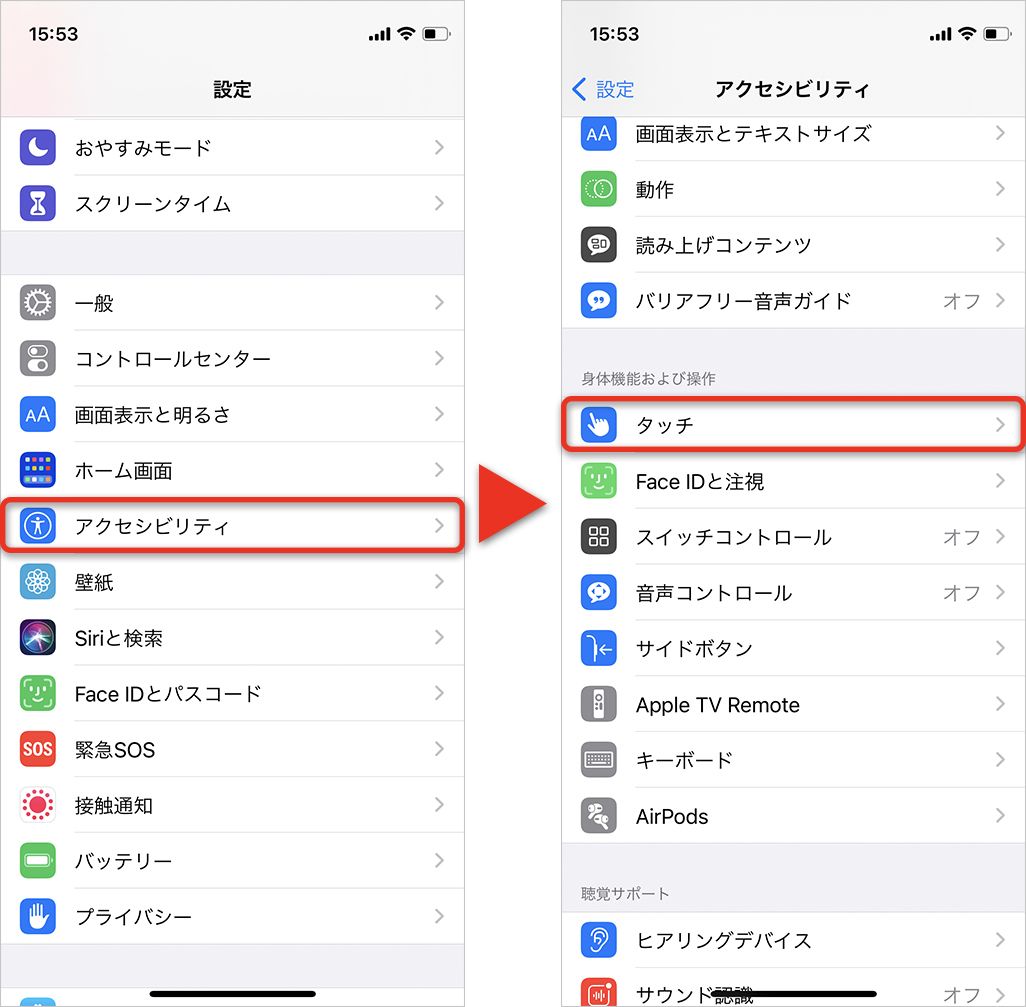
画面下部の[背面タップ]をタップすると、[ダブルタップ]と[トリプルタップ]が表示されるので、設定したいほうを選択(ダブルタップとトリプルタップで別々の機能を割り当てることができる)。さまざまな項目が並んでいるので、好みの機能を選択する。
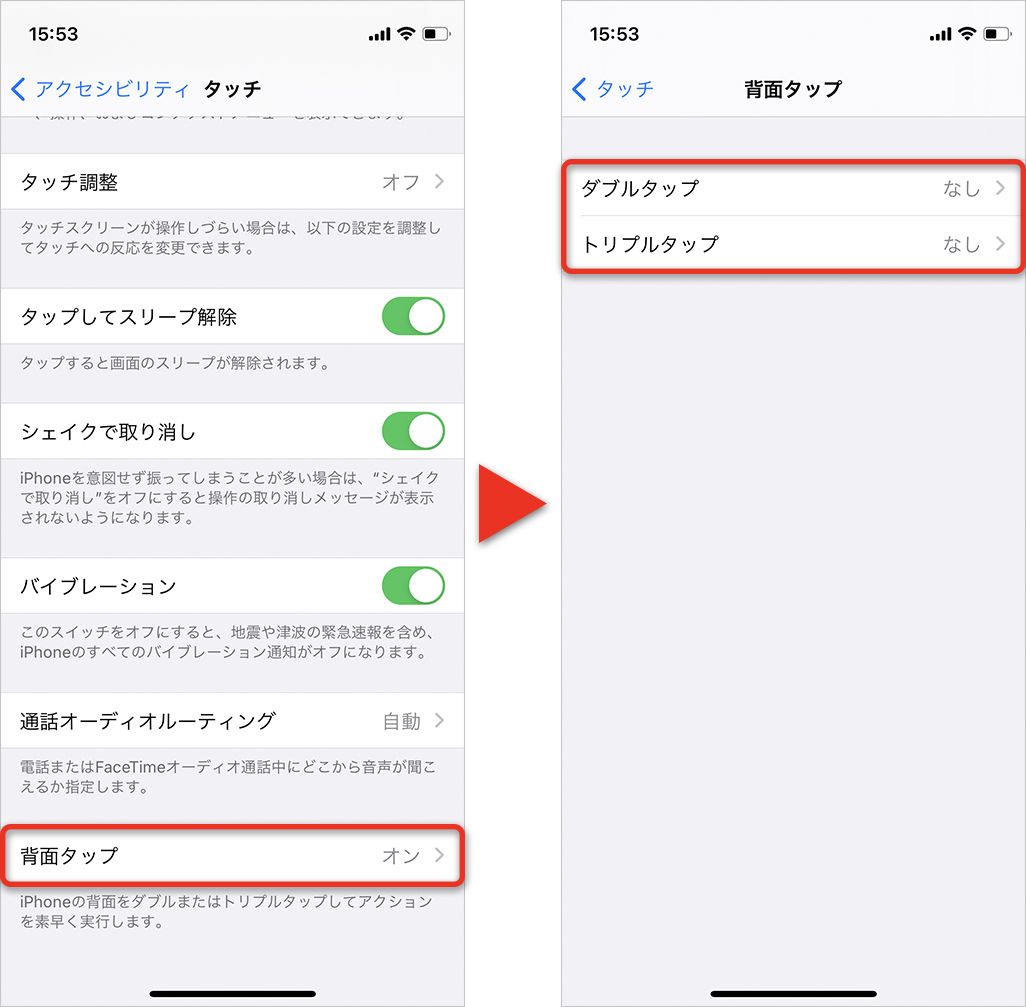
背面タップで設定できる機能
背面タップで設定できるのは以下の内容だ。
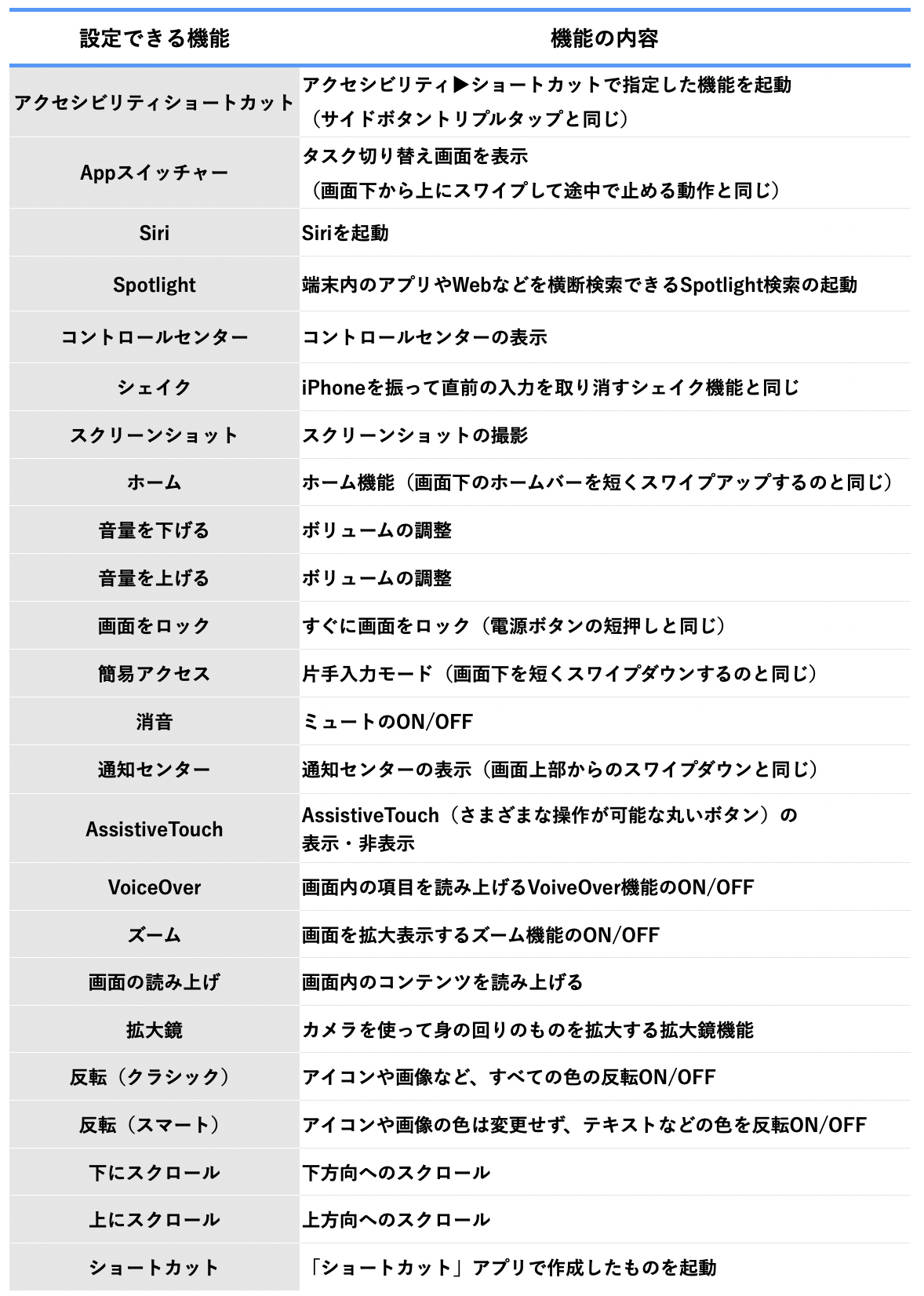
背面タップを使う際の注意点
上手く使うと便利な背面タップだが、注意しなければいけないことがいくつかある。
もっとも気を付けたいのが誤操作だ。背面タップは、iPhoneの背面に加えられた振動を読み取っている。そのため、机に置いたときの振動で背面タップが反応してしまうこともある。スクリーンショットに割り当てていると、気が付いたらストレージがスクリーンショットで埋まっているということにもなりかねない。
また、指先のちょっとした動きが背面タップと誤認識されてしまうこともある。軽く触れる程度なら問題はないが、両手で抱えてゲームをしている場合など、つい力が入ってしまうこともあるだろう。アプリの起動やホームに戻る動作を割り当てていると、ゲームが中断されてしまうことになるので注意したい。
そして、背面であればどこをタップしても反応するわけではなく、とくに下部は反応しないことが多い。Appleのロゴマークを中心に、それより上部であれば反応しやすくなっている。片手で自然に握っているときに人差し指がかかる位置なら問題はないはずだ。

タップする際は、しっかりと指で叩くようにトントンとタップする。タップがソフトすぎると、タップとして認識されない場合がある。設定後、どのくらいの強さで認識されるのか、実際に試して感覚をつかんでおくといいだろう。
なお、背面タップは基本的にはケースを付けた状態でも認識される。振動さえ伝われば問題ないので、左手でiPhoneの背面を覆い、その左手の甲を右手で叩いても背面タップとして認識されるほどだ。ただし、耐衝撃性が強いものなど振動を吸収してしまうケースだと上手く認識されない可能性があるので注意してほしい。
誤動作に気をつけながら有効活用しよう
iPhoneはスクリーンショットや音量など、両手で操作が必要になる場合が意外と多い。また、特定のアプリをすぐに呼び出したいときなど、片手で操作ができ、しかもポケットの中でも操作が可能な背面タップは重宝する機能だ。
ただし、直接、画面やボタンを操作するわけではないので、机に置いた振動などでも誤動作してしまうこともある。たとえば、持ち歩くときは背面タップを有効にし、帰宅後やゲームをする場合には無効にするなど、適宜使い分けるという方法もあるだろう。ぜひ、自分ならではの使い方を見つけて有効活用してほしい。
文:山本竜也

