2021/04/05
スマホの『のぞき見』防止!電車などで他人の視線から個人情報を守るための対策5選
街中や電車内などでスマホを見るとき、他人の目が気になることがある。
友だちとのメッセージのやり取りや興味関心のあるニュース、自身のSNSアカウントなど、スマホにはさまざまな情報が表示されることが多く、万が一、漏洩するリスクを考えると、公共の場で個人情報が表示されるページなどの閲覧はできるだけ控えたほうが良いだろう。

そうした意識をもったうえで、さらにスマホののぞき見を防止することが大切だ。ここでは、他人からのスマホへの視線をガードするのぞき見対策を5つ紹介する。
のぞき見対策①:明るさの調整
スマホののぞき見を防ぐための対策のひとつは、シンプルに画面の明るさを下げることだ。「それで本当に効果があるの?」と疑問に思う人もいるかもしれないが、意外と効果は高い。
完全に画面が見えなくなるわけではなく、あくまでも見えづらくなるだけなので、起動しているアプリなどを判別されてしまうことはあるだろう。だが、文字や画像の詳細を認識するのは難しくなるので、具体的な内容を読み取られるリスクを軽減できる。
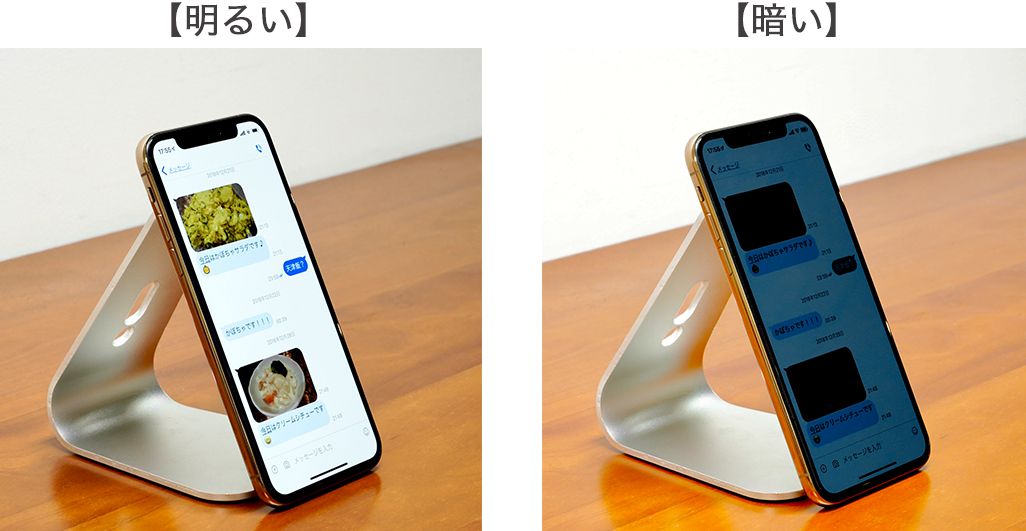
また、画面を暗くすることで、周囲の景色などが反射しやすくなるのもポイント。斜めから見ると、反射した景色によって画面はのぞき見しづらくなる。テレビでも、電源が入っていないと周囲の景色が写り込みやすいのと同じ原理だ。
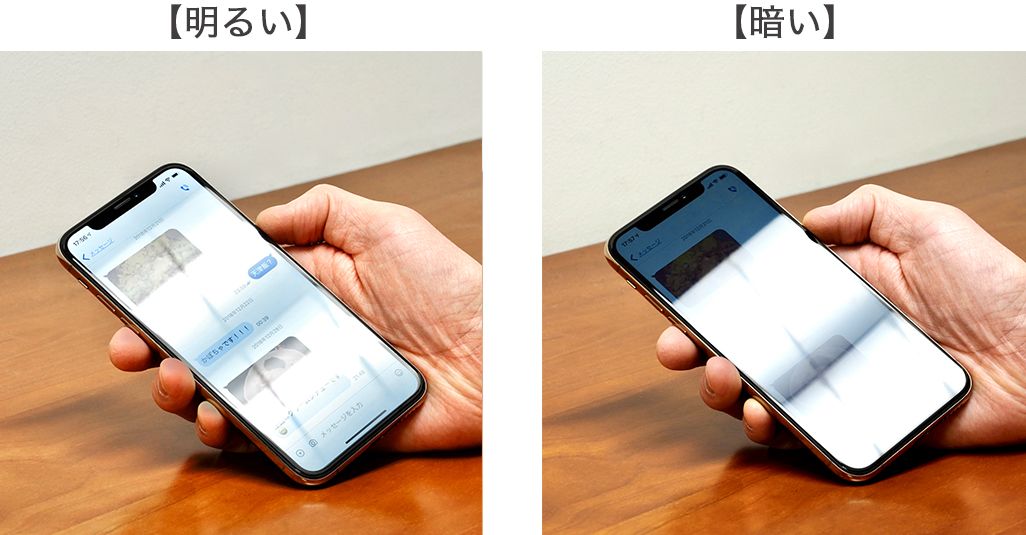 蛍光灯の光が画面に反射すると、暗い画面ではほとんど文字が読めなくなる
蛍光灯の光が画面に反射すると、暗い画面ではほとんど文字が読めなくなる
一方、液晶全体が暗くなれば、当然ながら自分自身も画面を見づらくなる。さらに周囲が薄暗い環境の場合、いくら画面の明るさを下げても明暗差で鮮やかに見えるため、のぞき見をあまり防げなくなる点も注意が必要だ。
スマホの明るさを調整する方法は以下の通り。
・iPhoneで画面の明るさを調整する方法
ホーム画面から、ホームボタンがあるiPhoneでは下から上、ホームボタンがないiPhoneでは右上から下にスワイプし、「コントロールセンター」を表示。太陽のマークがついているバーを上下に動かし、明るさのレベルを調節する。画面を暗くしたい場合はバーを下げる。
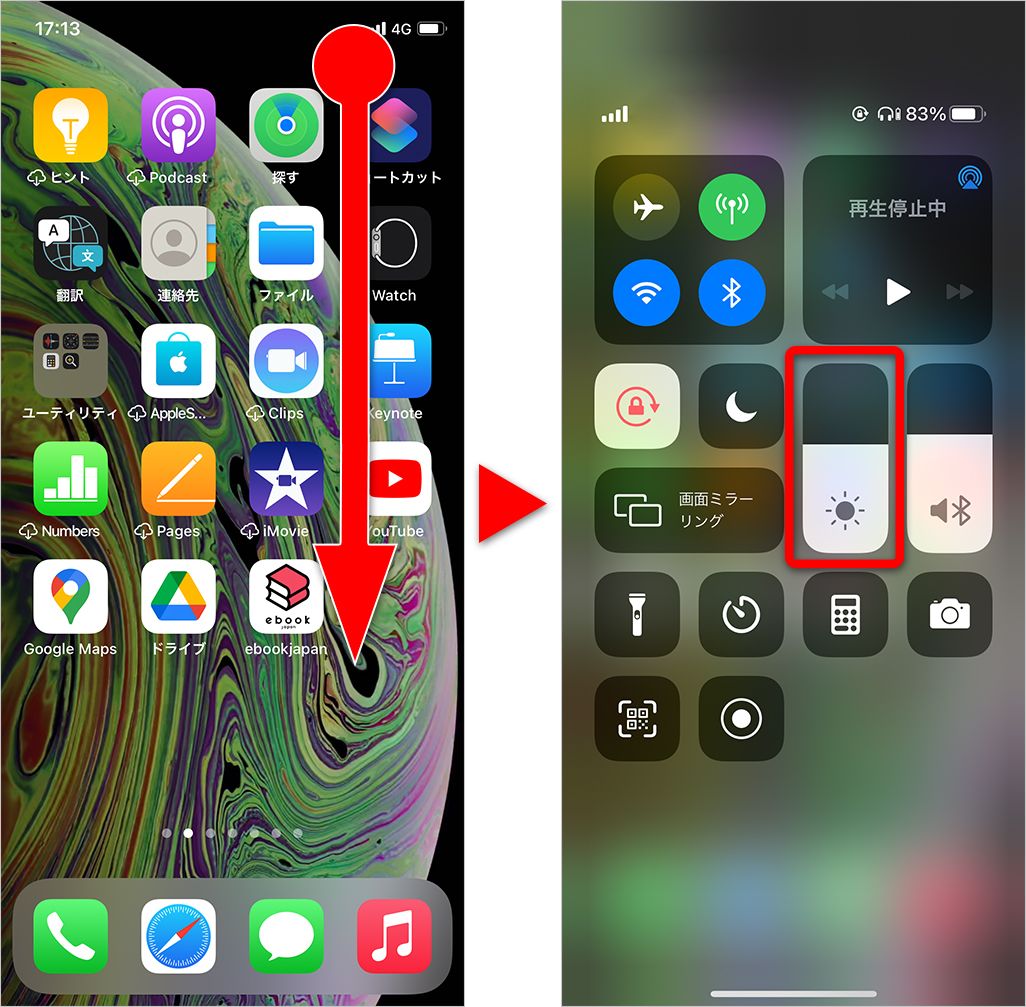
・「明るさの自動調節」機能をオフにする方法
iPhoneには周囲の環境に応じて画面が見やすくなるように調節する「明るさの自動調節」という機能が用意されている。これが有効になっていると、せっかく画面を暗くしても自動的に明るくなってしまうことがあるので、あらかじめ無効にしておこう。
ホーム画面から「設定」▶[アクセシビリティ]と進み、[画面表示とテキストサイズ]を選択。[明るさの自動調節]をオフにする。
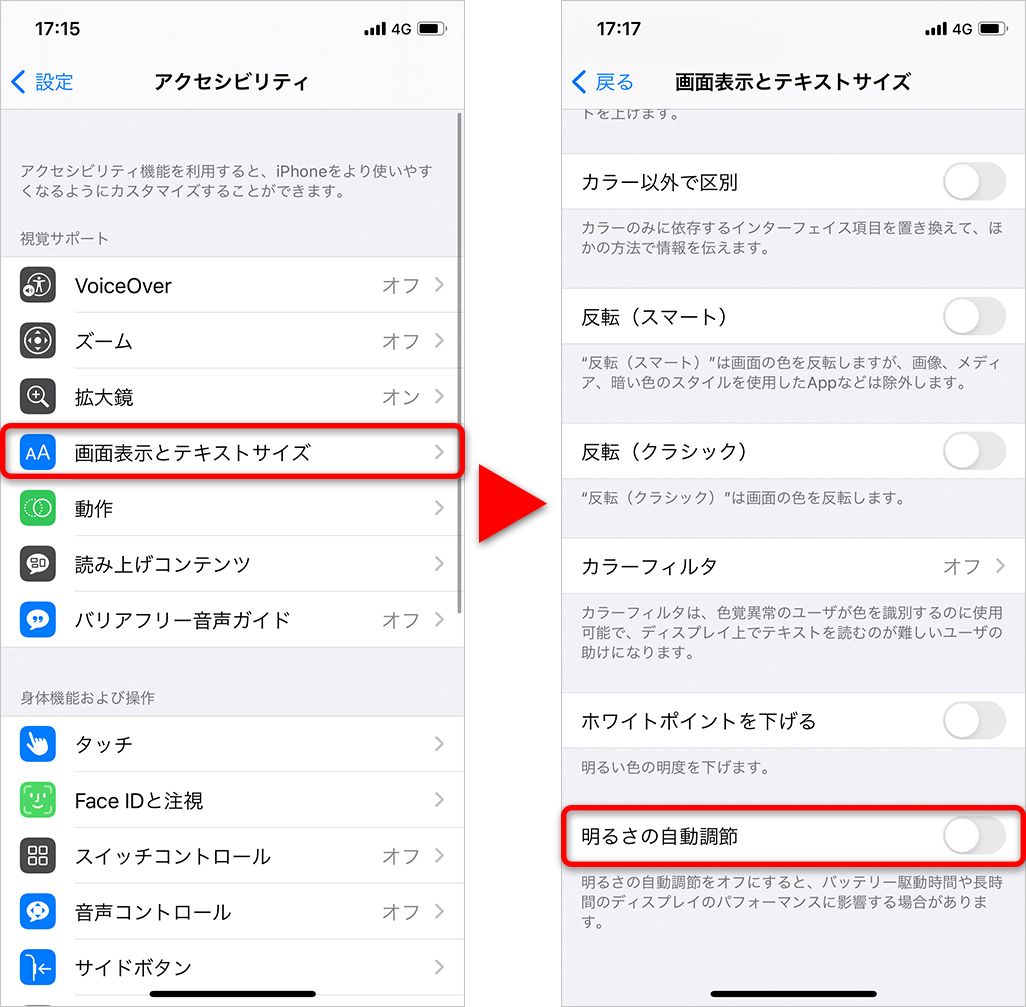
・ホワイトポイントを下げる方法
ほかにiPhoneの画面をさらに暗くする方法として、「ホワイトポイントを下げる」という機能がある。通常の明るさ調整では、液晶を裏側から照らし出すバックライトの明るさを変更しているが、ホワイトポイントを調整すれば、画像処理によって明るい色の明度を下げることが可能だ。
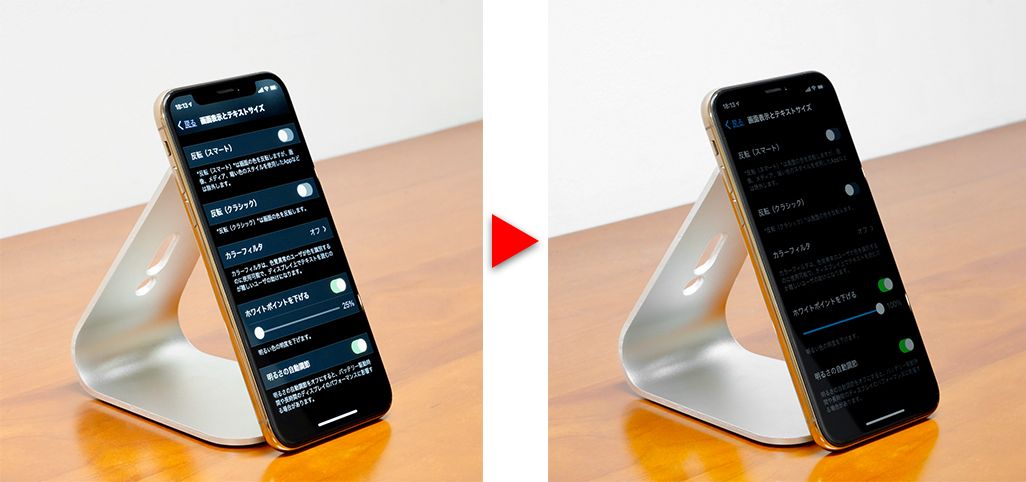 ダークモードでホワイトバランスを調整してみた
ダークモードでホワイトバランスを調整してみた
液晶全体を暗くしてしまう通常の明るさ調整と違って、明るい色だけをピンポイントで暗くできる。暗い色の明度は下がらないので、ドラマや映画の暗闇のシーンが黒く潰れてしまう……といったケースを防ぐことができる。
ホワイトポイントを下げる方法は以下の通り。
ホーム画面から「設定」▶[アクセシビリティ]と進み、[画面表示とテキストサイズ]を選択。[ホワイトポイントを下げる]をオンにし、パーセンテージをバーで調節する。数字を上げるほど明るい色の明度が下がる。
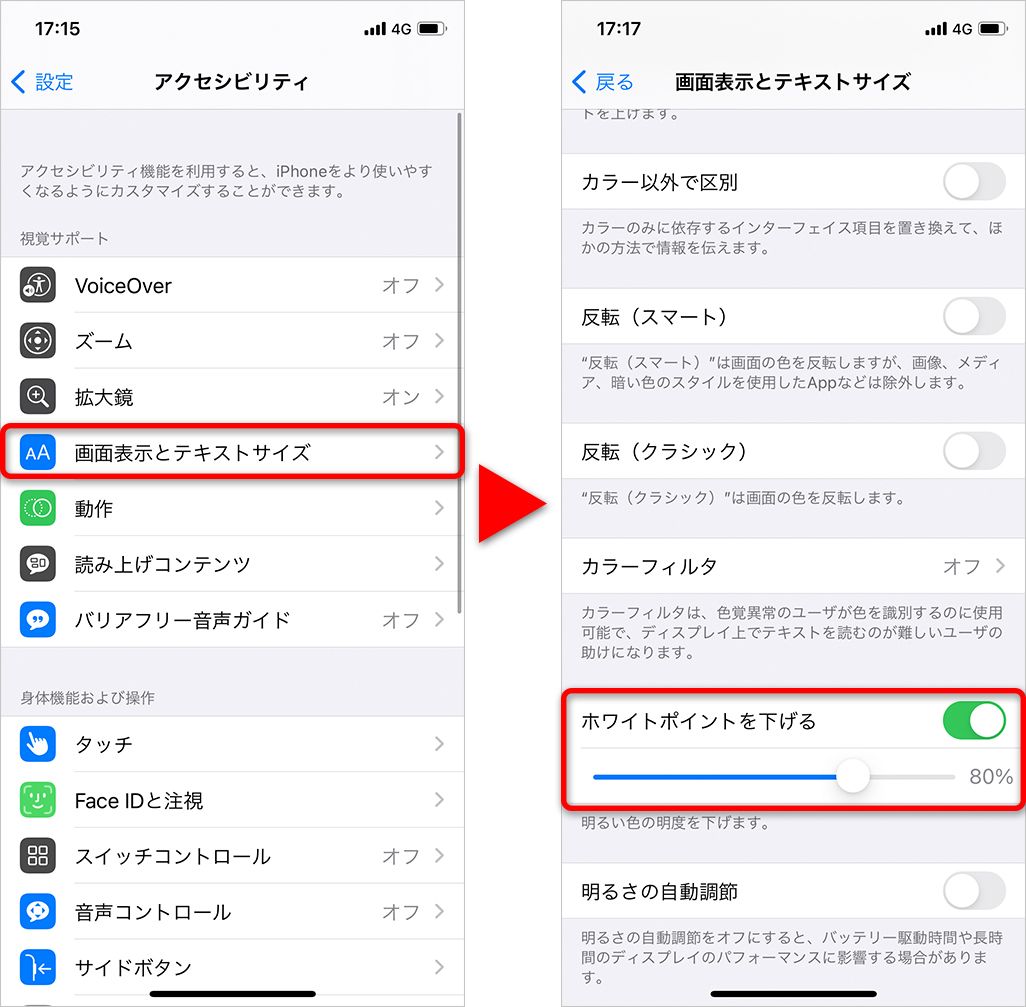
・Androidスマホで明るさを調整する方法
ホーム画面で上から下にスワイプし、クイック設定パネルを表示。画面上部のバーを左右に動かし、明るさのレベルを調節する。画面を暗くしたい場合はバーを左に移動させる。
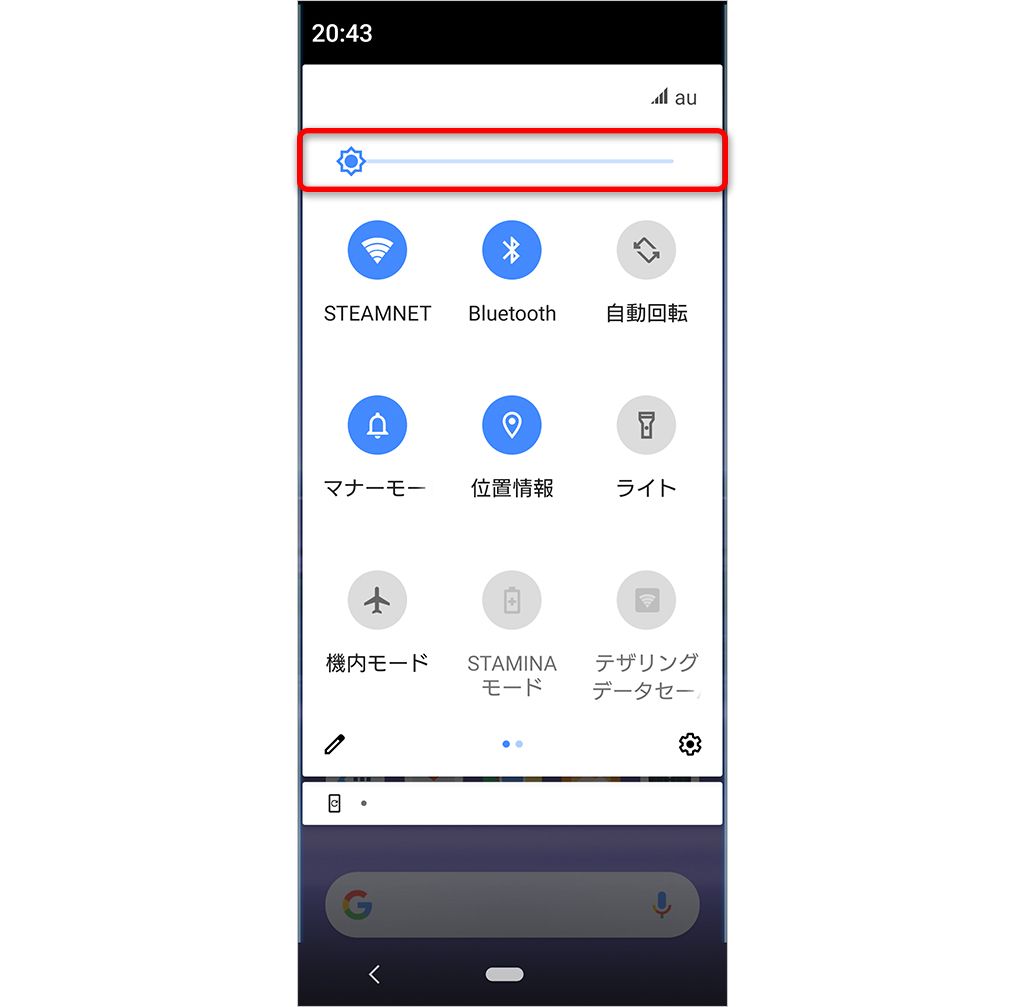

なお、AndroidスマホもiPhoneと同様、周囲の環境に応じて画面が見やすくなるように調節する「明るさの自動調節」機能が用意されている。これが有効になっていると、せっかく画面を暗くしても自動的に明るくなってしまうことがある。初期状態ではオンになっているので、無効にしておこう。
ホーム画面から「設定」▶[ディスプレイ]▶[明るさの自動調節]をタップ。[明るさの自動調節]をオフにする。
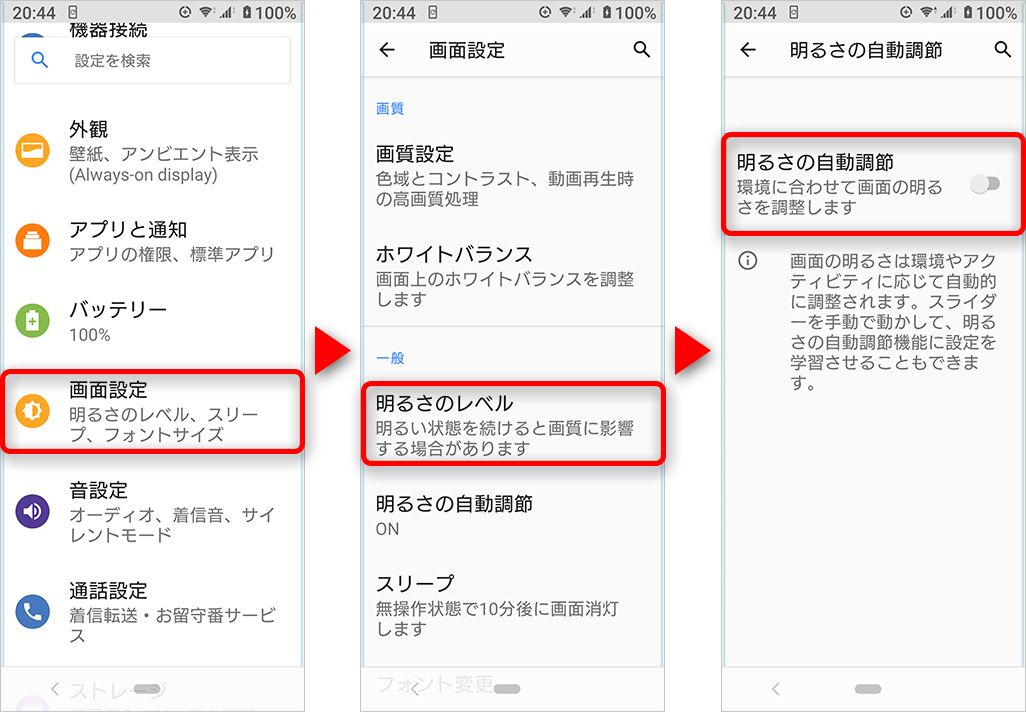
のぞき見対策②:AQUOSシリーズの「のぞき見ブロック(ベールビュー)」機能
AQUOSシリーズのすべてではないが、AQUOS senseなどには「のぞき見ブロック(ベールビュー)」機能が搭載されている。この機能をオンにすれば、画面に任意の柄のフィルターが表示され、横方向からののぞき見がしずらくなる。
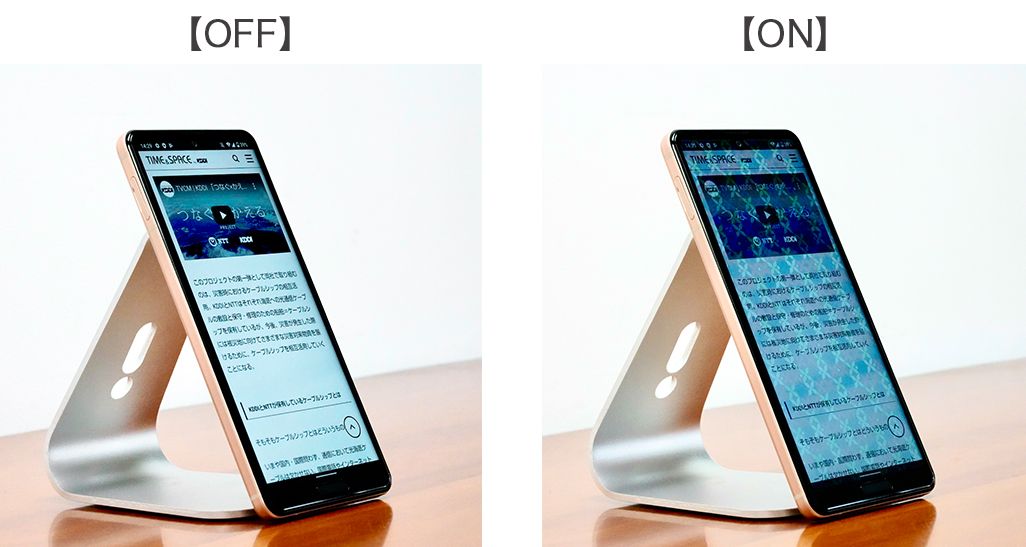 AQUOSシリーズに搭載されている「のぞき見ブロック(ベールビュー)」機能
AQUOSシリーズに搭載されている「のぞき見ブロック(ベールビュー)」機能
フィルターの強弱も設定できるので、画面の見やすさを維持したい人は弱め、のぞき見を確実に防止したい人は強めと使い分けよう。AQUOSシリーズでのぞき見ブロック機能を使用する方法は以下の通り。
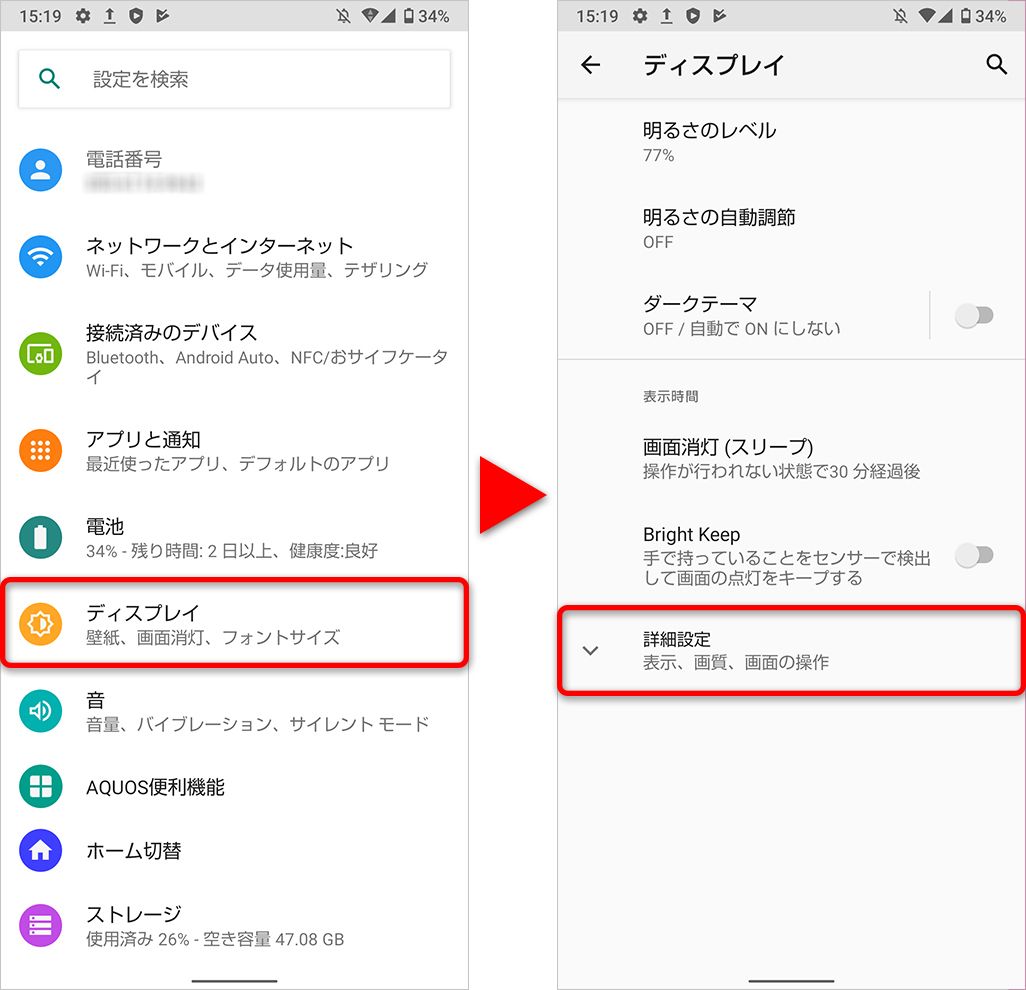
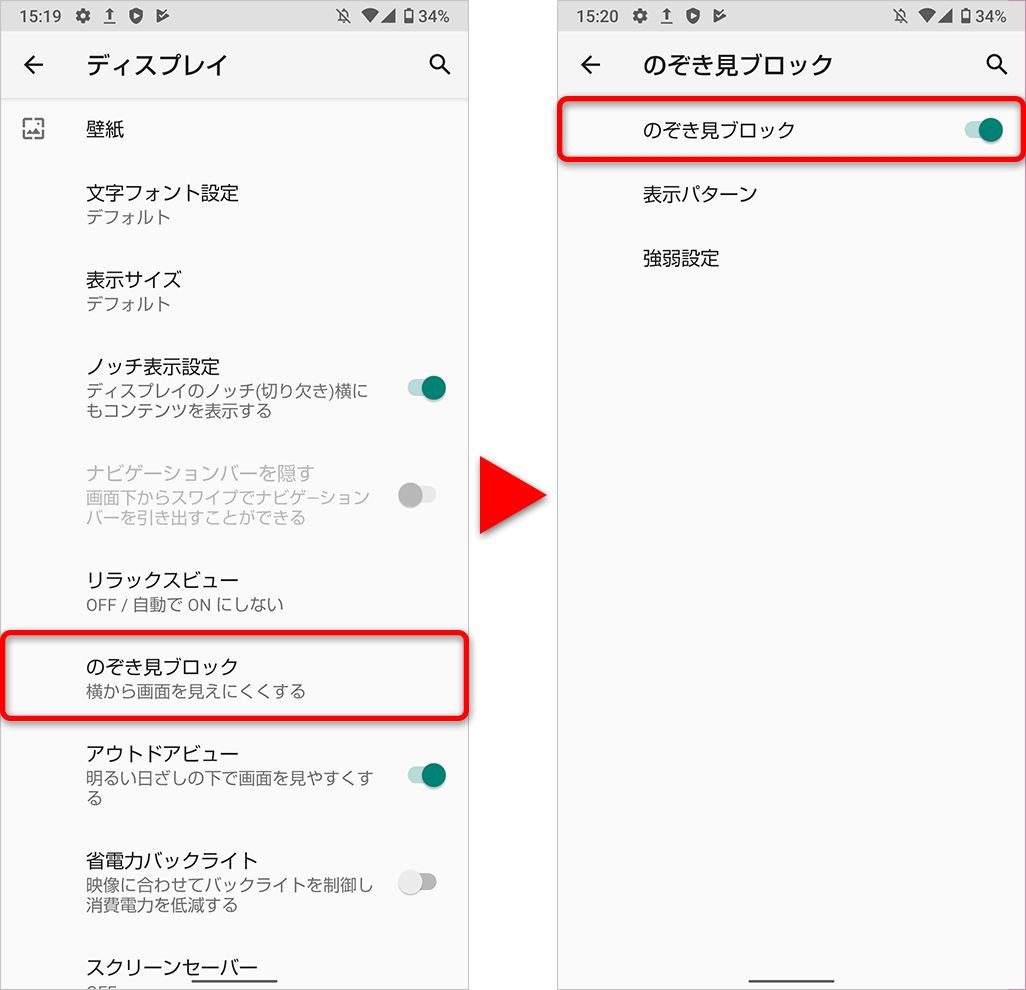
[表示パターン]をタップすれば柄を、[強弱設定]をタップすれば強弱を変更できる。
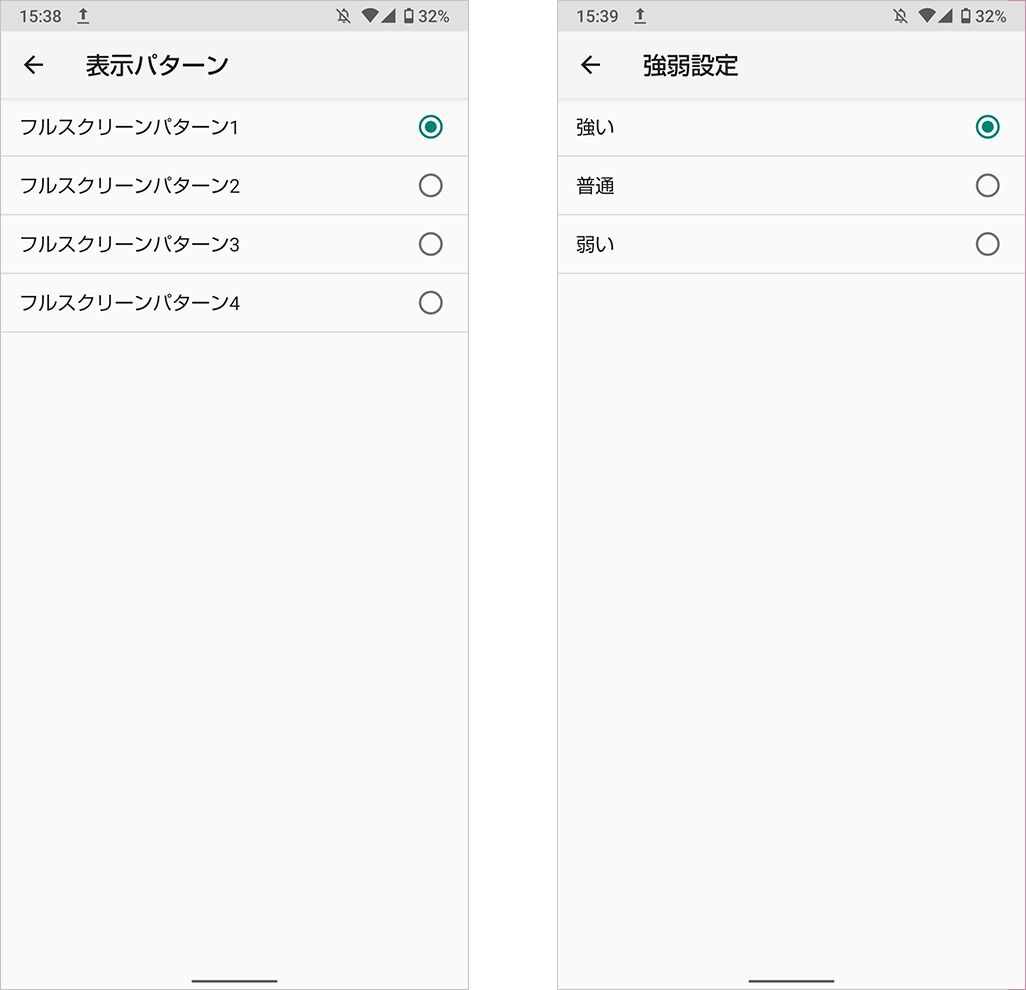
ちなみに、のぞき見ブロック機能のオン/オフをよりお手軽に切り替える方法もある。普段は機能をオフにしておき、行列や満員電車といったのぞき見のリスクが高いシーンでのみ、サクッとオンにするという使い方も可能だ。
画面上部のステータスバーを下にスライドし、クイック設定パネルを表示する。画面を左にスライドし、ページを切り替える。[のぞき見ブロック]をタップすれば、ページビュー機能のオン/オフを切り替えられる。
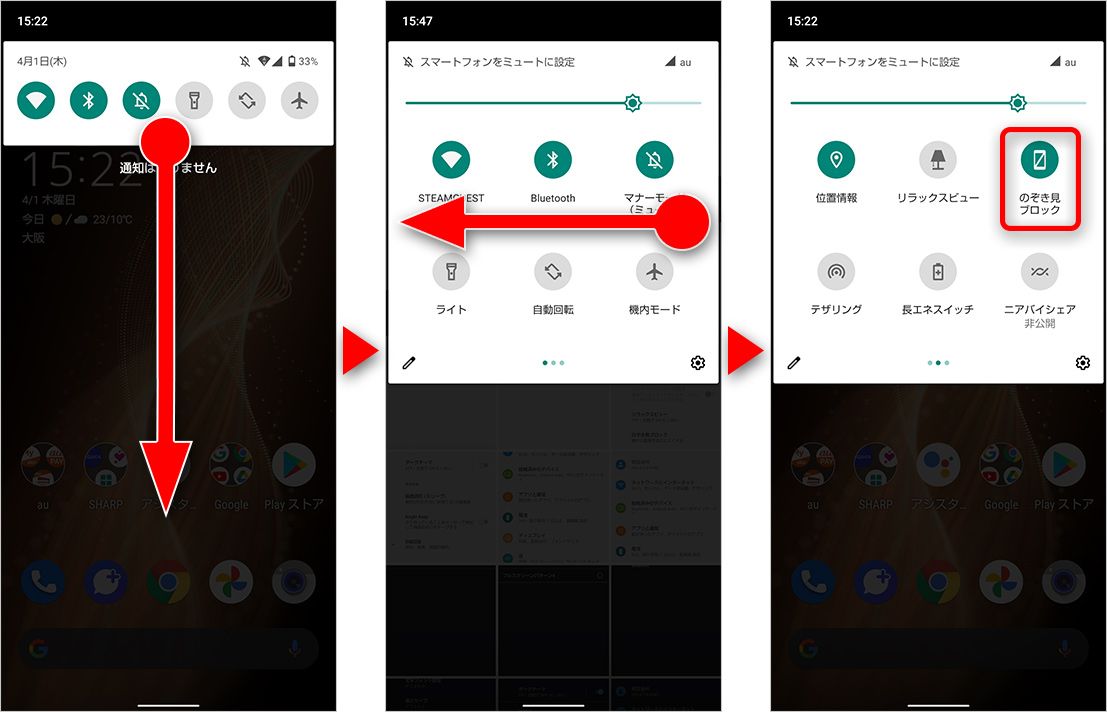
のぞき見対策③:のぞき見防止フィルムを貼る
画面のひび割れや汚れを防止する液晶保護フィルムのなかには、のぞき見防止機能がついているものもある。第三者の視線をより遮りたいなら、こういった製品の力を借りるのも手だ。
 一般的なのぞき見防止フィルムをiPhoneに装着してみた
一般的なのぞき見防止フィルムをiPhoneに装着してみた
のぞき見防止フィルムをスマホに貼ると、斜めの角度から画面が見えにくくなる。正面からは正常に見えるため、ユーザー本人には問題なく操作することが可能だ。具体的には、上下左右の視線をブロックする360°タイプと、左右の視線のみをブロックする180°タイプがある。
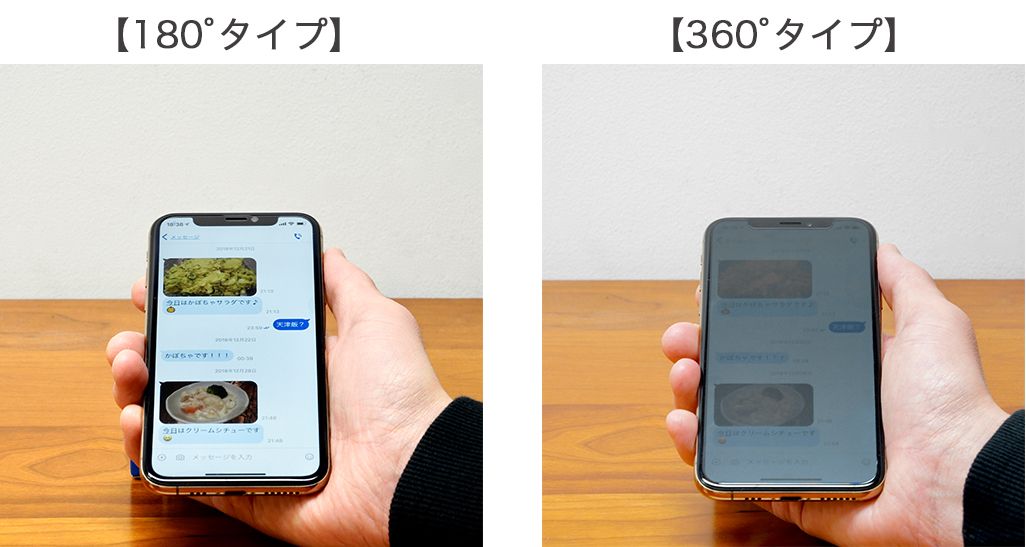 360°タイプののぞき見防止フィルムは上下からののぞき見も防ぎやすい
360°タイプののぞき見防止フィルムは上下からののぞき見も防ぎやすい
満員電車などで背後からスマホをのぞき込まれた場合、左右ブロックの180°タイプでは画面を見られてしまう可能性もあるが、縦方向の視線を遮る360°タイプでは、使用者本人も画面が少々見づらくなる。視線をシャットアウトしたい範囲と実用性を天秤にかけて、自分に合ったものを選択したい。
のぞき見対策④:手帳型のスマホケースを使う
のぞき見対策として意外にも有効なのが手帳型のスマホケースだ。利用するときののぞき見は防止できないが、テーブルに置いているときなどのプッシュ通知は、カバーさえ閉じておけば見られることはない。スマホを衝撃から保護するだけでなく、プライバシーを保護するうえでも手帳型のスマホケースは役に立つ。

のぞき見対策⑤:のぞき見防止アプリを利用する
そのほかの選択肢としては、のぞき見防止アプリを利用するという方法もある。これは画面にベールのようなフィルターを表示することで、周囲の視線を遮るアプリだ。2021年3月現在ではiPhone用ののぞき見防止アプリはなく、Andoroidスマホを利用している人に限るが、フィルムとあわせ検討しても良いだろう。
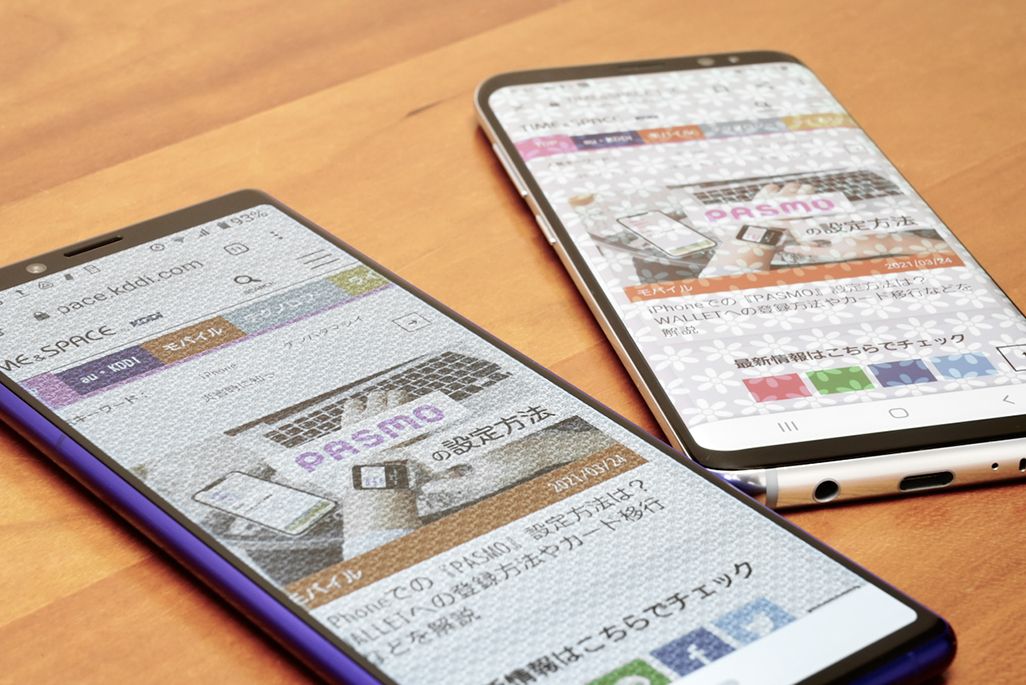 Android用の一般的なのぞき見防止アプリを使用した例
Android用の一般的なのぞき見防止アプリを使用した例
スマホののぞき見対策はあくまで補助的なもの
スマホののぞき見対策は、完全にのぞき見を防ぐものではなく、あくまで「のぞき見されにくくなる」補助的なもの。万が一、情報が漏洩するリスクを考えると、個人情報が表示されるページなどの閲覧は、やはり公共の場では控えたほうが良いだろう。個人情報のセキュリティが問われている今、身を守る方法のひとつとして参考にしてほしい。
文=佐藤宇紘

