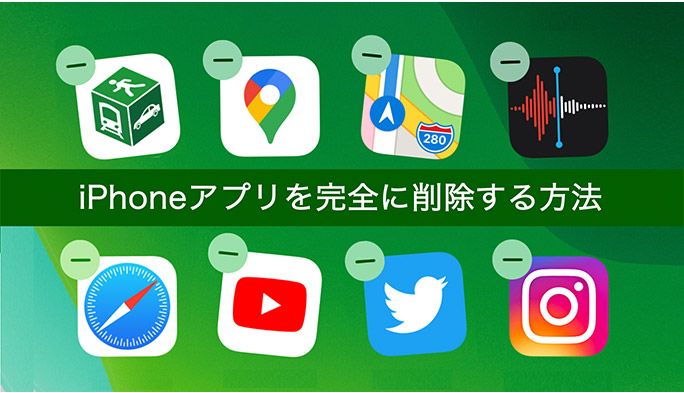2020/12/03
iOS 14版iPhoneのアプリを「完全に」削除する方法 登録データの復元方法も解説
iPhoneユーザーならアプリの削除方法はすでに知っている人も多いだろう。ホーム画面でアプリアイコンもしくは画面を長押しし、クイックアクションメニューが表示されたら[Appを削除]をタップするだけだ。
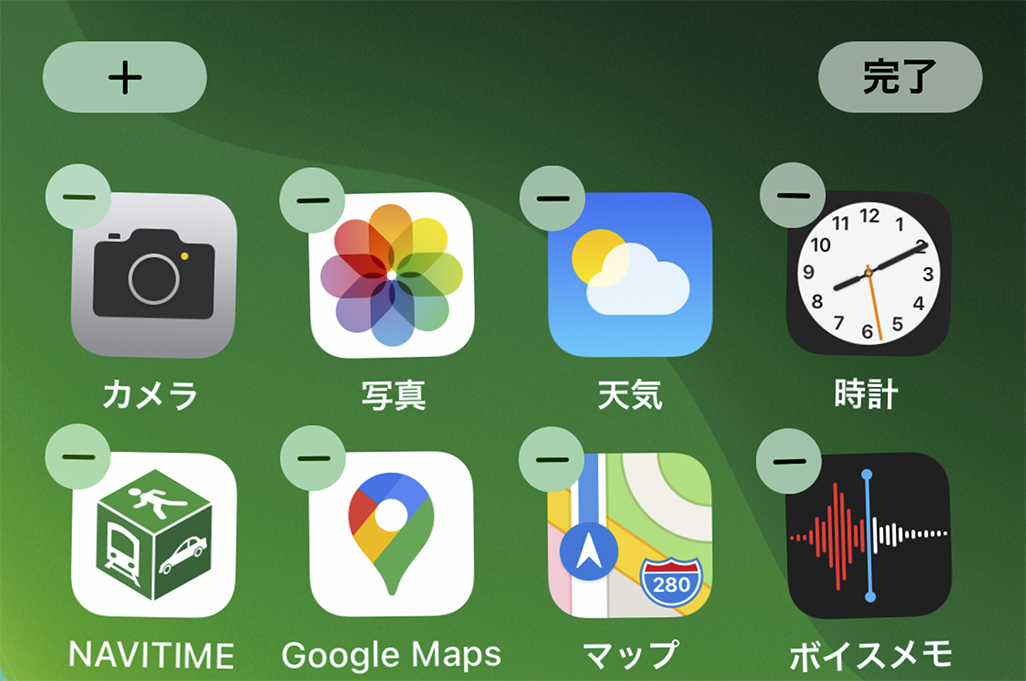
だが、これだけではアプリを完全には削除できないケースがあることをご存知だろうか。アイコンがホーム画面から姿を消しても、サービスに登録したアカウント情報が残り続けることもある。それも含めて削除したいなら、別の作業が必要となる。
また、最新のiOS 14では、アプリを削除する方法も部分的に変わっているため、iOS 14におけるiPhoneアプリの削除方法含め、アプリ削除に関する基本的な知識を紹介する。
アプリによって削除するものが異なる
まず、知っておきたいのが、ひと口にアプリといっても、なにも登録せずに利用できるアプリなのか、サービス利用時に情報登録しているのか、課金があるかなどによって、削除の方法が変わってくることだ。
以下、削除方法別にそれぞれの主なアプリと削除方法をまとめておく。
●アカウント情報などを登録していないアプリ(カメラ加工アプリや簡易的なゲームなど)
利用開始時にユーザー登録をしていない場合は、ホーム画面からアプリアイコンもしくは画面を長押しで削除し、クイックアクションメニューが表示されたら[APPを削除]をタップするだけでいい。削除とともに、iPhone内に保存されているアプリの関連データも削除される。
●アカウント情報を登録しているアプリ(LINEやネット通販など)
メールやIDやパスワードなど、利用開始時にユーザー登録をしている場合、アプリの削除だけでは、サービス上で登録情報が残り続ける。二度と使わないアプリなら、個人情報の漏洩を防ぐためにも、サービスサイトで退会手続きを済ませてから削除するのが安全だ。
●継続課金があるアプリ(音楽聴き放題や本読み放題のようなサブスクリプションサービスなど)
月額サービスなどサブスクリプション方式のサービスなら退会手続きをするか、iPhoneの設定からサブスクリプションを停止しないと支払いを止めることはできない。
●決済に関するアプリ(Suicaや各種Payなど)
こちらも退会手続きにあわせ、Suicaや各種Payなど、ウォレット内に残金が残っている場合は、移行できるなら移行を、移行できないなら使い切ってから削除しよう。
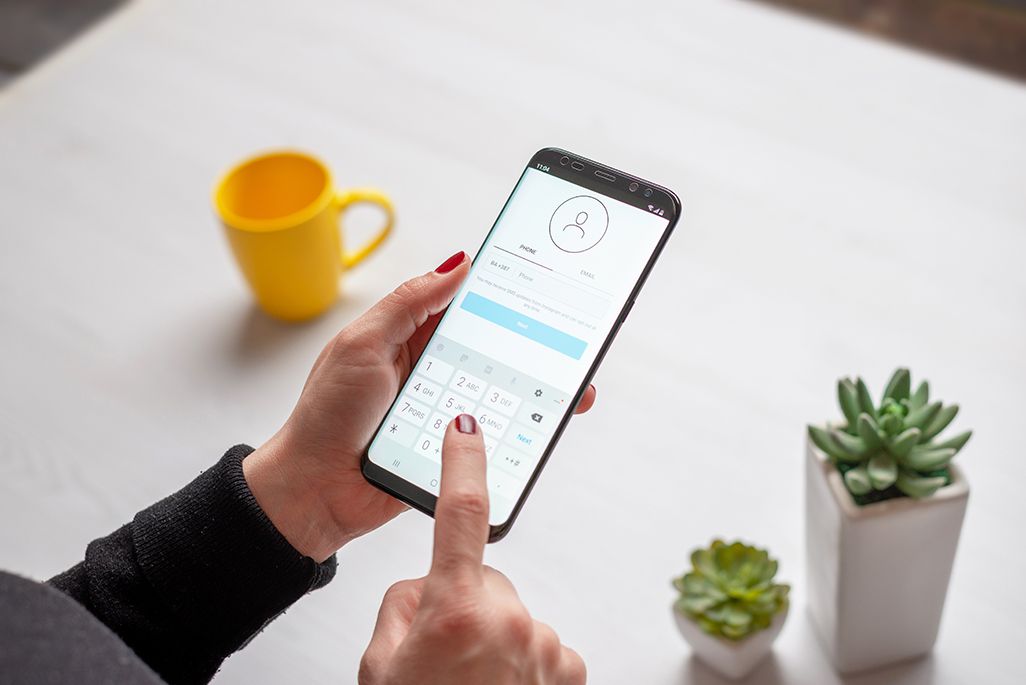
iOS 14ではアプリ削除方法が変更に
iOS 14では、新機能「Appライブラリ」の登場やホーム画面の仕様変更により、削除方法が若干変更されている。Appライブラリとは、iPhoneのインストールされているすべてのアプリをひとつの画面にまとめた機能で、ホーム画面を右スライドした最後のページに追加されている。Appライブラリからもアプリを削除することもできるので、詳しく手順を紹介していこう。
アプリの基本的な削除方法
まずは馴染み深くてお手軽な、ホーム画面からアプリを削除する手順だ。登録データや、写真や動画といった関連データを保存する必要がなく、手っ取り早く空き容量を増やしたい場合などは、この方法でサクッと済ませるとよいだろう。以下の2つの方法が存在する。
・クイックアクションメニューから削除する方法
① ホーム画面で削除したいアプリのアイコンか画面を長押しする。クイックアクションメニューが表示されるので、[Appを削除]をタップ。
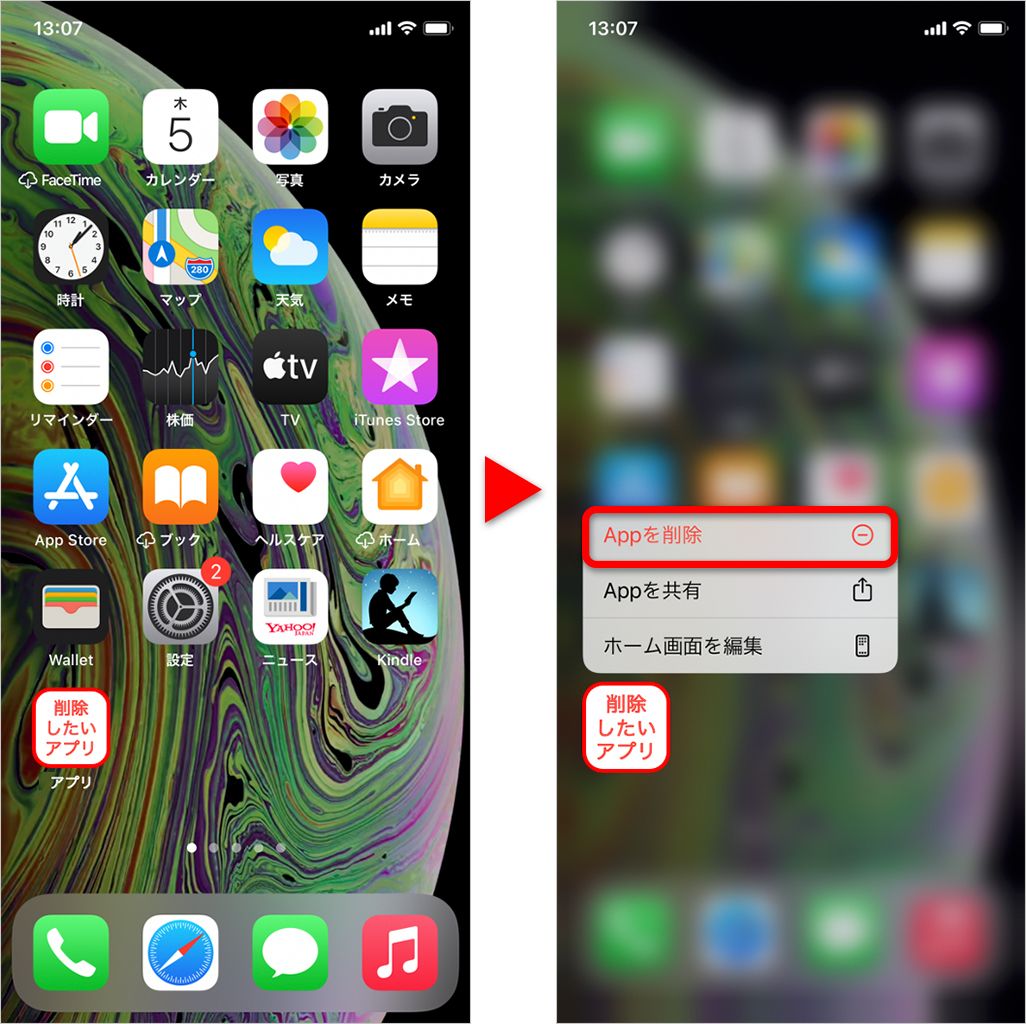
② 確認メッセージが表示されるため、[削除]をタップ。

・アプリの「―」マークを押して削除する方法
① ホーム画面で削除したいアプリのアイコンを長押しする。クイックアクションメニューが表示されるが、そのまま長押しを続ける。アイコンがゆらゆらと揺れ出したら、左上の「―」マークをタップ。アプリの操作を確認されるため、[Appを削除]をタップ。
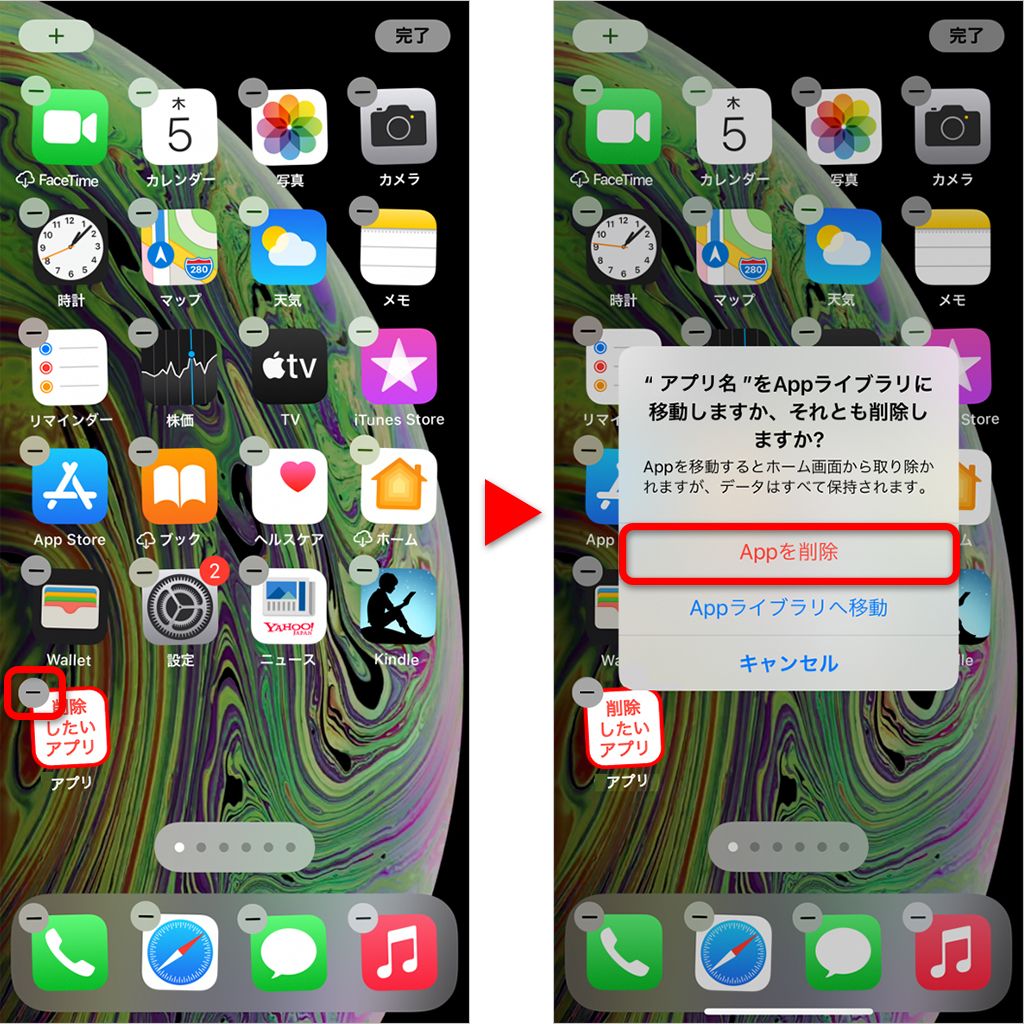
② 確認メッセージが表示されるため、[削除]をタップ。

・Appライブラリのクイックアクションメニューから削除する方法
① ホーム画面を左に送って最後のページで表示されるAppライブラリで削除したいアプリのアイコンを長押しする。クイックアクションメニューが表示されるので、[Appを削除]をタップ。
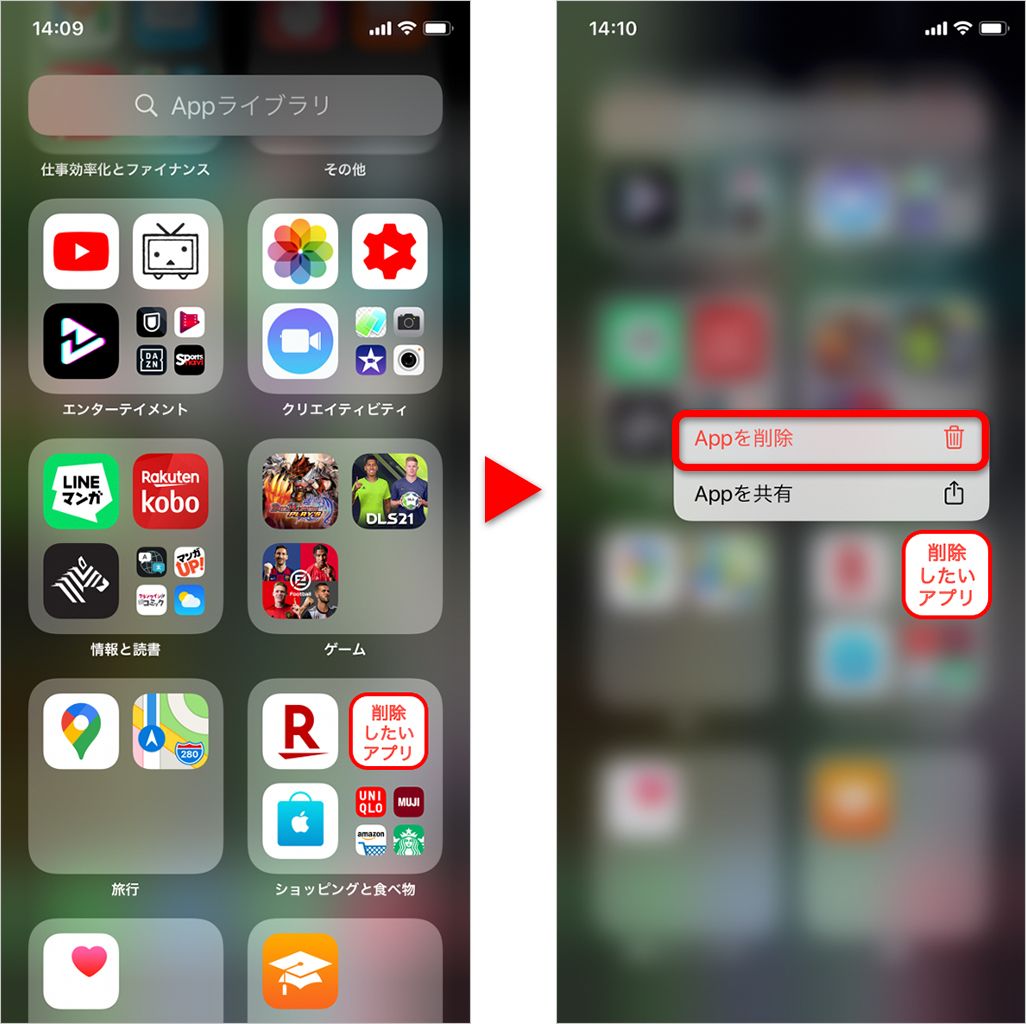
② 確認メッセージが表示されるため、[削除]をタップ。
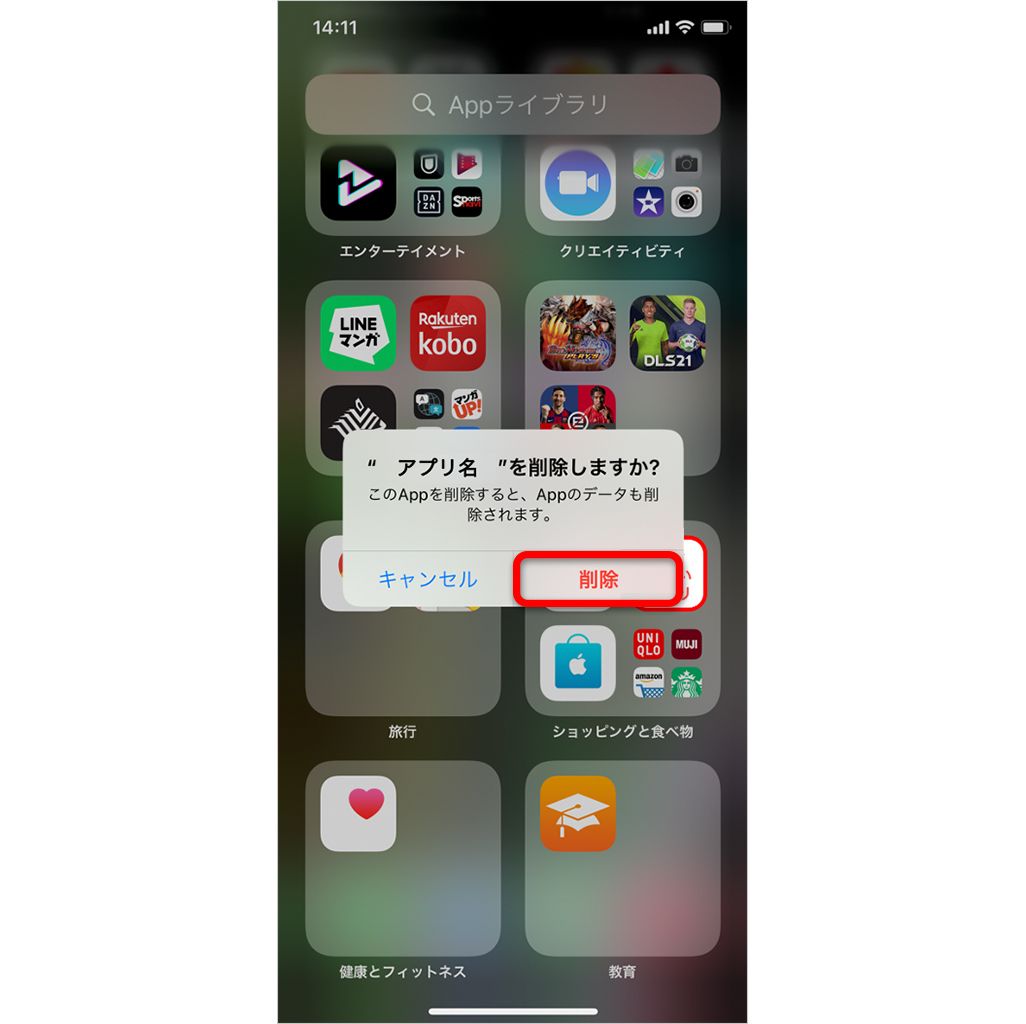
・アプリの「×」マークを押して削除する方法
Appライブラリで削除したいアプリのアイコンを長押しする。クイックアクションメニューが表示されるが、そのまま長押しを続ける。アイコンがゆらゆらと揺れ出したら、左上の「×」マークをタップ。確認メッセージが表示されるため、[削除]をタップ。
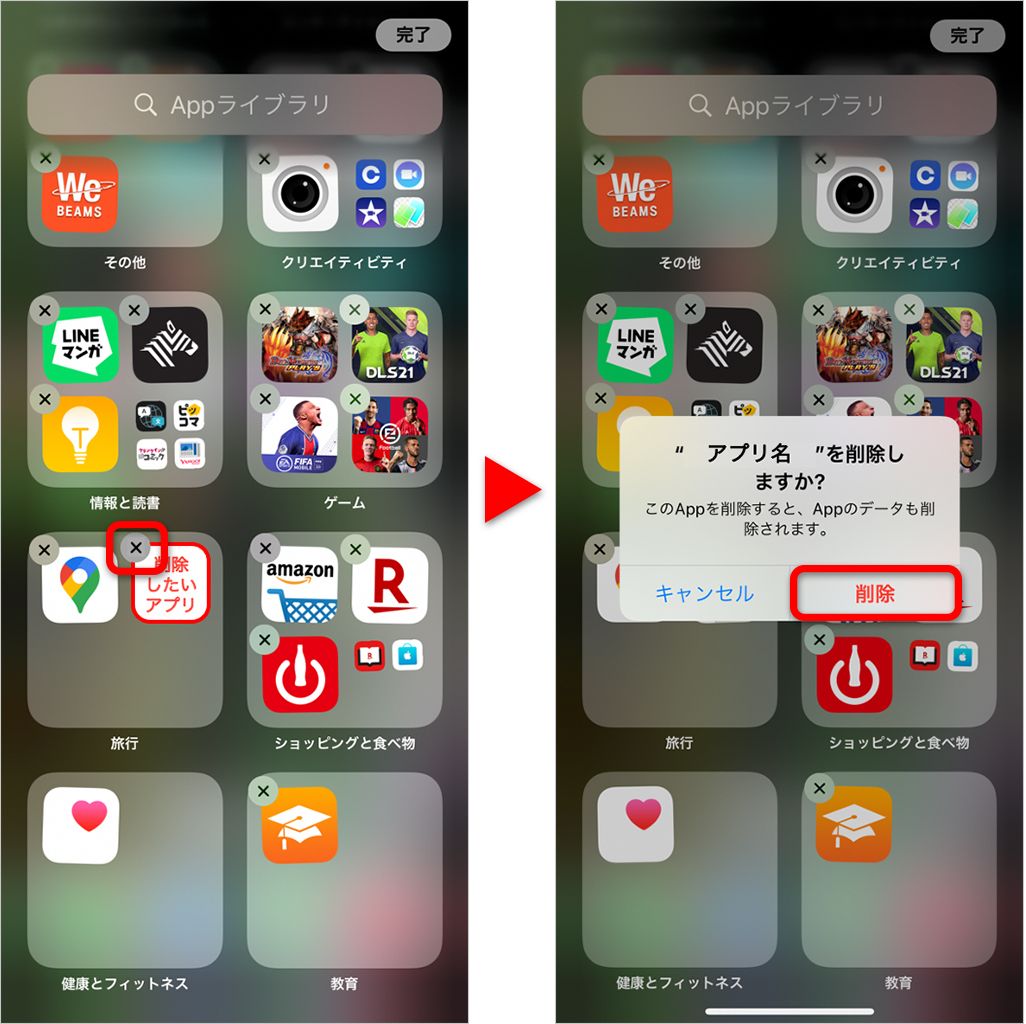
アプリでアカウント情報を登録している場合
会員制のニュースアプリや通販アプリなど、アプリでサービスにアカウント情報を登録しているサービスの場合、アプリを削除しても、サービスから退会しない限り、サービス会社にはアカウントが残り続ける。二度と使わないアプリを削除するときは、スマホ上でアプリを削除する前に、サービス自体の退会手続きを済ませておこう。
・サービスの退会手続きを行う方法
① 該当のアプリにログインし、マイページなどにアクセス。
② 「退会」「ユーザー情報の削除」といった項目を選択。
③ 画面に従い、サービスに登録したアカウント情報を削除する。
サービスの退会方法はアプリによってさまざまなので、具体的な手順はそのアプリやサービスの公式HPやカスタマーサービスなどで確認してほしい。
再びアプリを利用する予定がある場合
もし、再びサービスを利用する可能性があるなら、関連データを残してアプリだけを削除する方法もある。ゲームの進行状況などを初期化せず、一時的にアプリを削除したいときには重宝するだろう。
アカウント情報を残しつつアプリを削除するだけなら、「基本的な削除方法」の手順でアプリを削除すればOK。アプリの関連データも残したい場合は、iPhoneの[設定]から進んで[Appを取り除く]という操作を行おう。[Appを取り除く]によって削除したアプリは、関連データをiPhoneに残した状態で削除される。サービスのアカウント情報を保持できるのはもちろんのこと、再インストール後も現在と同じ状態でアプリを利用することが可能だ。
・[Appを取り除く]からアプリを削除する方法
① ホーム画面から[設定]▶[一般]▶[iPhoneストレージ]と選択。
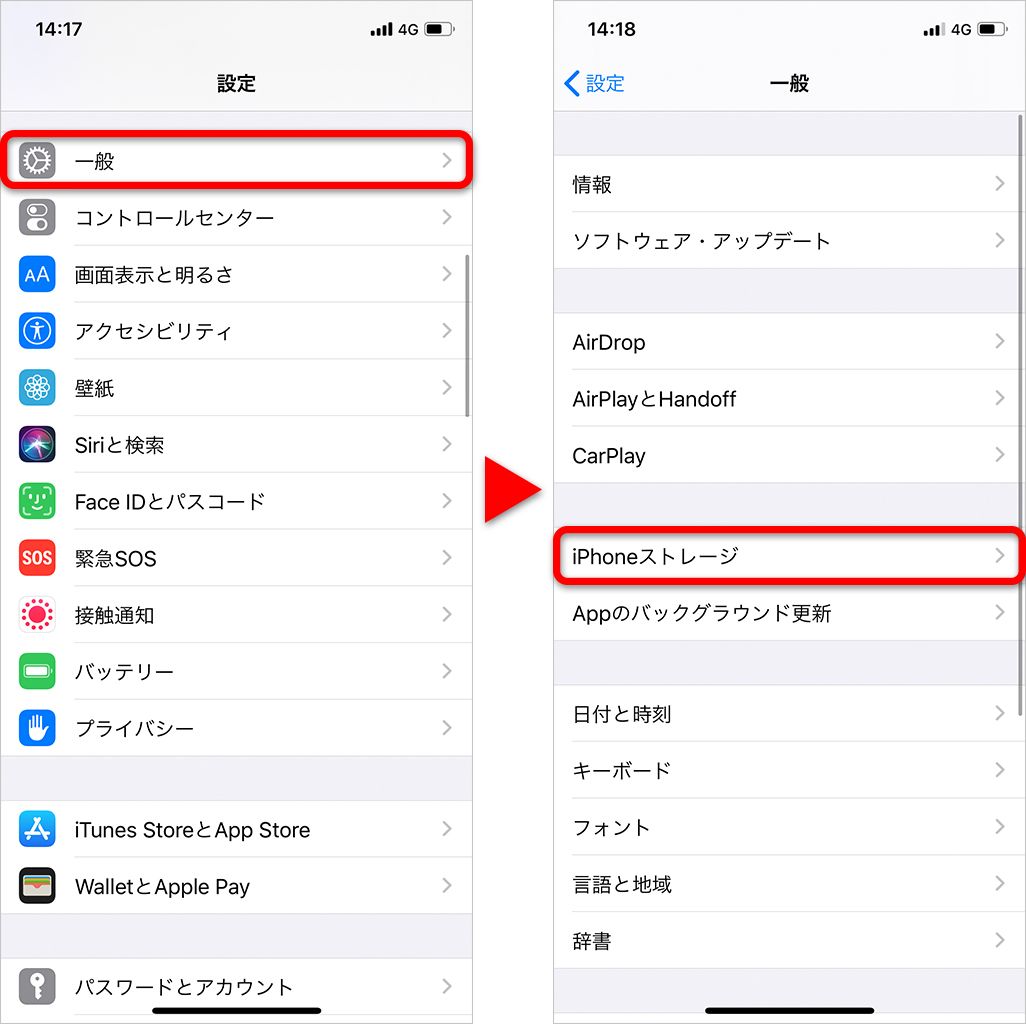
② 削除したいアプリを選択し、[Appを取り除く]をタップ。
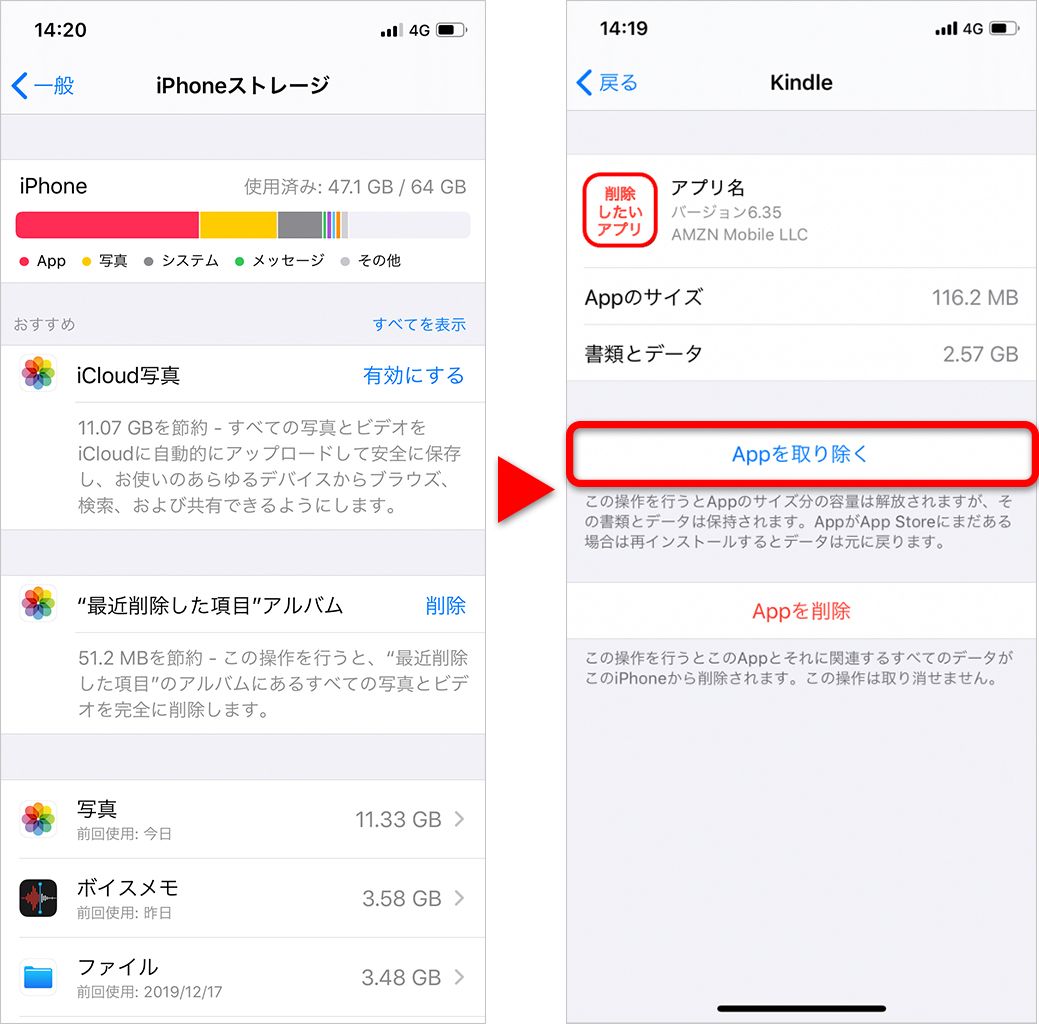
なお、削除したアプリのアイコンはホーム画面に残り、アプリ名の左に雲のようなマークが追加される。このアイコンをタップすると再インストールが始まり、再びアプリを利用できるようになる。
一定期間無料のアプリは要注意。サブスクリプションを解除する場合
最近は「最初の○○日間だけ無料!」といったキャンペーンを使ってアプリを利用するケースも多い。こうしたサブスクリプション方式のアプリは無料期間の終了後、自動的に課金がスタートするのが一般的だ。アプリを削除しても、定額の支払いは続いてしまうため注意が必要だ。
それを防ぎたい場合、「アプリでサービスに登録している場合」の手順でサービスの退会手続きを済ませるか、[設定]または[App Store]からサブスクリプションを停止することが必要になる。
・[設定]または[App Store]からサブスクリプションを解除する方法
① ホーム画面から[設定]▶自分の名前▶[サブスクリプション]と選択。
※見つからない場合は、[App Store]▶自分のApple ID▶顔認証または指紋認証▶[サブスクリプション]と選択
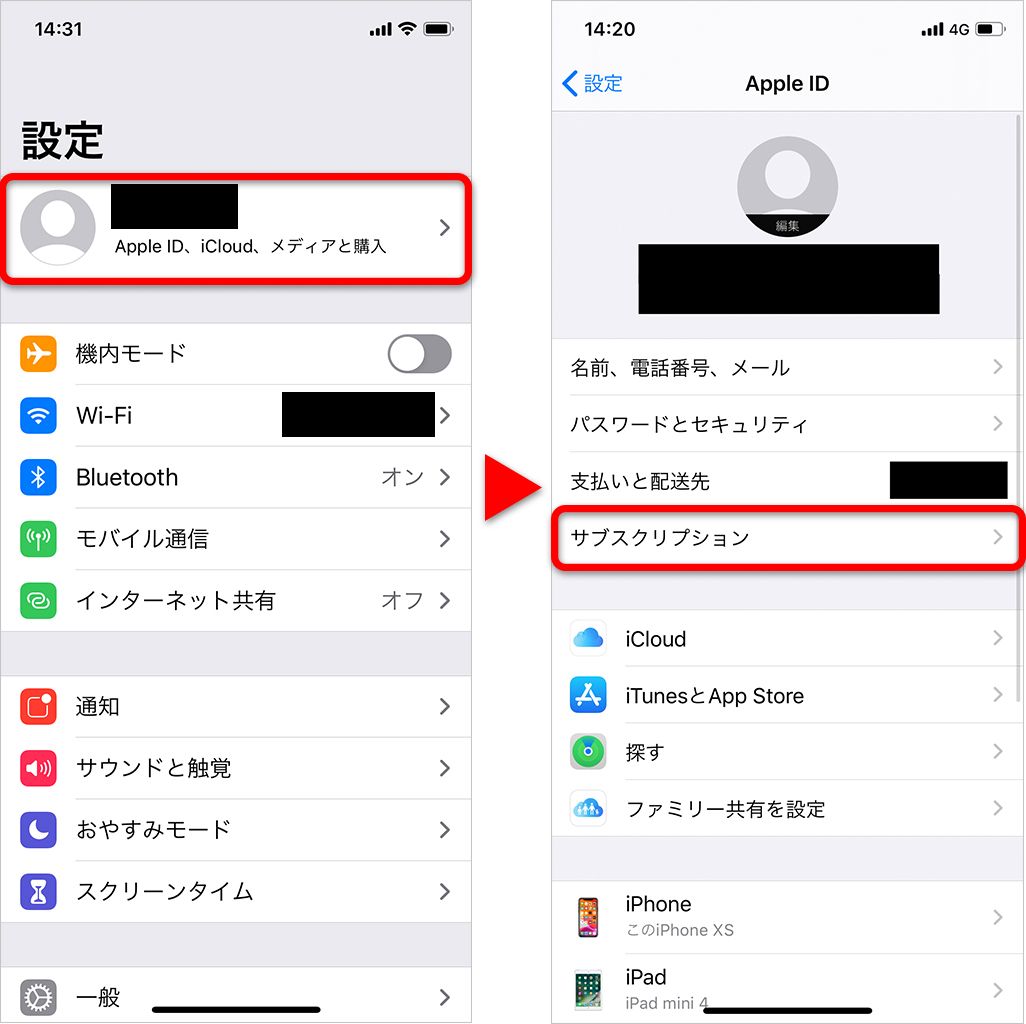
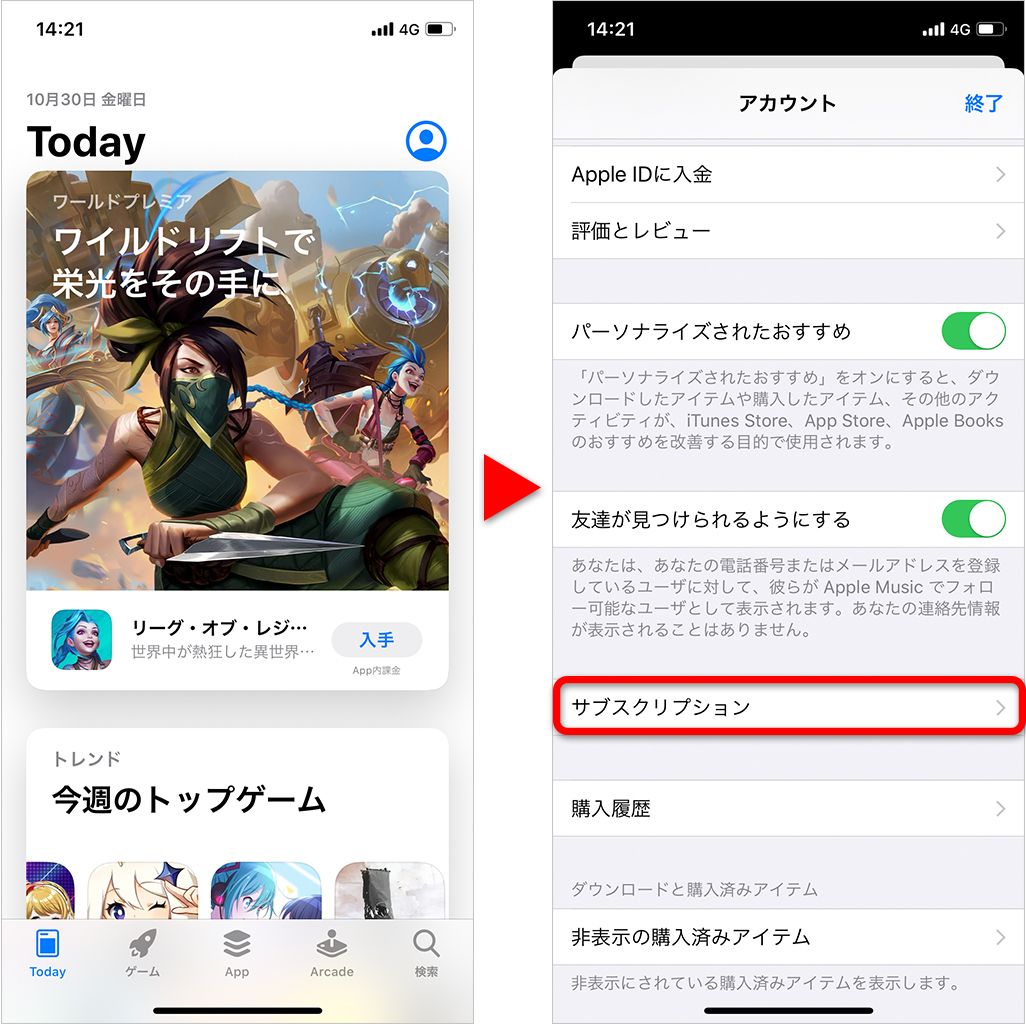
② サブスクリプションを解除したいアプリを選択。[サブスクリプションをキャンセルする]か[無料トライヤルをキャンセルする]をタップ。
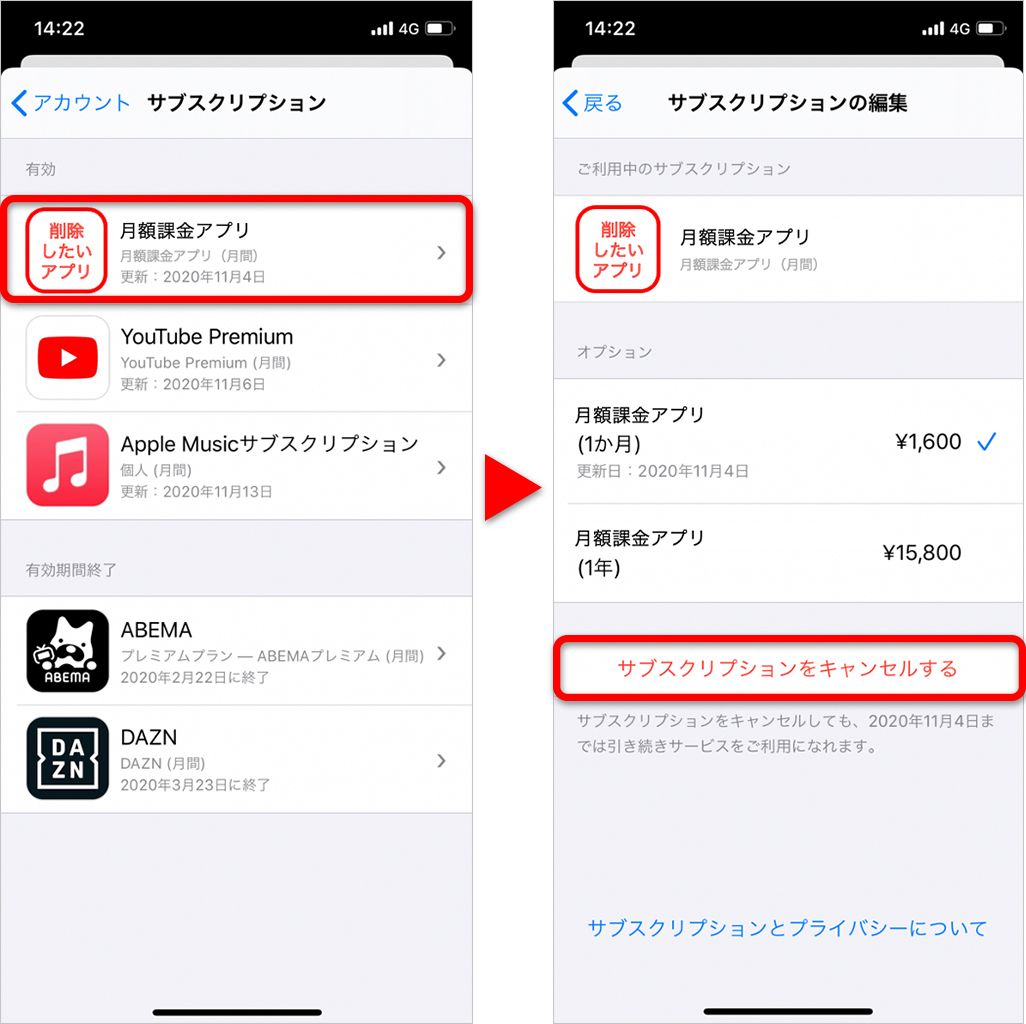
③ 最後に[確認]をタップ。
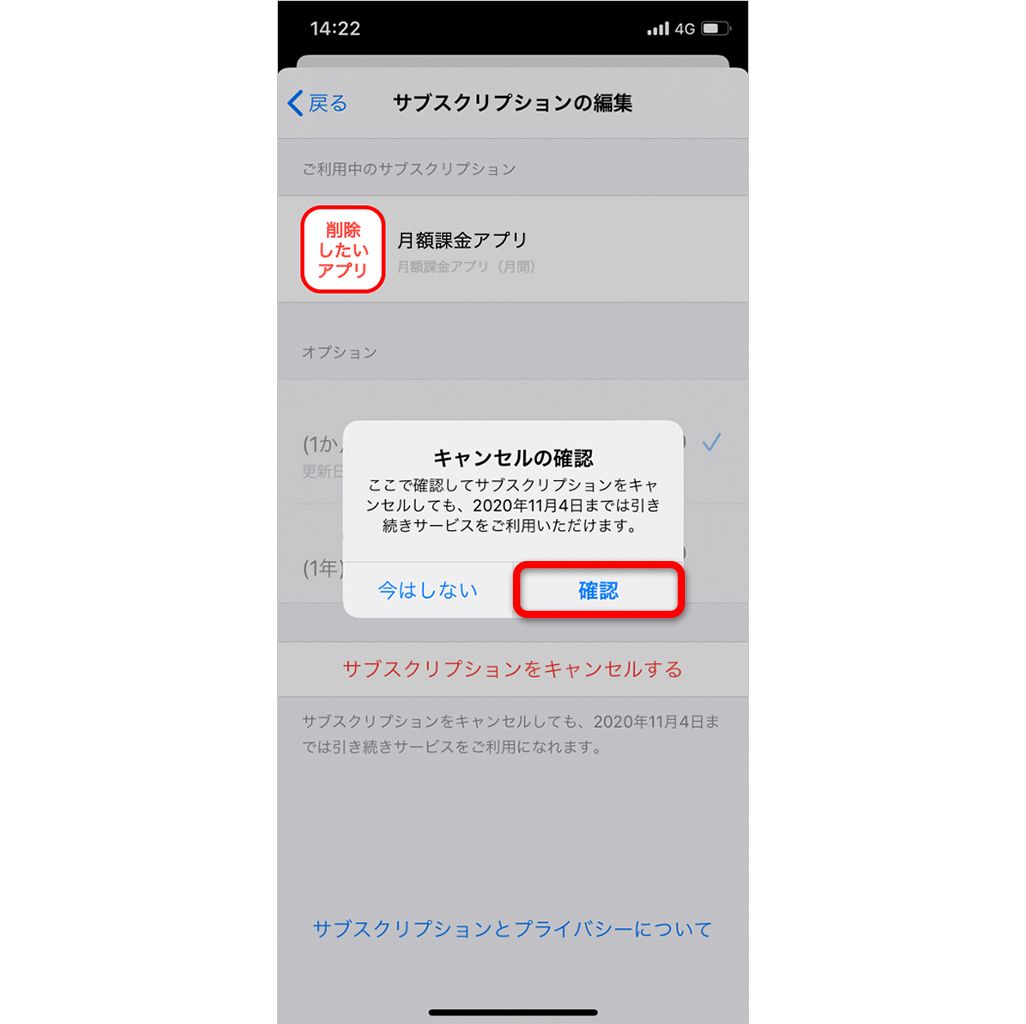
PayPay やSuicaなど、入金型サービスを削除する場合の残高対策
また、なかにはPayPayをはじめとしたスマホ決済サービスやSuicaなど、アプリにお金をチャージするタイプのサービスもある。これらをiPhoneから削除する場合、残高の扱いはどうなるのだろうか。
スマホ決済サービスの場合、基本的にアプリを削除しただけで残高も失効されることはない。アカウントを削除しない限り、アプリを再インストールすることで引き続き残高を利用できるが、アカウントを削除するなら事前に残高を使い切っておくのがベター。利用後に一定期間を置いて反映されるポイント還元も含めて使い切ろう。なかには銀行口座へと出金できるサービスもあるので、確認してほしい。
Suicaも同様で、iPhoneから削除するだけだと、カードの名義や残高といった固有情報は残り続ける。Walletアプリからカードを再追加すれば、以前の残高を反映しながらSuicaを利用することが可能だ。ただし、一度iPhoneに登録したSuicaの残高を、元のカードに払い戻すことはできない。その場合、別のカードを新規発行し、iPhoneに登録したSuicaからそのカードへと払い戻し手続きを行うことが必要になる。必要なければこちらも使い切ってからの削除がベターだ。
いずれにせよ、残高を残したり引き継いだりする方法はサービスによって異なる。基本的にアプリを削除しただけでアカウント情報まで失われることはないが、あらかじめ公式サイトなどでサービスの仕様を確認し、残高やポイント還元を無駄にしてしまわないように気をつけよう。
使用頻度の低いアプリを自動で取り除く方法
アプリは無料で便利なものも多く、気軽にダウンロードしてしまいがちだが、気づくとホーム画面がアプリで埋まり、iPhoneの容量が残りわずかになっていた……なんてこともあるだろう。
そこでiOS 11からは、使用頻度の低いアプリを自動的に削除してくれる機能も追加された。この場合、関連データは保持されるので、もう一度アプリを使いたくなったら再ダウンロードするだけでOK。設定の手順は以下の通りだ。
・[iTunes StoreとApp Store]から設定する方法
ホーム画面から[設定]▶[iTunes StoreとApp Store]と選択。画面下部にある[非使用のAppを取り除く]のスイッチをONにする。
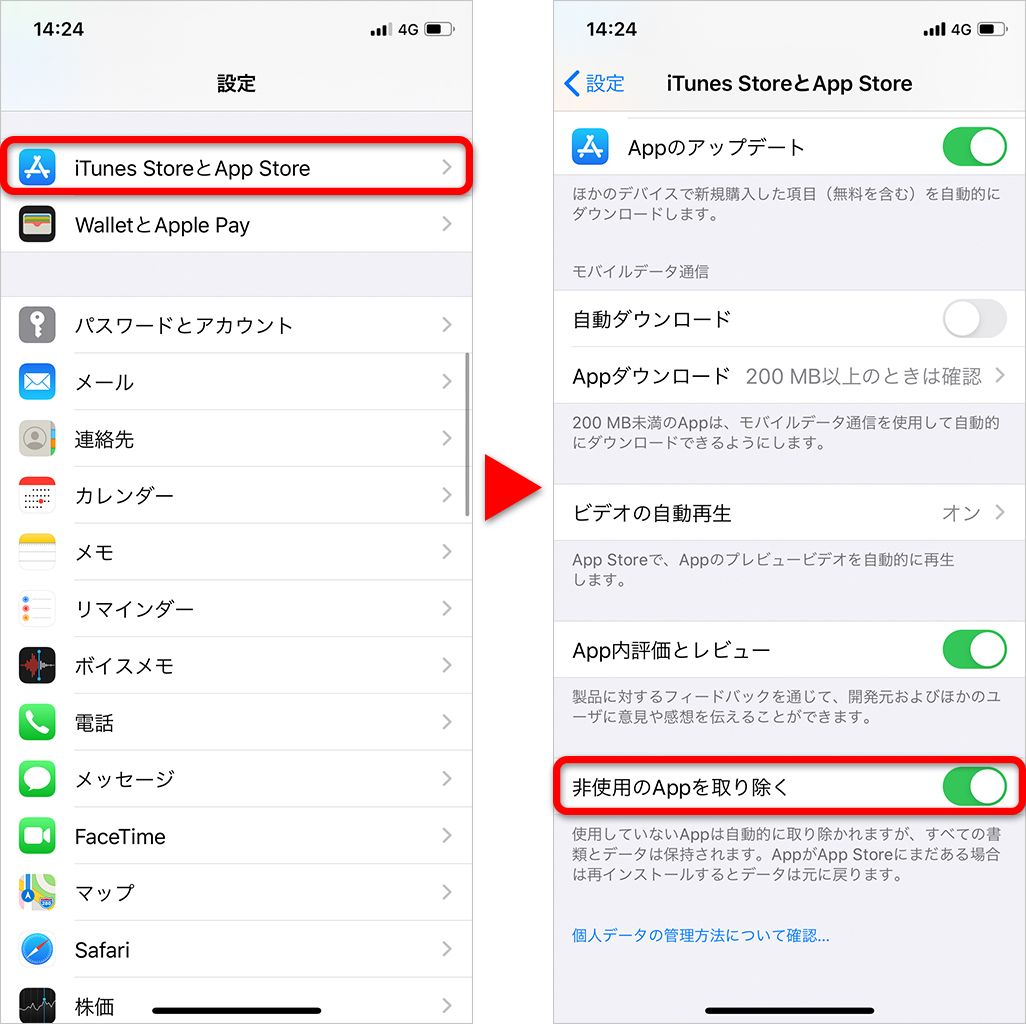
目的に応じた削除方法の選択を
一見するとシンプルなアプリの削除だが、アプリがホーム画面から消えたとしても、“完全な削除”には至っていないこともある。いつかは復元したい場合やアカウントごと退会したい場合など、アプリを削除する目的もさまざまだ。また使う可能性があるので必要なデータを消さない場合も、もう利用しないので不必要な個人情報を残さないためにも、この記事を参考に適切な削除方法を選択してほしい。
文:佐藤宇紘