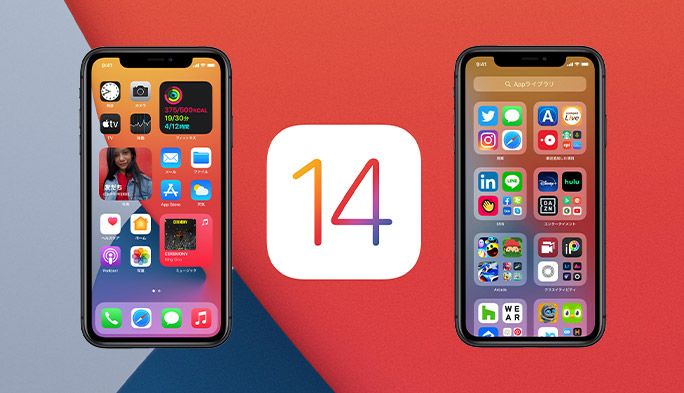2020/10/09
『iOS 14』はホーム画面が大幅変化!ウィジェットの使い方など新機能をまとめて紹介
2020年9月17日(日本時間)、「iOS 14」がリリースされた。iOS 14では、ホーム画面にウィジェットを配置できるようになり、動画を画面隅に小さく再生したまま別のアプリを使えるピクチャ・イン・ピクチャにも対応。ほかにも着信通知の表示が全画面でなく上部バナー表示になるなど、新機能の追加だけでなく、今まで使っていた機能のデザインや使い勝手についてもアップデートがあった。

知らないといつもの使い方に戸惑う場面もあるので、iOS 14にアップデートしたらなにが追加されて、なにが変わるのか、その違いとおもな機能を紹介する。
ホーム画面がさらに使いやすくなる「ウィジェット」
まずは新機能。iPhoneのホーム画面に、天気やカレンダーなど、アプリの一部の情報を常に表示できるウィジェットを配置できるようになった。今までも左スワイプに設定できていたアプリもあるが、ホーム画面上に配置できるぶん、待受画面でそのまま見ることができる。
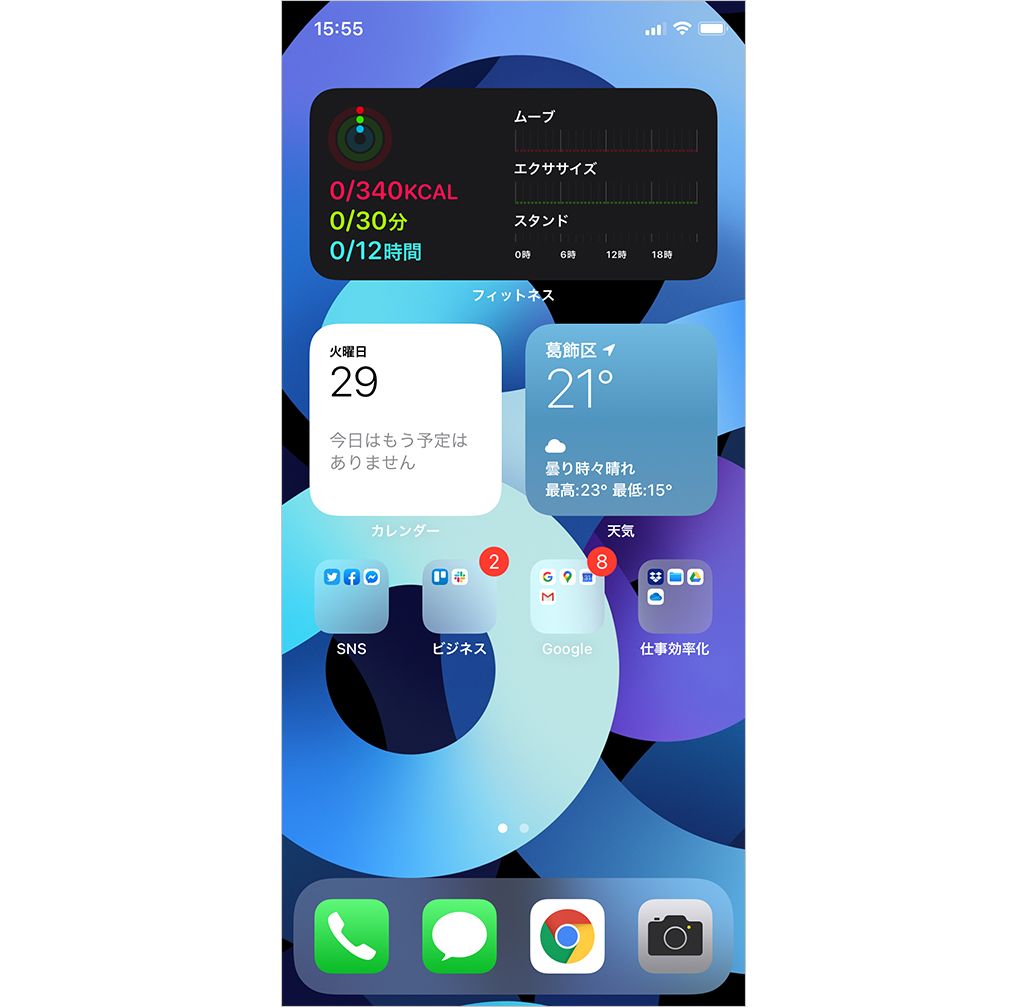
ウィジェットを配置するには、ホーム画面のなにもないところを長押しし、編集画面になったら左上の[+]をタップ。利用できるウィジェットの一覧が表示されるので、追加したいウィジェットを選択。サイズの選択画面になるので、左右のスワイプで追加したいサイズを選び、[ウィジェットを追加]をタップすれば、ホーム画面にウィジェットが表示される。
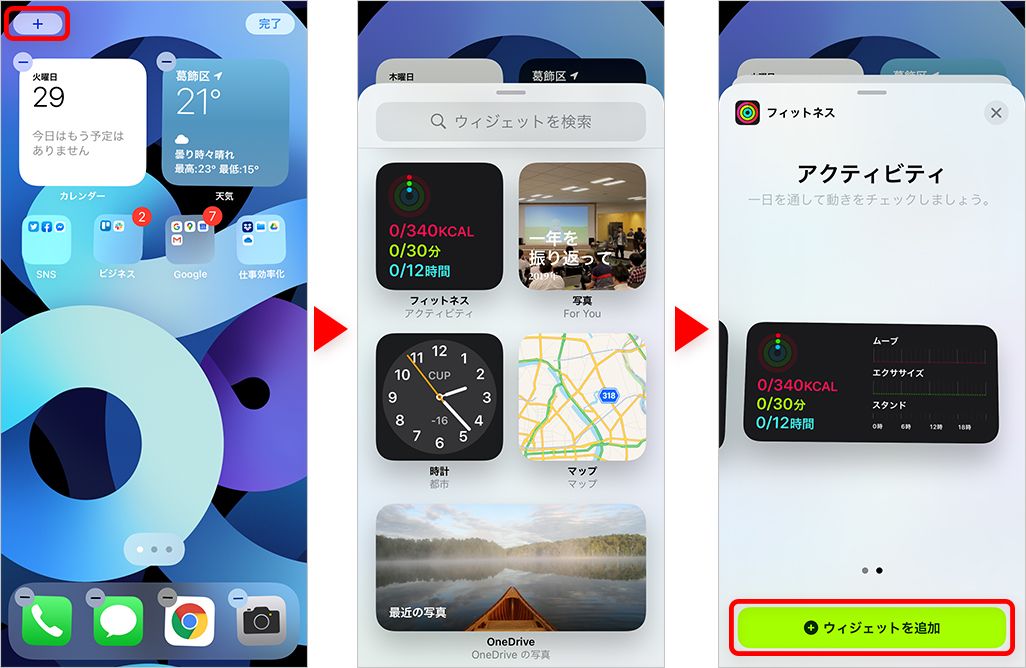
ホーム画面に表示されるため、アプリを開くことなく確認できることが増えて非常に便利だ。
アプリをカテゴリーごとにまとめて表示「Appライブラリ」
インストールしたアプリをカテゴリーごとに自動で仕分けして表示するAppライブラリが追加された。
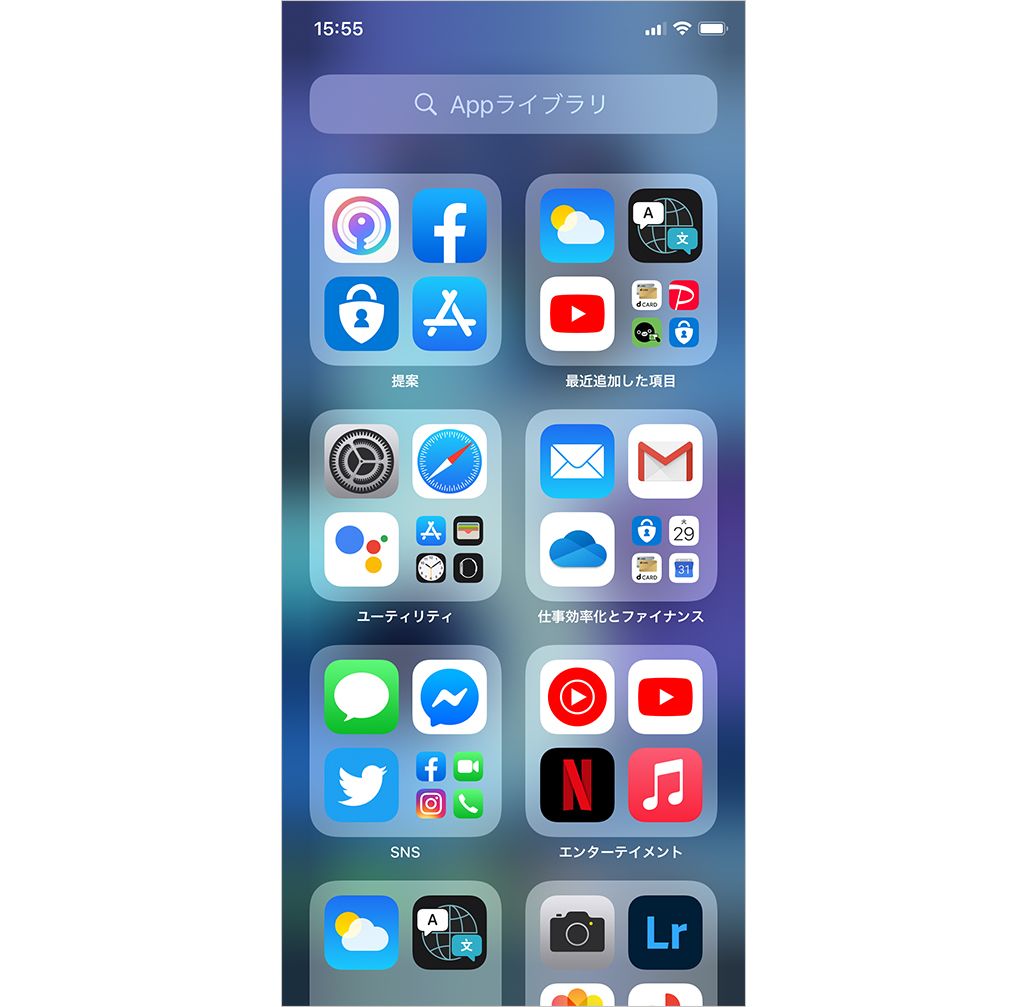
これまでiPhoneでは、インストールしたアプリはすべてホーム画面上に表示されていたが、普段使わないアプリはホーム画面には置かずに、Appライブラリにのみ表示するといった使い方ができるようになった。
Appライブラリはホーム画面を右端までスワイプすると表示される。アプリの数が多い人は、上部の検索窓も活用しよう。
動画を小さく表示できる「ピクチャ・イン・ピクチャ」
動画やFaceTimeの画面をホーム画面やほかのアプリ上に小さく表示できるピクチャ・イン・ピクチャ機能が追加された。
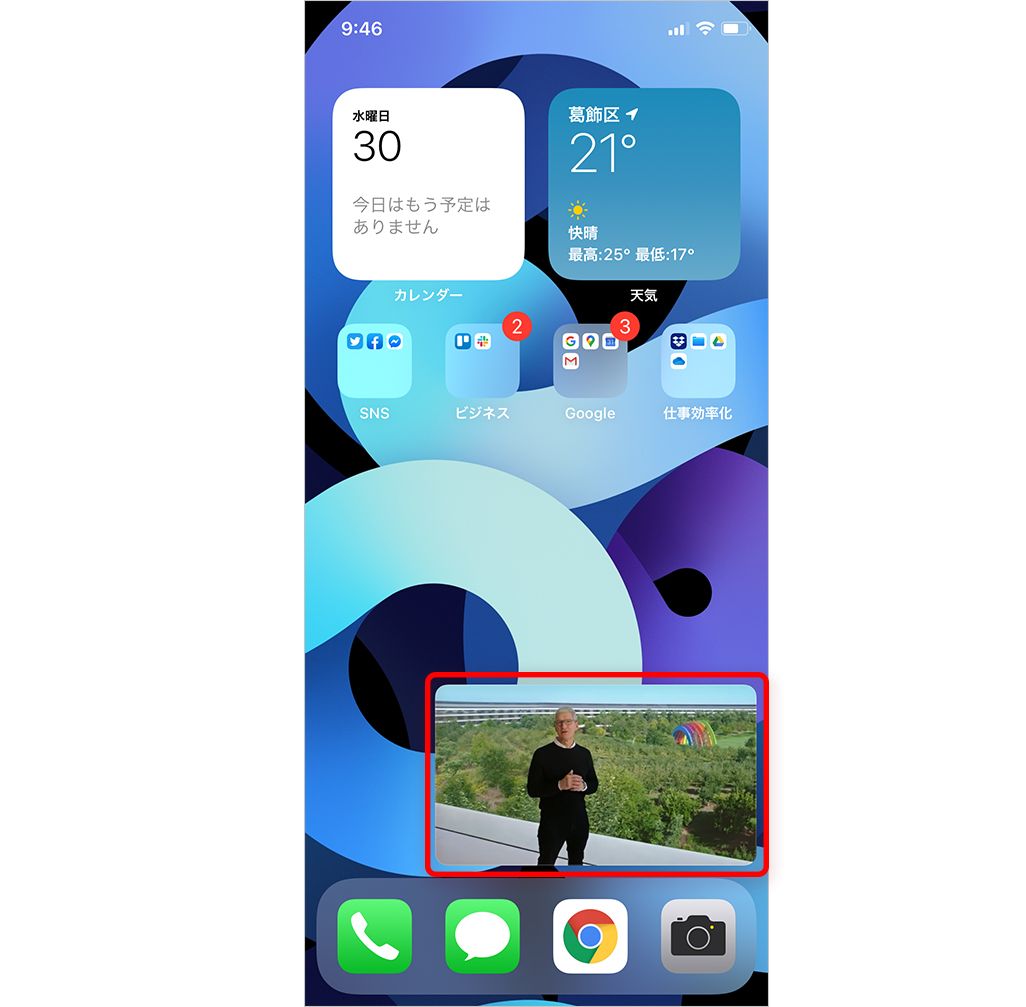
ピクチャ・イン・ピクチャの利用方法はアプリごとに異なるが、たとえばFaceTimeでは通話中にホーム画面に戻ったり、別のアプリに切り替えたりすると相手側の画像がピクチャ・イン・ピクチャで表示される。
YouTubeはアプリでの再生はピクチャ・イン・ピクチャに対応していないが、YouTube Premium会員であれば、ブラウザでの再生をピクチャ・イン・ピクチャで表示できる。ブラウザのYouTubeで全画面再生にしたあと、ピクチャ・イン・ピクチャのアイコンをタップするか、ホームに戻る操作をするだけだ。
なお、SafariでYouTubeにアクセスするとアプリが起動してしまうことがある。その場合はYouTubeへのリンクを長押しし、「新規タブで開く」を選ぼう。
コンパクトになった着信通知
iOS 13までは、着信があると通知内容が画面一杯に表示され、ほかのアプリが操作できなかった。しかし、iOS 14では着信通知が上部のバナー表示になり、操作の邪魔にならなくなった。
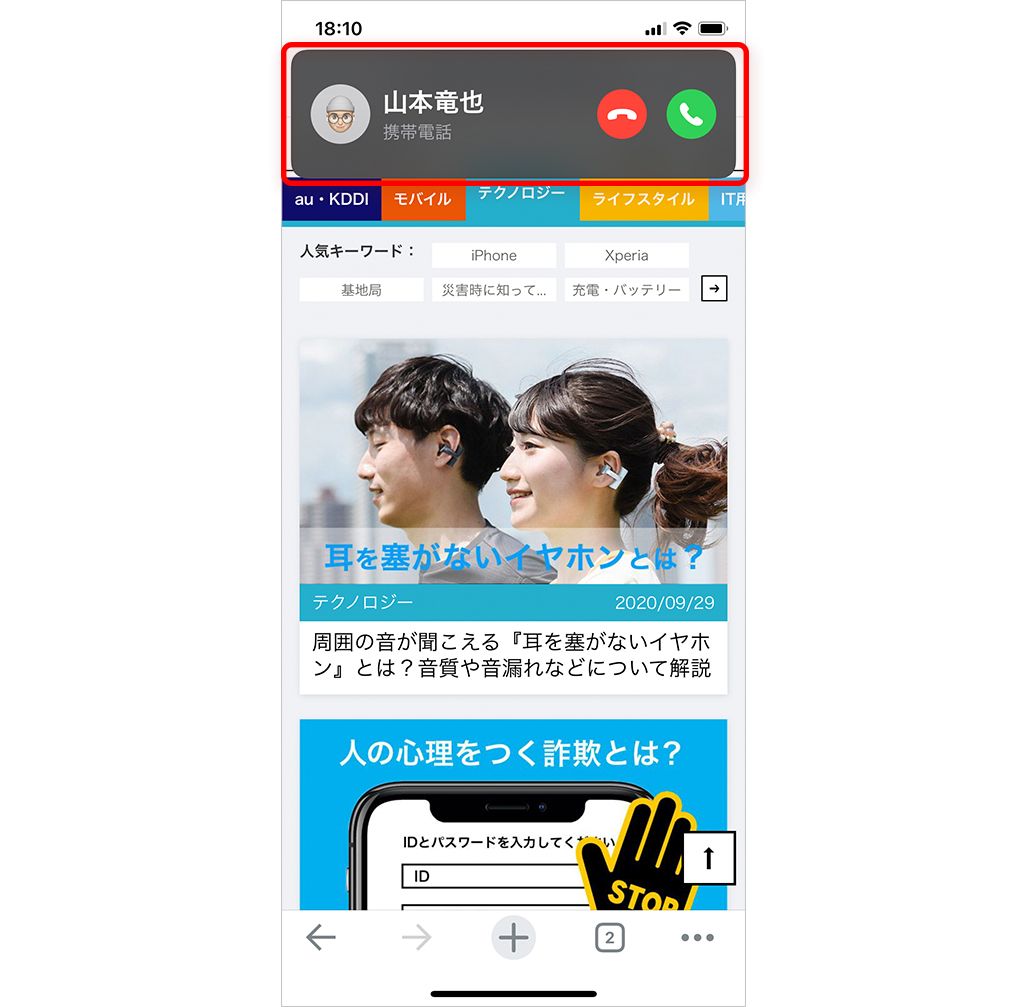
バナー表示を上にスワイプすると、さらに小さいアイコンのみの表示になり、タップして電話に出ると従来通り全画面表示になる。また、以前のように着信通知を全画面で表示したい場合は、「設定」アプリ▶[電話]▶[着信]から[フルスクリーン]を選択しよう。
Siriの応答画面もコンパクトに
着信通知と同様に、Siriの応答もコンパクトになった。

これまでは「Hey Siri」と呼びかけると全画面でSiriが表示されていたが、iOS 14では画面下部に小さくSiriが表示されるだけで、ほかのアプリの邪魔をしない。下の画像は天気について聞いたところだが、Siriからの回答も画面上部に小さく表示される。

お気に入りのチャットを上部に9件まで固定可能「メッセージ」
日々利用していると、どんどん増えていくメッセージの画面だが、任意のチャットを9件まで上部に固定できるようになった。
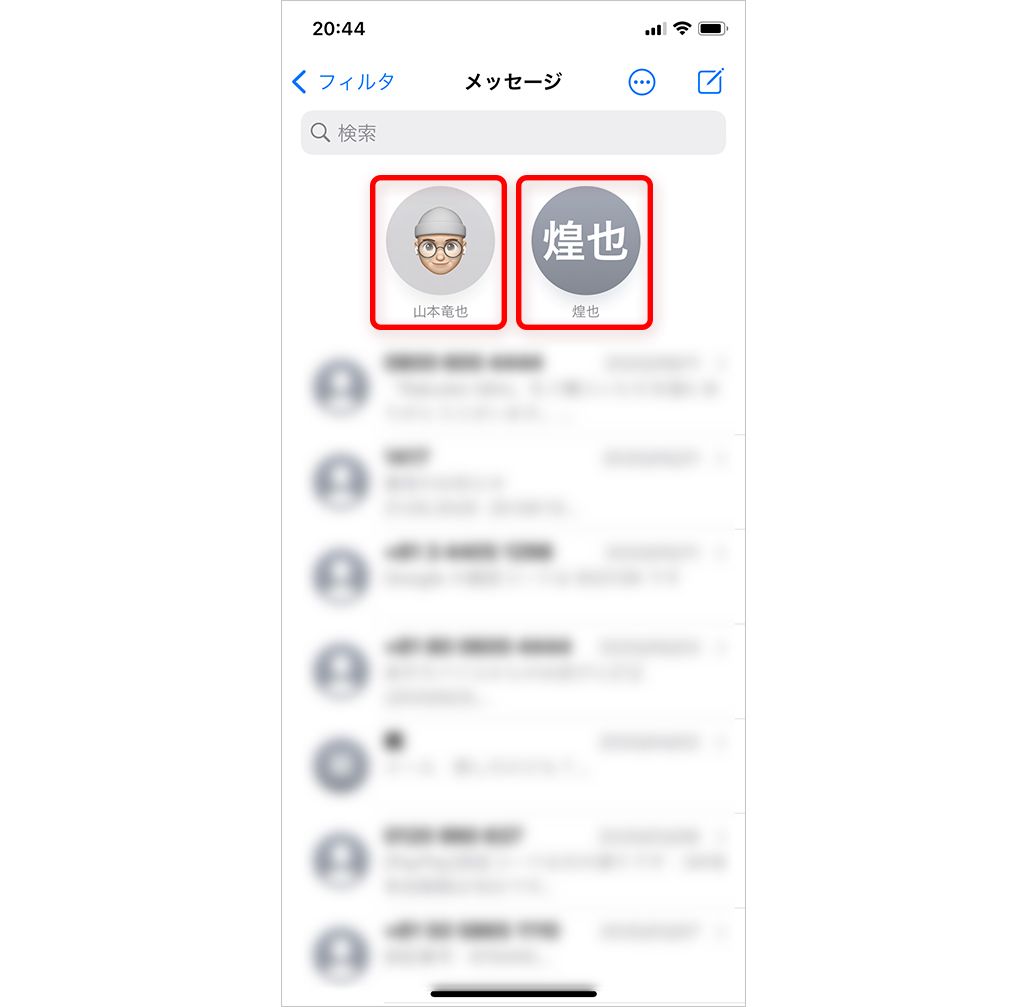
よく連絡を取る人とのチャットを固定しておけば、ほかのメッセージに埋もれることなくすぐに連絡できる。また、グループチャットでは相手の名前を入力することで、特定の相手にメッセージを送付できるようになった。
デフォルトアプリが変更可能に
従来、アプリ内でブラウザやメールを開く場合には、強制的にSafariやメールが起動していたが、iOS 14ではSafari、メール以外のアプリをデフォルト(初期設定)のブラウザやメーラーとして指定できるようになった。アプリ側が対応している必要があるが、これでChromeやGmailをデフォルトアプリに指定できる。
設定方法は、「設定」アプリから、Chromeなどデフォルトにしたいアプリを選び、[デフォルトのブラウザApp]あるいは[デフォルトのメールApp]でデフォルトにしたいアプリを選ぶだけ。Gmailなどデフォルトアプリ以外をよく使っている人にはうれしい機能だ。
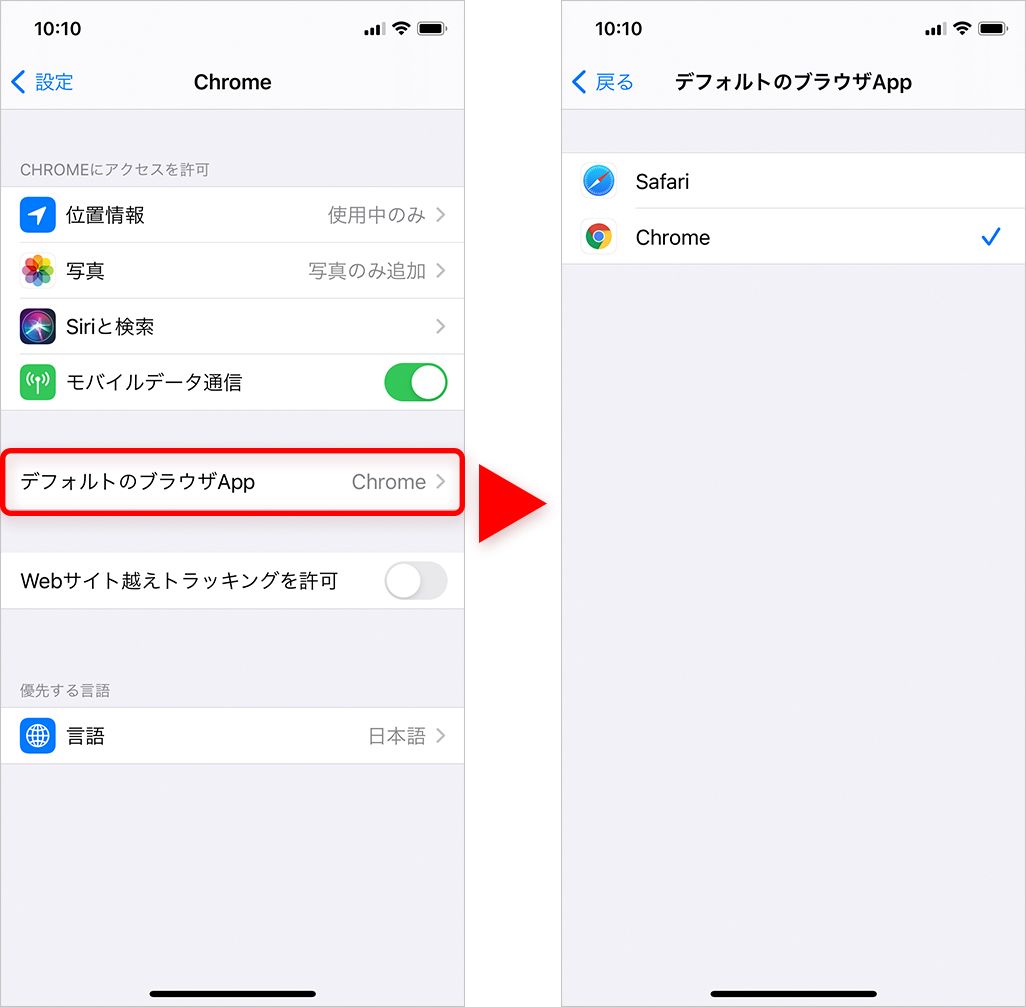
テキストや音声、会話の翻訳もできる「翻訳アプリ」
iOS 14には、日本語を含む11カ国の言語を翻訳できる翻訳アプリが追加された。テキストの翻訳はもちろん、音声入力で会話を交互に翻訳できる。
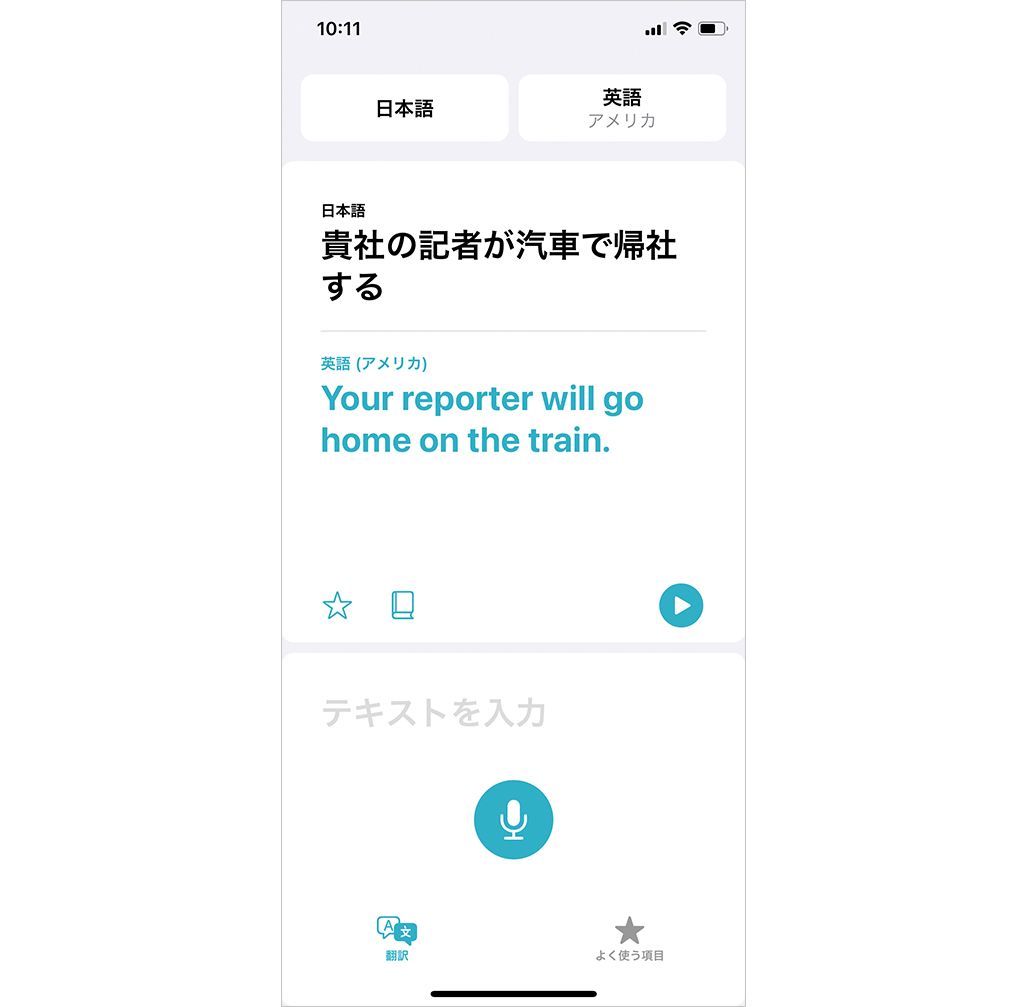
「設定」アプリ▶[翻訳]から[オンデバイスモード]を有効にし、対応言語をダウンロードすれば、オフラインでも利用可能。
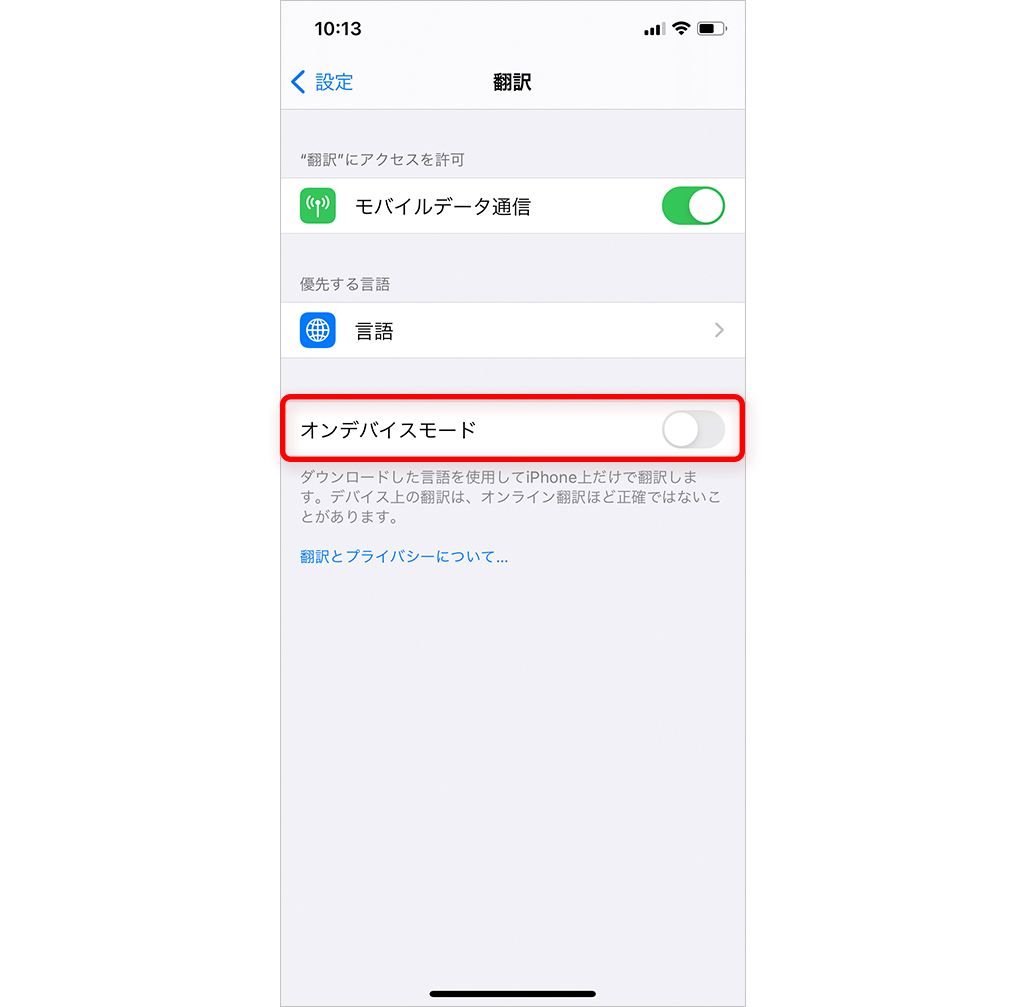
さまざまな操作を割り当てられる「背面タップ」
アクセシビリティ機能のひとつとして、iPhoneの背面をタップするだけでさまざまな操作ができる「背面タップ」機能が追加された。たとえば、ダブルタップに「音量を上げる」、トリプルタップに「音量を下げる」を割り当てれば、iPhoneをポケットに入れたままでもボリュームを簡単に調整できる。また、スクリーンショットの撮影を割り当てれば、ボタンの同時押しなども必要なくなり、片手でも素早くスクリーンショットを撮影可能だ。
設定方法は、「設定」アプリ▶[アクセシビリティ]から[タッチ]を選択。
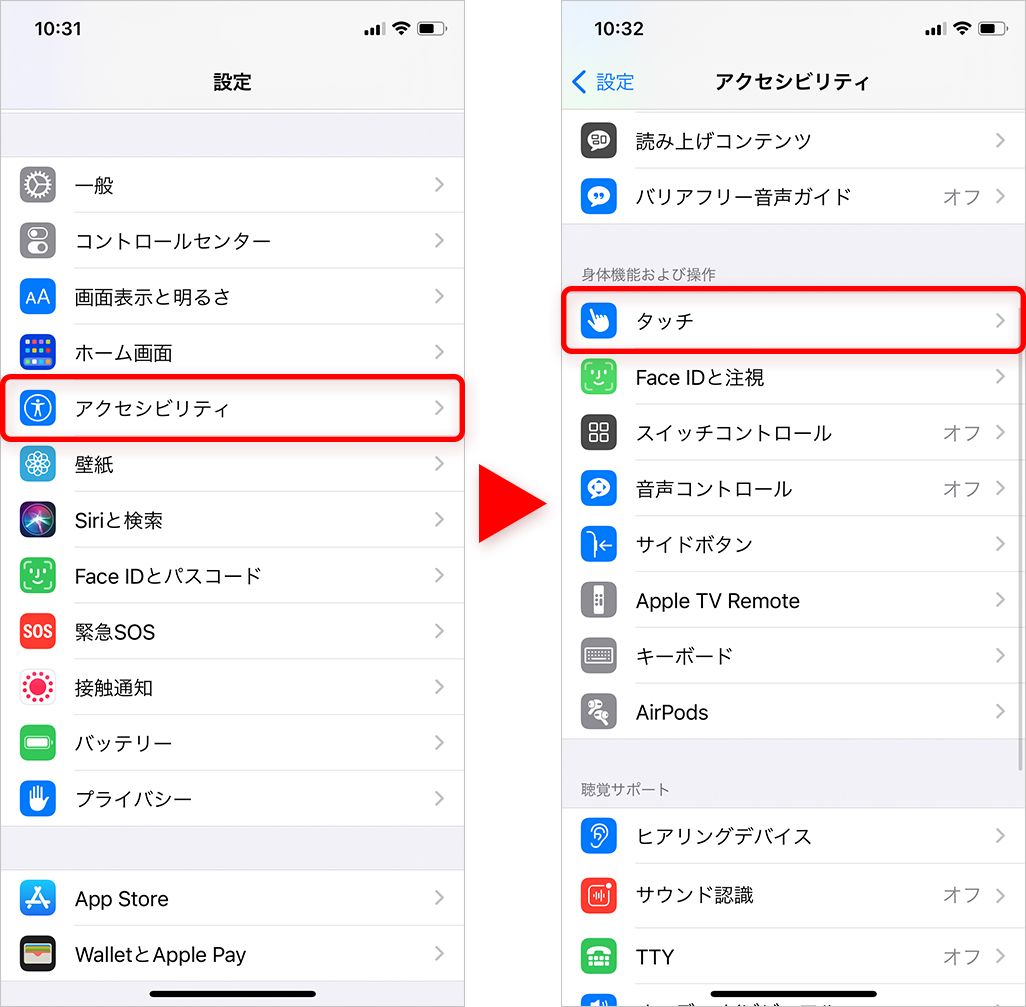
続いて[背面タップ]を選び、ダブルタップ、トリプルタップ時の動作を選択する。
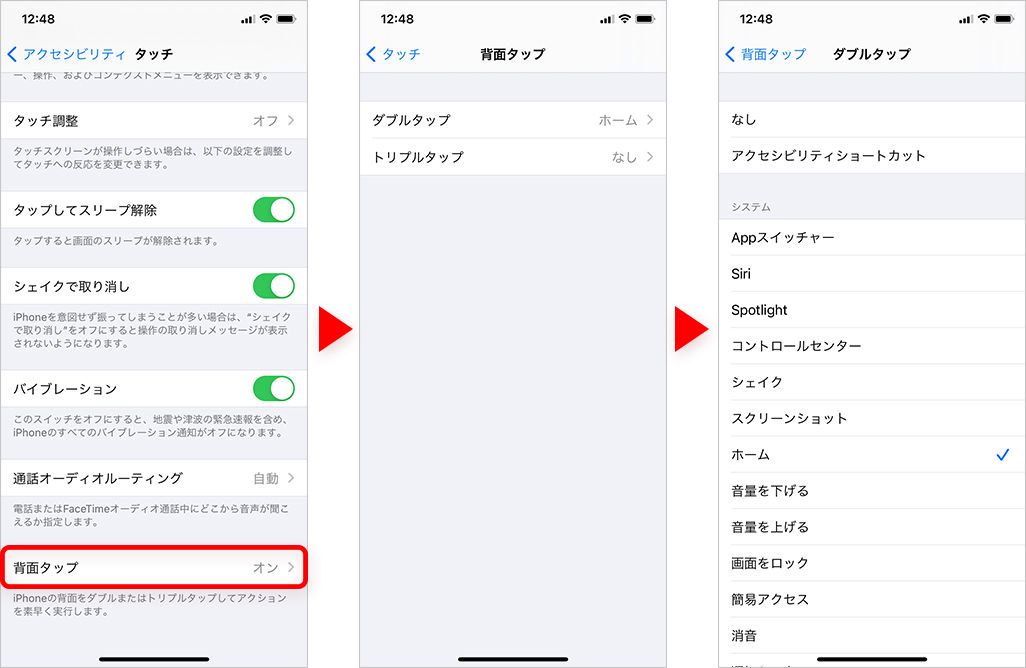
AirPodsの自動切り替え
AirPods使用時に、同じiCloudアカウントでサインインしているiPhone、iPad、iPod Touch、Mac間で、自動で接続先が切替えられるようになった。たとえば、iPadで動画を見ているときにiPhoneに着信があれば、iPhoneに自動で切り替わる。
特に設定はなく、iOS 14、iPadOS 14、最新MacOSと、最新ファームウェアにアップデートされたAirPods/AirPods Proで利用できる。
Apple Watchのファミリー共有
こちらはwatchOS 7の新機能ではあるが、iPhoneを持っていない家族でもApple Watchを使えるよう、ファミリー共有設定が拡張された。
ファミリー共有で設定されたApple Watchは個別の電話番号を持つことができるので、たとえばiPhoneを持っていない子どもにApple Watchだけを渡して、連絡を取ることも可能だ。
Apple Watchのファミリー共有設定は、watchOS 7を搭載したCellularモデルのApple Watch Series 4以降またはApple Watch SEと、iOS 14を搭載したiPhone 6s以降で利用できる。なお、実際に利用するには携帯電話会社の契約が必要だが、日本ではauが対応している。
iPhone 6以前の機種は非対応
このように新機能が追加され、既存アプリも使いやすくなったiOS 14は、iPhone 6s以降、iPhone SE(第1、第2世代)、iPod Touch(第7世代)で利用できる。iOS 13からアップデート対象外になっていたiPhone 6やiPhone 5では利用できないので注意してほしい。
また、OSアップデートにはアプリの対応問題も必ず発生する。アプリ側でiOS 14に対応していないものはアップデート後に使えなくなる可能性があるため、注意しよう。
今回紹介した内容のほかにもiOS 14では、アプリの一部のみをインストールする「App Clip」や、新しいミー文字など、細かなアップデートが数多くある。OSのアップデートはセキュリティの面でも推奨されているため、アップデートの特性を理解したうえで試してみてほしい。
文:山本竜也