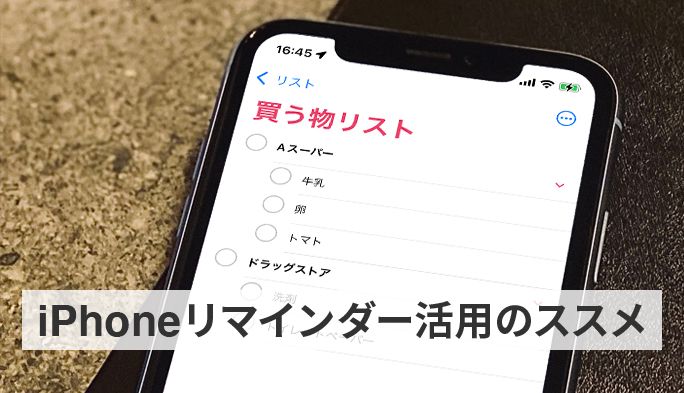2020/05/07
| 更新
2022/08/10
iPhoneアプリ「リマインダー」で予定を管理&通知 使い方や便利機能などを紹介
iPhoneに標準搭載されている「リマインダー」アプリ。存在は知っているが使ったことはない、という人も意外と多いのではないだろうか。
「リマインダー」は、「やるべき作業や予定をリストにする」という機能と、「設定した日時等に予定を通知する」という機能を持つアプリだ。たとえば、「スーパーで卵とトマトとハムを買う」や「毎月末ピアノ教室のレッスン費を渡す」といった予定をリストの形にし、通知もしてくれる。
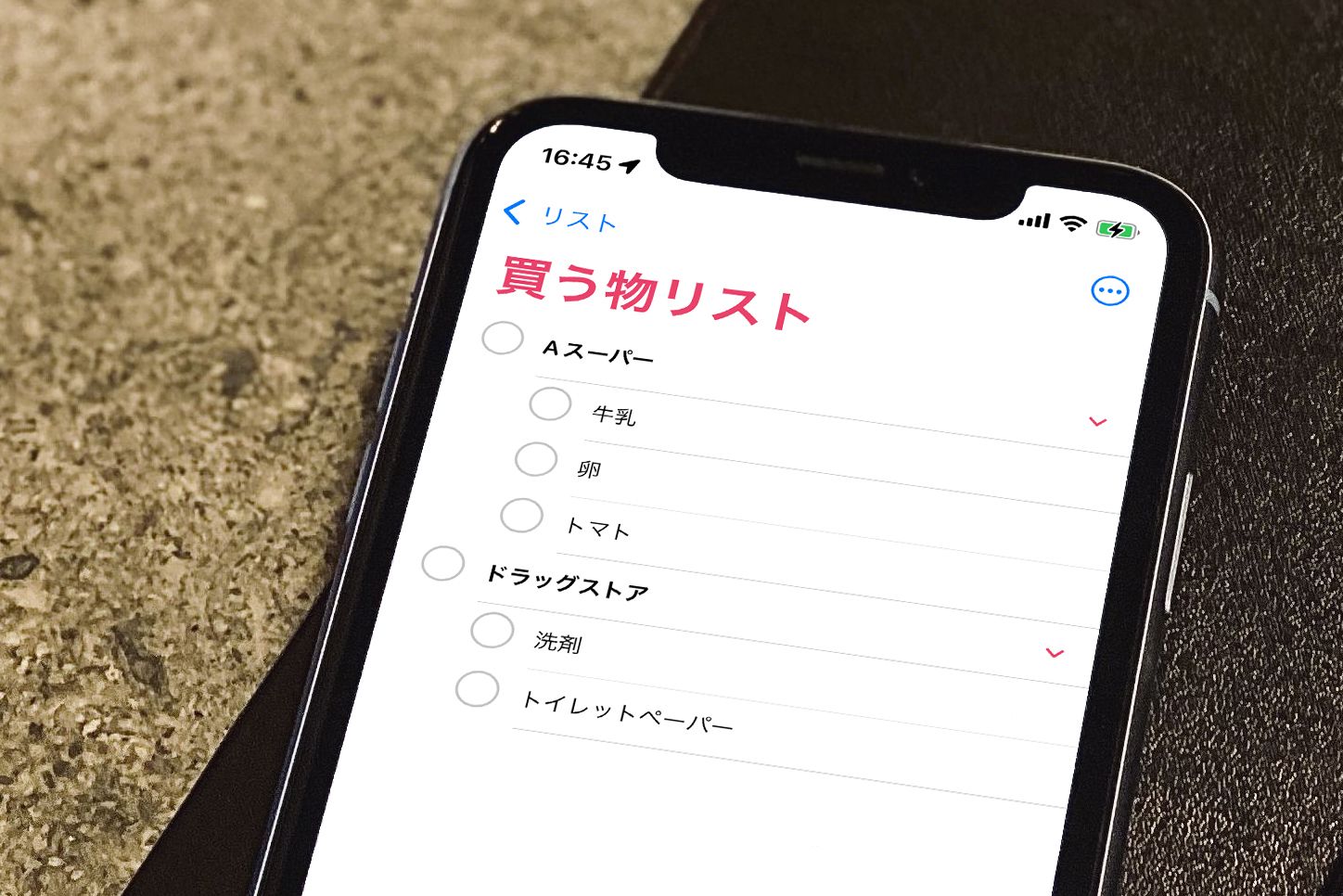
ちなみに、リマインダーとは「思い出させるもの」という意味。指定した場所に到着したり、指定した時刻になったりしたら予定を通知して思い出させてくれる。
さらに「リマインダー」アプリは、iPhoneの「カレンダー」アプリや「マップ」アプリと手軽に連携することができ、使いこなせば手放せなくなるくらい便利だ。本記事では、アップデートごとに進化を続ける「リマインダー」アプリの機能や使い方について、実用例とあわせて紹介していく。
iPhone「リマインダー」アプリの特長
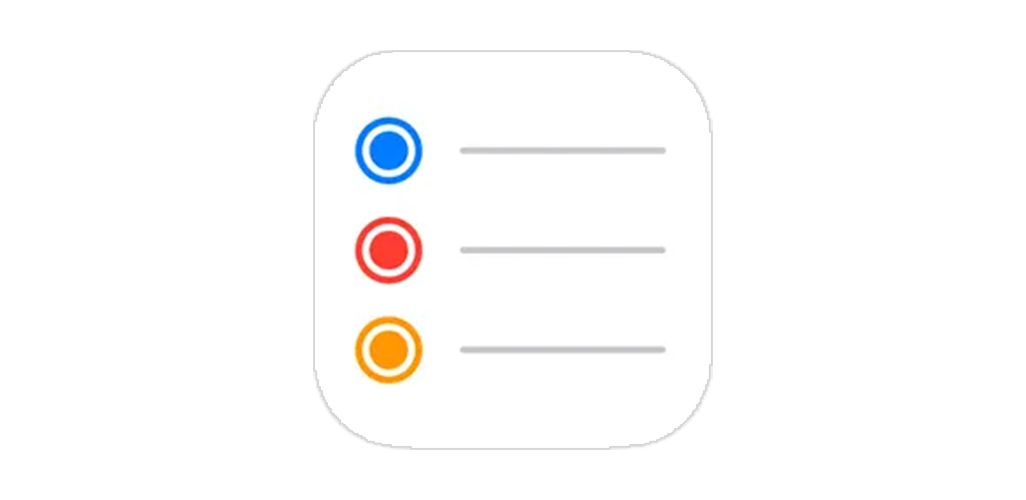
・今やるべきことが一目でわかる
iPhone「リマインダー」アプリのいちばんの特長は「自分のやるべきことが整理される」という点だ。やらなくてはいけない作業をリストにしてくれるほか、作業を完了させたら「実行済み」にすることもできるため、パッと見ただけで「やるべきこと」がわかりやすくなる。
・指定した時間や場所に連動して通知してくれる
同じくiPhoneの「メモ」アプリや「カレンダー」アプリとは異なり、ただやるべきことをリスト管理してくれるだけではない。指定された時刻はもちろん、指定した場所に到着した際に予定を知らせてくれる。「マップ」アプリと連携して、たとえばスーパーに到着したときに買い物リストを通知させることもできる。
・仕事用/プライベート用など複数のリストに分けて管理できる
やるべき作業を細分化していくと、どうしてもリストは膨大になってしまう。しかし、「リマインダー」アプリなら複数のリストをまとめて管理できる。仕事とプライベートのリストを分けたり、仕事のプロジェクトごとにリストを分けたりすることで分類することが可能だ。
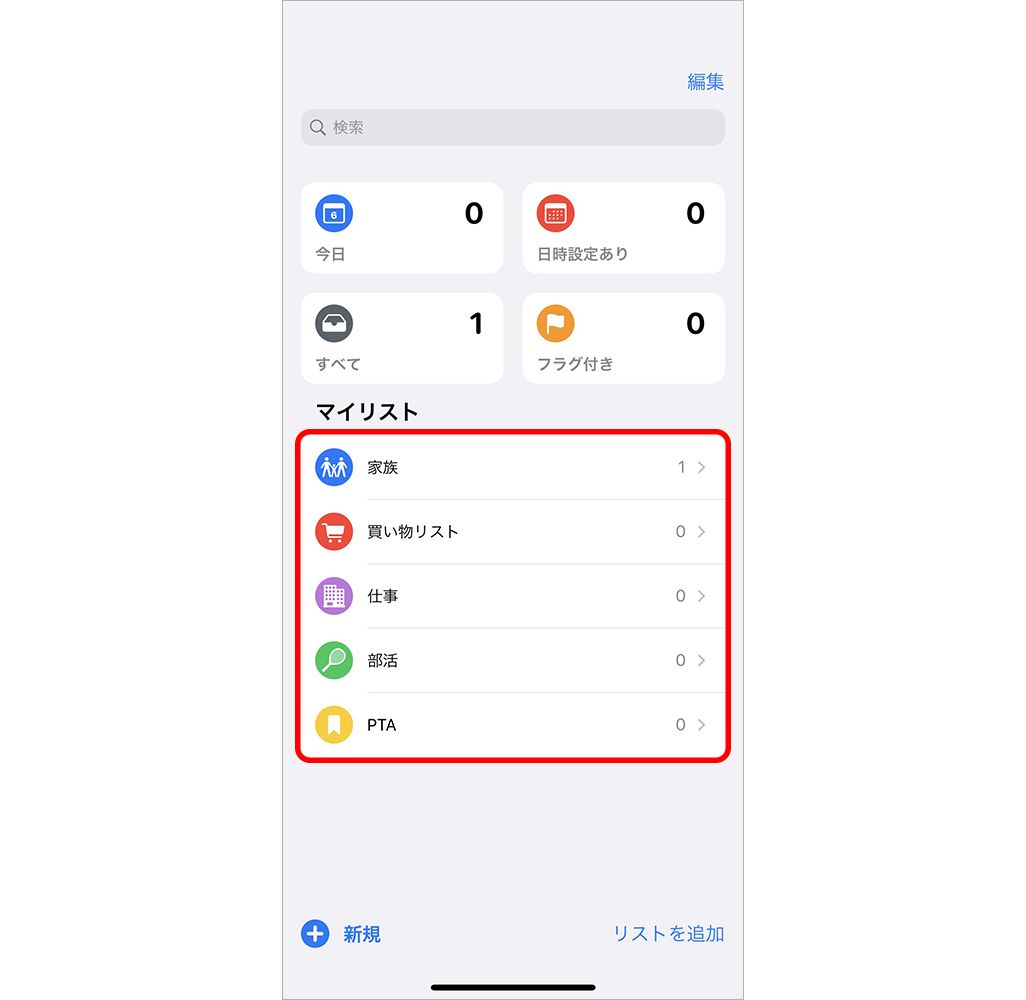
「リマインダー」アプリを使う前に設定しておきたいこと
「リマインダー」アプリの便利な機能や使い方を紹介する前に、設定しておきたい項目がいくつかある。先に下記を設定したうえで、「リマインダー」アプリを操作するのがおすすめだ。
・通知設定をオン
「リマインダー」アプリから予定を通知するために、「通知設定」と「通知の表示」に関する設定を行おう。
「設定」アプリから[リマインダー]▶[通知]をタップ。
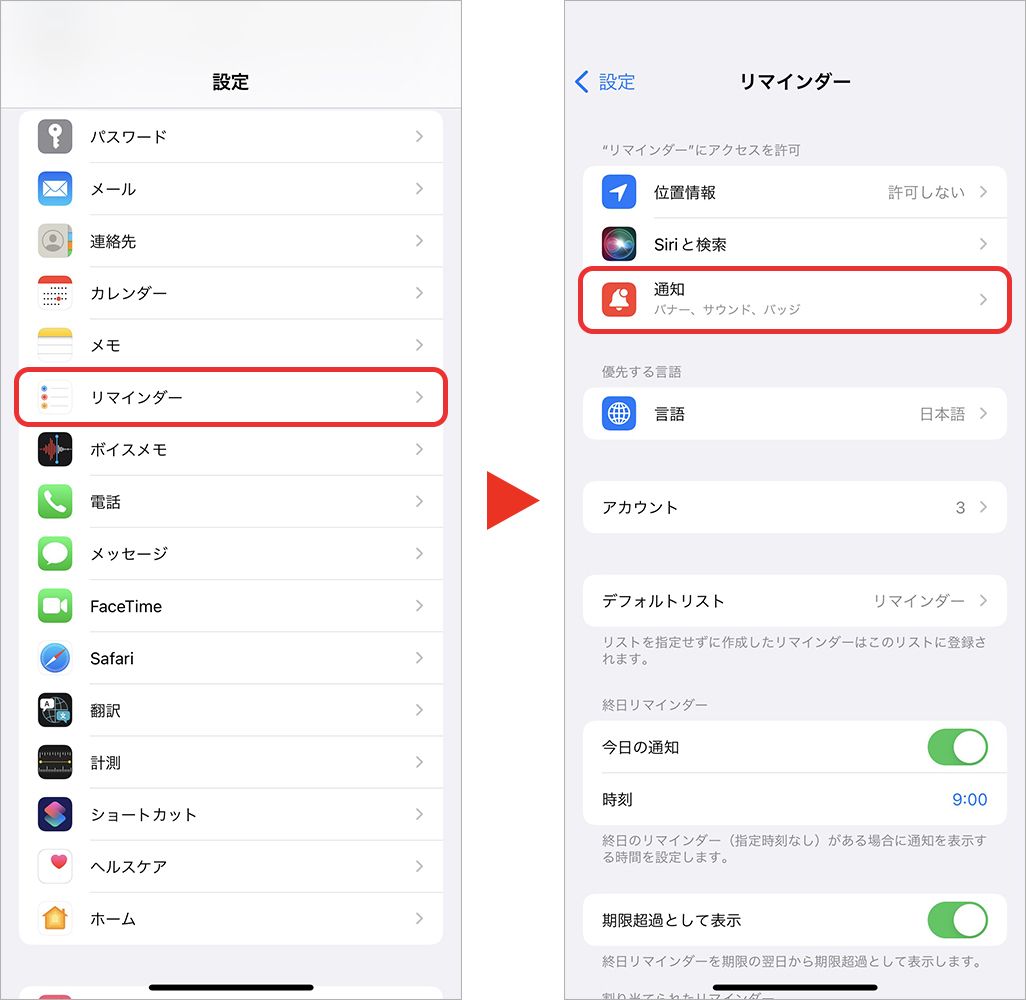
[通知を許可]をオンにすると、通知を表示する位置や通知音などの設定ができる。ちなみに[即時通知]もオンにすると、「集中モード」をオンにしている場合でもこの通知は即時に届くことになる。
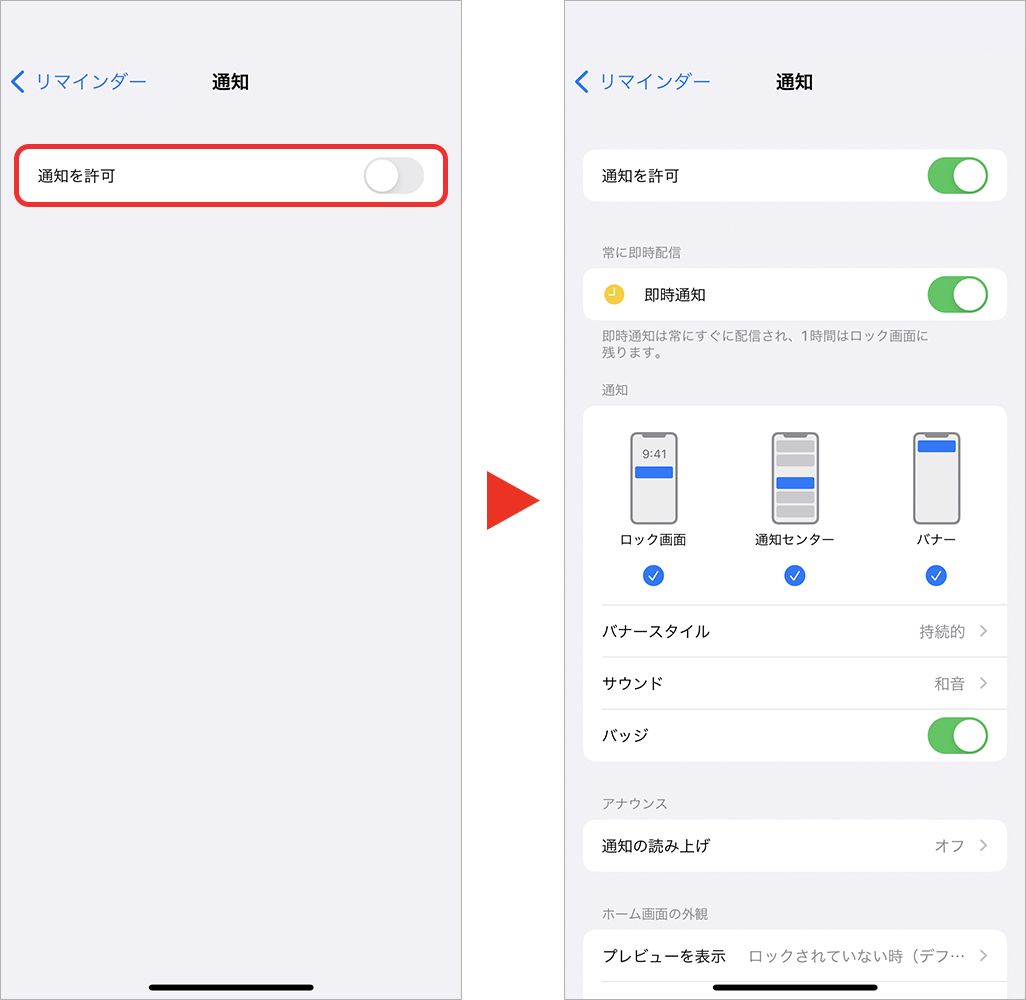
たとえば、「11時10分に薬を飲む」と設定した場合、通知設定をしていると、下の画像のように通知が表示される。[通知のポップアップ]をタップすると、「リマインダー」アプリが起動し、通知設定をしていた項目が開く。
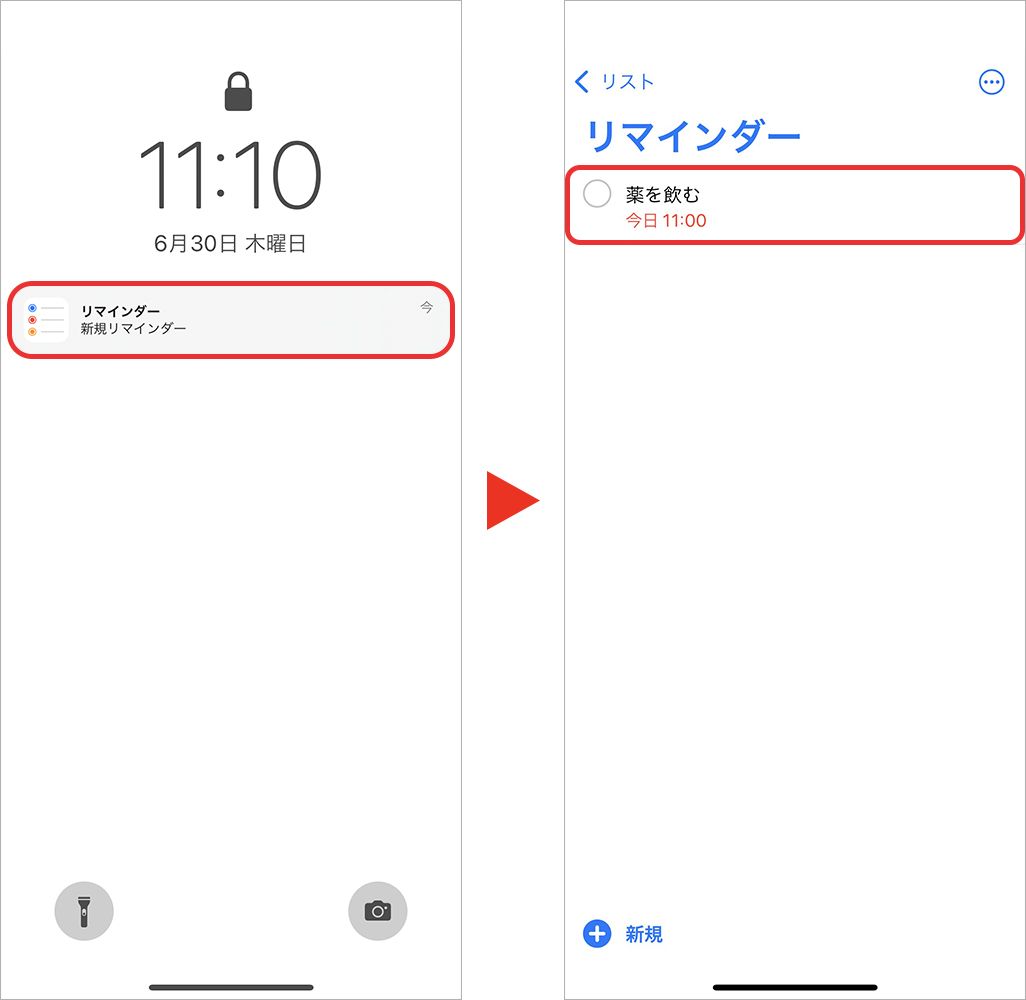
また、ホーム画面の「リマインダー」アプリの右上にも赤い数字で通知の数が表示されるので、設定した予定を思い出しやすくなる。
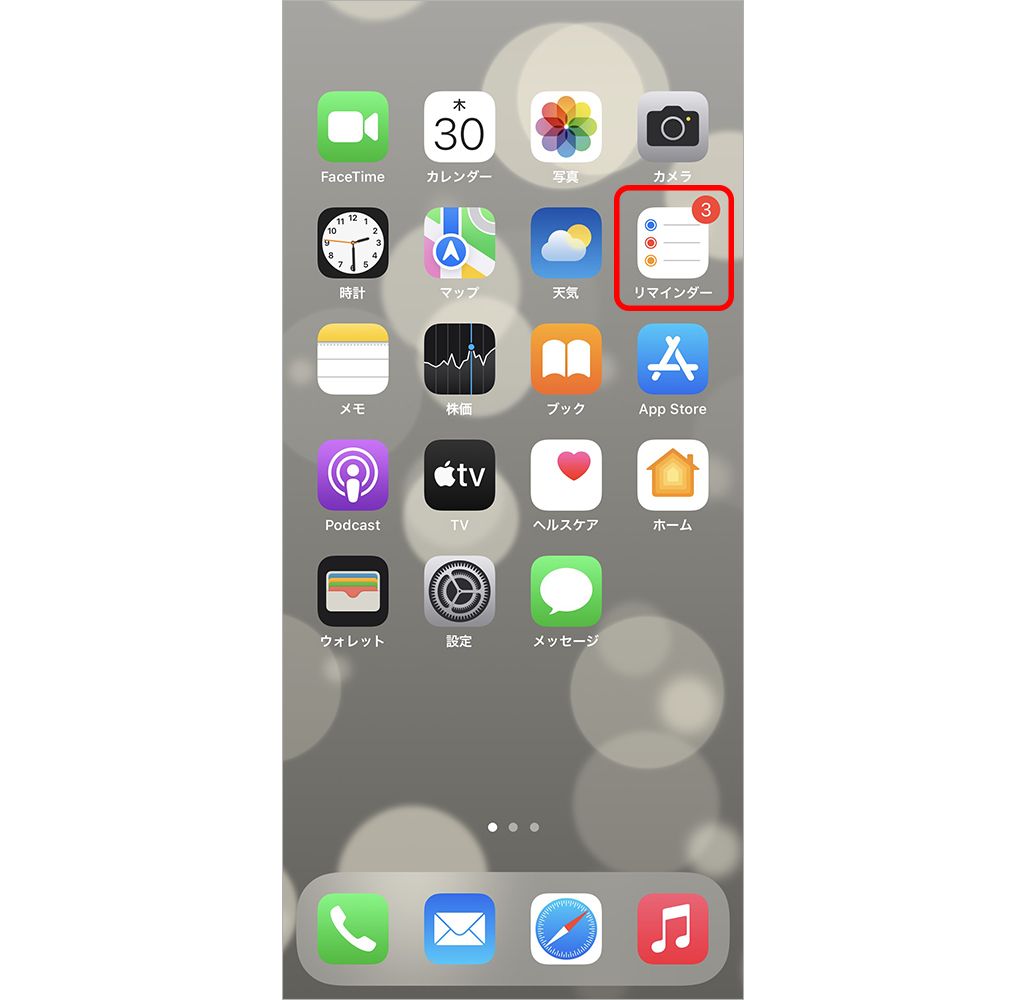
・iCloudで「リマインダー」をオン
「iCloud」で「リマインダー」アプリをオンにしておくと、iPhoneだけでなくiPadやApple Watch、Macなどでもリマインダーを確認できるようになる。また、iCloudがオフの状態だと「リマインダー」アプリのいくつかの機能を利用できないため、オンにするのがおすすめだ。
「iCloud」を設定するには、「設定」アプリから[ユーザー名]をタップ。
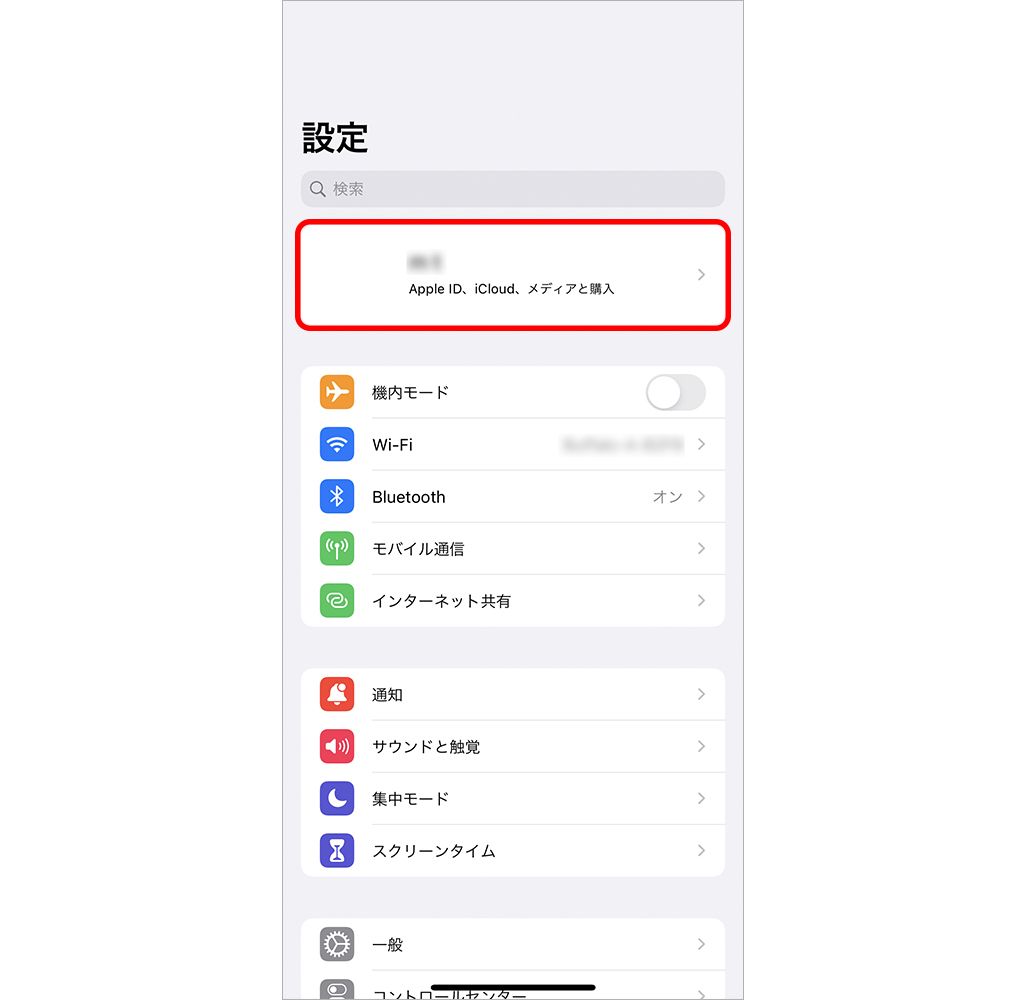
[iCloud]▶[リマインダー]をオンにしておこう。
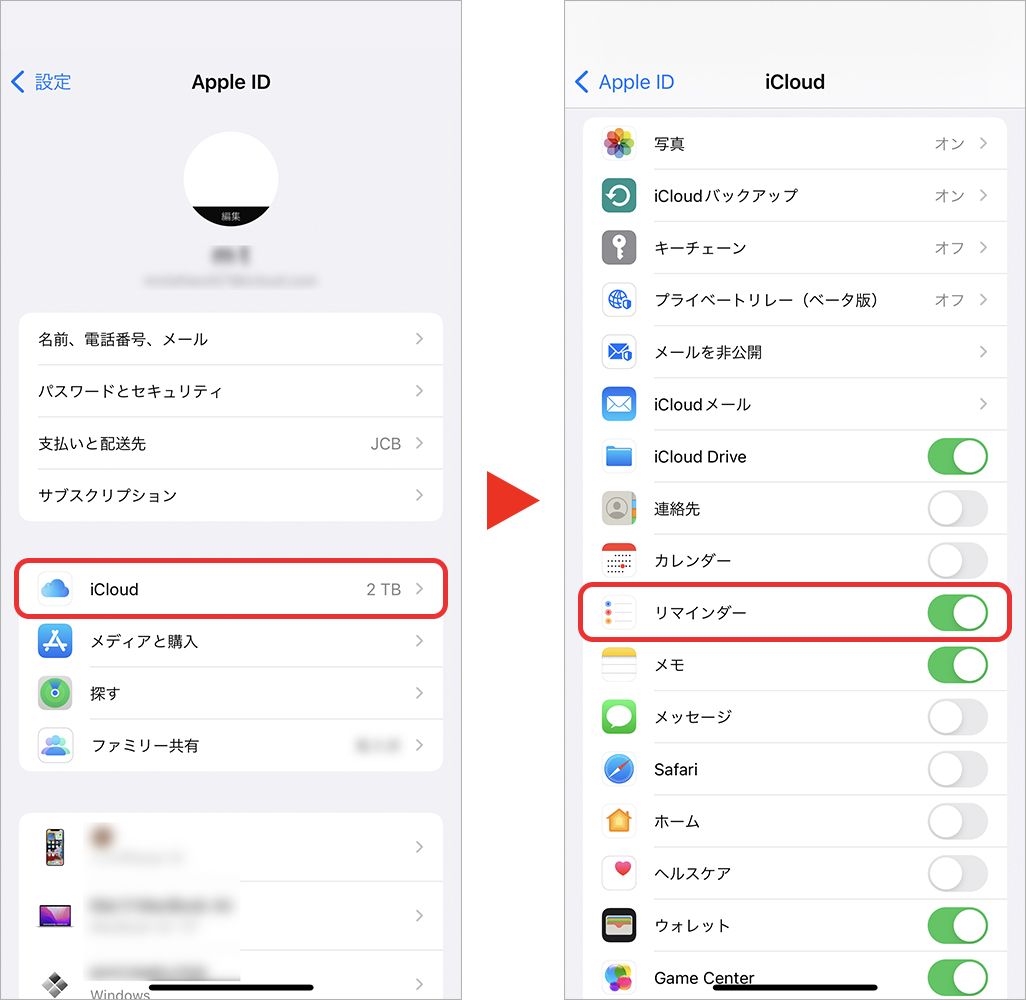
・正確な位置情報をオン
「マップ」アプリなど位置情報と連携した通知を使う場合は、[正確な位置情報]をオンにしておこう。「マップ」アプリとの連携で、学校や会社、自宅など特定の場所に着くと設定した「やるべきこと」を通知することができる。
「設定」アプリから[リマインダー]をタップ。
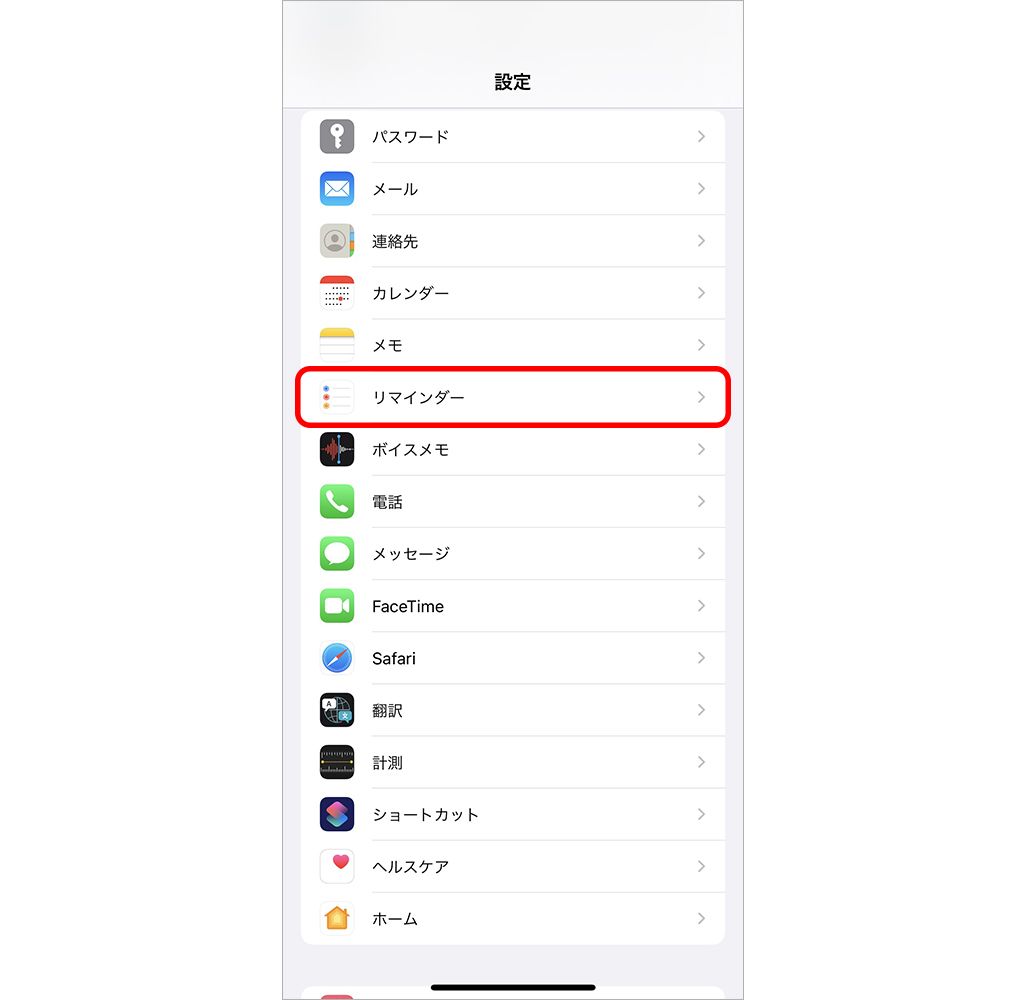
[位置情報]▶[このAppの使用中のみ許可]をタップし、位置情報をオンに。また、[正確な位置情報]をタップしてオンにする。
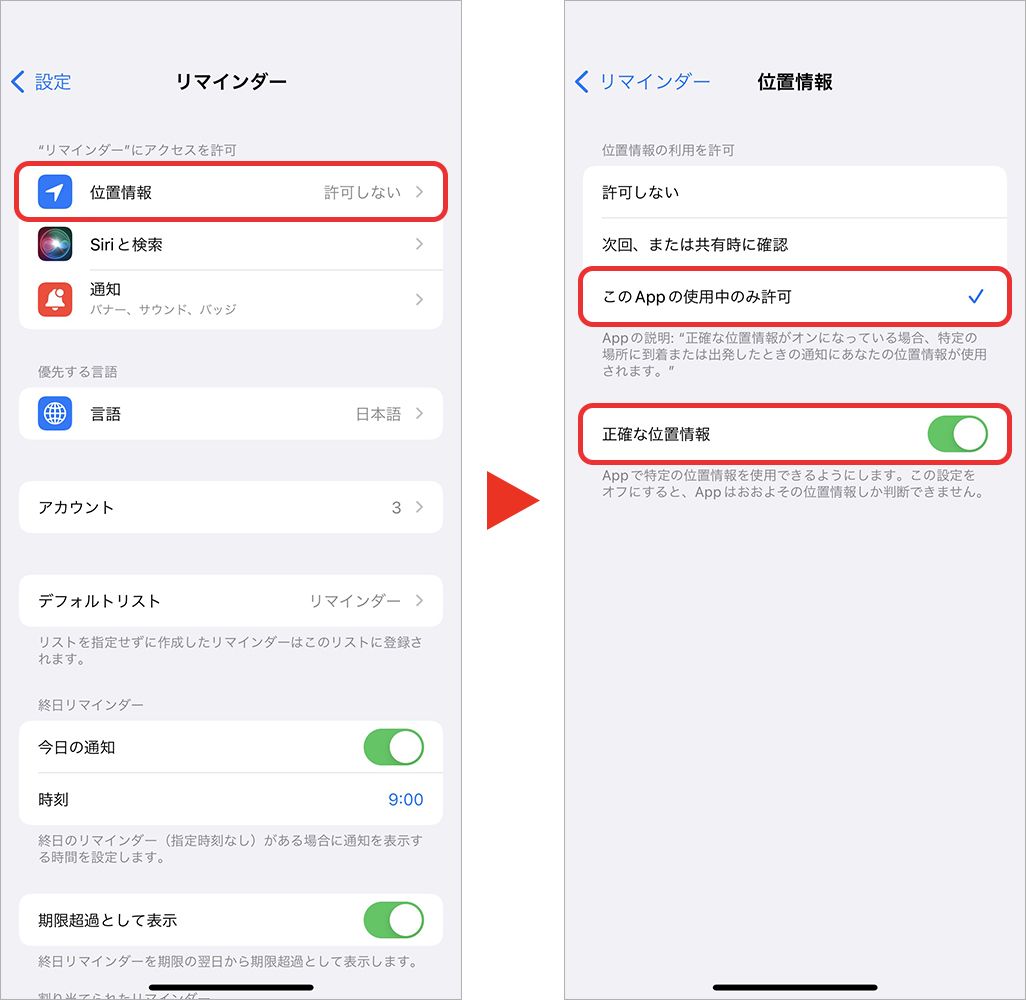
「リマインダー」アプリの基本的な使い方
ここからは「リマインダー」アプリの実際の使い方を説明していく。
●[リスト]を作成して[予定]を入力
「リマインダー」アプリを起動すると、上段に[今日][日時指定あり]といった設定ごとに予定をまとめる[スマートリスト]があり、中段に[マイリスト]が表示される。
![まずは[リスト]を作成して[予定]を入力](/s3assets/articles/84579e776c5ed52fcaa8b4f8860c2b51.jpg)
今回は、「買う物リスト」の作成を例に説明していこう。
・リストの作成
最初に、画面右下の[リストを追加]をタップし、[リスト名]にやるべきことや管理したい案件の名前を入れる。今回の例では、ここに「買うものリスト」と記入。
[リスト名]の色を変更することもでき、たとえば「買う物リスト」がピンク、「家族の予定」が青のようにリストごとに色を選択できる。また、ショッピングカートや病院など、リストのアイコンの選択も可能なので、自分がわかりやすいように色と同様、アイコンも変更するといいだろう。選択したら[完了]をタップ。
![まずは[リスト]を作成して[予定]を入力](/s3assets/articles/81929f356fd86a0c506e9034d6830ebf.jpg)
作成したリスト内に、たとえば「買う物リスト」で実際に買いたい商品など「予定」を入力する場合は、リストをタップして開き、左下の[新規]をタップしよう。
![まずは[リスト]を作成して[予定]を入力](/s3assets/articles/084f10a6aeb9cb63547a0af1d2cd1f95.jpg)
ここで、予定(今回は「牛乳」など買いたい物)を入力する。項目を追加したい場合は、キーボードの[改行]をタップすると、自動的にリストが追加されていく。入力が完了したら右上の[完了]をタップ。
![まずは[リスト]を作成して[予定]を入力](/s3assets/articles/08db259f0d3350558019ddcc6e28d337.jpg)
・記入した項目を削除
間違えて記入した項目を削除したい場合は、[項目](ここではトマト)を左にスワイプする。[詳細][フラグを付ける][削除]という選択肢が表示されるので、[削除]をタップすればOK。
![まずは[リスト]を作成して[予定]を入力](/s3assets/articles/79745990e38e0cfc4f87b416bfc84ccd.jpg)
・実行が完了した予定をリストから外す
買い物が終了したものなど、完了した予定をリストから外すこともできる。項目の左側の[○]をタップすると「実行済み」ということで非表示にできるため、残りはなにが必要か、ひと目で確認することが可能だ。
![まずは[リスト]を作成して[予定]を入力](/s3assets/articles/21fd5686fbc1cad36743ed5ea4503cef.jpg)
休日の大掃除など細かい作業が多い場合、作業をひとつずつ消していくと、なにが終わってなにが終わっていないかがすぐにわかるため、あとから「窓拭きをやり忘れてた!」などと慌てる事態を防ぐことができる。
・実行済みにした項目をリストに表示しておく
実行が完了したため実行済みにした項目をリストに表示しておきたいときは、右上の[…]▶[実行済みを表示]で再表示することもできる。
![まずは[リスト]を作成して[予定]を入力](/s3assets/articles/5eb863d8fb772a9780847a545608e9b9.jpg)
・実行済みにした項目を「未実行」に戻す
まだ実行していないのに間違えて「実行済み」にしてしまった場合は、実行済みにした項目をリストに再表示した状態で、項目の左側の[○]をタップすると元に戻るので、誤タップしてしまっても安心してほしい。
・リスト自体を削除
すべての作業が完了してリスト自体を削除したい場合は、右上の[…]▶[リストを削除]をタップ。[“リマインダー”のリストを削除しますか?]と表示されたら[削除]をタップする。
![まずは[リスト]を作成して[予定]を入力](/s3assets/articles/3799a6ec97b8394d0662c84e79027373.jpg)
●繰り返し機能でルーティンワークのやり忘れを防止
「繰り返し機能」は、特別な予定だけでなく、毎日、もしくは毎月やらなくてはいけない作業の管理にも便利だ。たとえば「毎日薬を飲む」「週に一度の観葉植物の水やり」「毎月末ピアノ教室のレッスン費を渡す」など、定期的な予定を忘れないよう通知できる。
「毎月末ピアノ教室のレッスン費を渡す」ことを忘れないように通知したい場合は、リストの[ピアノ教室のレッスン費]の右側にある[iボタン]をタップし、日付の右側にある緑色の[オン/オフボタン]をタップして[オン]にすると、カレンダーが表示される。
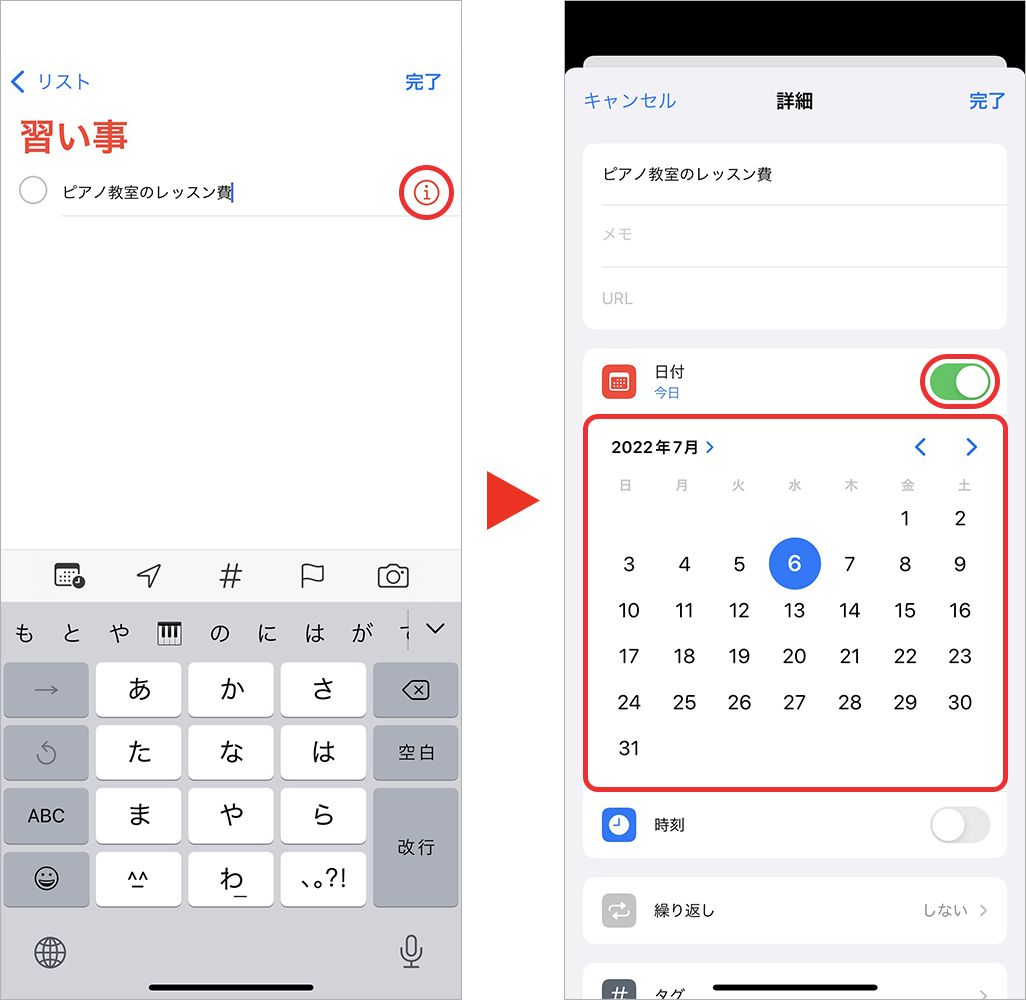
[繰り返し]をタップすると[毎日][平日][週末]など、繰り返しの頻度が選択できるので、必要に応じて選択しよう。
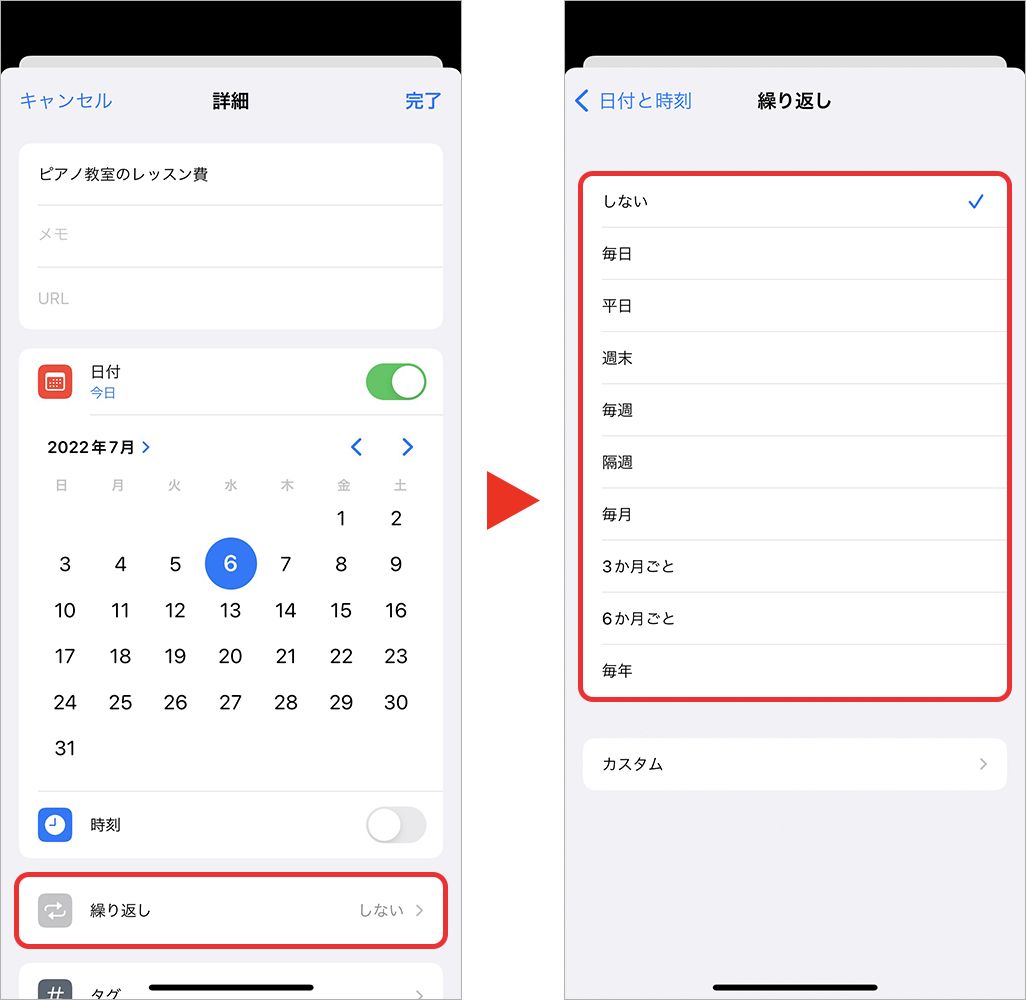
●リマインドする日時の設定
リストに追加した項目に、日時を設定することもできる。日時を設定することで、「家族の誕生日」や「習い事」など、その日にある重要な用事に関する通知を、やるべき時間に受け取ることができる。
[日付を設定したい項目](ここでは薬を飲む)をタップすると、キーボードの上段にアイコンが表示されるので、いちばん左にある[カレンダーアイコン]をタップ。表示される[今日][明日][今週末][日付と時刻]をタップし、日付や時刻を設定する。
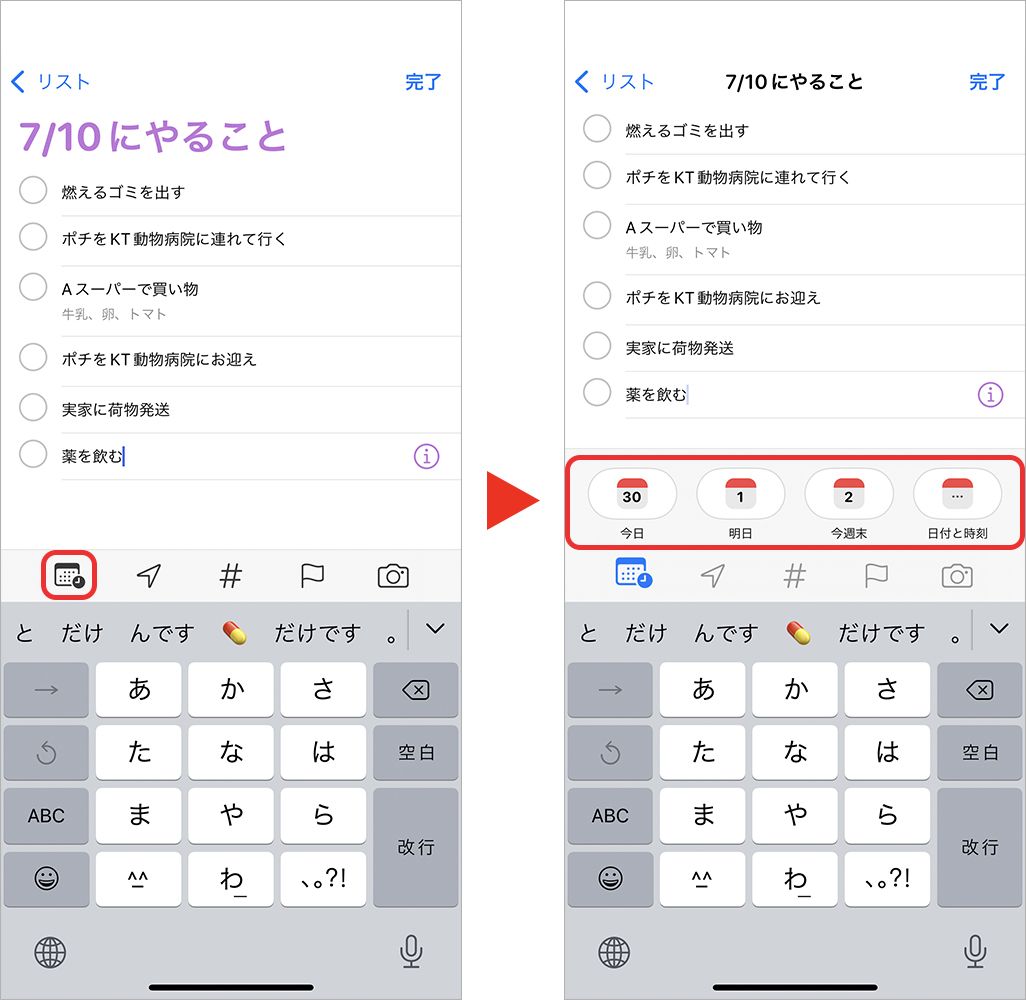
[日付と時刻]を選択すると、日付と時刻それぞれを設定できる。
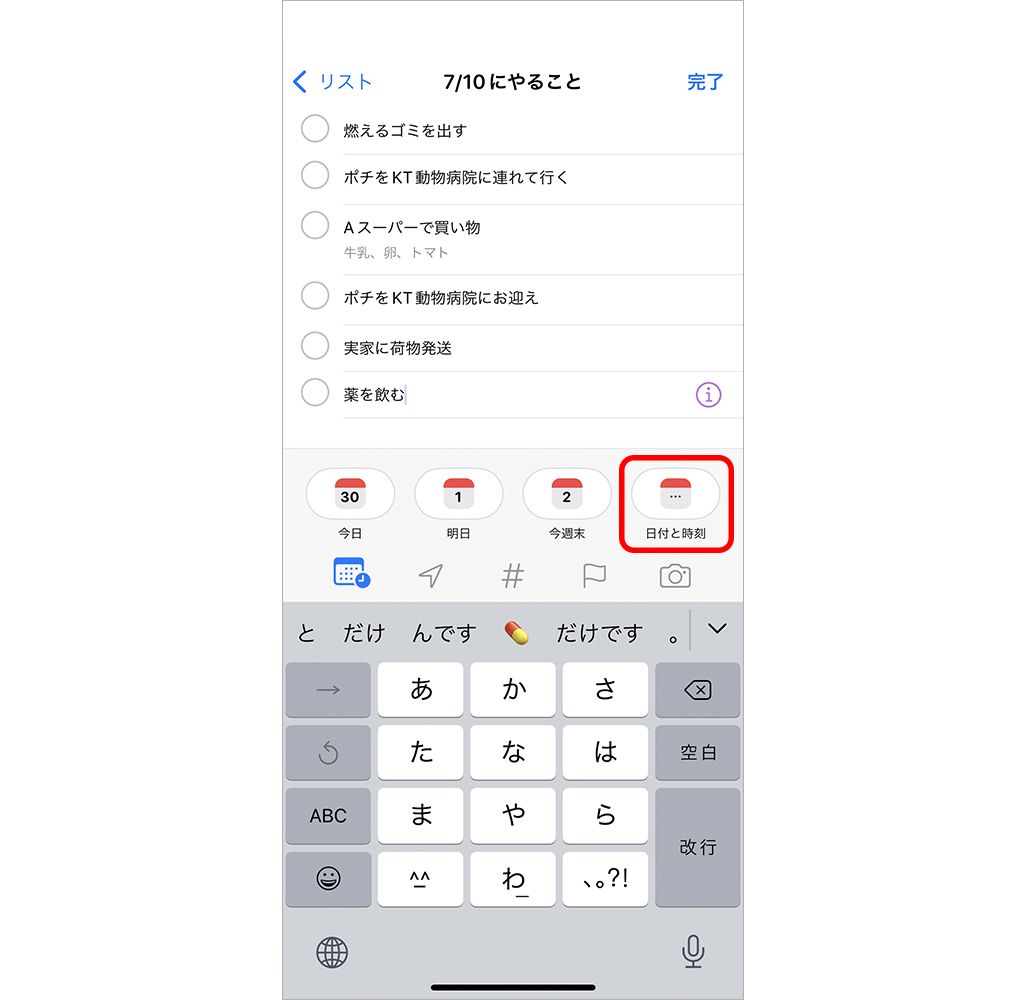
[日付]の右側にある[オン/オフボタン]をタップして[オン]にすると、日付や時刻を指定できる。先に日付をカレンダー上でタップし、続いて時間を設定する。完了したら[適用]をタップしよう。
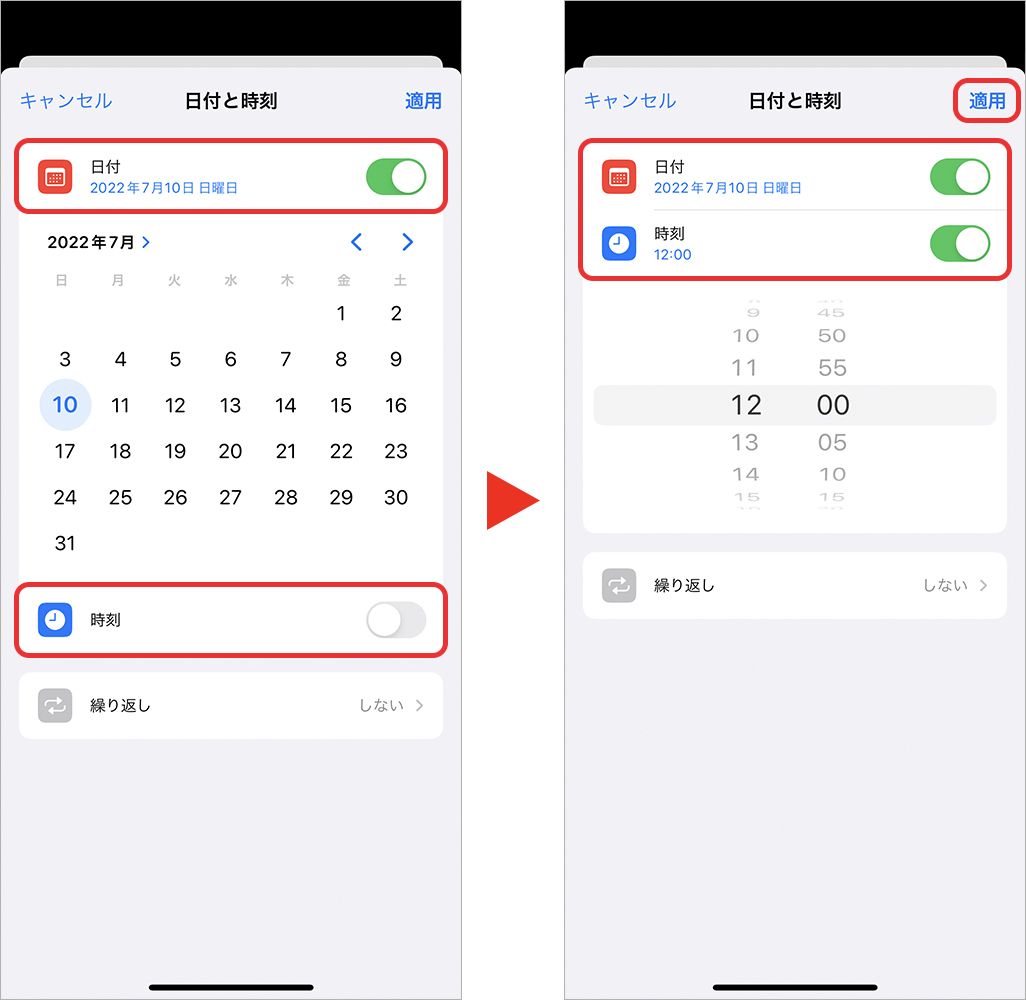
[繰り返し]をタップすると、繰り返しで通知する頻度を設定できる。[毎日][平日]など、設定した頻度で通知が来るようになるので、薬を飲む頻度や、絶対に見逃したくないTVの放送日、燃えるゴミを出す曜日と時間などを設定しておくと便利だ。
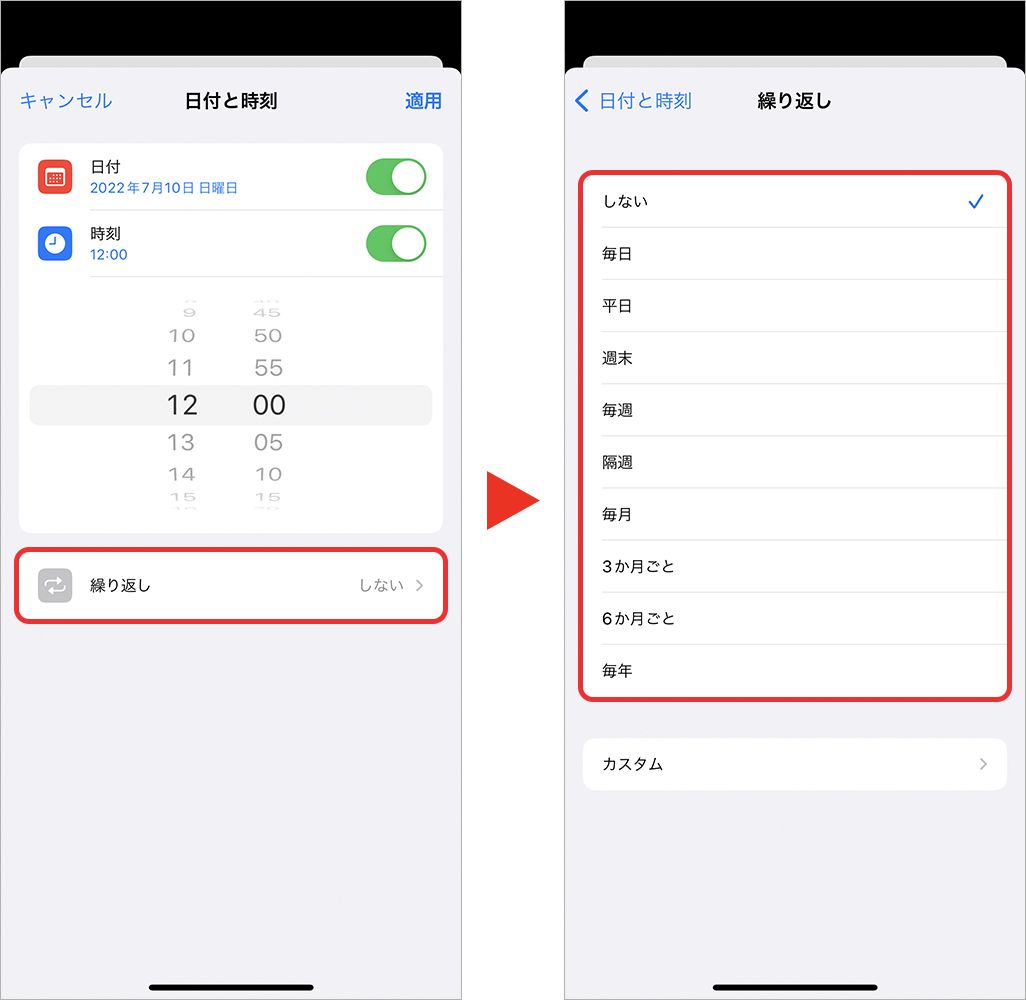
なお、[日付と時刻]の設定は項目をタップし、[iボタン]をタップすると表示される[詳細]画面でも可能だ。
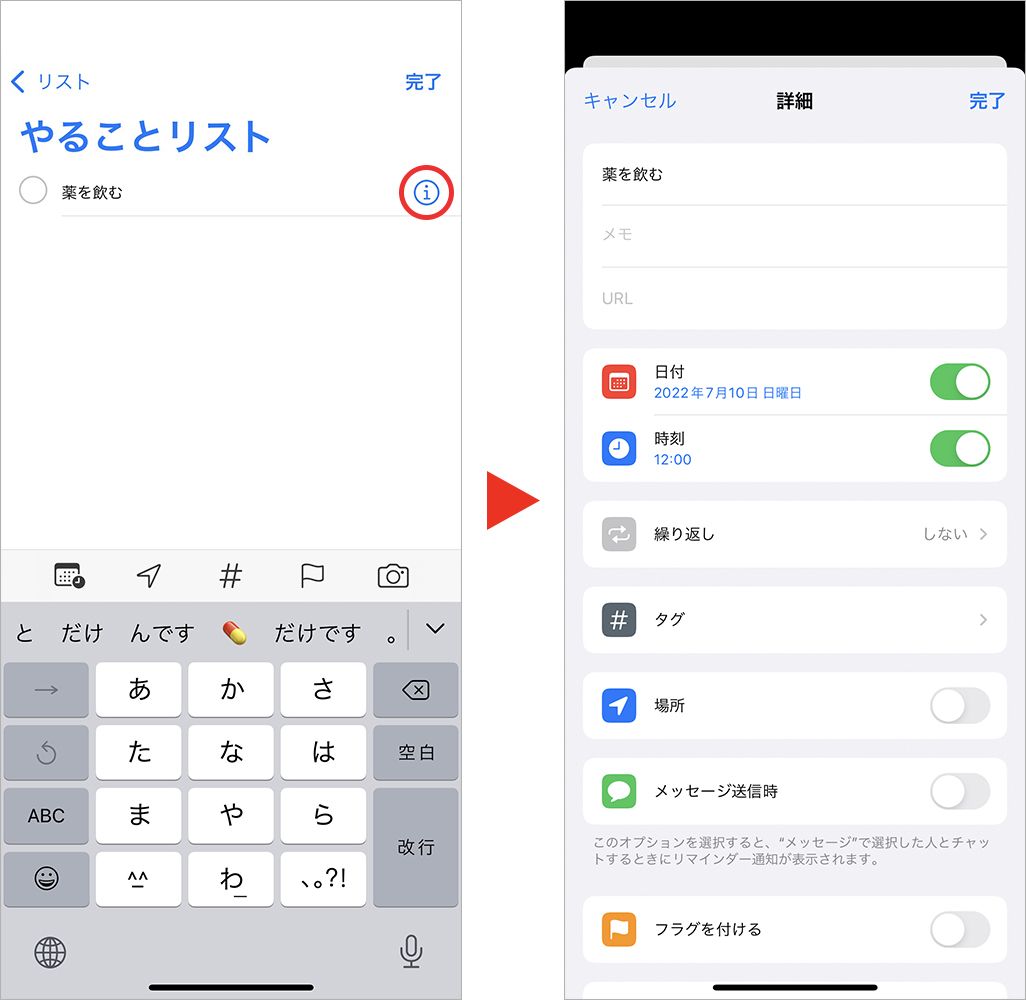
●場所ごとに発生する作業もしっかり管理
「リマインダー」アプリでは、日付や時間だけでなく、指定した場所に到着した際に必要なリストを通知することもできる。ここでは、「スーパーに到着したときに買い物リストを通知する設定」を紹介していく。
まず、場所の設定をしたい項目の[iボタン]をタップし、[場所]の右にある[オン/オフボタン]をタップしてオンにする。
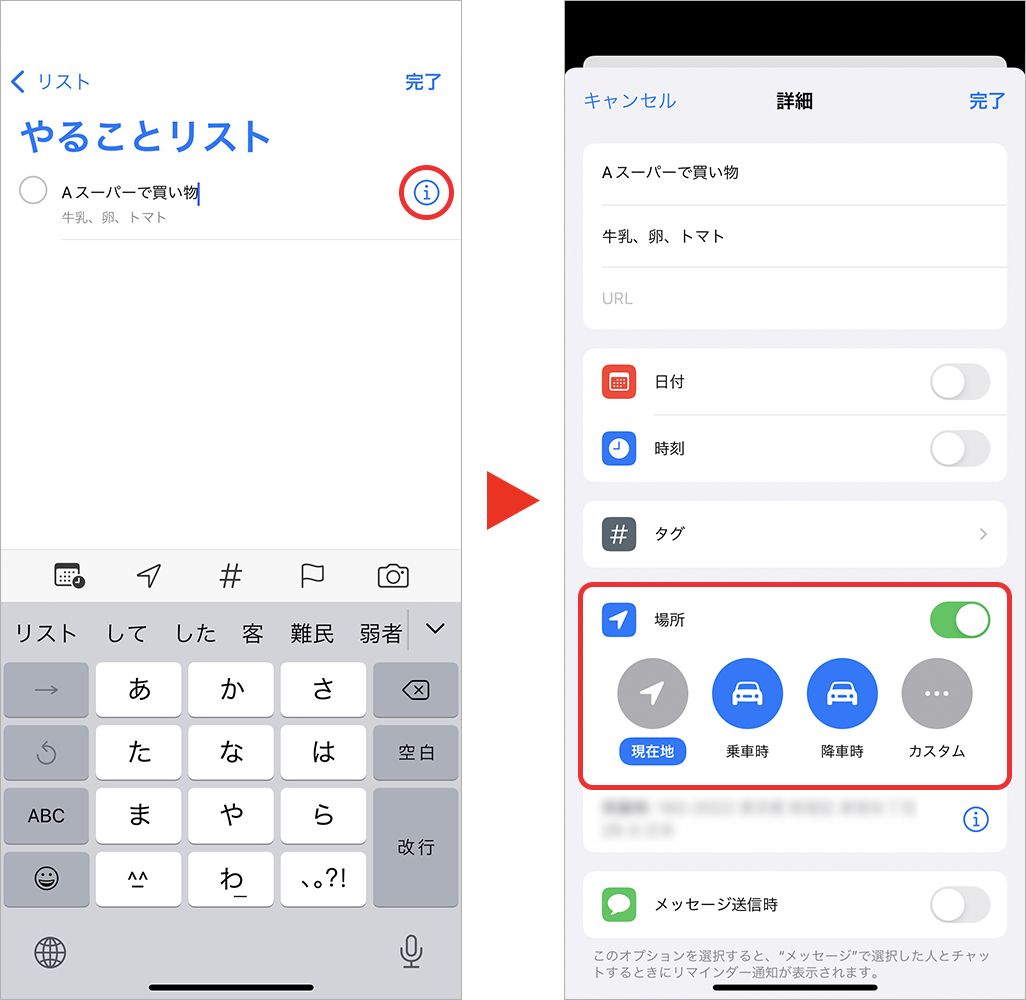
詳細画面が表示されるので、[カスタム]をタップし、画面上部の[検索バー]に住所または施設名を入力する。今回の例では、スーパーの名前と支店名などを入力。検索結果の候補が表示されたら目的地を選択する。
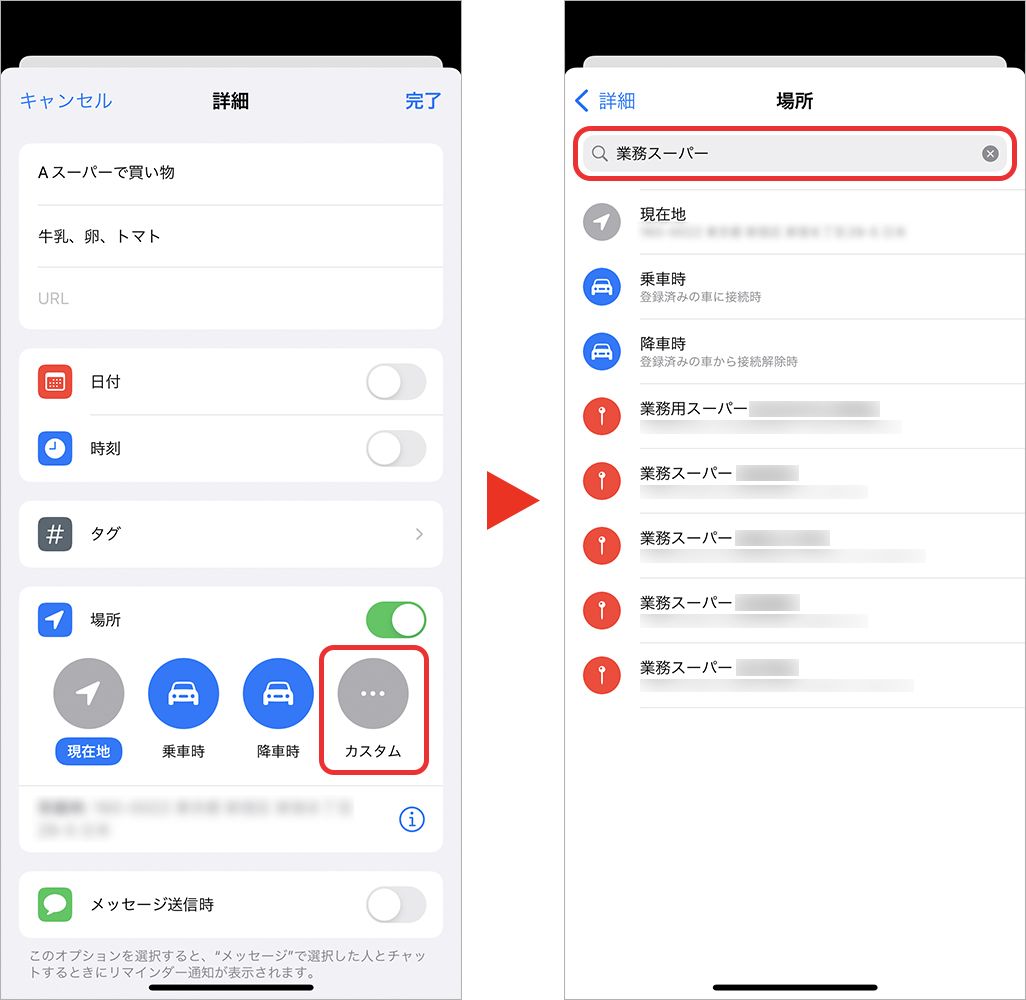
マップ上の左上にある[到着時]をタップして、画面左上の[詳細]をタップ。元の画面に戻るので[完了]をタップする。
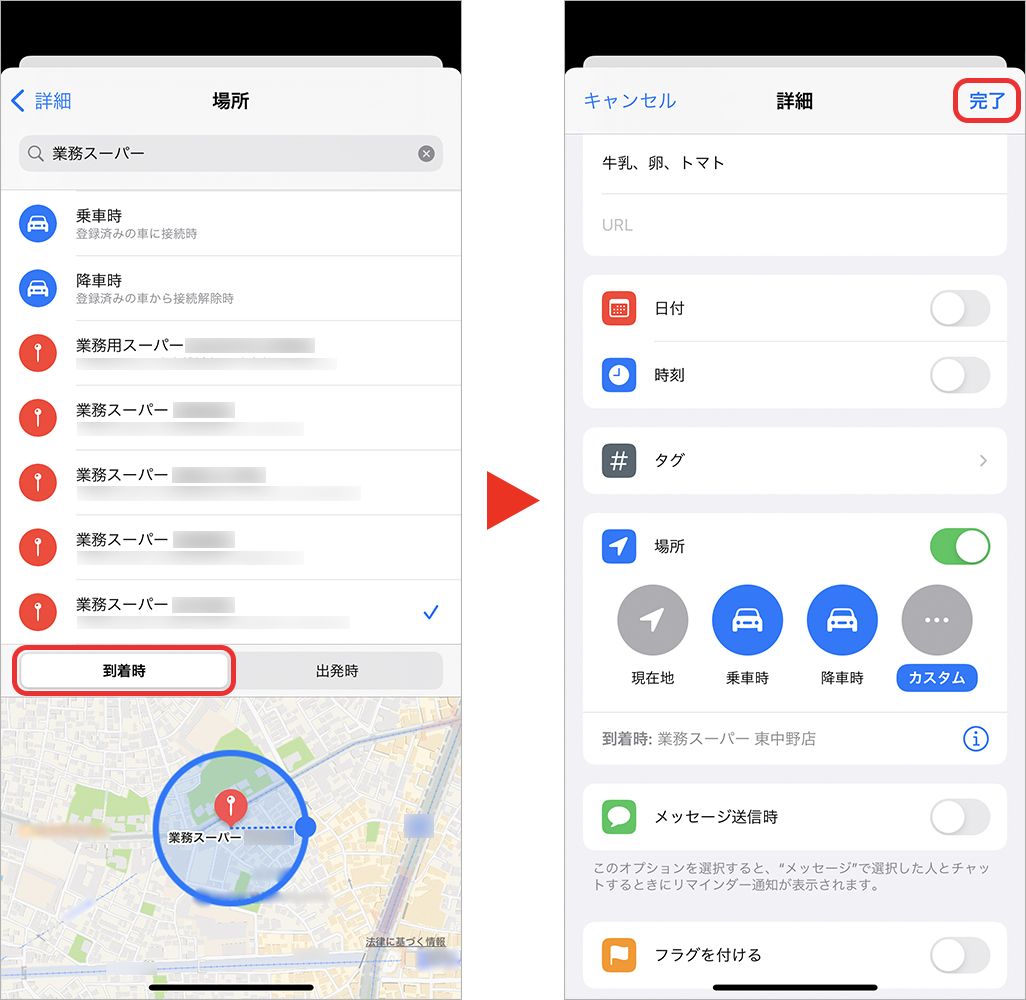
項目の箇所に[到着時:指定した場所]が表示されていれば、指定場所の設定は完了だ。
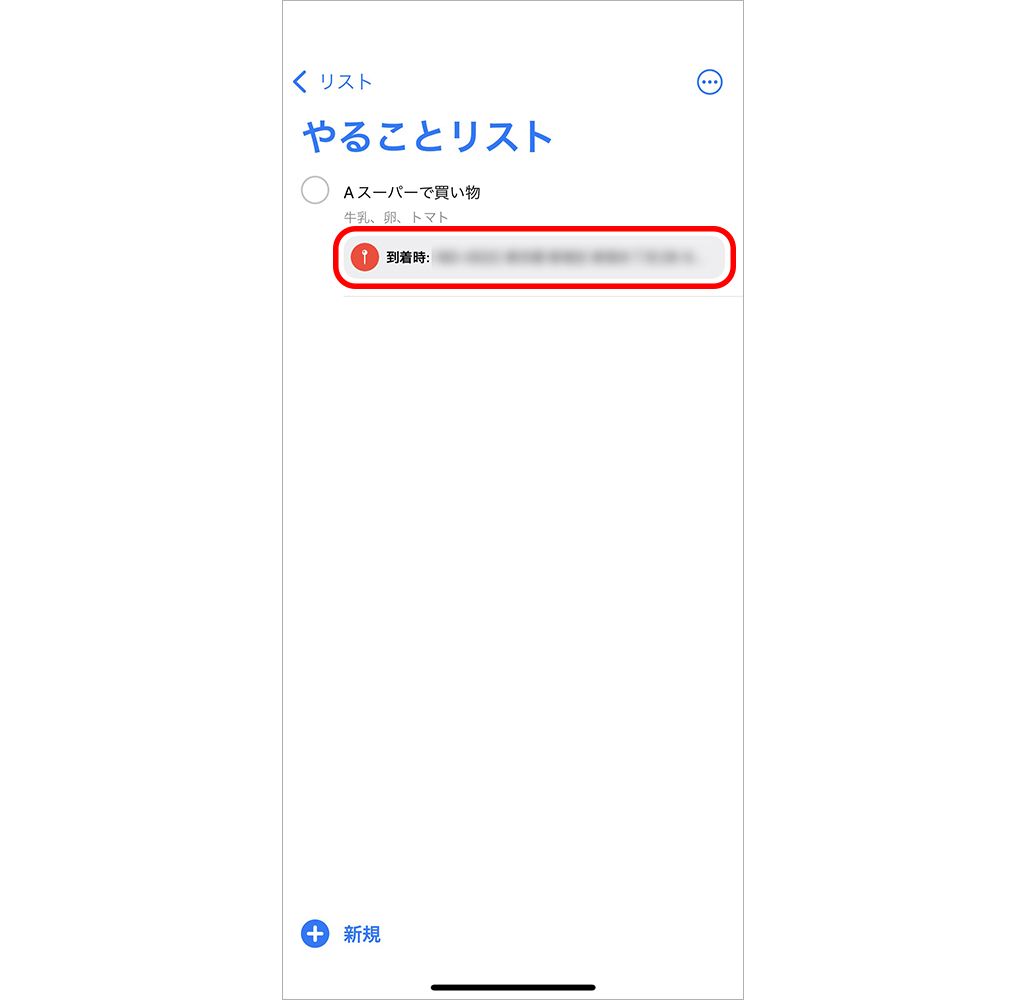
また、カーナビ上でiPhoneのアプリを使用できる「CarPlay」を使い、クルマのオーディオ機器とiPhoneをBluetooth接続することで、クルマでの移動時に連携することも可能だ。
たとえば、「通勤途中でガソリンを入れる」予定を通知するきっかけを「自宅を出る」という地図連動の設定にしておけば、クルマで走りはじめるときに「ガソリンを入れる」というアラートを通知してくれる。場所を設定する画面で、[乗車時][降車時]のアイコンがあるが、これらの設定方法も上で紹介した手順とほぼ同じだ。
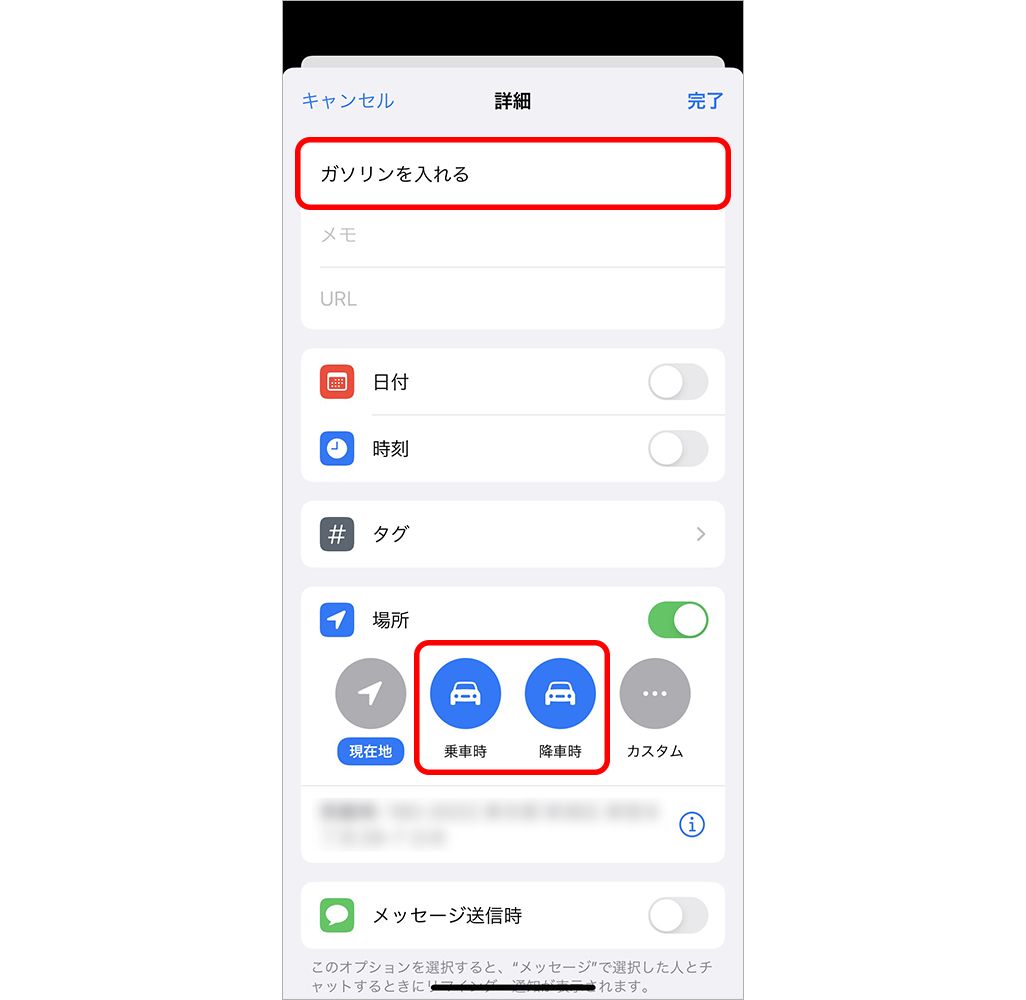
ただし[乗車時][降車時]の指定は、カーナビ上でiPhoneのアプリを使用できる「CarPlay」対応車種、あるいは機器を後付けしていないと使用することができない。対応車種についてはAppleの公式サイトで確認しよう。
●サブタスク(予定の細かい項目)をつくることも可能
作成した項目(=タスク)のなかに、「サブタスク」をつくることもできる。たとえば、「買う物リスト」を作成する際に、複数のお店に行く必要があり、さらにそれぞれのお店で買うべきものをリスト化したいときなどに便利だ。画像の[牛乳][卵][トマト]などが「サブタスク」にあたる。
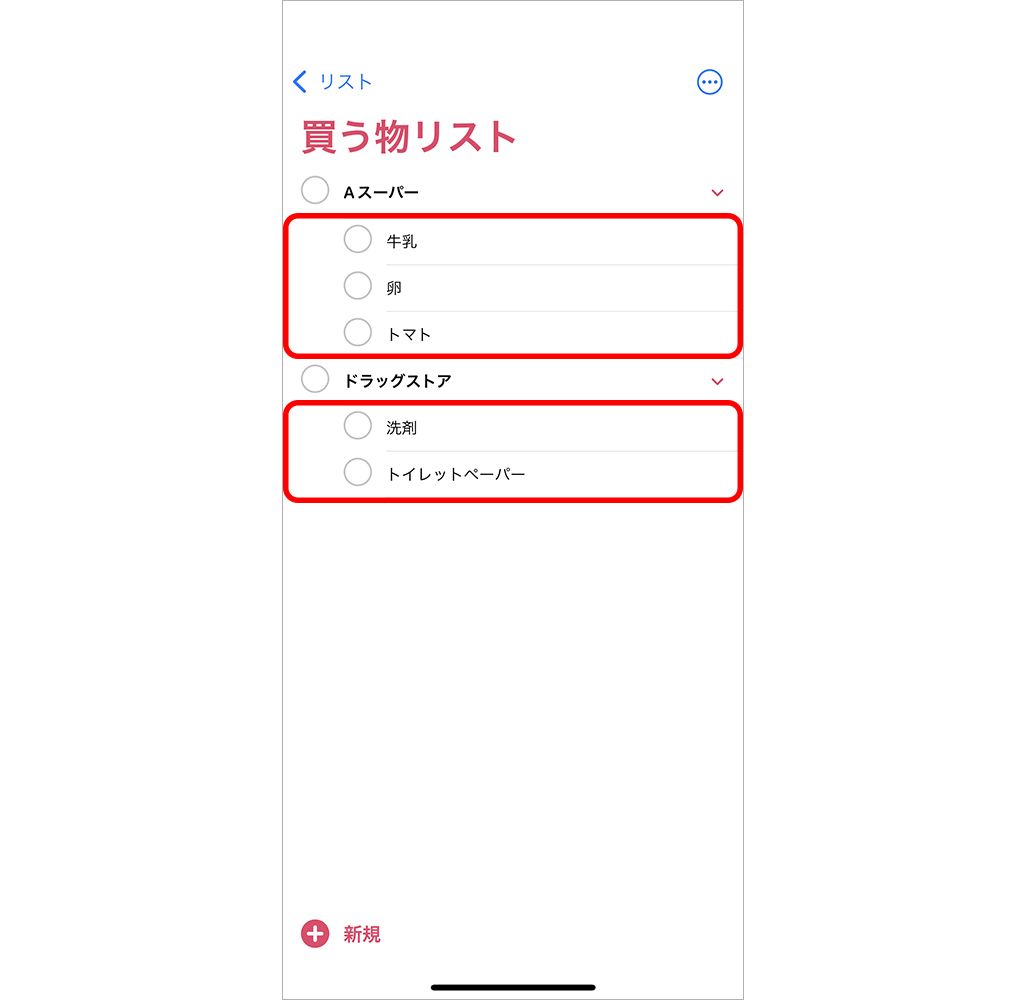
「サブタスク」を設定するには、リストのなかから「サブタスク」をつくりたい作業をタップし、[iボタン]▶[サブタスク]をタップ。
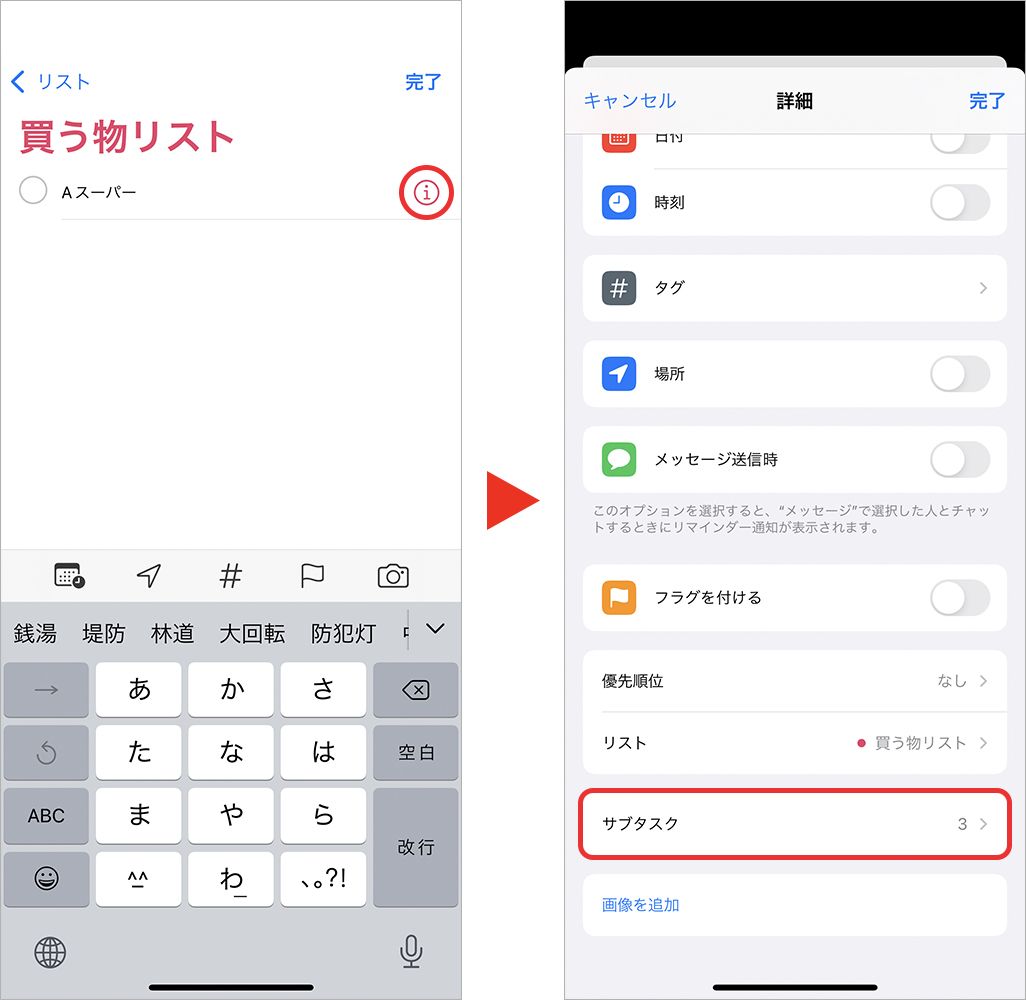
[追加]をタップして「サブタスク」を入力。完了したら左上の[詳細]をタップすると元の画面に戻る。なお、サブタスクのなかに、さらにサブタスクをつくることはできないので注意してほしい。
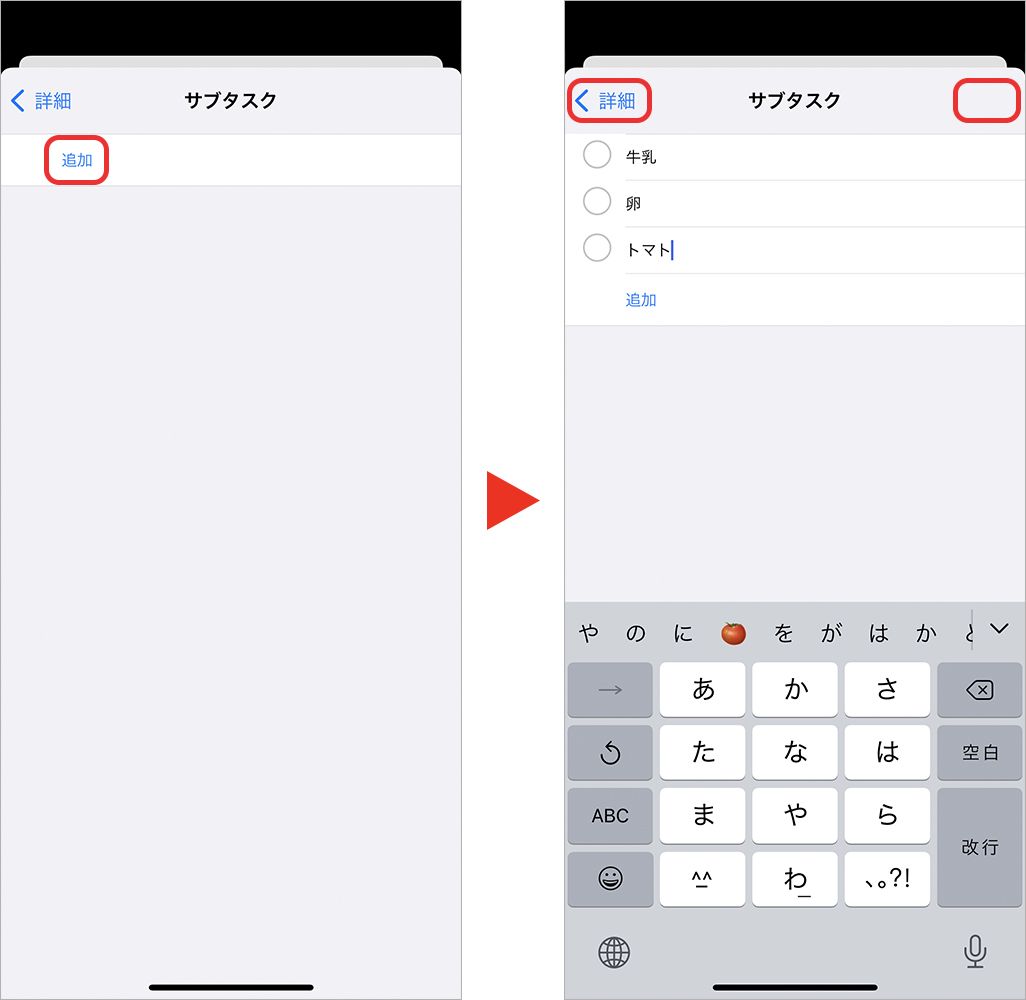
●予定を共有する
予定をほかのユーザーと共有することも可能だ。共有すると、誰でもリスト内の予定の作成や実行済みなどの操作ができる。分担したい作業はもちろん、家族や友人との買い出しなどさまざまな場面で役立つ。
共有するリストを選択し、[…]から[リストを共有]をタップ。「メッセージ」「メール」「LINE」などで参加依頼を送信し、相手が承諾すればOKだ。なお、相手には「リマインダー」アプリ内にあるすべてのリストではなく、該当のリストだけ共有されるので安心してほしい。
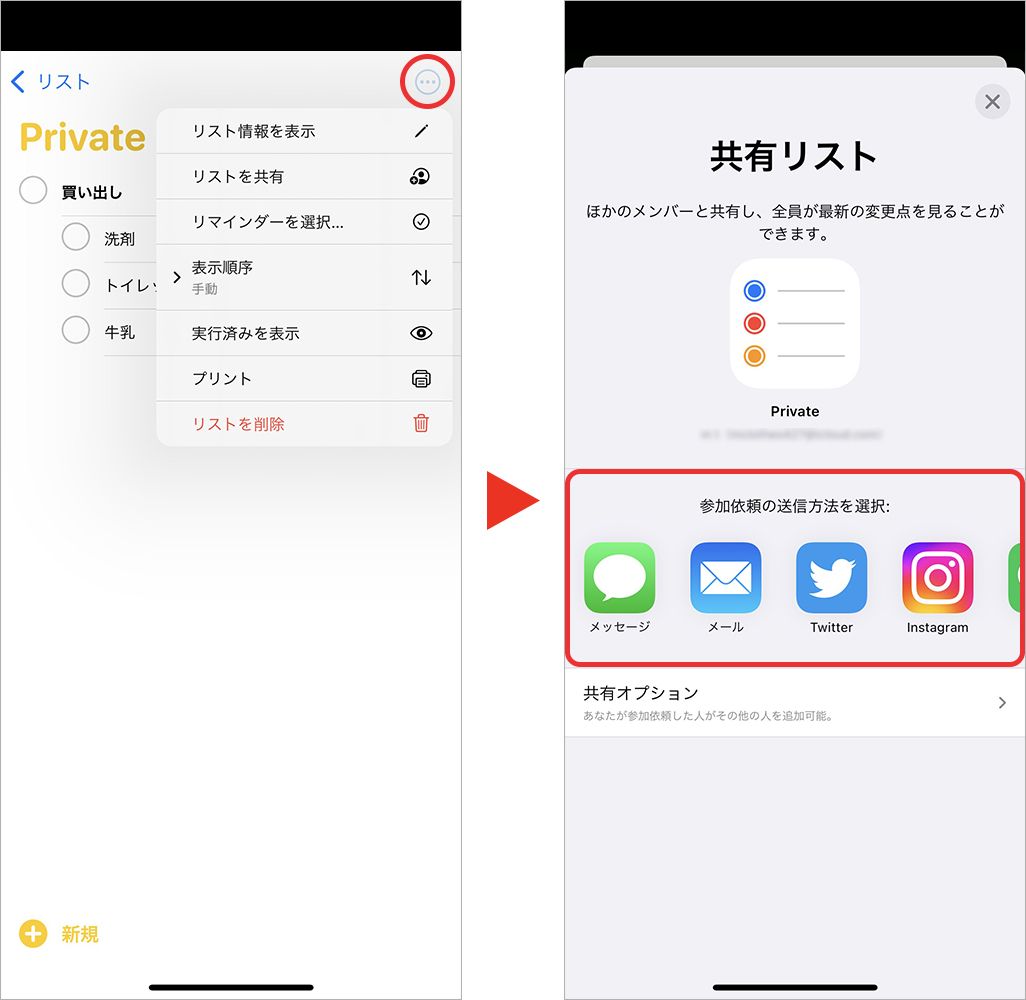
●作業に「#タグ」をつけてキーワードごとに分類する
項目にタグを付けることもできる。SNSなどの「#(ハッシュタグ)」のイメージで、タグのキーワードを使って予定を分類することができるというもの。
たとえば、「#ポチ」というタグをつけると、複数のリストに入れている「ポチの誕生日」「動物病院に連れていく」「ドッグフードを買う」などポチ関連の予定を一覧で見ることができるのだ。
「#」を付けたい項目(ここでは「ポチを動物病院に連れて行く」)をタップすると、キーボードの上段にアイコンが表示されるので、真ん中の[#]をタップ。続けて、タグのキーワードを入力する(ここでは「#ポチ」と入力)。
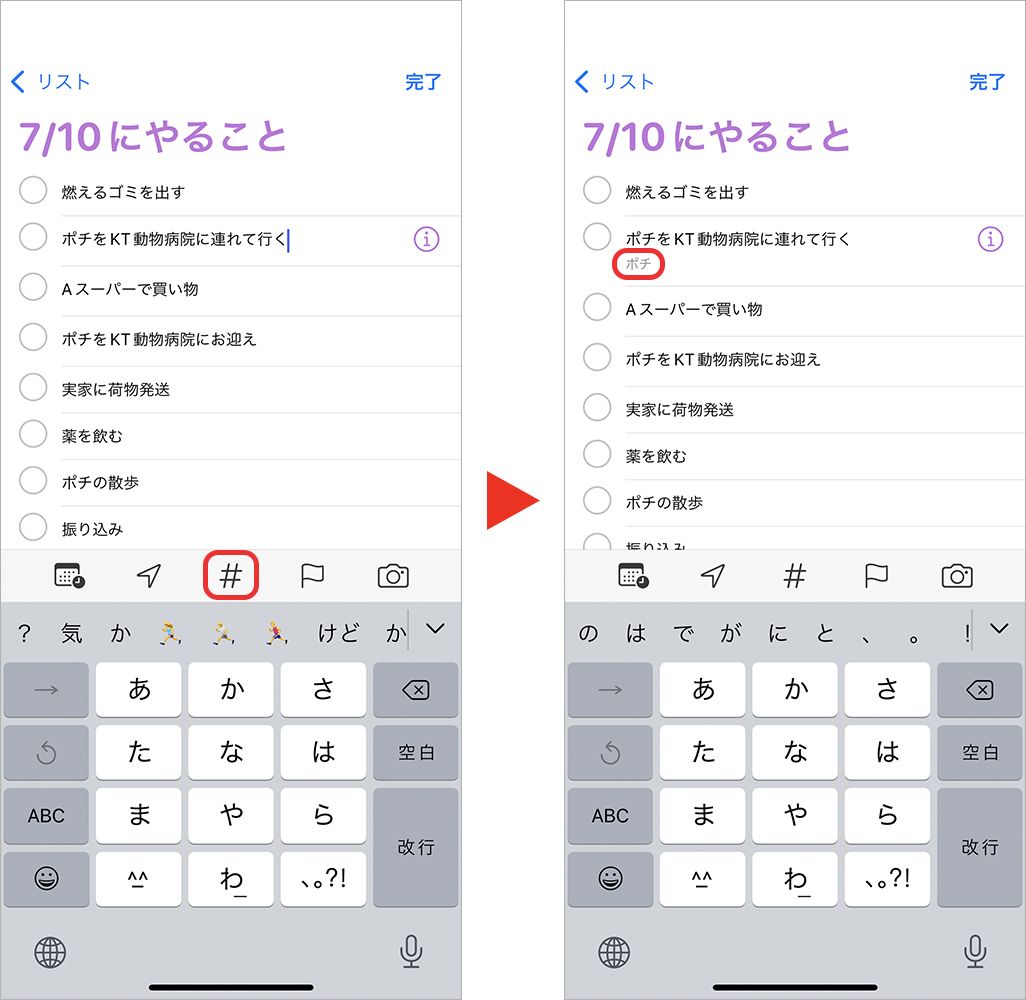
[完了]をタップすると[#]が付いたキーワードが表示される。
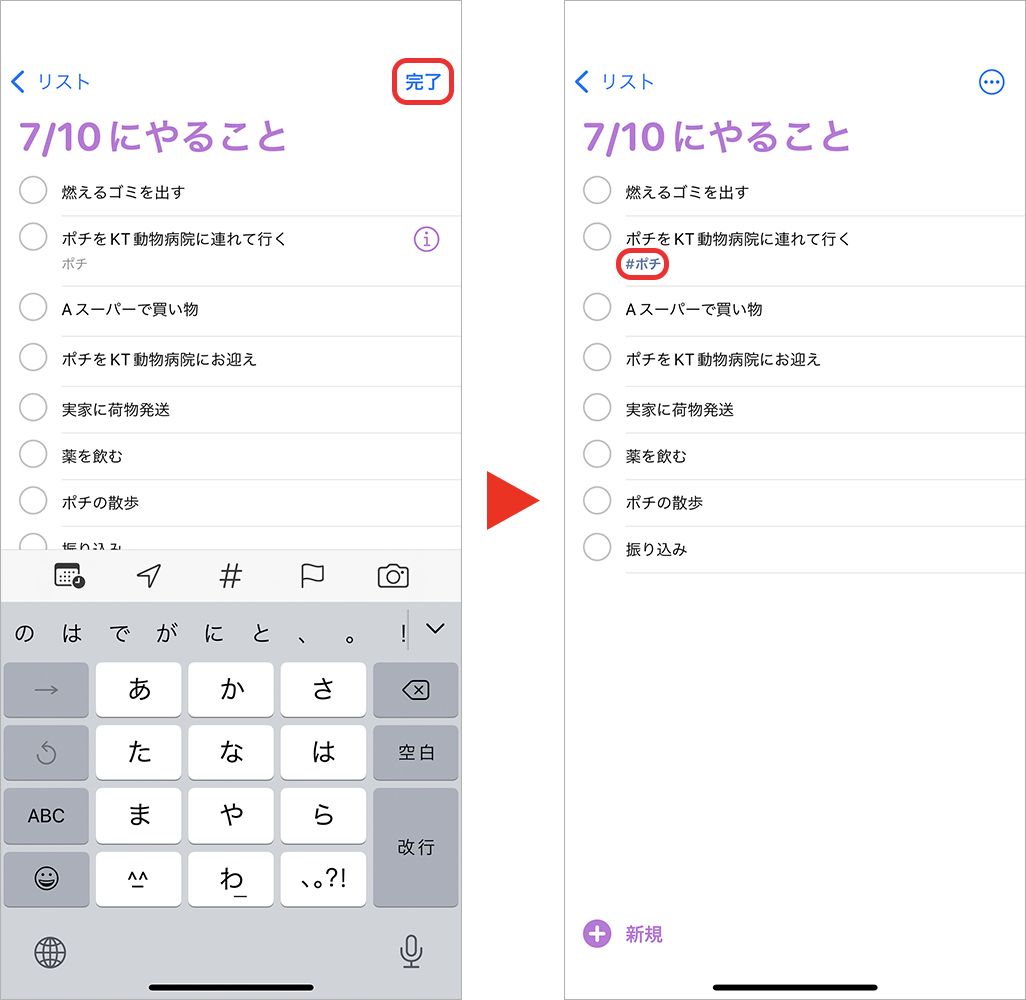
作成したタグは、自動的にメイン画面下部の[タグ]の中(タグブラウザ)に追加される。この[タグブラウザ]から先ほど入力した[#ポチ]をタップすると、選択したタグが付いている予定だけが表示される。なお、ひとつの項目に複数のタグを付けることも可能だ。タグを使うことで、リマインダーの整理や分類がより簡単になる。
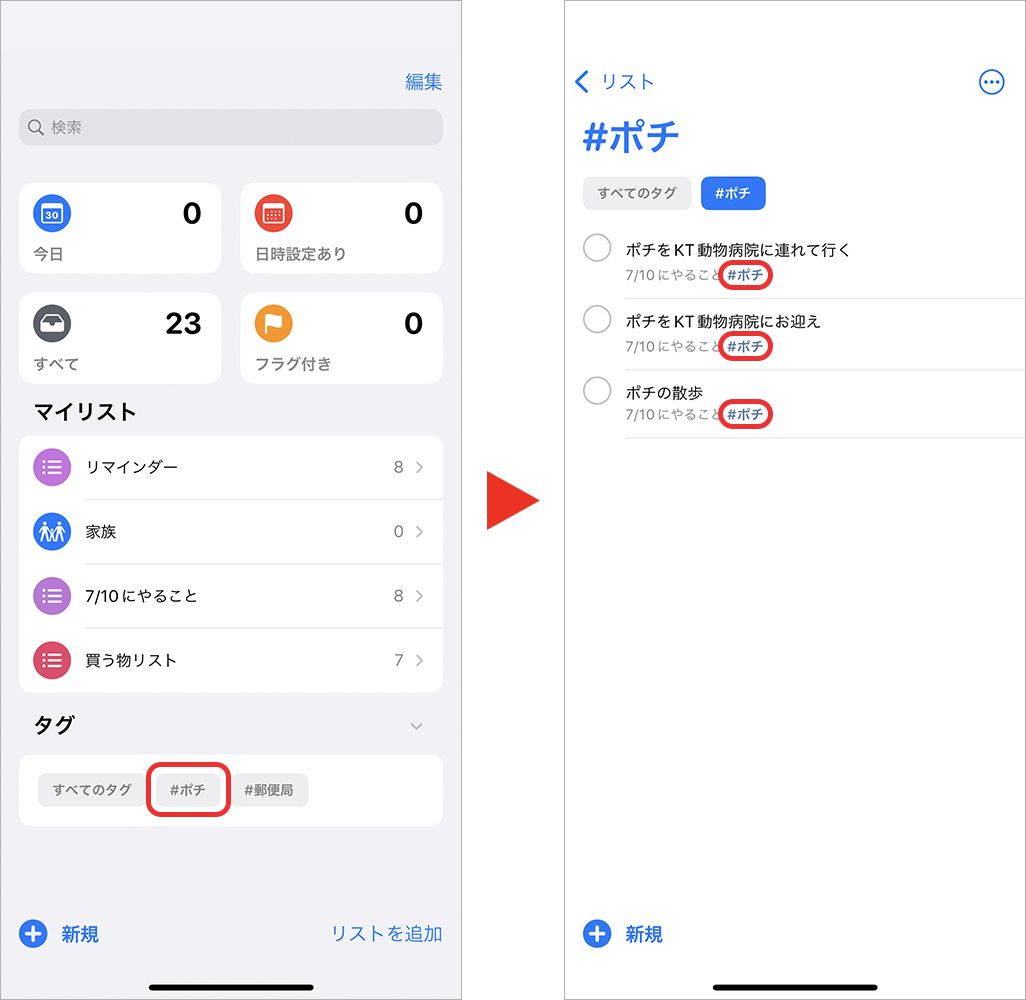
●Apple Watchでも利用できる
ちなみに、Apple Watchにも「リマインダー」アプリが搭載されている。同じApple IDでログインしているiPadやMacとiCloud経由で自動同期され、iCloudの「リマインダー」および、iPhoneに表示されるリストを確認することができる。Apple Watchを使っている人は試してみてほしい。
「リマインダー」アプリは頼れる有能な秘書
数ある予定をまとめて、かつ時間や場所で的確に通知してくれる「リマインダー」アプリ。さらに仕事もプライベートも分け隔てなくサポートしてくれ、24時間365日働いてくれるため、使いこなせば有能な秘書ともいうべき頼れる存在になる。この機会に、「リマインダー」アプリの使い心地を試してみてほしい。
文:TIME&SPACE編集部