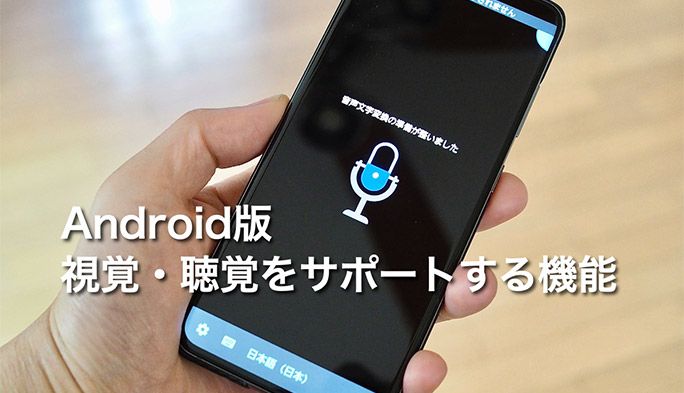2020/04/28
| 更新
2021/06/21
Android『アクセシビリティ』機能が視覚・聴覚をサポート!便利な機能を紹介
スマホは通話やメールなどのコミュニケーション手段としてだけではなく、交通機関やコンビニでの支払いなど、生活のあらゆるシーンで活用できるツールといえる。そこで、利用するすべての人ができるだけ便利に扱えるよう、AndroidやiPhoneには高齢者や視覚・聴覚に障がいのある方に向けた「アクセシビリティ」機能というものが用意されている。
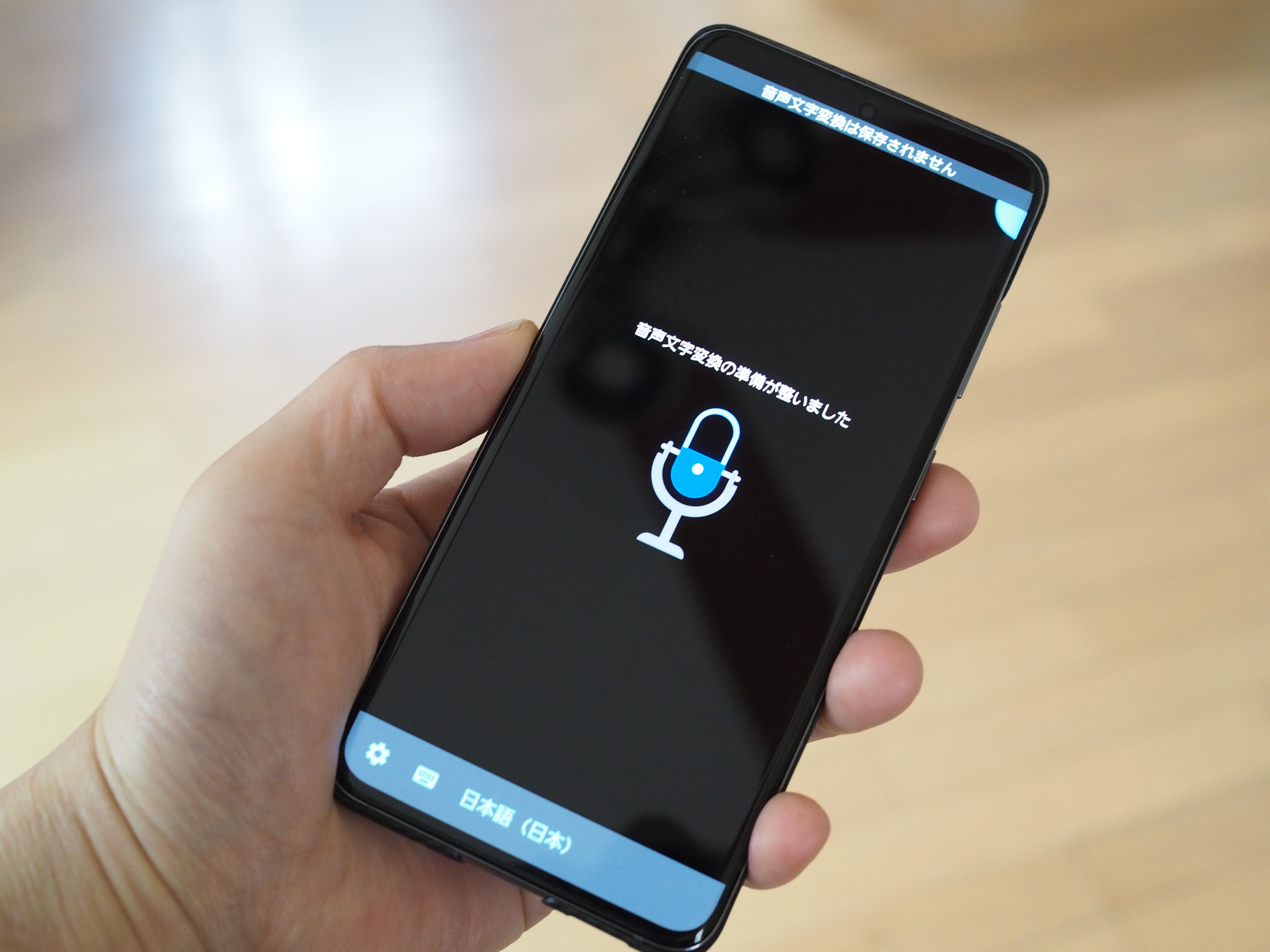
本記事ではAndroidのアクセシビリティの主な機能を紹介する。機種やメーカーにより、メニューや機能が異なることもあるが、どの機種にもおおむね近い機能が搭載されているので、ぜひ参考にしてほしい。
視覚に関する補助機能
①選択した内容を読み上げる「TalkBack」「選択して読み上げ」
「TalkBack(トークバック)」は画面上のメニューや文章などを読み上げてくれる機能。一度タップすると選択状態になり、読み上げを実行してくれる。ボタンやメニュー、リンクはダブルタップで操作する。
「選択して読み上げ」も同じくタップした箇所を読み上げてくれる機能だが、こちらはボタンなどの操作性は変わらない。その代わり、読み上げを行う前にナビゲーションバーに表示されるアイコンをタップする必要がある。なお、ナビゲーションバーのアイコンは後述する多くの機能でも利用される共通のアイコンだ。アイコンを長押しすると、起動する機能を切り替えられる。
<Android標準の場合>
[設定]▶[ユーザー補助]▶[TalkBack]▶[選択して読み上げ]でON/OFFを行う。Xperiaも同じメニューで設定が可能だ。
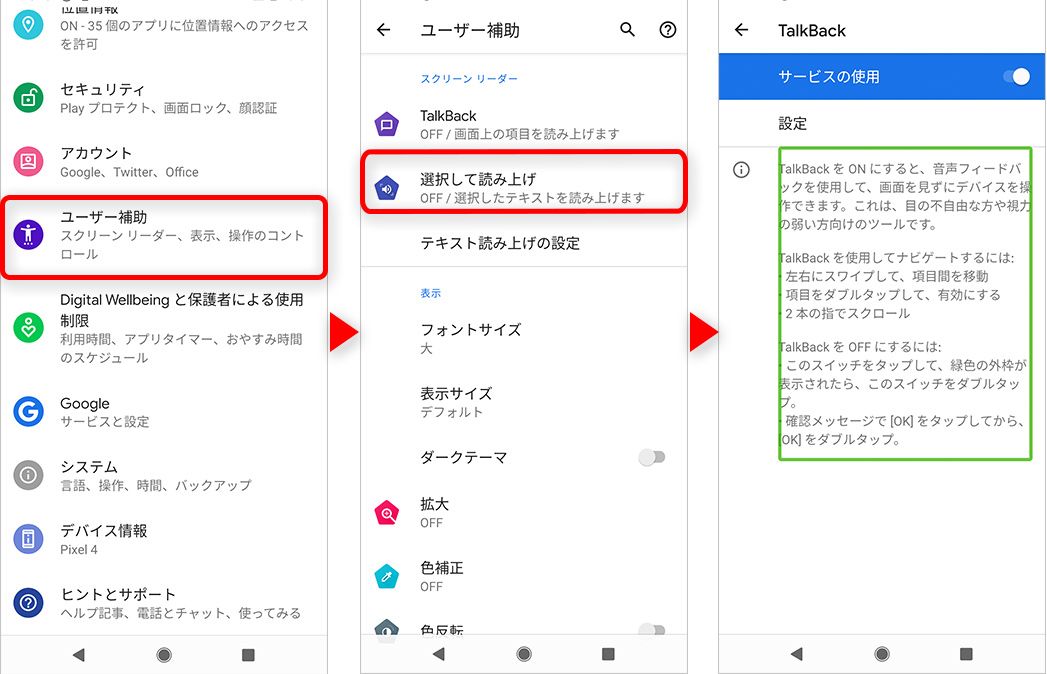 XperiaのTalkBackの設定方法
XperiaのTalkBackの設定方法
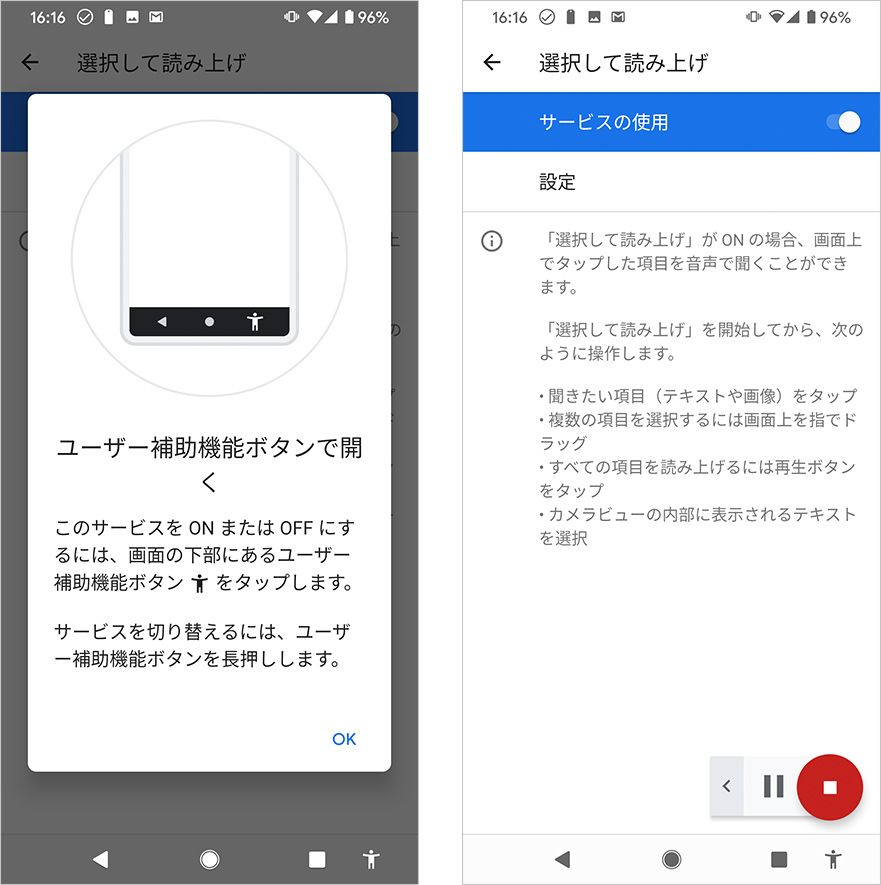 XperiaのTalkBackの設定方法
XperiaのTalkBackの設定方法
<Galaxyの場合>
Galaxyでは、「TalkBack」「選択して読み上げ」が「Voice Assistant」としてまとめられている。[設定]▶[ユーザー補助]▶[スクリーンリーダー]から有効にできる。
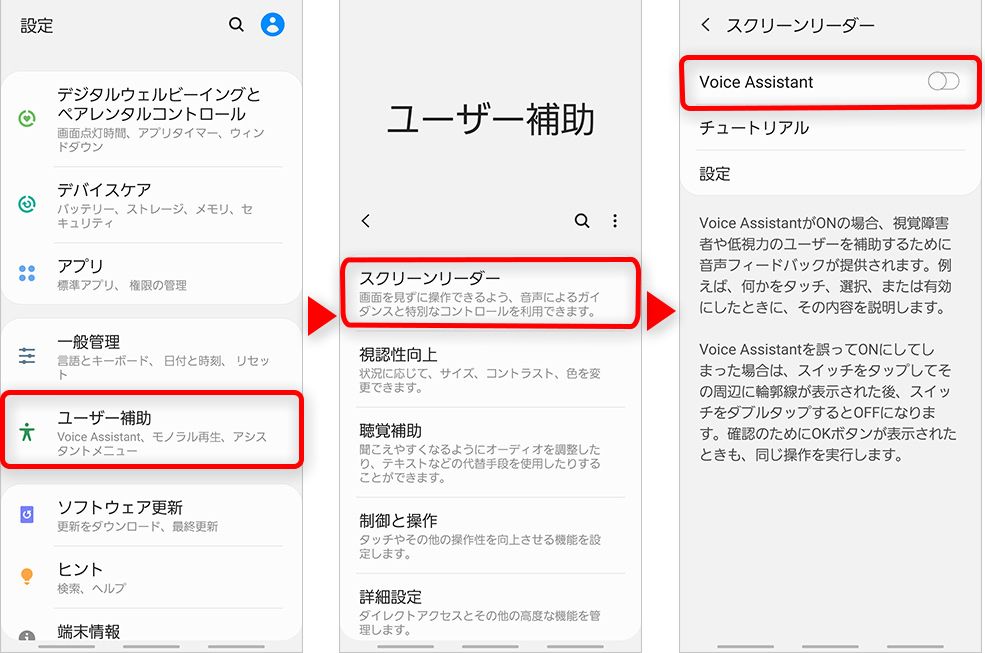 GalaxyのVoice Assistantの設定方法
GalaxyのVoice Assistantの設定方法
<AQUOSの場合>
AQUOSは、メニュー構成自体はAndroid標準と同じだが、Rシリーズでは「TalkBack」を利用できない。Senseシリーズでは利用可能だ。
②画面の拡大機能
画面の表示を一時的に拡大し、見やすくすることができる。操作としては、画面のトリプルタップ、もしくはナビゲーションバーに表示されるユーザー補助ボタンから起動し、2本指のピンチで拡大率を調整できる。
この機能は各機種ともほぼ共通で、[設定]▶[ユーザー補助]▶[拡大(Xperiaは拡大操作)]から有効にできる。
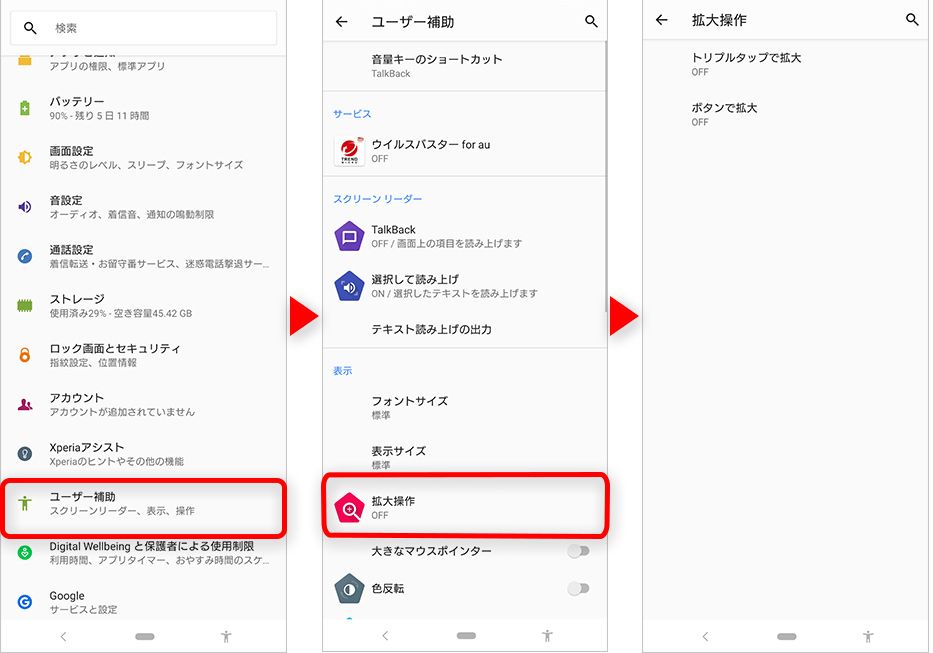 Xperiaの画面の拡大機能の設定方法
Xperiaの画面の拡大機能の設定方法
Galaxyだけ一部異なり、[設定]▶[ユーザー補助]▶[視認性向上]▶[拡大]だが、機能自体は同じものだ。
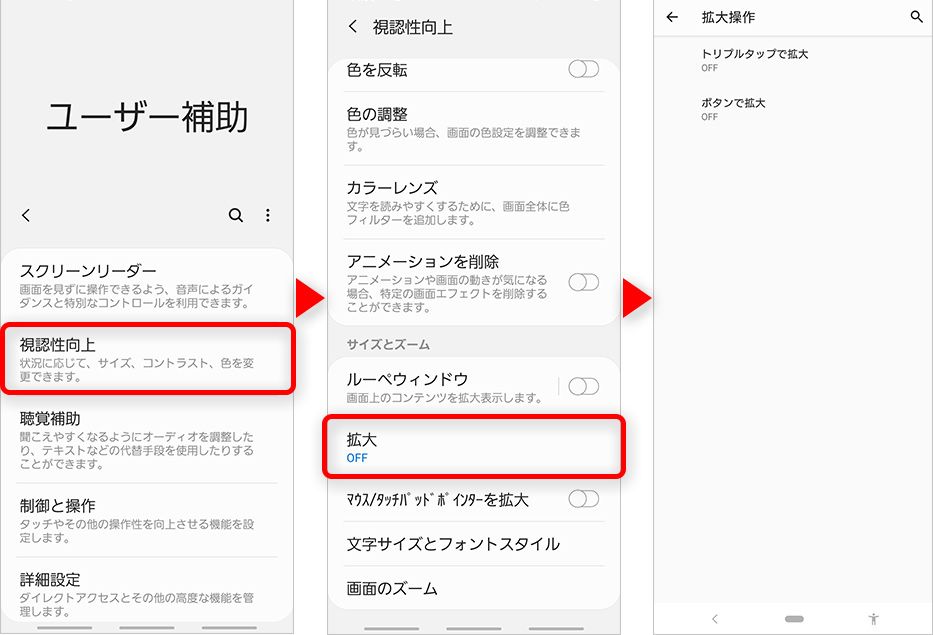 Galaxyの画面の拡大機能の設定方法
Galaxyの画面の拡大機能の設定方法
③点字ディスプレイに接続する「BrailleBack」
Androidの標準機能というわけではないが、Google製アプリ「BrailleBack(ブレイルバック)」をインストールすると、Bluetooth対応の「点字ディスプレイ」を利用可能になる。点字ディスプレイとは、触れた指の感触でテキスト内容を読み取ることができる視覚障がいのある方向けの外付け機器で、医療機関などで購入できる。

画面上の内容を点字ディスプレイに表示できるほか、点字キーボード搭載の点字ディスプレイであれば文字入力も可能だ。
「Google BrailleBack」アプリのダウンロードはこちら
④その他の機能
フォントサイズの拡大、画面上の表示の拡大、色補正、高コントラストテキストなどの設定も行うことができる。これも各機種とも共通だが、Galaxyのみメニュー構成が異なっている。
<Android標準の場合>
[設定]▶[ユーザー補助]▶[フォントサイズ][表示サイズ][色補正][高コントラストテキスト]
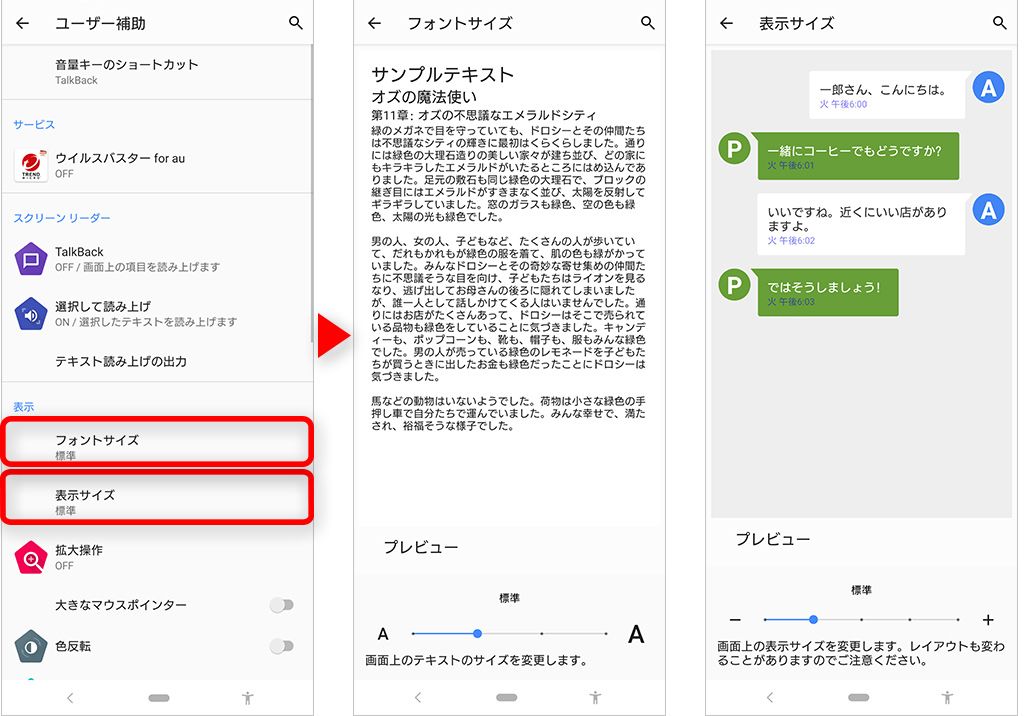 Xperiaのフォントサイズなどの設定方法
Xperiaのフォントサイズなどの設定方法
<Galaxyの場合>
[設定]▶[ユーザー補助]▶[視認性向上]▶[文字サイズとフォントスタイル][画面のズーム][色の調整][高コントラストフォント]
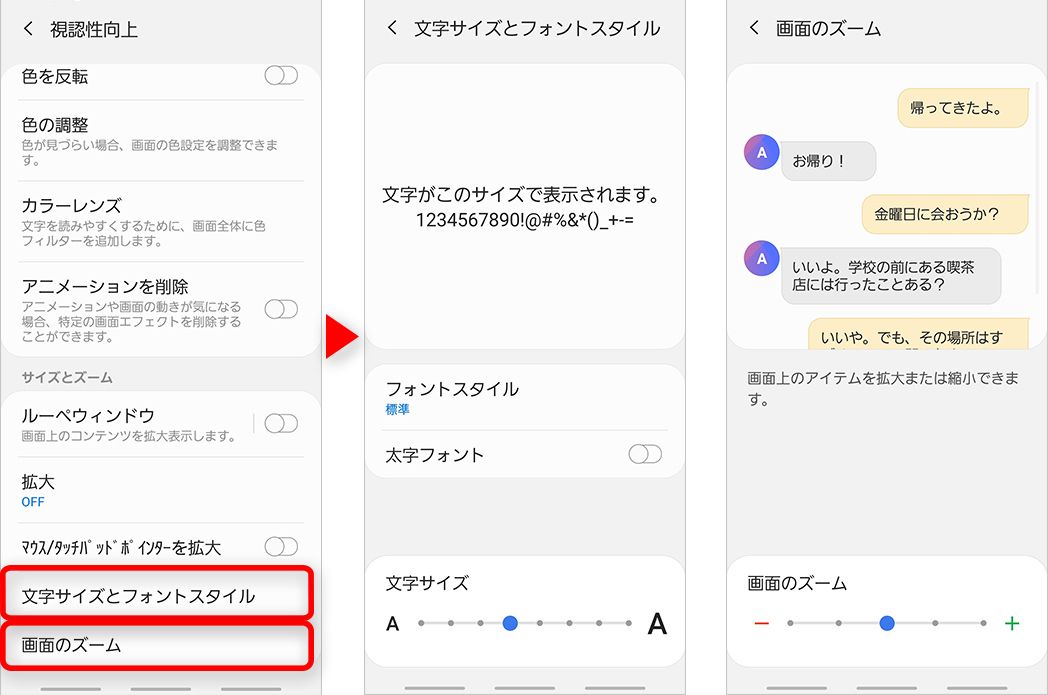 Galaxyのフォントサイズなどの設定方法
Galaxyのフォントサイズなどの設定方法
聴覚に関する補助機能
①音声文字変換
スマートフォンのマイクで拾った音声を、画面上にテキストとして表示する機能だ。いわゆる音声入力に近い機能だが、テキストが保存されることはない。キーボードからの文字入力も行えるので、自分ではキーボードから話したい内容を入力し、相手には話してもらってその内容を確認するというように、筆談に代わる手段として利用できる。
また、音声文字変換を起動中、近くの人が利用者の名前を言った際に、スマートフォンを振動して知らせることも可能になった。視界の外にいたり、少し離れた場所から声をかけられても気づけるようになる。このほか、辞書に載っていないような場所や物に対して、任意の名前や用語を登録可能になり、文字変換の精度も向上。過去の会話内容を検索する機能も追加された。なお、文字に起こされた会話は端末内に3日間保存されるが、3日を過ぎると自動で削除され、検索も行えなくなるので注意してほしい。
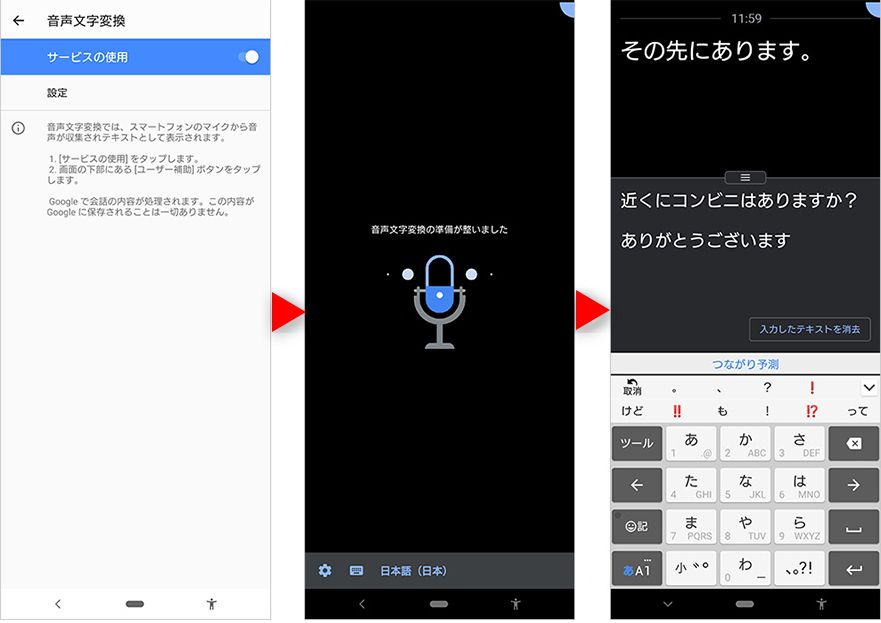 Xperiaの音声文字変換の設定方法
Xperiaの音声文字変換の設定方法
<Android標準の場合>
[設定]▶[ユーザー補助 ]▶[音声文字変換]
標準では利用できないが、Google Playから「音声文字変換」アプリをインストールすることで利用できる。
「音声文字変換」アプリのダウンロードはこちら
②音声増幅
ヘッドホンを利用して周囲の音を聞こえやすくするもので、小さな音は大きく、大きな音は大きくなりすぎないように増幅する。簡易な補聴器的な機能と考えるといいだろう。これまで、音声増幅を利用するには有線ヘッドホンが必要だったが、アップデートによりBluetoothヘッドホンでも利用可能となった。これを利用すると、スマホをテレビや講演者など音源の近くに置くことで、少し離れ場所でも音声を明瞭に聞くことができる。
<Android標準の場合>
[設定]▶[ユーザー補助]▶[音声増幅]
Xperiaなど、設定画面に表示されない場合はGoogle Playから「音声増幅」をインストールすると利用できる。
「音声増幅」アプリのダウンロードはこちら
③補聴器接続
Bluetoothに対応した補聴器とペアリングし、音楽をストリーミングしたり、通話の音質を改善することができる。利用できるのは、Android標準ではごく一部の機種に限られているが、Galaxyシリーズは以前から独自に補聴器をサポートしている。
<Galaxyの場合>
[設定]▶[ユーザー補助]▶[聴覚補助]▶[補聴器サポート]
④その他の機能
いまのところ英語のみだが、スマホのあらゆる音声にリアルタイムで字幕をつける「自動字幕起こし」機能がある。YouTubeなどの動画に字幕を自動で付ける機能があるが、それをスマホ上で再生されるあらゆる音声に適応するものだ。ただし、利用できるのはGalaxyなどの一部機種に限られている。
なお、Galaxyにはほかにも聴覚を補助する機能として、赤ちゃんの泣き声や、ドアチャイムを検出して通知する機能を備えている。
<Galaxyの場合>
[設定]▶[ユーザー補助]▶[聴覚補助]▶[音を検出して通知]
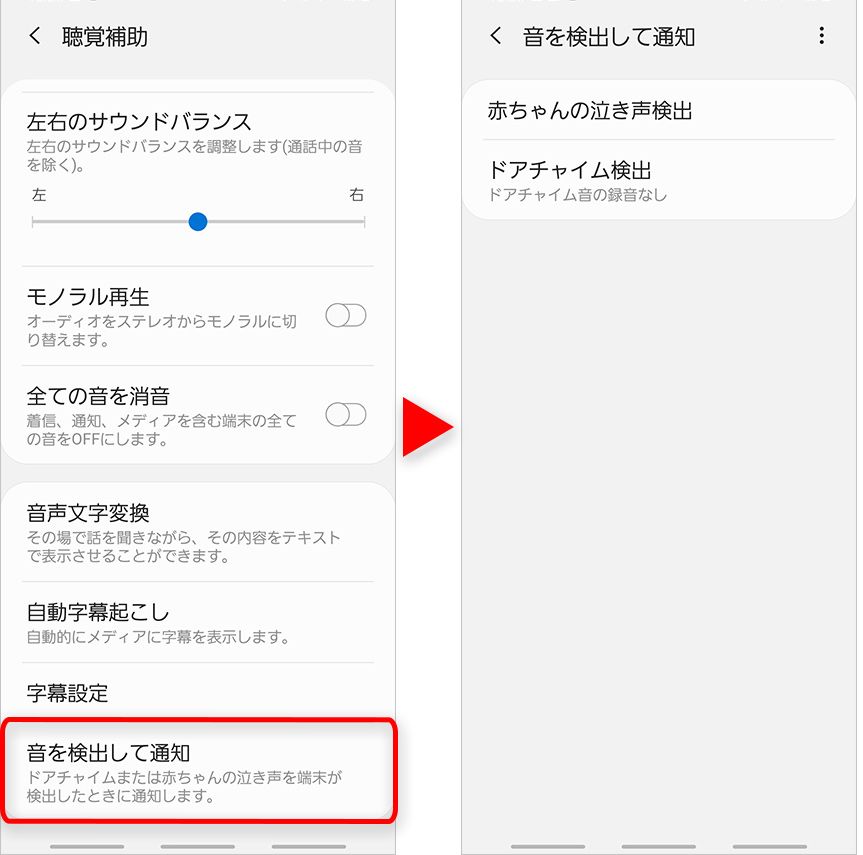 Galaxyの聴覚補助機能の設定方法
Galaxyの聴覚補助機能の設定方法
操作に関する補助機能
①ユーザー補助機能メニュー
音量調整やスクリーンショットの撮影、画面輝度の調整といった操作を、電源ボタンなどを使わずに画面上からすばやく行うためのショートカットメニューを表示できる。
[設定]▶[ユーザー補助]▶[ユーザー補助機能メニュー]をONにすると、ナビゲーションバー右側にアイコンが表示されるので、そこから起動できる。多くの機種が標準で備えているが、メニューに表示されない場合には、Google Playからインストールできる。
「Android ユーザー補助設定ツール」アプリのダウンロードはこちら
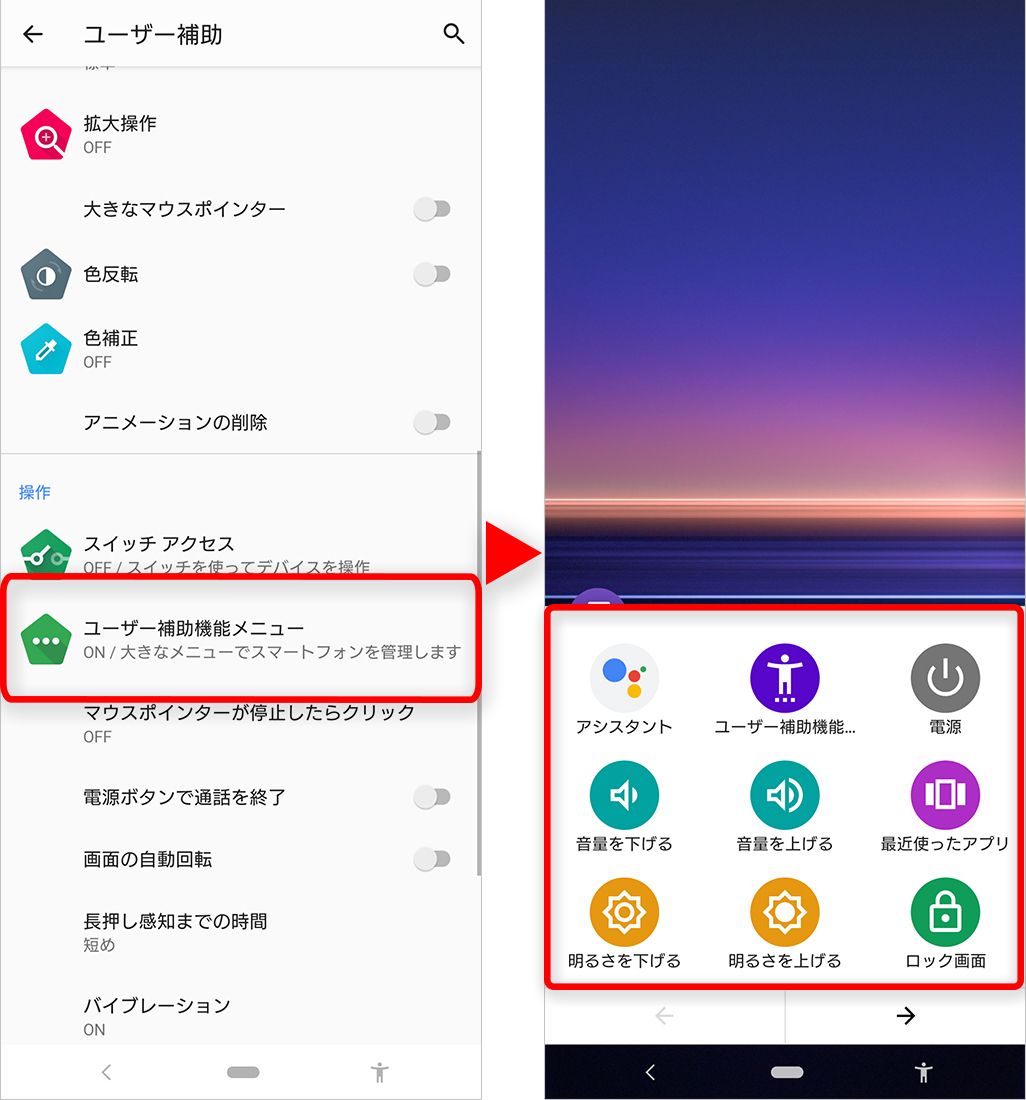 Xperiaのユーザー補助機能の設定方法
Xperiaのユーザー補助機能の設定方法
Galaxyにはこれに加えて、画面上に常に操作メニューやボタンを表示しておけるフローティングメニューを設定可能なアシスタントメニュー機能も搭載している。[設定]▶[ユーザー補助]▶[制御と操作]▶[アシスタントメニュー]から有効にできる。
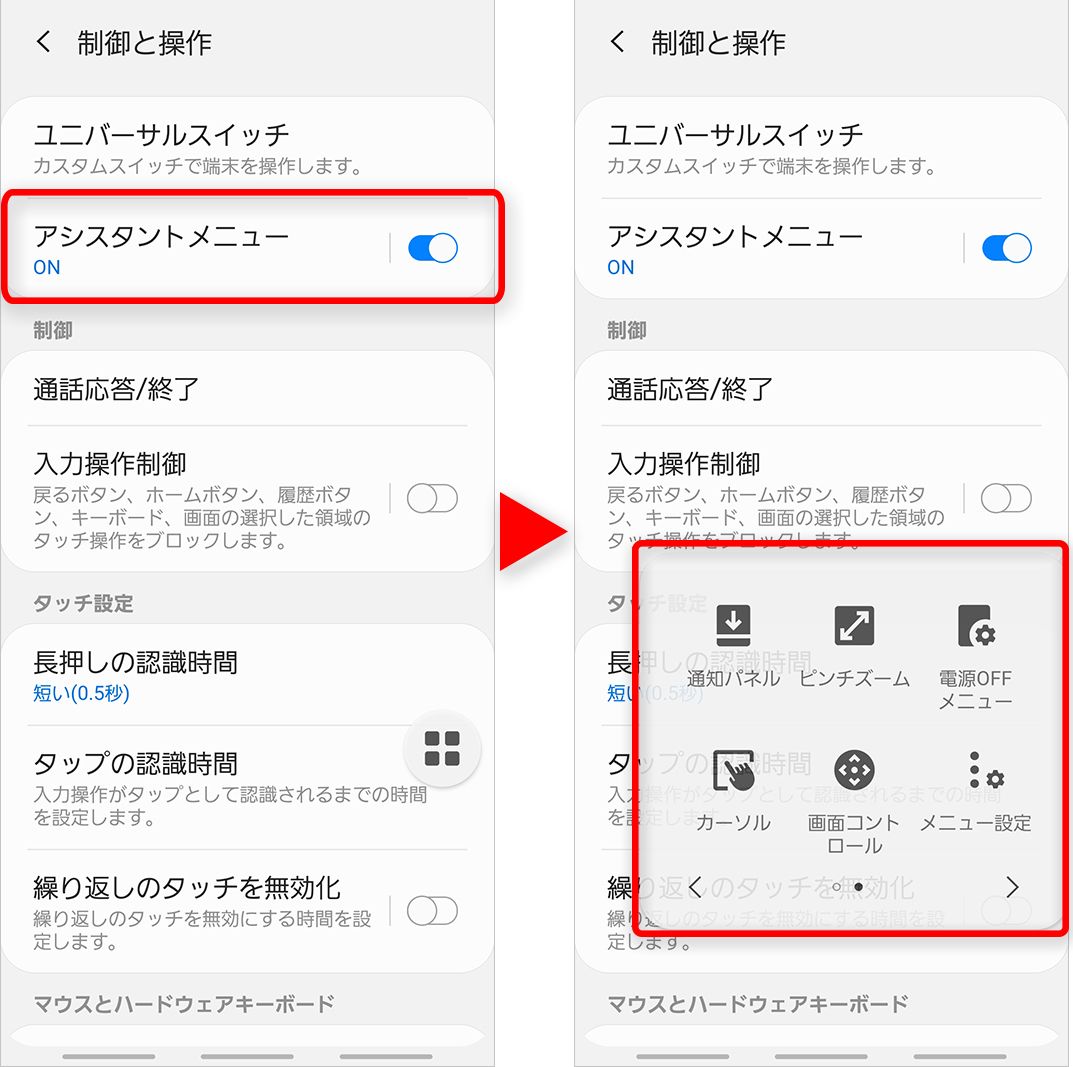 Galaxyのアシスタントメニュー機能の設定方法
Galaxyのアシスタントメニュー機能の設定方法
②スイッチアクセス
画面のタッチ操作が困難な人向けに、押しボタンなどのユニバーサルスイッチも接続可能だ。BluetoothやUSBで複数のスイッチを接続し、それぞれに操作項目を割り当てることができる。[設定]▶[ユーザー補助]▶[スイッチアクセス]で設定可能。
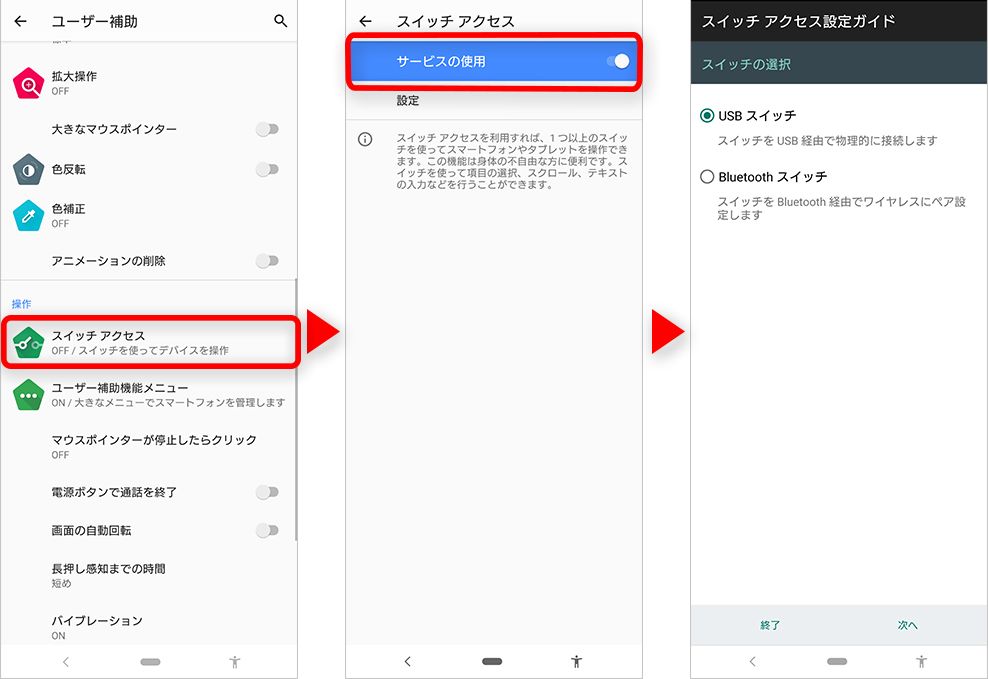
またGalaxyでは、フロントカメラや画面全体をひとつのスイッチに見立てた操作も行えるので、自分が操作しやすい方法で設定してほしい。
Google アシスタント経由で操作する「アクション ブロック」
別途アプリのインストールが必要だが、アクセシビリティ機能としてはGoogleの「アクション ブロック」がある。Google アシスタントへの指示をウィジェットとしてホーム画面に配置することで、それをタップするだけで各種操作が行えるようになる。
たとえば、下記のような操作がワンタップで行える。
・家族や友人に電話をかける
・テキストメッセージを送信する
・スマート照明を操作する
ほかにも、Google アシスタントに指示できることならなんでも登録できるので、「ここから自宅までの徒歩での経路を検索」と登録すれば、ホーム画面から「アクション ブロック」を1回タップするだけで、その場から自宅までの経路を検索し、表示してくれる。地図アプリを開いて、検索窓から自宅を検索し、徒歩での経路を表示……といった複数の操作を行う必要がないので、スマホの操作が難しい人でも比較的ラクに使える。
また、声を出せない、出しにくい場合には「助けてください」や「すみません、話したいことがあります」など登録しておいた定型文をGoogle アシスタントに読み上げさせることもできる。
設定方法は、「アクション ブロック」アプリを開き、[操作ブロックの作成]を選択。「電話をかける」「ビデオ通話を開始」「音楽を再生」など、あらかじめいくつかの候補が表示されるので、目的のものがあればそれを選択。候補になければ[カスタム操作を作成]を選ぶ。なお、どれを選んでも設定方法自体は基本的に変わらない。
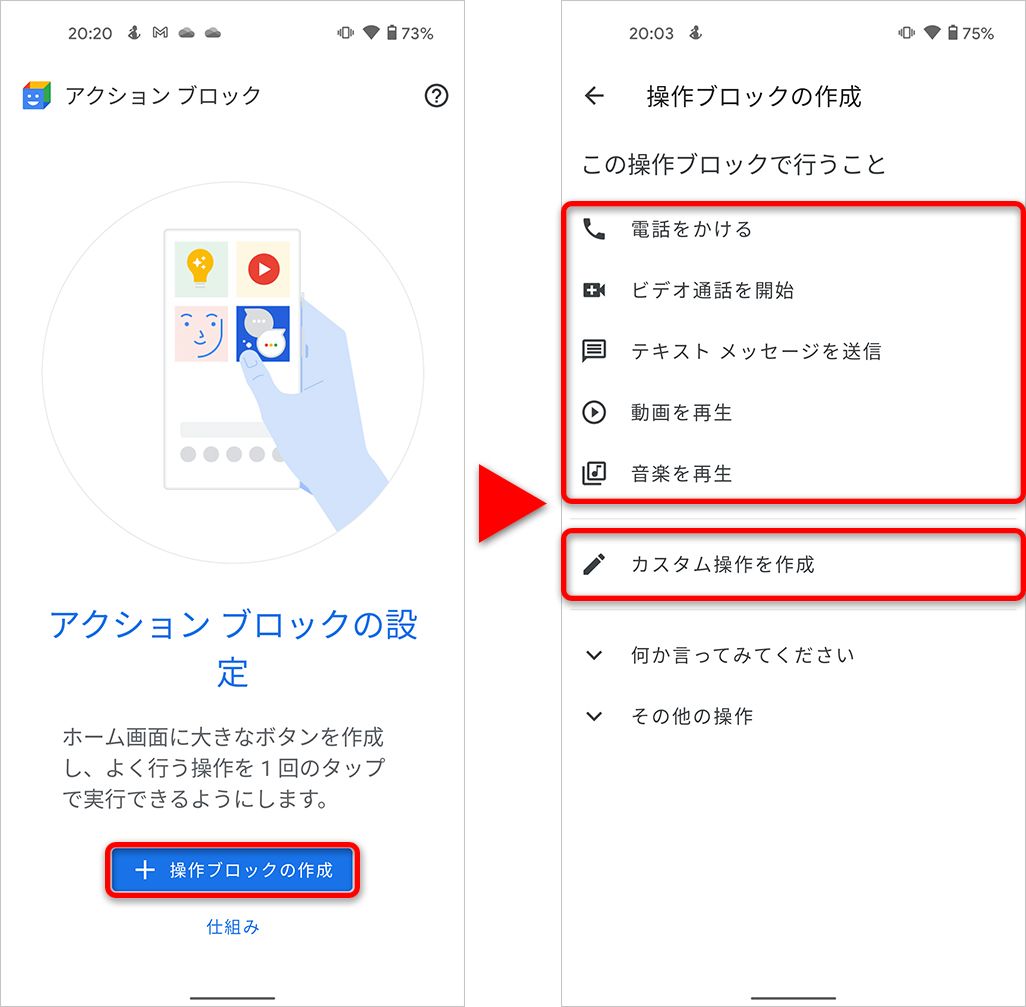
[この操作ブロックで行うこと]の画面では、[操作]の欄にGoogle アシスタントへの指示内容をそのまま入力する。「OK Google」といったコマンドワードは不要だ。
たとえば、Google アシスタントに自宅までの経路を訪ねる場合、通常は「OK Google、ここから自宅までの経路を検索して」と指示するが、[操作]欄には、「ここから自宅までの経路を検索して」と入力する。
また、操作ブロックの作成画面で「電話をかける」「音楽を再生する」などの候補から選んでいれば、テンプレートが入力されている。誰に電話をかけるのか、どの音楽をかけるのかなど、目的に合わせて修正しよう。
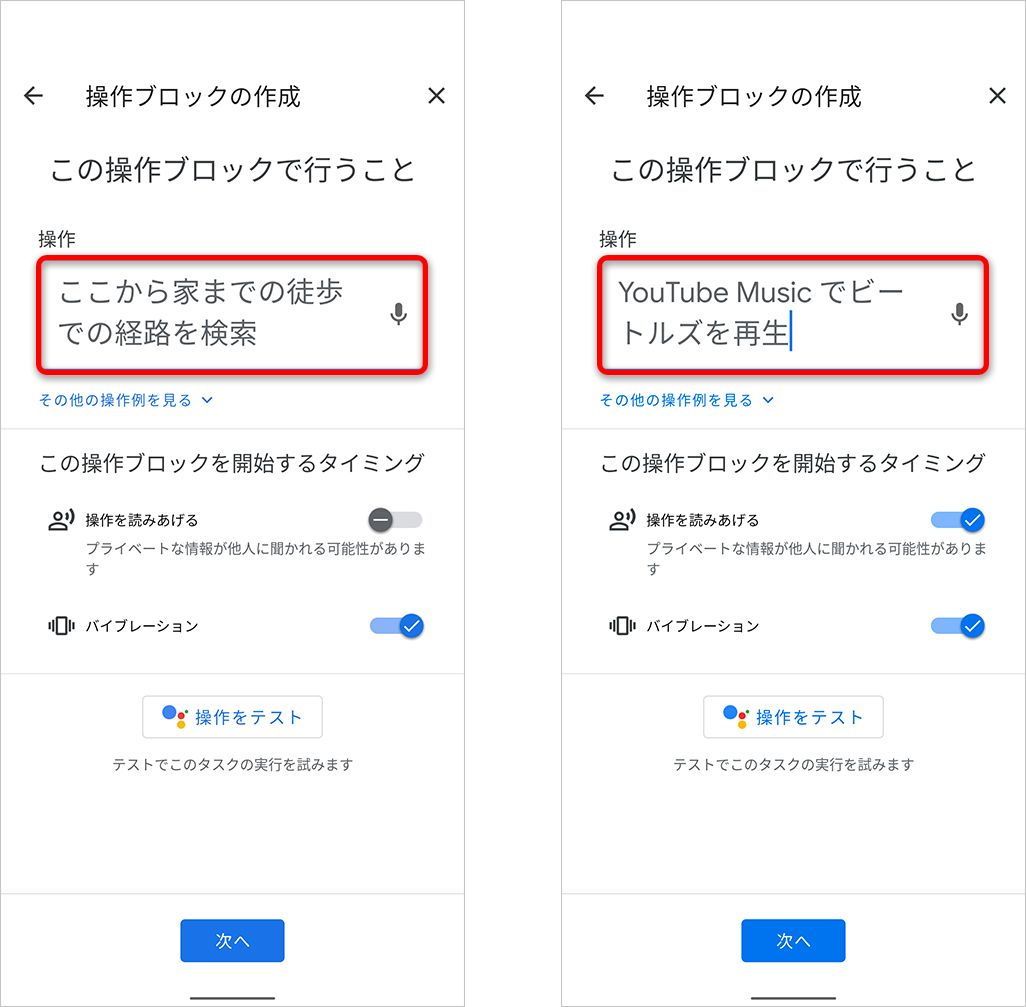
また、[この操作ブロックを開始するタイミング]で[操作を読みあげる]が有効になっていると、登録したアクション ブロックを実行したタイミングで操作内容が読みあげられる。必要な人はオンに、不要であればオフにしよう。
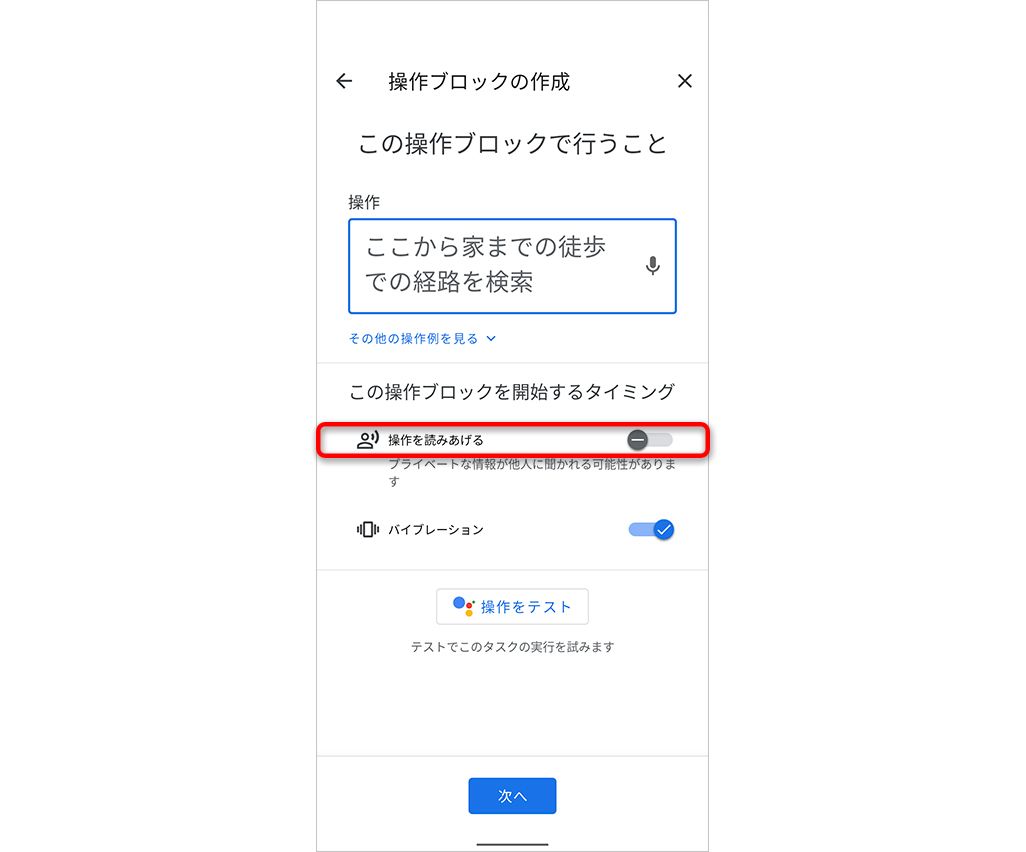
[操作をテスト]をタップすると、設定した内容でうまく動作するかをテストできる。うまく動作すれば[はい]をタップし、[次へ]をタップ。
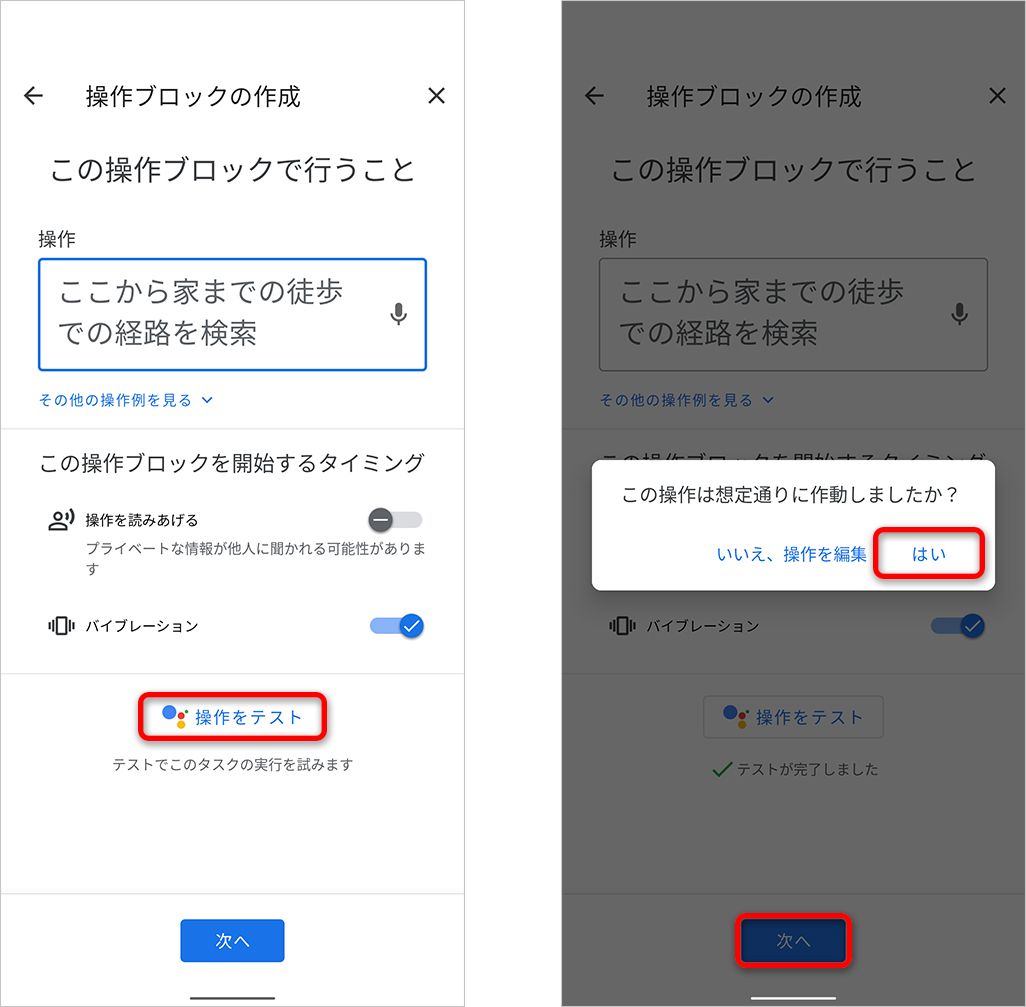
最後に、表示する画像や名前を入力し、[操作ブロックを保存]をタップする。なお、画像はアクションブロックで用意されているもののほか、自分で撮影した写真なども利用できる。次の画面で[ホーム画面に追加]を選ぶと、ホーム画面上にウィジェットとして登録したアクション ブロックが表示される。
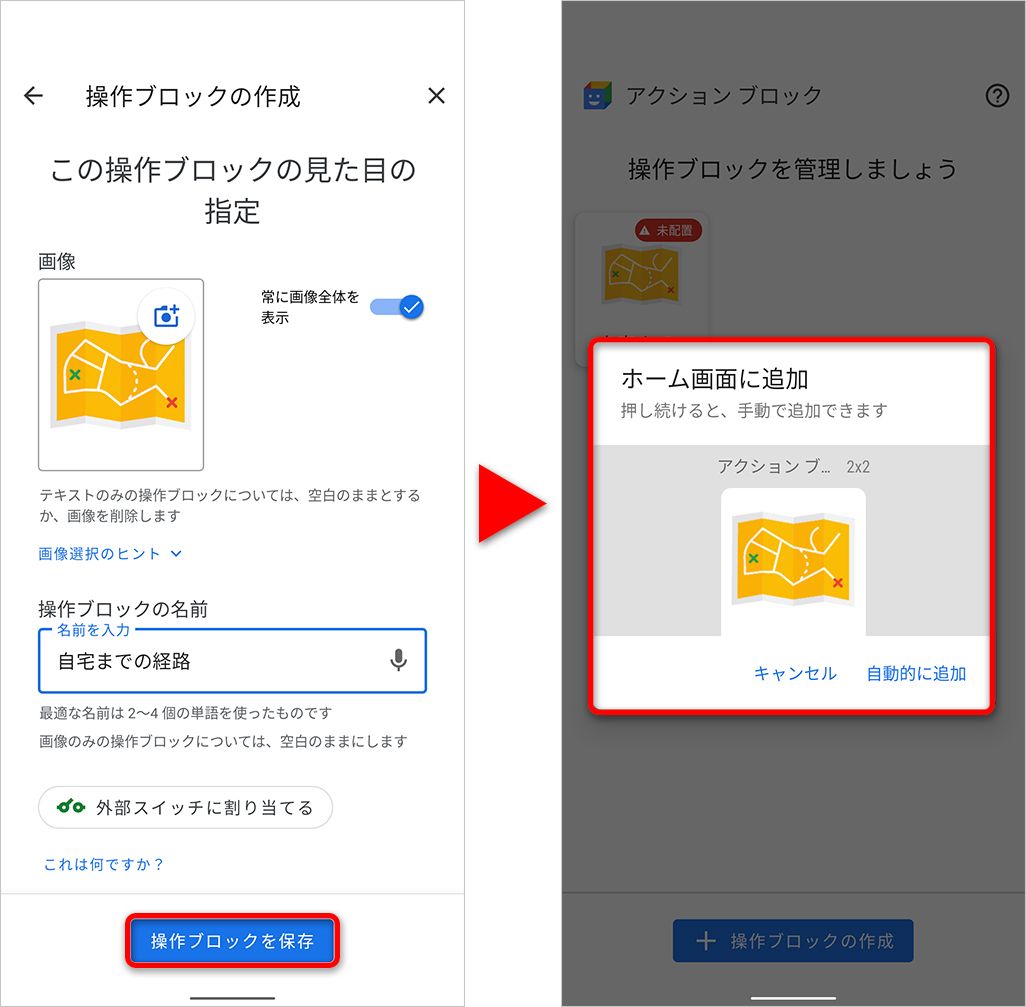
配置されたアクションブロックは、通常のウィジェットと同様にサイズを変更可能できる。
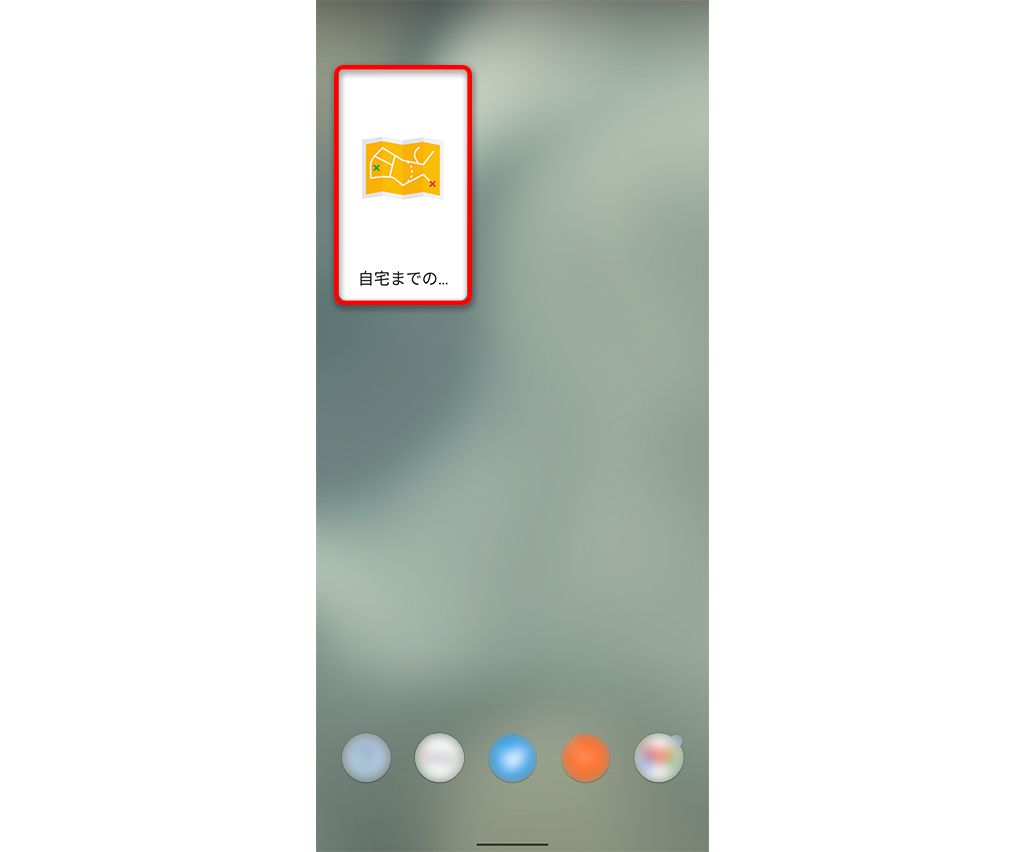
アクセシビリティ機能をうまく使おう
今回、紹介したアクセシビリティ機能は、障がいのある方だけのものではない。たとえば、ユーザー補助機能メニューは、煩雑な操作が必要なく各機能にアクセスできるので、便利と感じる人は多いだろう。その他の機能も、視力が衰えてきた人や少しだけ耳が遠くなってきた人などでも、便利に利用できるものがある。
TalkBackなど、スマホの機種によって操作方法が大きく変わるものもあるので、ある程度の練習は必要になってしまうが、各機能にはチュートリアル(説明書や補助)が用意されている。もし家族や友人に困っている人がいるなら、この記事を参考にすすめてみてほしい。
文:山本竜也