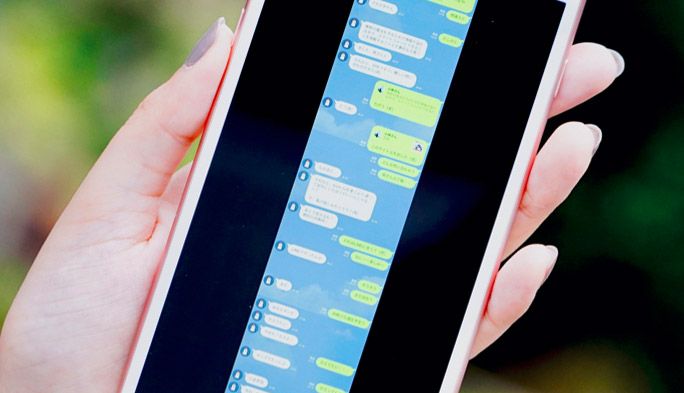2019/08/27
LINEに追加の新機能が便利! ミニブラウザやトークスクショなど使い方を解説します
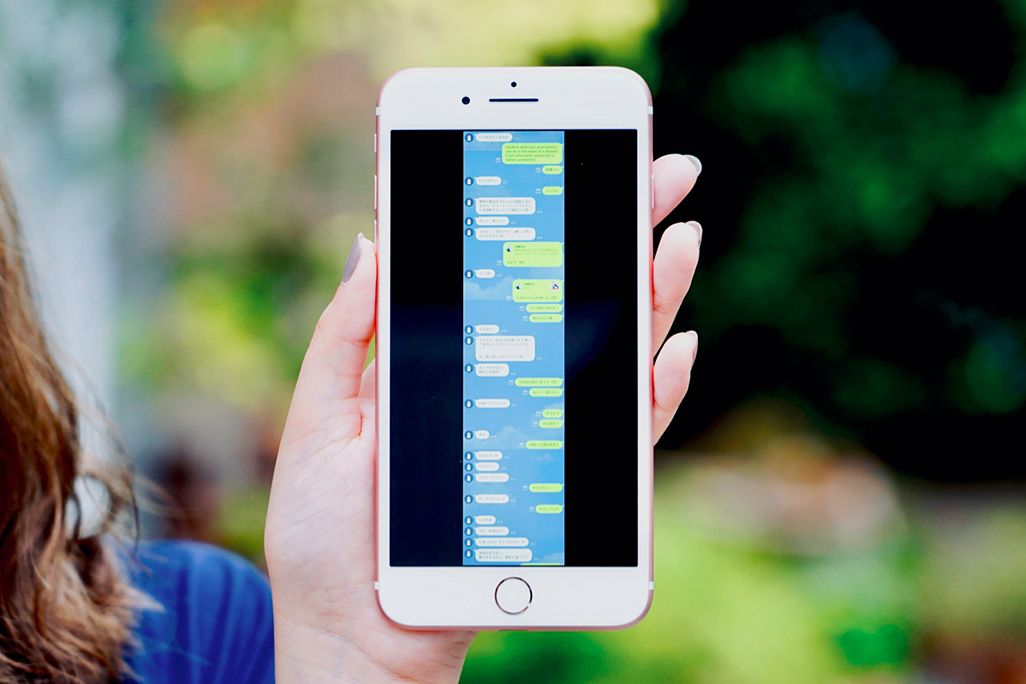
老若男女を問わず、日々の連絡やビジネスシーンでも利用されている「LINE」。平成30年版の情報通信白書によると、日本人の約6割が「利用している」と回答するほど、日常で見かけるシーンも多い。そんなLINEは日々進化しており、アップデートのたびに続々と便利な機能が追加されているのをご存知だろうか。本記事では、LINEの“知っておくと作業効率がぐんと上がる”便利な新機能を5つ紹介する。LINEを最新バージョンにアップデートし、読み進めてほしい。
①ブラウザを閉じなくてもトークの返信ができる「ミニブラウザ機能」(iOS限定)
LINEではトーク画面で相手にURLを送ると専用のWEBブラウザを利用することができる。いちいちアプリを切り替えなくてもLINEアプリ内でサイトを閲覧できる便利な機能だが、トーク画面に戻って再びそのサイトを閲覧する場合は、再度URLにアクセスする必要がある。
そんな手間を省いてくれる「ミニブラウザ」という機能が「LINE Labs」に登場し、iOS限定でひと足先に試すことができるのをご存知だろうか。この機能を「ON」にしておけば、開いたWEBサイトをスワイプダウンすることで画面下に小さく表示させたままにできるので、LINEのブラウザを何度も開いたり閉じたりすることなくトークを進めることができる。
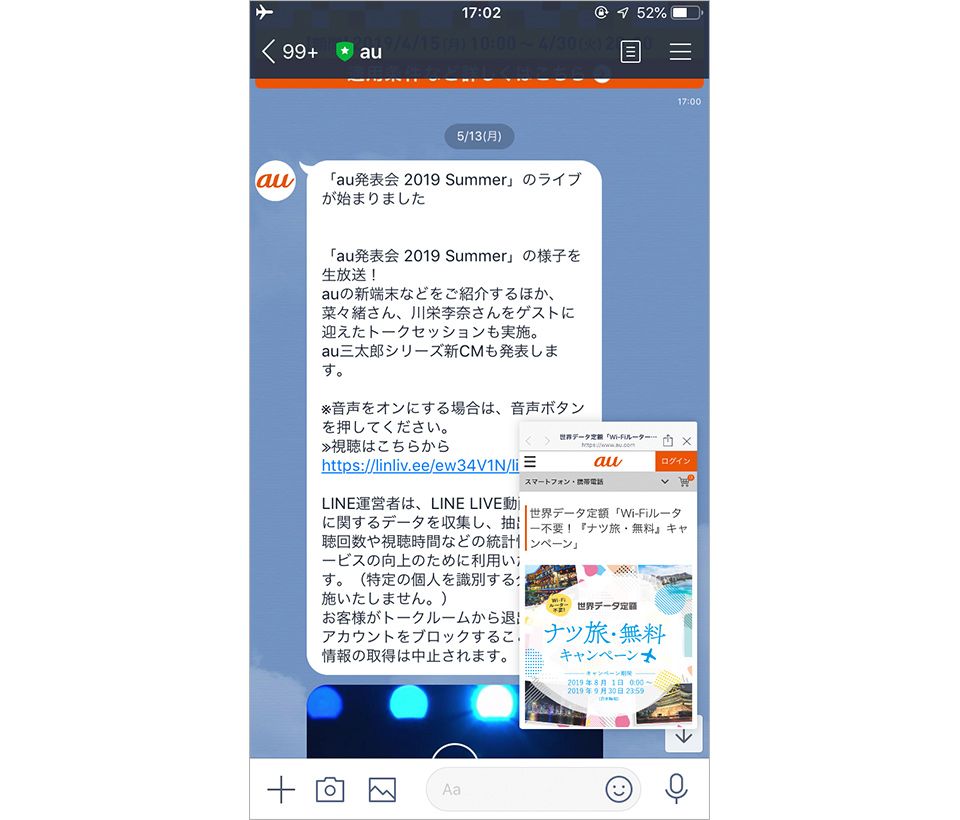
【設定方法】
[ホームタブ]▶︎[設定]▶︎[LINE Labs]▶︎[ミニブラウザを利用]をONにする。
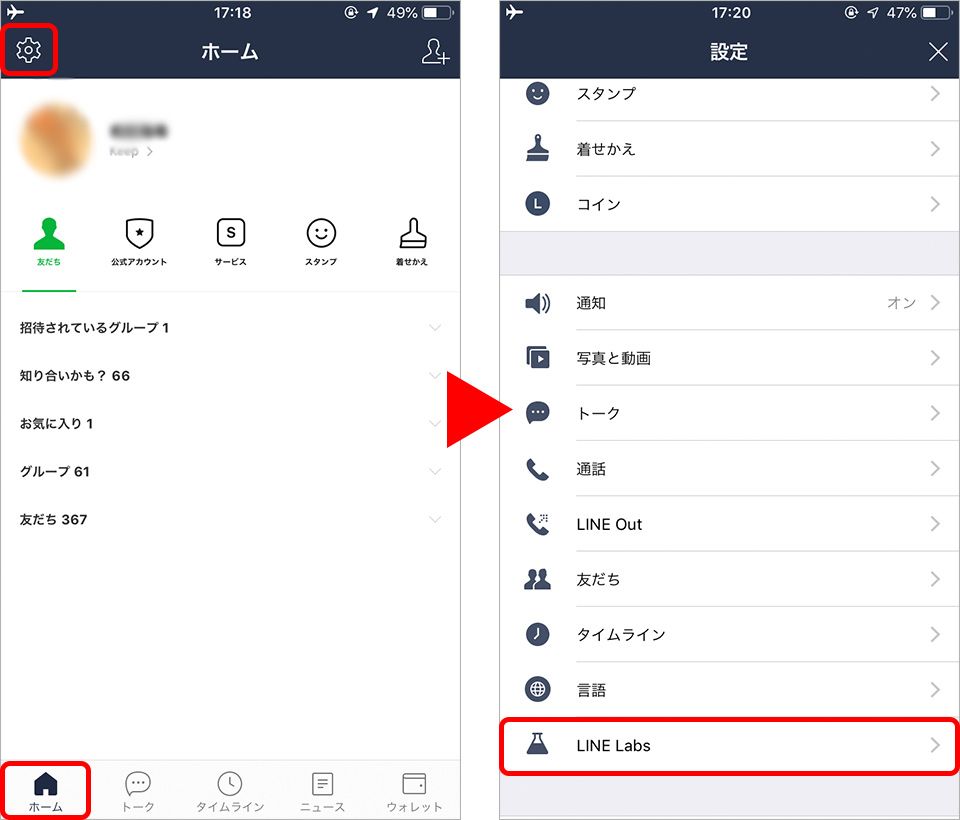
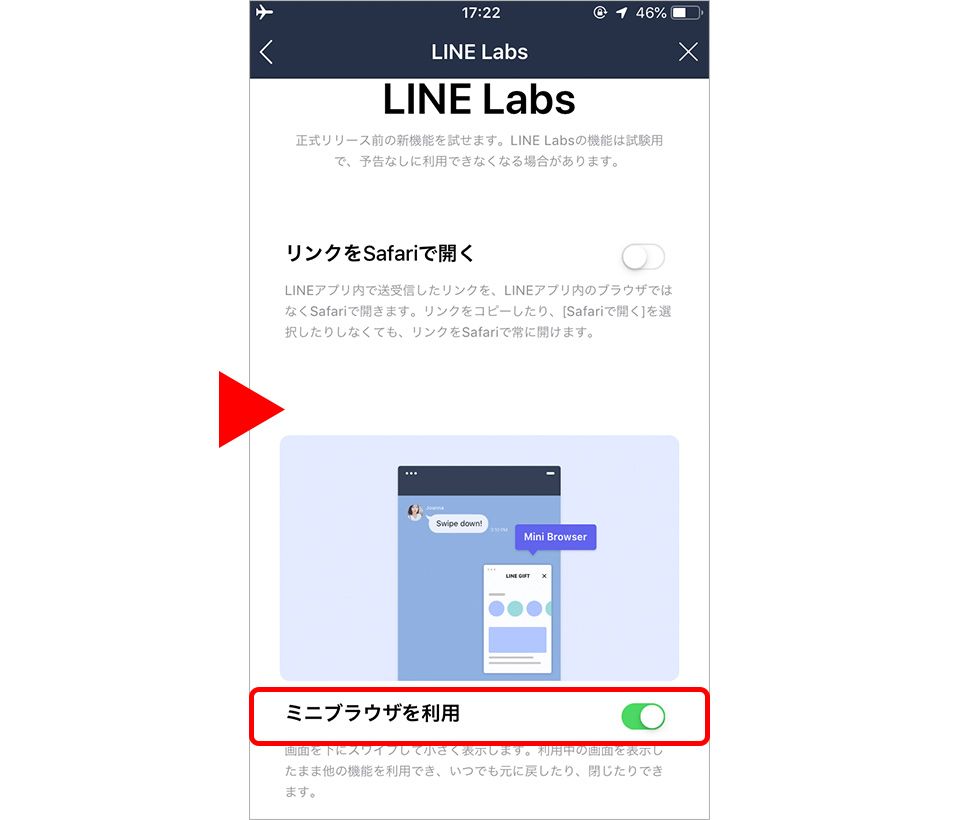
【使い方】
1. トークで開いたブラウザの、ページタイトルが書かれた部分を下にスワイプする。
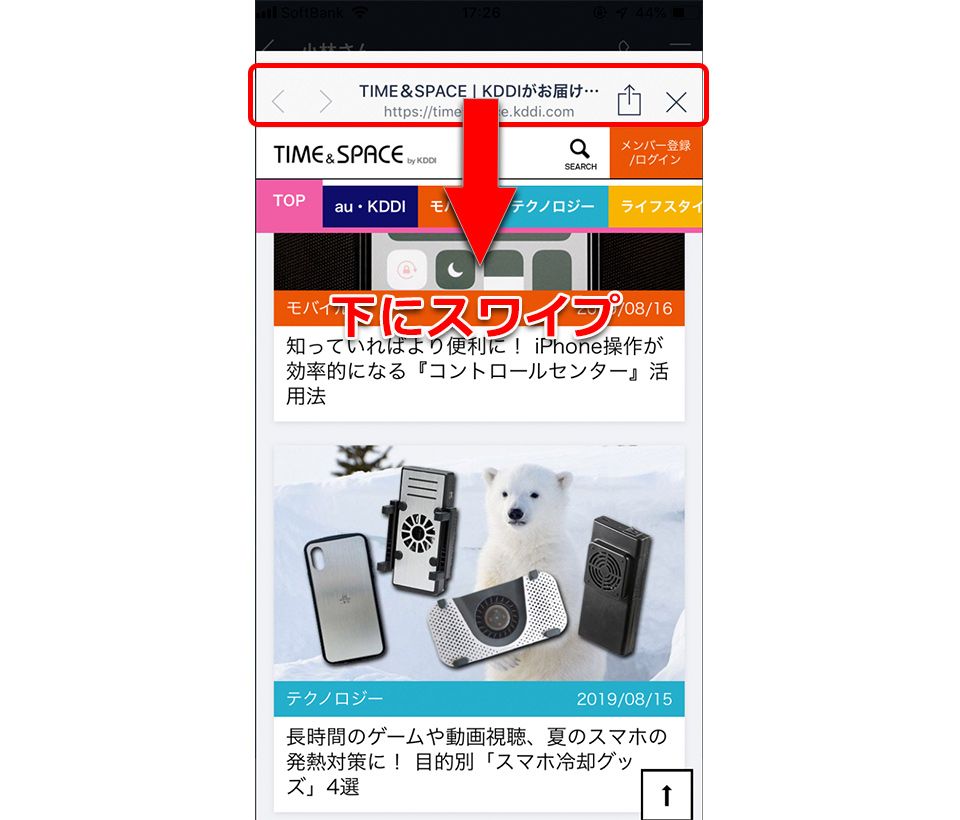
2. ミニブラウザをタップすると、通常画面サイズに戻る[拡大ボタン]とミニブラウザを消す[×]ボタンが表示される。
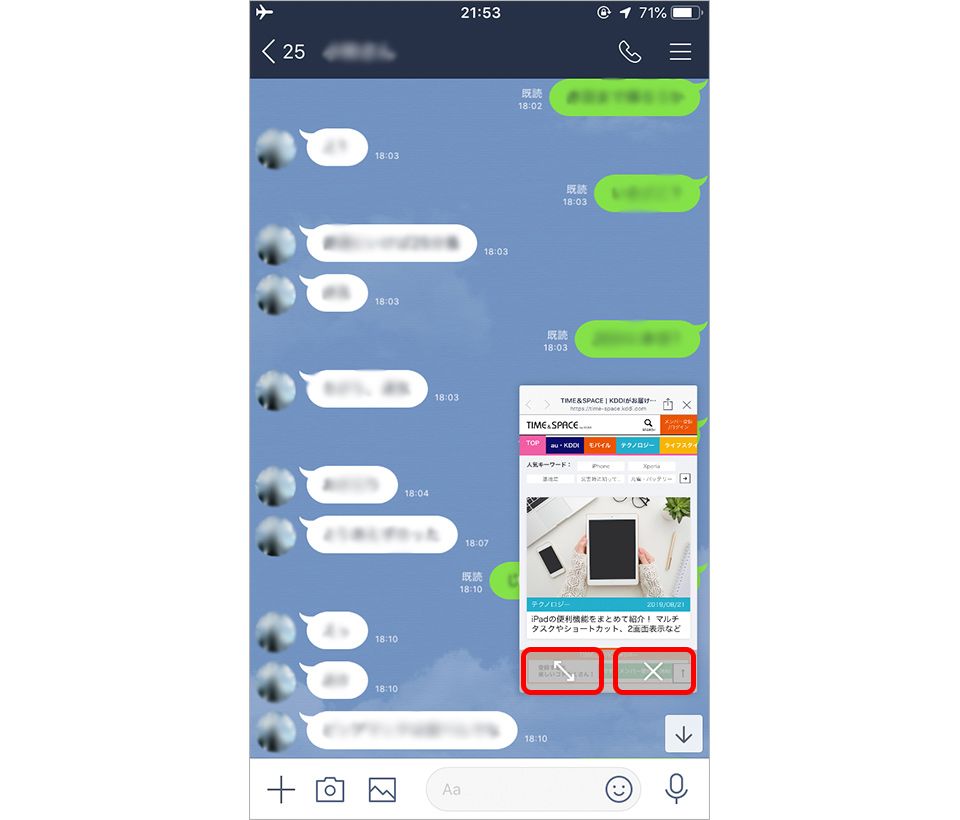
※LINE Labsは試験用の機能であるため、予告なしに利用できなくなる場合があります。
②写真を撮るだけでテキストデータを作成してくれる「OCR機能」
「OCR」とは、撮影することで画像内の文章を読み取り、テキストデータに変換してくれる機能のこと。LINEでやりとりした画像はもちろん、本体の写真フォルダの画像や、LINEカメラの「OCRモード」で撮影した画像からもテキストを抽出できる。
LINEのOCRが便利なのは、名刺や資料のテキストデータ化ができることだけではない。翻訳機能も付いているので、たとえば海外旅行先のレストランでわからない文章があったとしても、スマホで写真を一枚撮るだけで翻訳ができてしまう。海外旅行時にはとてもありがたい機能だ。
ここではOCR機能のテキスト抽出方法として、トーク内の画像から抽出、スマホの写真フォルダから抽出、LINEカメラで撮影し抽出の3パターンを解説する。
【トーク内の画像から抽出する場合】
友達から送られてきたスクショ内の住所を検索したい! でもわざわざ入力するのは面倒……。といった場面で使ってほしいのがこの方法。
1. トーク画面で読み取りたい画像を表示させ、右上の[T]をタップする。
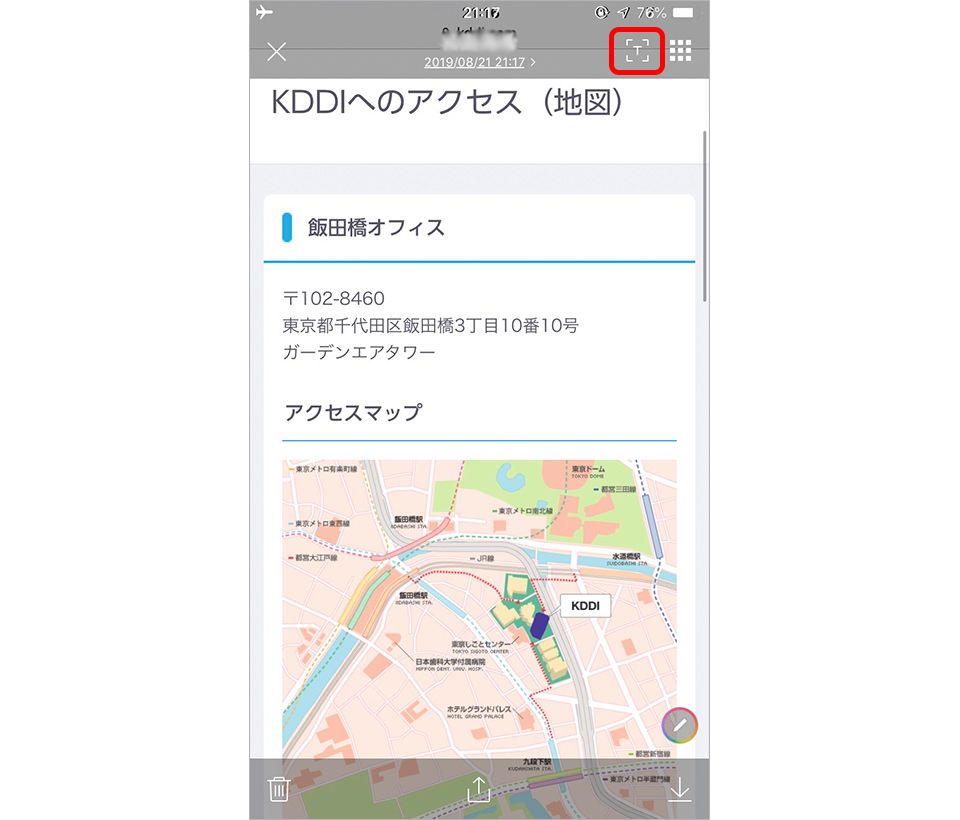
2. 読み取る言語を設定する。
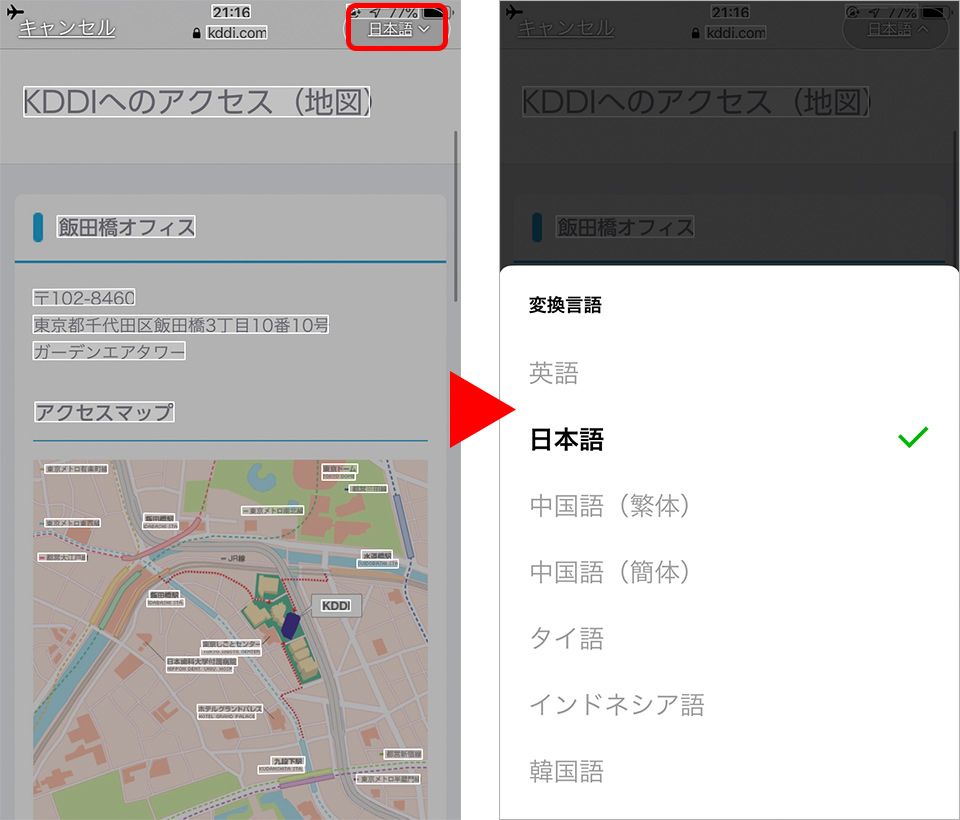
3. 該当箇所をタップ。複数の場合はなぞって選択。
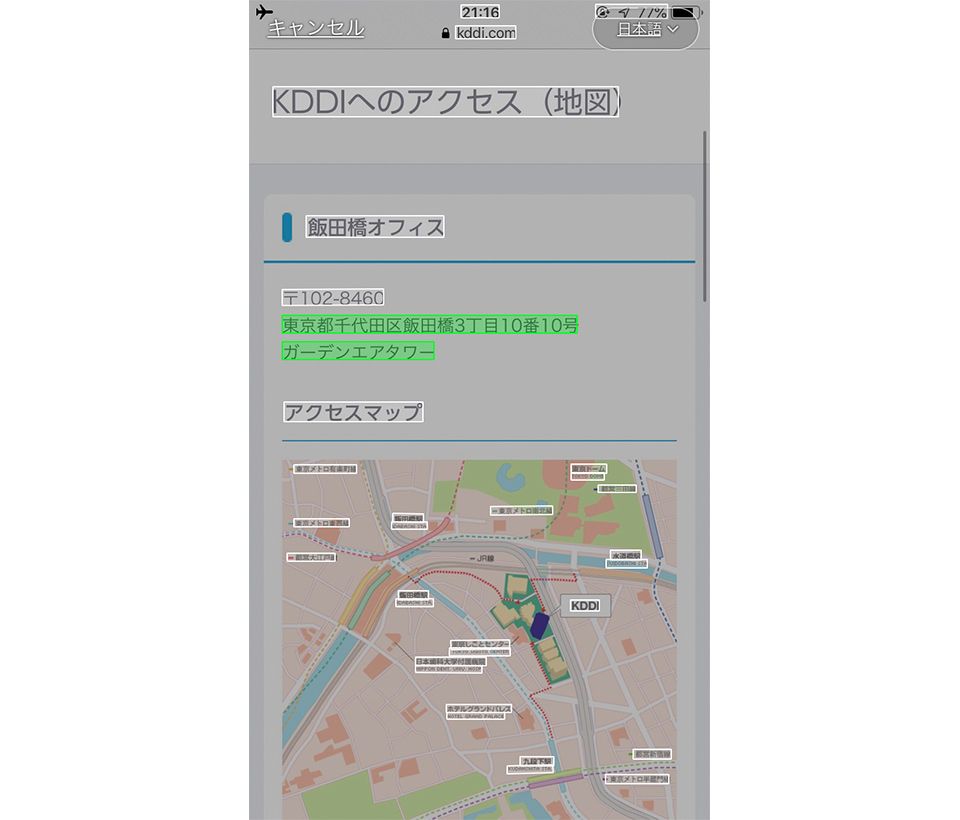
4. 左下の[書類アイコン]をタップすると、テキストがコピーされるので、ほかのアプリなどに貼り付けることができる。なお、[次へ]をタップすると、トーク画面のメッセージ入力窓にテキストがコピーされる。
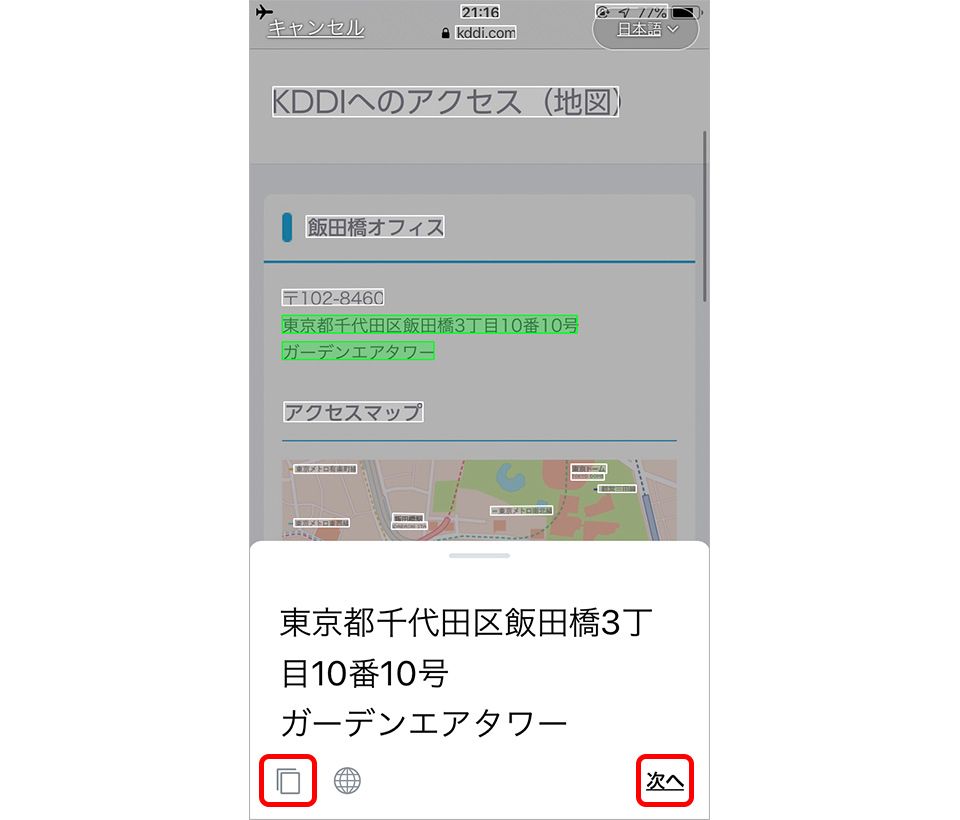
【スマホの写真フォルダの画像から抽出する場合】
カメラロールに保存していた画像からも、トーク内の画像と同じようにテキストを抜き出すことができる。
1. トーク画面の[写真アイコン]をタップ。
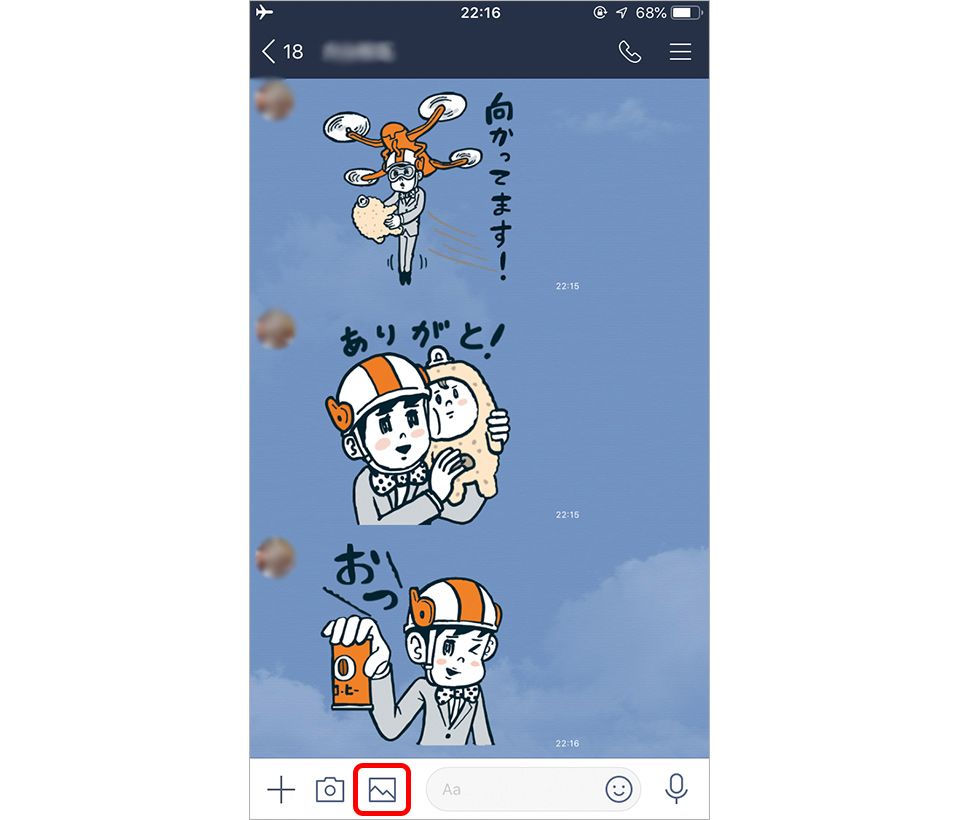
2. 文字を読み取りたい画像を選択し、「T」をタップ。あとはトーク内の画像から抽出する場合と同じ方法で文字を読み取ることができる。
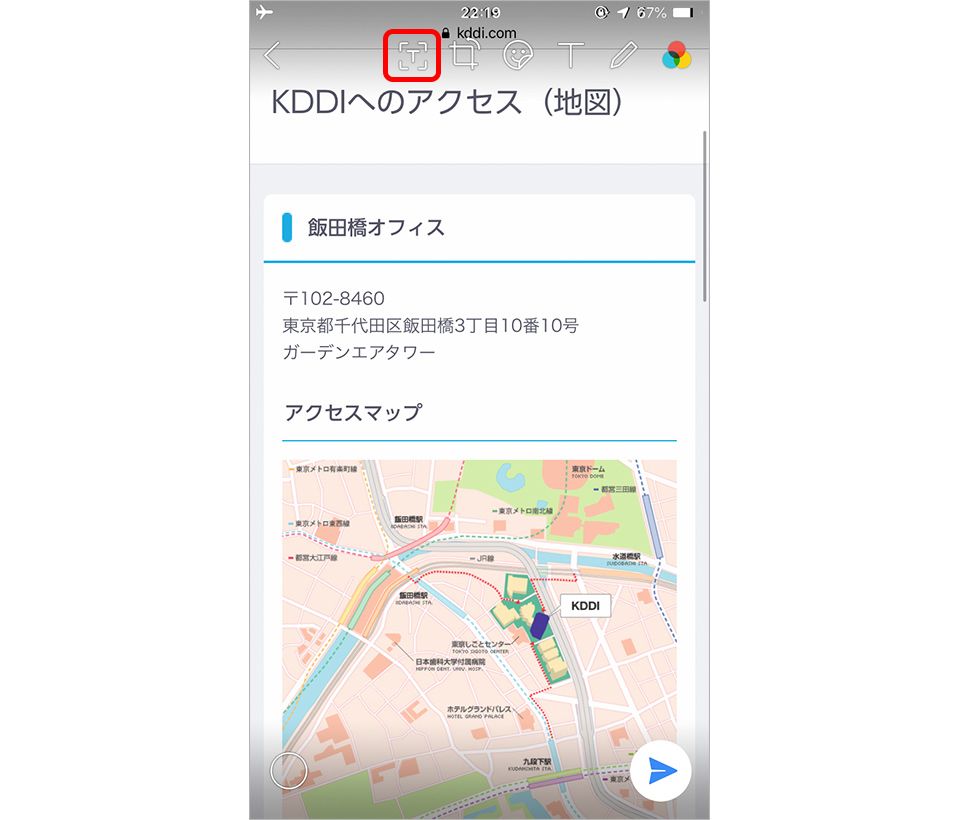
【LINEカメラで撮影する場合】
たとえば海外の雑誌を読んでいるとき、いまいち理解できない言い回しがあった場合などに、写真を撮るだけで翻訳ができる。海外旅行先でもとても役に立つ機能だ。
1. トーク画面の[カメラアイコン]をタップする。
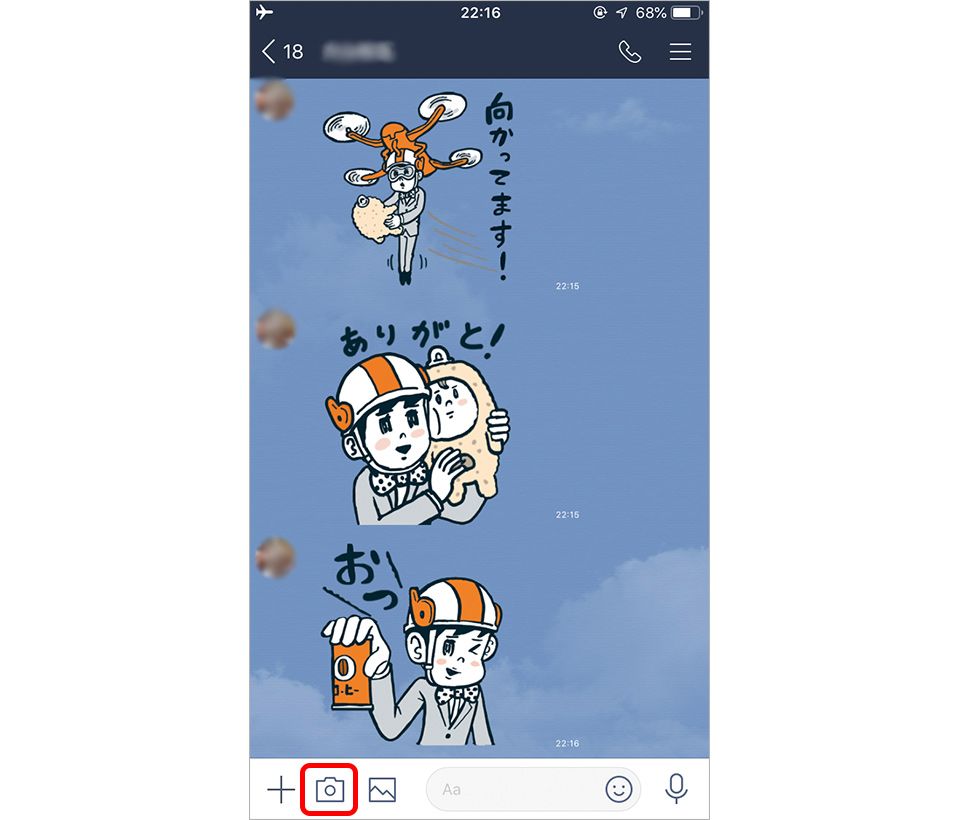
2. カメラが起動したら、シャッターの下にある[OCR]をタップ。
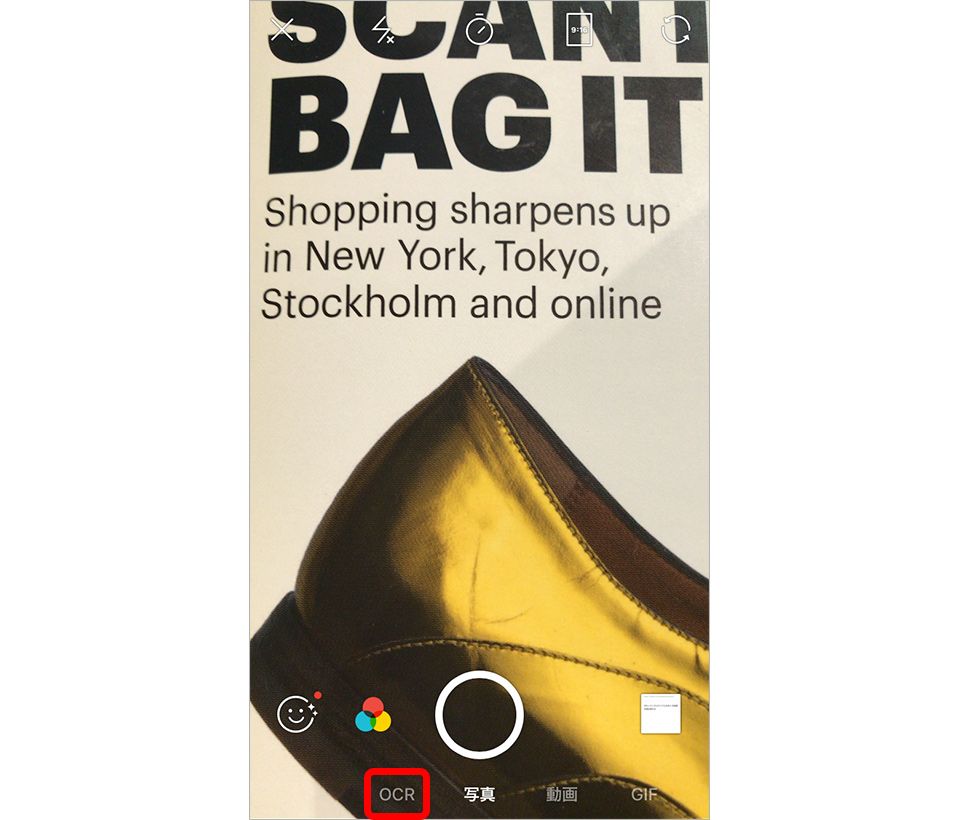
3. 撮影し、文字が検出されたら右上の言語選択で読み取る言語を設定し、タップで該当箇所を選択。複数の場合は、なぞって選択する。
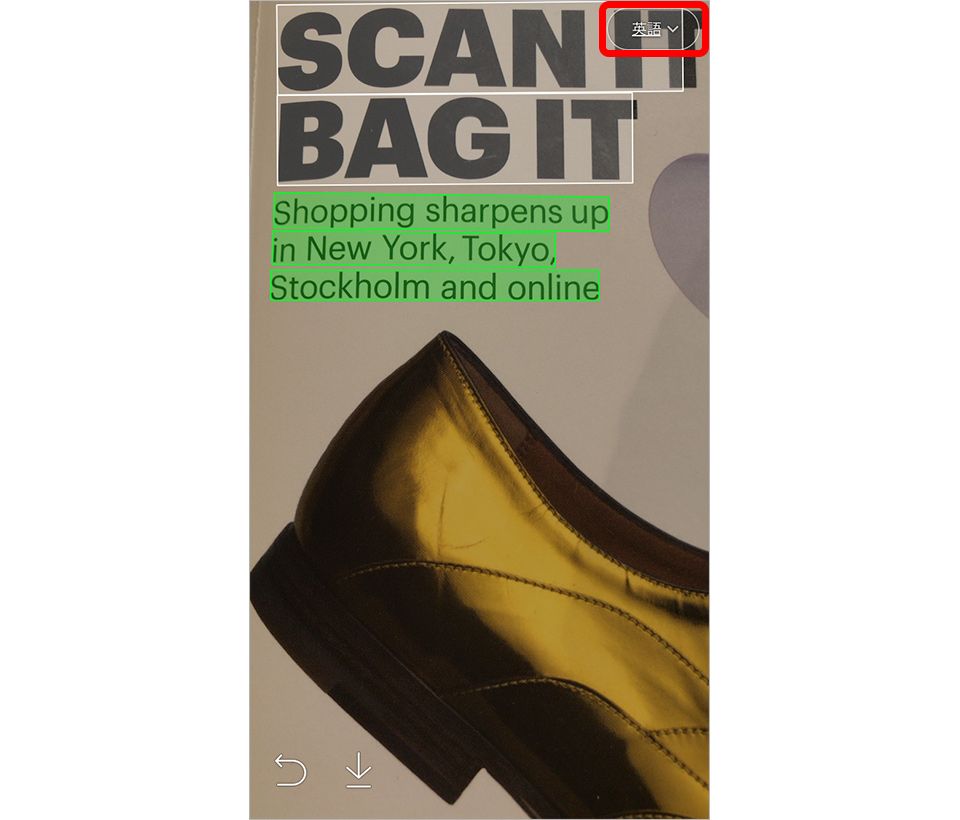
4. 翻訳をしたい場合は文字を抽出した画面で、左下の[地球儀アイコン]をタップする。翻訳後の画面で[JA]部分をタップすると様々な言語へ切り替えができる。
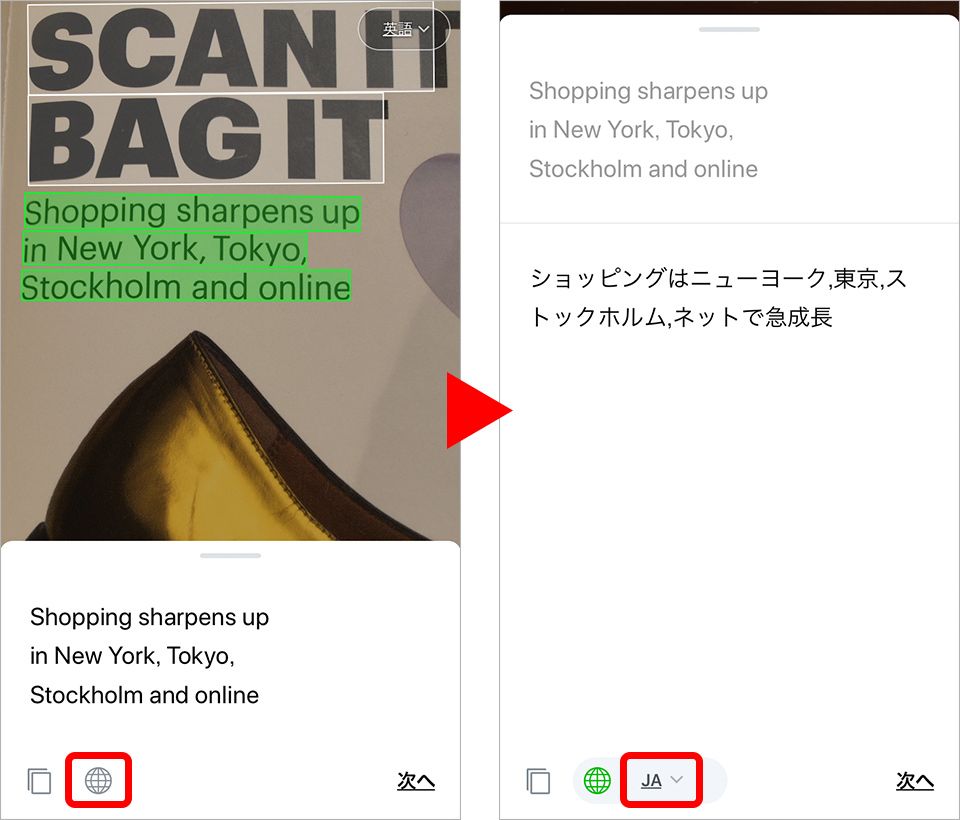
日本語から翻訳できるのは英語、中国語(繁体・簡体)、韓国語の3カ国語だが、英語からの翻訳は、日本語、中国語(繁体・簡体)、タイ語、インドネシア語、韓国語、スペイン語、ポルトガル語、ドイツ語、ロシア語、ベトナム語、ミャンマー語、アラビア語、ペルシア語、ヒンディー語の14カ国語に対応している。
ちなみに翻訳の丸いアイコンの左にある[書類アイコン]をタップすると、読み取ったテキストをコピーし、他のSNSや書類などにテキストを貼り付けることができる。使い方次第で、語学の勉強にも役立てられるだろう。
③画面に収まらないトークも1枚のスクショに! 「トークスクショ機能」(iOS限定)
このLINEのやりとりをほかの人と共有したい……! そんなときに使うのが、トーク画面のスクリーンショットだが、長いやりとりになると何枚ものスクショを送らなければならない。そんな煩わしい作業から解放してくれるのが、この「トークスクショ機能」だ。
長いやり取りも、長〜い1枚の画像でスクショしてくれるこの機能。1通のメッセージでも数十通のやり取りでも、任意の長さでトーク画面のスクリーンショットが作成でき、1枚に収めることが可能になった。さらに、スクショに落書きやモザイクが書き込めたり、名前部分を隠すことができる機能も備わっている。
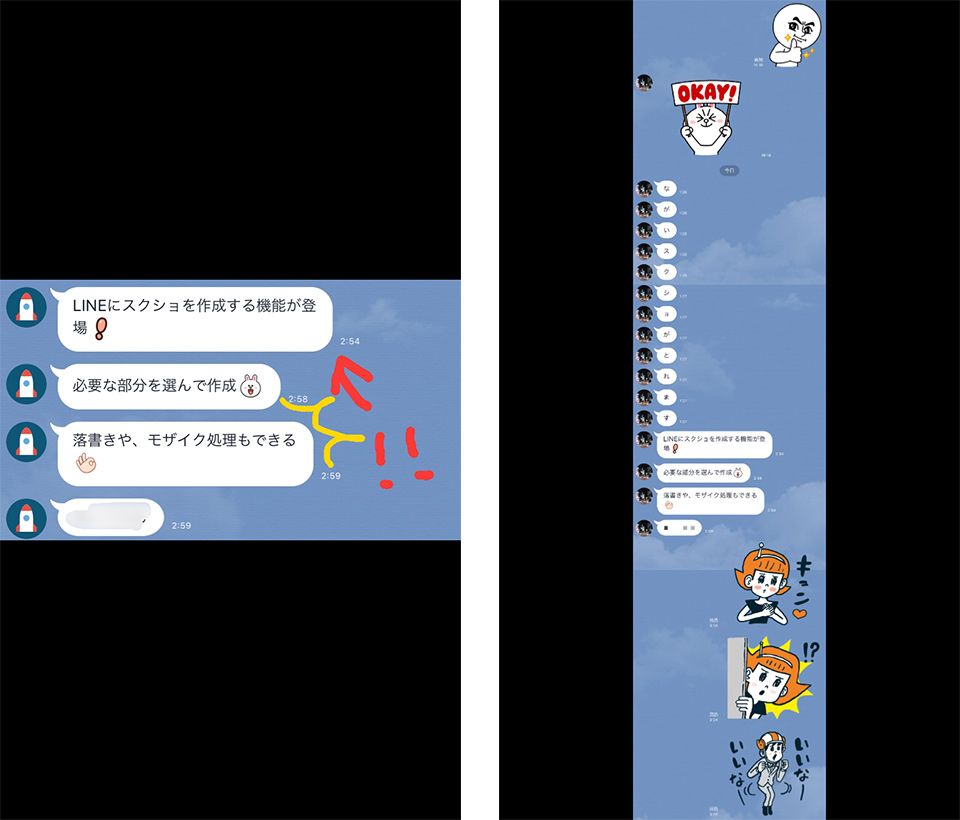 長いスクショも、拡大すればきちんと読むことができる
長いスクショも、拡大すればきちんと読むことができる
【撮影方法】
1. トーク画面でスクショを開始したいメッセージ、もしくは終点となるメッセージを長押しし、表示されたメニューの[スクショ]をタップする。
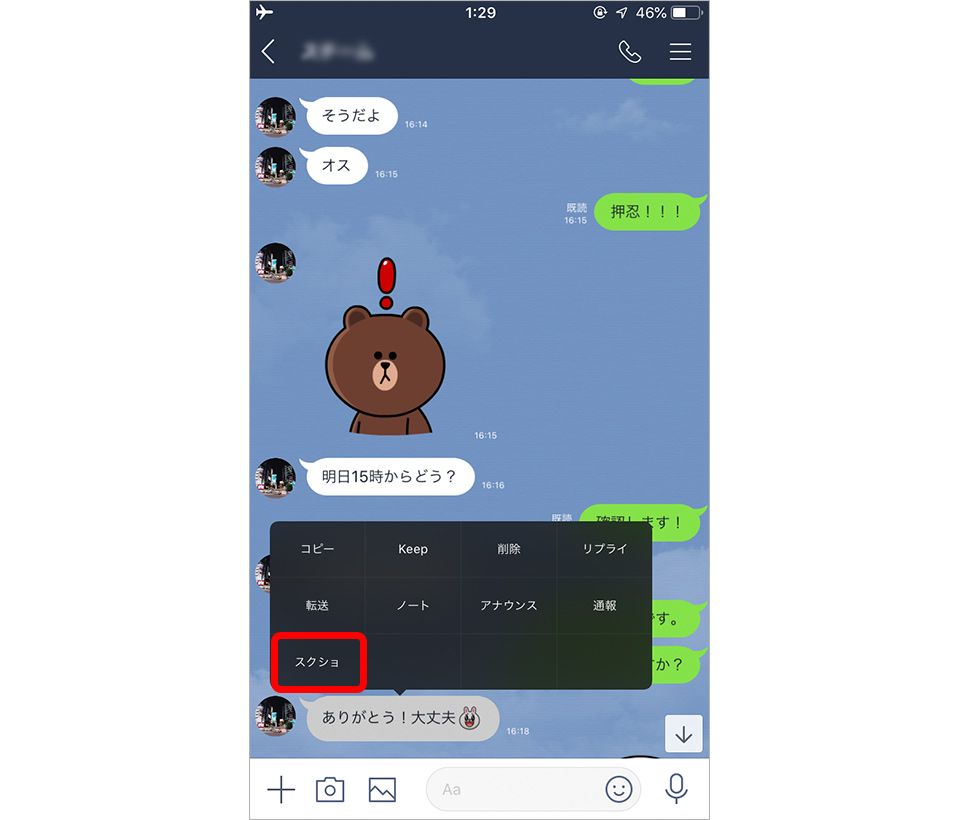
2. 選択画面が表示されるので、終了位置となるメッセージをタップし、[スクショ]をタップする。
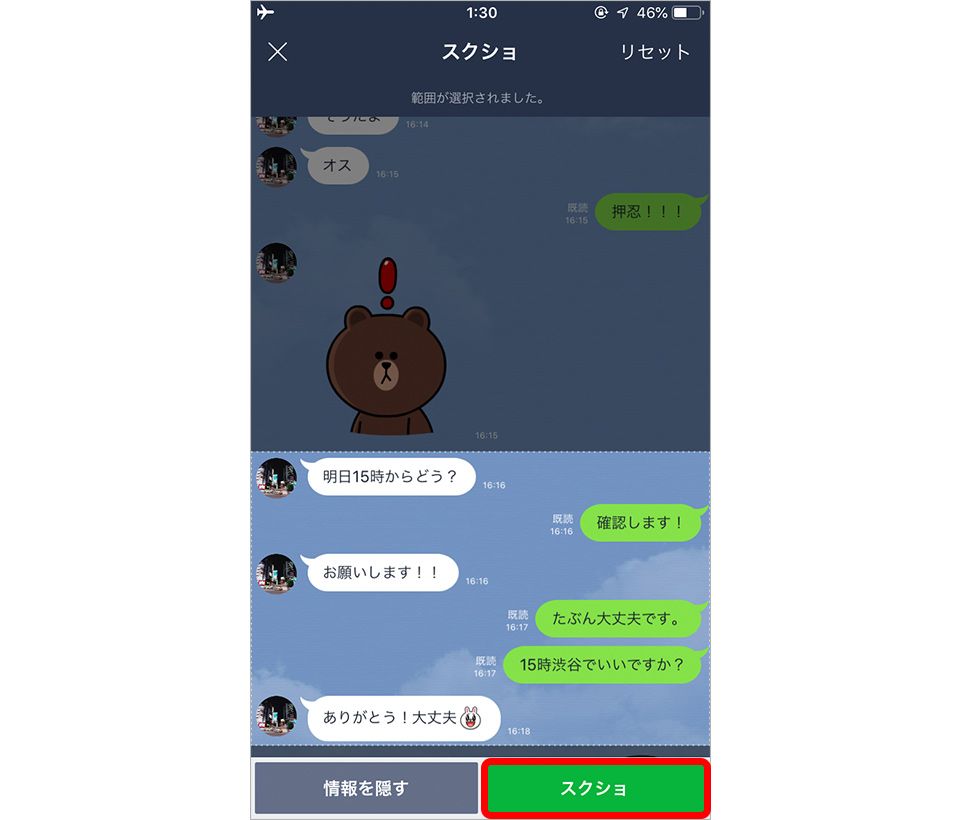
相手のプロフィールアイコンと名前を隠したい場合は、[情報を隠す]ボタンをタップする。アイコンと、グループトークの場合は名前もダミーに変更してくれる。
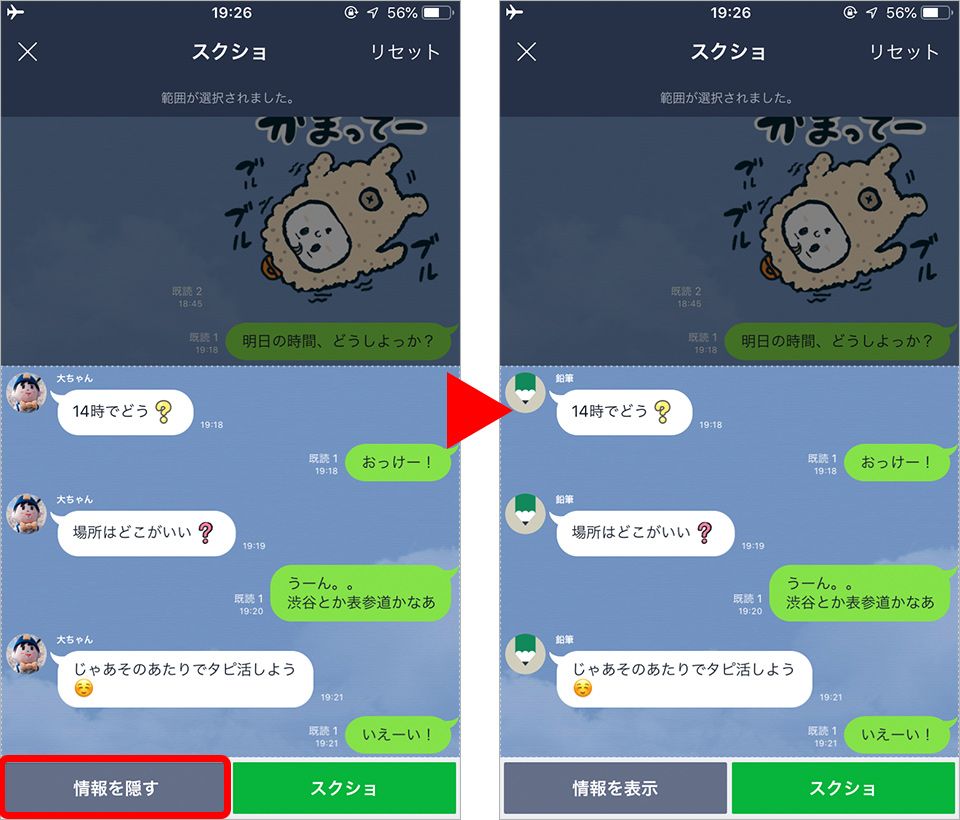
これからは、大事なやりとりはスクショを作成して保存しておくというのも、LINEバックアップのひとつの手かもしれない。
④目的のメッセージを一発で検索! 「メッセージの検索機能」
約束の場所や時間を再確認したいときや、恋人からのメッセージを見返したいとき、連絡したい友達を探すときなど、LINE内を検索する場面は多々ある。LINEにはそんなときに便利な検索機能が3種類もあるので、その検索機能の「キーワード検索」、「カレンダー検索」、「メンバー検索」を紹介しよう。
【キーワード検索】
キーワード検索では、トーク内容、友達、スタンプ、公式アカウント、周辺のお店・施設まで一度に検索ができる。芸能人やドラマのタイトルなど話題になっているキーワードを検索すると、公式SNSやWEB上の記事、スタンプなどをサジェストしてくれる。
「キーワード検索」は、[ホーム]タブと[トーク]タブから利用できる。画面上部の検索窓に検索したいキーワードを入力しよう。
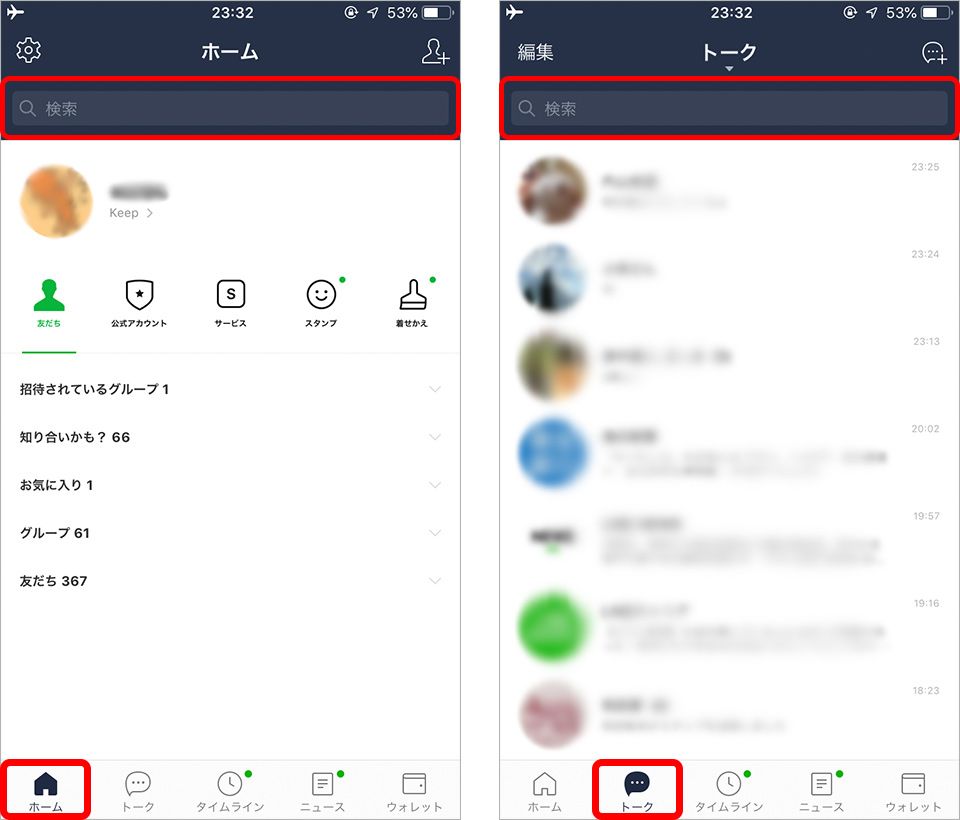
【カレンダー検索】
個々のトークグループの検索機能には、日付からトークを検索できる「カレンダー検索」の機能がある。“去年の8/10の花火大会の日に送ってもらった写真をもう一度見たい……”というときにも、一発で写真に辿り着ける。
右上の[メニュー]▶[トークを検索]▶[カレンダーアイコン]をタップ。カレンダーが表示されるので、見たい日付を選択しよう。
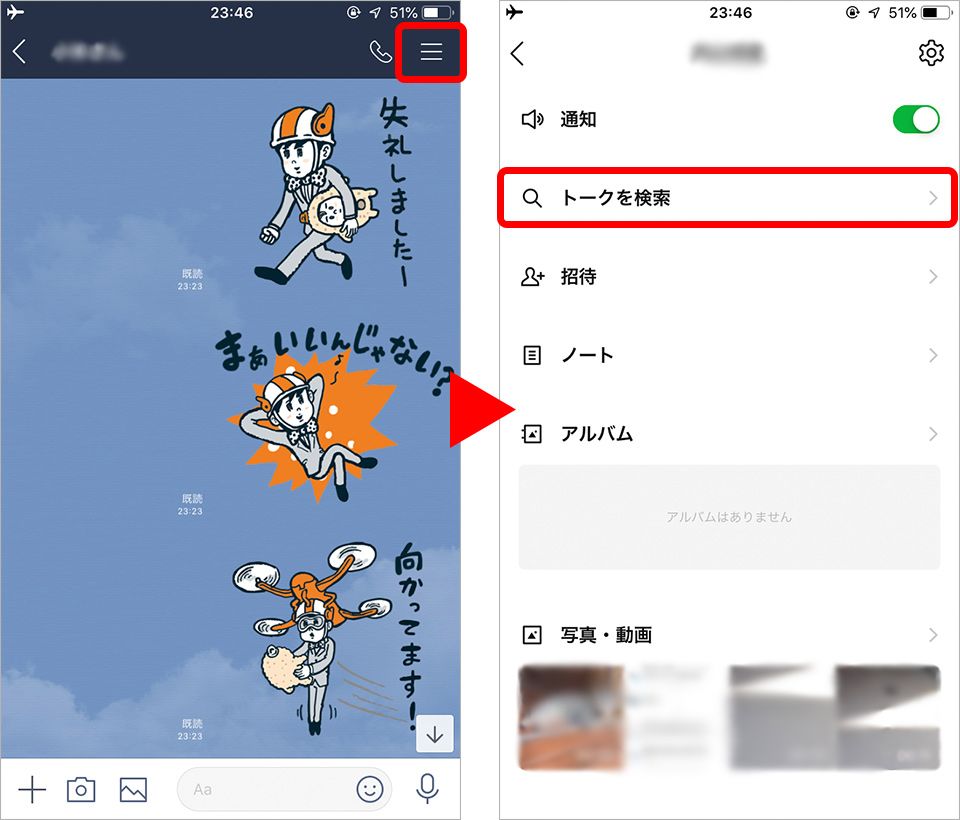
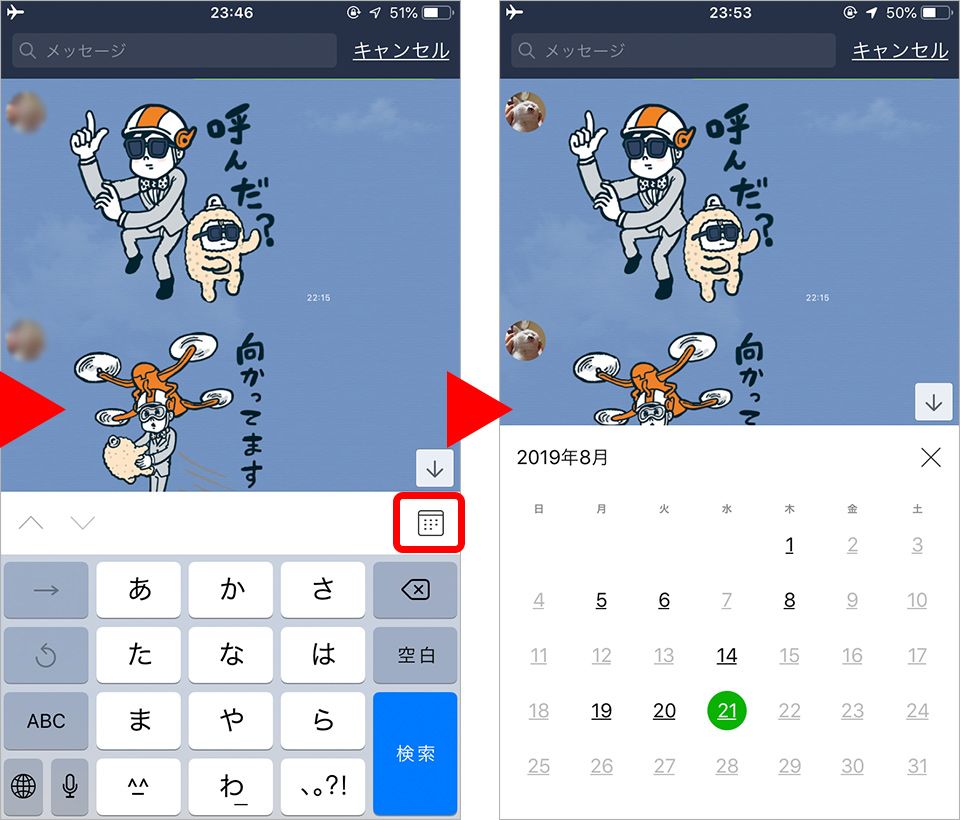
【メンバー検索】
グループトーク内でのみ使える検索機能。発言者がわかっている場合に便利な機能だ。
右上の[メニュー]▶[トークを検索]▶[検索窓]に探したいメンバーの名前を入力し、[メンバー]タブをタップすると、該当するメンバーの発言が一覧で表示される。一覧のなかから、お目当てのメッセージを探そう。
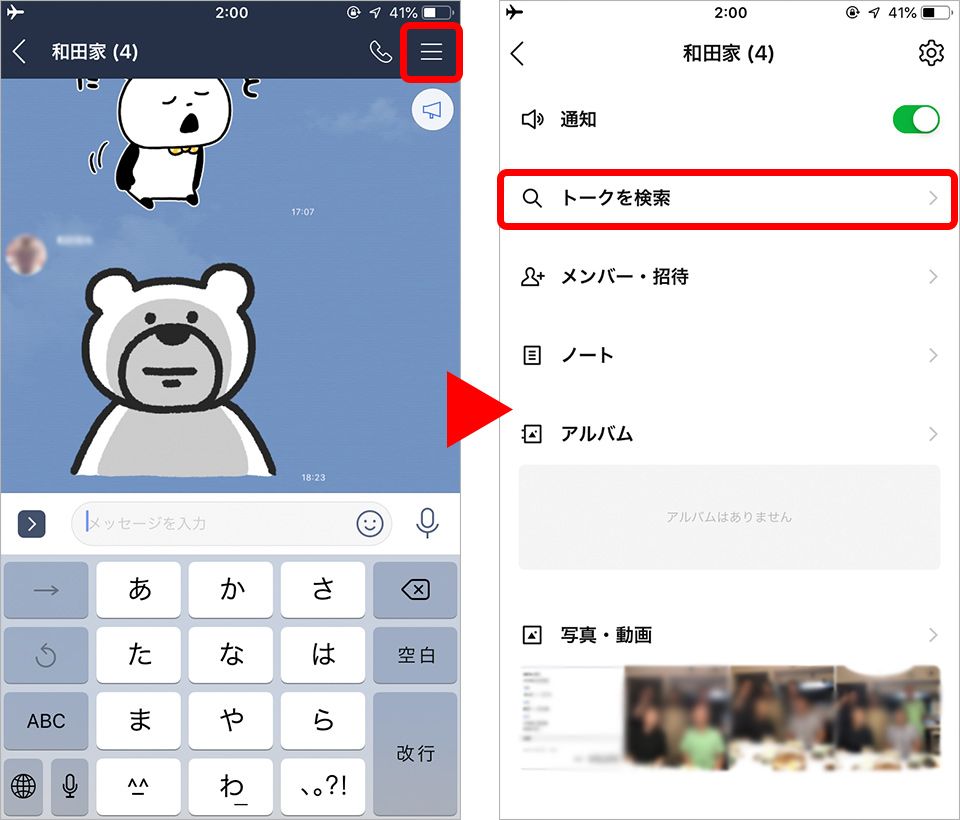
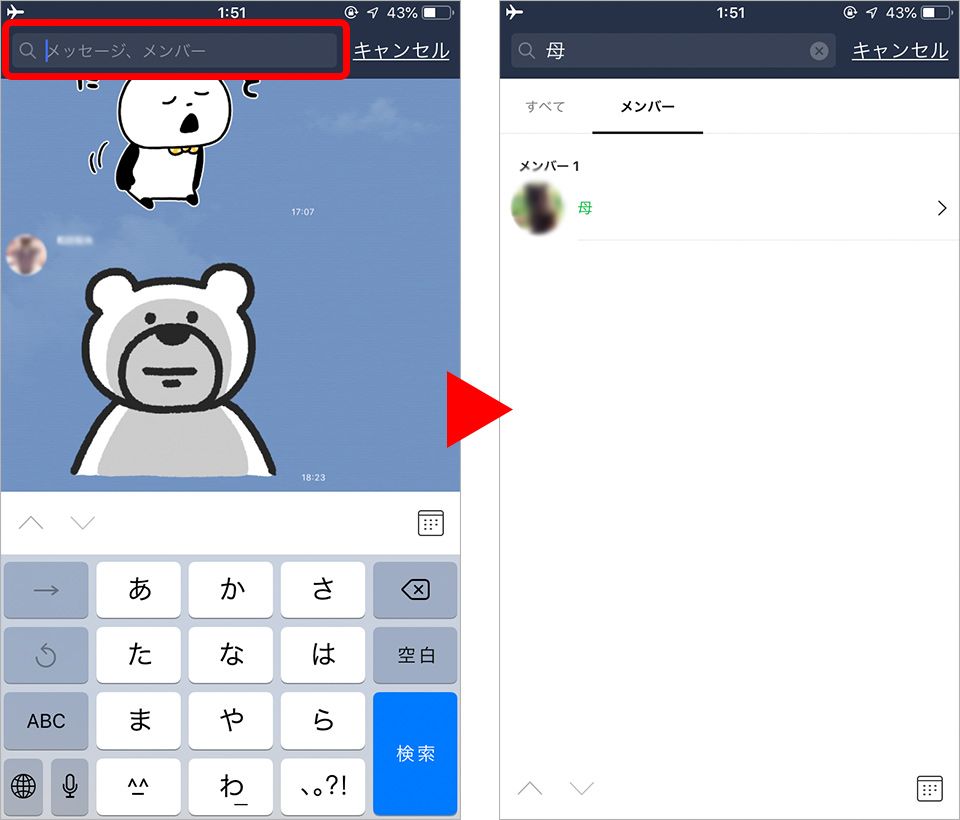
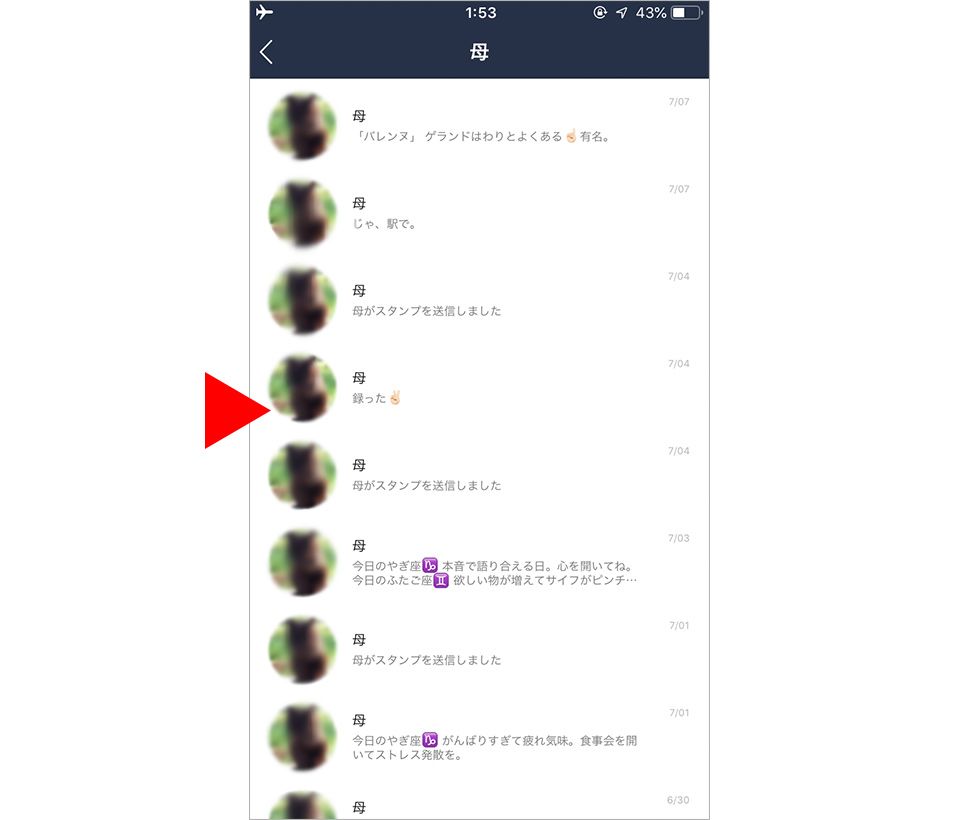
⑤Keep内にフォルダをつくり、保存したコンテンツを見やすく整理! 「コレクション」、「お気に入り」機能
「Keep」とはテキストや画像、リンクなどをLINE上に保存しておける機能のこと。あとで読みたいリンクや、保存しておきたい写真などはとりあえずKeepに入れておく、といった使い方をしている人も多いだろう。
保存したコンテンツは時系列・サイズ順で並べられていたが、「コレクション」というフォルダ分けができる機能が追加された。「お気に入り」はコレクションのフォルダのひとつで、簡単に振り分けられる。
【設定方法】
1. [ホーム]タブの名前の下に表示される[Keep >]をタップし、さらにプロフィール画面の[Keep]をタップする。
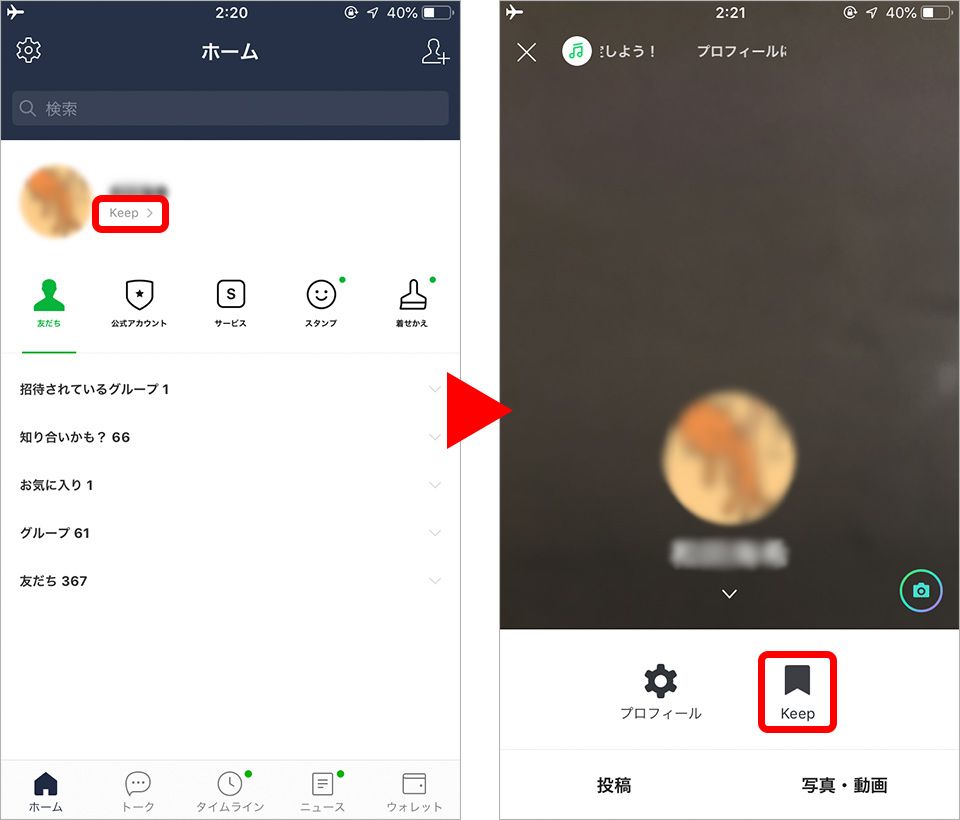
2. コレクションの項目の「+」をタップし、コレクション名を入力し、右上の[作成]をタップする。
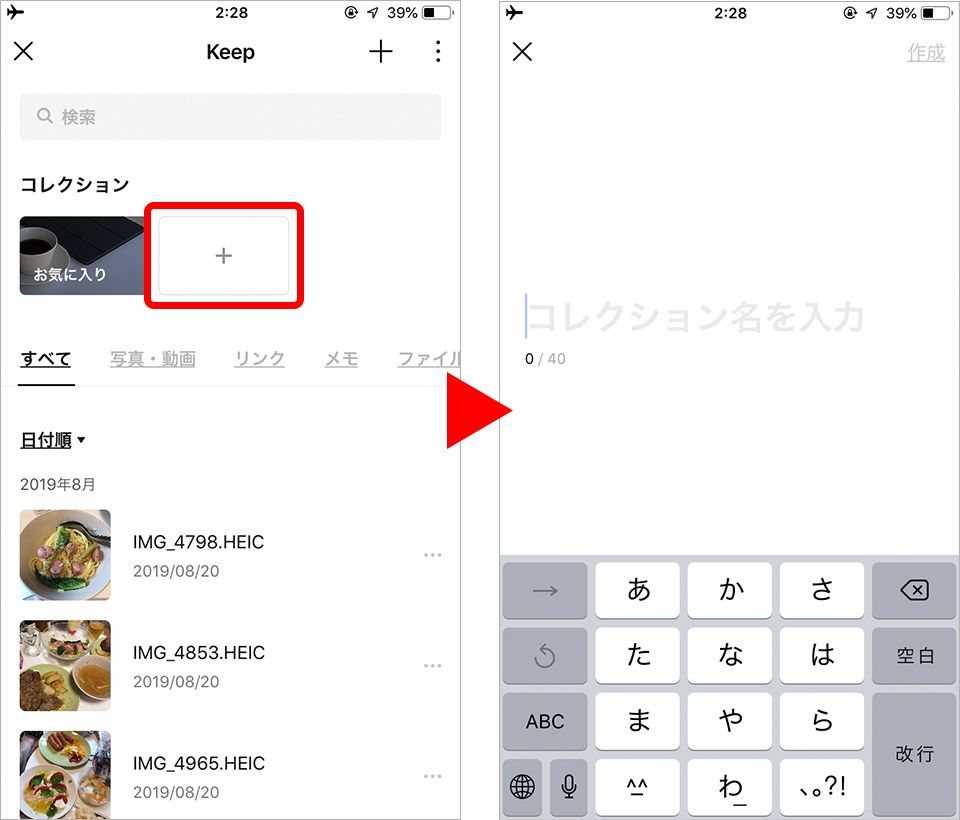
3. 作成したコレクションにコンテンツを追加する場合は、追加したいコレクションを開き[アイテム追加]もしくは右上の[+]をタップする。または、Keep内で追加したいコンテンツを開き、下のメニューバーの[+]をタップすると[コレクションに追加]のタブが表示される。
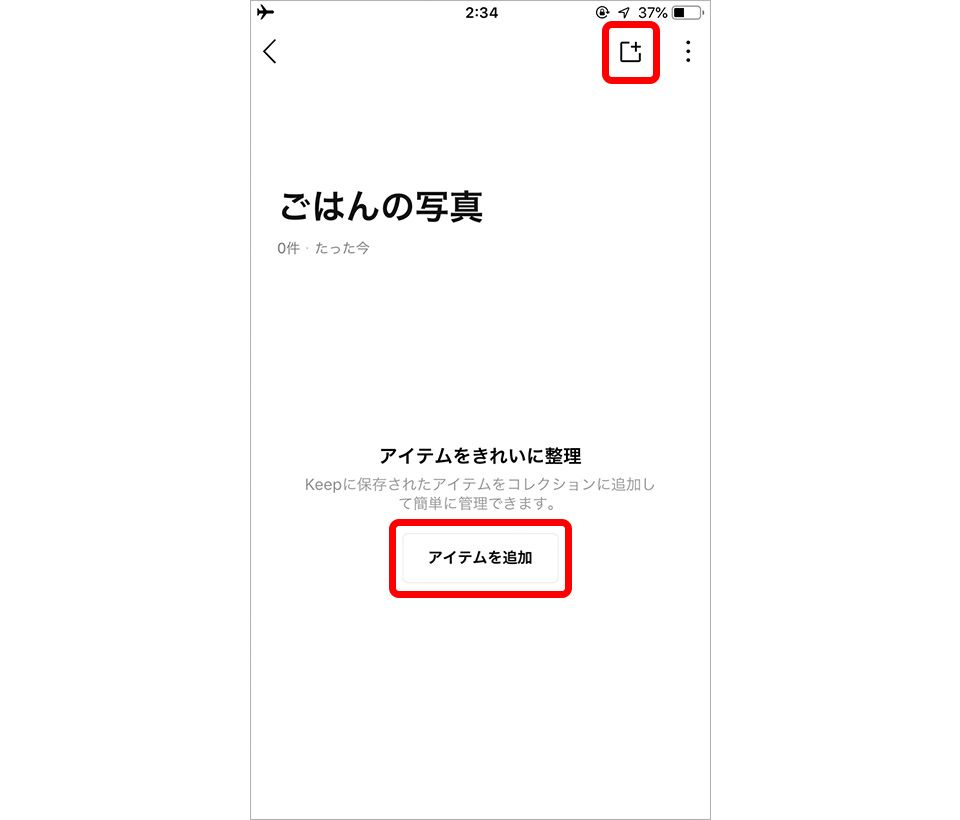
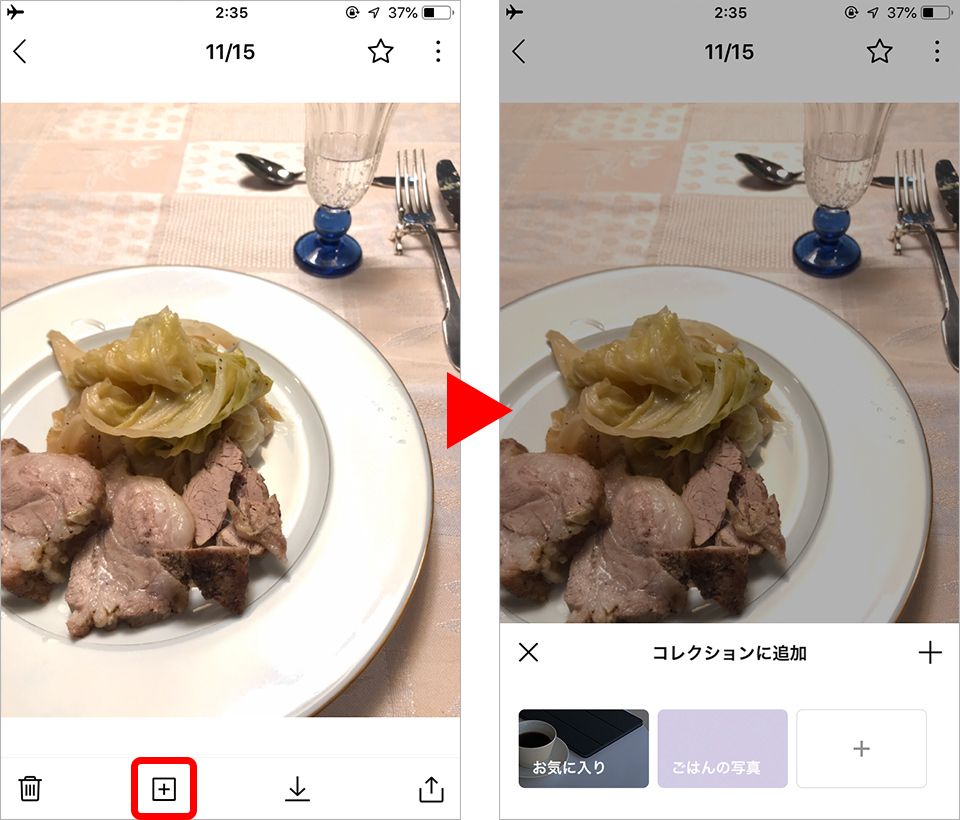
なお、右上の[☆]マークをタップすると「お気に入り」のフォルダに追加される。
起動させない日はないといっても過言ではないLINE。単なるメッセージアプリだと思って侮るなかれ。日常の様々な場面で、私たちの生活を便利にしてくれる機能が続々と追加されている。どの機能も、ぜひ一度使ってみてほしい。
文:和田海希