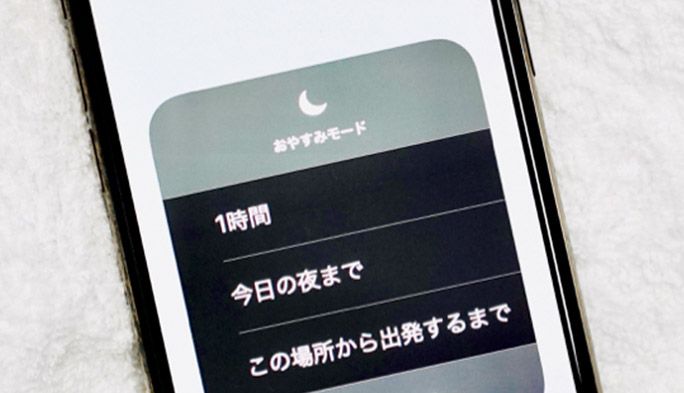2019/08/13
iPhone『おやすみモード』の便利な使い方 会議中や運転中にも使える機能を総チェック
就寝中にLINEなどスマホの通知が気になってゆっくり休めないことはないだろうか。また寝ているときに限らず、会議中や勉強に集中しているときなど、スマホの通知音を鳴らしたくない場面は日常のなかでも結構多い。機内モードや電源OFFという手もあるが、完全にシャットアウトしてしまうと、なにか緊急の連絡があったときのことが心配だ。マナーモードは通知音をOFFにできるものの、各アプリの設定に従って通知はされるので、画面が光って目が覚めてしまう可能性もある。
そんなとき、お使いのスマホがiPhoneなら「おやすみモード」に設定するといい。おやすみモードは、夜間など指定した時間などにアプリの通知や着信などの音を鳴らさなくする機能だが、機内モードと違って特定の人物からの着信はお知らせしてくれ、ON/OFFの時間も設定しておけるなど、iOS 12以降ではこれまで以上に機能が向上し、より使いやすくなっている。
この記事では、「おやすみモード」を使いこなす方法を紹介しよう。
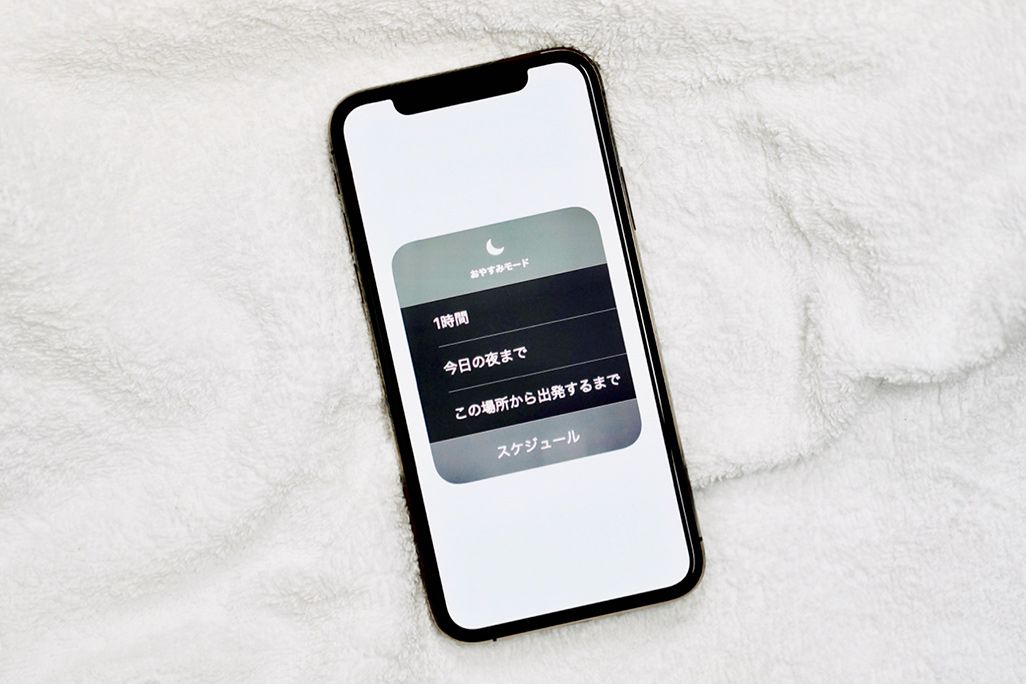
「おやすみモード」の基本的な使い方
まずは、おやすみモードについて簡単に紹介しよう。
基本的におやすみモード中は、アプリからの通知や着信が行われない。ただし不在着信や通知センターには表示される。この辺りが機内モードとは違うところだ。後述するが、特定の人からの着信のみ受けるようにするといった使い方もできる。
おやすみモードの自動ON/OFFは、たとえば「夜10時から朝の7時までは自動的におやすみモードにする」といった具合に、毎日決まった時間を設定できる。方法は、ホーム画面から[設定]▶[おやすみモード]で[時間指定]をONにする。開始時刻と終了時刻を設定しておけば、その時間通知は鳴らない。
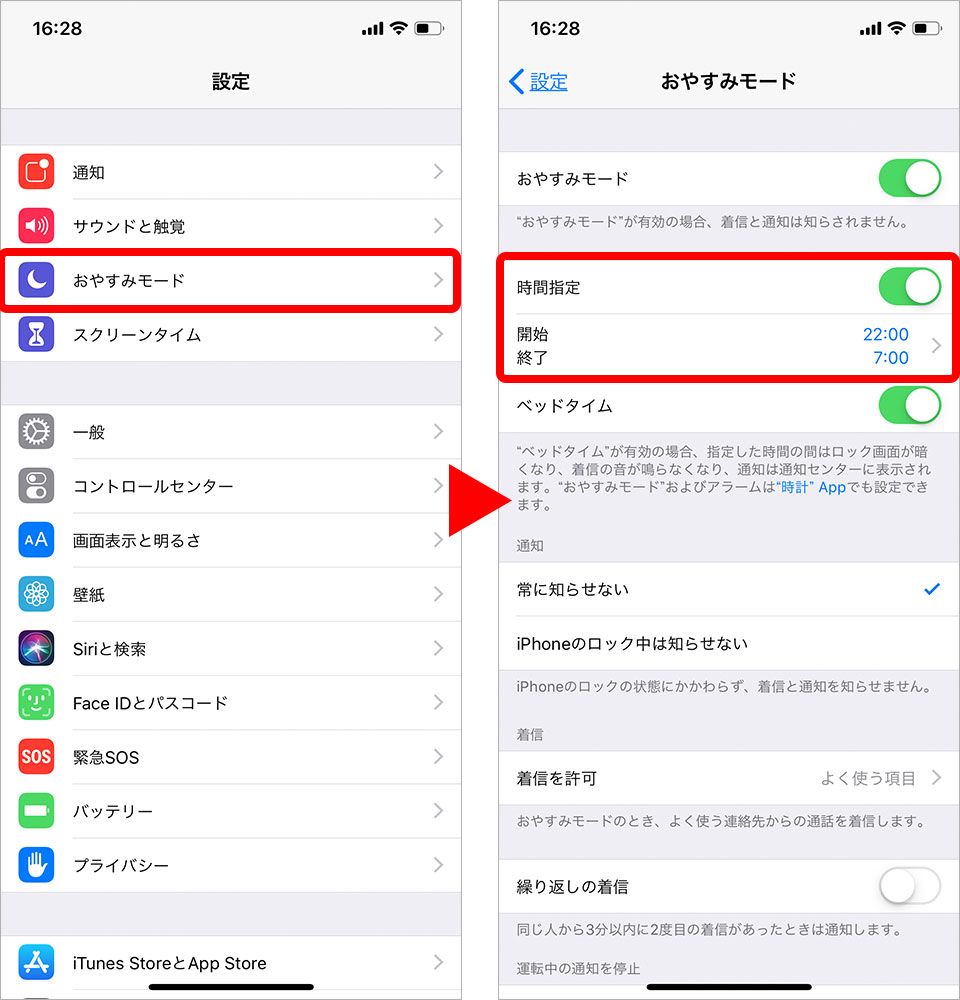
もちろん手動でのON/OFFの切り替えも可能で、たとえば会議のあいだは着信を受けたくないなどの場合にもサッと設定できる。方法は、コントロールセンターで「月」のアイコンをタップするだけだ。
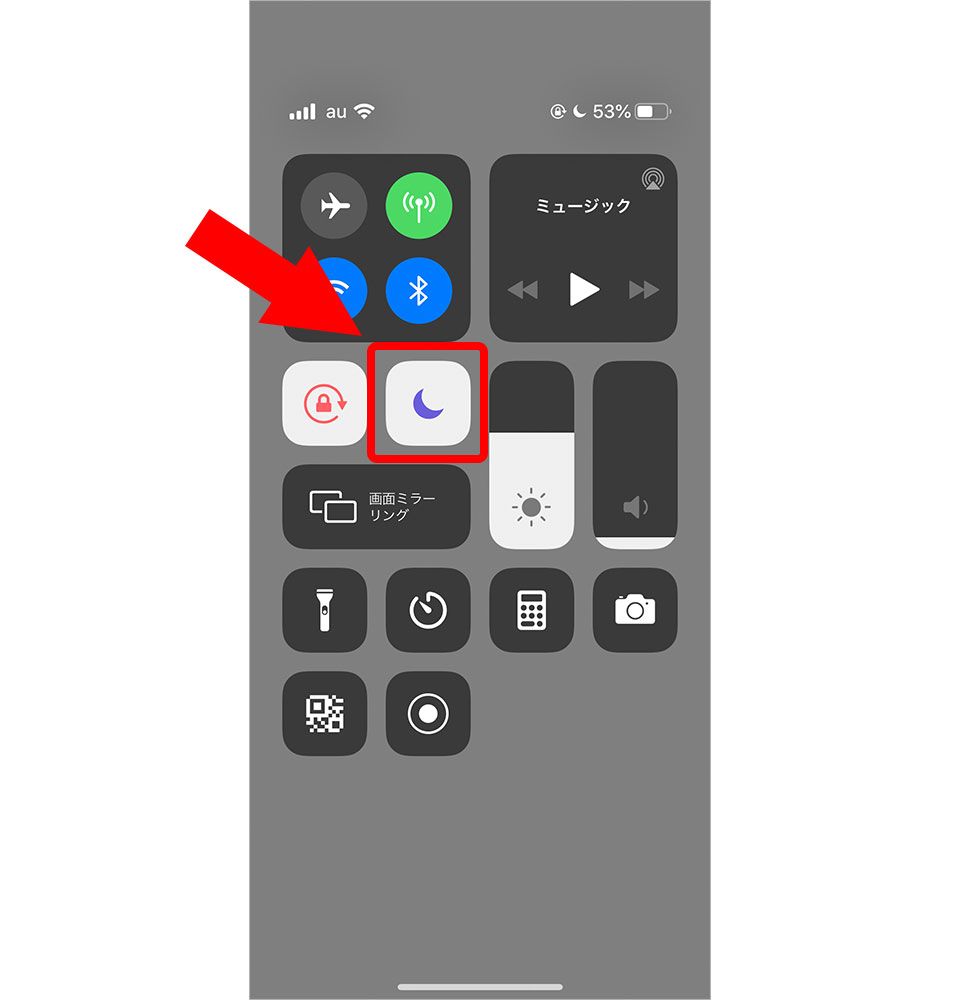
また、[設定]から[常に知らせない]と[iPhoneのロック中は知らせない]のいずれかを選択することもできる。おやすみモードに指定した時間内でもiPhoneの画面を見ているときには通知を受け取りたい場合は、iPhoneがロック中であるときのみ通知を鳴らさなくする[iPhoneのロック中は知らせない]に設定しておくといいだろう。
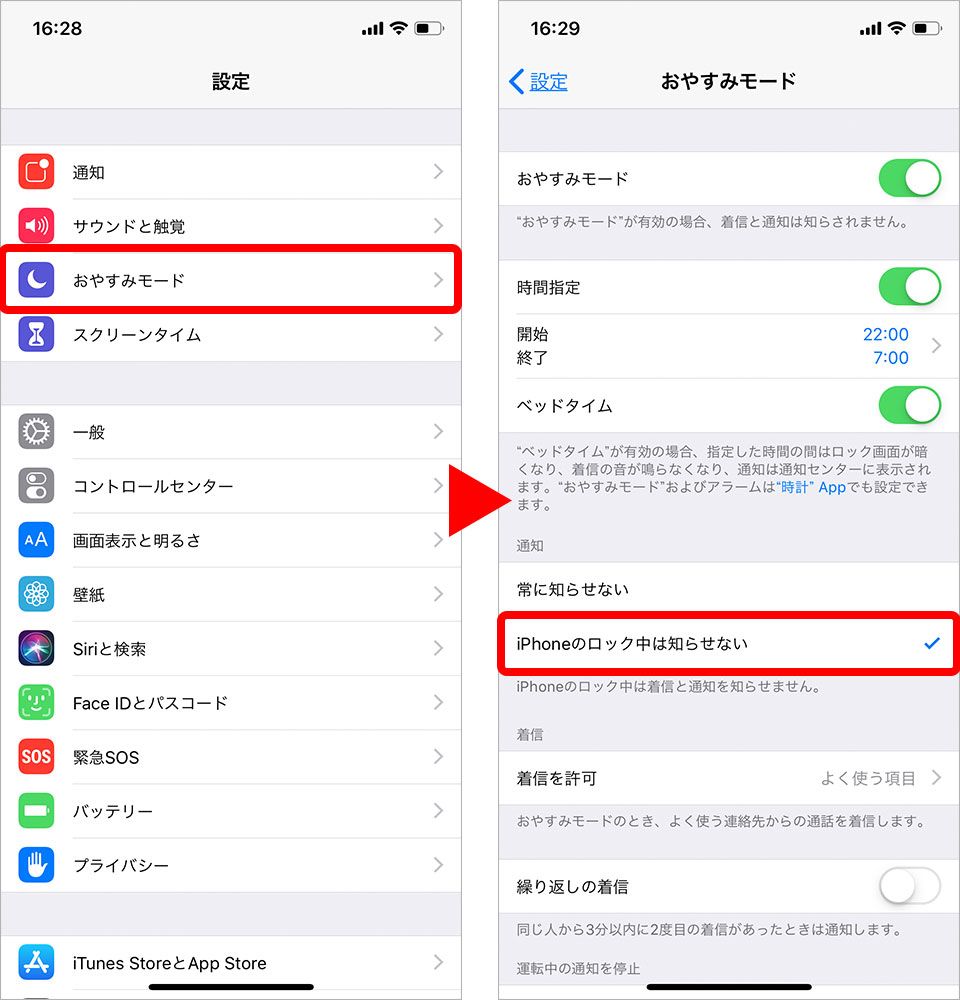
また、[ベッドタイム]をONにするとロック画面が一段暗くなり、夜中に時間を確認するためにiPhoneを手に取っても通常より明るさが軽減されて眩しくなくなる。ちなみにおやすみモード中でもアラームは鳴るので安心してほしい。
緊急時の対応に! 特定の人だけの着信を許可
着信時の音や振動はOFFにしたいが、家族などからの緊急の連絡は受けたいという人も多いだろう。おやすみモードではそういったときにも対処できる設定がある。
[設定]▶[おやすみモード]▶[着信を許可]から着信を許可する人を選択。ただし選べるのは個人ではなく、[全員]か、[よく使う項目]、もしくは[グループ]だ。
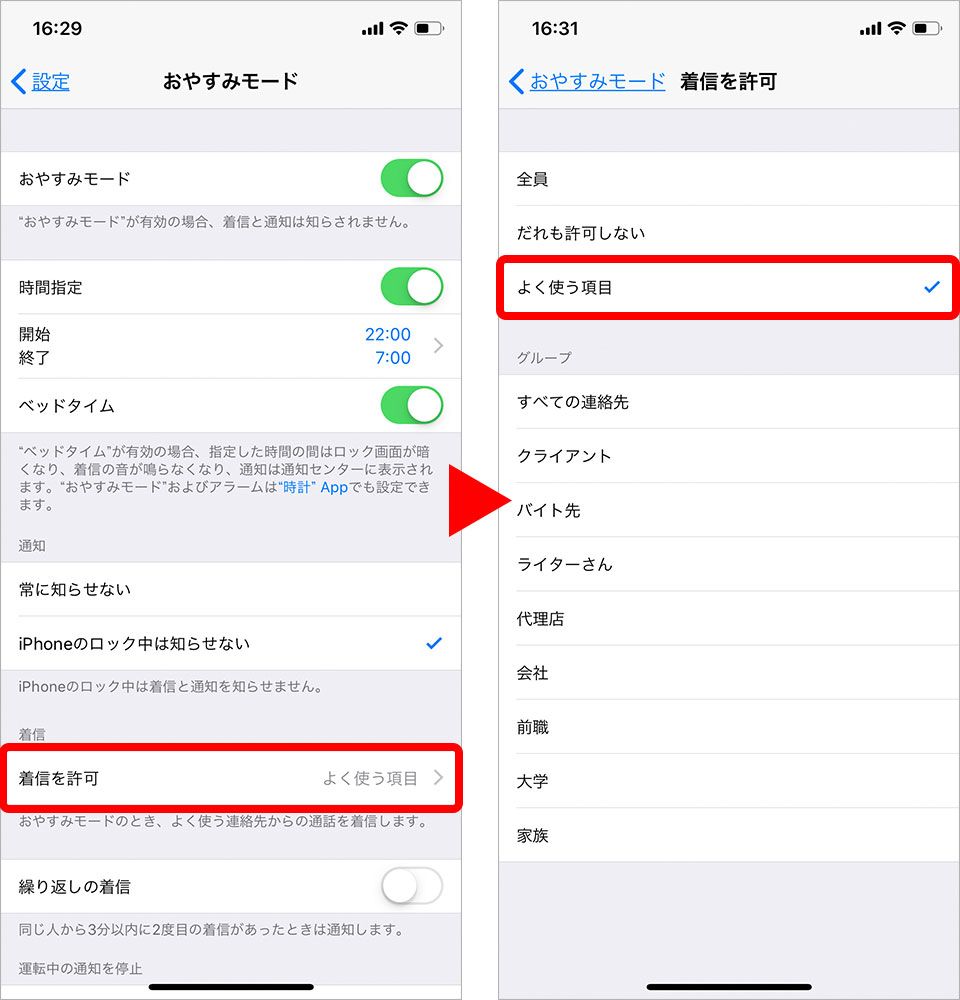
[よく使う項目]は、連絡先アプリから設定しておきたい人を選択し、[よく使う項目に追加]をタップすればOK。[グループ]を作成するにはiPhoneの連絡先情報をiCloudに同期しておき、PCのブラウザでiCloudにサインインする。PC上の[連絡先]をクリックし、作成しよう。
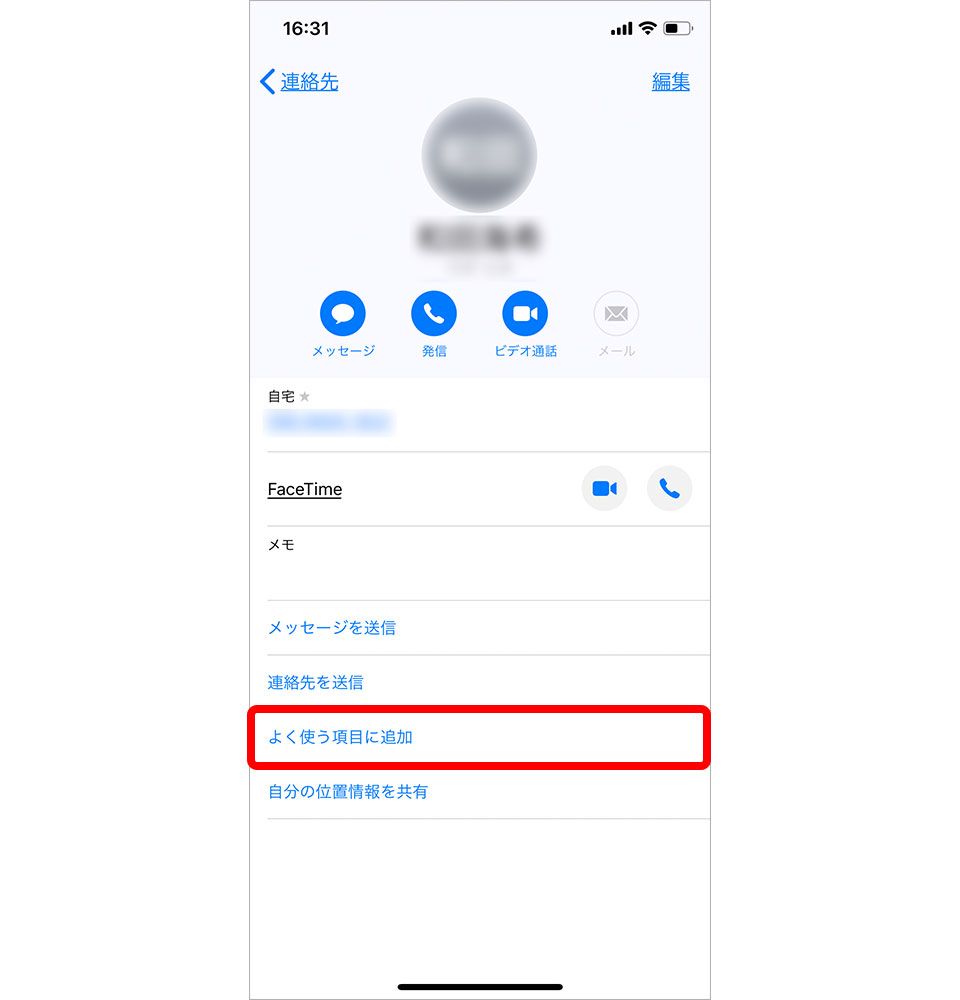
また、同じ人から3分以内に2度目の着信があったときに通知する[繰り返しの着信]という項目もある。何度もかけてくる人は急ぎの要件だと考えられるので、これもONにしておけば安心だ。
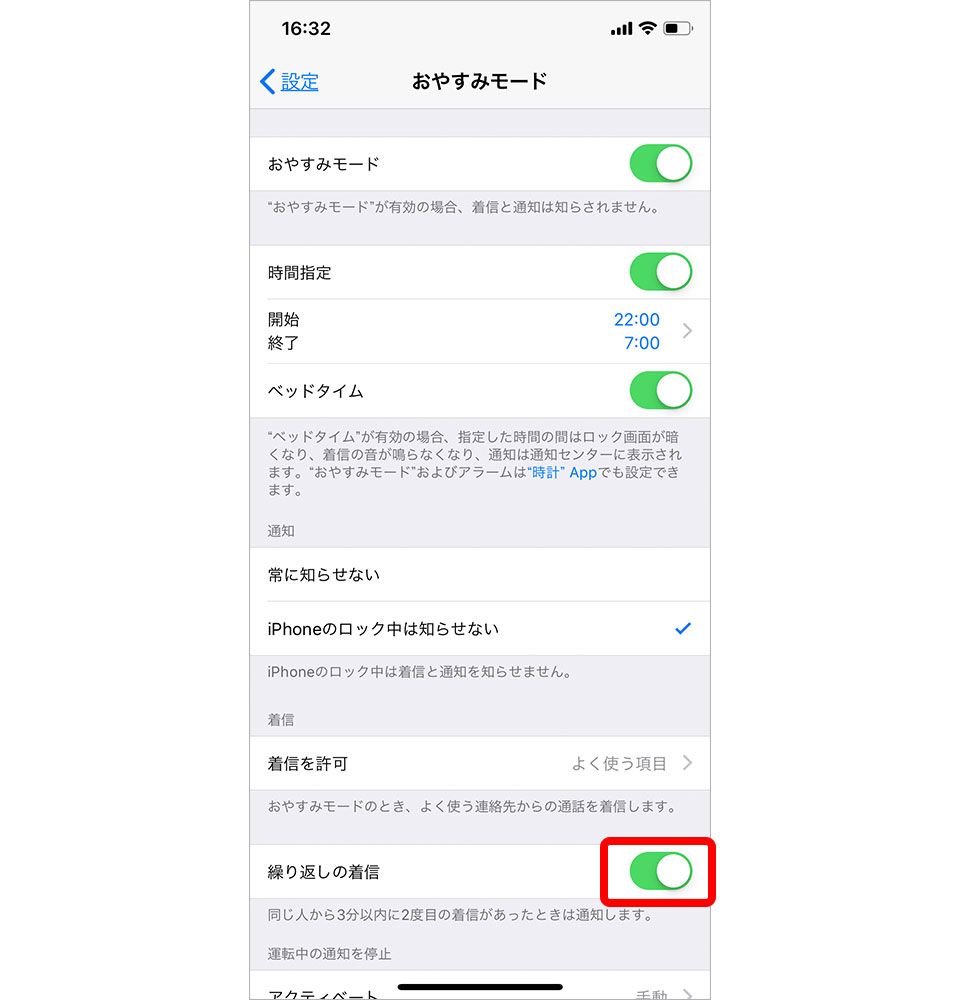
予定に合わせてクイックに! 特定の場所・時間だけ設定
おやすみモードは、手動や時間帯で自動的にON/OFFする以外の使い方もある。たとえば、仕事で取引先へ訪問したときやイベントへ出かけたときなど、特定の場所にいるときや特定の時間内だけ「おやすみモード」に設定して通知を鳴らさなくすることもできる。
コントロールセンターで月のアイコンを3Dタッチすると、[1時間][今日の夜まで][この場所から出発するまで]と表示されるので、設定したいメニューをタップしよう。
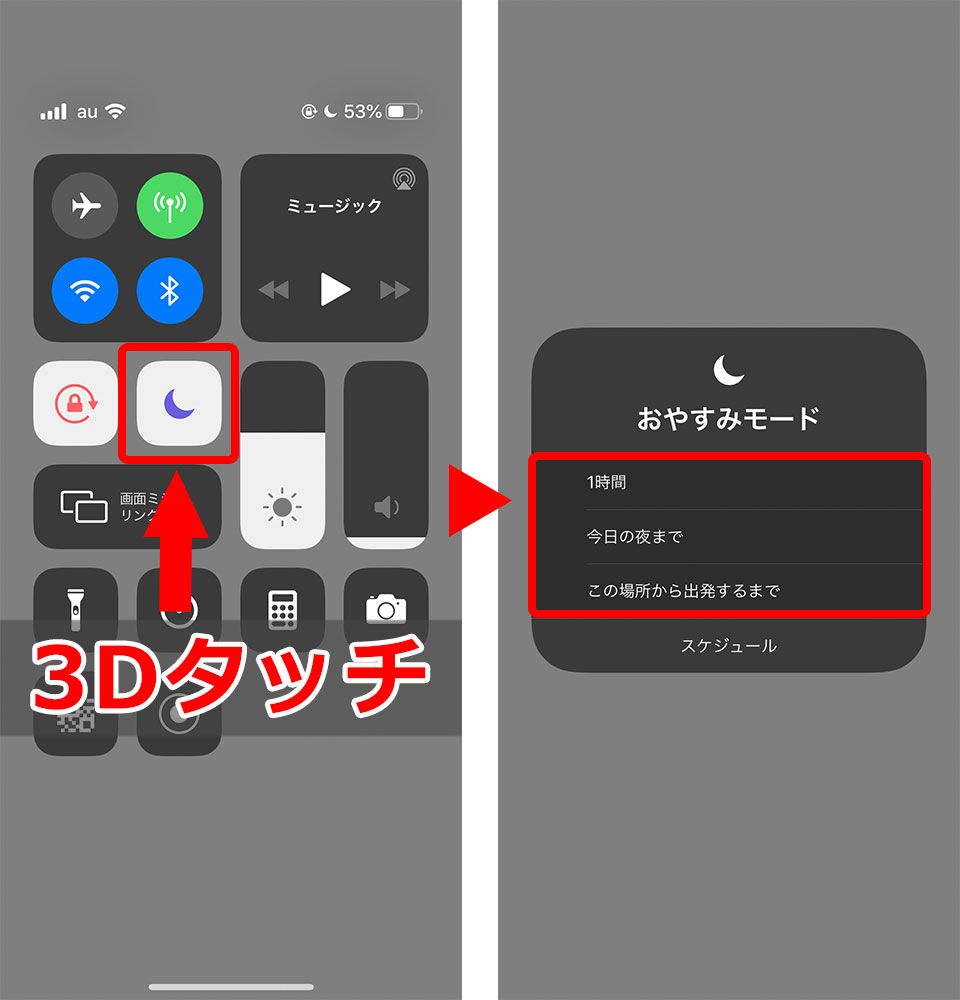
[この場所から出発するまで]を選択すれば、現在地にいるあいだだけ「おやすみモード」となり、そこから移動すれば自動的にOFFになる。なお、[今日の夜まで]は午後7時までだ。
また、iPhone標準アプリの「カレンダー」に予定を入れておけば、コントロールセンターでのメニューに[このイベントが終了するまで]という選択肢が表示され、予定の終了時刻に自動的にOFFになる。その日の予定に合わせて簡単に設定できるので、「カレンダー」アプリを使っている人は知っておくと重宝するだろう。
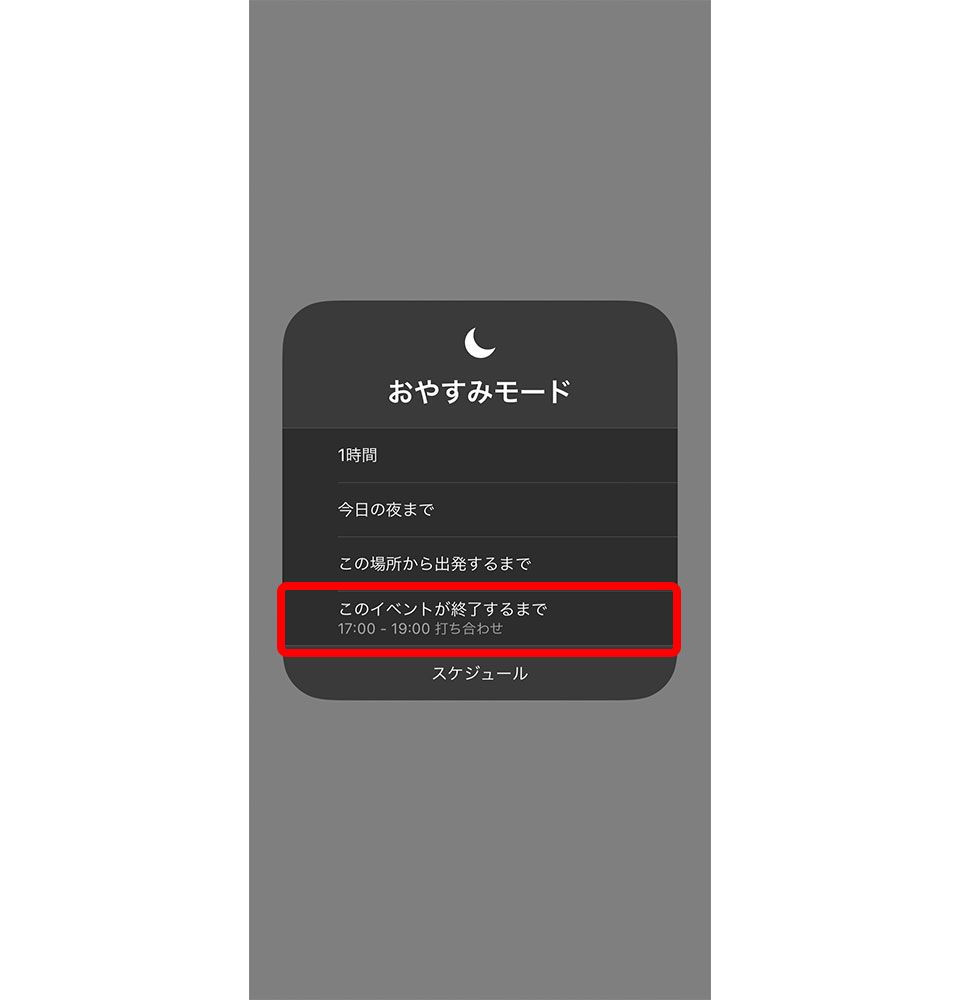
安全運転を! クルマの運転時に自動でON
着信や通知に煩わされたくないのは、クルマなどの運転中も同じだろう。iPhoneでは運転中には自動的におやすみモードをONにする設定も行える。
[設定]▶[おやすみモード]▶[運転中の通知を停止]欄を[自動]に設定しよう。検知された動きに基づいて自動的にONになる。ただし、バスや電車に乗車中など自分が運転していない時にまで検知されてしまう場合があるので、そのときは[車載Bluetoothに接続時]もしくは[手動]に設定しておくといいだろう。
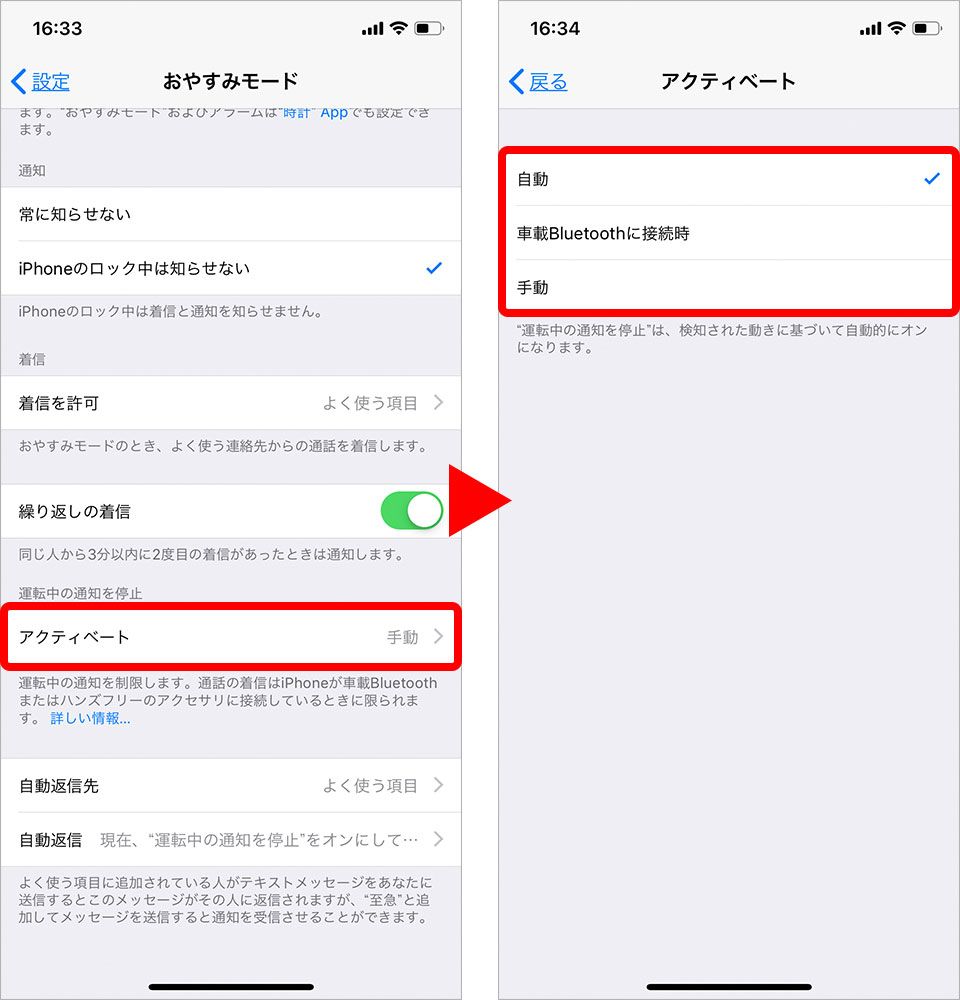
[手動]に設定する場合は、あらかじめコントロールセンターに[運転中の通知を停止]を追加しておくとすぐにONにできるので便利だ。追加方法は、[設定]▶[コントロールセンター]▶[コントロールをカスタマイズ]▶[運転中の通知を停止]を追加。
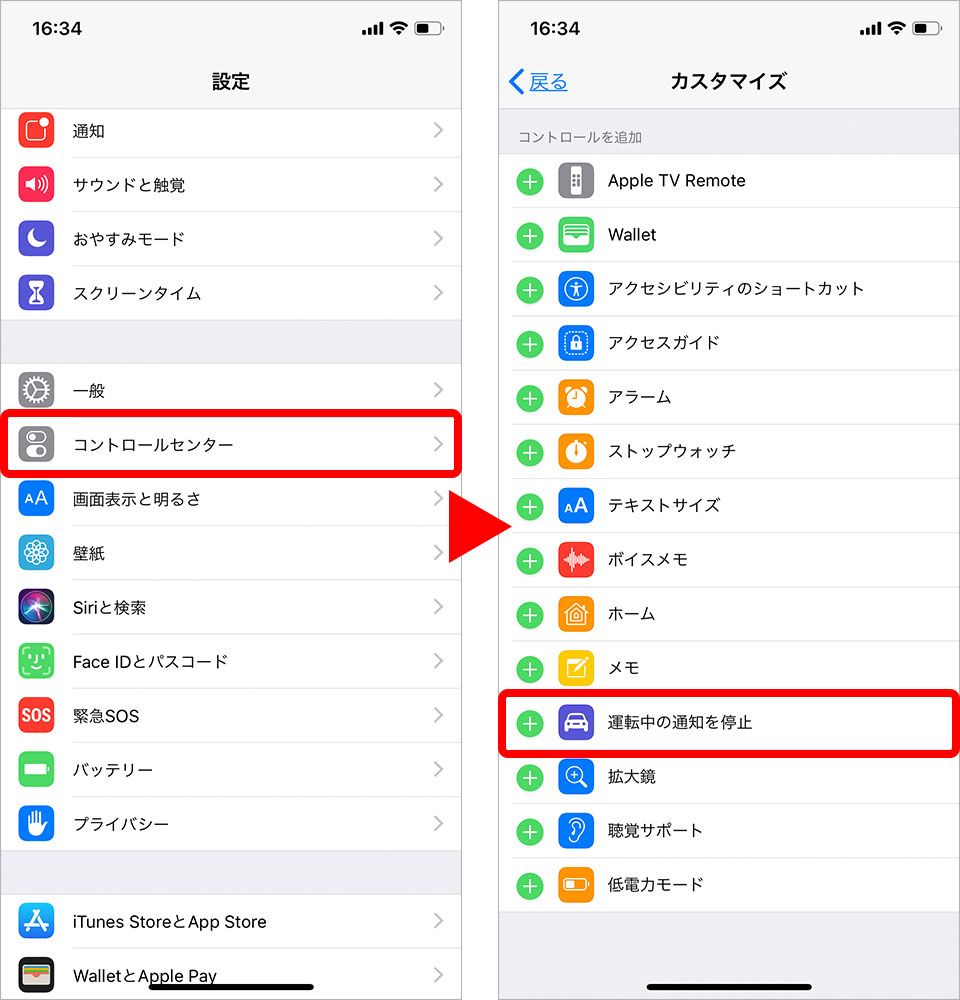
コントロールセンターから[運転中の通知を停止]をONにすると、以降、iPhoneのロックを解除する際に警告が表示され、[運転中ではありません]をタップしないと操作ができないようになる。このとき、ロックを解除すると運転中の通知の停止もOFFになるので注意しよう。
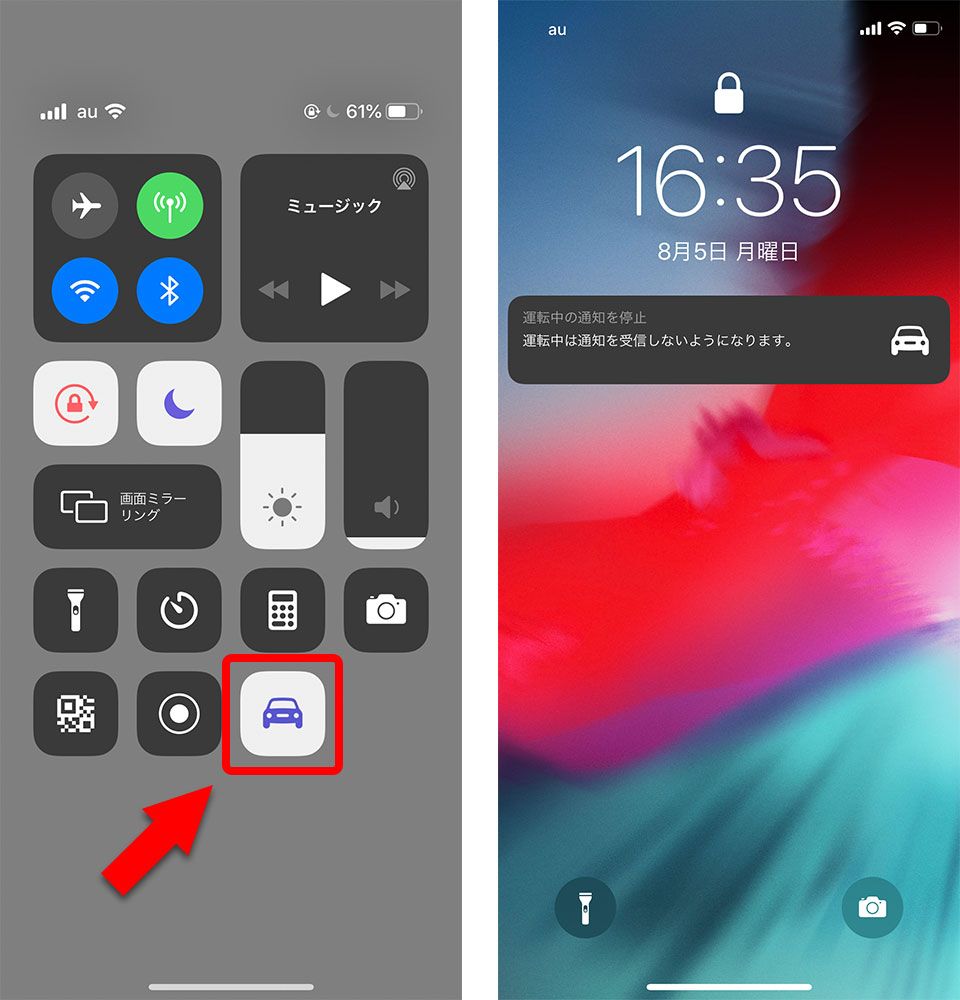
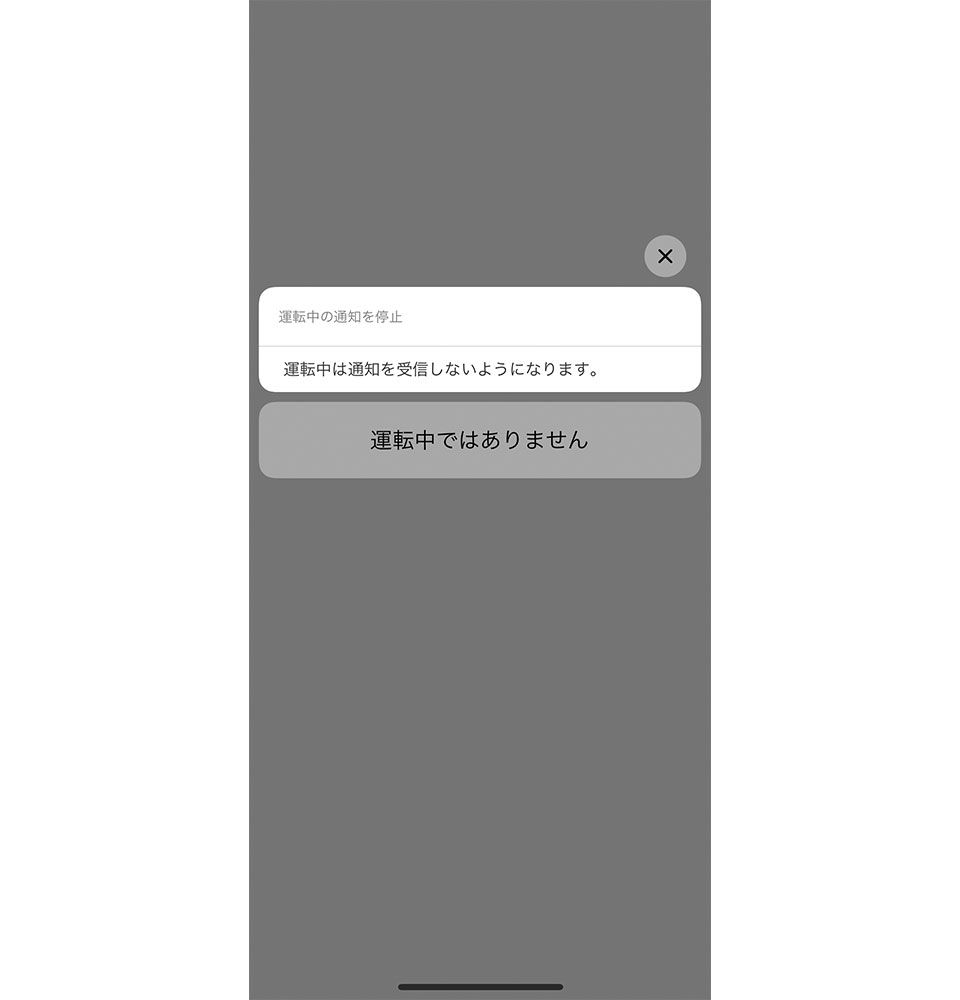
このほか、運転中にテキストメッセージが届いた場合に、運転中であることを示すメッセージを自動返信するように設定することもできる。
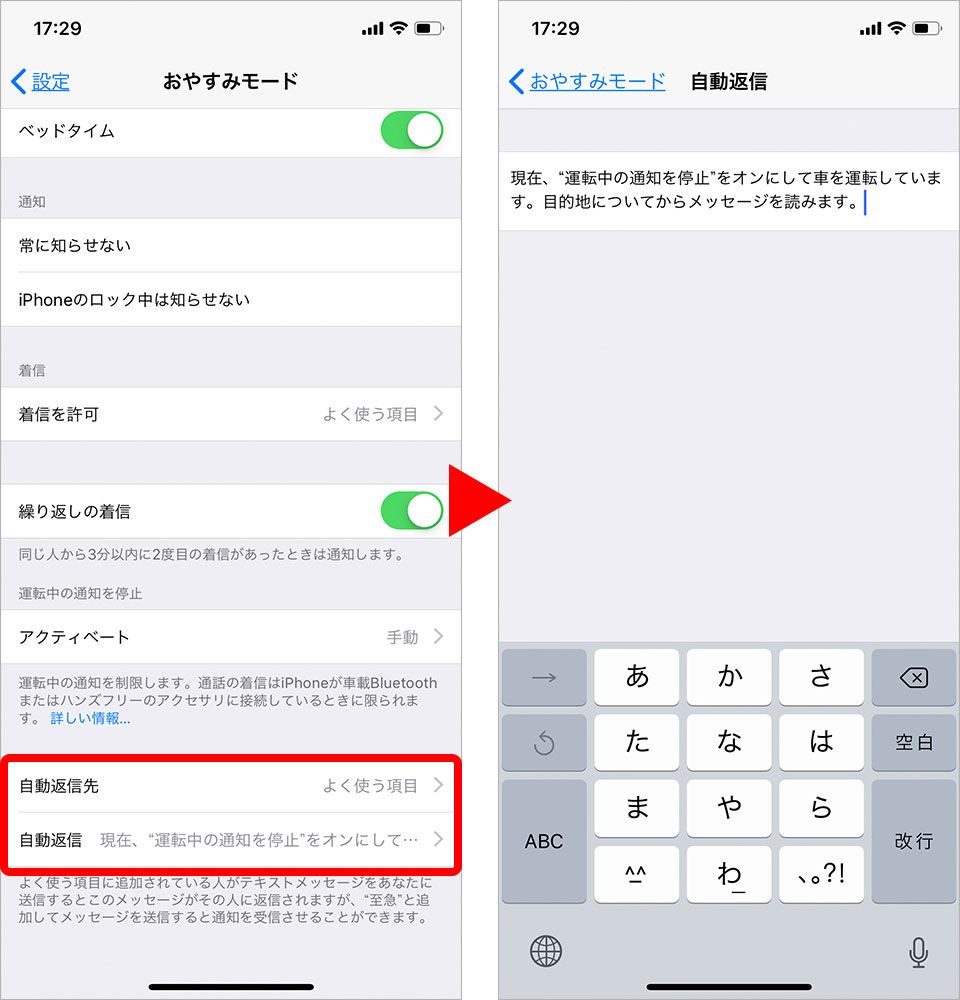
おやすみ時以外もおやすみモードを活用し尽くそう
以上、おやすみモードの活用法を挙げてみた。冒頭でも述べた通り、着信や通知を受けたくないタイミングは就寝時のみではない。マナーモードや機内モードよりも細かな設定がきて汎用性も高く、コントロールセンターからサッと設定できるので、日常のさまざまな場面でスマートに使いこなしてほしい。
文:山本竜也