2019/08/02
Androidスマホを片手で操作するための便利機能や設定をまとめて紹介します
スマホは年々、大型化・高解像度化しており、より大画面で精細な画像や動画を楽しめるようになった。しかしその反面、「片手でササッと操作したい派」や手が小さい人にとっては、タップしたい場所に持ち手の親指が届かないなど少々扱いづらいことがある。とくに不安定な状態での操作はスマホが落下するリスクもあり、画面割れや故障を引き起こす原因にもなる。
そういった懸念への対策として、スマホには片手でも扱いやすくなるような設定が用意されている。今回は、au2019年夏のAndroidモデルであるXperia 1とGalaxy S10を例に、その設定方法や操作方法を解説していこう。

Xperiaの片手操作がしやすくなる機能
Xperiaには、よく使うアプリに片手でアクセスできる独自のショートカット機能「サイドセンス」や、画面を縮小表示させることで片手操作が楽になる「片手モード」が搭載されている。それぞれの機能を紹介しよう。
・「サイドセンス」機能
Xperiaに搭載されている「サイドセンス」機能は、画面外側のフチにある「サイドセンス認識エリア」をダブルタップすることで、持ち手の親指が届きやすい範囲にメニューを表示させる機能だ。よく使うアプリをここに設定することで、片手でのアクセスが容易になる。下の図で赤く囲った部分がXperia 1のサイドセンス認識エリアだ。

【起動方法】
サイドセンス認識エリア左側をダブルタップすると画面の左側に、右側をダブルタップすると右側に、「サイドセンスメニュー」がコンパクトに表示される。サイドセンスメニューにはユーザーが次に使いたいであろうアプリや設定が予測表示される。表示させたいアプリを自分で設定することも可能だ。
メニューを上下にドラッグして自分の使いやすい位置に移動させたり、後述する「片手モード」といった機能をここから呼び出すことも可能だ。
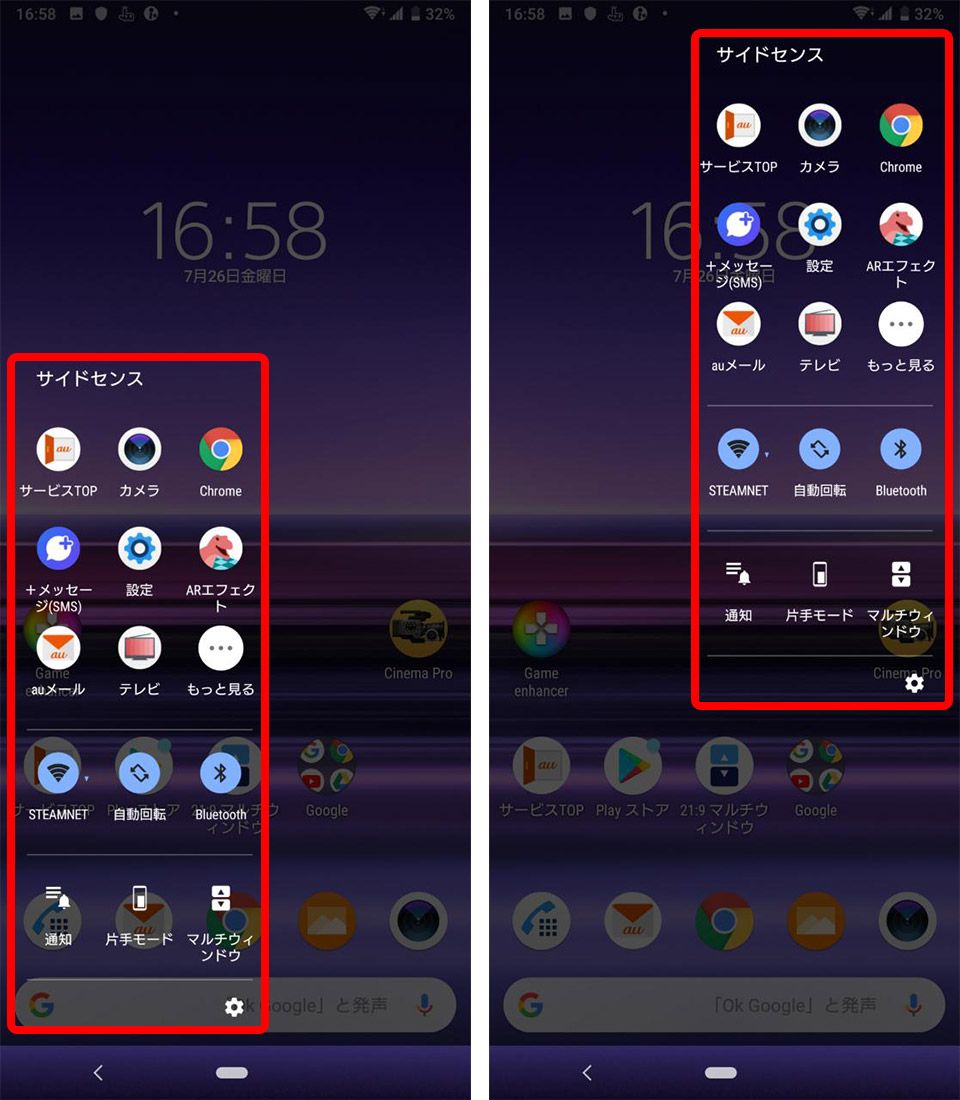
【カスタム方法】
表示させたいアプリを自分で設定する場合は、[設定]▶[サイドセンスメニュー設定]からアプリをタップして指定する。
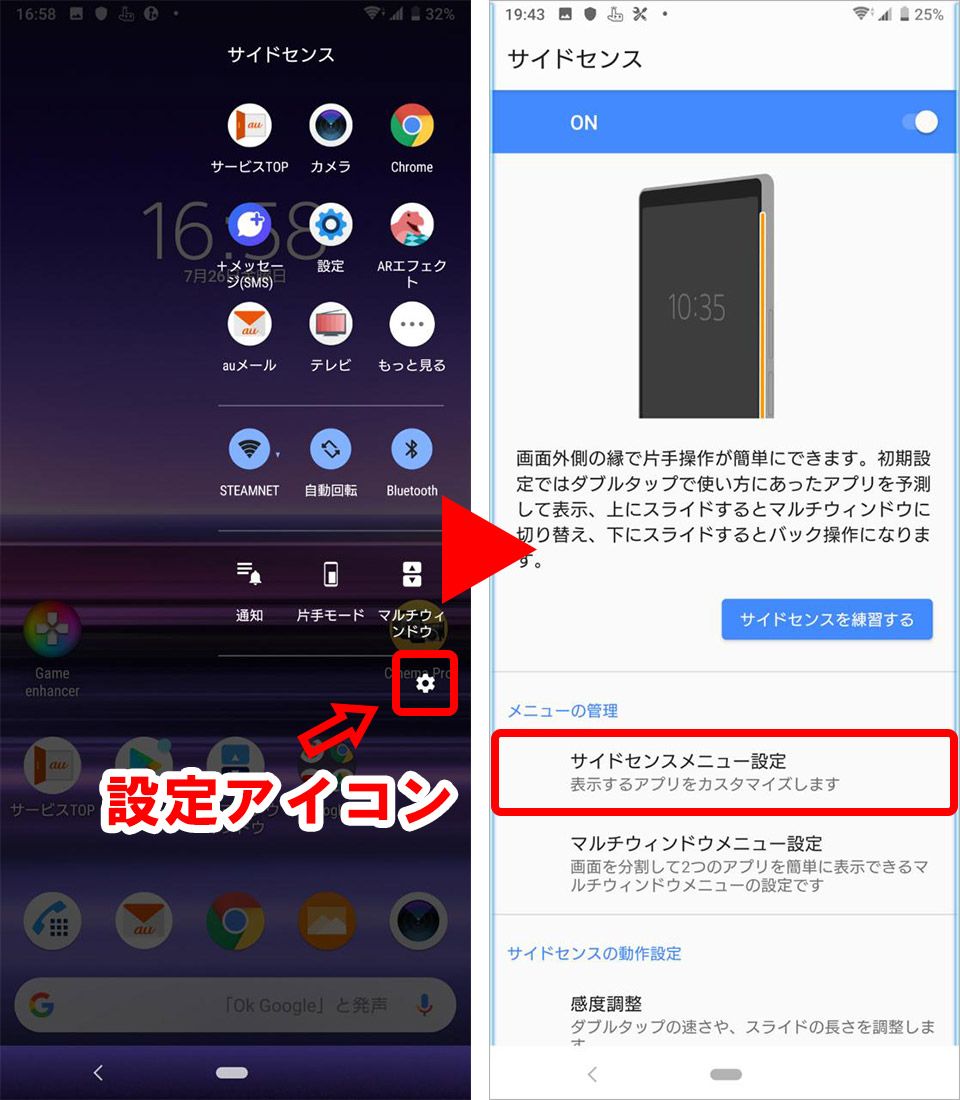
また、上記[設定]▶[ジェスチャー操作の割り当て]で、「ダブルタップ」「上スライド」「下スライド」の3つのジェスチャー操作をいくつかの機能に割り当てることができる。たとえば「下スライド」に「前の画面に戻る(バック操作)」を割り当てておけば、サイドセンス認識エリアを下スライドすることで、ウェブサイト閲覧中に1つ前のページに戻るといった操作が片手でできるようになる。
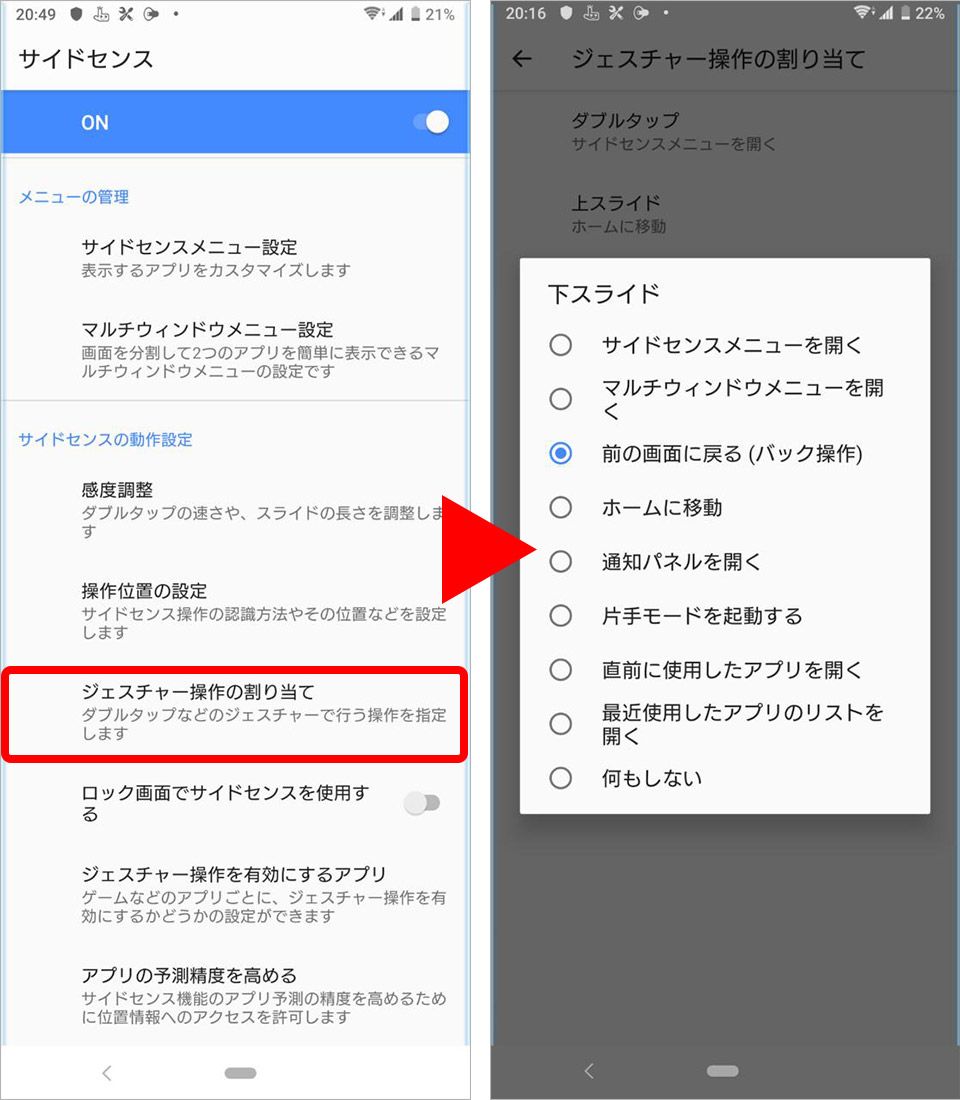
サイドセンスのジェスチャー操作には少々コツが必要だが、慣れてしまえば“常に使う”機能になる。[設定]内で[サイドセンスを練習する]こともできるので、初めての人は活用してみよう。
・「片手モード」で画面を縮小表示させる
画面そのものを縮小表示させる「片手モード」を使えば、縮小されたサイズのままで画面操作できるようになるので、画面上部や画面端にも親指が届きやすくなり、片手での操作が楽になる。
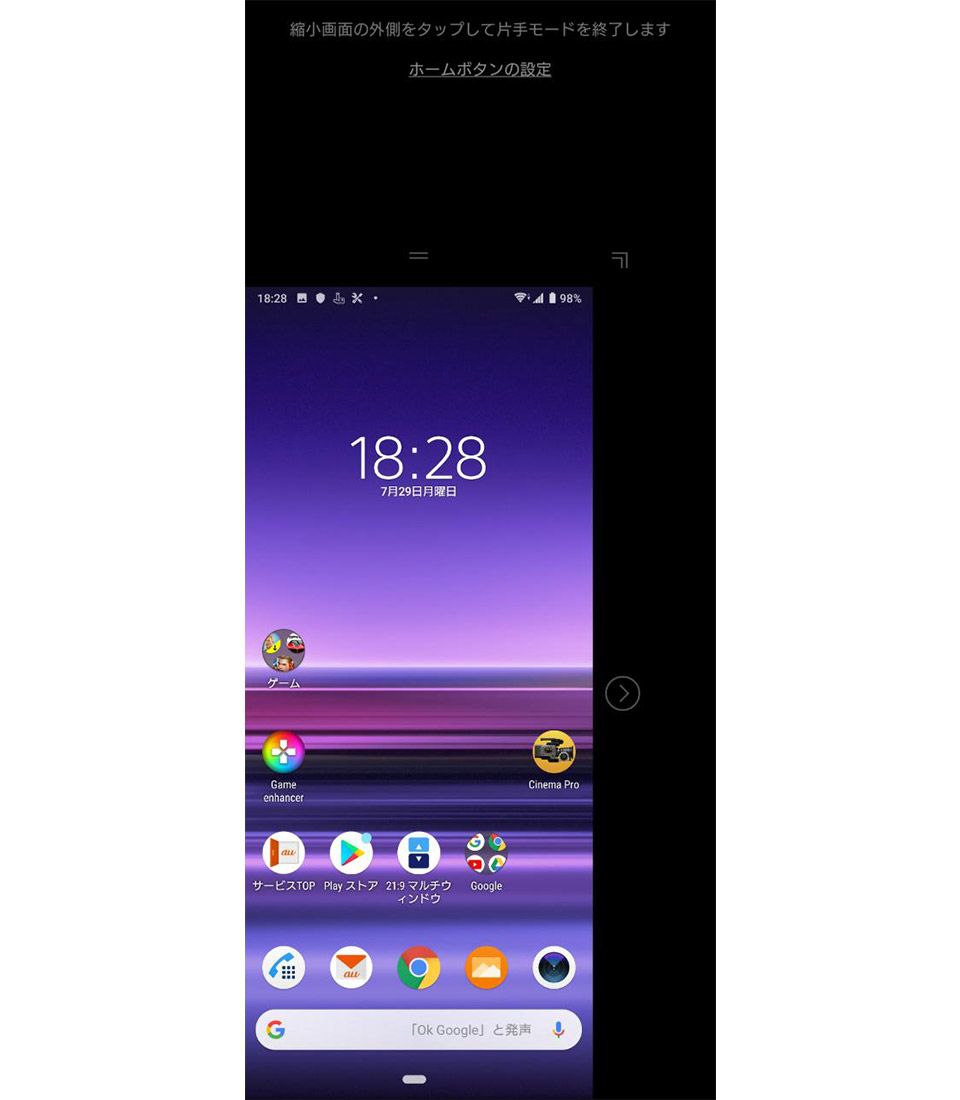
【設定方法】
[設定]▶[画面設定]▶[詳細設定]▶[片手モード]をタップしてONに。
【起動方法 ①】
設定で片手モードをONにしてあれば、ホームボタンをダブルタップすることで片手モードが起動する。
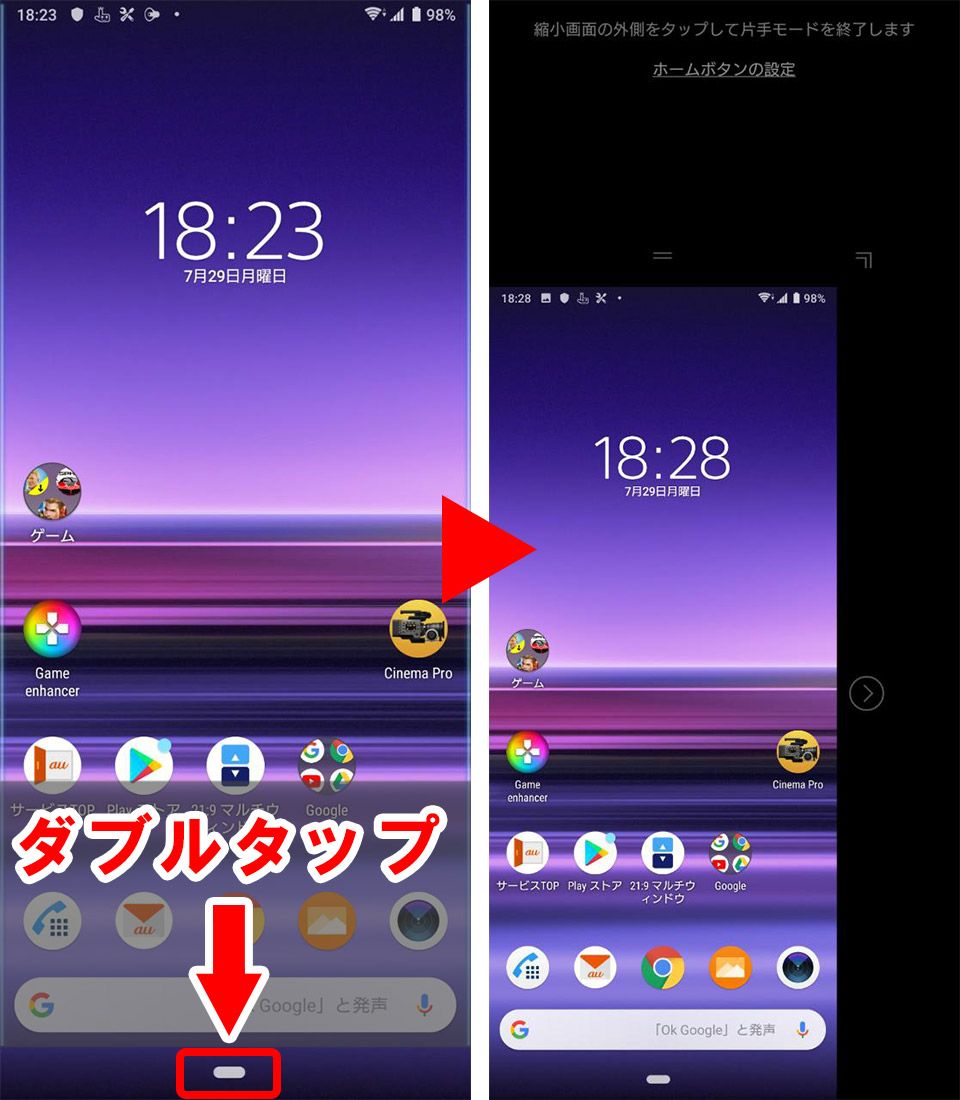
【起動方法 ②】
上で紹介したサイドセンスメニューから[片手モード]をタップして起動することも可能だ。
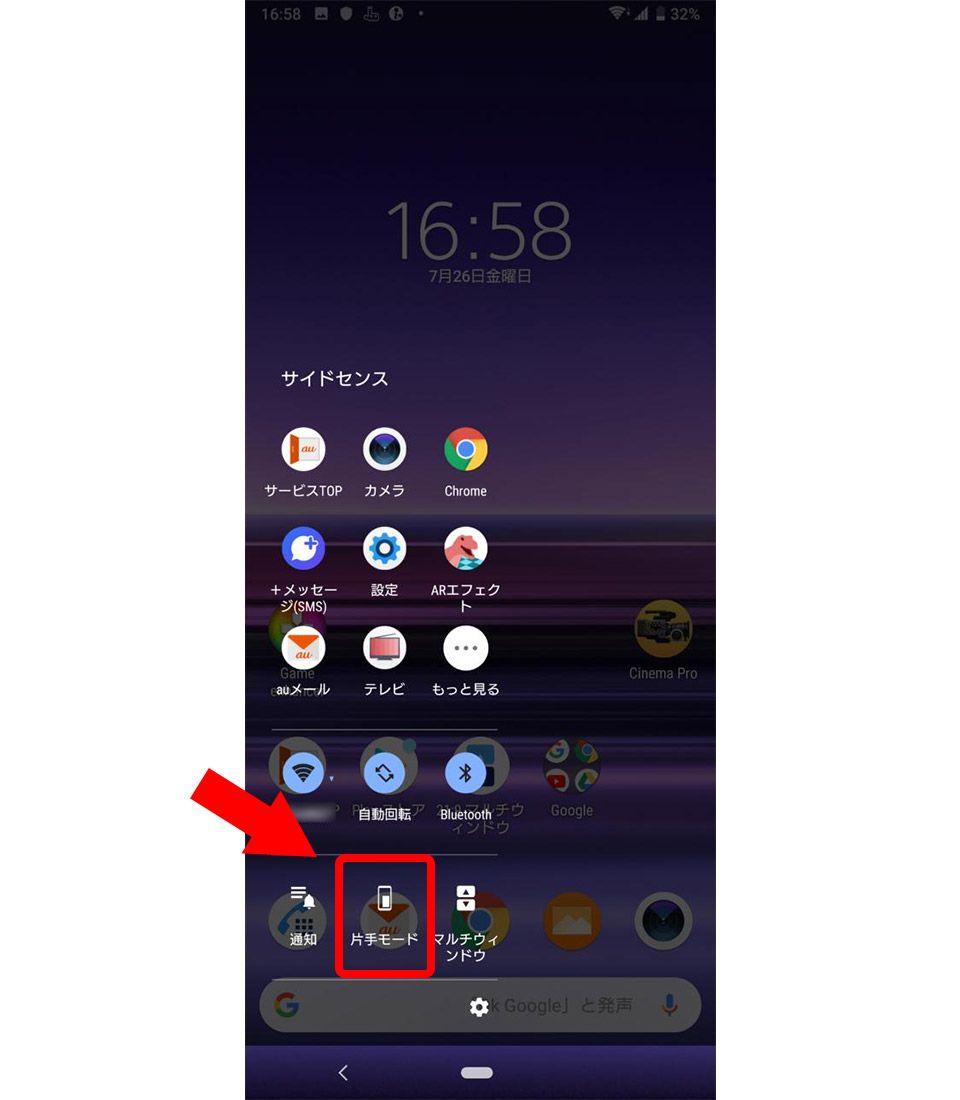
【調整方法】
片手モードで縮小された画面のサイズや、表示位置の上下左右を調整することもできる。片手モードから復帰したい場合は、なにも表示されていない黒い部分をタップすればOK。

・「片手キーボード」機能
Xperiaには、片手でも文字が入力しやすくなるよう、キーボードを左右どちらかに寄せて表示させる「片手キーボード」機能が搭載されている。ここではXperia 1の操作方法を例に紹介しよう。
【設定方法】
入力画面でキーボードが現れたら、「スマホを片手で持っているアイコン」をタップするだけ。キーボードが左右どちらかに寄った状態で表示される。元に戻す場合は同じアイコンをもう一度タップすればよい。[>][<]をタップすると表示位置を左右調整できる。
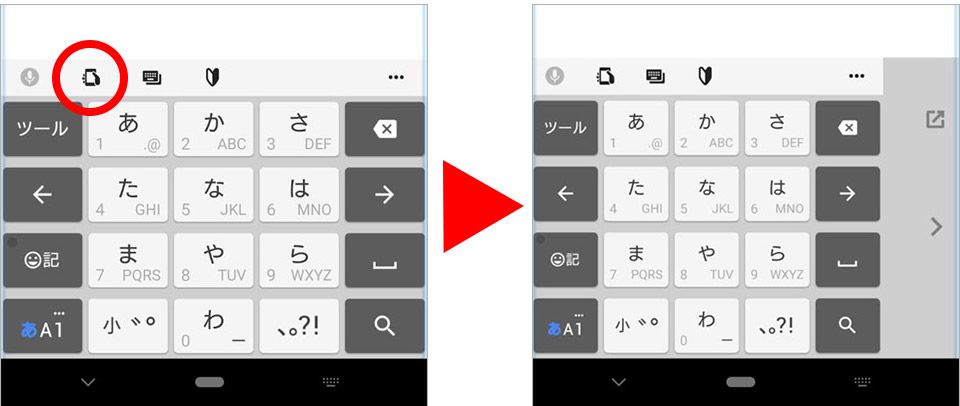
Galaxyの片手操作がしやすくなる機能
Galaxyには、よく使うアプリに片手で簡単にアクセスできる独自のショートカット機能「エッジスクリーン」や、画面が縮小表示される「片手モード」機能などが搭載されている。それぞれの機能を紹介しよう。
・「エッジスクリーン」機能
Galaxyシリーズの「エッジスクリーン」機能はスマホ操作中に「エッジパネル」を呼び出し、あらかじめ設定したアプリに片手で素早くアクセスできるというもの。
【起動方法】
ホーム画面に表示される「エッジパネルハンドル」を左側にスワイプするとエッジパネルが現れる。あとは使用したいアプリをタップするだけ。
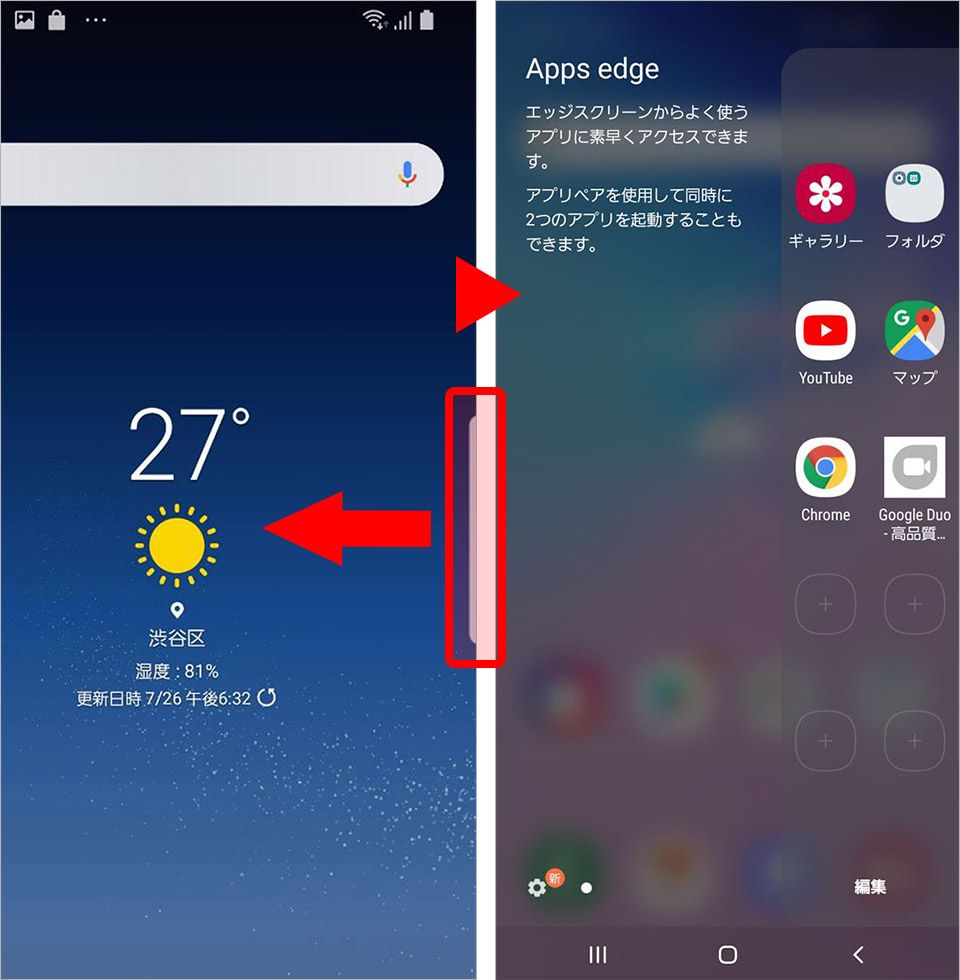
【カスタム方法】
エッジパネルに表示させたいアプリをカスタムする場合は、エッジパネル下部にある[編集]をタップすると現れる[利用可能な全てのアプリ]から好きなものをタップする。10個までエッジパネルに設定することができる。
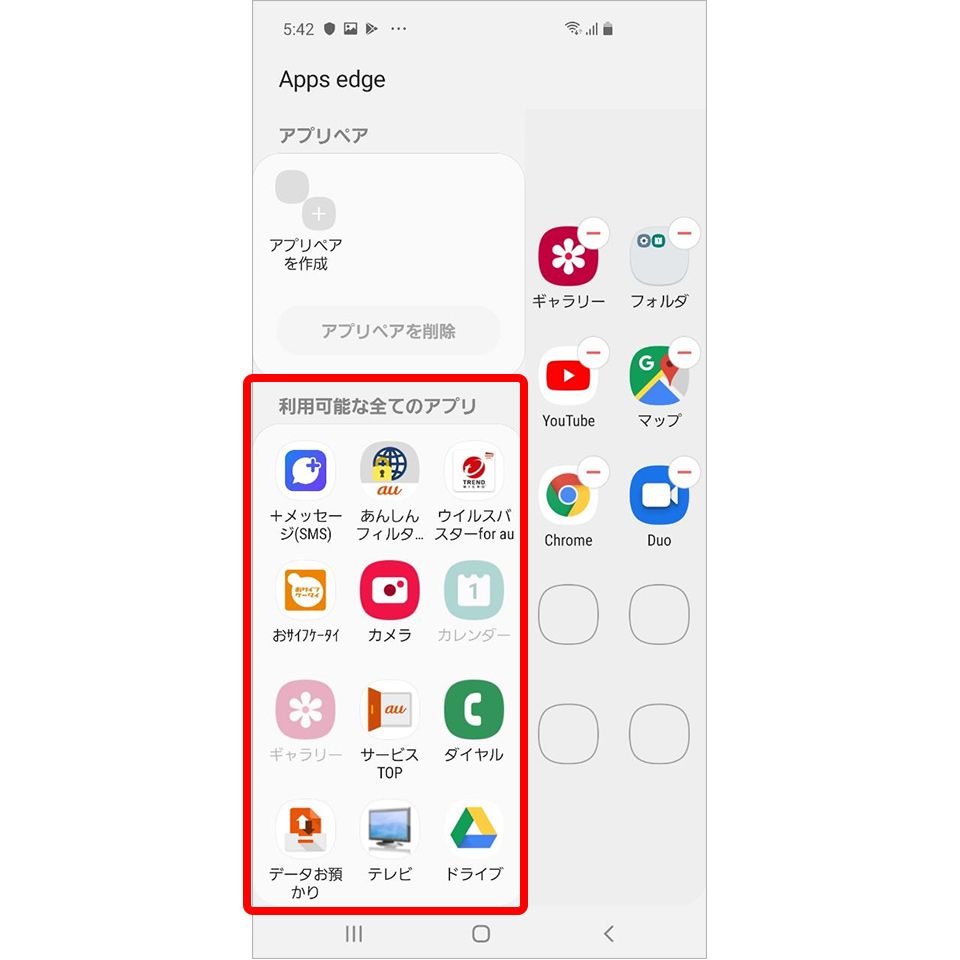
ちなみにエッジパネルハンドルの表示は、エッジパネルハンドルを長押ししてドラッグすることで好きな位置に移動させることができる。
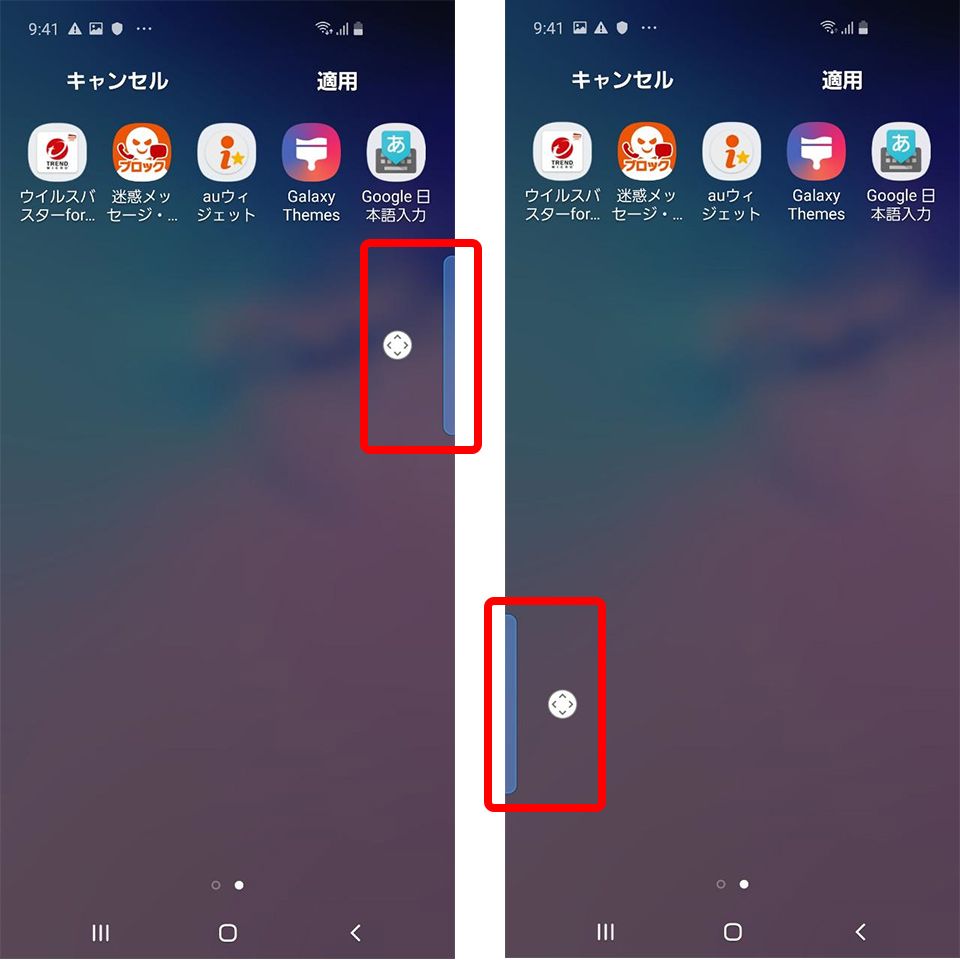
【ペアアプリ機能】
上記[編集]画面の[アプリペア]から、同時に使うことが多い2つのアプリを指定しておけば、ワンタップで起動・表示させることができる。たとえばGoogle ChromeとFacebookをアプリペアに設定すると、マルチウィンドウで上下に表示される。
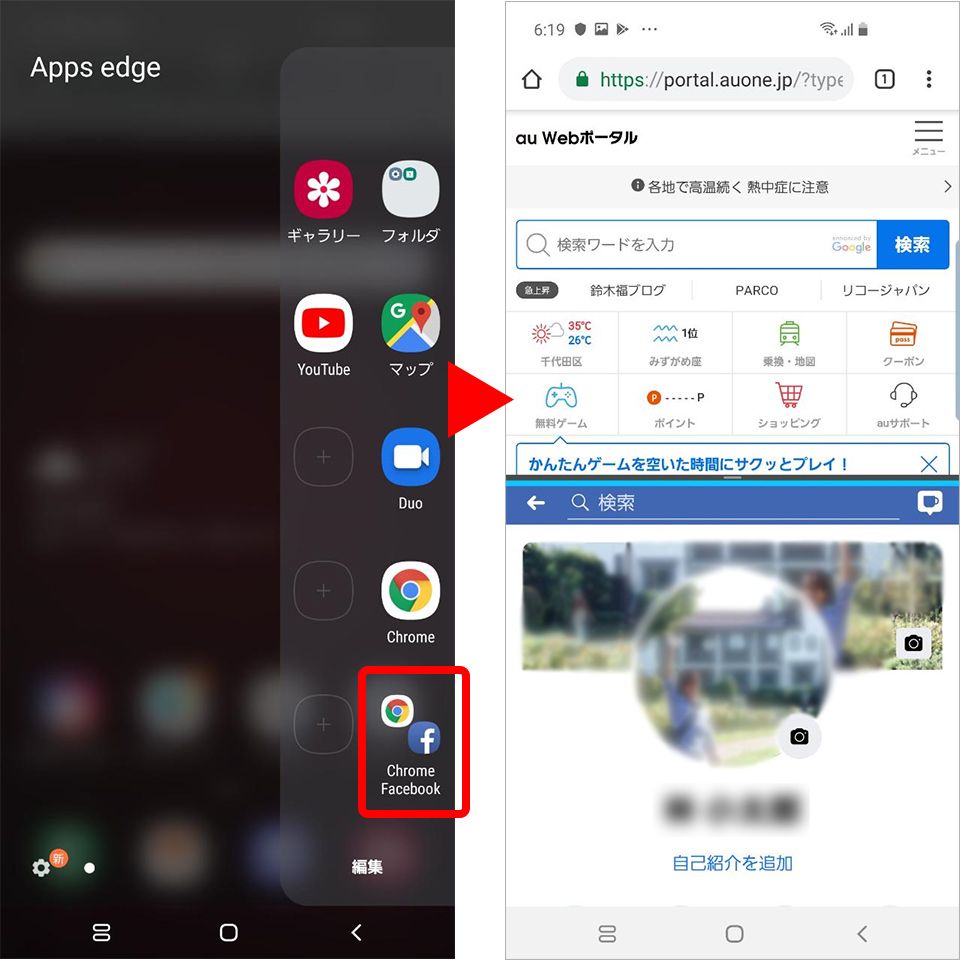
・「片手モード」で画面を縮小表示させる
画面そのものを縮小表示させる「片手モード」を使えば、縮小されたサイズのままで画面操作できるようになるので、画面上部や画面端にも親指が届きやすくなり、片手での操作が楽になる。

【設定方法】
[設定]▶[高度な機能]▶[モーションとジェスチャー]▶[片手モード]をタップしてONに。[画面表示サイズの縮小方法]で[ジェスチャー]か[ボタン]を選択しておく。
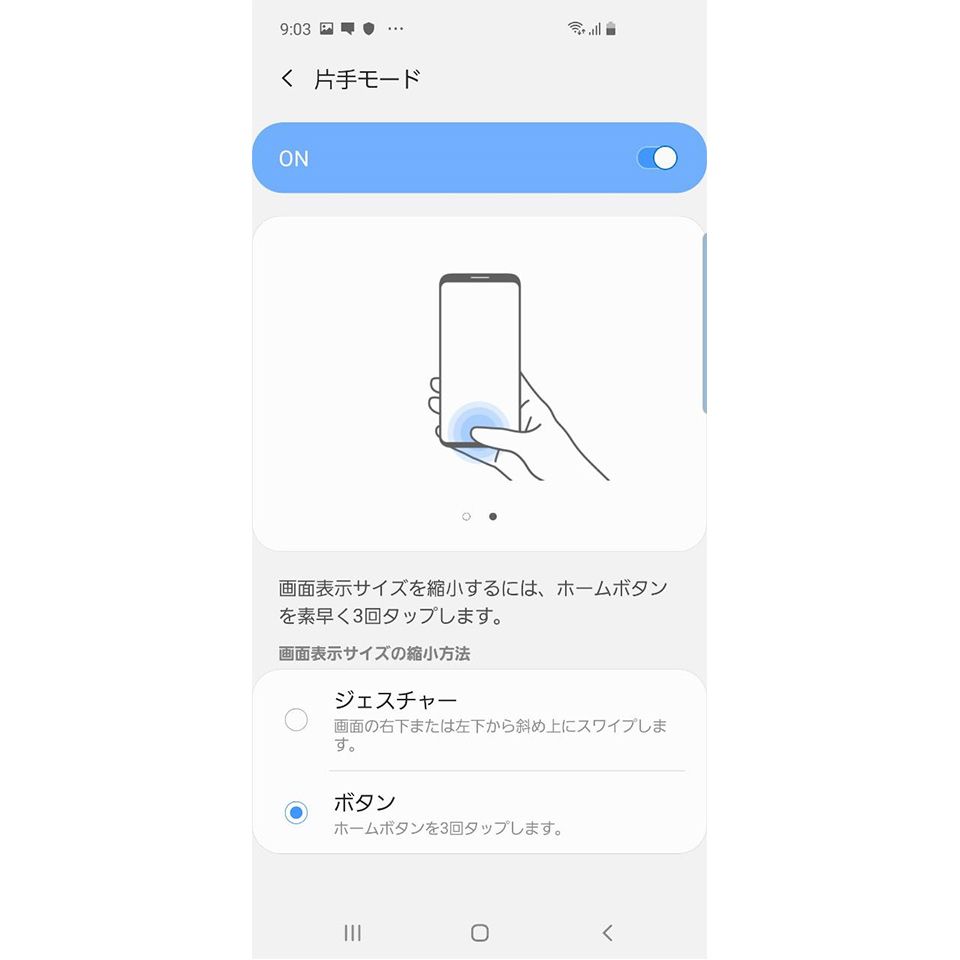
【起動方法】
上記設定で片手モードの[画面表示サイズの縮小方法]を選択。[ジェスチャー]なら「画面右上または左下から斜め上にスワイプ」で、[ボタン]なら「ホームボタンを3回タップ」で片手モードが起動する。
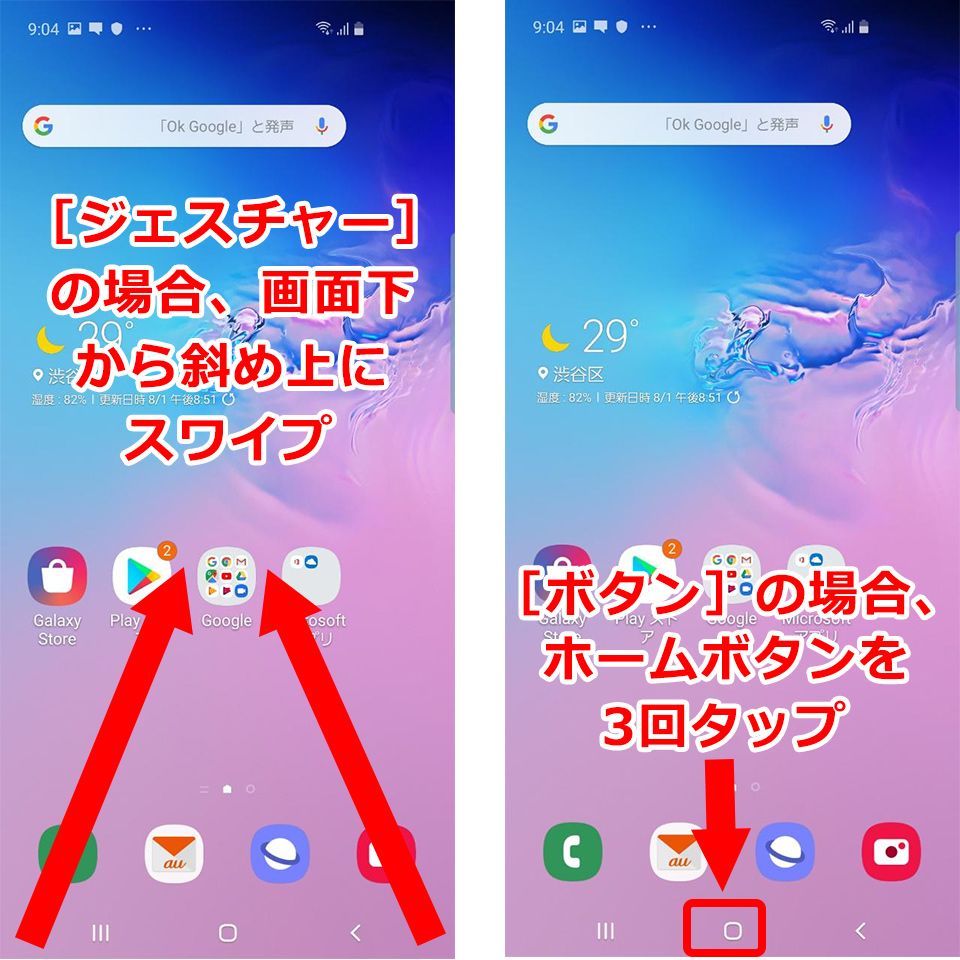
【調整方法】
片手モードで縮小された画面のサイズや、表示位置を左右で調整することもできる。片手モードから復帰したい場合は、なにも表示されていない黒い部分をタップすればOK。
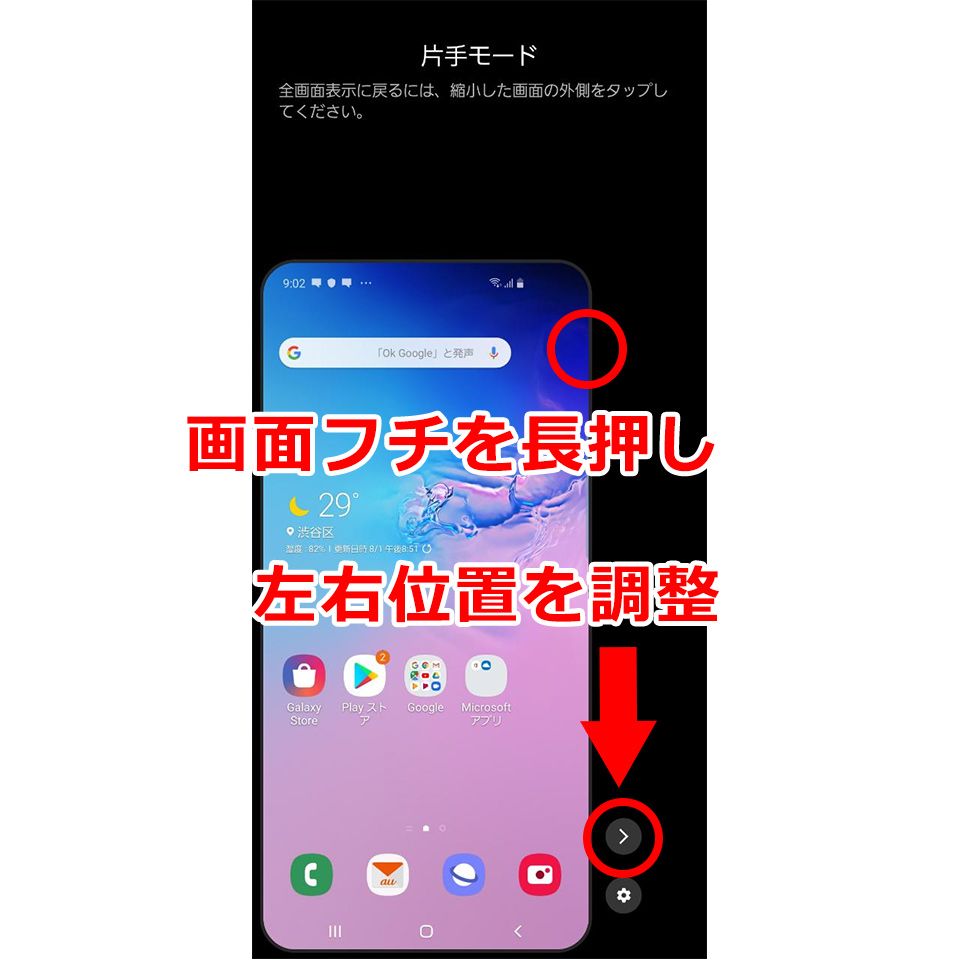
・「片手キーボード」機能
Galaxy S10には「片手キーボード」と「フローティングキーボード」という、片手でも文字が入力しやすくなる2つの機能が搭載されている。
【設定方法】
入力画面でキーボードが現れたら、キーボード右上の[…]▶[モード]から、[片手キーボード]か[フローティングキーボード]を選択する。
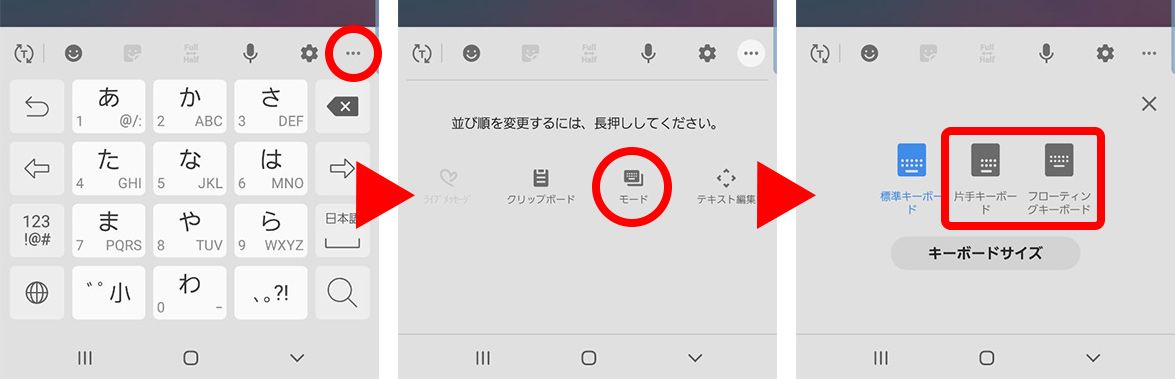
「片手キーボード」はキーボードを左右どちらかに寄せて表示させる機能。[▶][◀]をタップすると左右位置を調整できる。「フローティングキーボード」は[=]をドラッグすることで、画面内の好きな位置にキーボードを移動させることができる。
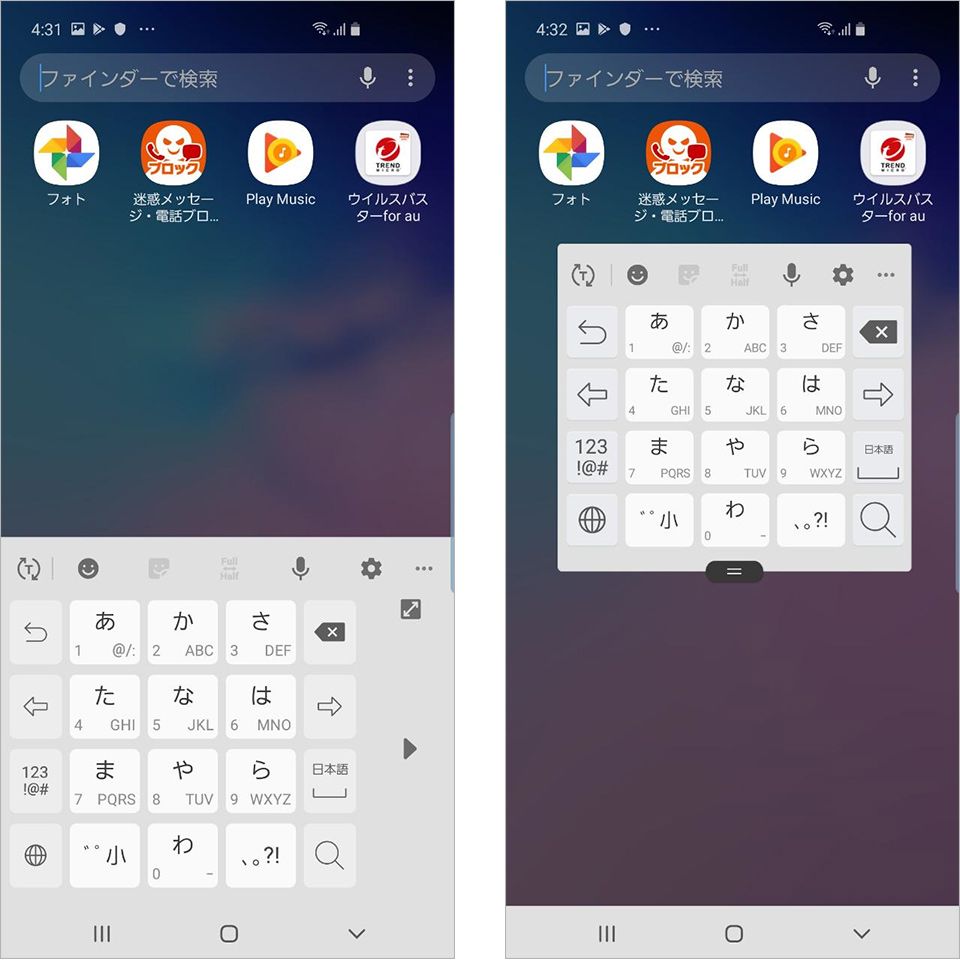 左が「片手キーボード」、右が「フローティングキーボード」の文字入力画面
左が「片手キーボード」、右が「フローティングキーボード」の文字入力画面
・ホームのアプリ表示数を増やす
Galaxyではホーム画面やアプリ画面に表示されるアプリの数を調整することができる。左は1画面に20(4×5)、右は30(5×6)の配置でアプリが表示されている。
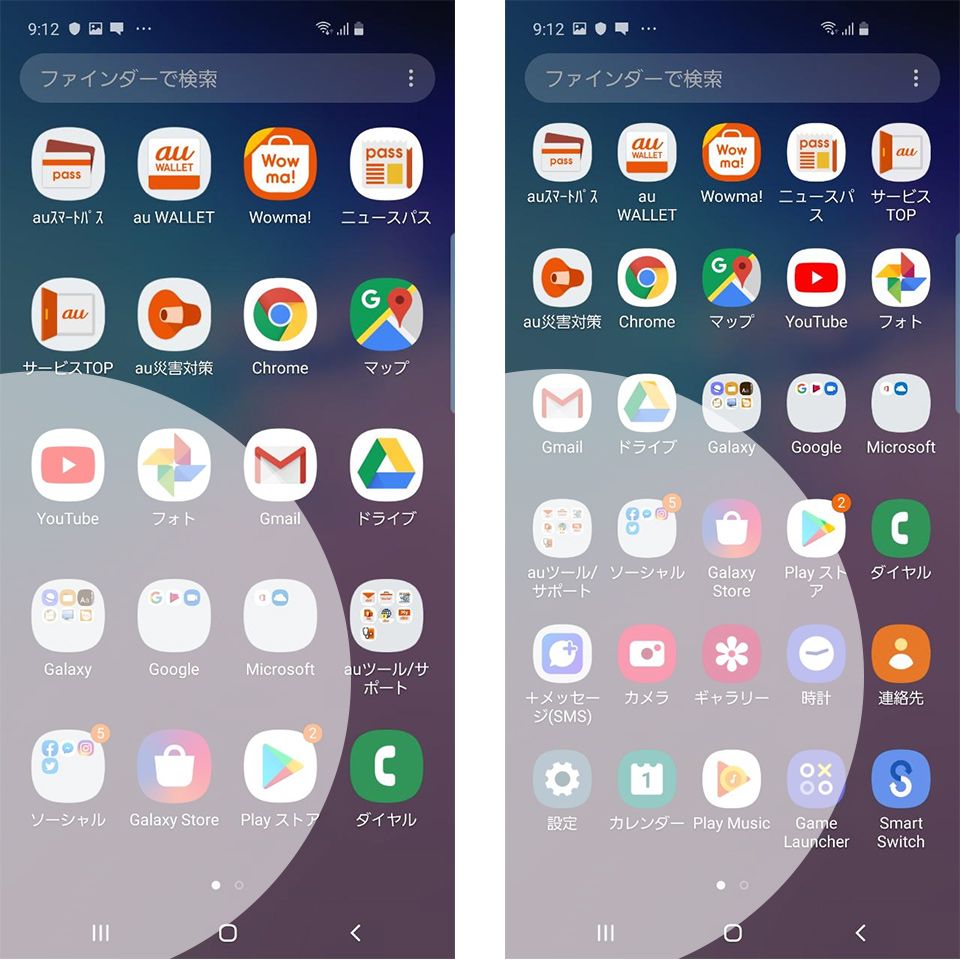
白い円が親指の届く範囲とすると、左では9個、右では14個のアプリに親指が届くので、片手でタップしやすいアプリが5つも増えることになる。日常的に使うスマホでは、この小さな差がストレス軽減につながる。
【設定方法】
[設定]▶[ディスプレイ]▶[ホーム画面]▶[ホーム画面グリッド]と[アプリ画面グリッド]を最大に
Google日本語入力の片手操作がしやすくなる機能
日本語入力アプリとして「Google日本語入力」アプリを利用している人も多いだろう。実はこのアプリも、左右どちらかにキーボードを寄せることができる。Androidスマホ共通の片手操作機能として紹介しよう。
【設定方法】
文字入力中に[あa]ボタンを長押しすると、直上に2つのアイコンが現れる。右側のアイコンに向けてスワイプするとキーボードが左右どちらかに寄るので片手でも入力がしやすくなる。[>][<]ボタンで寄せる位置を選ぼう。
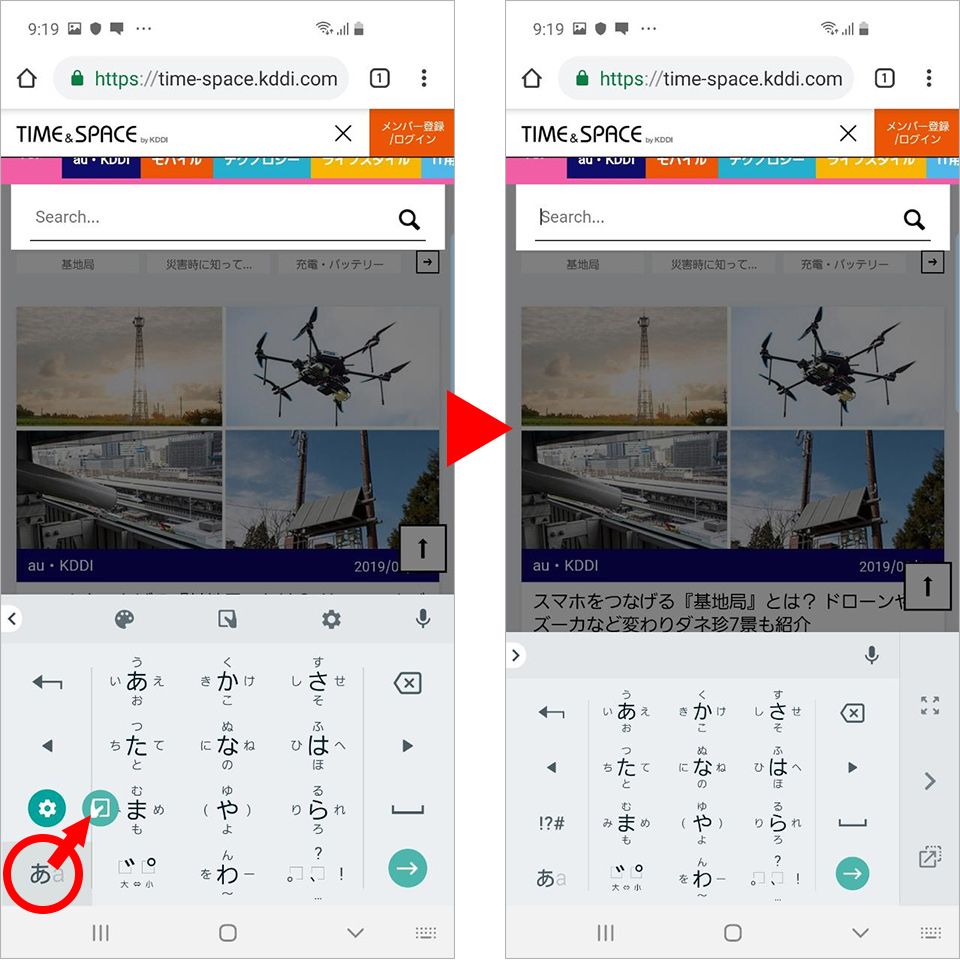
音声入力も活用しよう
片手操作ではないが、スマホの音声入力はどんどん認識性能が高くなっており、両手で操作をしないで済むための入力手段として有効だ。Googleなどでのインターネット検索はもちろん、アプリを呼び出すときや、SMSでの文字入力の際も活用してみよう。
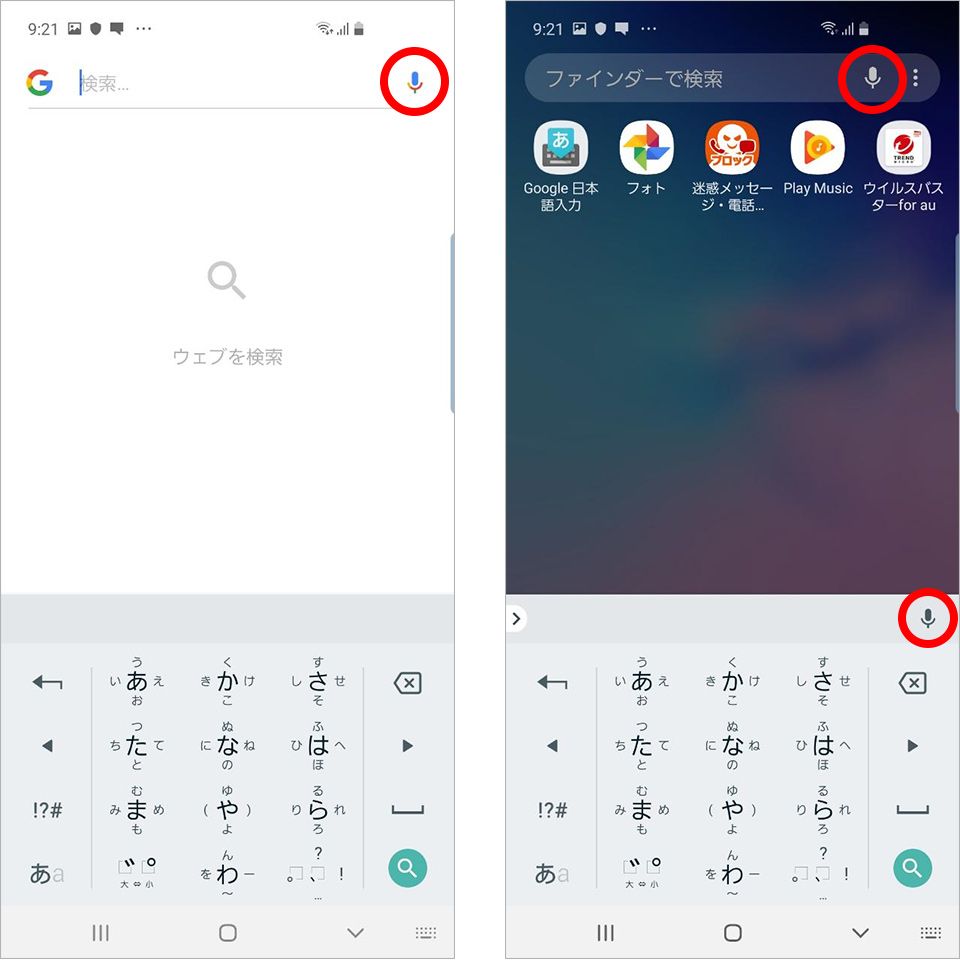
大画面の迫力と、片手での使いやすさを両立させよう
スマホの大画面化と片手での扱いやすさは、一見、相容れないように思えるが、紹介した機能を上手に取り入れることで両立させることができる。もちろん、スマホリングやすべりにくいスマホケースといったガジェットを併用すれば、より片手操作の快適度は増し、操作中に落下する危険も減っていくだろう。スマホの大画面化で得られる恩恵と、片手での操作のしやすさを同時に手に入れてほしい。
文:奧野大児

