2019/06/26
GalaxyやAndroidスマホの便利機能7選 二本指や手のひらスワイプ操作など
多くの人が毎日使っているスマホ。しかし、長年使っている機種でも意外と知らない機能は多い。とくにAndroidの場合は、機種ごとに特殊な操作があることも多く、そのすべてを把握している人は少ないだろう。
そこで本記事では、Android共通の機能やGalaxy S10+(SCV42)、Galaxy S10(SCV41)ならではの便利機能など、知っておくと役立つおすすめの操作・設定を紹介しよう。

Android機能
まずは、Androidに共通の機能を2つ紹介する。
①タスクボタンのダブルクリックで直前のアプリを表示
たとえばウェブサイトを表示しながら、その内容をメモするといった場合、アプリをいちいち切り替えつつメモをとるのが少々面倒だ。そんなときに便利なのが、タスクボタン(画面右下のボタン)のダブルクリックによるアプリの切り替えだ。
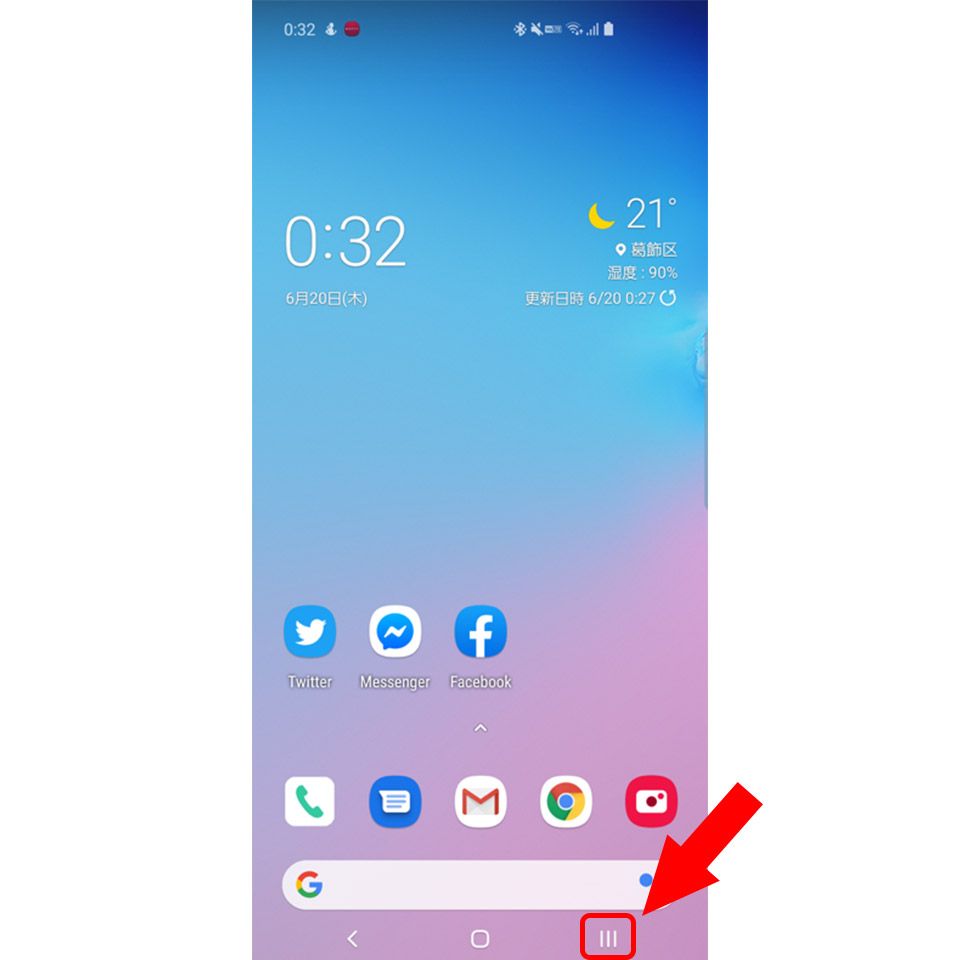
通常、タスクボタンを押すと開いているアプリが表示される。しかし、タスクボタンをダブルクリックすると、直前に開いていたアプリに一発で切り替え可能だ。この機能を使えば、メモ→ブラウザ→メモ→ブラウザのように手軽に切り替えることができる。
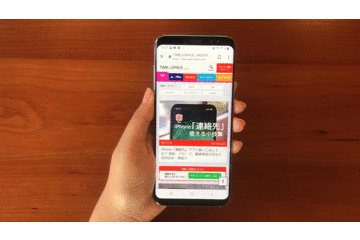
②2本指スワイプでクイック設定を一発表示
Androidでは通常、上から下へのスワイプで、通知パネルが表示される。
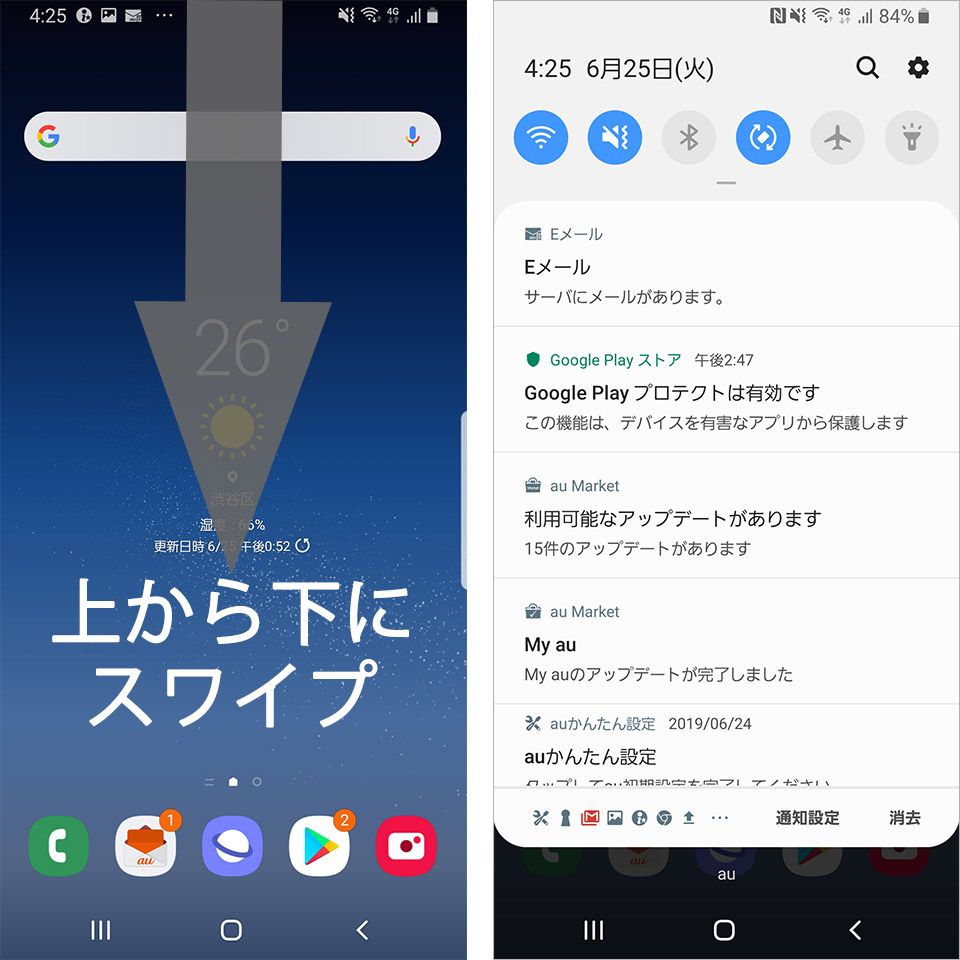
その上部にはクイック設定パネルが表示されるが、ここに表示できる項目は6つまで。表示されないほかの項目を使う場合には、そこからさらに下へスワイプを行い、クイック設定パネルを広げる必要がある。
しかし、2本指でスワイプすると、通知パネルを表示せず、一気にクイック設定パネル全体を表示させることが可能だ。
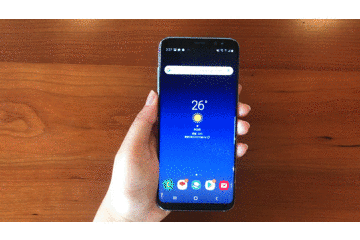
人と一緒にいてクイック設定を開きたいが、通知パネルの内容は見せたくないといった場合にも役立つだろう。この一本指の操作と二本指の操作は覚えておきたい。
Galaxy機能
続いて、Galaxy特有の機能。Galaxy S10を使って紹介するが、Galaxy S6edge(SCV31)以降でAndroidバージョン6.0以上の機種であれば同様に利用できる。
③いつも使うアプリを登録できる「エッジパネル」
Galaxyはいち早くベゼルを細くするエッジディスプレイに取り組んできた。そのエッジ部を「エッジスクリーン」と呼び、通知の際に明滅させ、通知ポップアップの代わりに利用することができる。そのエッジスクリーンを使ったもうひとつの機能がエッジパネルだ。
エッジスクリーンに表示されるバー(エッジパネルハンドル)を引き出すと、専用のアプリランチャー「Apps Edge」が表示されるので、操作のショートカットになる。よく使う機能を割り当てておけば、いちいちホームに戻ったり、アプリの一覧を表示させたりする必要もない。
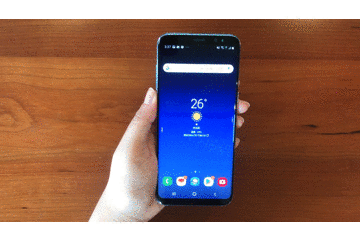
Apps Edgeには通常のショートカット以外にも、複数のアプリを同時に起動できる「アプリペア」を登録しておくことができる。たとえば、TwitterとYouTubeをアプリペアとして登録すれば、これを選ぶだけでTwitterとYouTubeそれぞれのアプリが画面分割した状態で起動する。アプリペアを登録する手順は下記。
Apps Edgeを表示してから左下の設定アイコン(歯車のマーク)を選択。設定画面で、Apps Edge下の「編集」を押す。
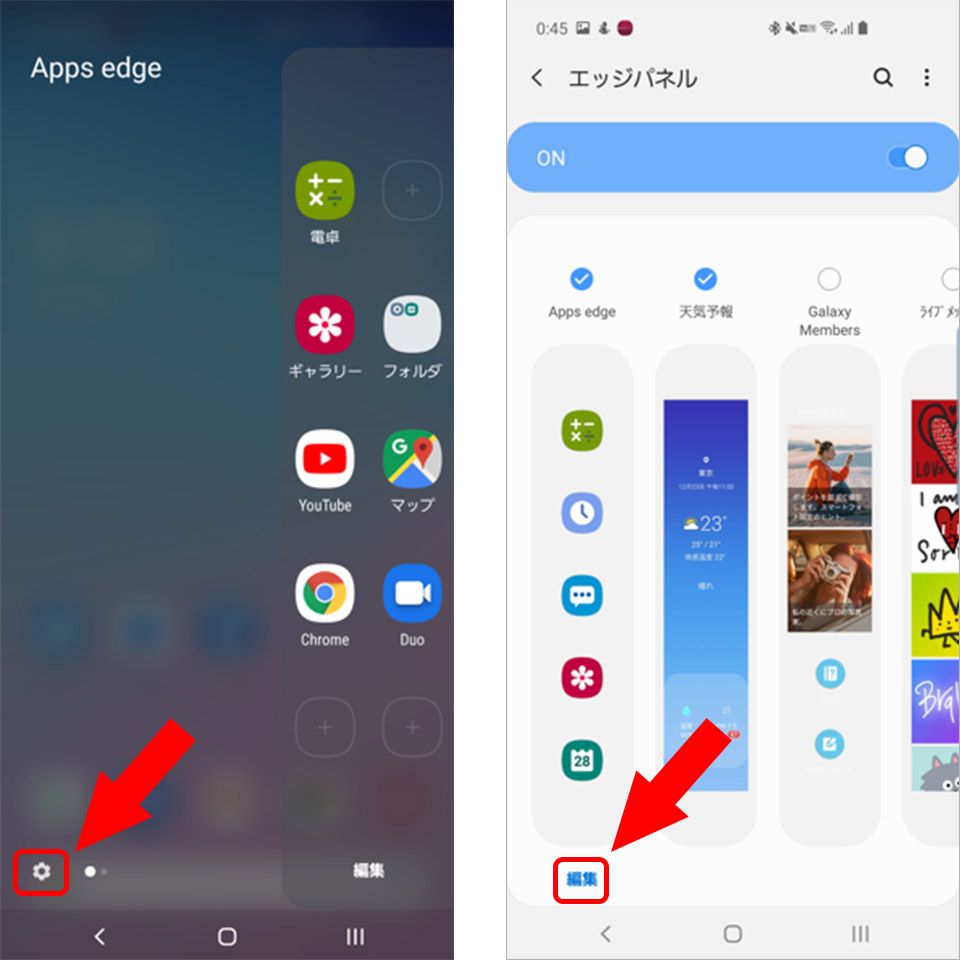
左上の「アプリペアを作成」を選択し、下部に表示されるマルチウィンドウアプリから、ペアとして設定したいアプリを2つ選択。なお、この画面に表示されないアプリは画面分割には対応していないということになる。
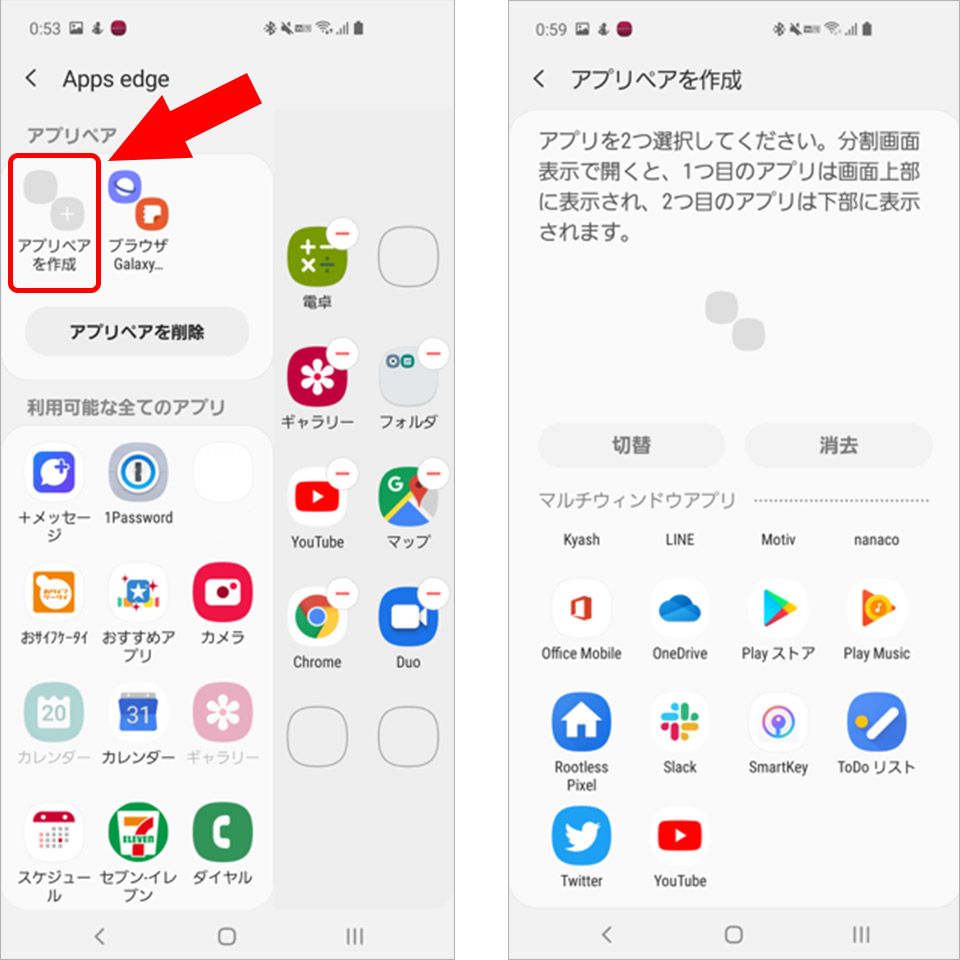
アプリを2つ選択後、「完了」を押すと、作成したアプリペアが右側の空欄に表示される。
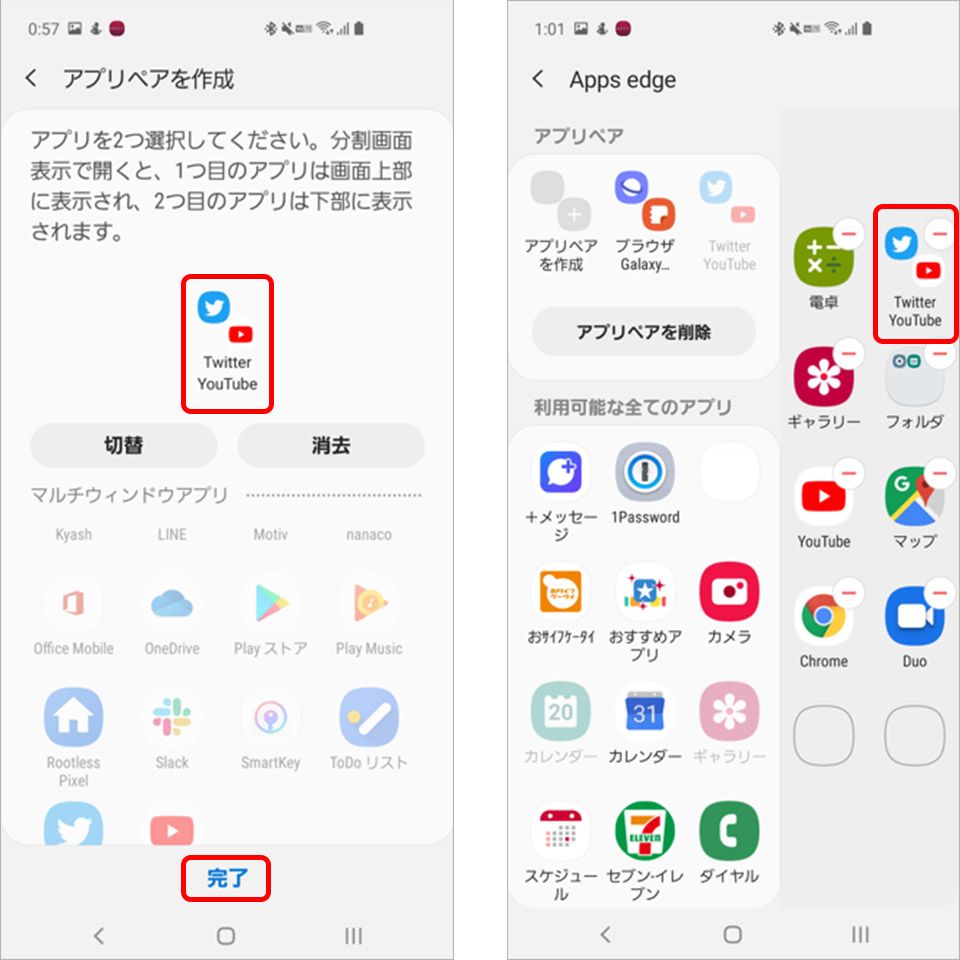
また、アプリランチャーとしてだけではなく、設定で天気予報やよく使う連絡先などを表示することも可能だ。すぐに確認したい情報や機能に瞬時にアクセスできて非常に便利だ。
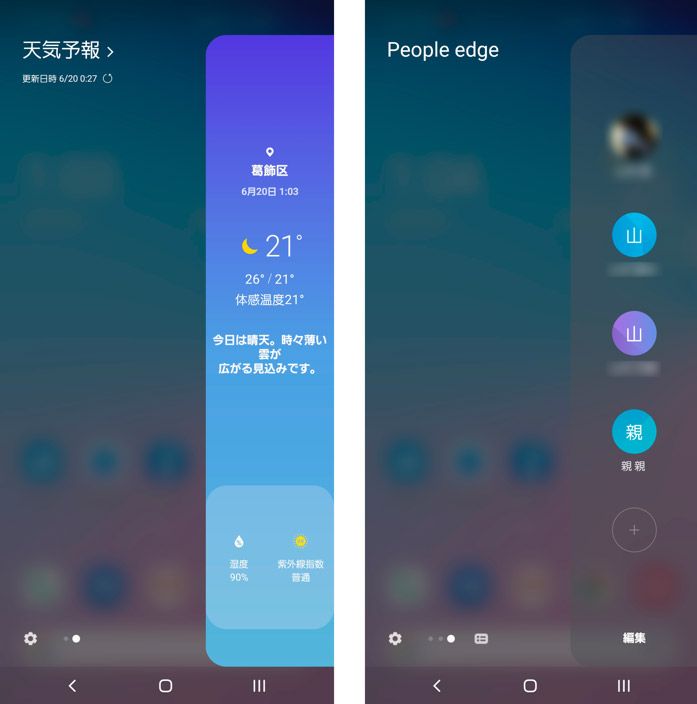
なお、エッジパネルハンドルは、デフォルトでは右側に表示されるが、設定により左に変更することもできる。利き手などに合わせて、使いやすいほうに表示するといいだろう。変更方法は下記の通り。
まず、エッジパネルを引き出し、左下の設定アイコンをタップし、エッジパネルの画面から右上のメニューを選択。
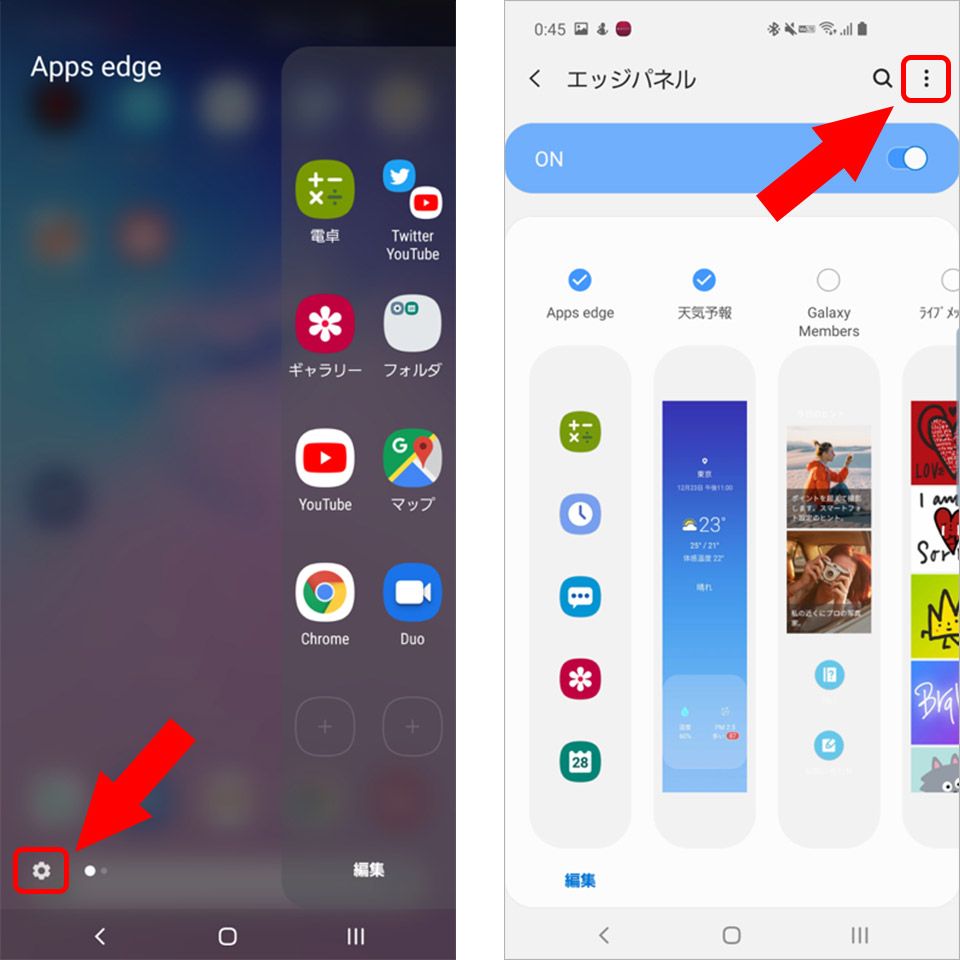
メニューからエッジパネルハンドルをタップして、上部の「位置」で左右どちらに表示するかを選択する。なお、この画面では、エッジパネルハンドルの上下位置も変更できる。これは、「任意の画面で位置を変更」をONにしておけば、どの画面でも変更可能になる。
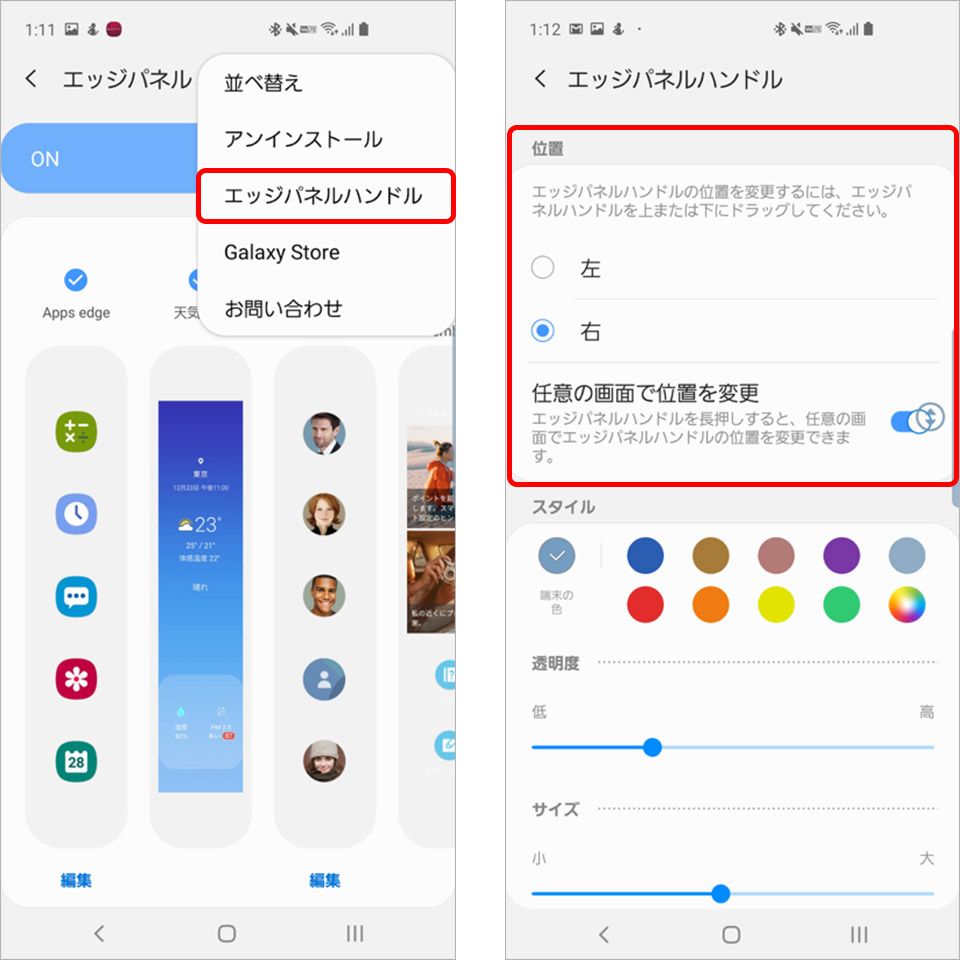
④手の平でスワイプすると画面キャプチャを撮影できる「スワイプキャプチャ」
Androidの画面キャプチャは「電源+音量下」の操作が基本だが、機種によってはそれ以外の操作でも取得できる。Galaxyに搭載されているのは、手の側面で画面を横切るようにスワイプするだけでキャプチャを撮影できるスワイプキャプチャという機能。
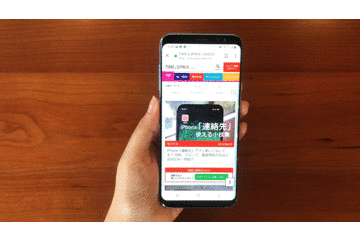
ボタン操作が必要ないので、とっさの場合にも便利だろう。ただし、キーボードが表示されている画面では利用できないので注意しよう。使用するには設定が必要になるが、「設定」>「高度な機能」>「モーションとジェスチャー」からONにするだけ。
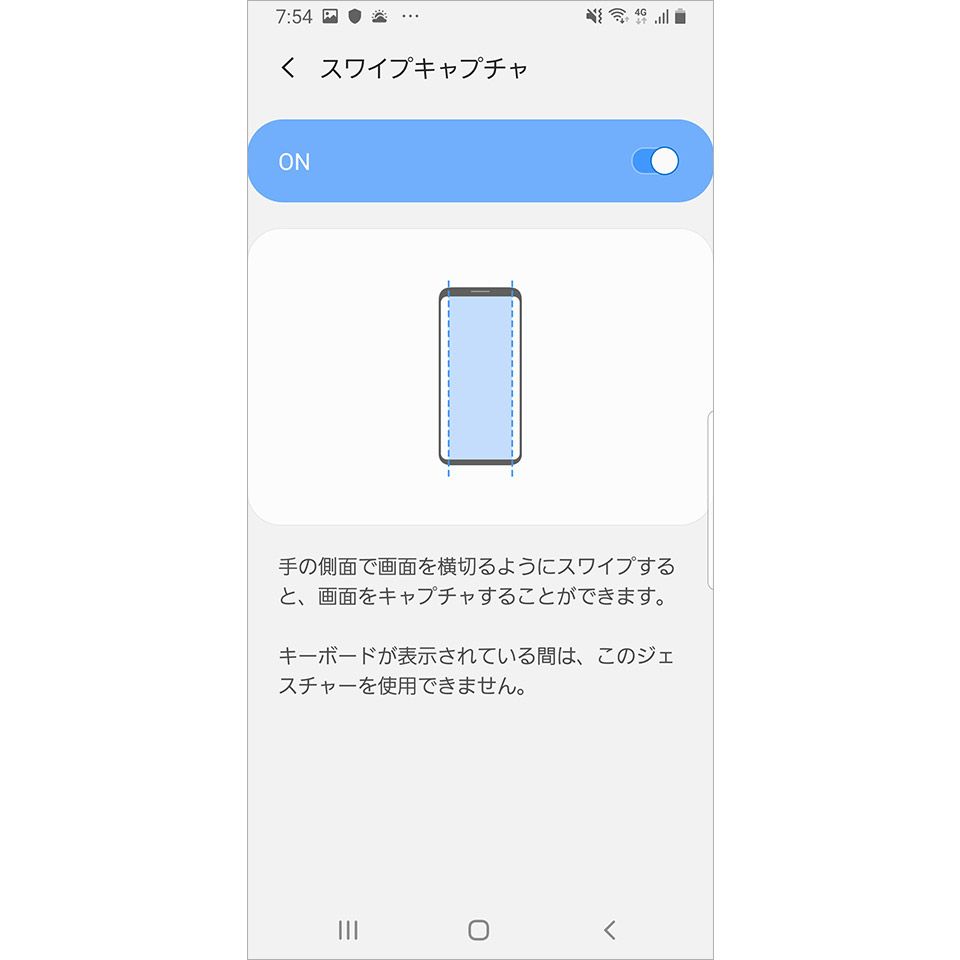
⑤ナビゲーションバーを並び替えて使いやすく
Androidのナビゲーションバーは、標準では左から「戻る ホーム タスク」の並びだが、Galaxyは伝統的に「タスク ホーム 戻る」の並びになっている。
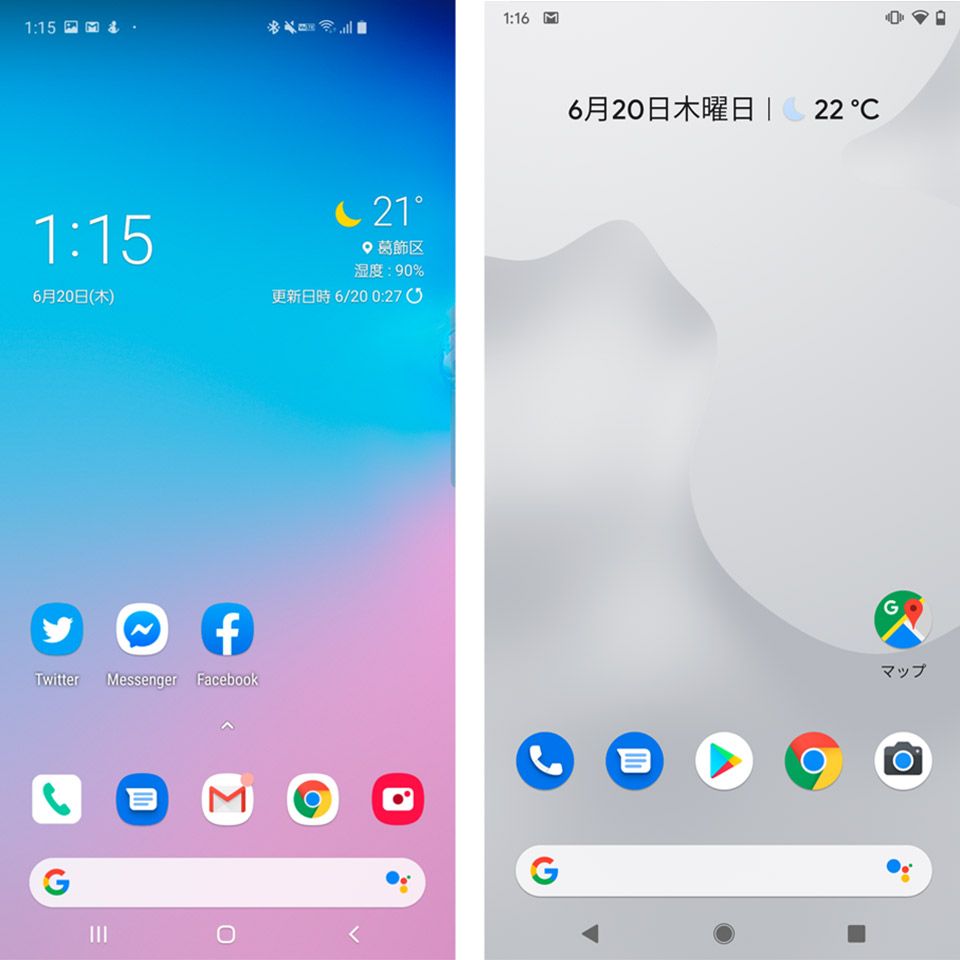 左がGalaxyの画面、右がAndroidスマホの標準的な画面
左がGalaxyの画面、右がAndroidスマホの標準的な画面
ただしこの並びは、「設定」>「ディスプレイ」>「ナビゲーションバー」から変更が可能だ。変更する方法は下記。
「設定」アプリを開き、「ディスプレイ」を選択し、「ナビゲーションバー」をタップ。
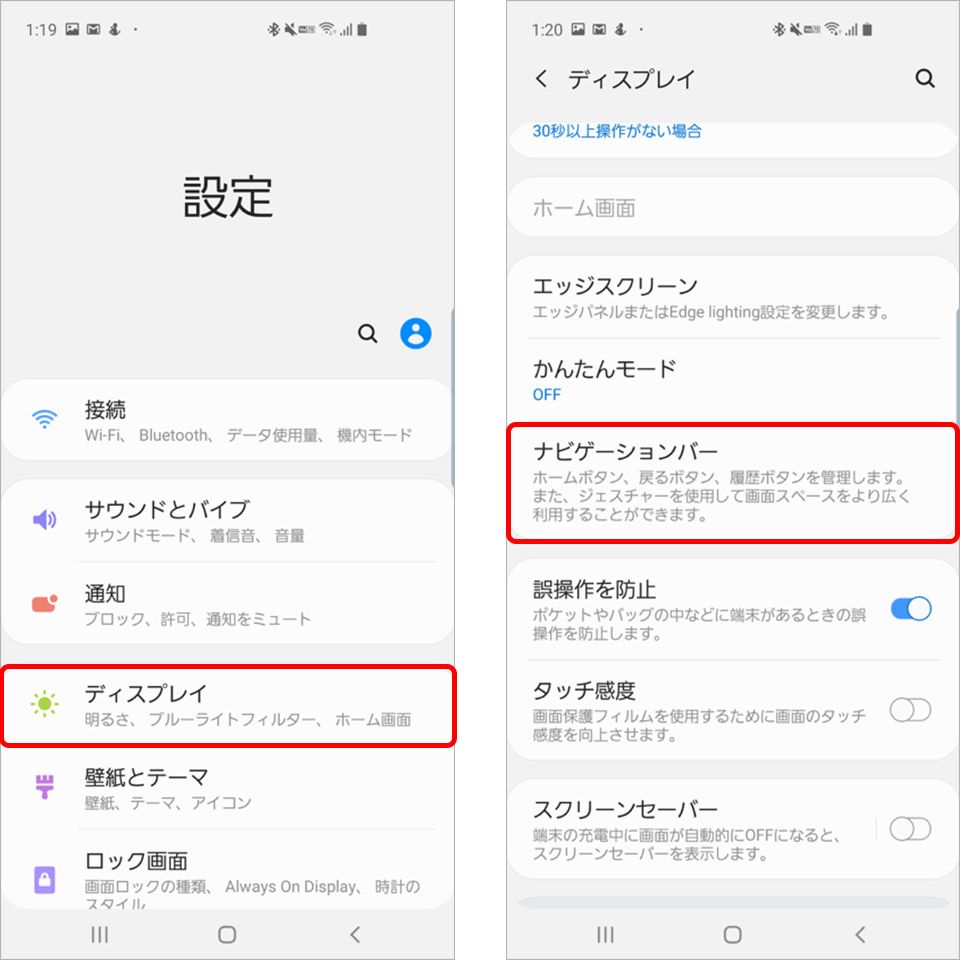
「ボタンの順序」から設定したいレイアウトを選択する。
※Android 8以前 の場合は、「ボタンのレイアウト」をタップ。オプションメニューが表示されるので、設定したいレイアウトを選択する。
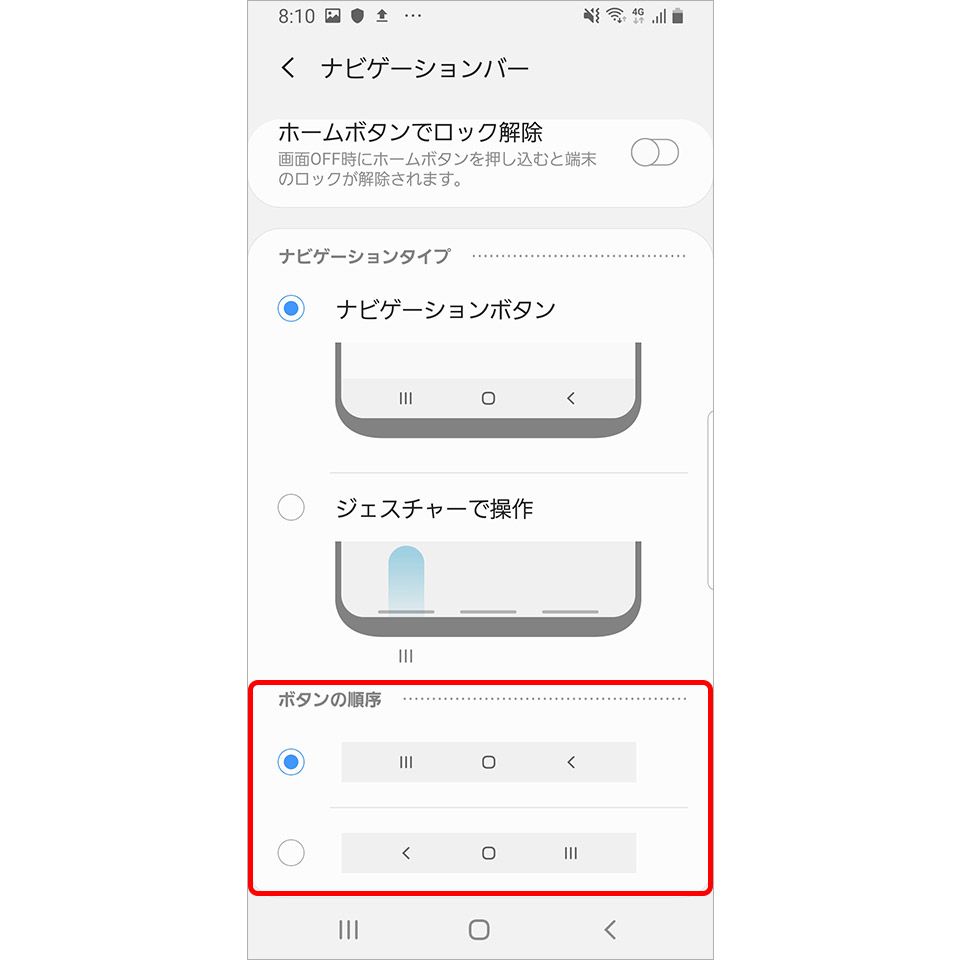
なお、通常の3つボタンのほか、ジェスチャーナビゲーションも選択することもできる。
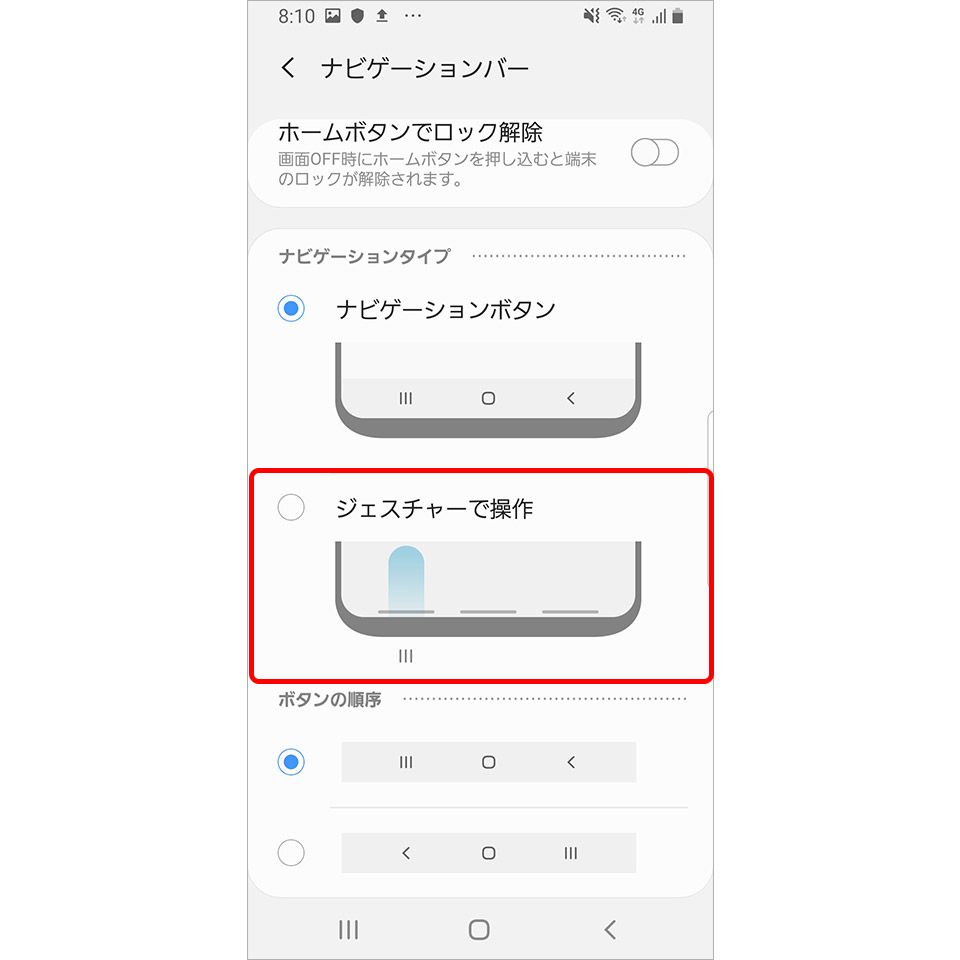
Galaxy S10+ / S10機能
最後に、Galaxy S10+ / S10特有の機能を紹介する。
⑥「Bixbyキー」にほかの機能を割り当て可能
Galaxy S8+ / S8以降には、本体左側面にBixby(ビックスビー)キーが搭載されている。Bixbyキーは、SAMSUNGのAIアシスタントであるBixbyを起動するための専用ボタンだ。これまでは、Bixbyキーにほかの機能を割り当てることができなかったが、Galaxy S10+ / S10ではアプリを起動するなど、ほかの機能を割り当てられるようになった。
設定方法は「設定」>「高度な機能」>「Bixbyキー」>「アプリを起動」。この操作により、登録したアプリを起動できるようになる。ただし、GoogleアシスタントやAlexaなど、ほかのAIアシスタントを割り当てることはできない。
設定メニューから「高度な機能」をタップし、「Bixbyキー」を選択する。
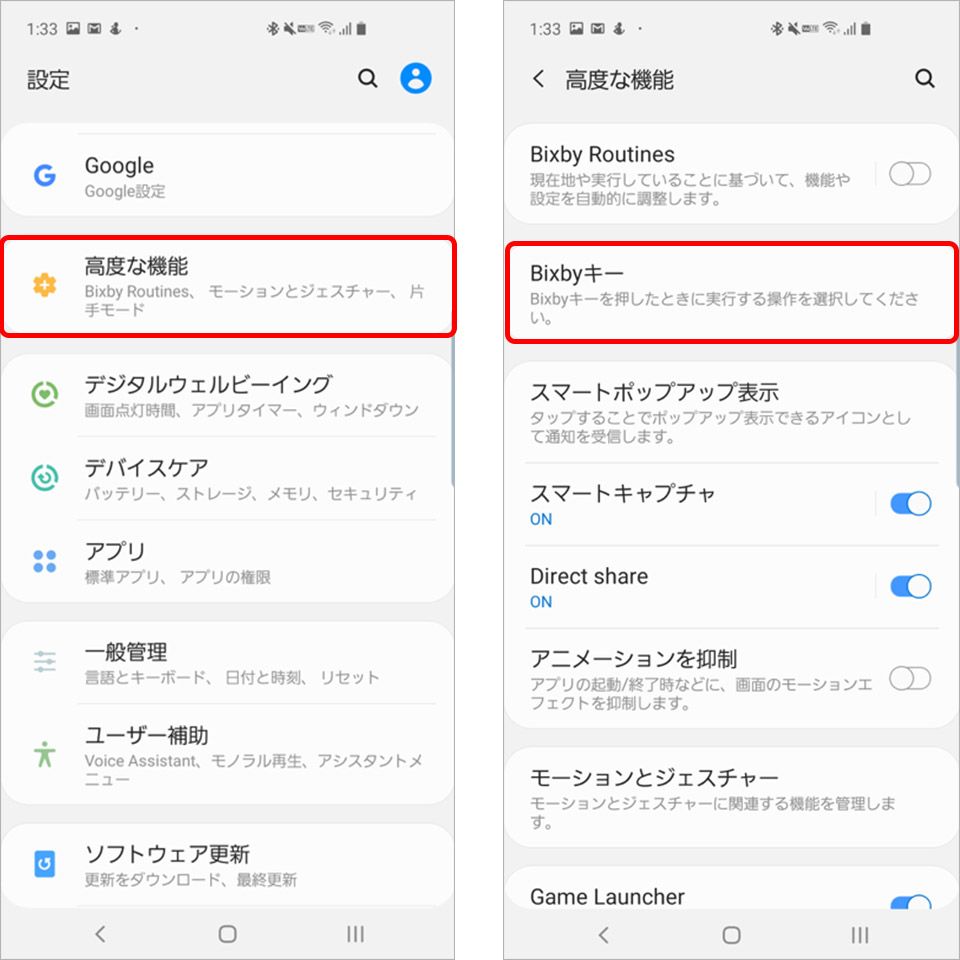
「アプリを起動」をタップ。
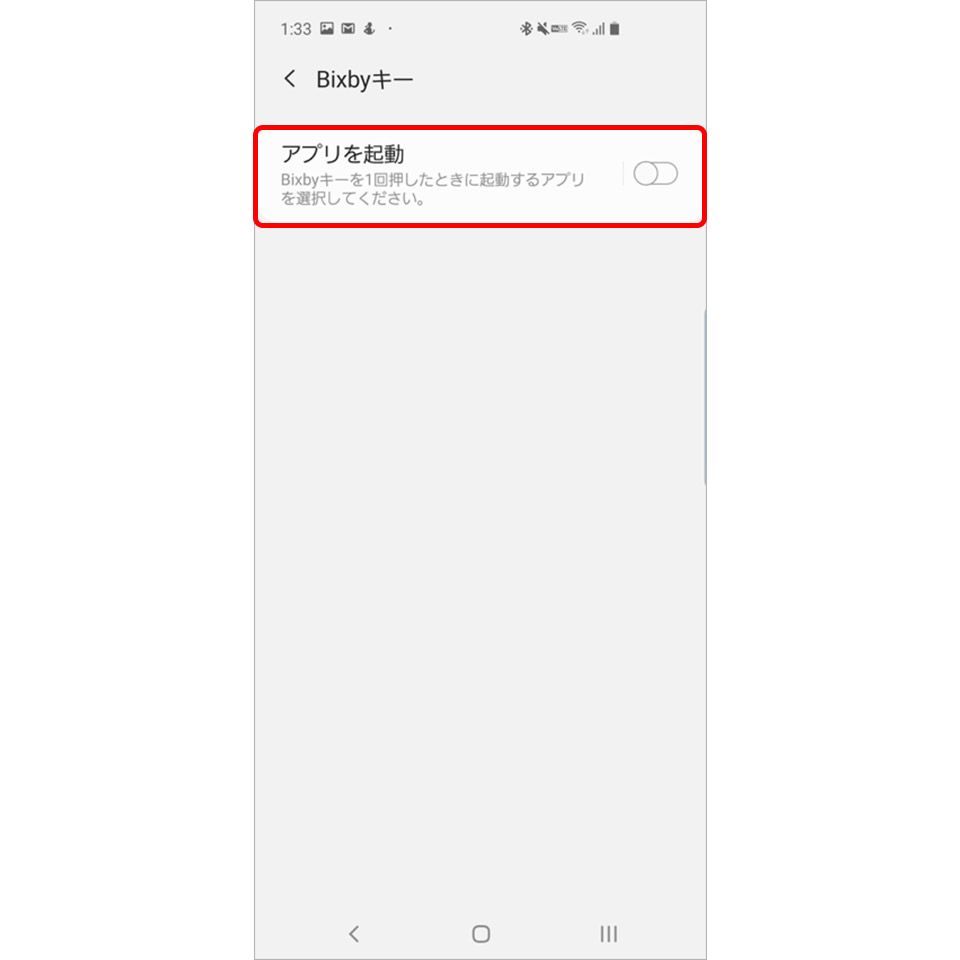
初期状態ではOFFになっているので、これを選択してONにする。画面下部に利用可能なアプリが表示されるので、そのなかから選べば設定は終了。
なお上記のように、Bixbyキーになにかのアプリ起動を割り当てた状態で「アプリを起動」をOFFにすると、Bixbyキーを押してもなにも起動しなくなる(Bixbyも起動しない)。もう一度Bixbyが起動する状態に戻したい場合は、「アプリを起動」をONにしてから、アプリ一覧のなかから「Bixby Home」を選ぼう。
⑦ほかのデバイスを充電できる「ワイヤレスパワーシェア」
Galaxy S10+ / S10は、端末の背面をQi対応の充電台として、ほかのスマホなどを充電できるワイヤレスパワーシェア機能を持つ。

クイックメニューからONにするだけですぐに使うことができ、一定時間充電しない場合や満充電になった場合には自動でOFFになるので、本体のバッテリーを浪費することなく安心だ。
利用するには、「クイックメニュー」から「ワイヤレスパワーシェア」をONにする必要がある。あとは充電したい端末などを重ねるだけで充電可能。
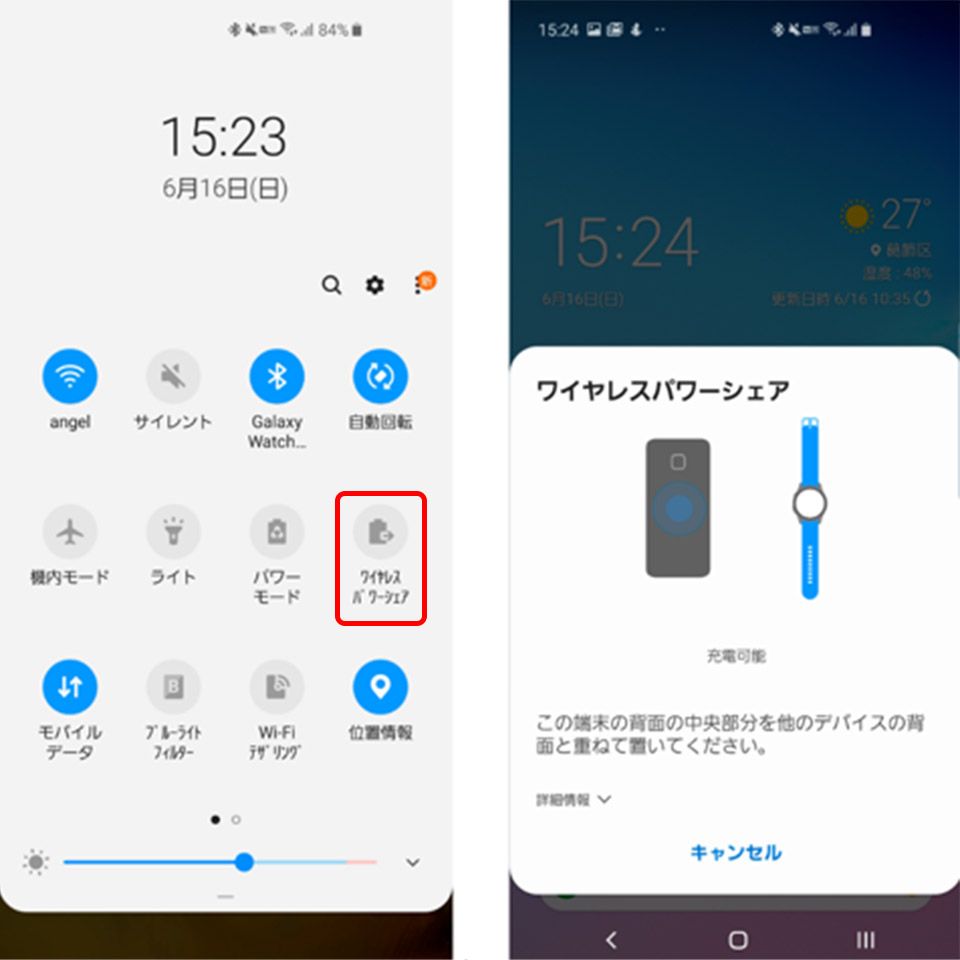
スマホは使い慣れてくると、決まった操作以外をしなくなりがちだ。しかし、上記のテクニック のように、知ると便利なショートカット操作や登録しておくと便利な機能がある。毎日使うスマホだからこそ、少しでも便利な使い方を試してみてほしい。
文:山本竜也

