2019/06/25
iPhone『連絡先』アプリ使いこなしてる? 削除、グループ、最速発信方法など活用法を一挙紹介
電話をかけるにもメールをするにも必要な、iPhoneにおける基本アプリ「連絡先」。家族や友だち、仕事関係の人など連絡先をまとめて管理でき、知り合いを登録しておくことで、日常的に役に立っている。実はこの「連絡先」アプリ、3Dタッチでの操作やグループ作成など、上手に使いこなすことでさらに便利になる小技がたくさんある。
そこでこの記事では、iPhoneの「連絡先」アプリの小技と便利な使い方をまとめて紹介する。
よく電話をかける相手に最速で発信するには3DタッチもしくはSiri
たとえば親やパートナー、友人など、頻繁に電話をかける相手に発信する際は、「履歴」や「連絡先」を見てかけるのが一般的だろう。だが、よくかける相手に最速で発信する方法がある。「電話」アプリを3Dタッチだ。
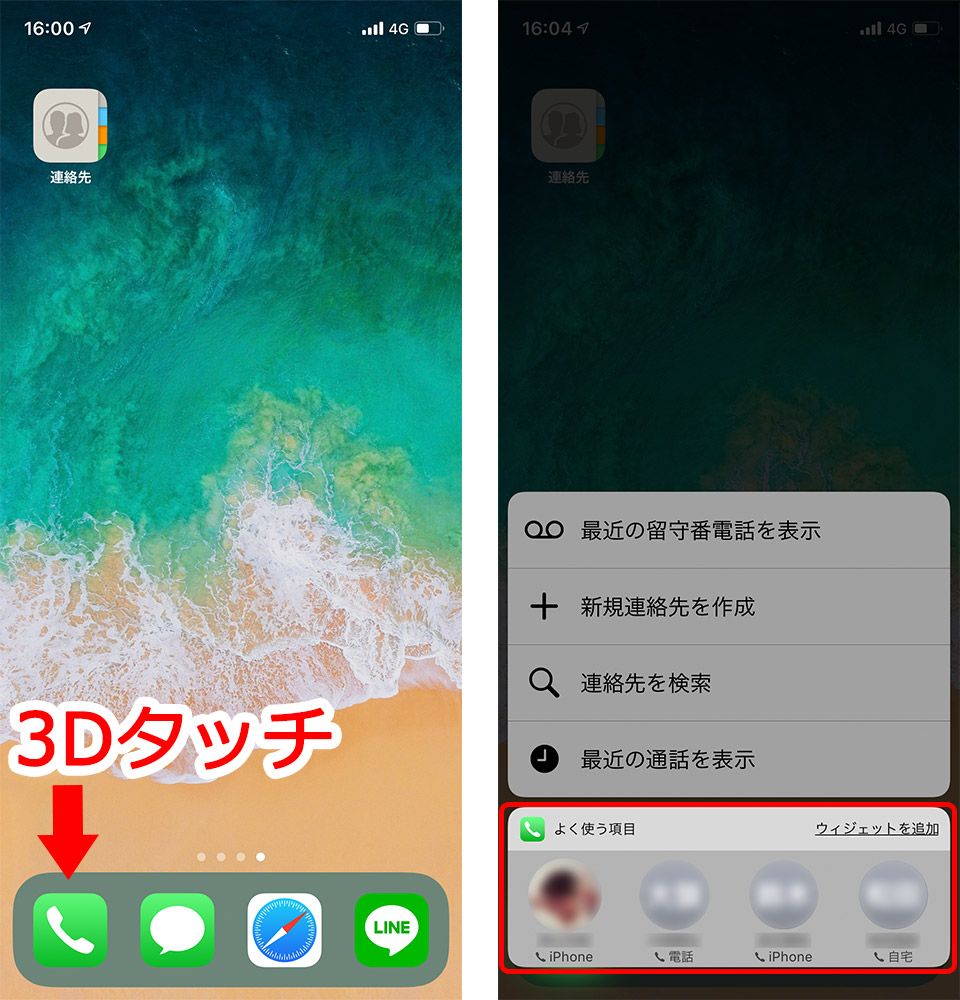
ただし事前に設定が必要で、「連絡先」アプリからよく電話をかける相手の連絡先を表示させ、「よく使う項目に追加」をタップ。それ以降「電話」アプリを3Dタッチすると、登録した人が表示されるようになる。
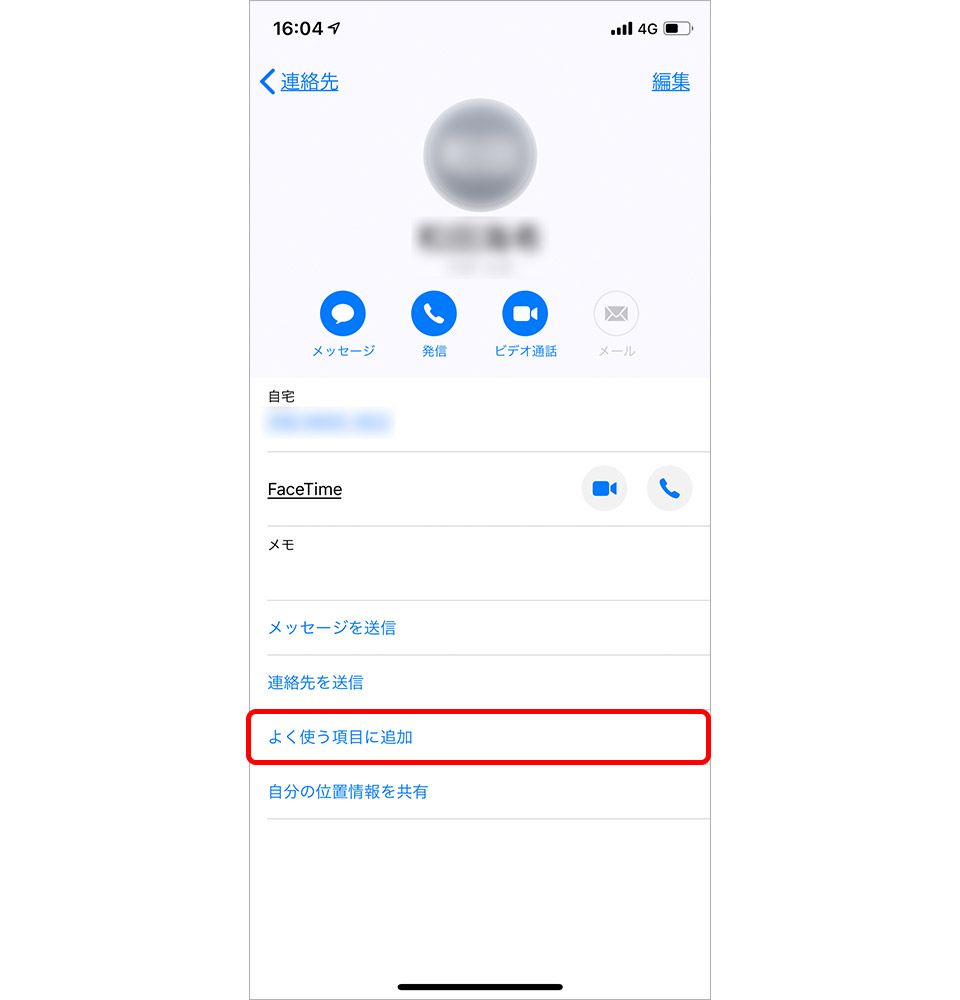
なお、「ヘイSiri、〇〇さんに電話」でも発信できる。家事中、両手がふさがっているときなどに試したい。
ちなみに自分の連絡先の編集画面で「関係と名前を追加」から身近な人を登録しておけば、「ヘイSiri、お母さんに電話」「社長に電話」「〇〇(あだ名)に電話」でもかけられるようになるので、よりスムーズな発信が可能になるはずだ。
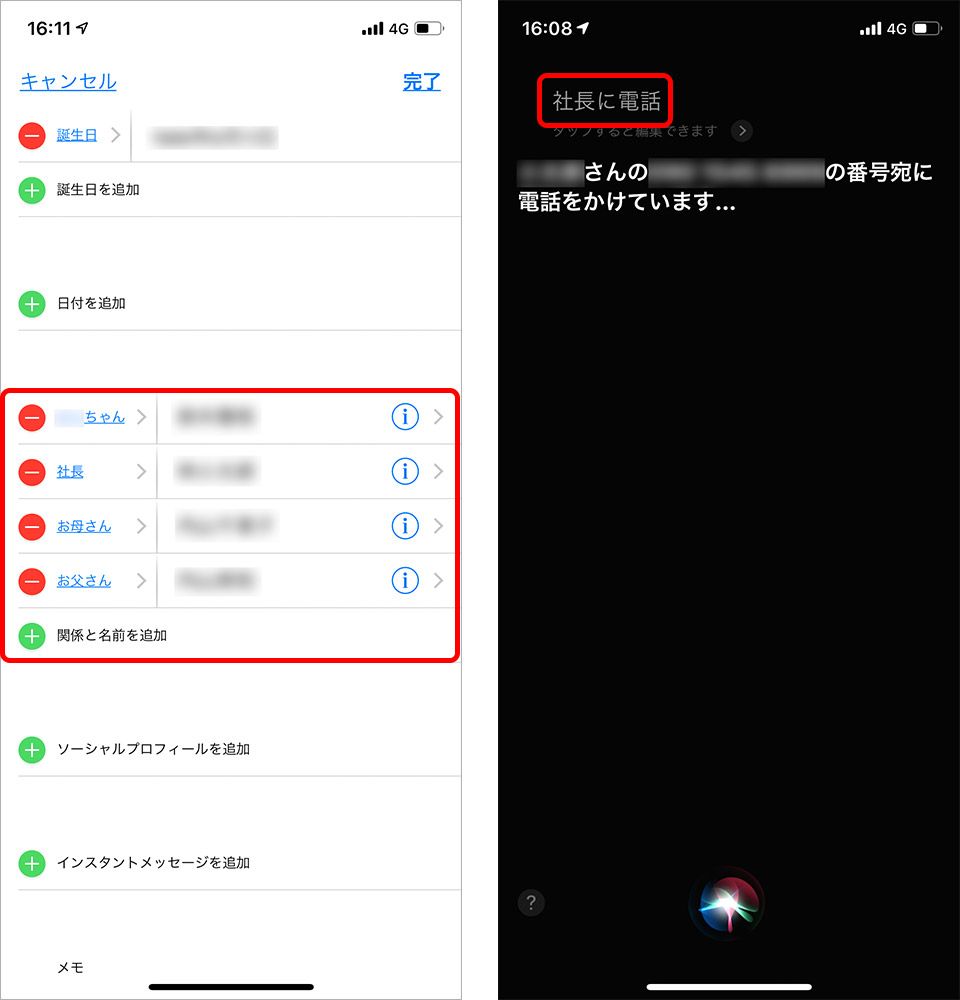
最速で連絡先を交換するにはAirDropで
誰かと連絡先を交換する際、どのような方法で行うだろうか。おそらく手入力か、どちらかが相手に電話をかけ、着信履歴から新規登録するといった方法が多いだろう。ただこの方法だと、名前や追加情報の入力など少々手間がかかる。
連絡先を交換したい相手がiPhoneなら、AirDropを使うのがもっとも早い。方法は、「連絡先」アプリを立ち上げ、いちばん上にある「自分の名前(自分のカード)」をタップして「連絡先を送信」を選択。共有の方法が表示されるので、AirDropで交換したい相手を選択すれば完了だ。連絡先の交換が億劫だ、と思ってSNSのアカウント交換のみにとどめていた場合でも、この方法なら簡単に連絡先を交換でき、ビジネスの場などでは役立ちそうだ。
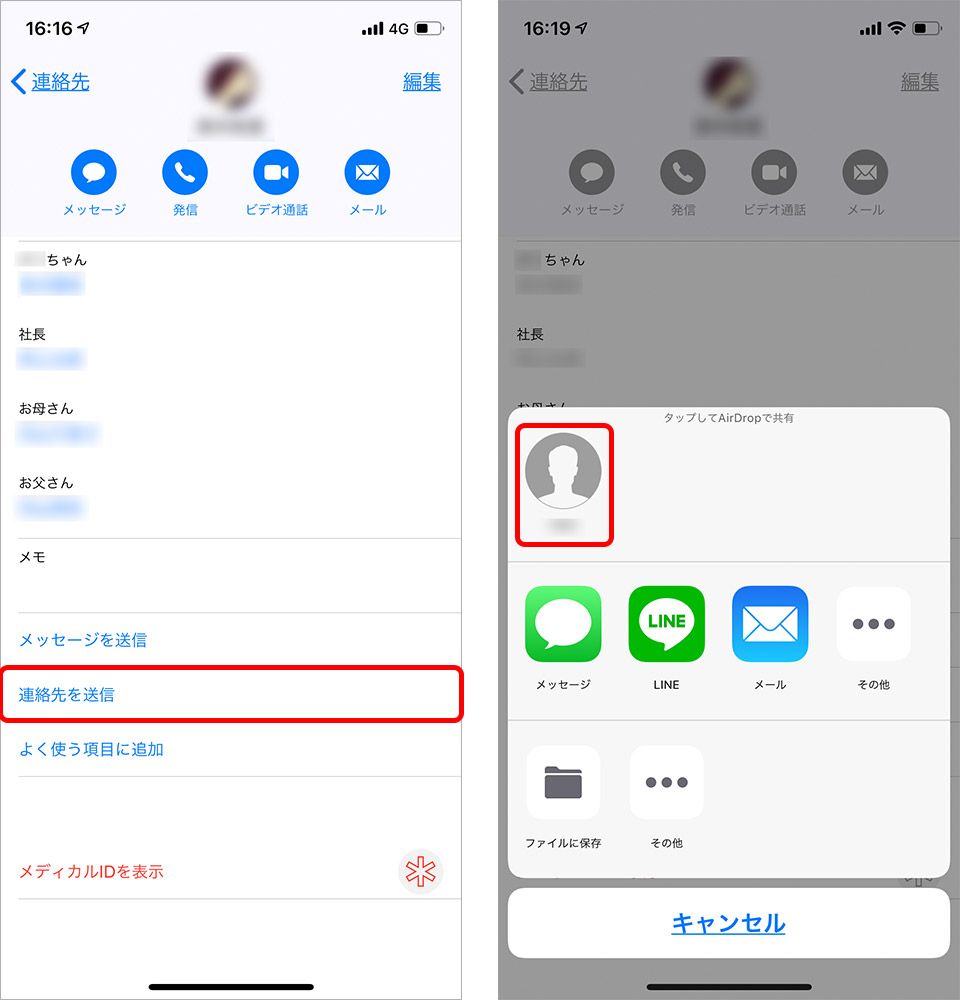
「連絡先」に未登録の人の電話番号やメールアドレスを確認する方法
たとえば仕事の関係者に電話をかけたい、メールを送りたいと思った時に、その相手を「連絡先」に登録していない場合、名刺を探したりメールの署名欄を確認したりしなければならない。ところが、iPhoneなら「連絡先」に未登録の相手でも、過去にメールのやり取りをしたことがある相手なら「連絡先」アプリの上部の検索窓に相手の名前を入力すれば、電話番号やメールアドレスが表示される場合がある。
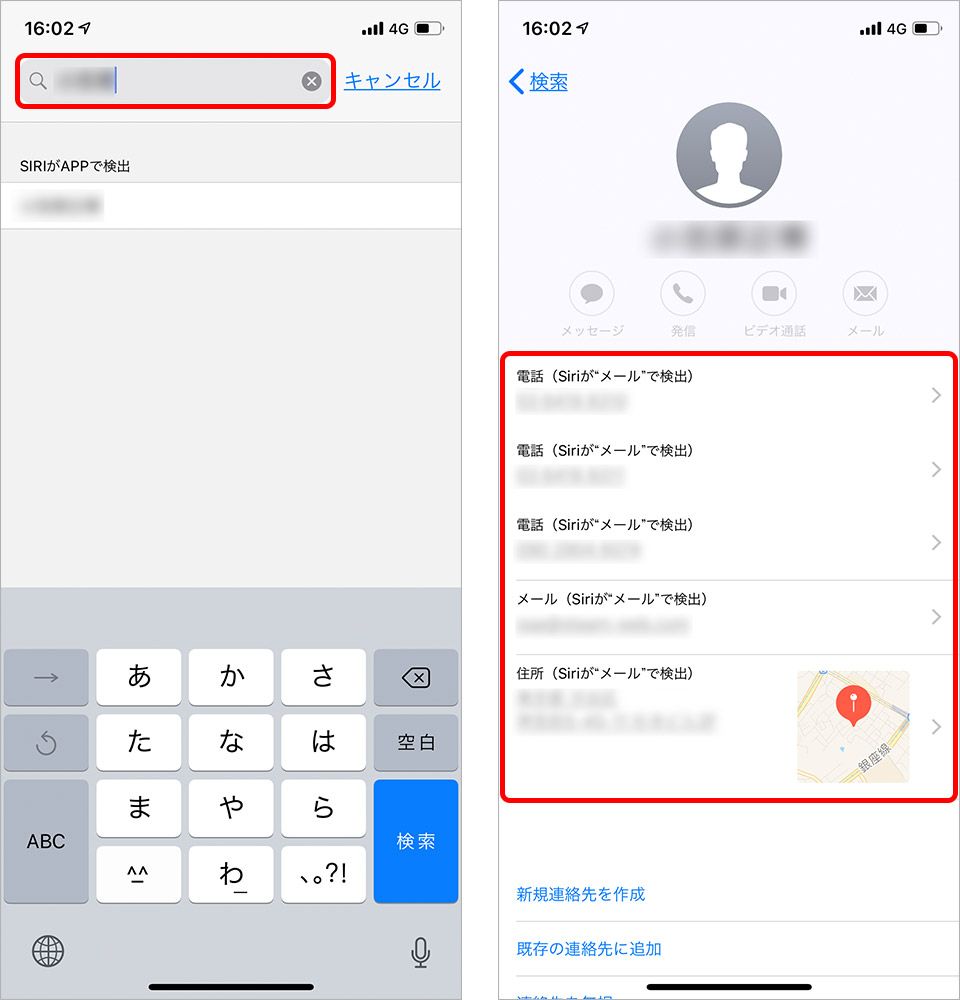
これは、過去に受信したメールをSiriが分析し、メールの署名欄などから電話番号やメールアドレスなどの情報を連絡先として提案してくれる機能。名前をタップすると「電話(Siriが“メール”で検出)」などと表示されており、ここをタップすると、過去に受信したメールの署名部分などが連絡先の引用元として表示される。正式な連絡先として登録することも可能なので、よく連絡をとる相手ならついでに登録しておくといいだろう。
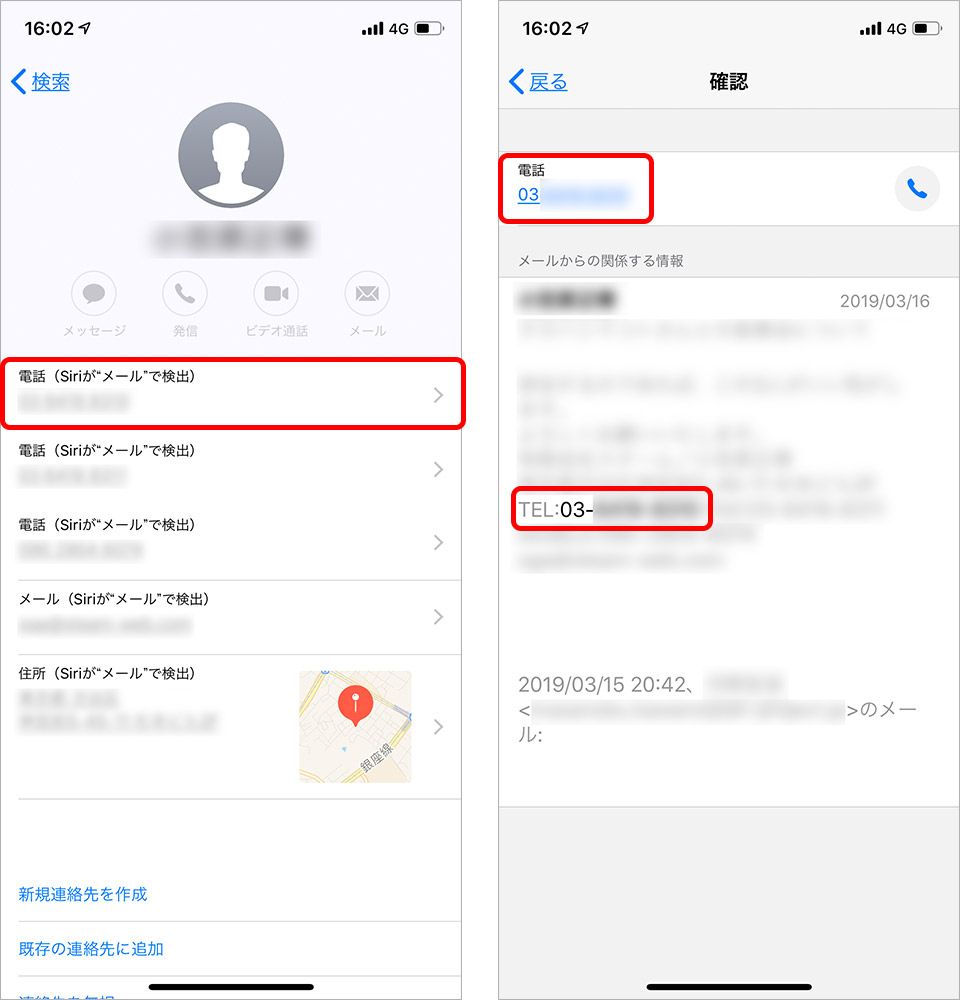
また、この機能はほかにも「連絡先」アプリに登録していない相手からメールが届いた場合、メールの上部に「Siriが新規連絡先の情報を検出」と表示することもある。この場合、「追加」をタップすればそのメールの差出人を連絡先に登録できるので、必要であれば登録するといい。
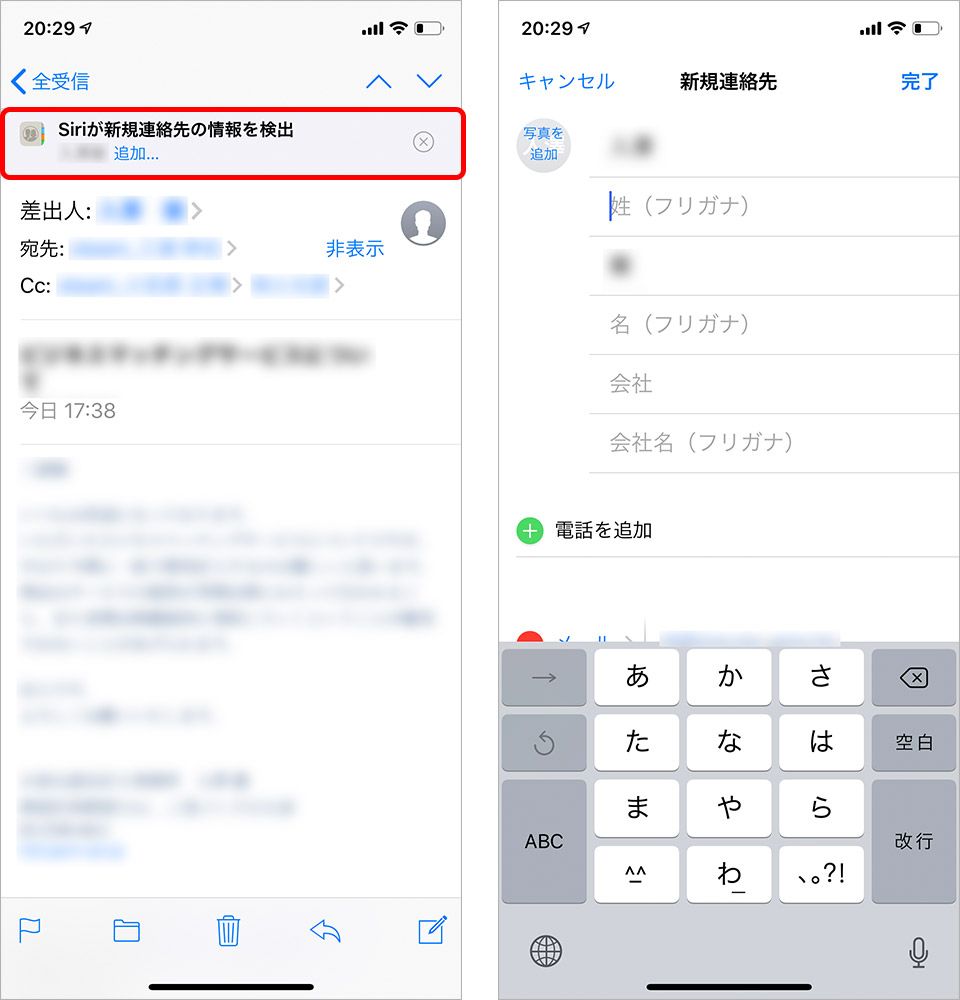
重複した連絡先をひとつにまとめる方法
同じ人を誤って2回登録したり、データ移行時のミスなどによって連絡先が重複してしまう場合がまれにある。登録内容がまったく同じである場合はどちらか一方を削除すればよいが、登録されている内容に違いがある場合は、登録情報をまとめなければならない。手動で登録し直すのは手間がかかるが、簡単にまとめる方法がある。
重複して登録したどちらか一方の連絡先を表示させ、「編集」ボタンを押す。下の方にある「連絡先をリンク…」をタップして、まとめたいもう一方の連絡先を選択すれば、重複した連絡先が統合される。たとえば各連絡先に異なるメールアドレスが登録されていた場合、一方の連絡先に統合されると、両方のメールアドレスが登録される。
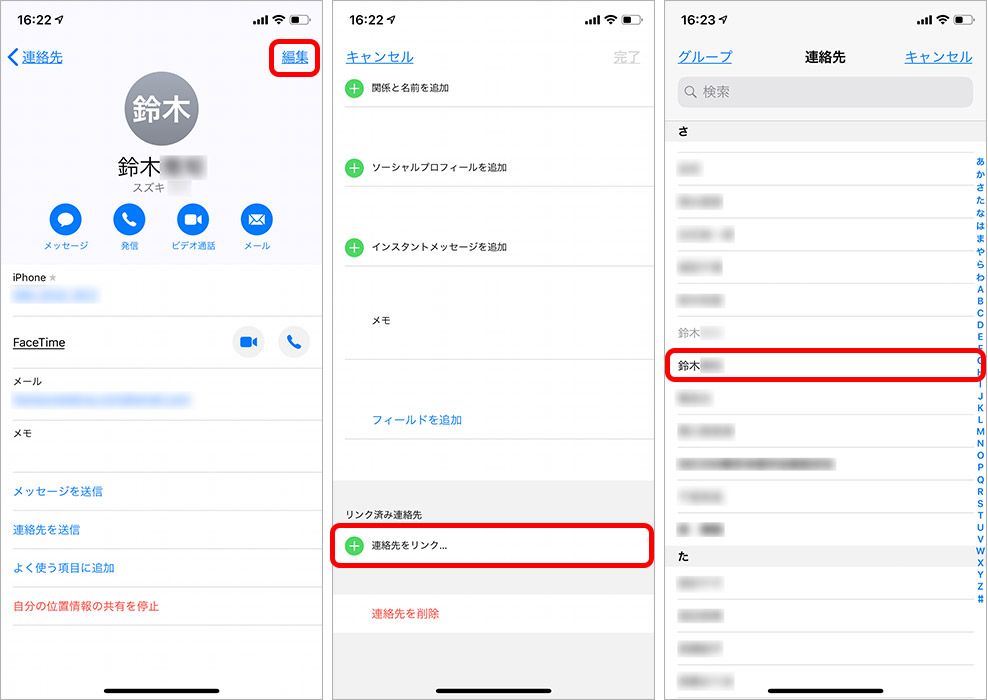
「着信のお知らせ」メールで届く電話番号は3Dタッチで発信者がわかる
iPhoneの電源が落ちている、機内モード、圏外などで電話を着信できなかったとき、電話の「履歴」には残らない。その代わりに、キャリアのサービスから「着信のお知らせ」として、どんな番号から電話がかかってきたかを知らせるショートメールが届く。これはたとえ連絡先に登録している相手でも電話番号で表示されるため、誰からかかってきたのかわからない。
このとき、番号を3Dタッチしてみよう。「連絡先」アプリに登録してある人であれば名前が表示されるので、覚えておいて損はない。
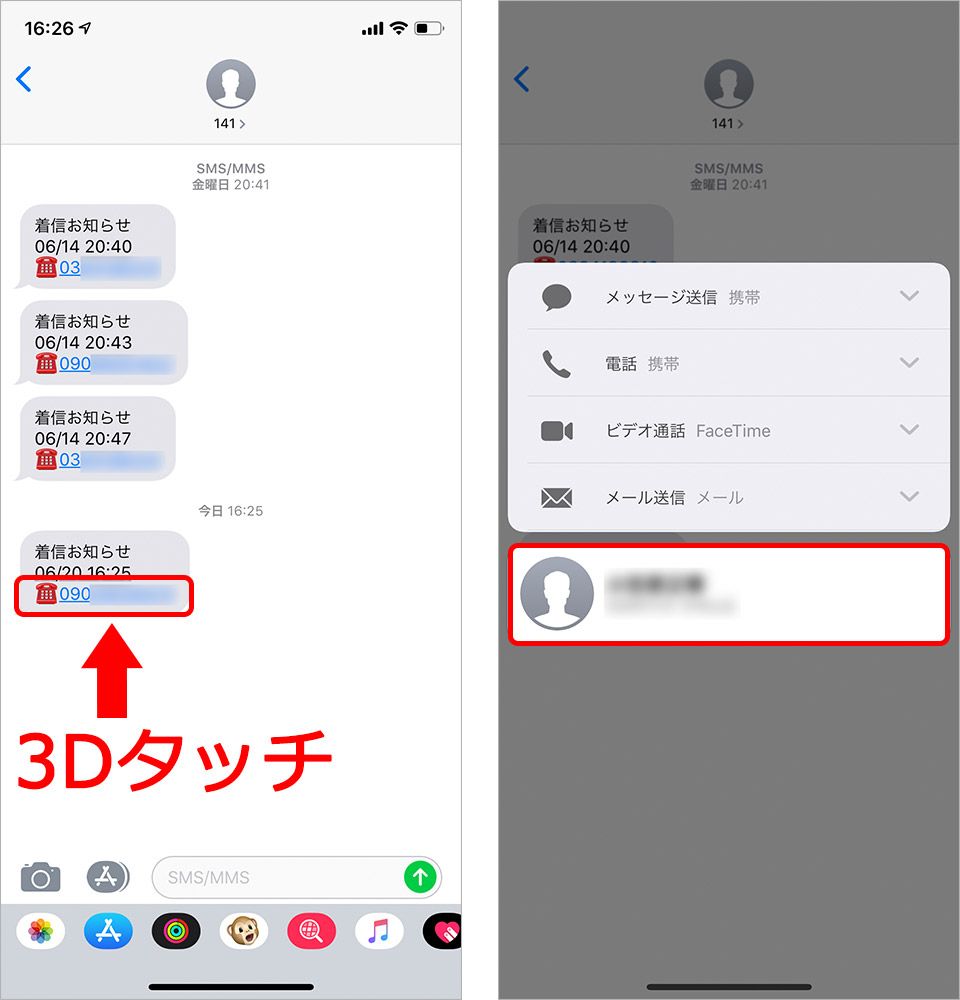
連絡先を削除・一括削除する方法
iPhoneで特定の連絡先を削除したいとき、一般的なiPhoneの削除アクションでおなじみの「左スワイプ」では削除できない。さらに連絡先を表示させても削除ボタンがないので困ってしまう。
削除するには、削除したい連絡先を表示させて「編集」ボタンをタップ。いちばん下に「連絡先を削除」があるのでタップすればOKだ。
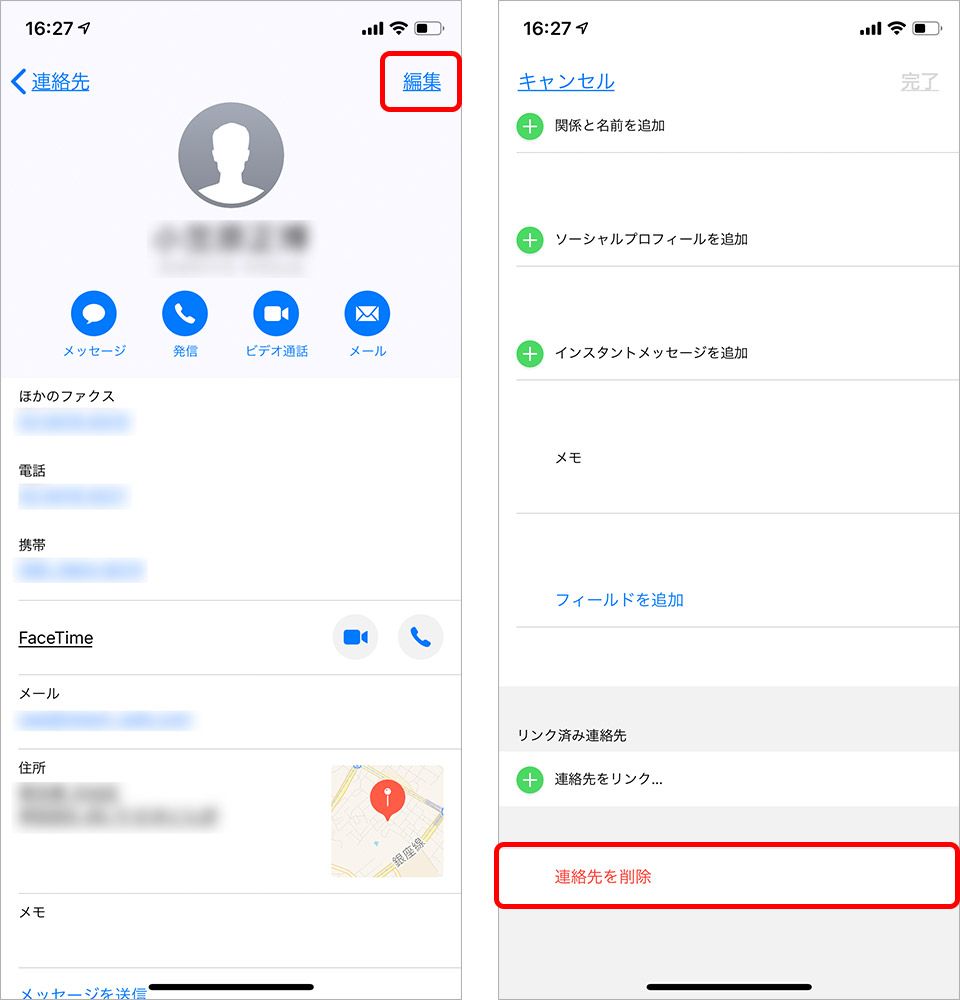
ちなみにiPhoneを初期化したいなどの理由で「連絡先」を一括削除したい場合は、「設定」>「ユーザー名」>「iCloud」>「連絡先」をオフ。すると「iPhone上の、以前同期したiCloud連絡先をどうしますか?」と表示されるので「iPhoneから削除」を選択すればよい。
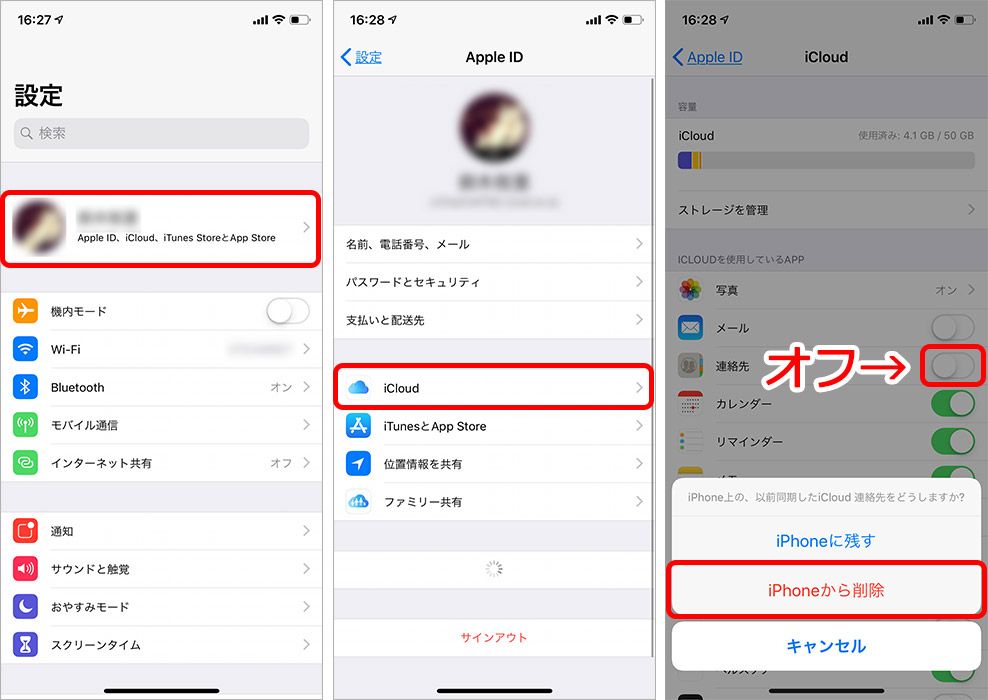
スクロールして探すより早い! グループを作成する方法
最後に、PCと連携させればこんな便利な活用もできる。特定の人の連絡先を探すとき、登録されている大勢の名前の中からスクロールして探し出すのは若干手間がかかるし見つけにくい。そんなときに「グループ化」することができる。たとえば会社内の人や取引先、家族や同級生などをグループに分けて登録すれば、そのグループ内の人に絞って表示させることができる。
まずPCでiCloudにサインインし、「連絡先」をクリック。
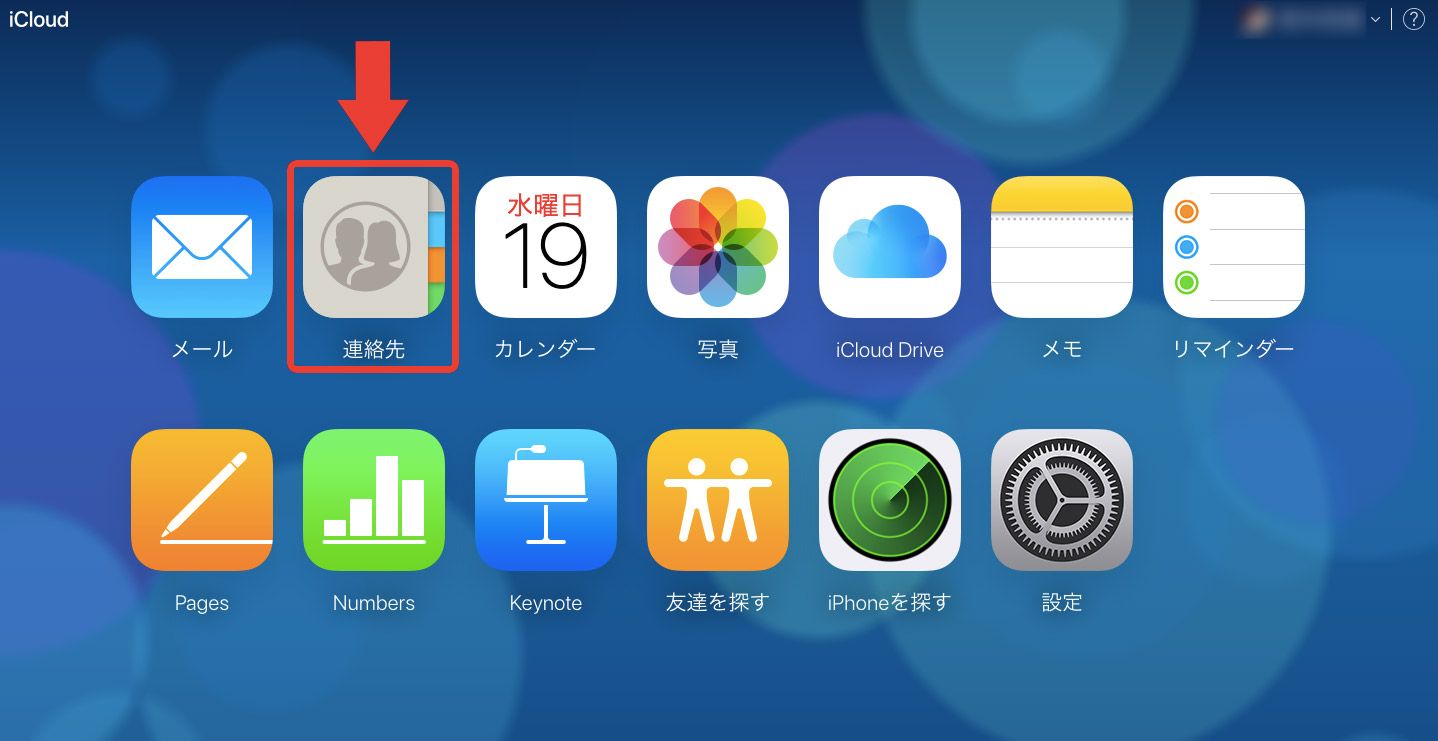
いちばん左側の「iCloud 連絡先」の右下に、「+」マークがあるのでクリックすると「新規グループ」がある。これをクリックし、「家族」「会社」「取引先」など、任意のグループを作成しよう。
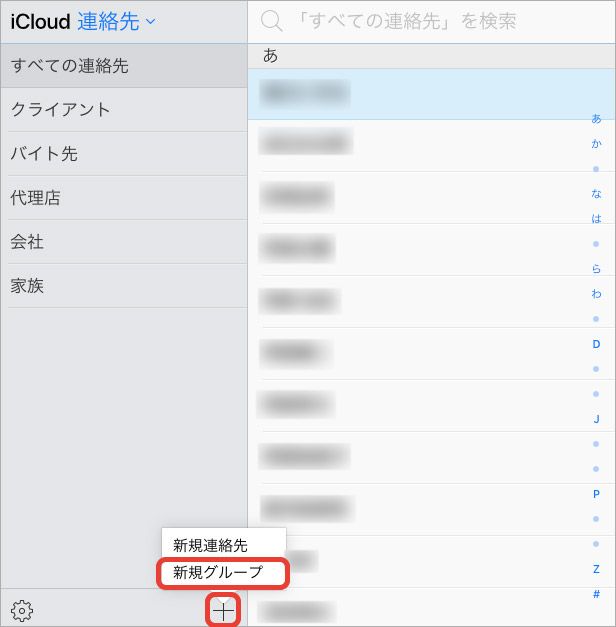
グループが作成できたら、「すべての連絡先」から振り分けたい人を選んで、ドラッグ&ドロップで該当するフォルダに追加していく。なお、同じ人を複数のグループに振り分けることもできるので、たとえば大学の友だちを「大学」「友だち」グループの両方に追加することも可能だ。また、誤って異なるフォルダに入れてしまった場合は、グループ内でその人の名前を選択し、「delete」キーで解除できる。
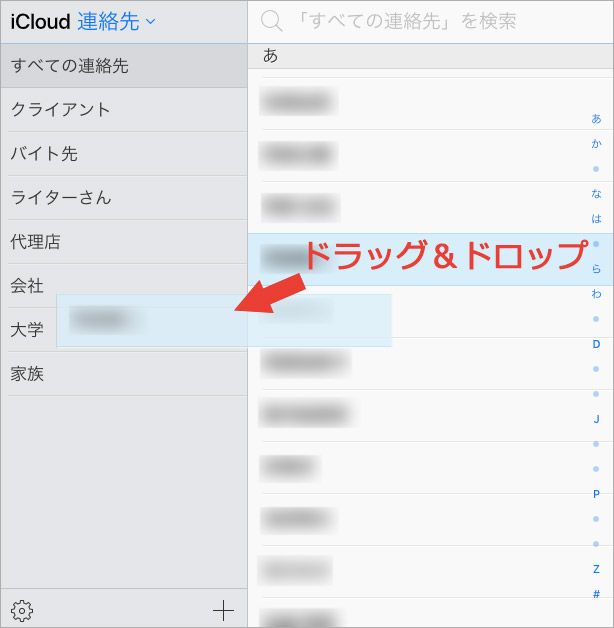
とくにiPhoneとの同期作業は必要なく、設定後、iPhoneの「連絡先」アプリを立ち上げ、左上に表示されている「グループ」をタップすると先ほどつくったグループが一覧されている。この中から電話をかけたい相手のいるグループ名にチェックを入れれば、普通に探すよりも素早く見つけることができるので便利だ。
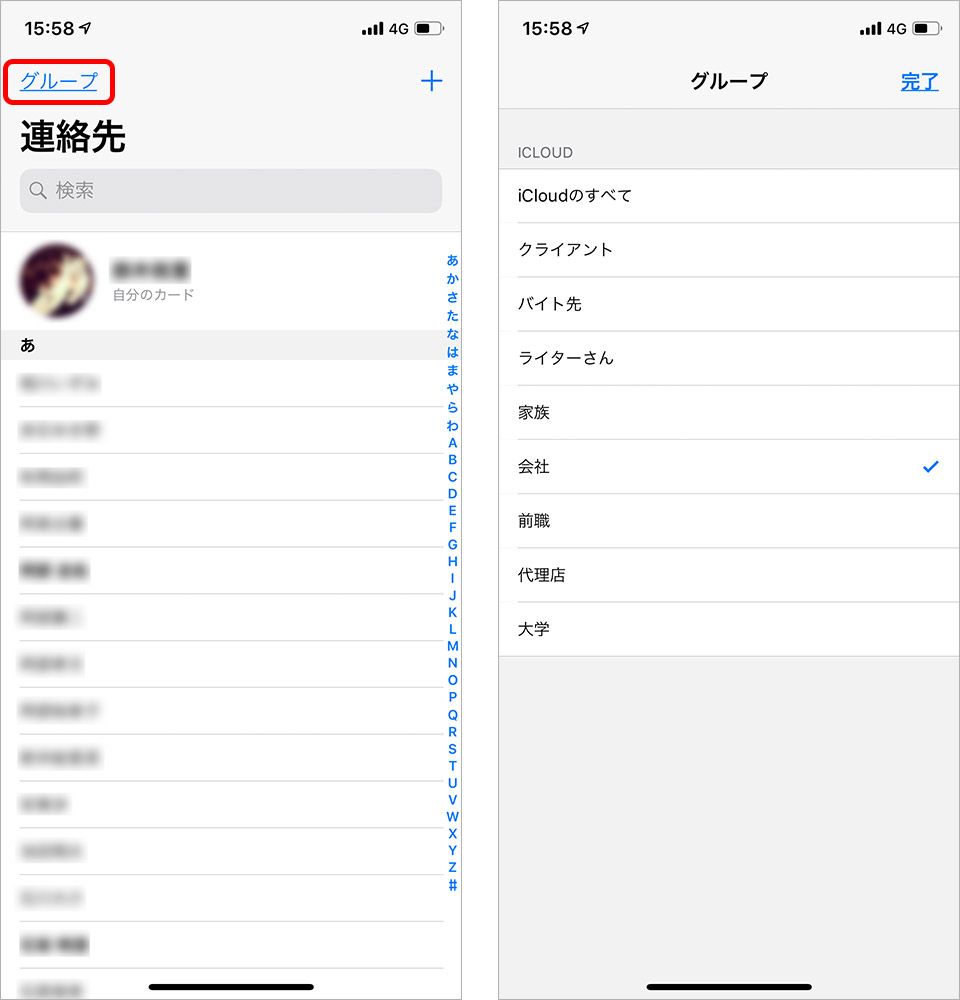
「連絡先」アプリは周囲の人とつながるために重要なアプリ。今回紹介した活用法を使えば、日常の連絡もスムーズに、便利になるはずだ。この記事を参考に、縁の下の力持ちである「連絡先」アプリをますます使いこなそう。
文:内山内 内子

