2019/06/20
| 更新
2022/08/18
iPhone録音アプリ「ボイスメモ」の便利な使い方!編集、転送、復元方法も紹介
iPhoneに標準搭載されている「ボイスメモ」アプリは、iPhoneのマイクを使って外部の音声を録音し、再生することができる便利なアプリだ。

会議の議事録や打ち合わせの会話、役所や学校での説明、子どもとの日常会話など、さまざまな場面で使用でき、とても役立つ。また、このアプリは日々進化を遂げており、新たな機能が追加され続けている点も魅力のひとつである。
そこで本記事では、便利な「ボイスメモ」アプリの使い方や注意点を紹介していく。
「ボイスメモ」アプリとは
iPhoneの標準アプリである「ボイスメモ」は、iPhoneをポータブルレコーダーとして活用できるアプリだ。思いついたアイデア、プライベートの会話、職場の会議といったものを音声ファイルとして残しておきたいときに、さっと録音できる。
さらに、名前やトリミングの編集も可能で、再生速度も調整できるため文字起こしの際にも便利だ。なお、通話中の音声を録音することはできないので注意してほしい。
1回の録音時間や、保存できる数は無制限だ。iPhoneのストレージの空き容量がある限り、録音・保存できる。ただし、容量が不足していると、録音の途中で止まってしまったり、保存できなかったりするので注意しよう。ちなみにファイルサイズの目安は、1分の録音で約500KB、1時間で約30MB程度だ。
「ボイスメモ」アプリの起動方法
初期設定の状態の場合、「ボイスメモ」アプリはホーム画面の「ユーティリティ」フォルダにある。頻繁に利用する人は、フォルダ内ではなくホーム画面上に配置しておくといいだろう。
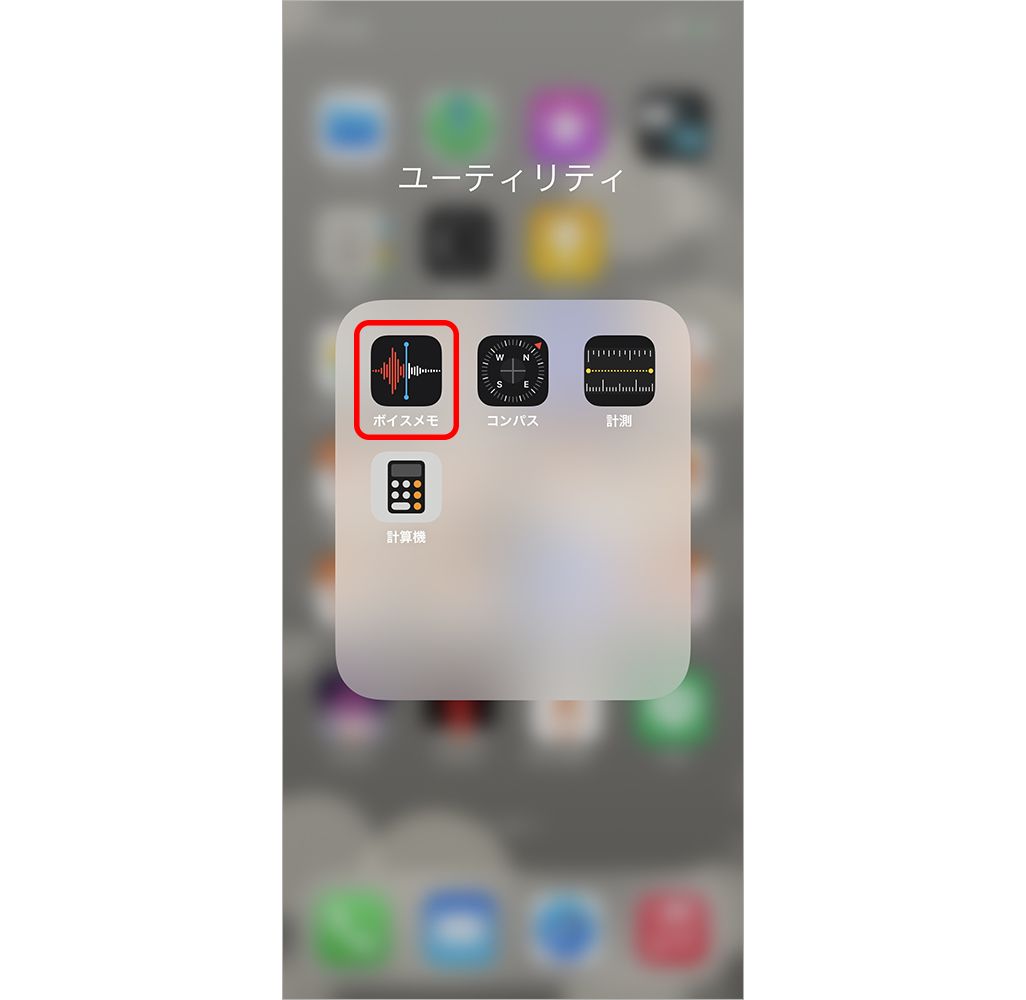
「ボイスメモ」アプリをコントロールセンターに追加しておくとホーム画面でアプリを探す手間がなく、コントロールセンターを開いてタップするだけでスムーズに録音をはじめることができるので、よく使う人にはおすすめだ。
<コントロールセンターを表示する方法>
・ホームボタンのないiPhone:画面の右上から下にスワイプ
・ホームボタンのあるiPhone:画面下から上にスワイプ

「ボイスメモ」アプリは音の波形のアイコンをタップすることで使用できる。コントロールセンターに「ボイスメモ」アプリのアイコンがない場合は、「設定」アプリから追加しよう。
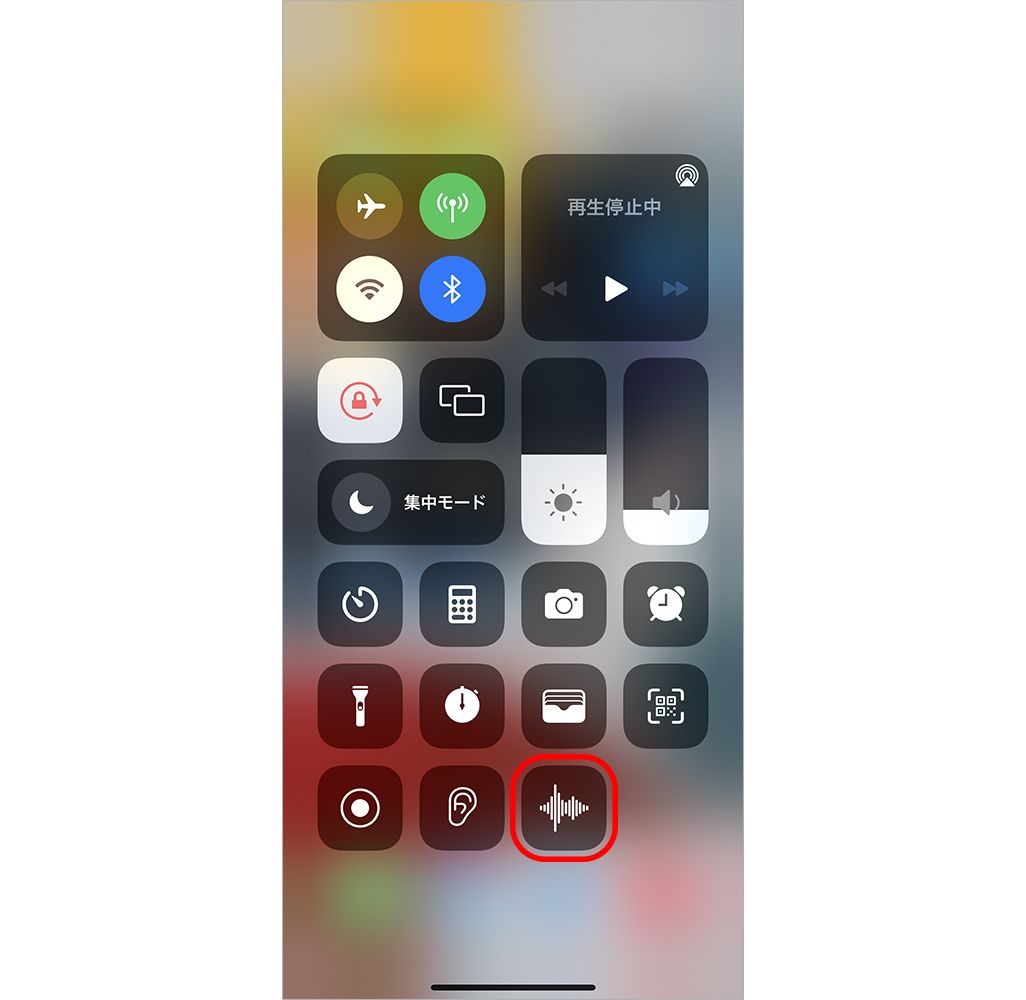
「設定」アプリから[コントロールセンター]をタップ。[コントロールを追加]から[ボイスメモ]の左の[+]をタップすると追加できる。
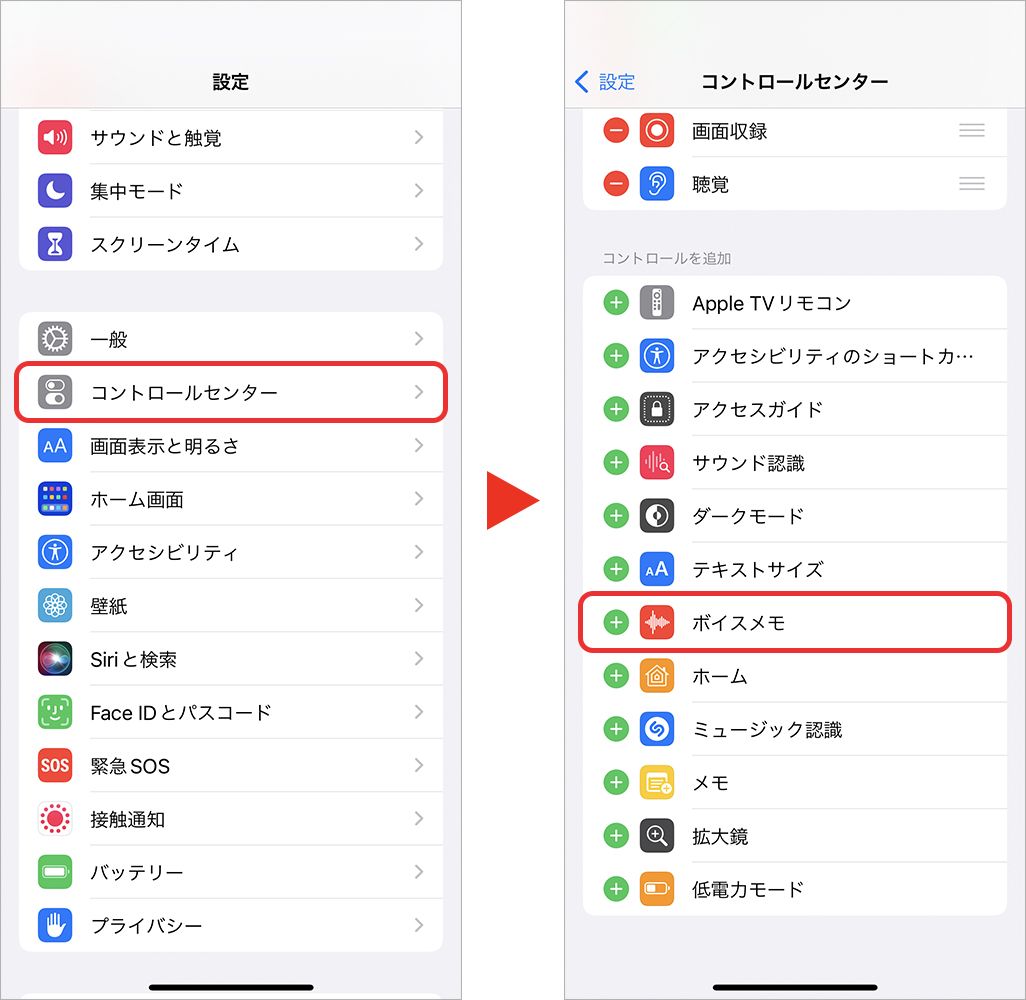
「ボイスメモ」の機能と使い方
ここからは、「ボイスメモ」アプリの機能と使い方を紹介する。「録音して再生する」だけではなく、便利な機能を備えているので、きれいに録音するためのコツとあわせ紹介していこう。
●録音・保存
・基本的な録音、保存
まずは「録音」。「ボイスメモ」アプリを起動後、[すべての録音]をタップし、[赤い丸のボタン]をタップすると録音がはじまる。
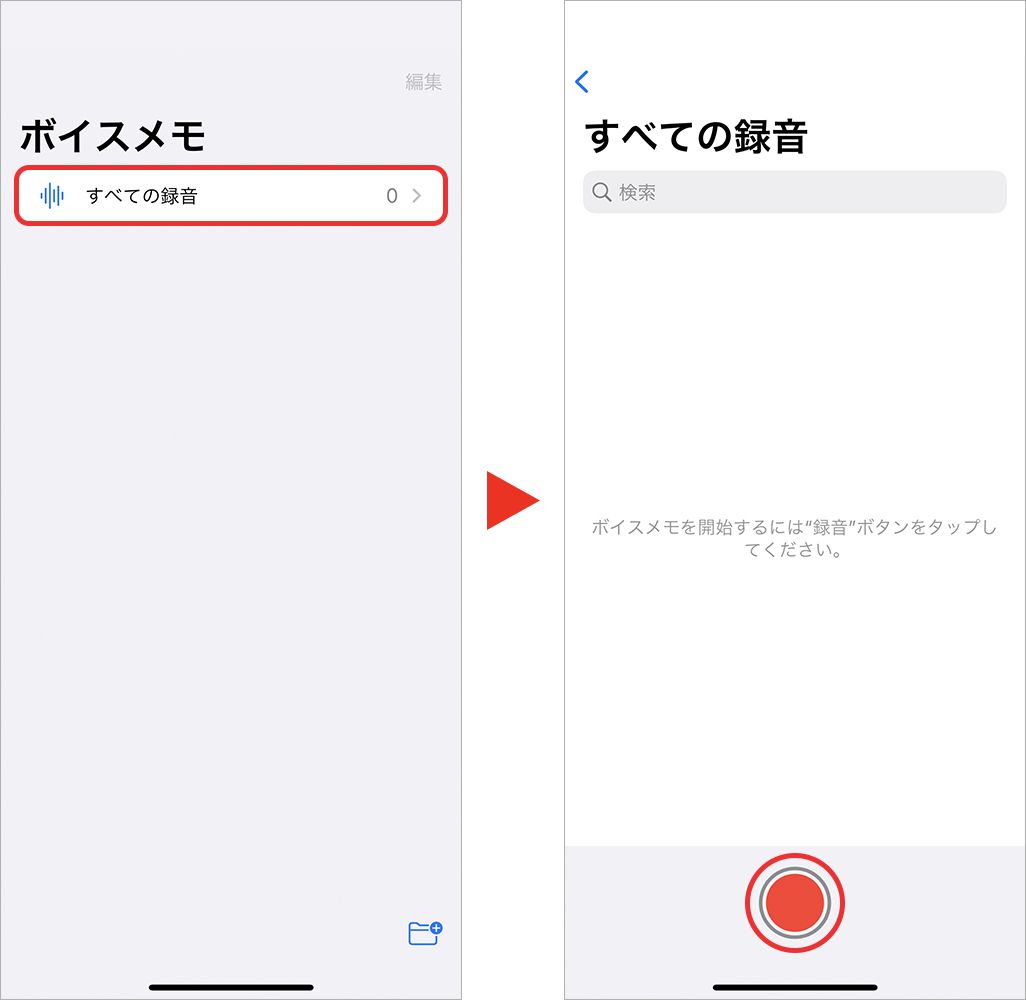
音の波形が右から左へと流れていくが、縦軸は音の大きさ、横軸は経過時間を示している。録音を停止して保存するには、[赤い四角形のボタン]をタップする。
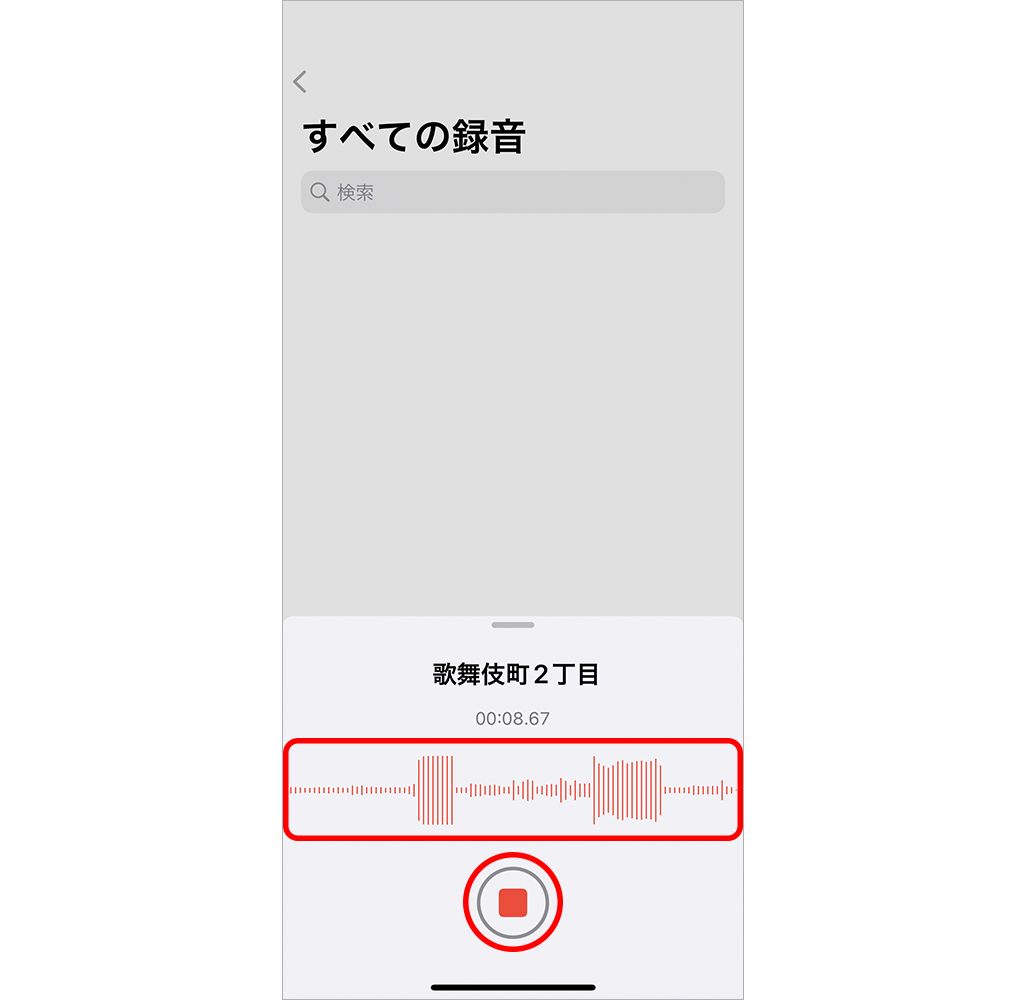
録音したデータは[新規録音]という名前で保存される(位置情報サービスをオンにしている場合は、画像のように録音した場所を示した名前になる)。データの名前を変更したい場合は、[変更したいデータの名前部分]をタップ。キーボードが表示されたら、付けたい名前を入力すると変更できる。
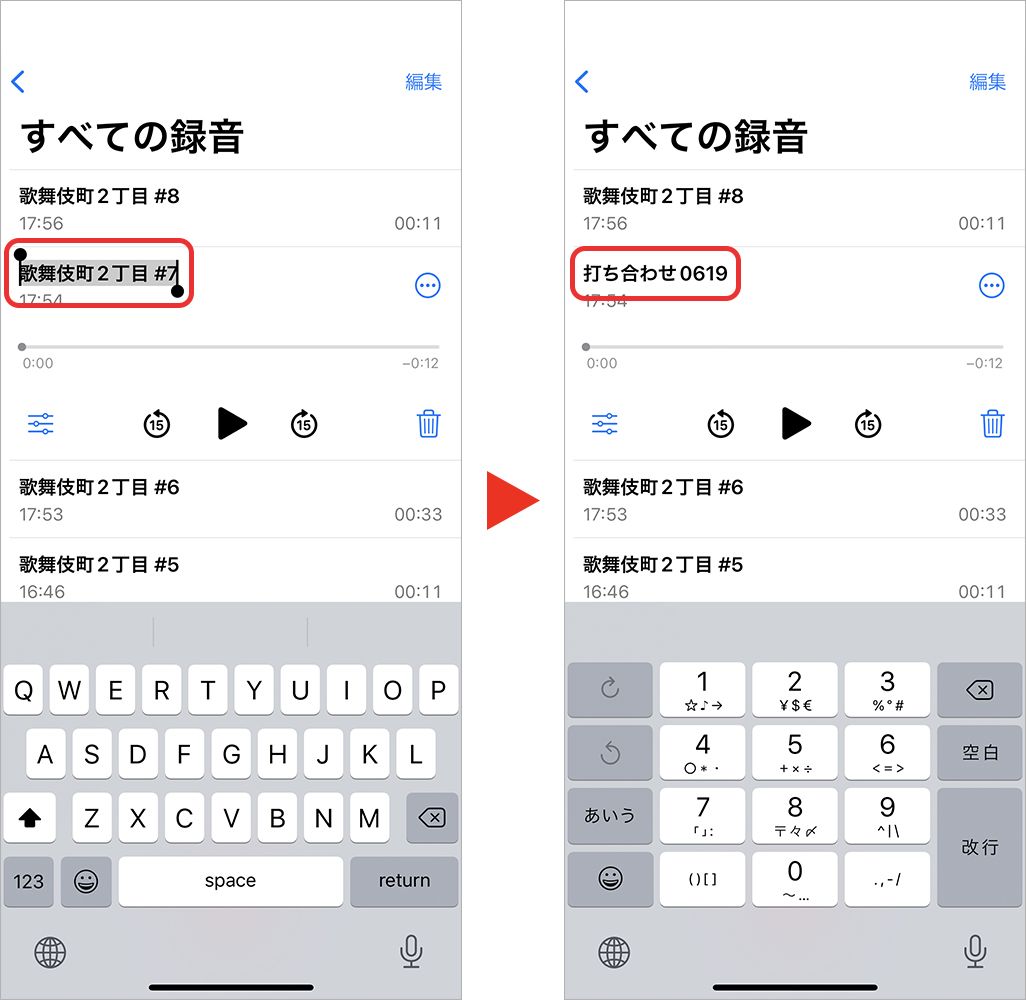
・ポップアップ画面で一時停止、再録音
録音開始と同時にポップアップしたメニューをタップすると、メニューが拡大する。
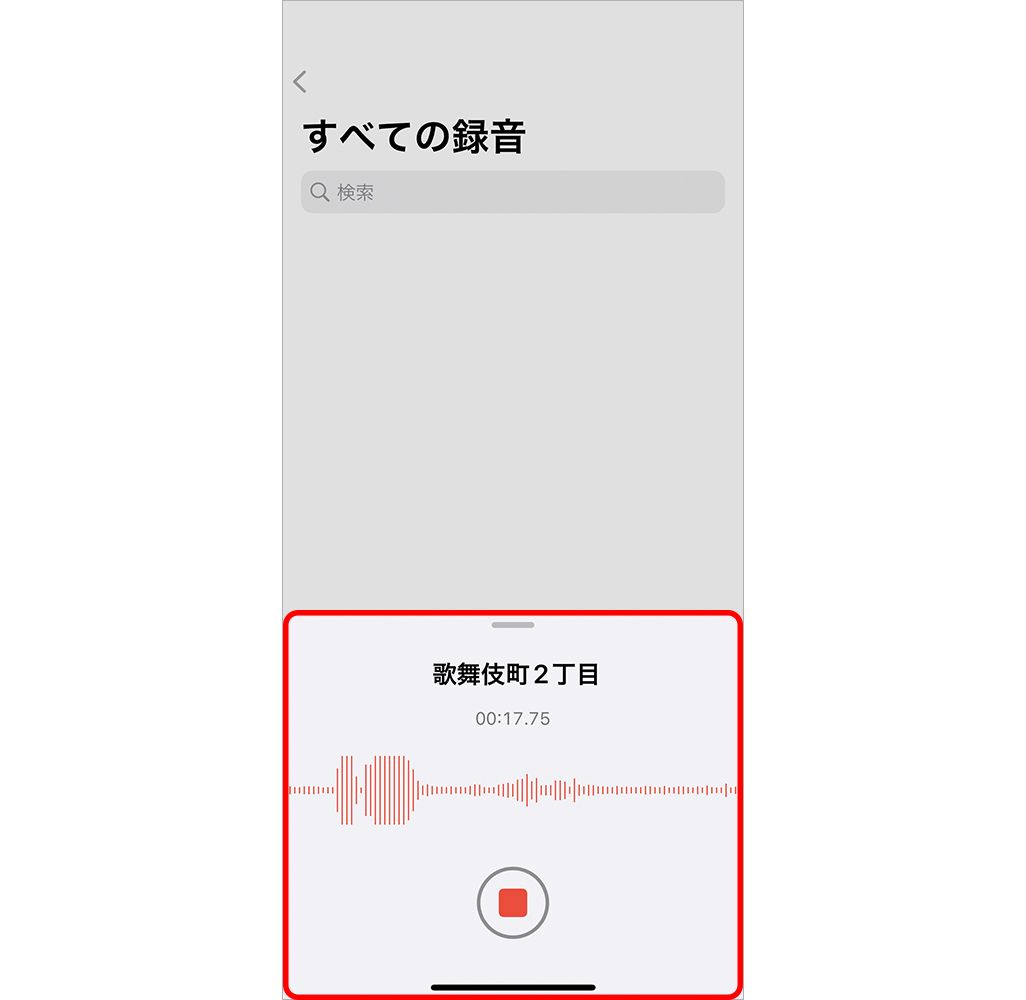
ここで[一時停止ボタン]をタップすると、録音を一時的に停止することができる。録音を再開したい場合は[再開]をタップし、録音を完了して保存したい場合は[完了]をタップしよう。
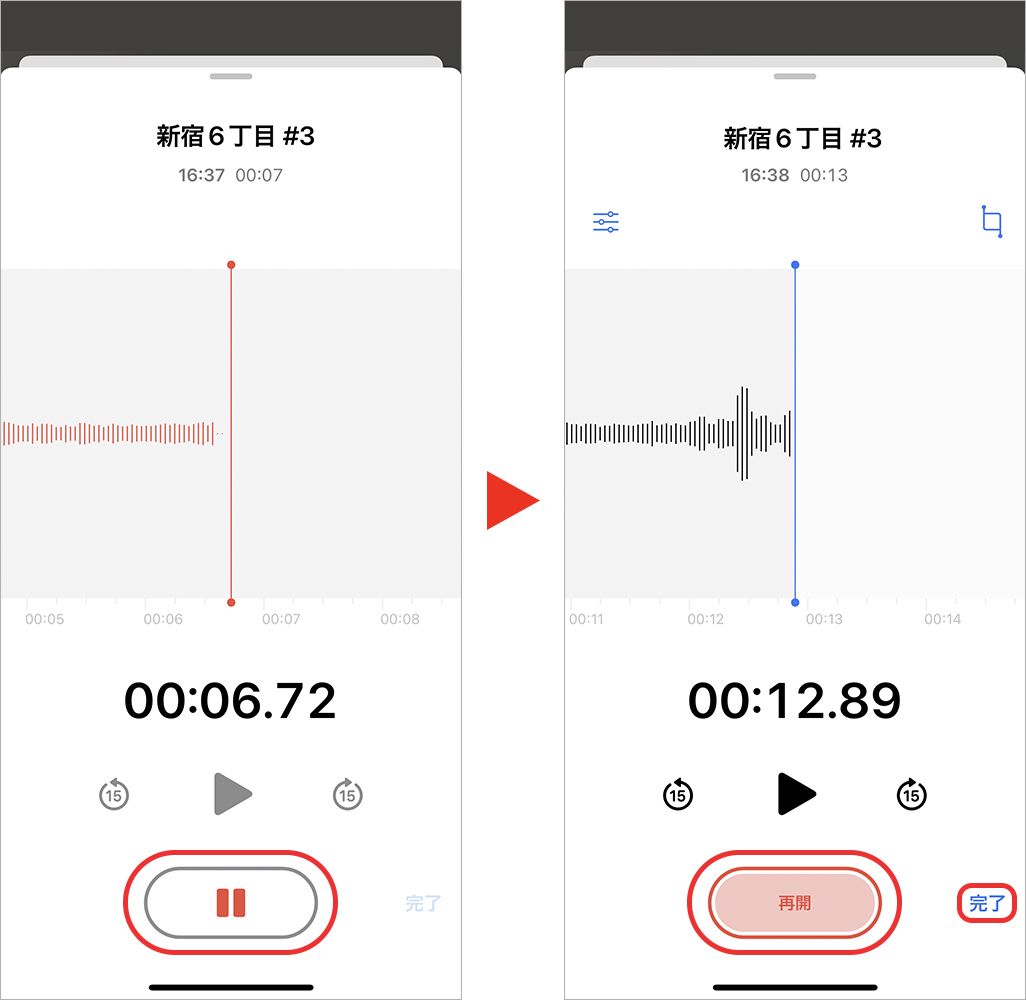
また録音を一時停止した状態で音の波形の箇所を動かすと、[再開]の表示が[再録音]に変わる。[再録音]をタップすると、指定した場所から録音を再開することができる。録音した一部の箇所を上書きして、再度録音したいときに重宝する。
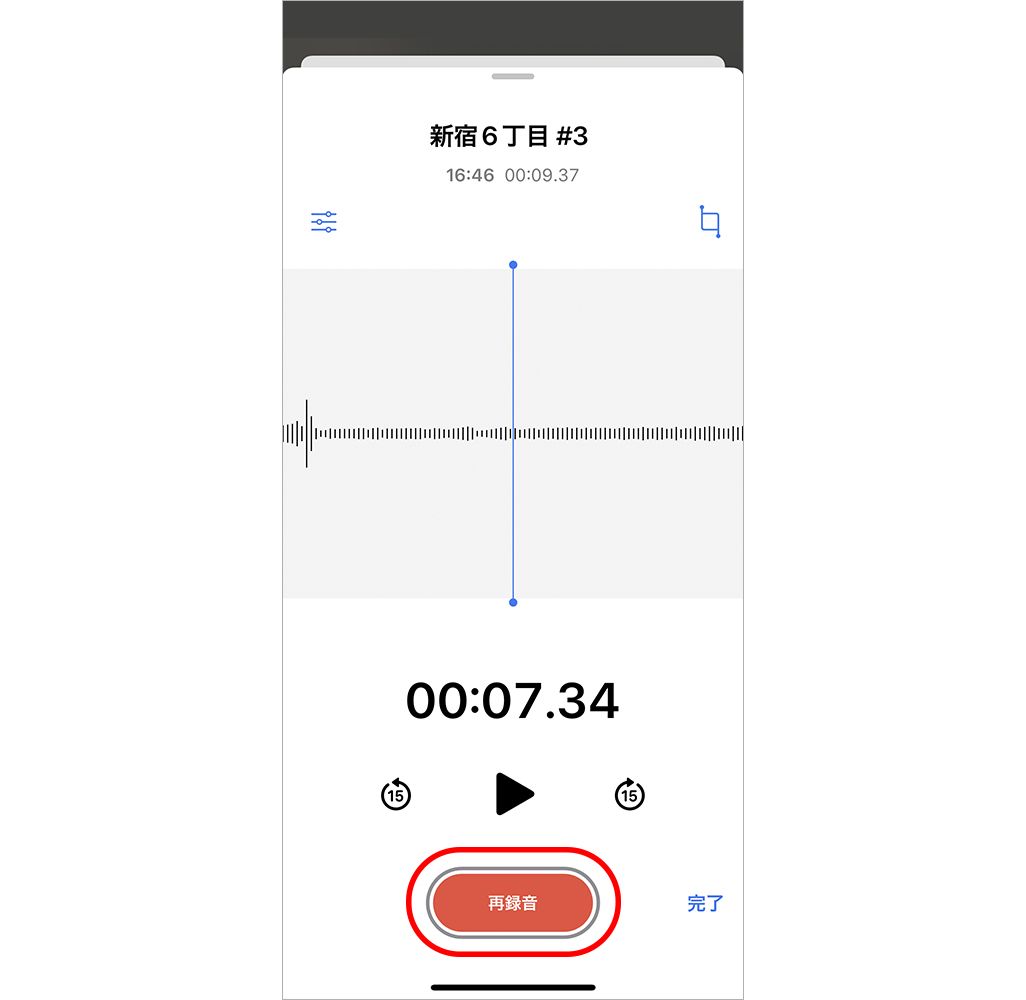
・バックグラウンド録音
録音中に、ホーム画面に戻って別のアプリを操作したり、iPhoneをスリープ状態にしたりしても、録音は継続される。「ボイスメモ」アプリに戻るときは、再度「ボイスメモ」アプリを開くか、画面の上部に表示されるオレンジ色のマイクアイコンをタップしよう。
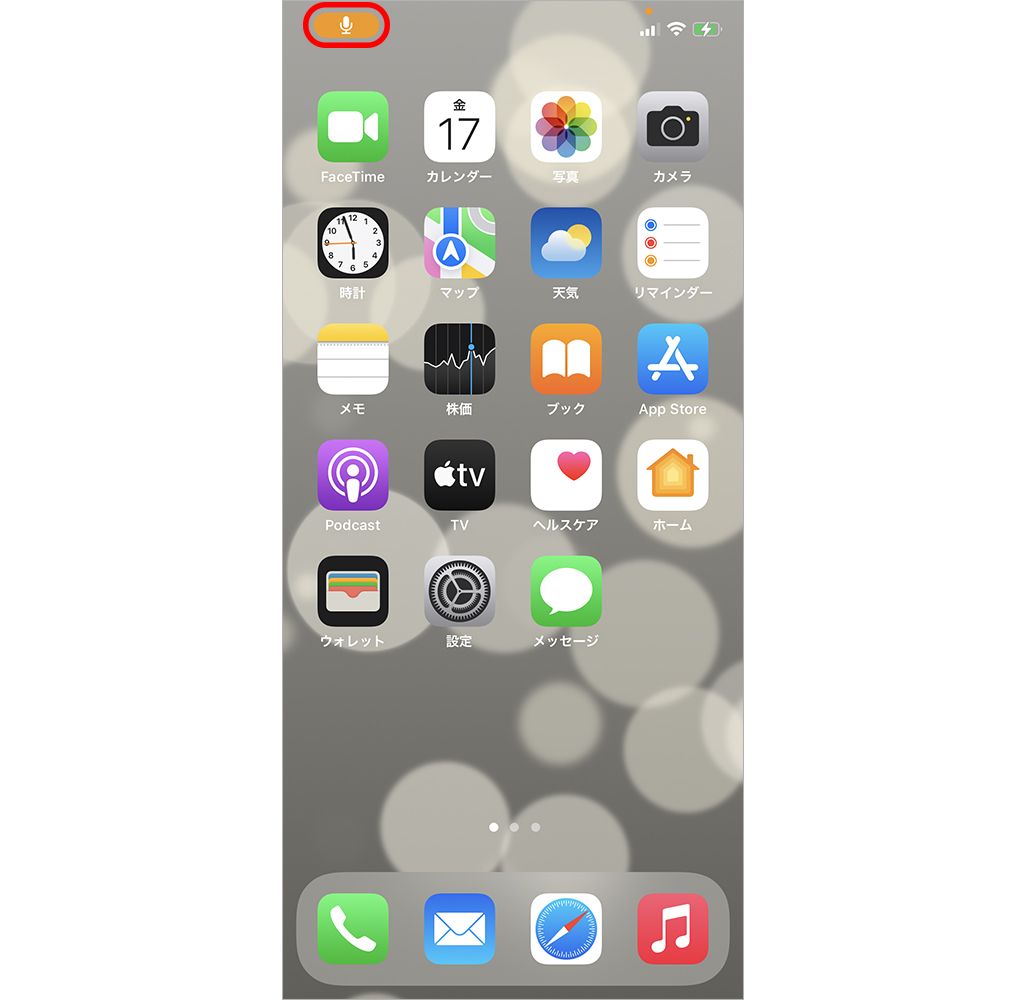
●再生
保存した音声を再生したいときは、再生したい録音データをタップし、[三角形の再生ボタン]をタップしよう。また、スライダー(横長のバー)を左右に動かすことで任意の再生位置に調整できる。
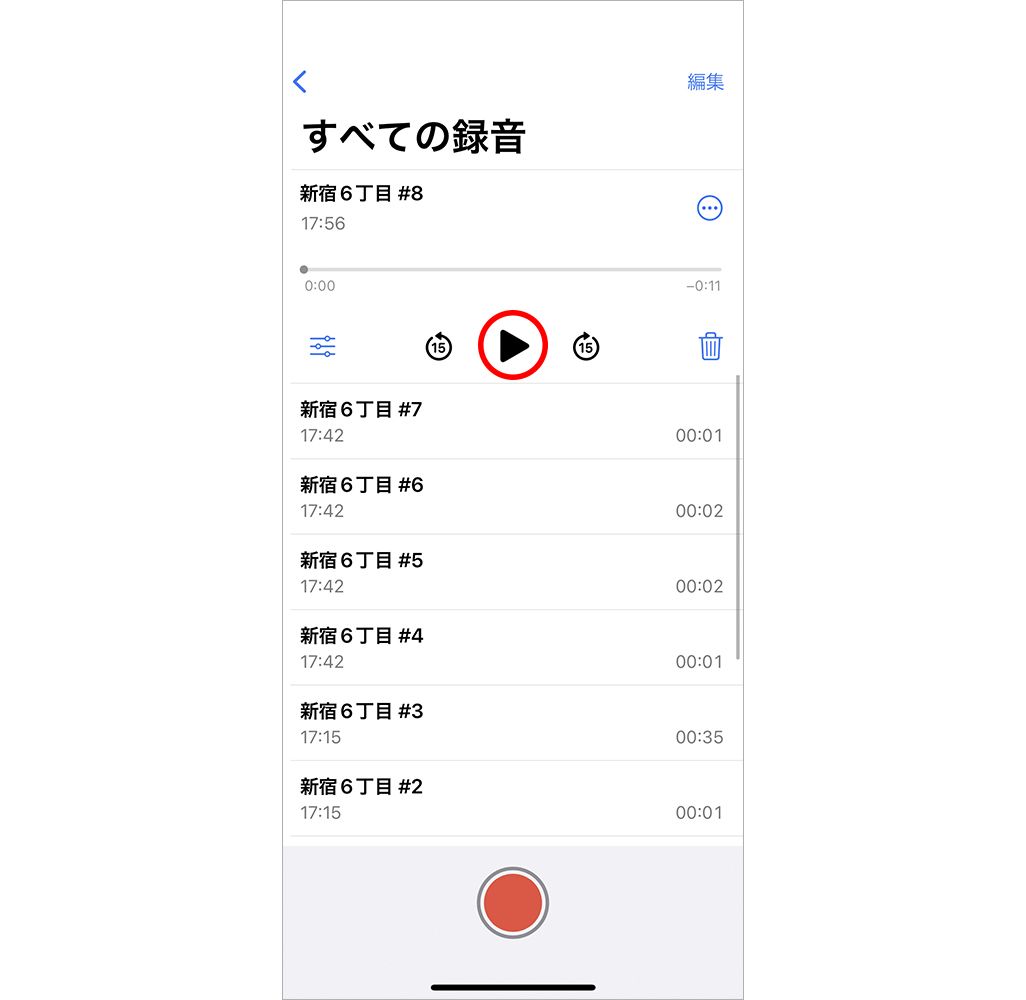
録音データの再生画面で[オプションアイコン]をタップすると、メニューが表示される。オプション機能はどれも便利なので、その使い方を説明していく。
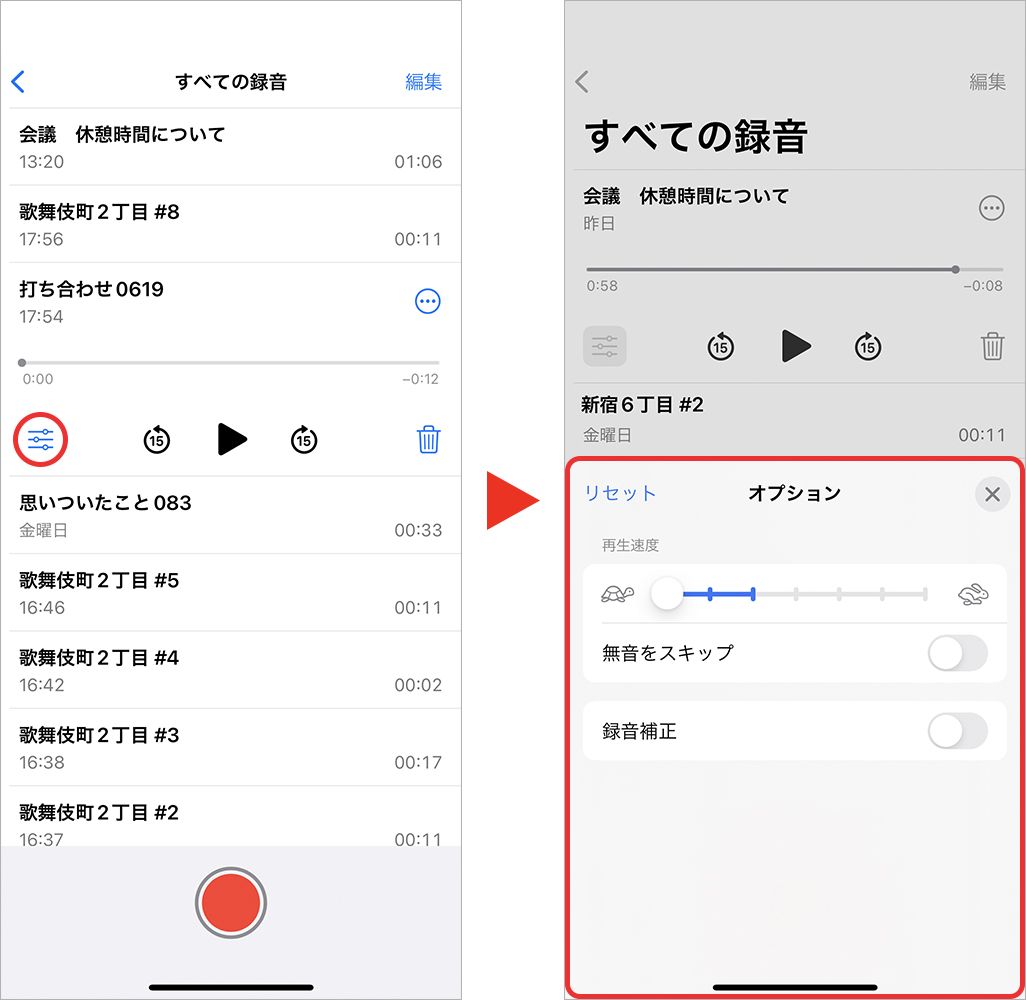
・再生速度の変更
スライダーを左右に調整することで[再生速度]を変更できる。録音した内容を聞きながら文字起こしをする際や、倍速で聞きたいときなどに役立つ機能だ。右端の[ウサギのアイコン]に近づくほど再生速度が速くなり、左端の[カメのアイコン]に近づくほど遅くなる。なお、変更した速度を戻したいときは、[オプションアイコン]をタップして[リセット]をタップしよう。
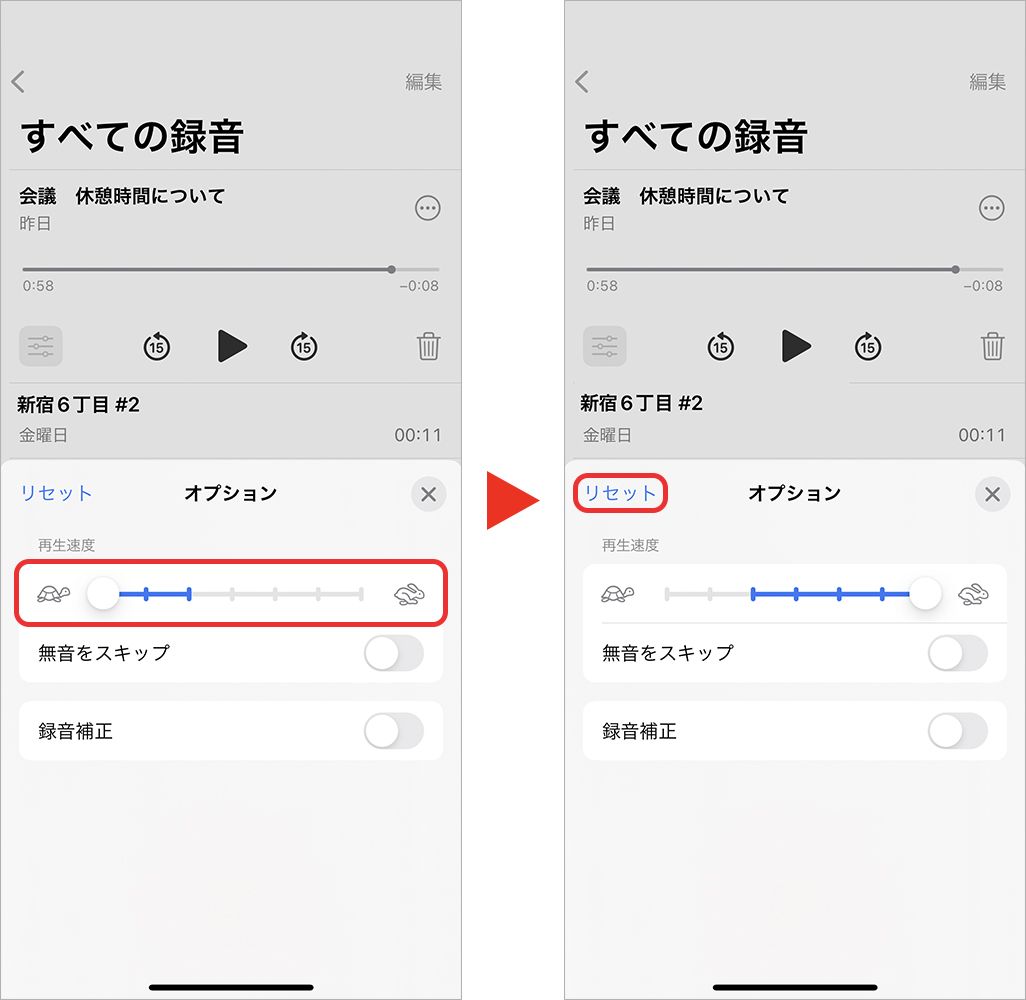
・不要な部分を自動的にスキップ
無音や無言が続く録音データを再生するときに便利なのが、[無音をスキップ]機能。これをオンにすると、無音・無言部分を自動的に飛ばして再生してくれる。録音した内容を聴きながら、早送りしたりスライダーで細かく調整したりする必要がないため、手間を省くことができる。
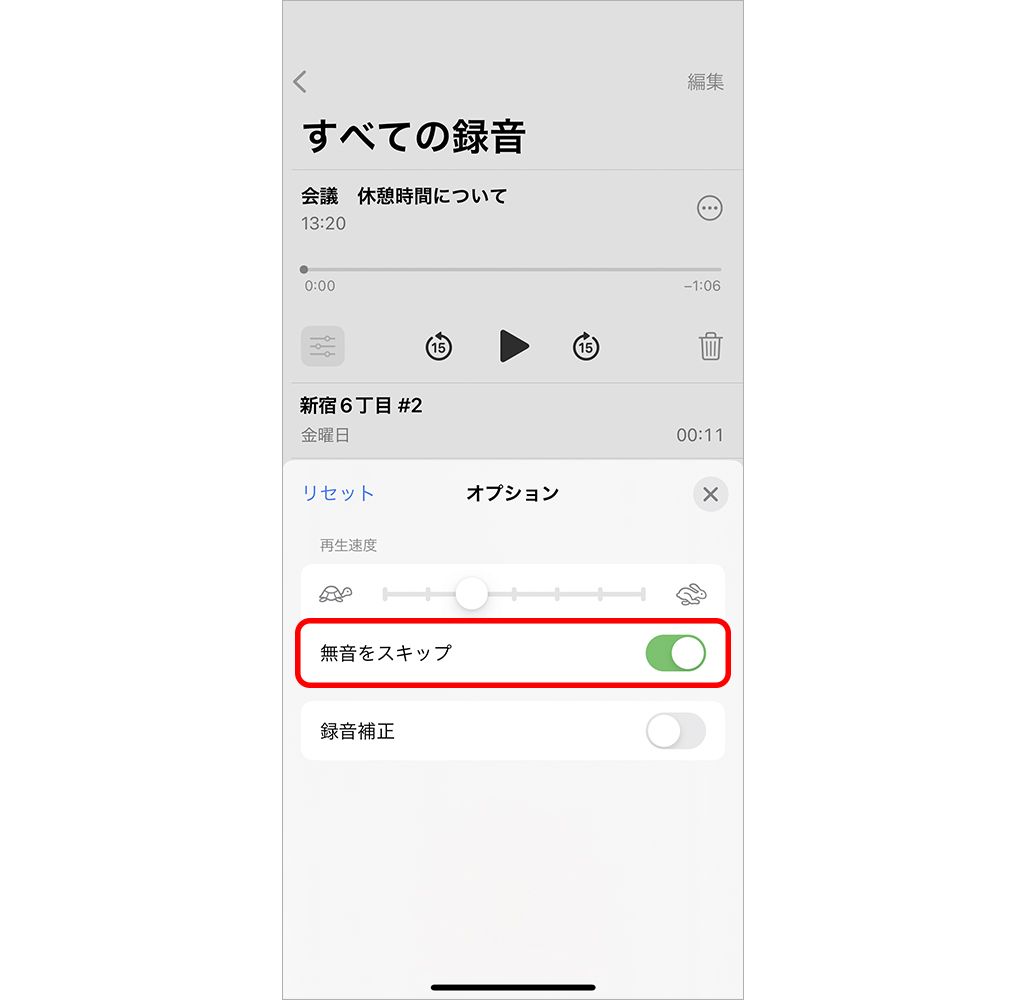
・聞き取りづらい部分を補正
録音環境によってはノイズ(雑音)や音の反響が入り、録音した内容が聞こえづらくなってしまうこともある。そんなときは[録音補正]機能をオンにしよう。ノイズを軽減し、音声をある程度聞き取りやすくしてくれる。たとえば室内だと、空調のざわざわとした音まで録音できてしまうが、補正すると人の声が聞き取りやすくなる。
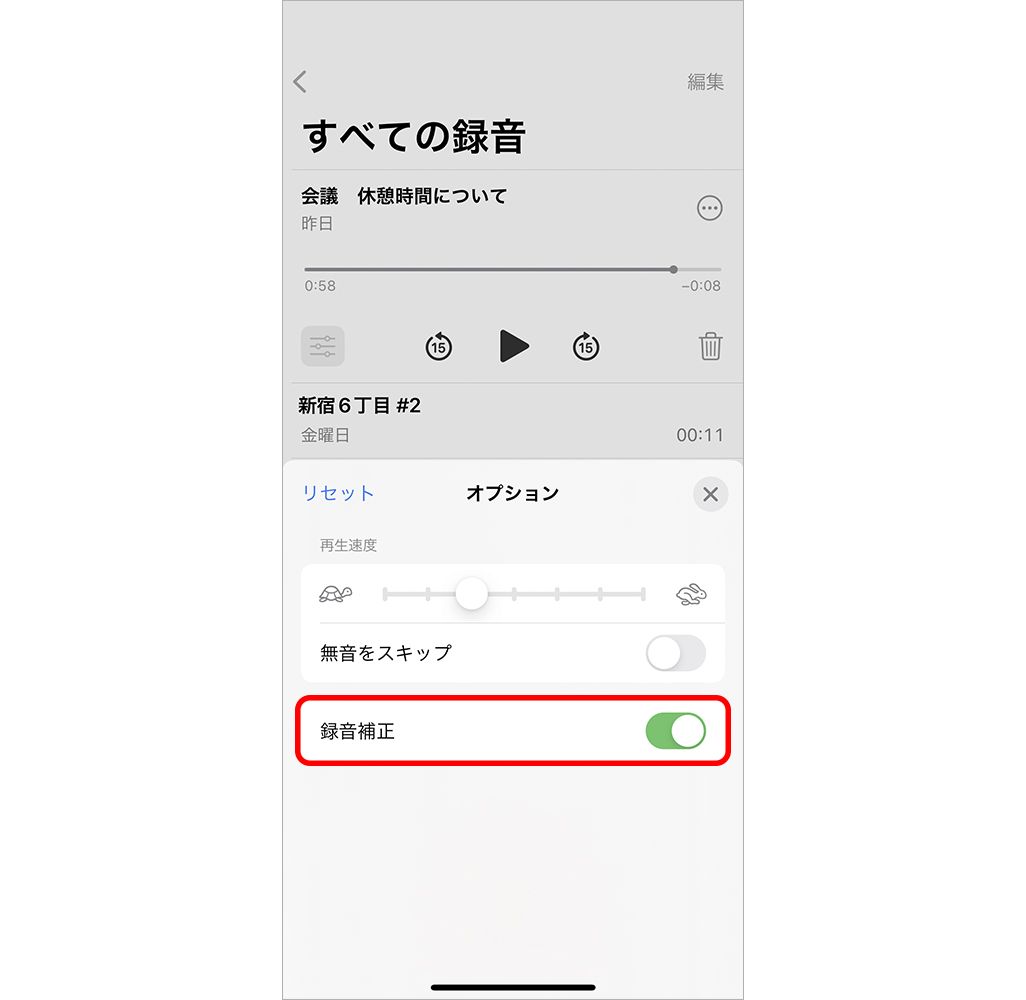
●編集
・録音データの一部削除とトリミング
録音中に、関係ない会話や不要な音声が入ることもあるだろう。「ボイスメモ」アプリには、そんな不要な箇所をカットできる「削除」と「トリミング」の機能もある。ちなみに、別の録音データ同士をつなげるといったことはできない。
・「削除」:指定した箇所を削除する
・「トリミング」:指定した箇所のみを残す
録音データを選択し、[…]▶[録音を編集]をタップする。
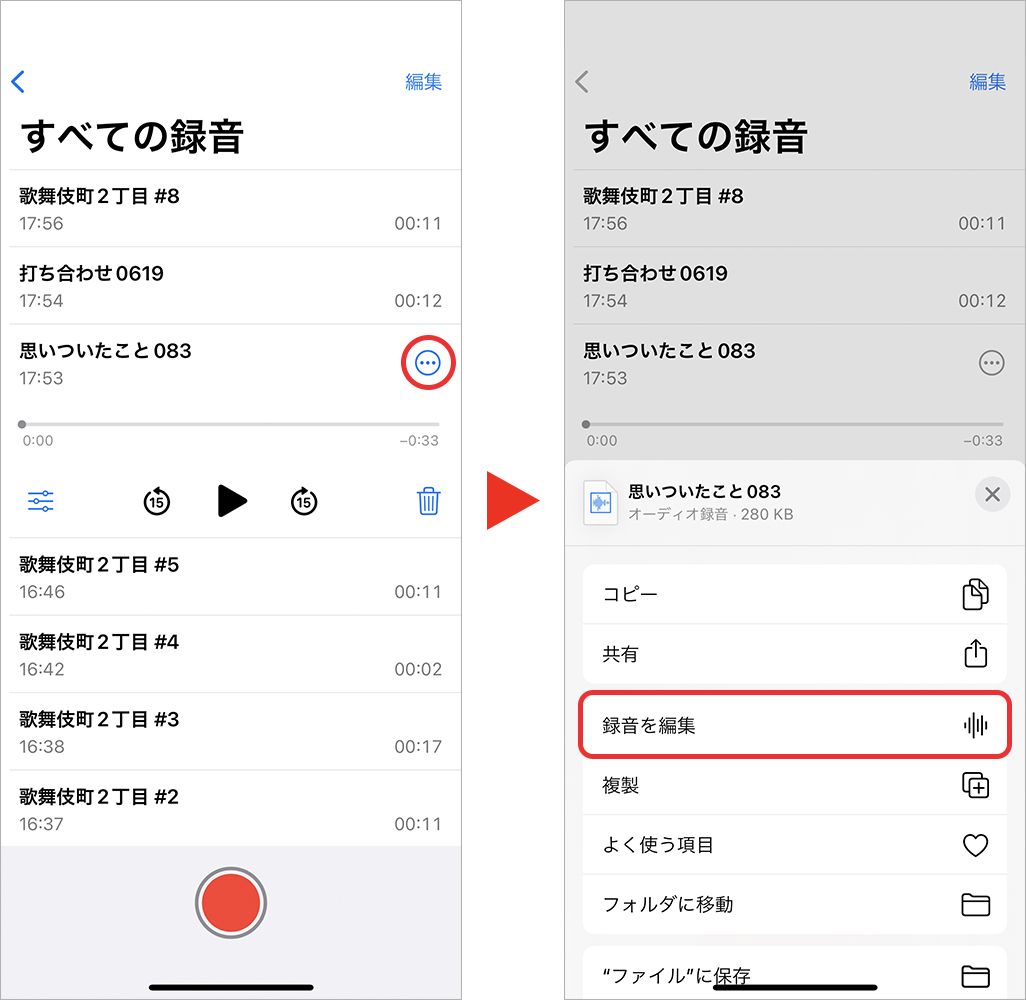
右上の[トリミングアイコン]をタップすると、下部に黄色の波形が表示される。
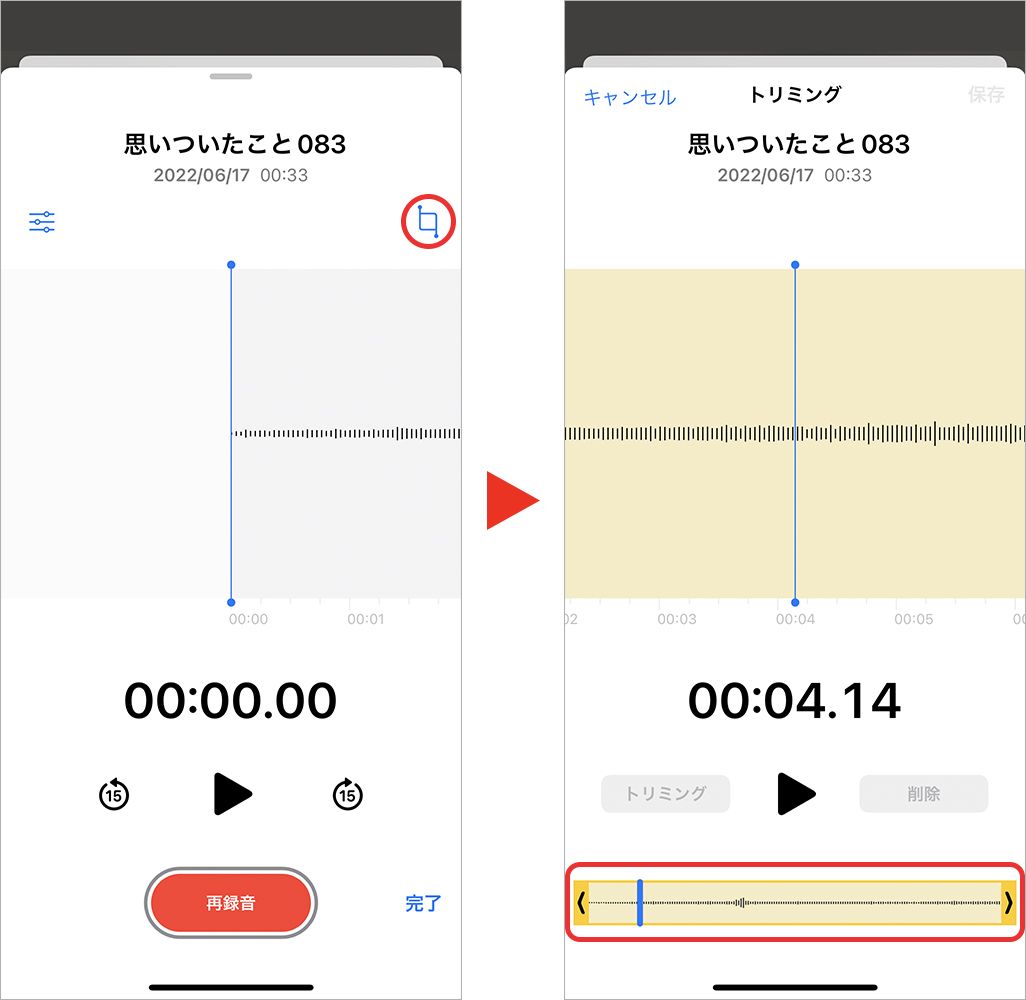
上部の大きな波形を左右に動かしながらカットする箇所を調整し、下部の左右にある[<][>]を操作して、削除または残したい範囲を囲う。この作業は、データを再生して内容を確認しながら行うことが可能だ。
・選択した範囲を消したい場合は[削除]をタップ
・選択した範囲だけを残したい場合は[トリミング]をタップ
[再生]をタップすると、どのようなかたちで保存されるのかを聞いて確認することができるので、問題なければ[保存]をタップしよう。
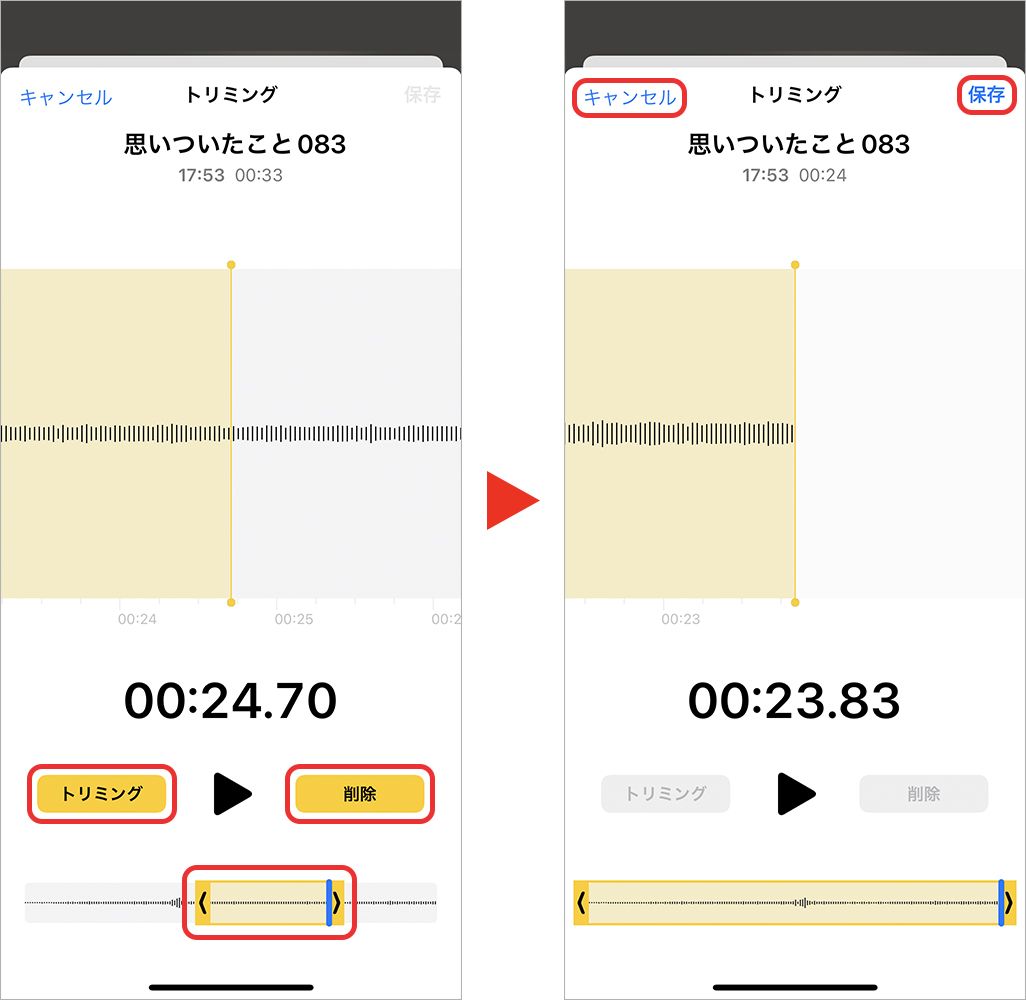
なお、[保存]をタップすると、データが上書きされて元に戻すことはできないので注意が必要だ。もし、編集中に作業をやめたい場合は[キャンセル]をタップしよう。
・再録音
録音データを保存したあとの編集段階でも「再録音」できる。録り直したい録音データを選択して[…]▶[録音を編集]をタップ。
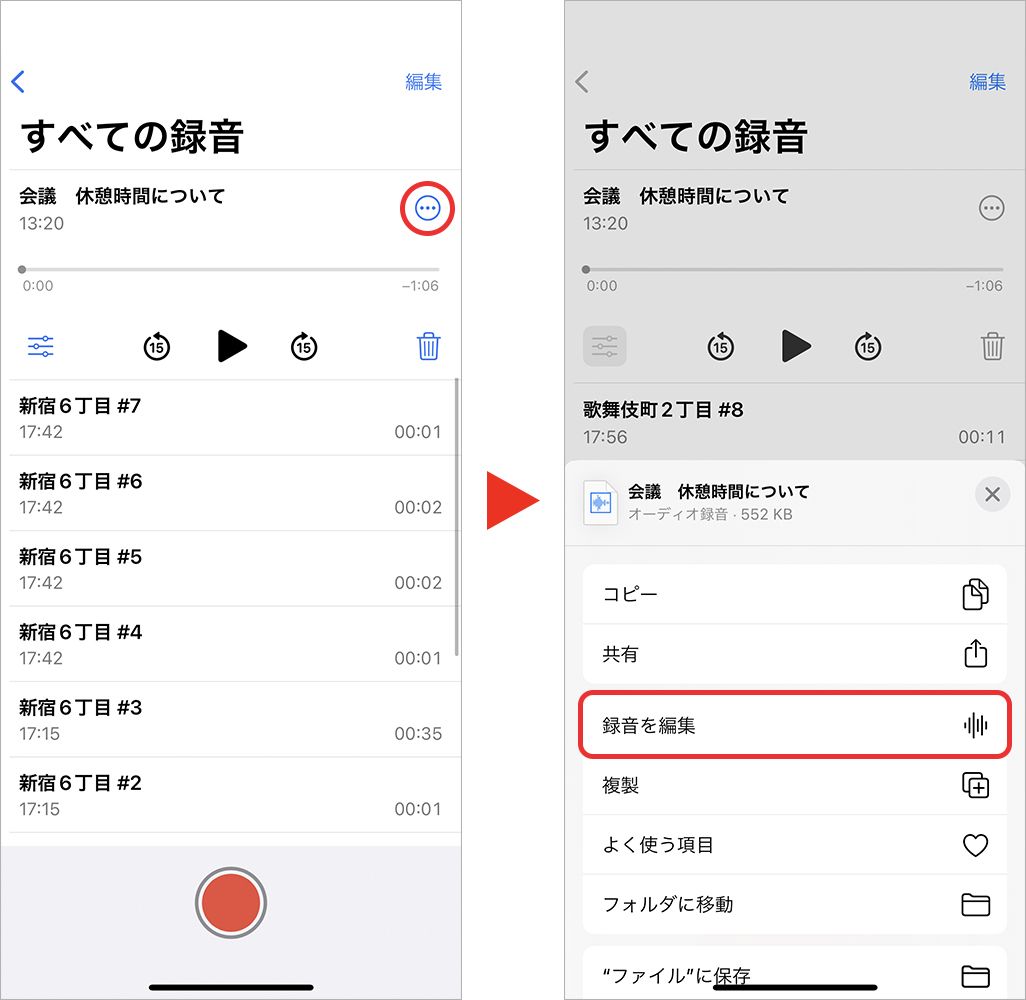
青いバーを録り直したい箇所に合わせて[再録音]をタップすれば、上書き録音がスタートする。録音できたら[一時停止ボタン]をタップして[完了]をタップすると、撮り直した内容で上書き保存される。
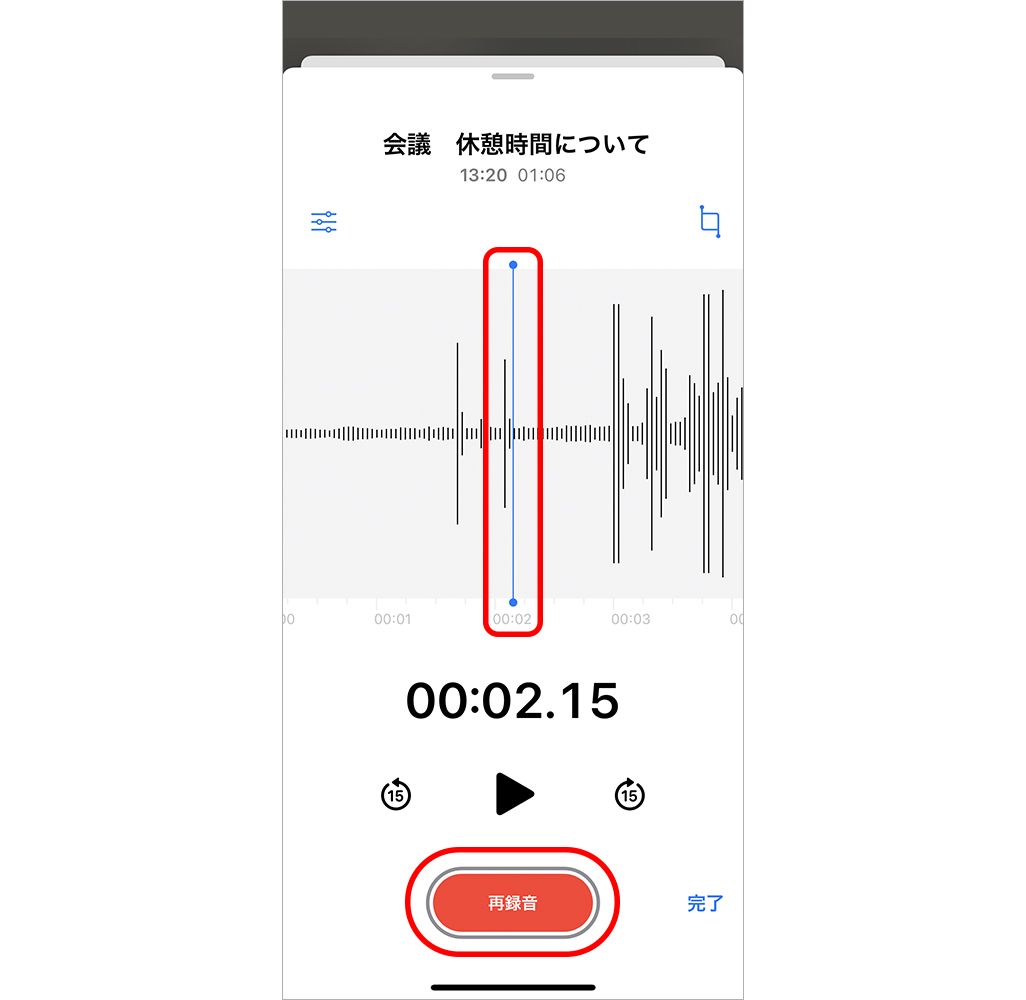
●複製・PCに保存
「削除」や「トリミング」の作業を行った録音データは元に戻すことはできない。大事なデータであれば、編集する前に「複製」するか、「PCに保存」しよう。
・複製
共有したい録音データを選択して[…]▶[複製]をタップ。
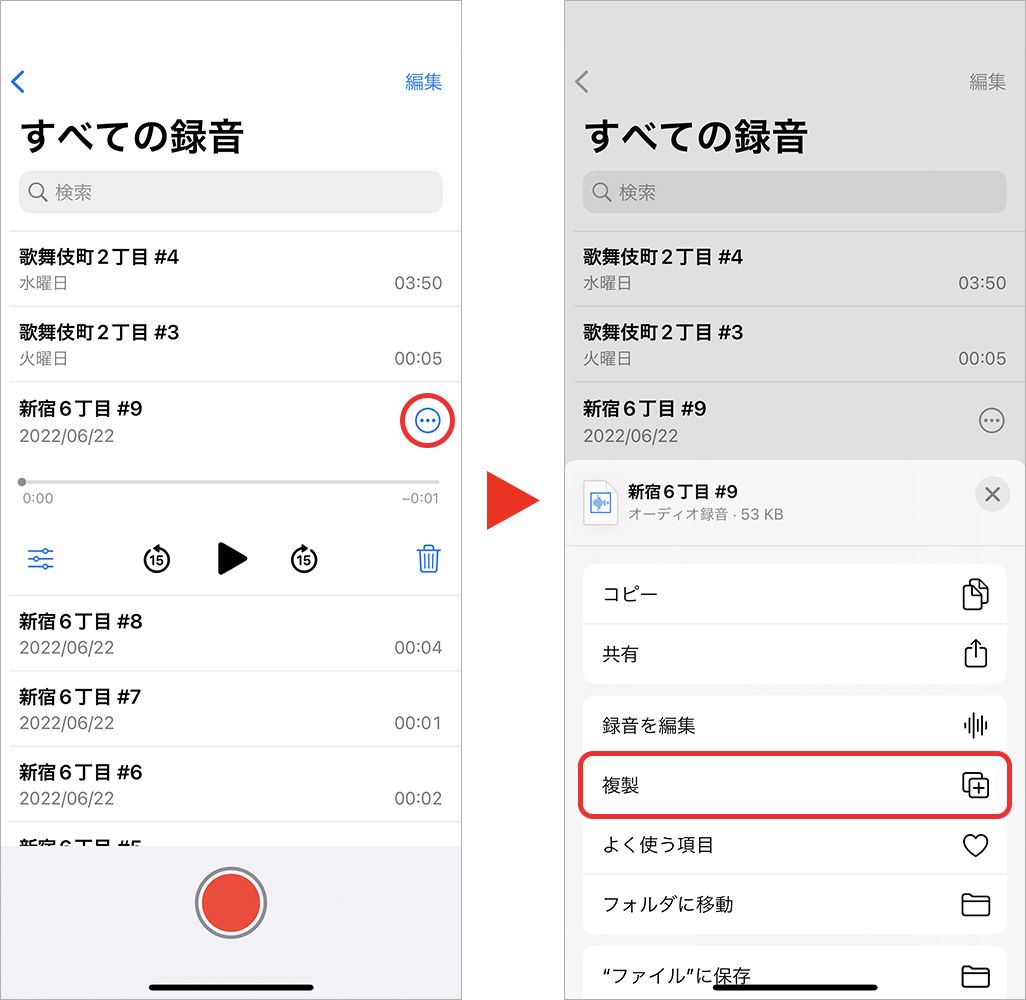
すると、その録音データのコピーが作成される。これで元のデータを残すことができるので編集時も安心だ。
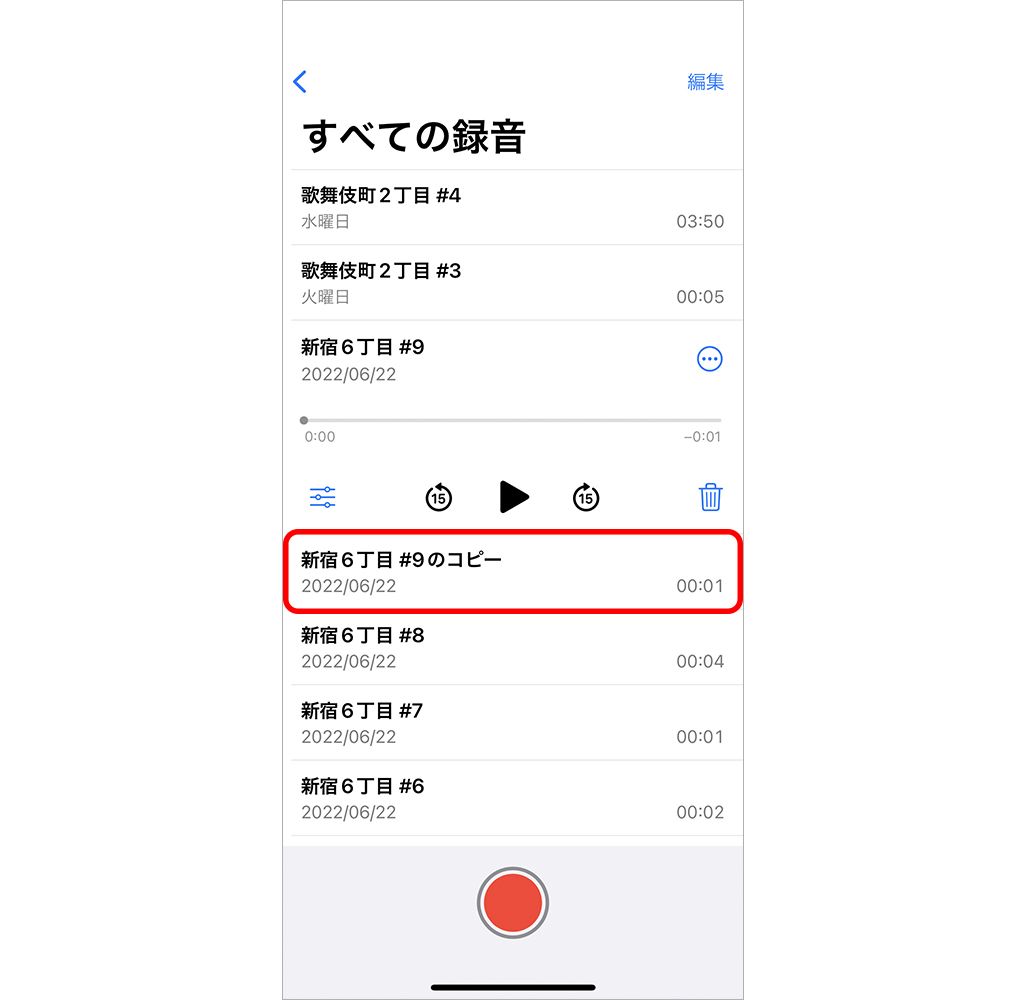
・PCに転送、保存する
録音データをPCに保存したい場合は「iCloud」を利用しよう。保存したい録音データを選択して[…]▶[“ファイル”に保存]をタップ。
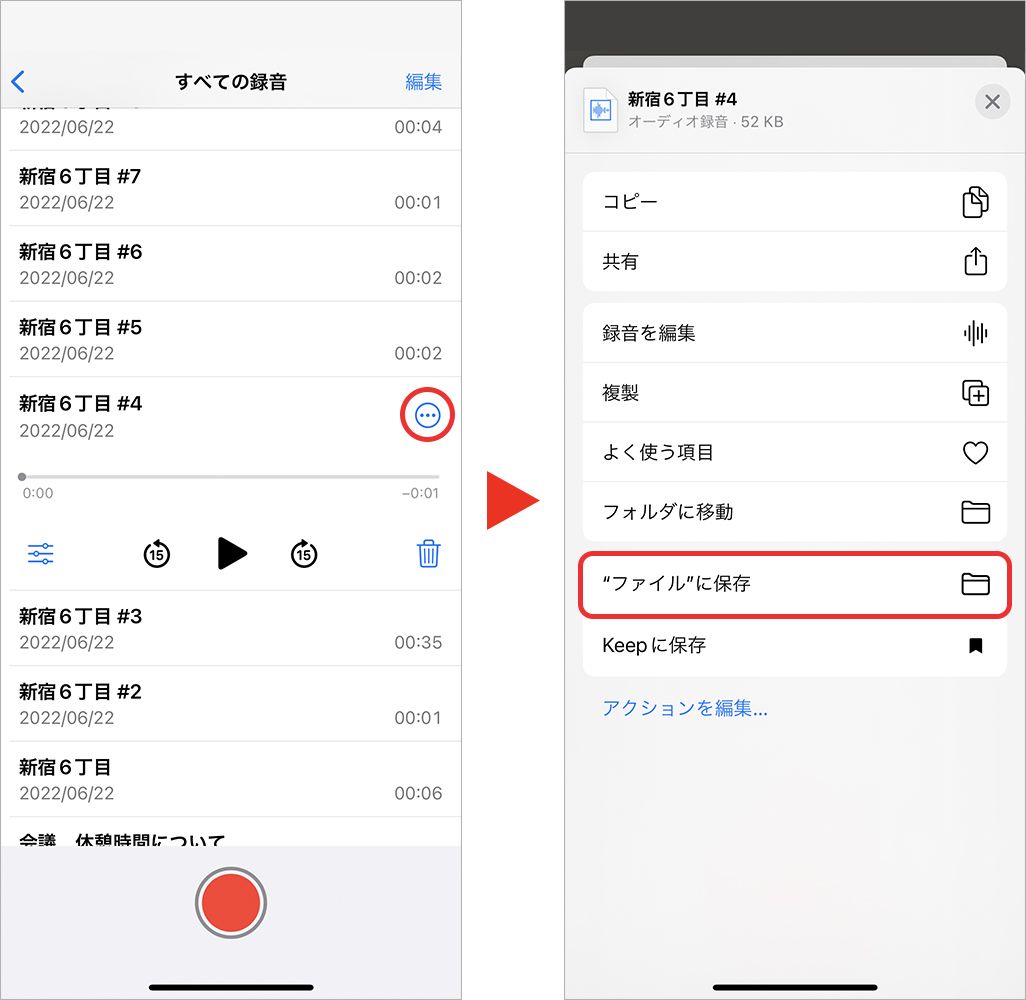
続いて[iCloud Drive]▶[保存]をタップ。
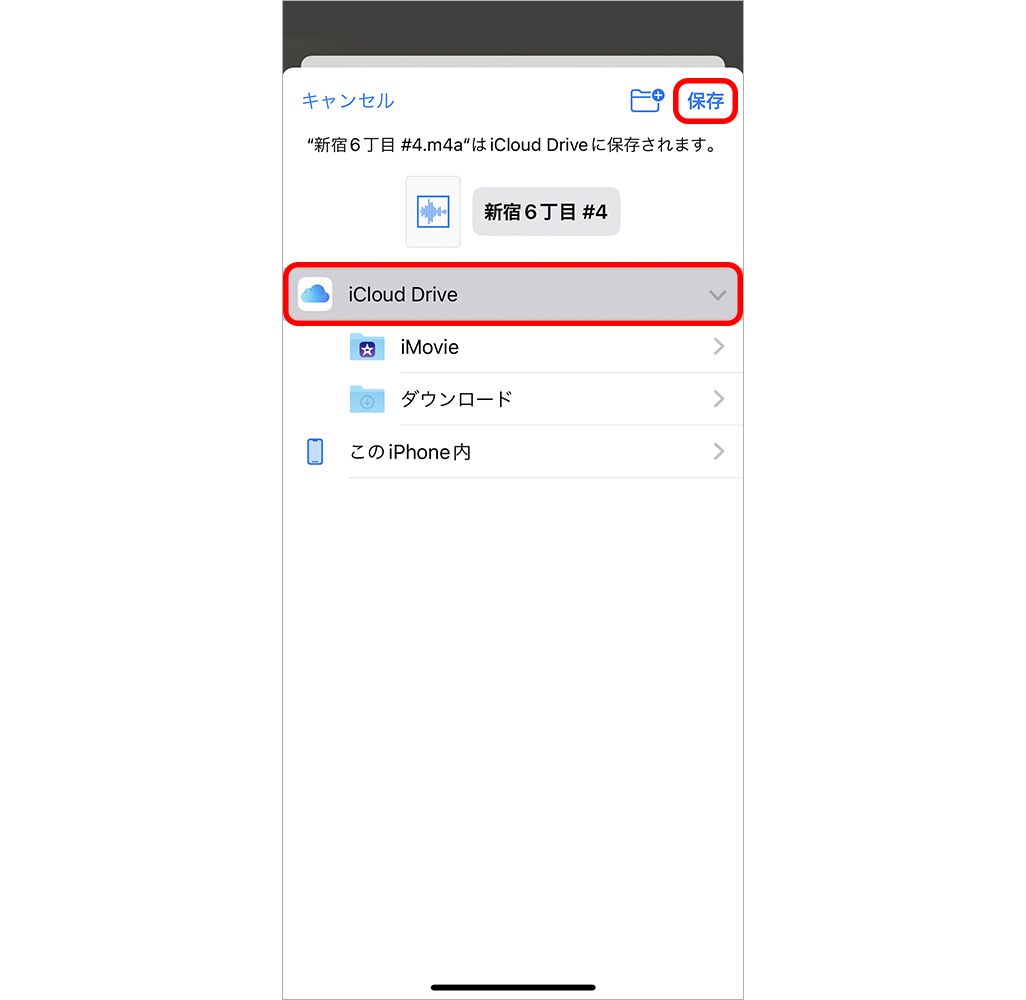
次にPC側で[iCloud]を起動し、該当のファイルを取り出そう。なお、ファイルはm4a形式で保存される。
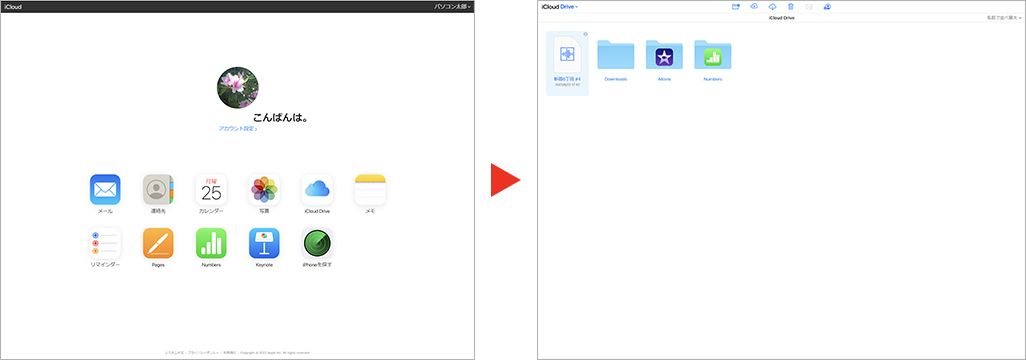
●共有
録音した音声を家族や友人、または自分のほかのデバイスなどに共有したいときは、共有したい録音データを選択して[…]▶[共有]をタップ。
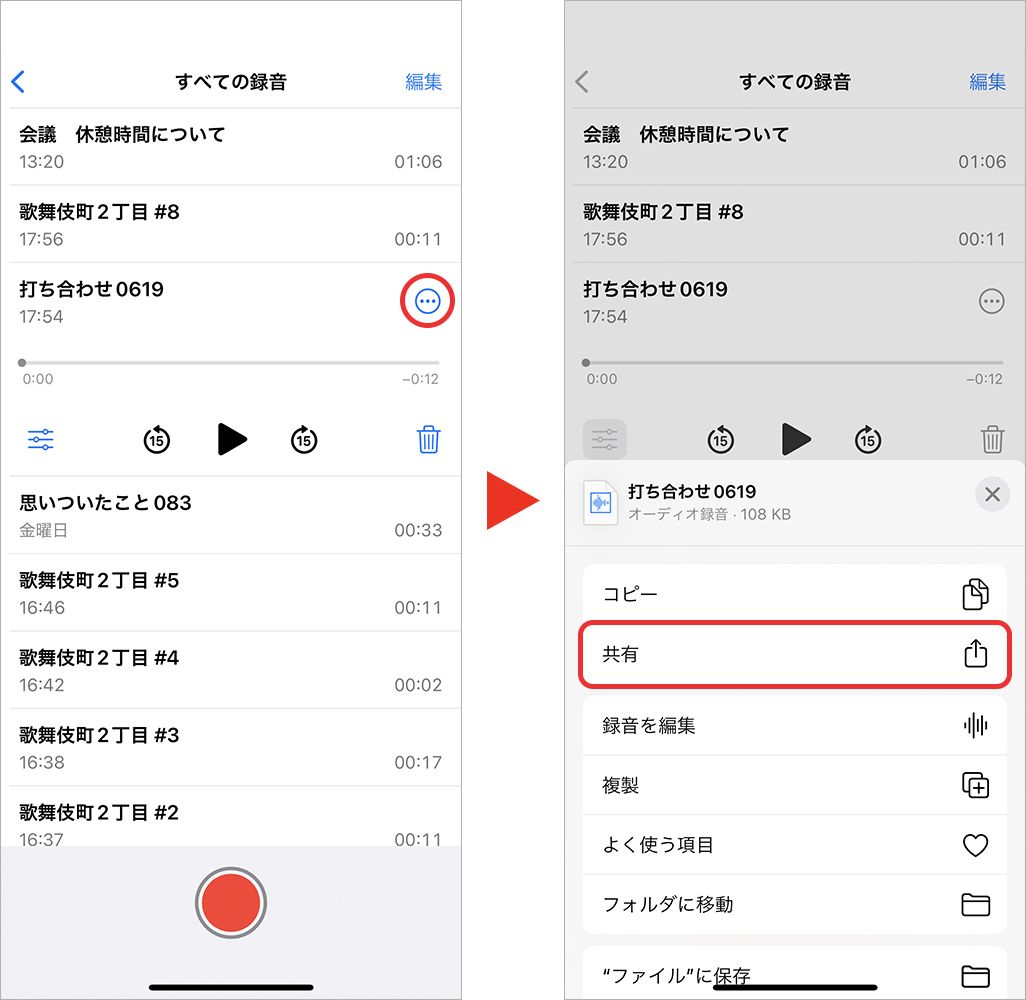
AirDropやLINEなど、さまざまな方法を選択できるので、送りたいアプリのアイコンをタップするか、[コピー]をタップしてコピー&ペーストで共有しよう。
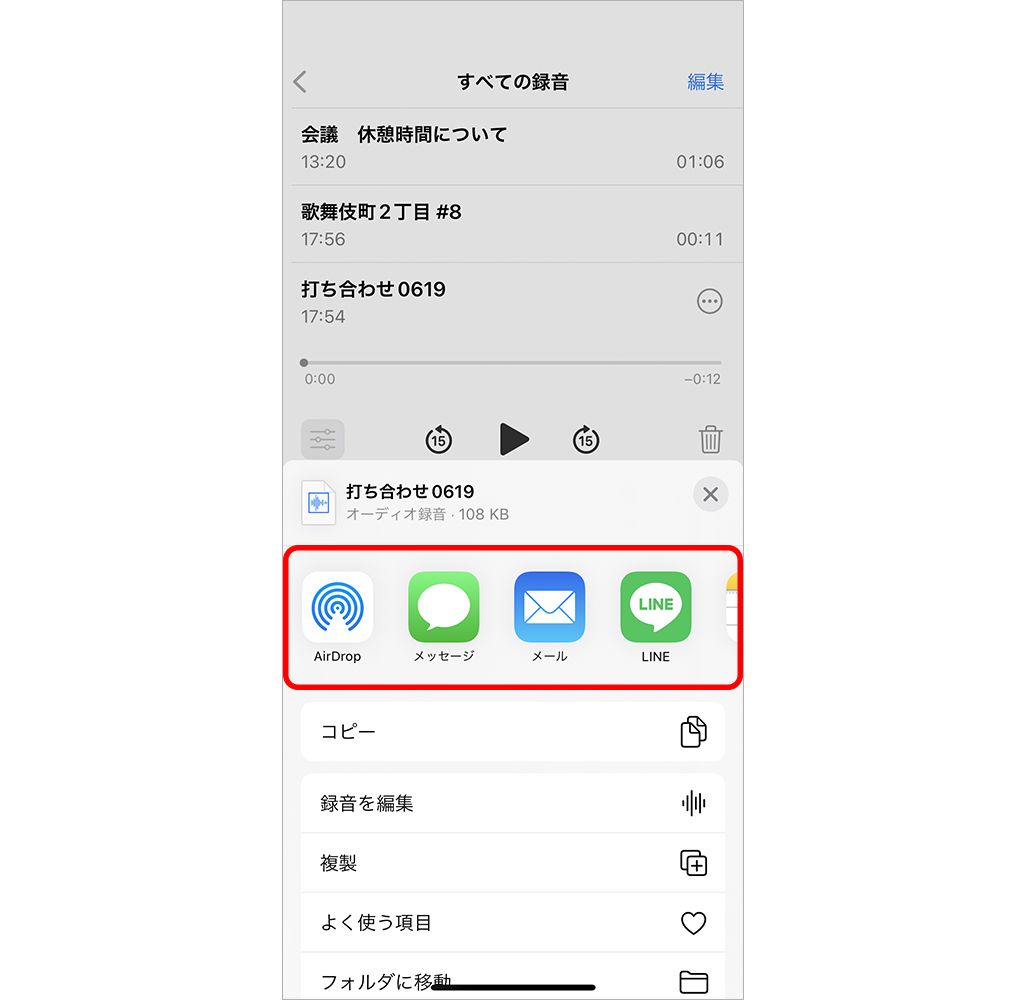
●録音する音質の設定
高音質で録音したい場合は、「設定」アプリから[ボイスメモ]▶[オーディオの品質]をタップ。
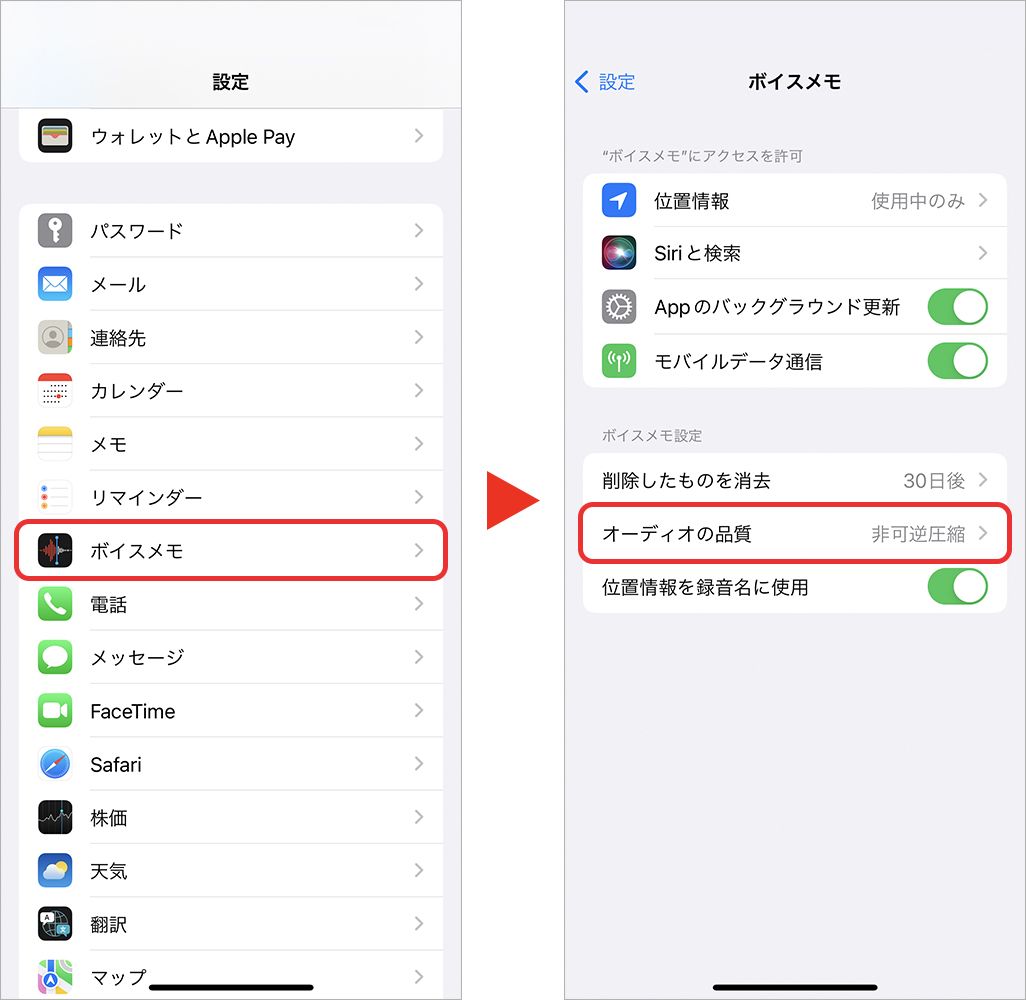
続いて[ロスレス圧縮]をタップする。良い音質で録音する必要がある場合は、[ロスレス圧縮]で録音するのがおすすめだ。ただ、[非可逆圧縮]と比べてファイルサイズが大きくなる点に注意してほしい。
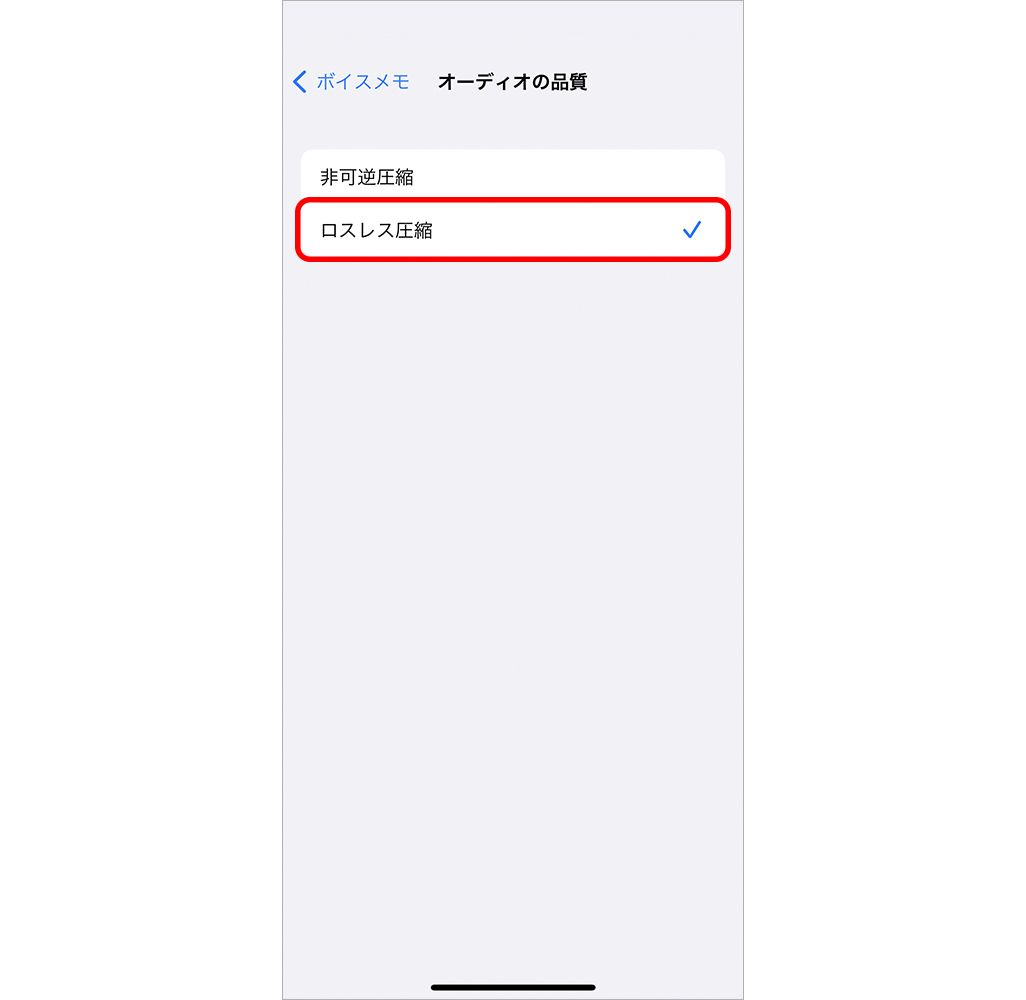
●削除・復元
・データを削除する
不要な録音データを削除したい場合は、録音データを選択して[ゴミ箱アイコン]をタップする。
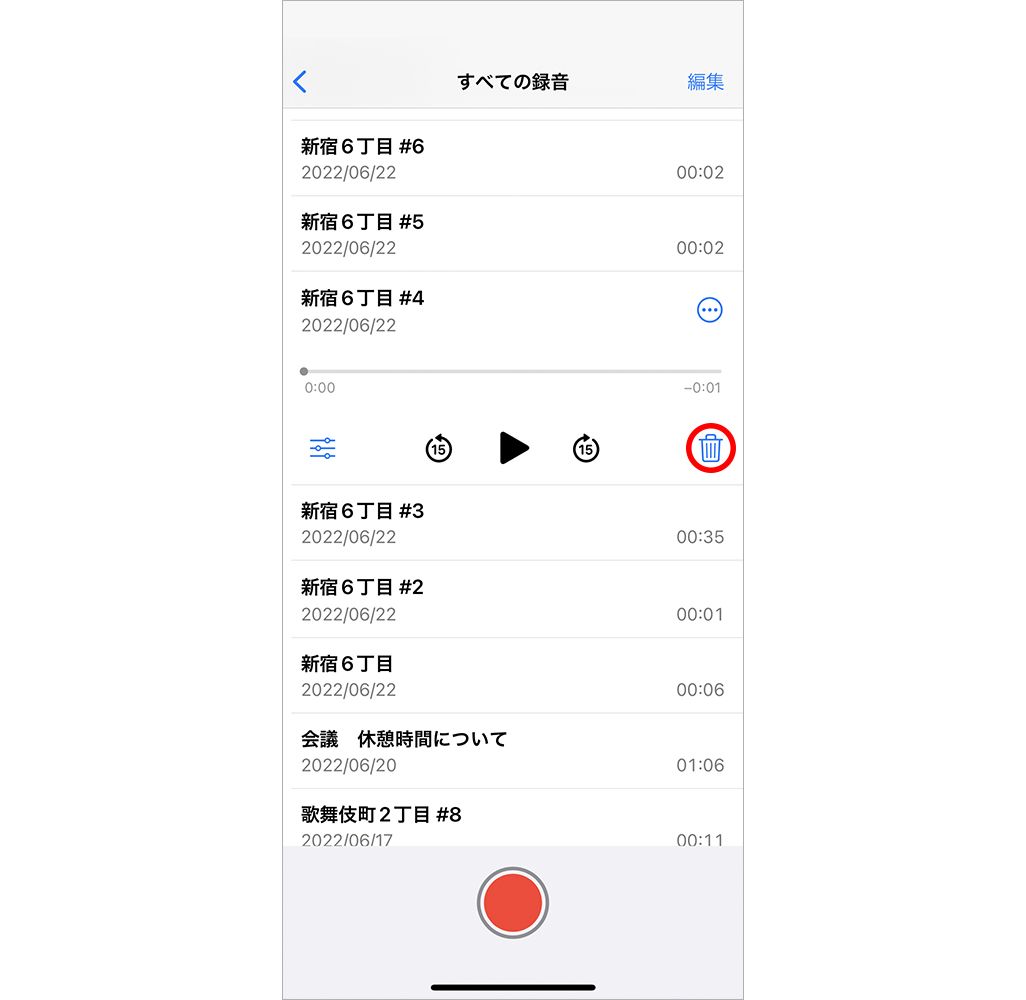
ただし、これだけでは完全に削除されず、[最近削除した項目]に一定期間保持される。完全に削除したい場合は、左上の[<]▶[最近削除した項目]をタップ。
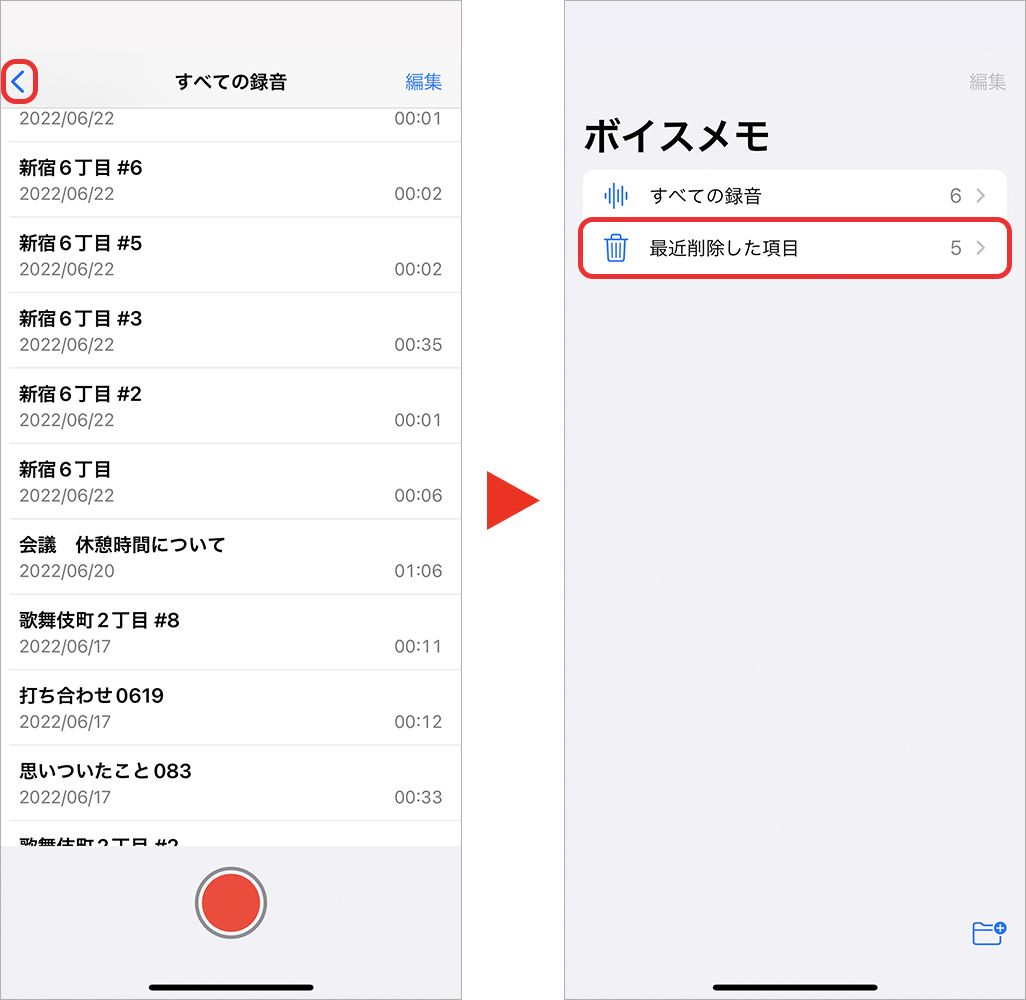
削除した録音データをタップし、[削除]▶[完全に削除]をタップすると、iPhone上から完全に削除される。
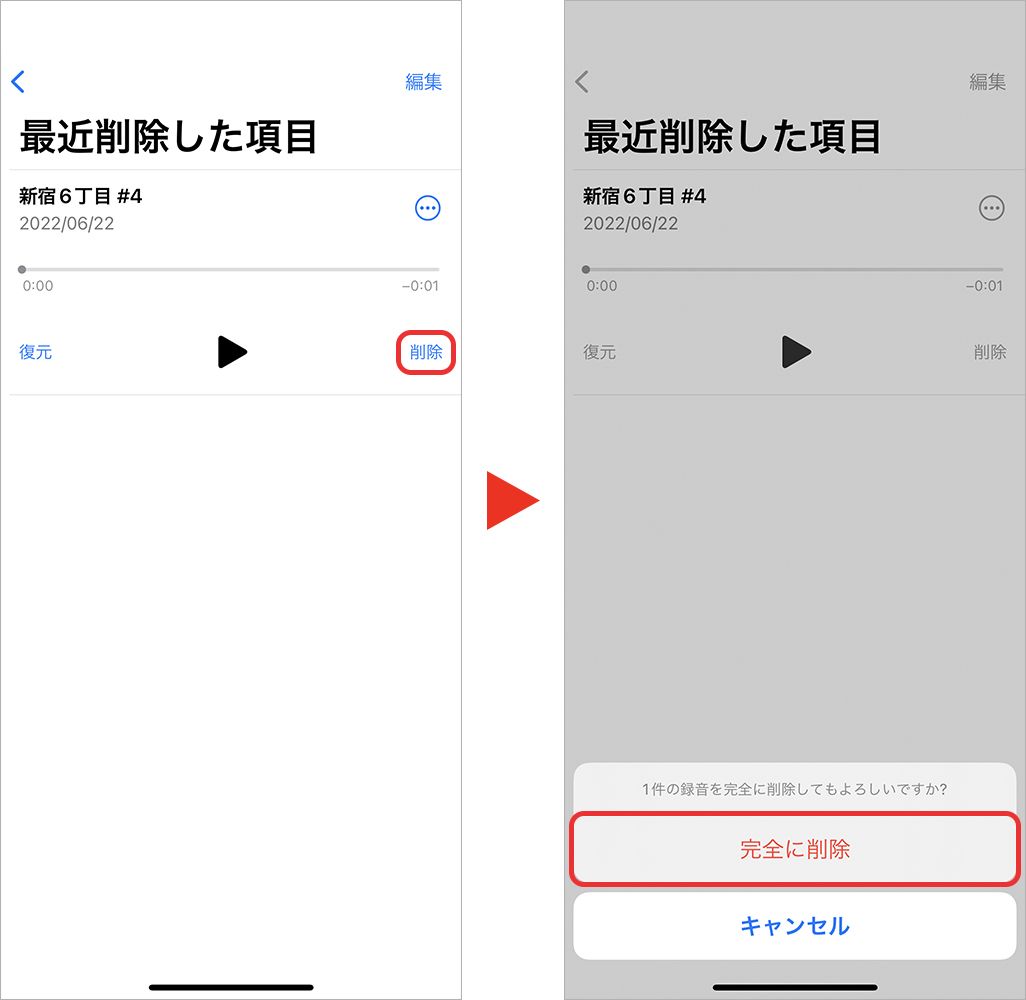
・データを復元する
うっかり操作を間違えて大事な会議や取材の録音を削除してしまっても、一定期間であればデータを復元することができる。前述のとおり、削除しても指定した期間は最初の画面にある[最近削除した項目]にデータが保持される。誤って削除してしまったデータがこのなかにあれば、そのデータをタップして[復元]をタップすれば元に戻る。
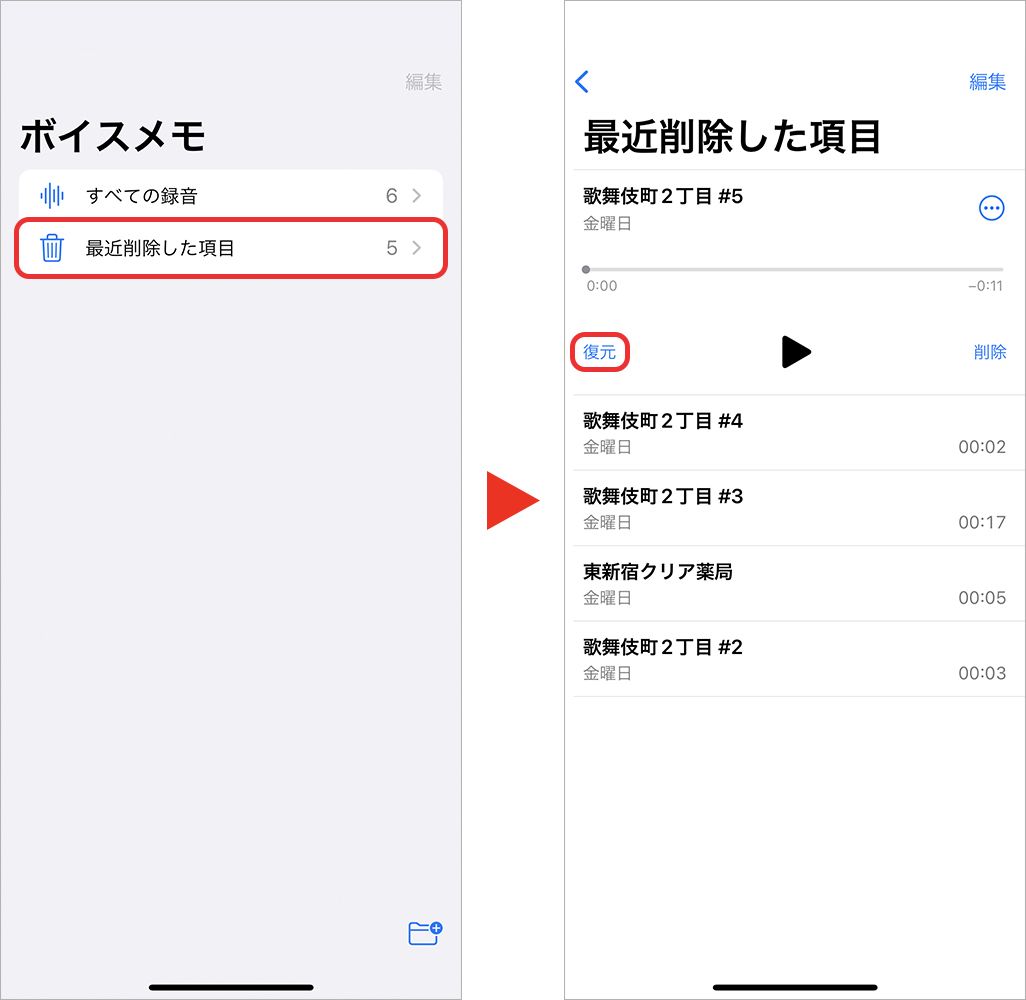
なお、削除したメモが完全に消去されるまでの期間は「設定」アプリで設定することができる。「設定」アプリから[ボイスメモ]▶[削除したものを消去]をタップ。
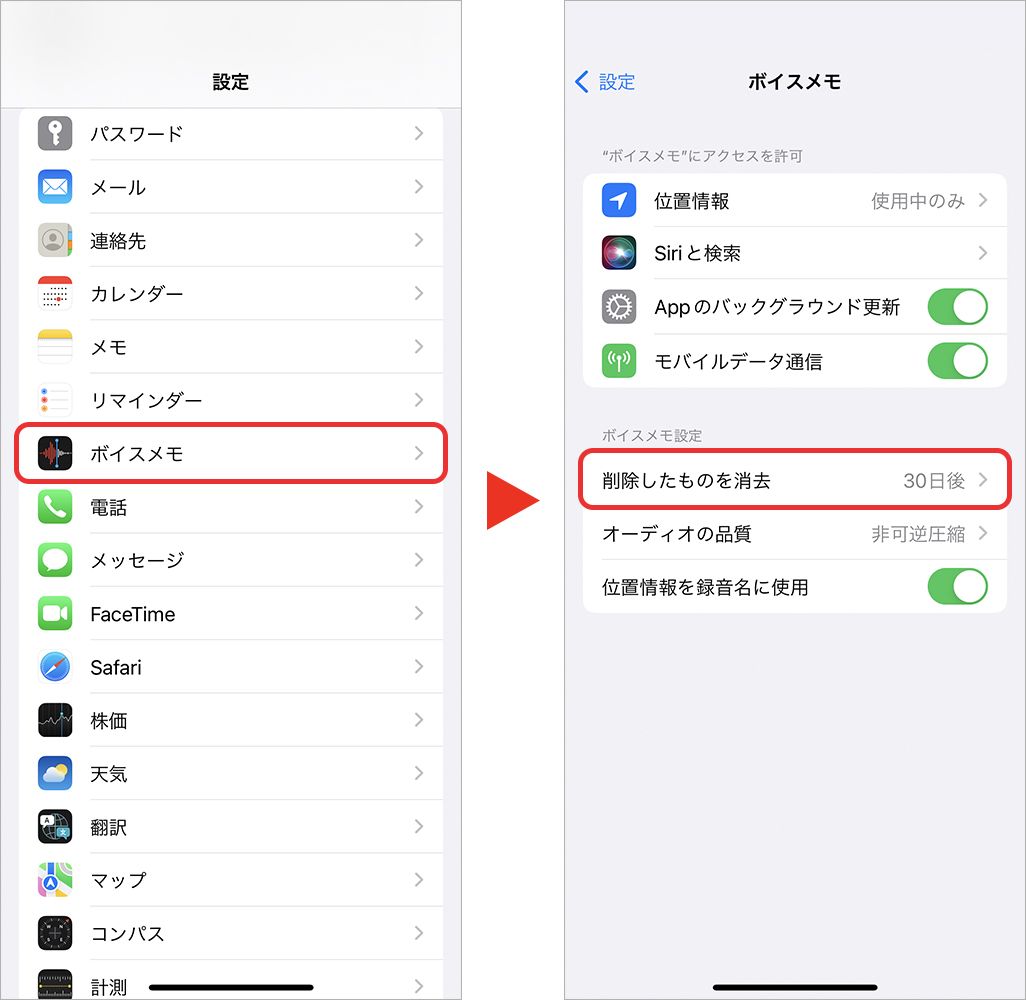
初期設定では[30日後]に設定されているので、変更する際は選択肢のなかから選んでタップしよう。[7日後]や[30日後]、あるいは[しない]に設定しておくと復元するまでの猶予があるので安心だ。[しない]を選択する場合は、iPhoneのデータの空き容量に気を付けよう。
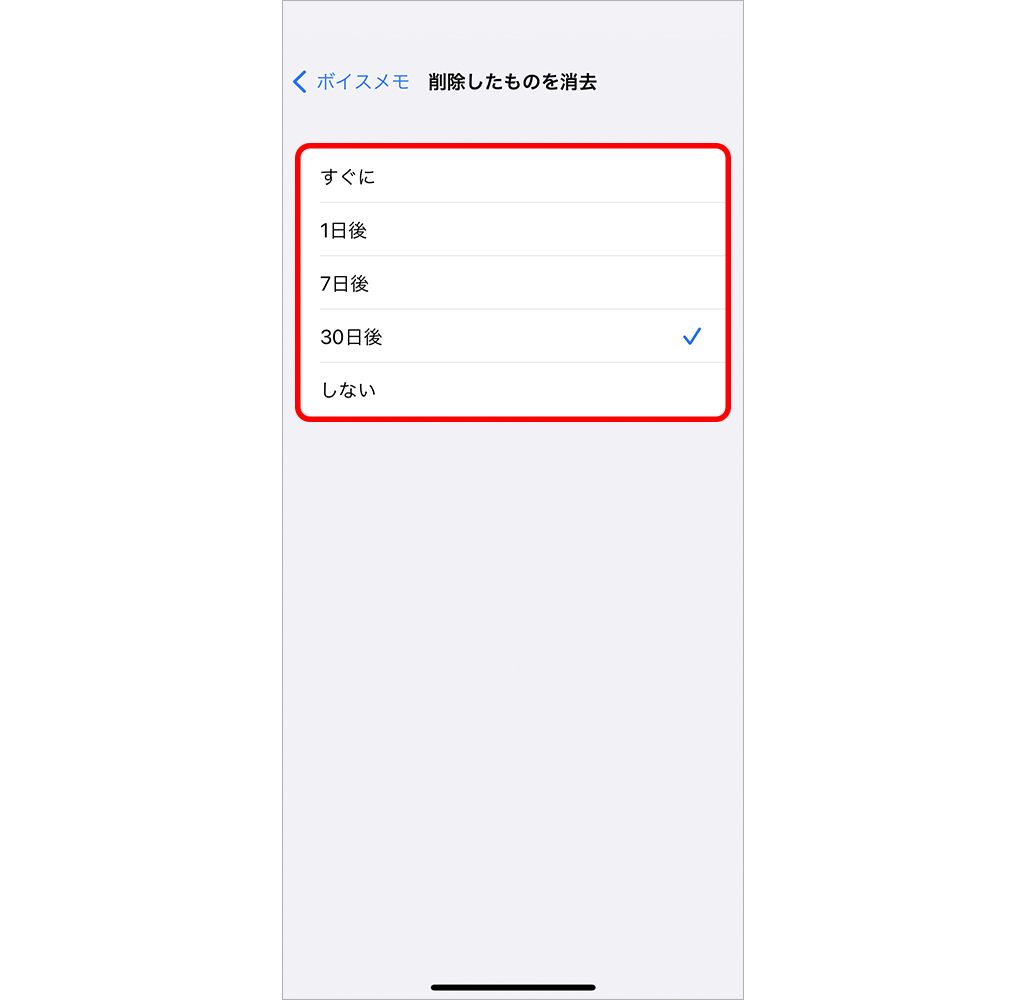
ボイスメモを使用するときの注意点
手軽に録音・編集ができて便利な「ボイスメモ」アプリだが、使用するときにはいくつか注意点もある。
・通話は録音できない
「ボイスメモ」アプリがiPhoneのアプリであることから、iPhoneの通話内容も保存できるかと思われがちだが、残念ながら録音することはできない。
・事前の許諾
会話や説明、その空間の音声を録音する場合、事前に相手に同意を得ることをマナーとして覚えておきたい。また、そもそも場所によっては録音行為自体が禁止の場合もあるため、録音前に確認しておこう。
・マイクの位置
録音するうえで気をつけたいのは、マイクの位置。iPhoneは複数のマイクを搭載しており、それぞれ本体のフロント、背面、底部に位置している。「ボイスメモ」アプリの場合、おもに本体底部のライトニングコネクタの両わきにあるマイクから集音を行うので、このマイク側を話者に向けると、よりきれいに録音できる。ちなみに、iPhoneの音量設定を大きくしても大きな音で録音できるわけではない。

・AirPods Proを集音マイクに
AirPods Proにはマイクが搭載されており、集音マイクとして離れた場所を録音することもできる。ただし、AirPods Proは[自動耳検出]機能がオンになっていると、耳からイヤホンを離すと動作を停止してしまう。これを避けるには、「設定」アプリから[Bluetooth]▶AirPods Proの横に表示されている[!]をタップし、[自動耳検出]をオフにしておこう。
・操作音が鳴る
録音開始時と終了時に「ピン」という操作音が鳴るが、マナーモードにしているとその音は鳴らない。音が邪魔になる場合は、マナーモードにしてから操作するといいだろう。
・着信時に録音が止まる
録音している最中に電話の着信があると、録音は一時停止してしまう。電話に出なくても録音は切れるほか、LINEやメールの通知、アラームが起動しても録音は止まってしまうので気をつけよう。重要な内容を録音する場合は、「機内モード」や「集中モード」に設定するほか、アラームを解除するなどしておくと安心だ。
幅広いシーンで活用できる「ボイスメモ」アプリ
シンプルで使いやすく、簡単に記録を残せる「ボイスメモ」アプリ。手軽に高音質で録音でき、距離を調整すれば楽器の演奏も音割れすることがない。また、録音した会議の内容をLINEやメールでさっと送れるのもアプリならではの特長だろう。コントロールセンターやホーム画面の使いやすい場所に配置して、日常生活や仕事のさまざまな場面で役立ててほしい。
文:TIME&SPACE編集部

