2019/04/03
| 更新
2022/09/27
「QRコード」の使い方 決済方法や画面内の読み取り方、作成方法など紹介
スマホのカメラをかざすだけで情報を読み取れる「QRコード」は、キャッシュレス決済やアプリのダウンロード、LINEの友だち追加、飛行機のチケットなど、さまざまなシーンで使われている。
本記事ではあらためてQRコードの読み取り方や決済の仕方、作成方法などを紹介していこう。
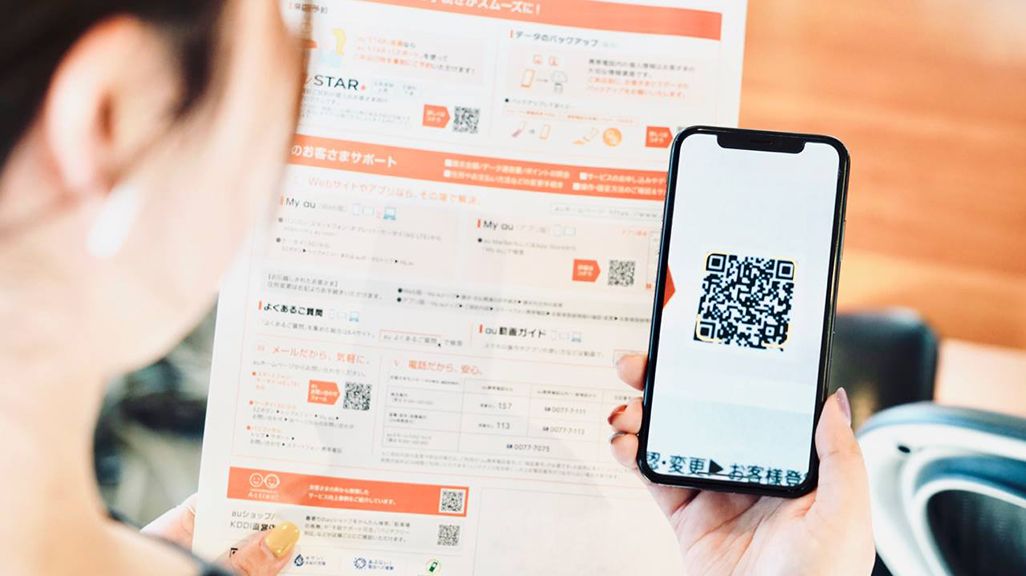
QRコード決済の方法
昨今、QRコードを利用する機会として増えているのが、スマホでサッと料金の支払いを行える「QRコード決済」だ。QRコード決済の方法は、「購入者が自分のQRコードを提示する場合」と「購入者が販売者側のQRコードを読み取る場合」の2種類がある。
この2種類の支払い方法について、ここではiPhone、Androidスマホで利用できる「au PAY」を例に紹介しよう。
なお、QRコード決済を利用するためにはあらかじめキャッシュレス決済アプリのインストール、アカウントの作成、支払いの設定などが必要だ。
●QRコードを提示する場合
「au PAY」アプリを起動したら、ホーム画面の上部にあるQRコードをタップすると、QRコード支払い画面に移動するので、この画面を提示しよう。
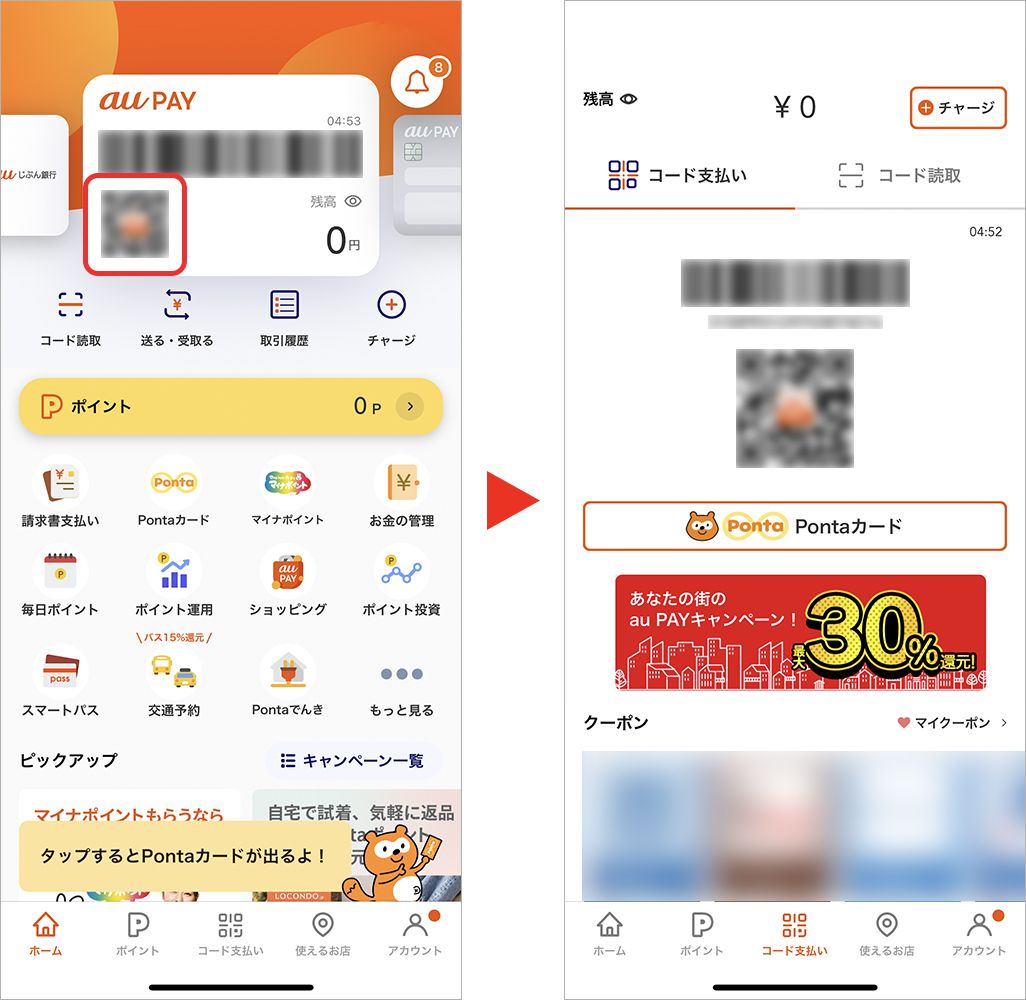
●QRコードを読み取る場合
「au PAY」アプリを起動したら、ホーム画面にある[コード読取]をタップ。QRコードリーダーが起動するので、販売者側の指定されたQRコードを読み取ろう。
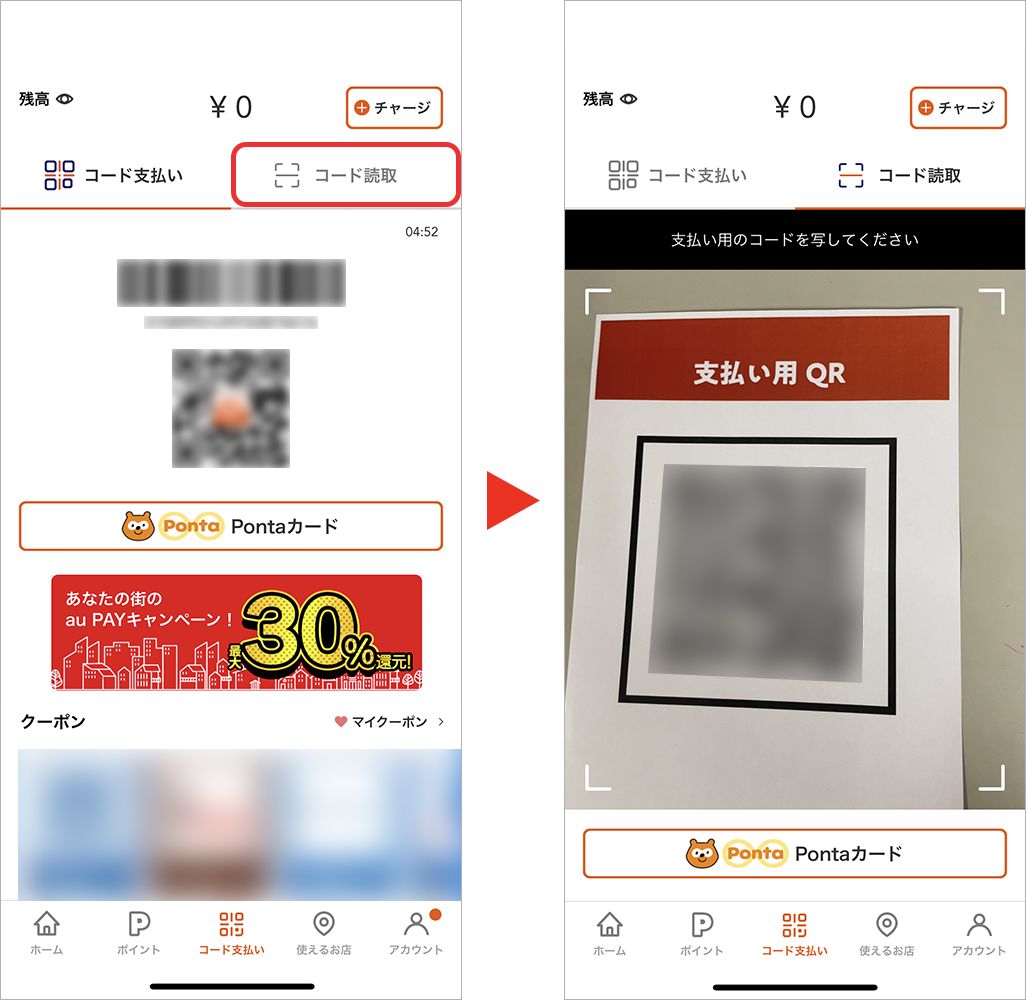
「au PAY」以外のキャッシュレス決済アプリでも、[読み取り][スキャン]といった項目、またはそれに似たアイコンからQRコードの読み取り画面を起動できる。
iPhone・Android別のQRコードの読み取り方
ここからは一般的なQRコードの読み取り方について、iPhone・Androidスマホそれぞれの方法を紹介しよう。
※iPhone 12 Pro(iOS 15.5)、Galaxy A53 5G(Android 12)の画面を例に紹介
●iPhoneの場合
「カメラ」アプリを起動する。
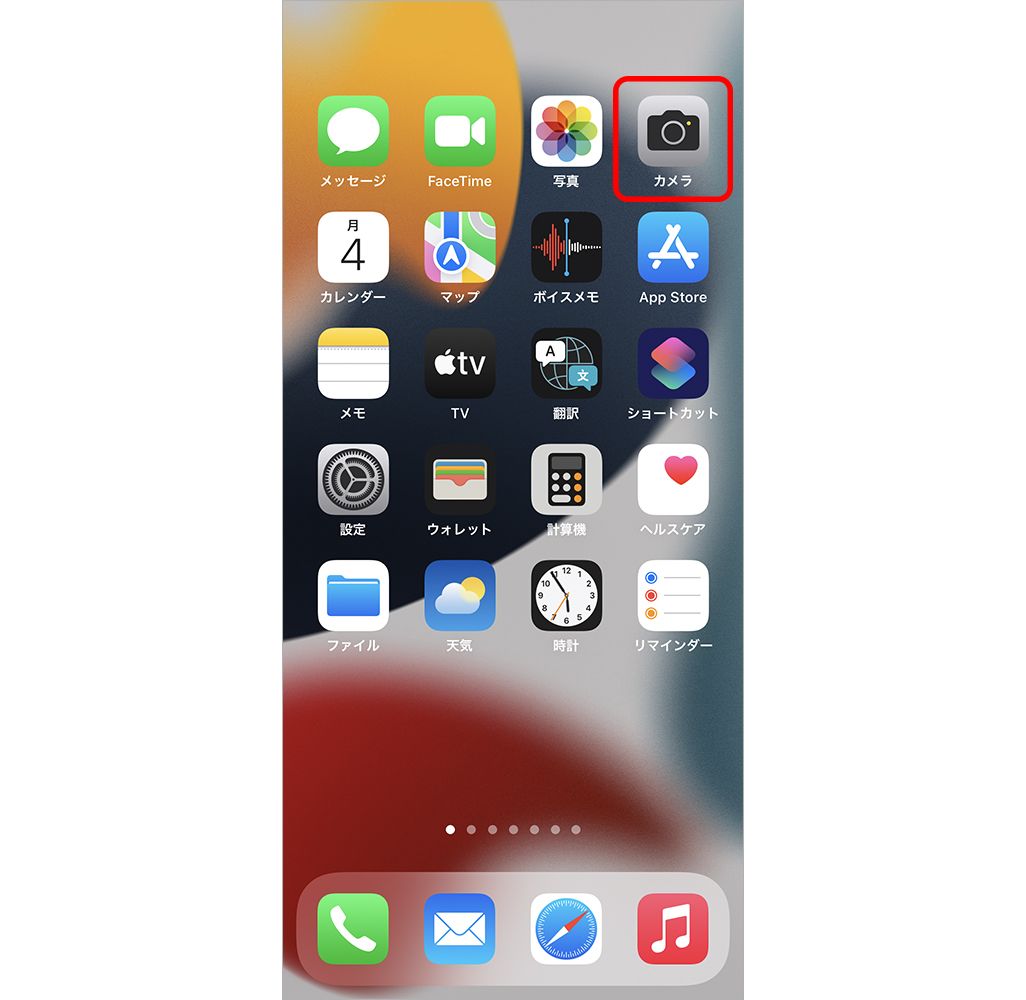
読み取りたいQRコードにiPhoneのカメラを向け、黄色い枠が画面上に現れるまで、カメラのピントを合わせる要領でiPhoneを前後させる。リンク先のURLなど読み取り内容が黄色い枠内に表示されるので、それをタップするとリンク先などへ自動的に移行できる。
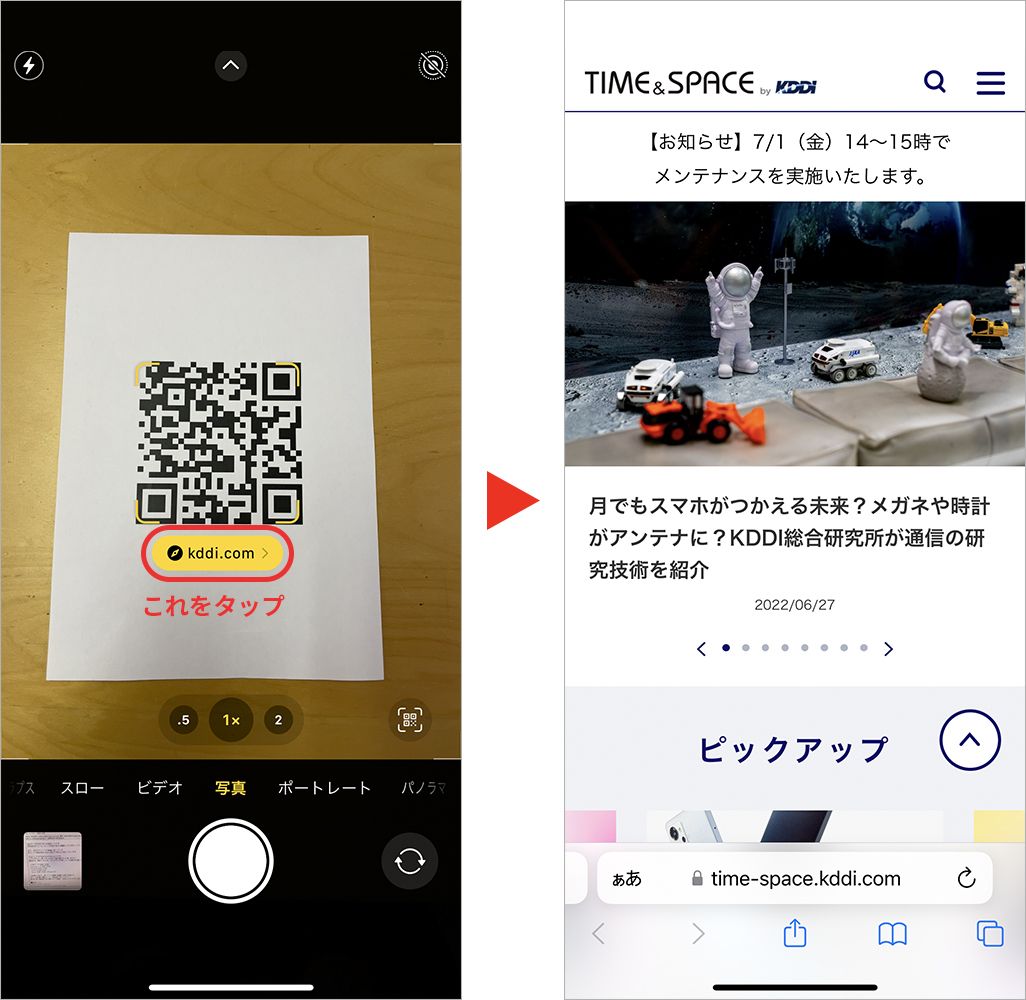
なお、iPadの場合も同様の手順でQRコードを読み取ることができる。
もしQRコード読み取り画面が起動しない場合は、「設定」▶[カメラ]をタップし、[QRコードをスキャン]がオンになっているかを確認しよう。
●Androidの場合
基本的にAndroidは、ホーム画面の最前面に「Google検索バー」が用意されていて、そこからQRコードを読み取ることができる。
ホーム画面の[Google検索バー]の右端にある[カメラアイコン]をタップ。
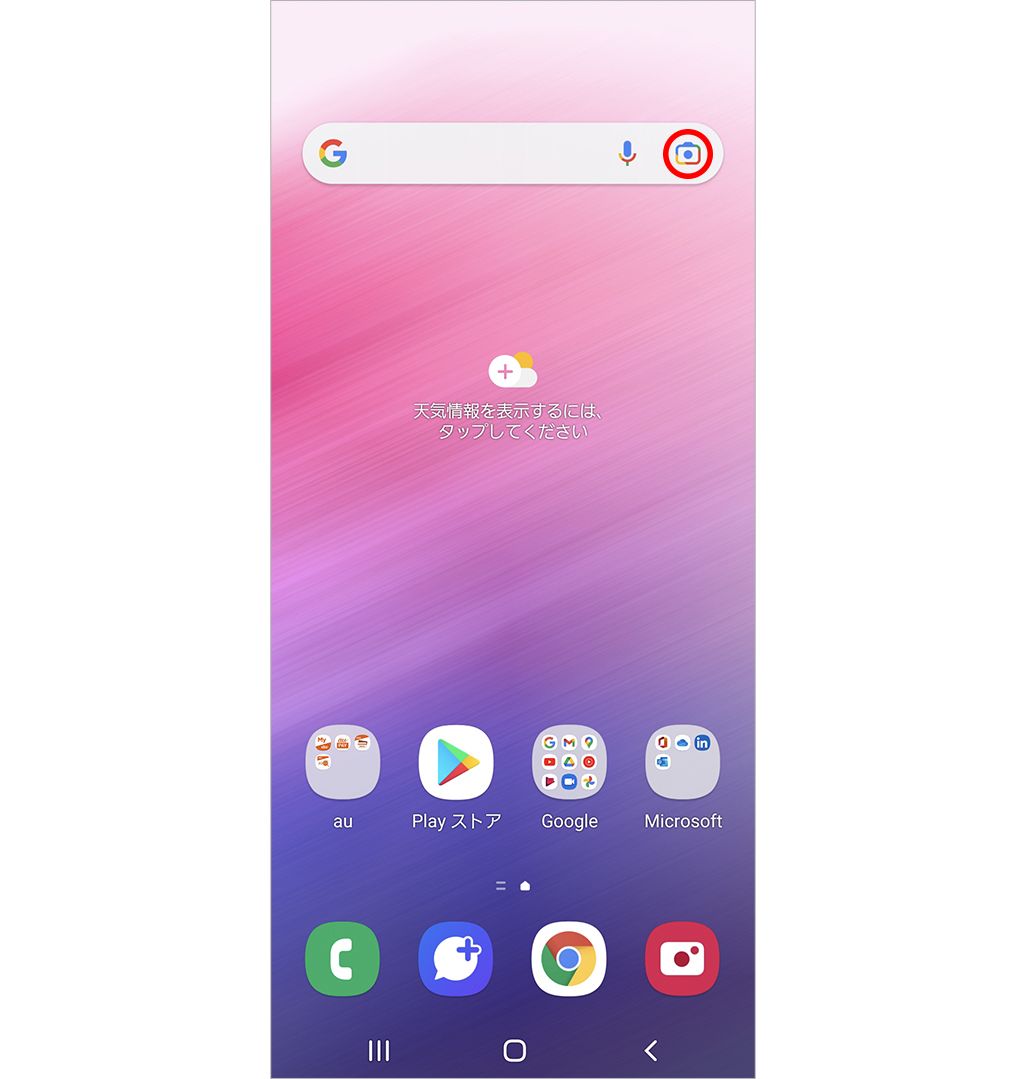
QRコード読み取り画面が起動するので、中央の白い枠内にQRコードが収まるまで調節する。しばらくすると、QRコードの内容が読み込まれる。このページではTIME&SPACEのURLが表示される。それをタップするとリンク先へ移行できる。
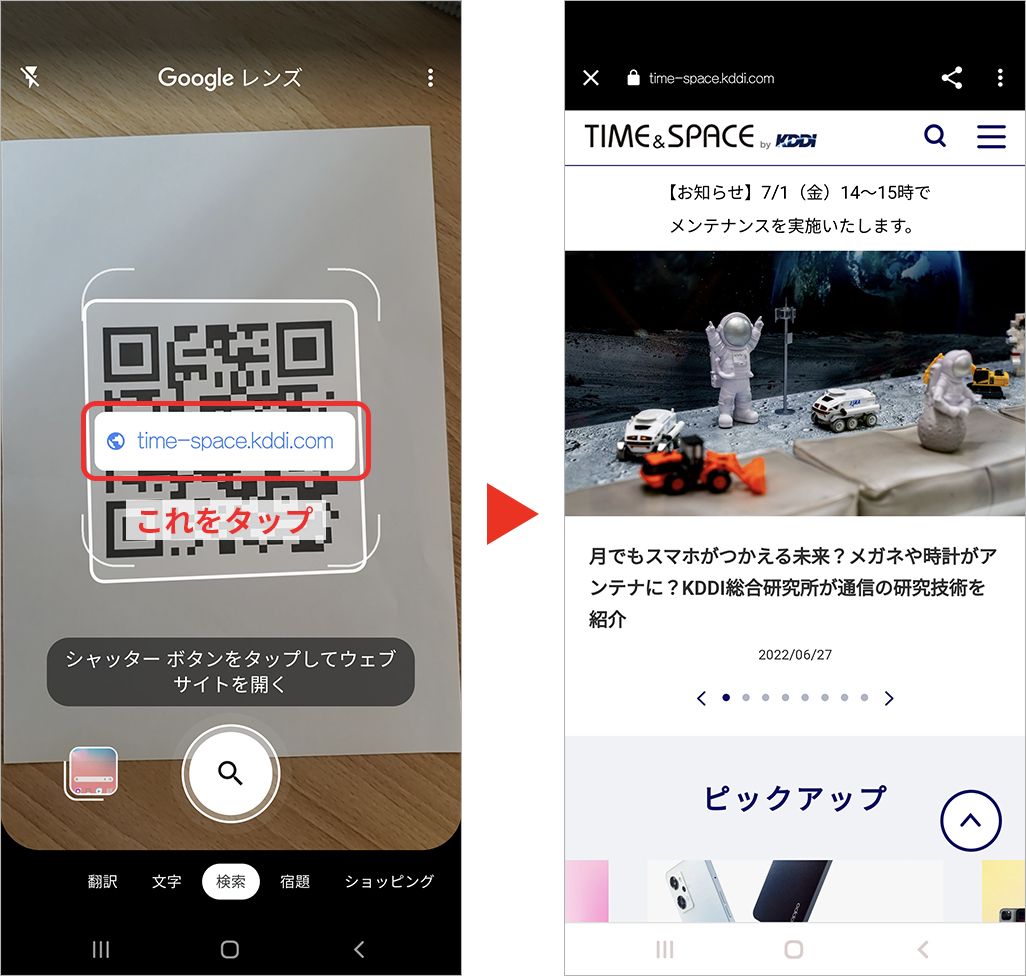
画面上のQRコードを読み取る方法
続いて、スマホの画面に表示されているQRコードを読み取る方法を解説する。たとえばSNSの場合、ホームページやURLなどの情報がQRコードで紹介されていたり、LINEで友だちに追加してほしい相手からLINEのIDなどが記載されたQRコードが送られてきたりすることがある。その際、画面に表示されたQRコードはどう読み込めばいいのか、迷ったことがないだろうか。
ここでは、SNSアプリやブラウザなどを使った読み取り方を紹介する。
なお、アプリによっては、初めてカメラ機能を利用する場合に、アクセス権限についての確認メッセージや、アクセス許可を求められることがある。その場合は[続行]や[OK][すべての写真へのアクセスを許可]などを適宜選ぼう。
<iPhone・Android共通>
※iPhone 12 Pro(iOS 15.5)の画面を例に紹介
●LINE
まず、読み取りたいQRコードは、スクリーンショットを撮るか、画像として保存しておこう。「LINE」アプリを起動し、下部のタブから[ホーム]をタップ。検索欄の右側にある[QRコードアイコン]をタップする。QRコードを読み取る画面になるので、画面右下の[サムネイルボタン]をタップ。
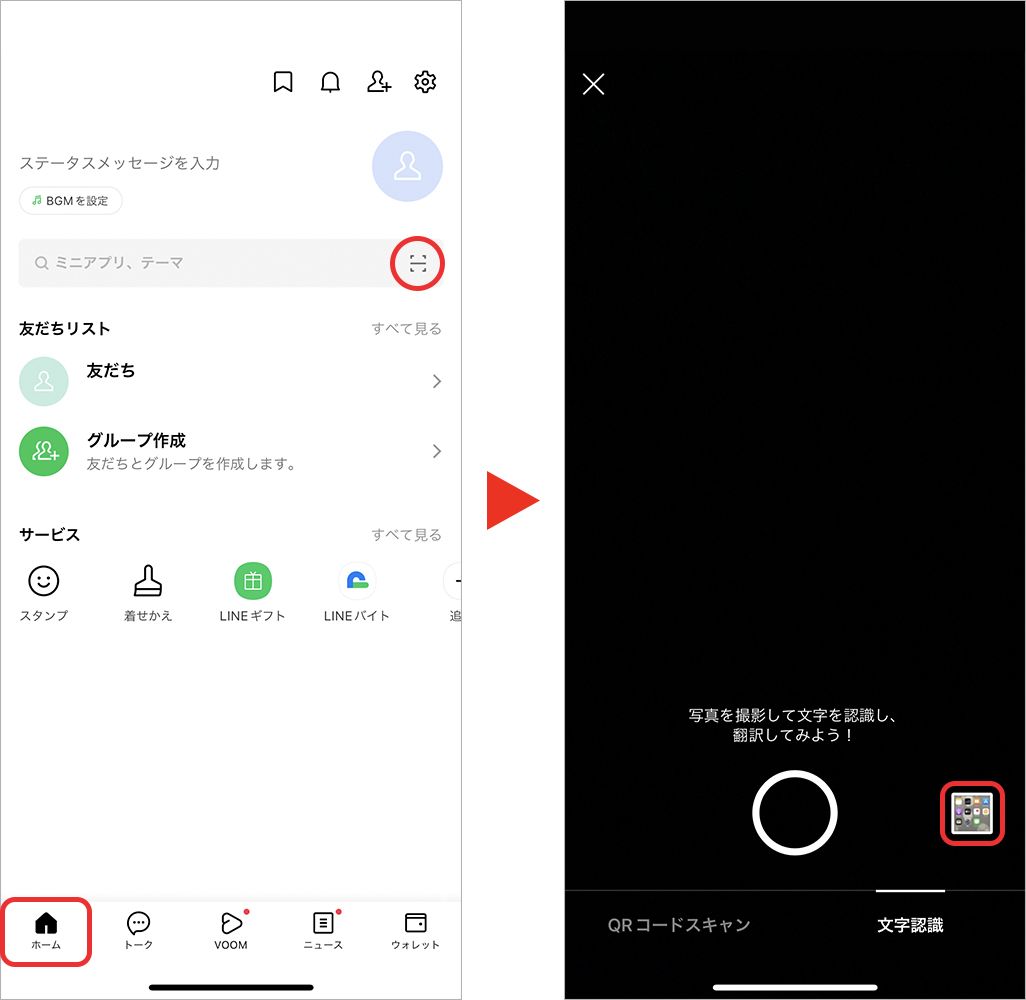
すると、[最近の項目]として「写真」アプリの画像が表示される。読み取りたいQRコードの画像を選択し、正常に読み取りができれば、画面上部にURLなどが表示されるので、そのURLをタップするとリンク先などへ移行できる。
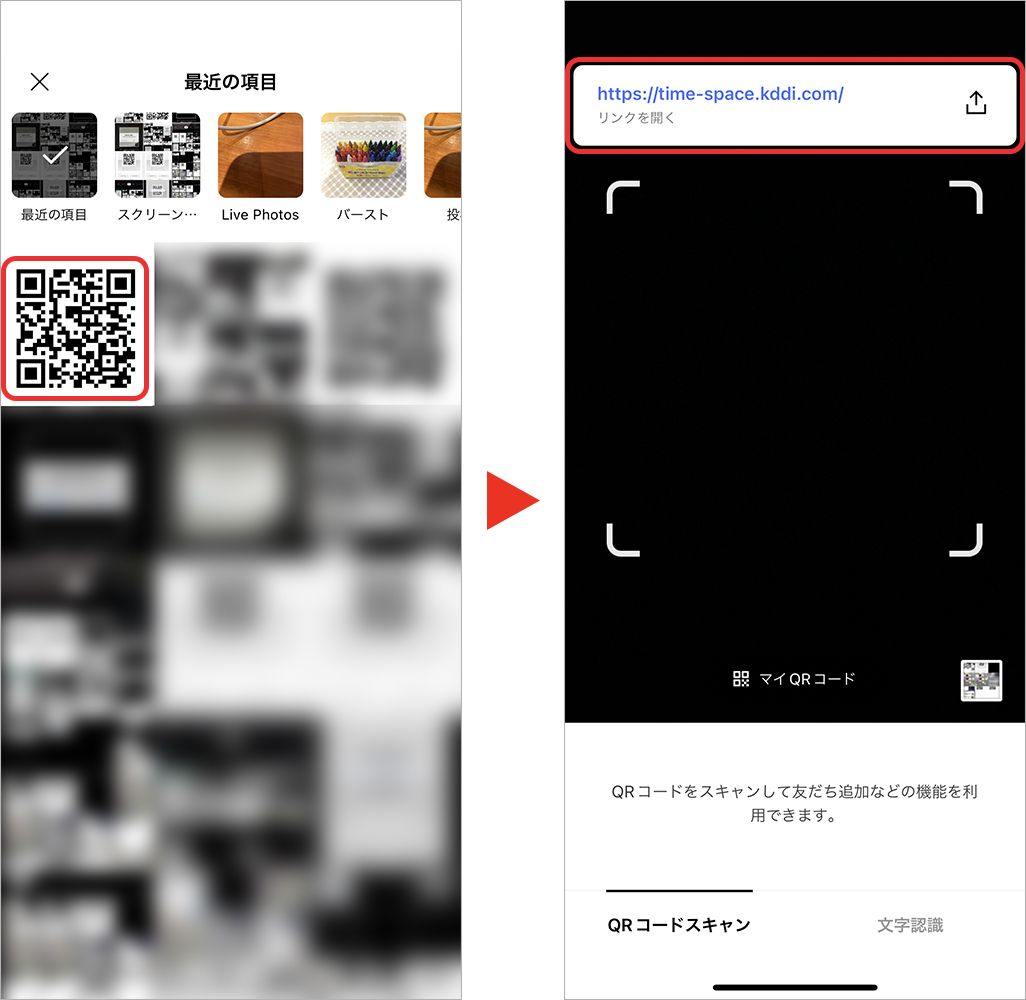
まず、読み取りたいQRコードは、スクリーンショットを撮るか、画像として保存しておこう。「Twitter」アプリを起動し、ホーム画面で左上の自分の[プロフィールアイコン]をタップ。メニューが表示されるので、右下の[QRコードアイコン]をタップする。
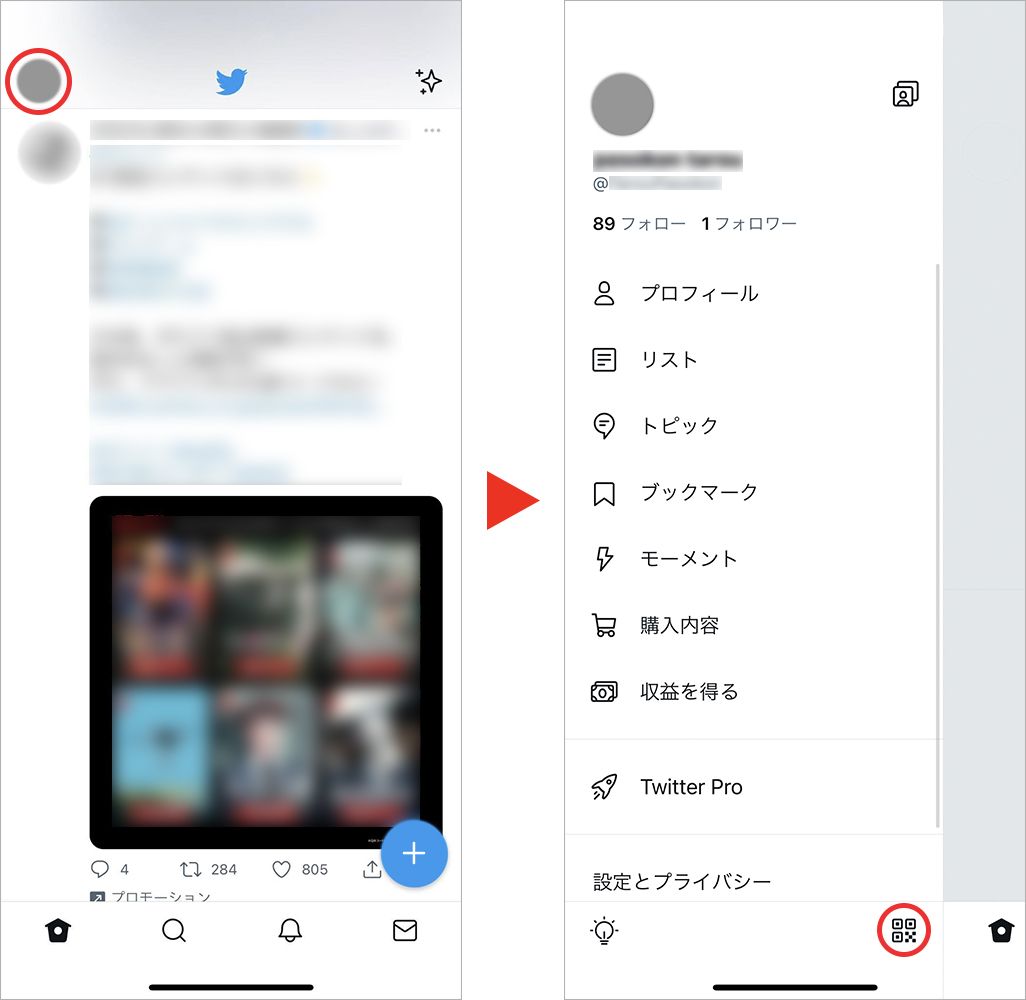
すると、自分自身のTwitterアカウントのURLが記録されたQRコードが表示される。左へスワイプするか、[QRコードをスキャンの下にあるアイコン]をタップすると、QRコードを読み取る画面になるので、右上の[画像アイコン]をタップ。
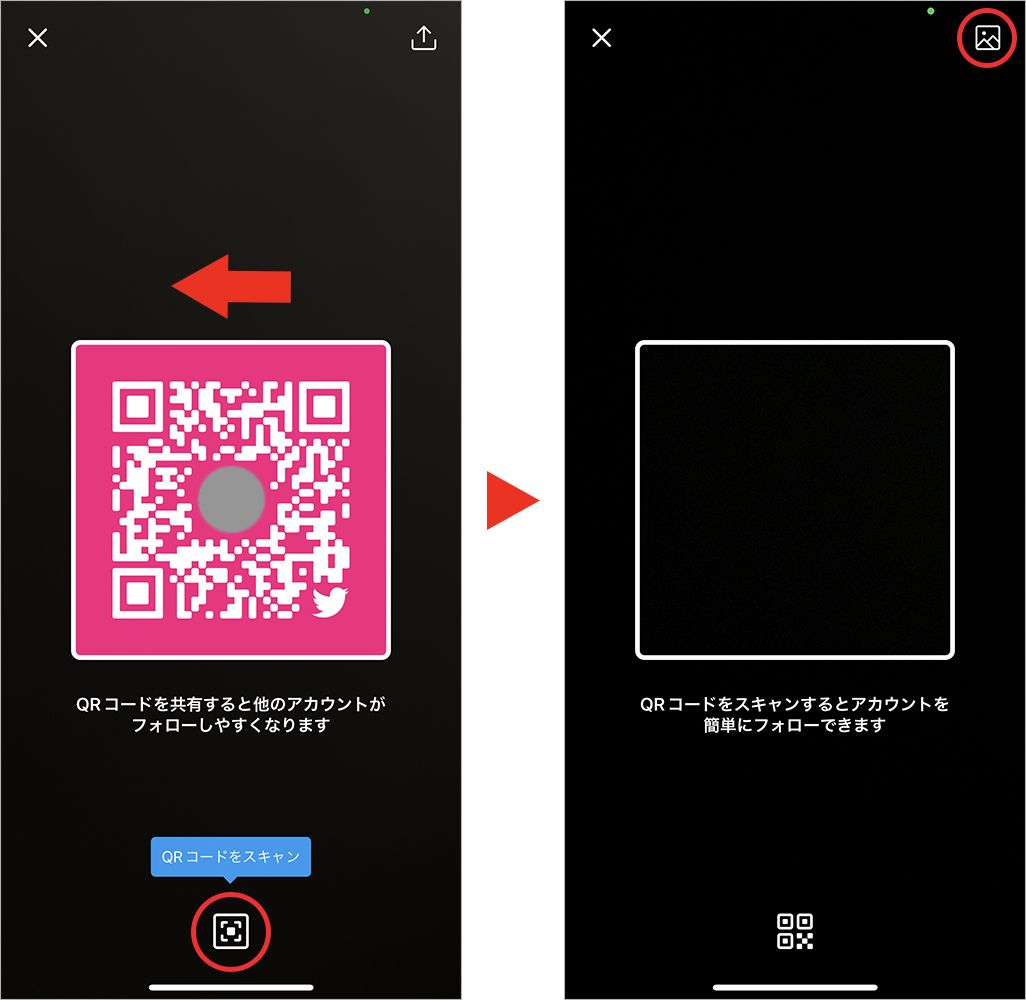
iPhone内に保存された画像の一覧が表示されるので、読み取りたいQRコードの画像を選択。正常に読み取りができれば、移行する先のURLなどが表示される。[OK]をタップするとリンク先などへ移行できる。
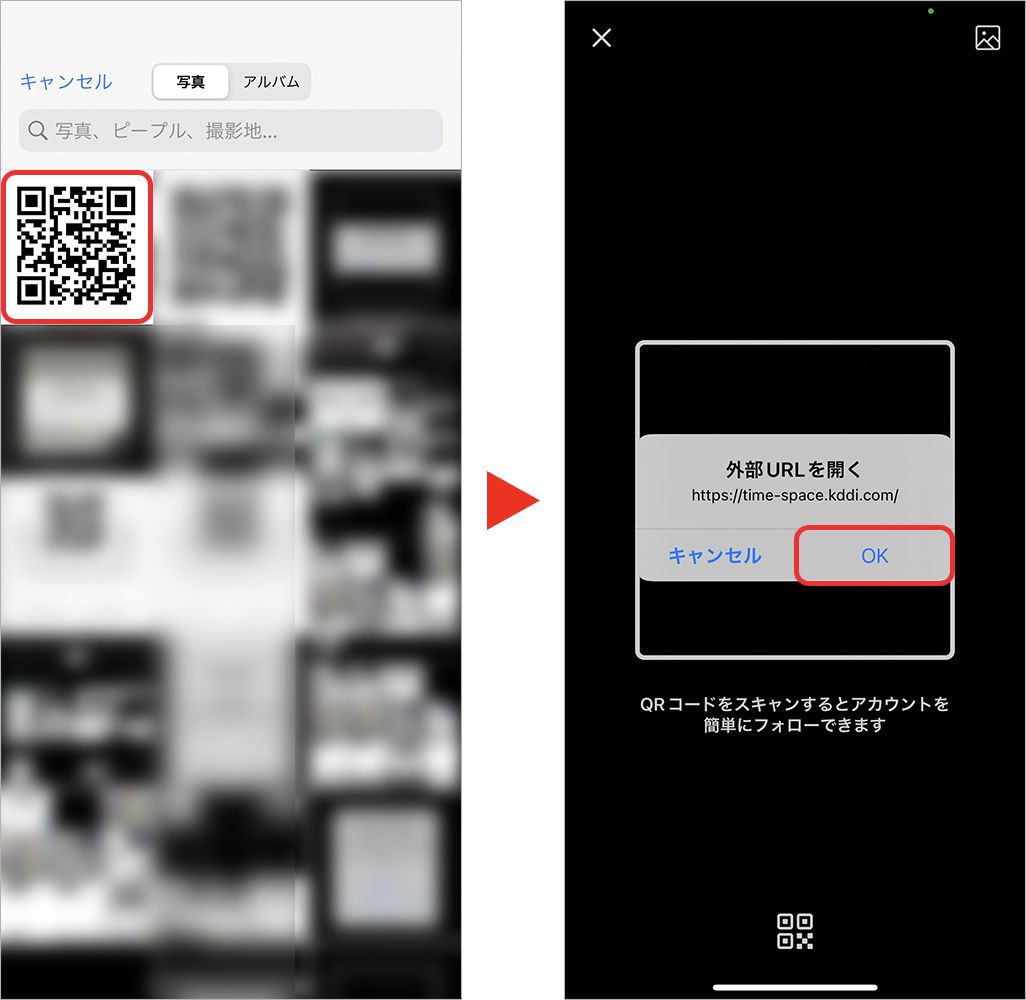
まず、読み取りたいQRコードは、スクリーンショットを撮るか、画像として保存しておこう。「Facebook」アプリを起動し、ホーム画面で[虫眼鏡アイコン]をタップ。検索ウィンドウを表示して「qr」と入力して検索を行う。すると、検索結果の上部に[QRコード]と表示されるのでタップする。
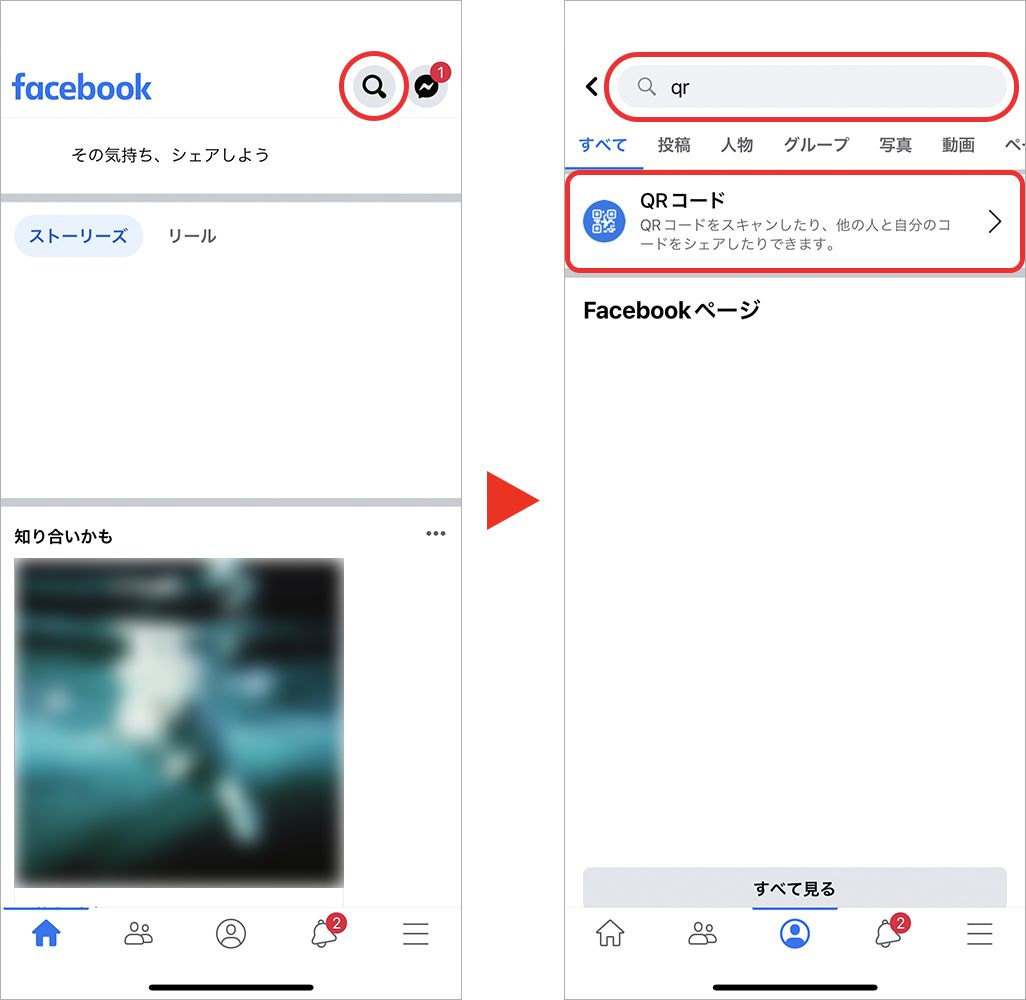
QRコードを読み取る画面になるので、下部の[ライブラリからインポート]をタップ。iPhone内に保存された画像の一覧が表示されるので、読み取りたいQRコードの画像を選択すると、すぐにリンク先などへ移行できる。
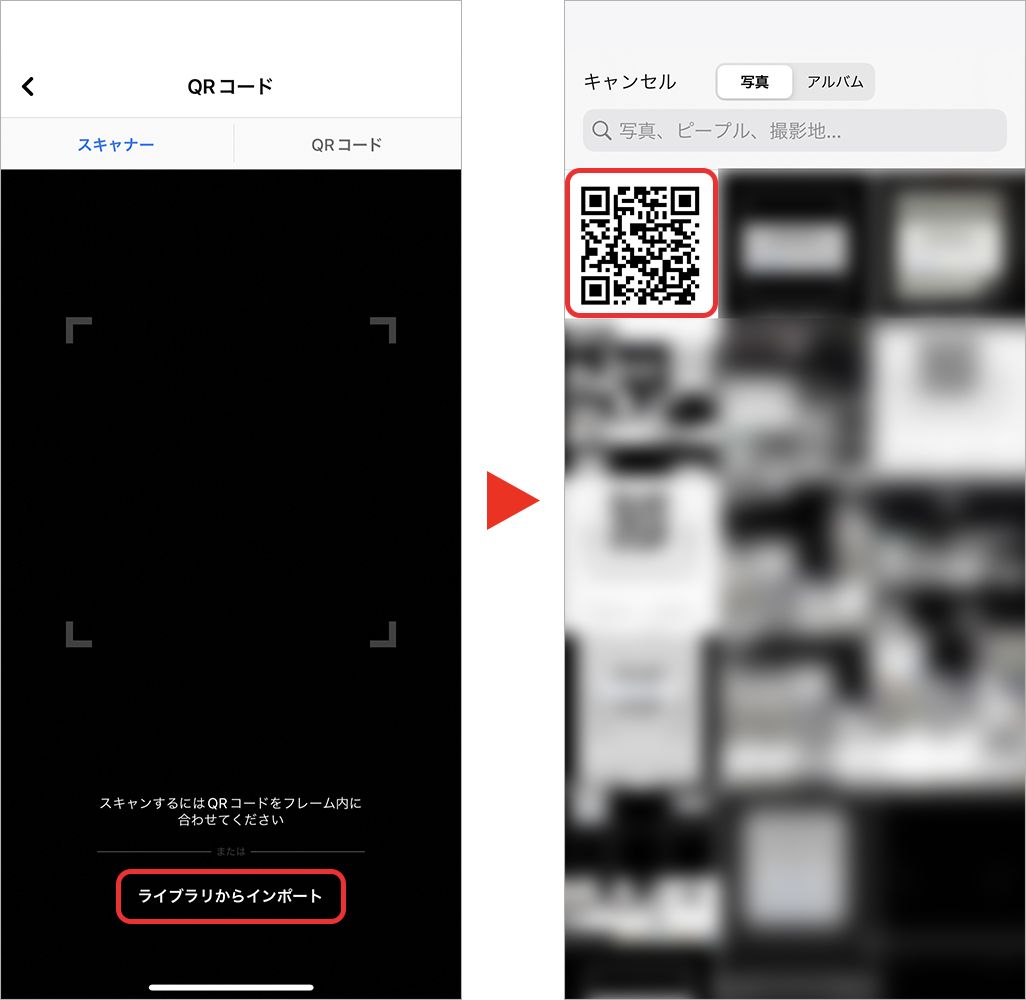
<iPhoneの場合>
※iPhone 12 Pro(iOS 15.5)の画面を例に紹介
●Safari
iPhoneの場合、標準搭載のSafariを使うとスムーズに画面上のQRコードを読み取ることができる。
ウェブサイトなど読み取りたいQRコードが表示されたページで、[QRコード部分]を長押しすると、メニューが開く。QRコード下の[○○○○を開く]あるいは[開く]タップするとリンク先などへ移行できる。
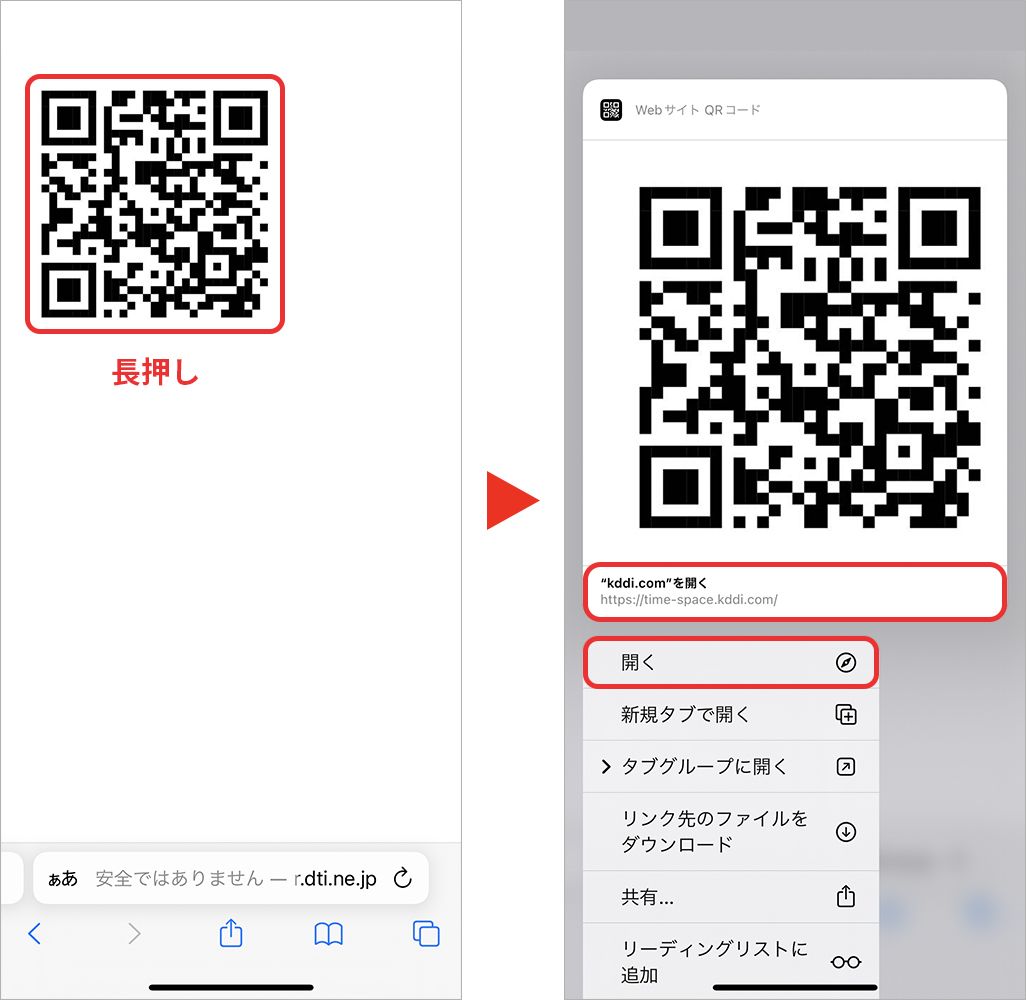
なお、SafariのQRコード読み取り機能は、Safariで表示したもののみ読み取りが可能となっている。「LINE」や「Instagram」などで表示されたQRコード、「Google Chrome」でアクセスしたサイトのQRコードなどはこの方法で読み取ることができないので、注意してほしい。
<Androidの場合>
※Galaxy A53 5G(Android 12)の画面を例に紹介
●Googleレンズ
Androidスマホの場合、多くのモデルで標準搭載されている「Googleレンズ」を使うと便利だ。
まず、読み取りたいQRコードはスクリーンショットを撮るか、画像として保存しておこう。ホーム画面の[Google検索バー]の右端にある[カメラアイコン]をタップ。これで「Googleレンズ」が起動する。
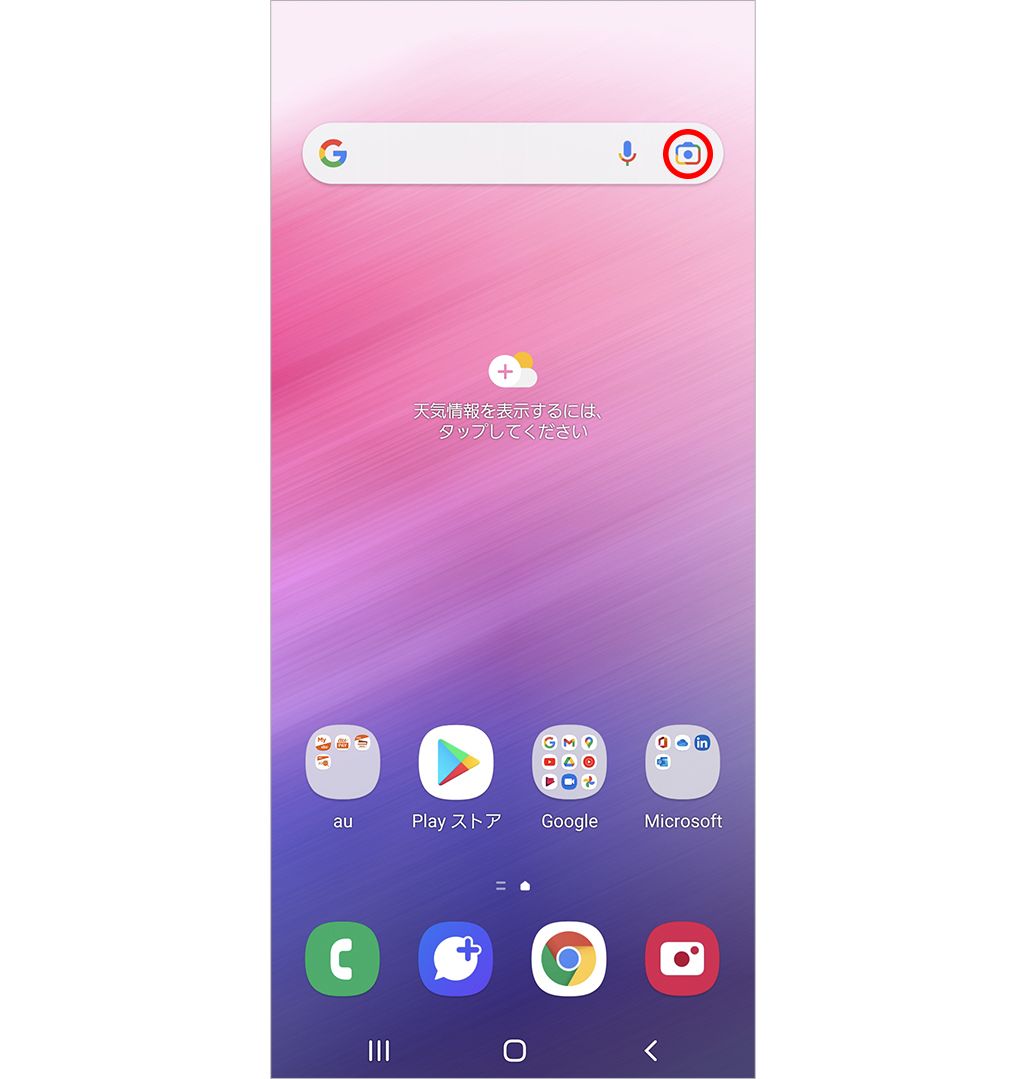
QRコードを読み取る画面になり、画面の下半分に、Android内に保存された画像の一覧が表示される。読み取りたいQRコードの画像を選択し、正常に読み取りができれば、移行する先のURLなどが表示されるので、その[URL]あるいは下部に表示される[ウェブサイト]をタップするとリンク先などへ移行できる。
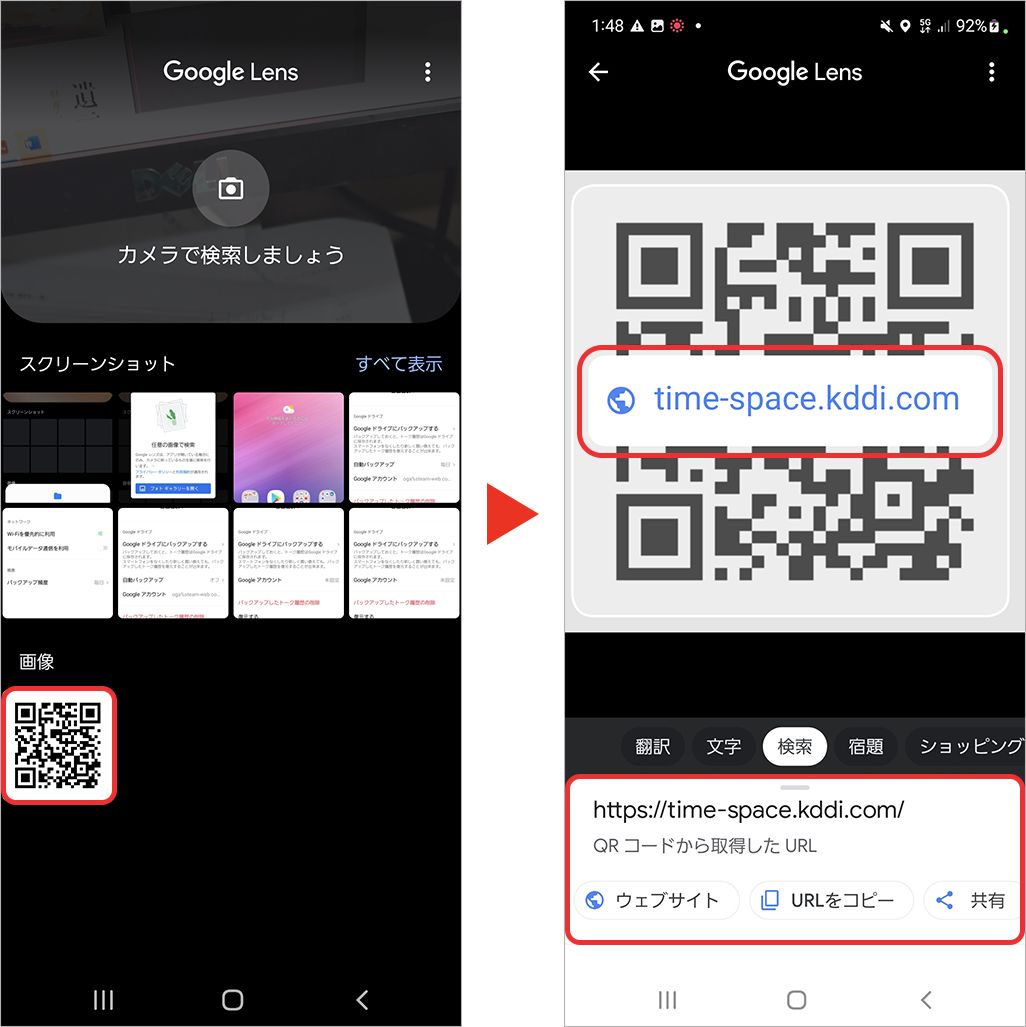
なお、「Google Chrome」の検索フォームにあるカメラのアイコンのボタンをタップしても、「Googleレンズ」を起動することができる。
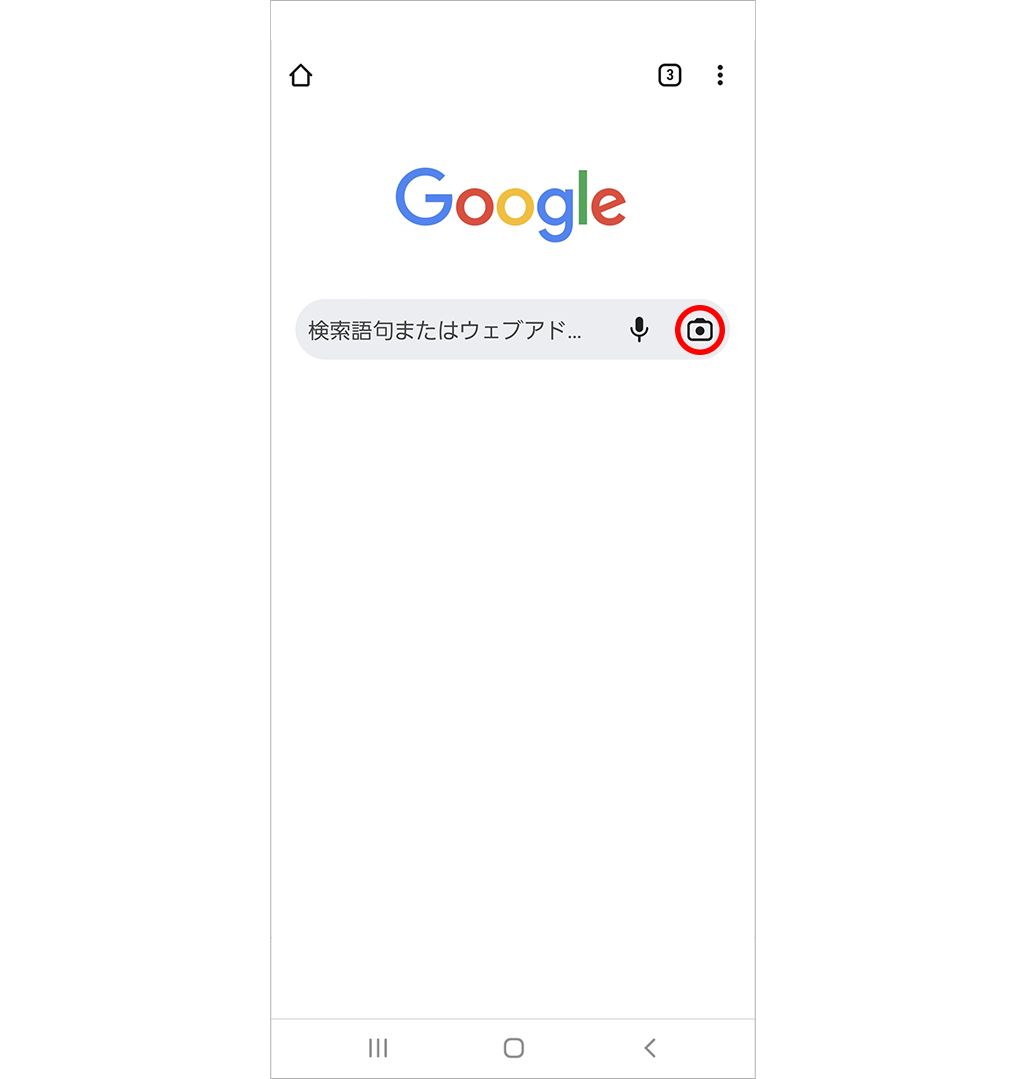
また、iPhoneでも「Google」アプリをインストールしていれば、上記と同様に「Googleレンズ」を利用してQRコードを読み取ることができる。
QRコードは自分で作成することも可能
QRコードは読み取るだけでなく、スマホで手軽に作成することもできる。QRコードを作成できるアプリはいくつかあるが、ここではQRコードを開発した株式会社デンソーウェーブが開発に協力している「クルクル - QRコードリーダー」アプリ(無料)を例に紹介する。
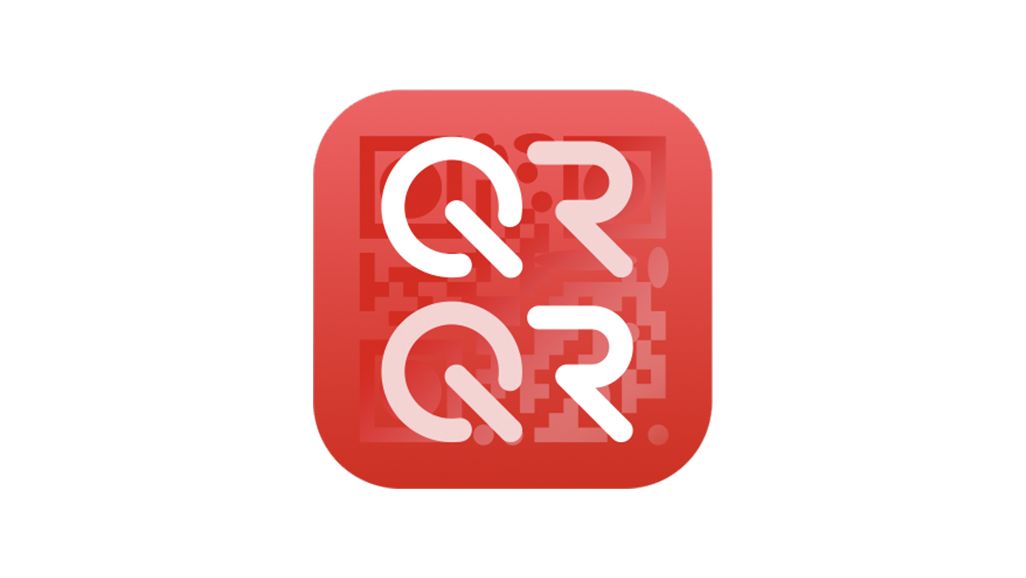
「クルクル - QRコードリーダー」アプリはQRコードの読み取りに加えて、テキストやURL、連絡先、位置情報などをQRコード化できる。iPhoneの画面で操作方法を紹介するが、Androidスマホでも同様の操作で利用可能だ。
【QRコードの作成方法】
「クルクル - QRコードリーダー」アプリをインストールして起動する。初回起動時には、利用規約への同意を求められるので、画面の内容にしたがって[同意する]や[OK]をタップして進めよう。
アプリが立ち上がるとQRコードを読み取る状態なので、読み取る際はそのまま画面内にQRコードを写そう。QRコードを作成するには、下部のタブの右端にある[QRコードに+が付いたアイコン]をタップすると、[QRコード作成]画面になる。[URL][テキスト][連絡先][場所]の選択肢が表示されるので、QRコード化したいものを選択する。
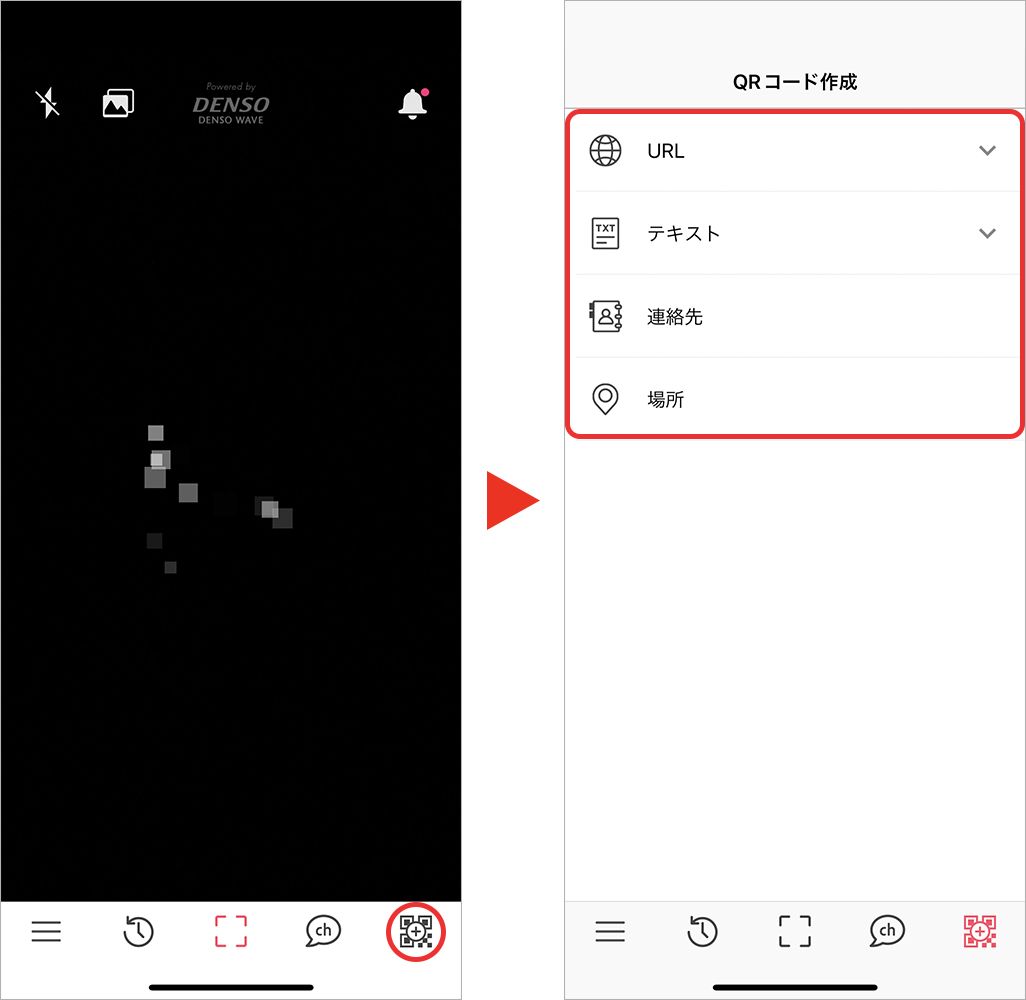
たとえば、自分で作成したサイトのURLをQRコード化する場合は、[URL]をタップ。表示された窓にURLを入力し、[QRコードを作成]をタップすれば、数秒でQRコードができあがる。[情報を見る]をタップすると、そのサイトへ移行できる。間違いがないか確認する際に便利だ。[保存]をタップすると、QRコードを画像データとして保存できる。
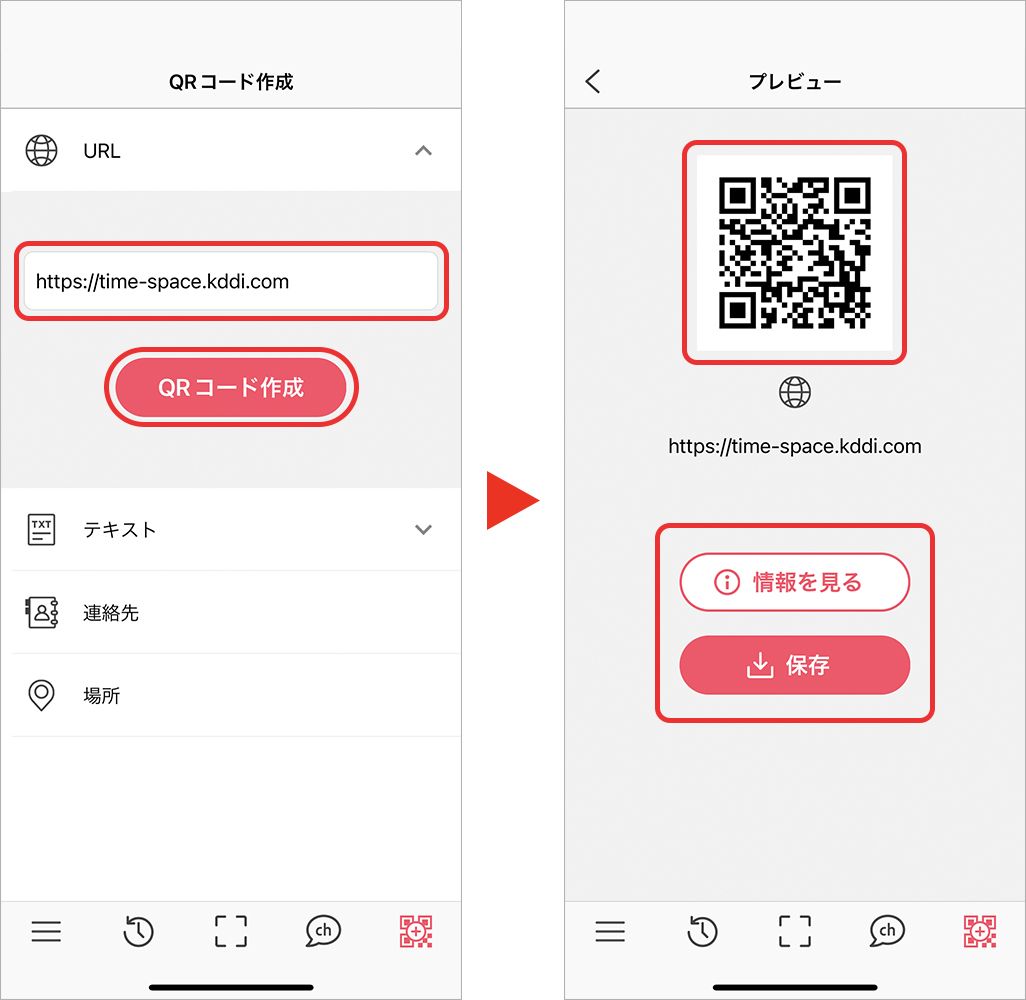
iPhoneの場合は「写真」アプリに保存される。Androidの場合は機種によって画像の保存先が異なるが、「Download」フォルダに保存されることが多い。
連絡先やポートフォリオを載せているサイトのURLのQRコードを名刺に印刷するなど、活用の幅はさまざま。手軽に作成することができるので、必要に応じて試してみてほしい。
クルクル - QRコードリーダー(iOS版)
https://apps.apple.com/jp/app/id911719423
クルクル - QRコードリーダー(Android版)
https://play.google.com/store/apps/details?id=com.arara.q&hl=ja
スマホ決済などさまざまな場面で役立つQRコード
スマホのカメラをかざすだけで、簡単に情報を読み取れるQRコード。昨今、スマホ決済の普及もあり、日常的に使用している人もいるだろう。まだ使ったことのない人も、これを機にその便利さを体感してみてはいかがだろうか。
※QRコードは㈱デンソーウェーブの登録商標です。
文:TIME&SPACE編集部

