2019/03/13
iPhoneで失敗しない集合写真の撮り方 目つぶりや大人数での見切れ対策など
3月は卒業や卒園、会社での異動など、環境が変わる節目のシーズン。同じ時間を共有した仲間たちとの思い出として、記念写真や集合写真を撮る機会も多い。また、GWなど大型連休における家族や友人との旅行など、写真を取る機会が増える季節だが、大人数や複数人での撮影は、全員がフレームに収まらなかったり、誰かが目をつぶっていたり、ひとりだけ顔がブレてしまったりと、ベストショットを撮るのがなかなか難しい。
実はその悩み、iPhoneの標準カメラだけで解決する方法があるのだ。そこで今回は、すぐに試せる、記念写真や集合写真を撮影する際に役立つ小技をいくつか紹介する。ちょっとした工夫で、仲間との思い出になる写真がバッチリ撮影できるので、ぜひ覚えておこう。
【基本編】
■手ブレ防止には、音量ボタンでシャッターを
まずは基本編として、シャッターの押し方について。できるだけ手ブレを防ぐため、撮影時は両手で操作が好ましい。だが、iPhoneのインカメラを使っての集合写真などはスマホを持つ手を目一杯に伸ばし、そのまま指でタッチパネルのシャッターボタンを押すなど、手ぶれしやすくなることがある。
そんなときは、「音量ボタンでシャッターを切る」をおすすめしたい。実は音量ボタンはiPhoneカメラのシャッターになり、インカメラで片手撮影する際には、持ち方によっては片手でも楽に撮影できるのだ。特に事前の設定なく、音量ボタンの上下どちらのボタンを押してもシャッターを切れるので、ぜひ試してみてほしい。
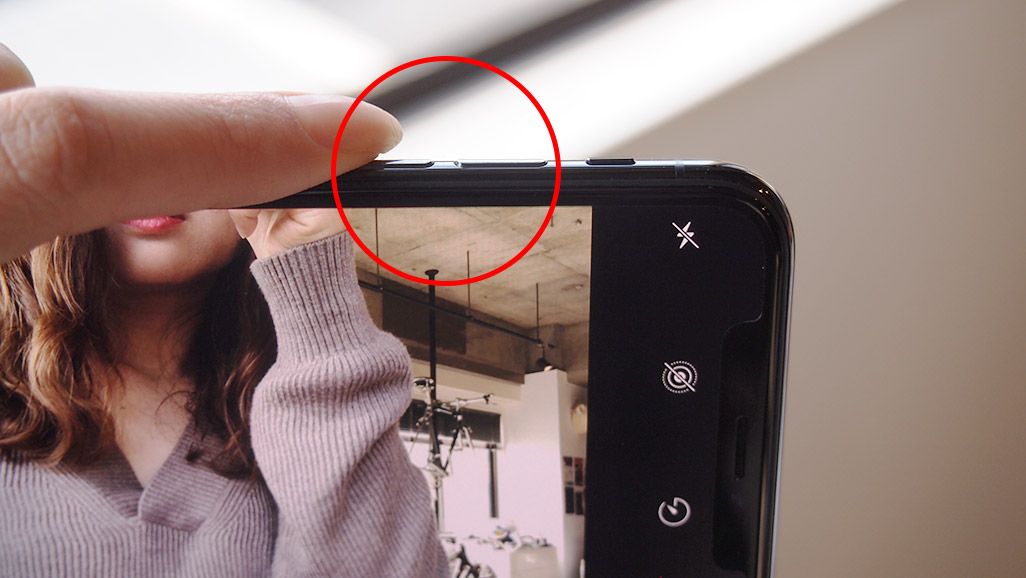
- ① カメラを立ち上げ、右下の「インカメラ切り替え」アイコンをタップ。
- ② 写したい人物や景色をフレームにおさめたら、音量ボタンを押してシャッターを切る。
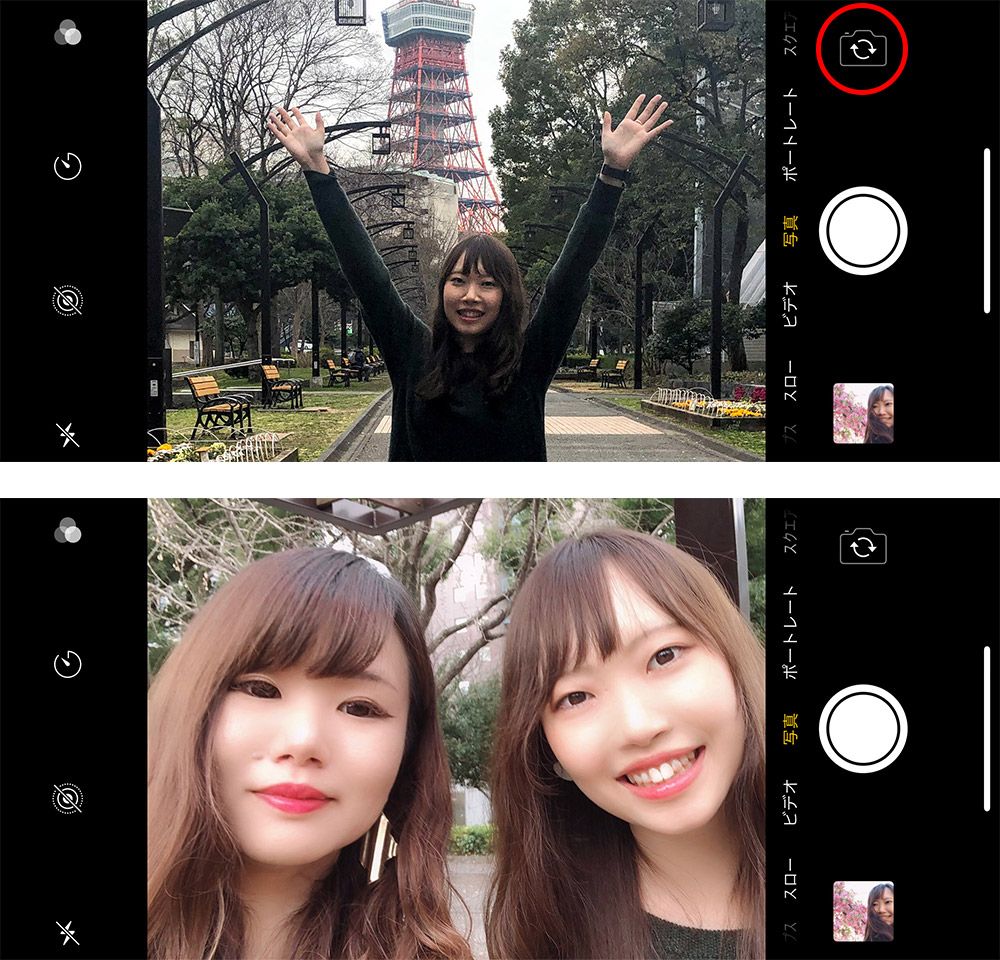
このときうまく撮影するコツは、音量ボタンが上にくるようにiPhoneを持つと、片手でも押しやすい。写真の天地(上下)はiPhoneが自動的に検知してくれるので問題ないし、逆さまに撮影してしまっても、のちほど写真アプリの「編集」で調整すればOKだ。
■目つぶり対策は、バーストを活用!
集合写真では、誰かが目をつぶっていたり、顔がブレていたり、きちんとカメラを見ていなかったりと、全員にとってのベストショットは意外と難しい。被写体の人数が多いときの“あるある”だが、この問題はカメラアプリの「バースト」機能で回避できる。
「バースト」は、シャッターボタンを長押しすることで連写してくれる機能。「数打ちゃ当たる」方式で、連写した写真のなかから全員がいい顔をしているベストショットを選べばいい。
バースト撮影をすると、みんなから「いや撮りすぎ!」「……長いよ!」などのツッコミが入りがちだが、そのツッコミで逆にみんなの笑顔が撮れるというオマケがつく可能性もあるのだ。
- ① カメラを立ち上げて被写体をフレームにおさめたら、シャッターボタンを長押しして連写する。

- ② 「写真」アプリを立ち上げ、連写した写真を開く。
- ③ 画面の下部の「選択」をタップし、横にスワイプして、ベストショットを確認。
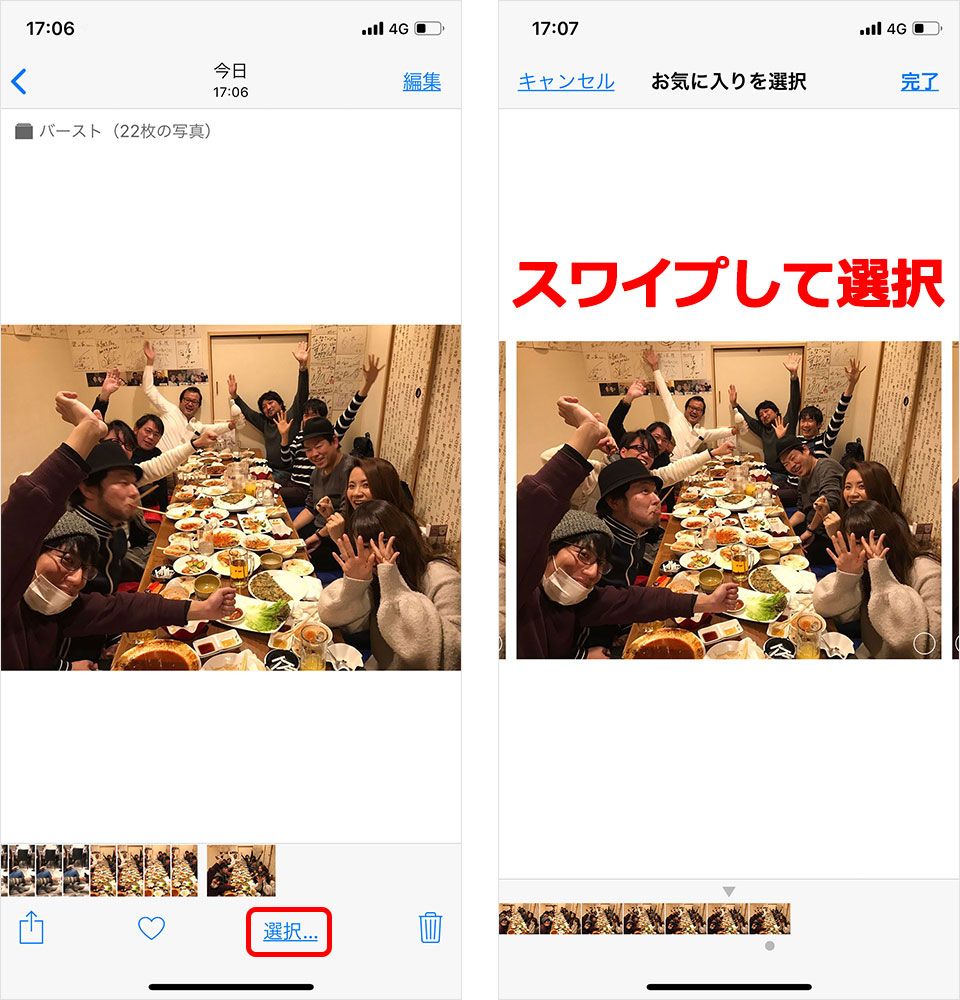
- ④ 残したい写真が決定したら、写真の右下の丸いマークをタップして選択(複数選択可)。
- ⑤ 右上の「完了」をタップして、「〇枚のお気に入りのみ残す」をタップ。
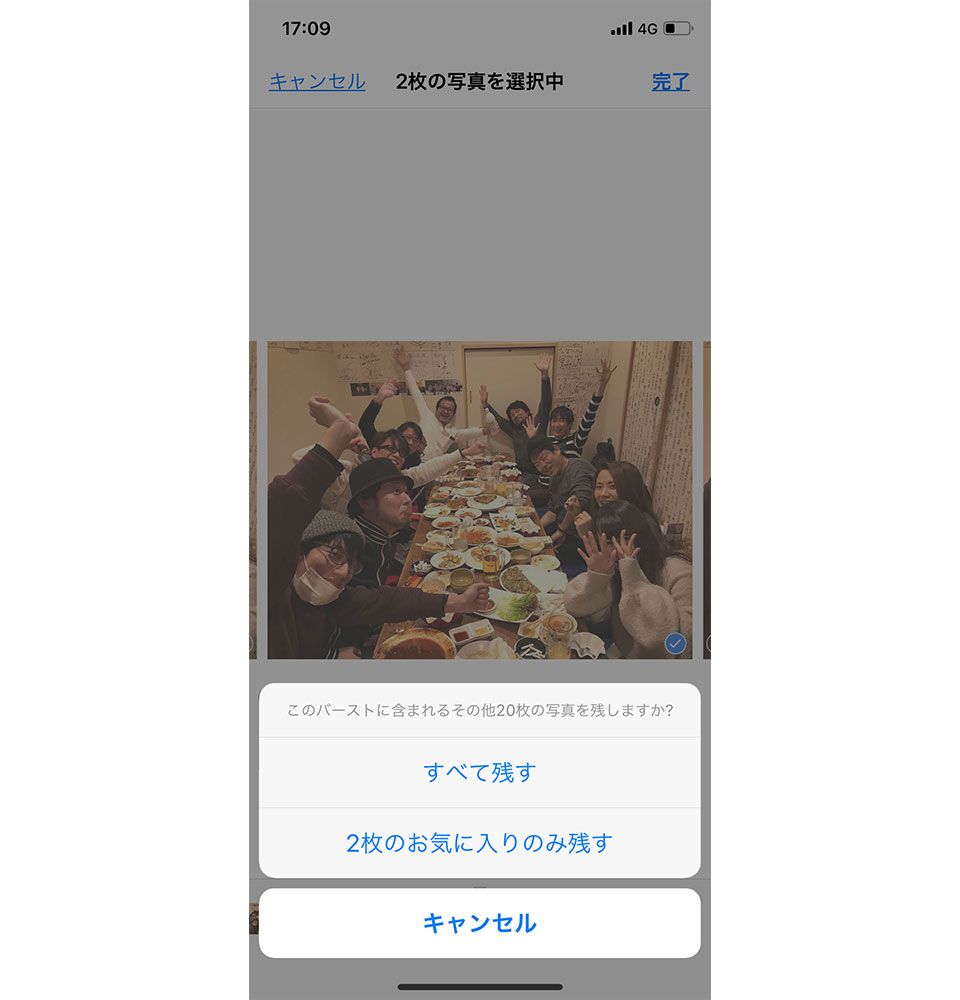
【応用編】
ここからは応用編。iPhoneカメラに備わっている機能を利用して、背景の景色なども含めていい写真が撮れるテクニックを紹介しよう。
■見切れ知らず! 人も景色もしっかり写せる「半パノラマ」
まずは「パノラマモード」を利用して、集合写真を撮影する方法だ。
iPhoneの「通常モード」の画角は約28mmと、かなり広角なレンズを搭載しているが、集合写真で人も景色をすべて画面内に入れようとすると被写体から距離をとる必要があり、そのぶん一人ひとりの顔が小さくなってしまう。実はこの悩みも、パノラマモードを利用することで解決する。
そもそも「パノラマ」モードとは水平方向に最大270°まで撮影できる撮影モードのことで、通常は横に広がったパノラマ風景を余すことなく写真に収めることができる機能。これを集合写真に応用してしまおうというわけだ。
パノラマモードは横長すぎるので使いにくいという話もあるが、今回は撮影する範囲を自分で決める「半パノラマ」をおすすめしたい。やり方はとても簡単だ。
- ① カメラを立ち上げたら画面を右にスワイプし、いちばん右にある「パノラマ」を選択。
- ② 写したい景色や人物たちのいちばん左側でシャッターボタンを押し、表示された矢印に沿って、右に向かってゆっくりカメラを動かす。
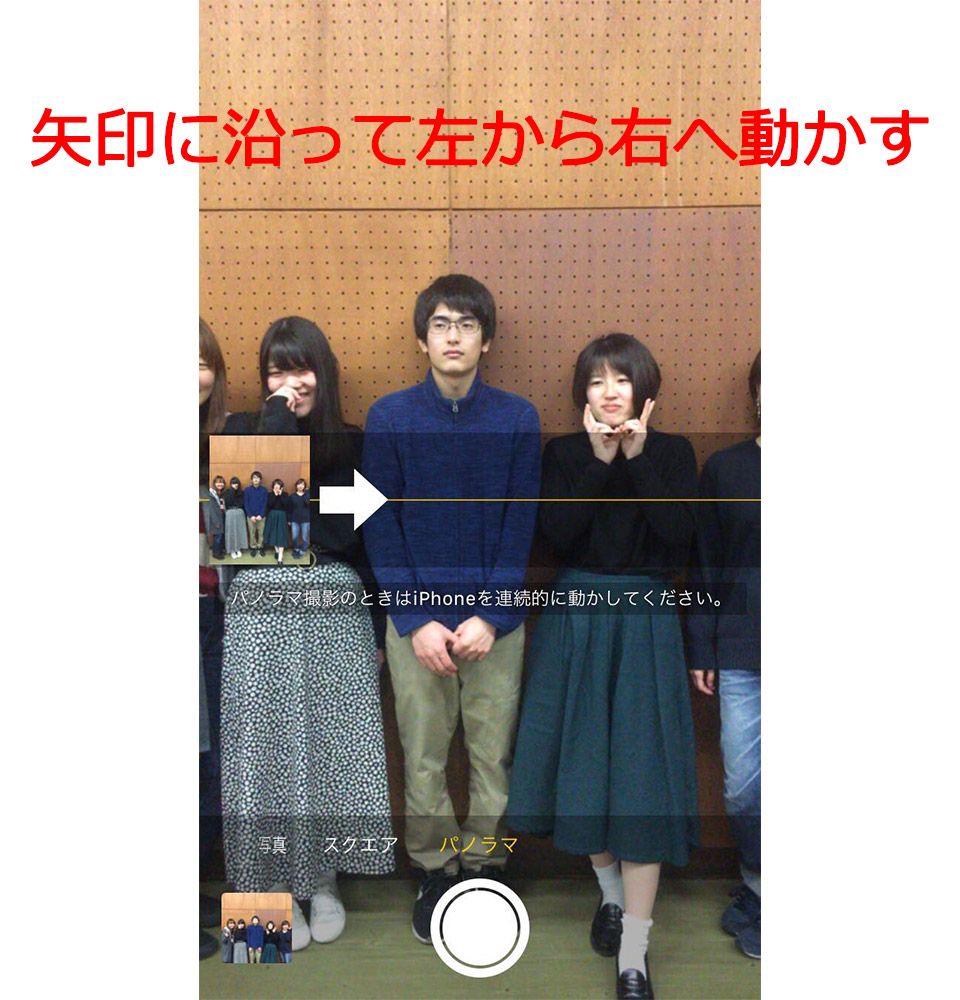
- ③ 被写体を写しきったところで、もう一度シャッターボタンを押せば、そこで撮影が終わる。

好きな長さで写真を撮ることができるため、たとえば卒業式で校舎をバックにしたり、旅行先の美しい景色を背景にして、全員をフレームインさせることができる。
■「縦パノラマ」で空や建物も一緒に撮影しよう!
高いタワーや建物、滝といった“縦に長いもの”を背景に撮影したいとき、さらに人物と背景のどちらもフレームに収めたいときにも、この「パノラマモード」が役に立つ。普段は水平方向に広く撮影できる「パノラマ」モードだが、カメラを横向きにして下から上に動かしながら撮影すると、縦に長い「縦パノラマ」を撮影できるのだ。
- ① 画面を右から左に向かってスワイプし、いちばん右にある「パノラマ」を選択。
- ② 写したい景色や人物たちのいちばん下側でシャッターボタンを押し、表示される矢印に沿って、上に向かってゆっくり動かす。
- ③ 全部写しきったらもう一度シャッターボタンを押す。

縦パノラマを活用すると、離れた位置からの撮影では撮れないような、人物の表情も背景もバッチリ写った1枚になる。ほかにも、広い公園など開放感のある場所で空を一緒に写すと、ひと味違ったダイナミックな写真になるので、ぜひ試してみてほしい。
▼作例:東京タワーをバックに撮影

▼作例:校舎など建物をバックに撮影

▼作例:青空をバックに公園で撮影

■意外と知らない? ムービー録画中に写真も撮影できる
「はい、チーズ!」で撮影するだけが記念写真ではない。iPhoneで動画撮影中、同時に写真の撮影もできたら、より自然で楽しい瞬間を切り取れるだろう。実はiPhoneカメラは動画を録画しながら、同時に静止画の撮影もできる。
- ① カメラを立ち上げたら画面を左から右へスワイプして「ビデオ」に設定し、録画を開始。
- ② 録画中、画面左下に表示される丸印をタップすると、それだけで写真が撮れる。

この「録画中撮影」はシャッター音がしないので、録画中の会話を邪魔することなく、ごく自然な表情をとらえられる。また、動画だとデータが重くなってしまいがちだが、静止画であれば比較的軽いのでデータ共有もしやすい。
その場の雰囲気、状況をみて素敵な写真を撮影しよう!
今回ここで紹介したものは、すべてiPhoneの標準カメラ使って撮影できる小技。この春に環境が変わる人たちはもちろん、旅行先や日常のあらゆる場面で役立つテクニックだ。ぜひ活用して、最高の集合写真を撮影してもらいたい。
文:安東 渉(EditReal)

