2019/03/08
iPhoneの文字サイズを大きくするには? 設定方法と拡大鏡など便利な機能を解説
年齢を重ねるごとに見づらくなってくる小さい文字。iPhoneの文字を読むだけでも、焦点を合わせるために目を凝らしたり、画面を目から離したりしている人もいるだろう。
実はこの悩み、iPhoneの設定を変えるだけで解決できるかもしれない。文字の大きさはかんたんな設定で変更できるので、小さい文字が読みづらくなってきたら試したい「iPhoneの文字を大きく、読みやすくする方法」を紹介する。
iPhoneの文字を大きく、そして太くしよう
iPhoneでは、文字の大きさや太さを自由に調整できる。まずはホーム画面や日常的に使用する標準アプリなど、基本操作で表示される文字を見やすくしていこう。
▼文字を大きくする方法
設定変更は簡単で、ホーム画面から[設定]>[画面表示と明るさ]>[文字サイズを変更]と進み、画面の下部にあるスライダを調節。任意の文字サイズへと変更できる。
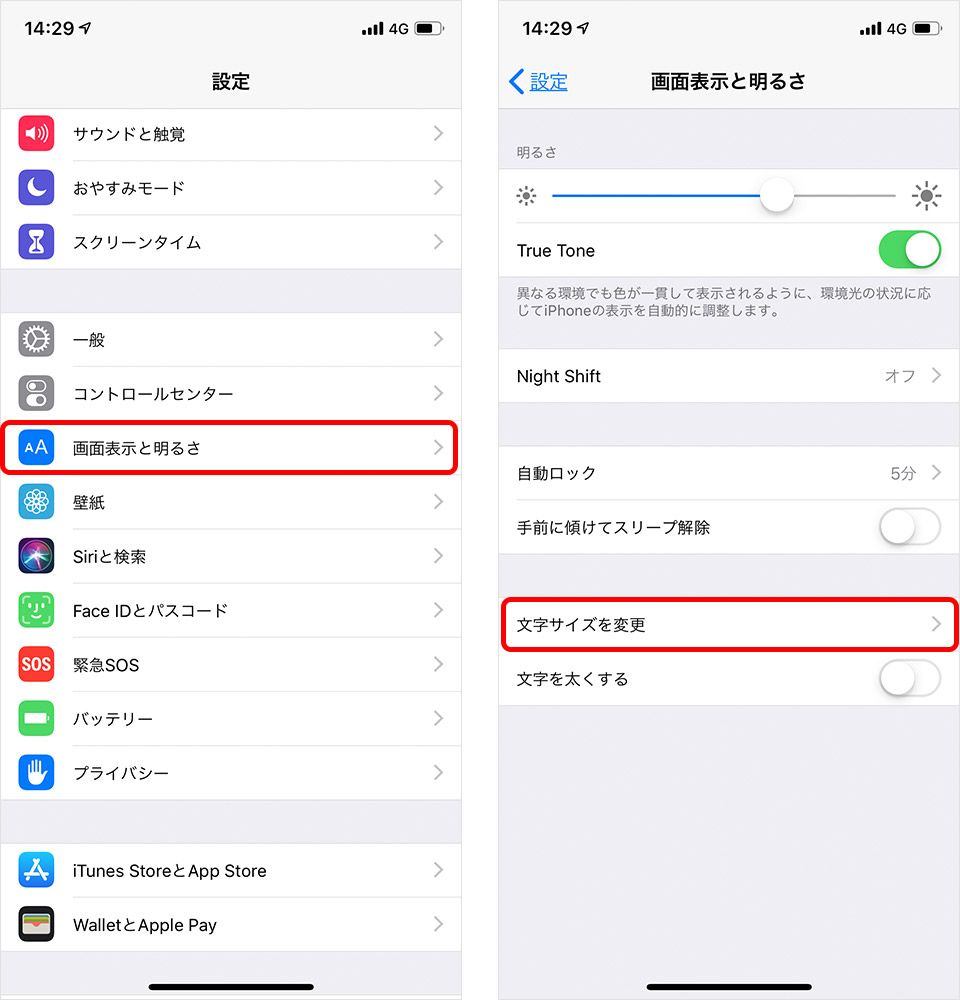
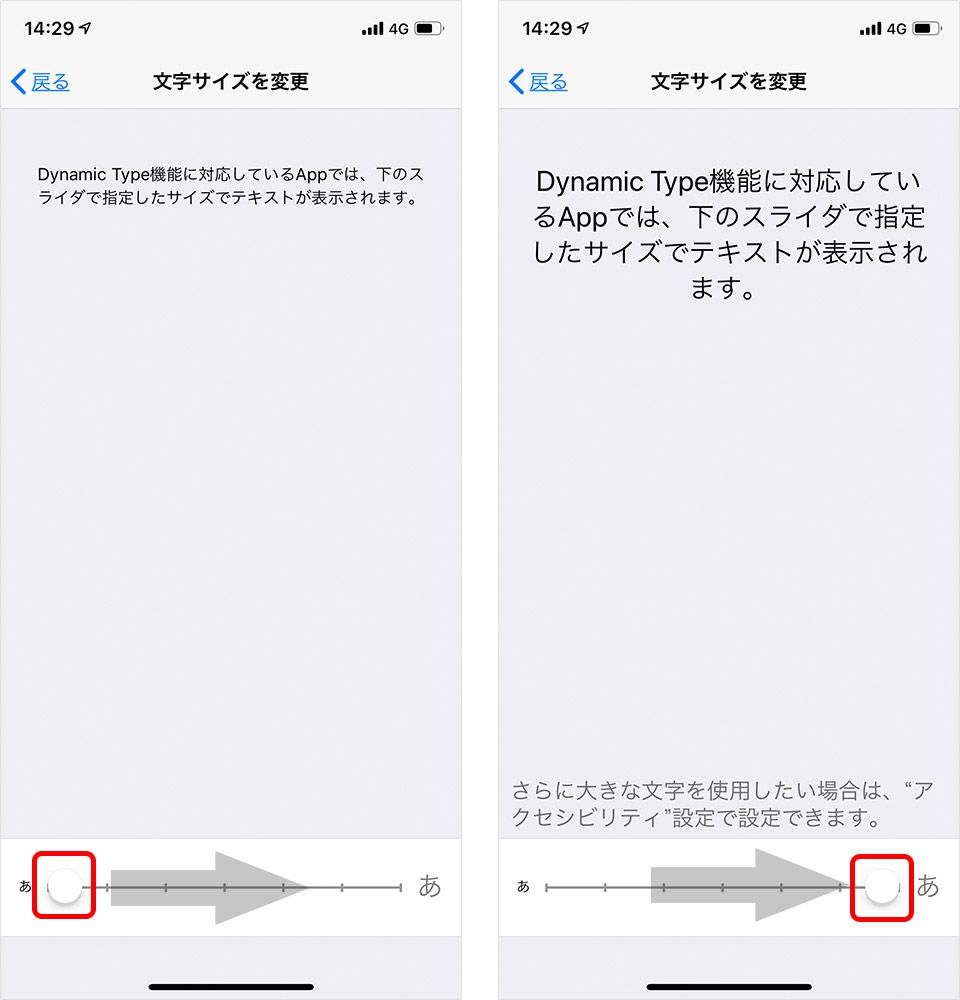
さらにここでの文字サイズ変更で物足りなければ、文字をもっと大きくすることも可能だ。[設定]>[一般]>[アクセシビリティ]>[さらに大きな文字]と進み、「さらに大きな文字」をONに。ここで画面の下部のスライダを動かし、好みのサイズに調節できる。
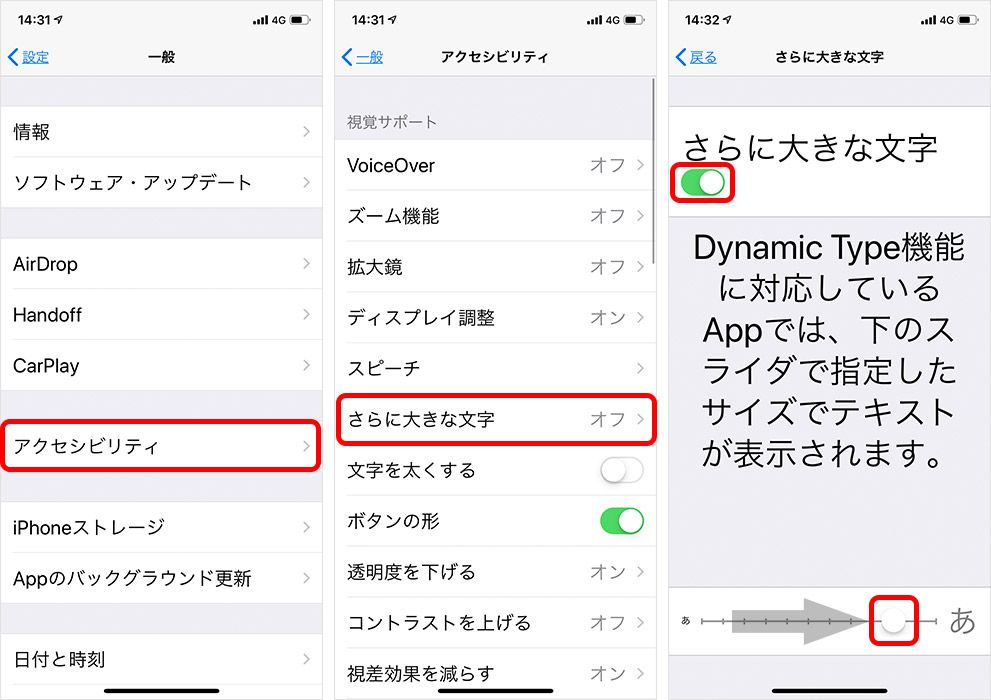
▼文字を太くする方法
続いては、文字を太くする方法を紹介する。文字を大きくしただけでは不十分に感じる人は、こちらの方法も試してほしい。
[設定]>[画面表示と明るさ]>[文字を太くする]をONにしよう。するとiPhoneが再起動され、くっきりとした太い文字が表示されるようになる。
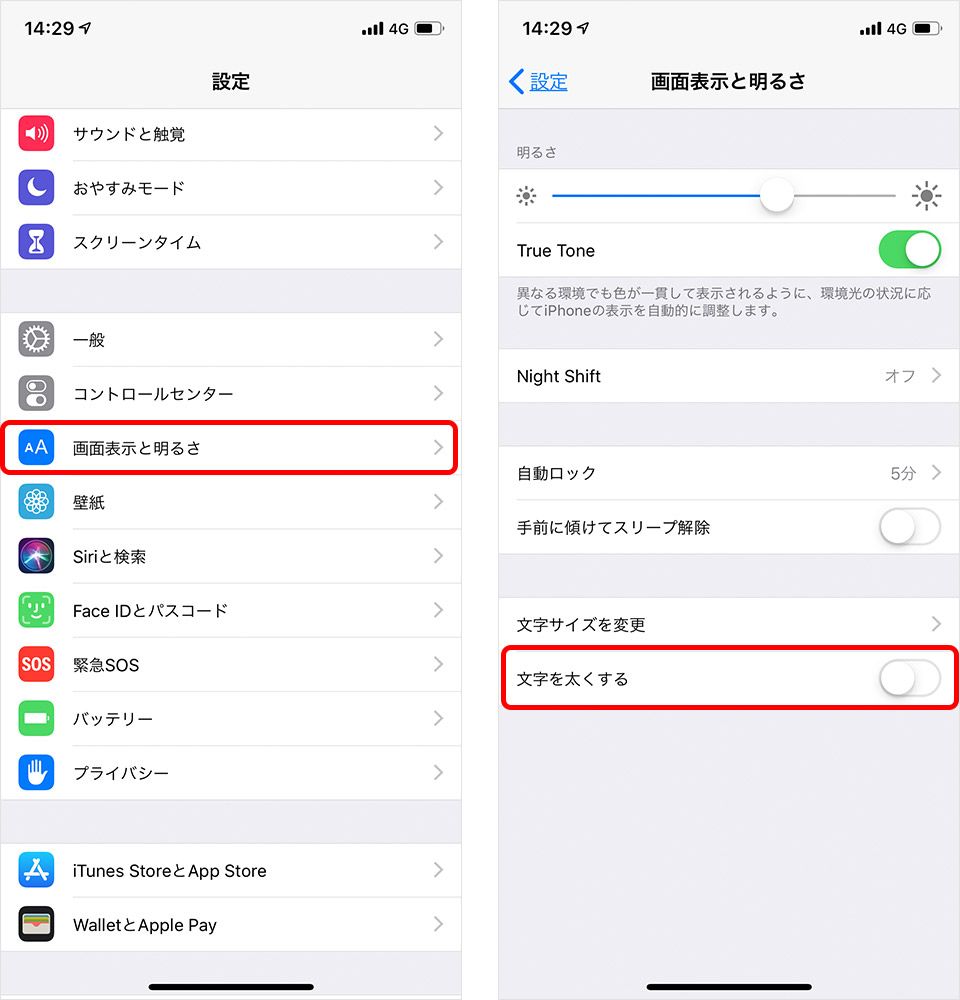
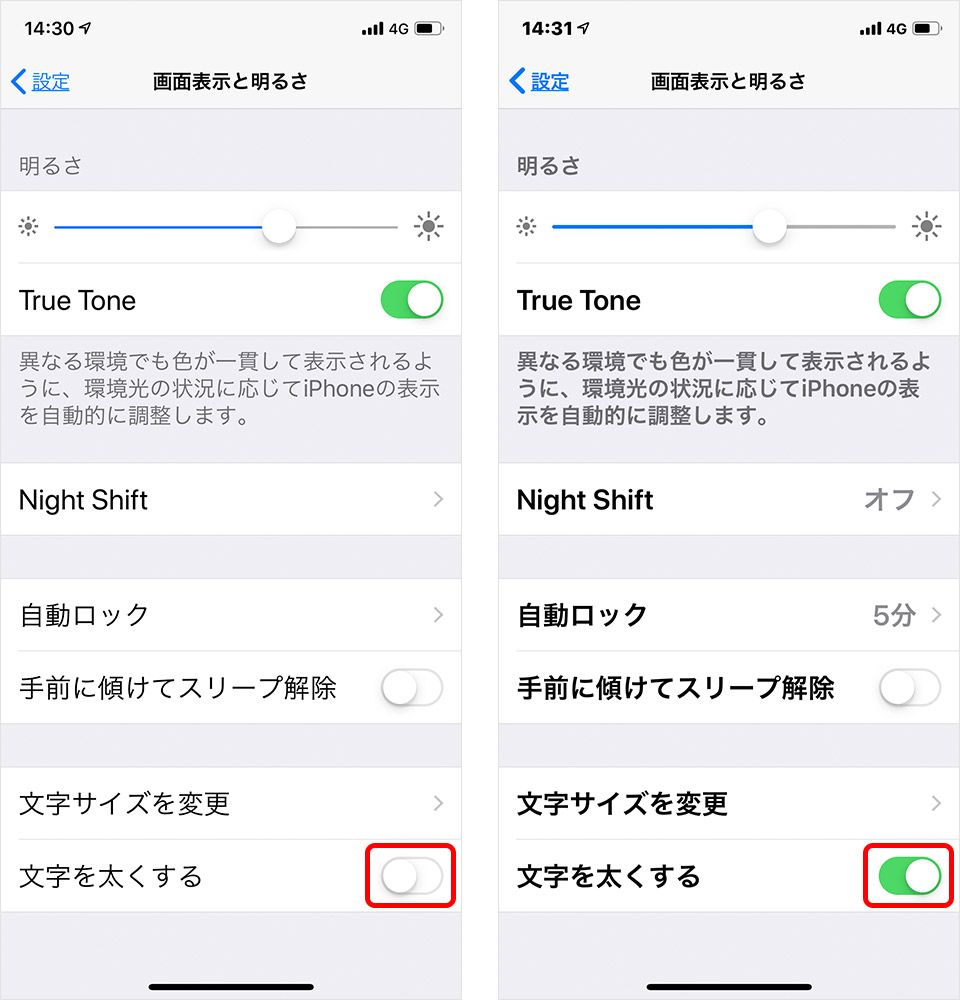
なお、ここで設定した文字のサイズ・太さは、メール、カレンダー、時計、天気など標準アプリのほか、LINE、Instagram、TwitterなどのSNSアプリでも適用されるので、普段使いの文字が読みやすくなるはずだ。
誤タップとさよなら! ホーム画面のアイコンも大きくしよう
iPhone は文字だけではなく、アイコンそのものも大きくすることができる。アプリアイコンが小さくて隣のアイコンを誤ってタップしてしまう人にも試してほしい設定だ。
設定方法はホーム画面から。[設定]>[画面表示と明るさ]>[拡大表示]内の[表示]>[拡大]をタップすれば、アイコンが一回り大きくなる。ただし、iPhone X以降の機種にはない機能なのでご注意を。
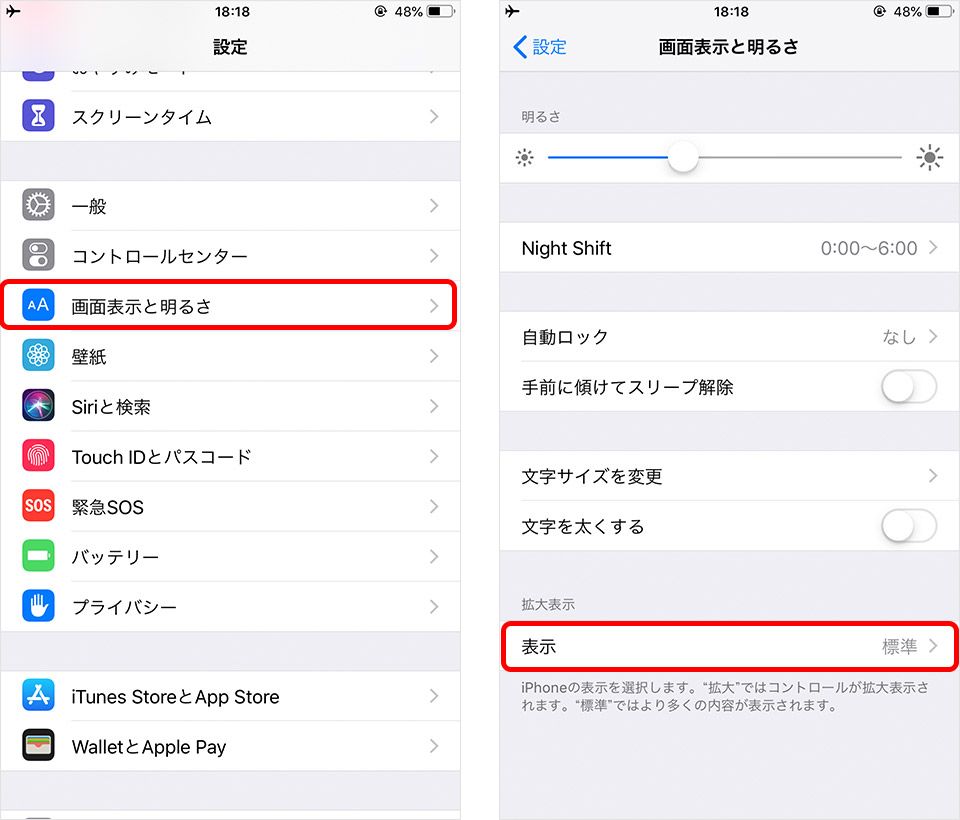
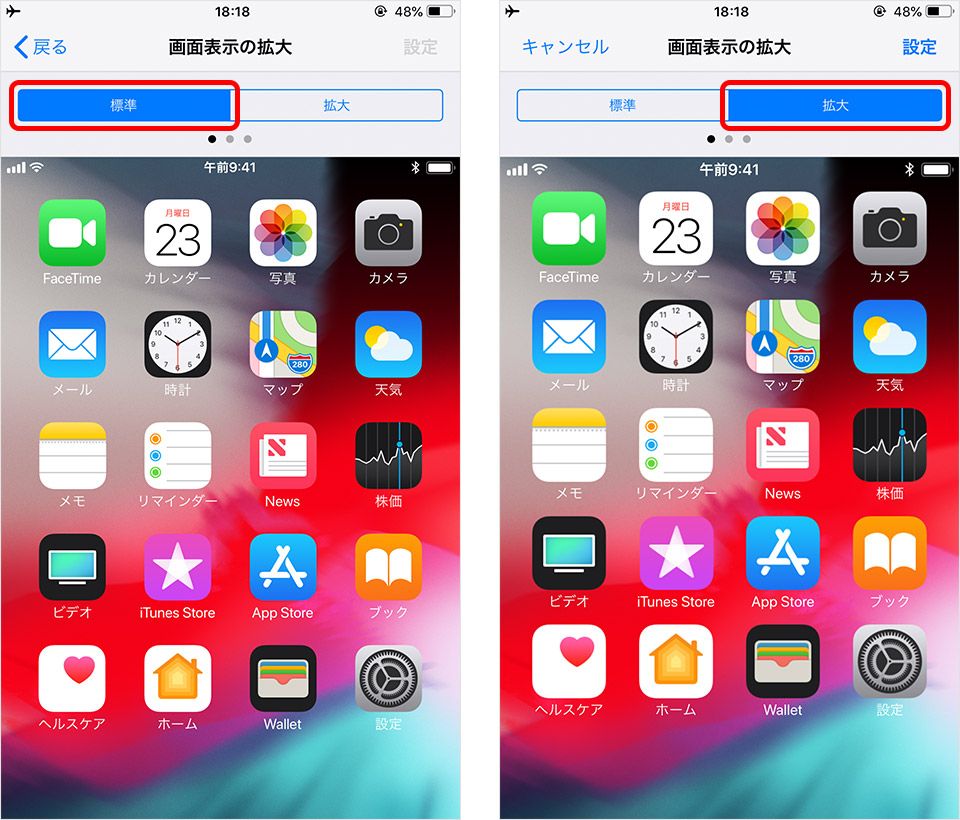
インターネットも大きな文字で! Safariの文字を大きくしよう
次に紹介するのは、ブラウザアプリSafariの文字を大きくする方法だ。スマホでの利用が多いインターネットブラウザの文字も、大きく設定できる。
設定方法は、Safariを立ち上げた状態で、画面上部のURLが記載された欄の左側、4本線のマークをタップ。これは「リーダーモード」といって、ページからさまざまな装飾を取り除き、メインコンテンツを読むことに集中させてくれる機能で、この状態で右上にある「AA」マークをタップすれば、文字の大きさやフォント、背景色なども読みやすいように調整できる。
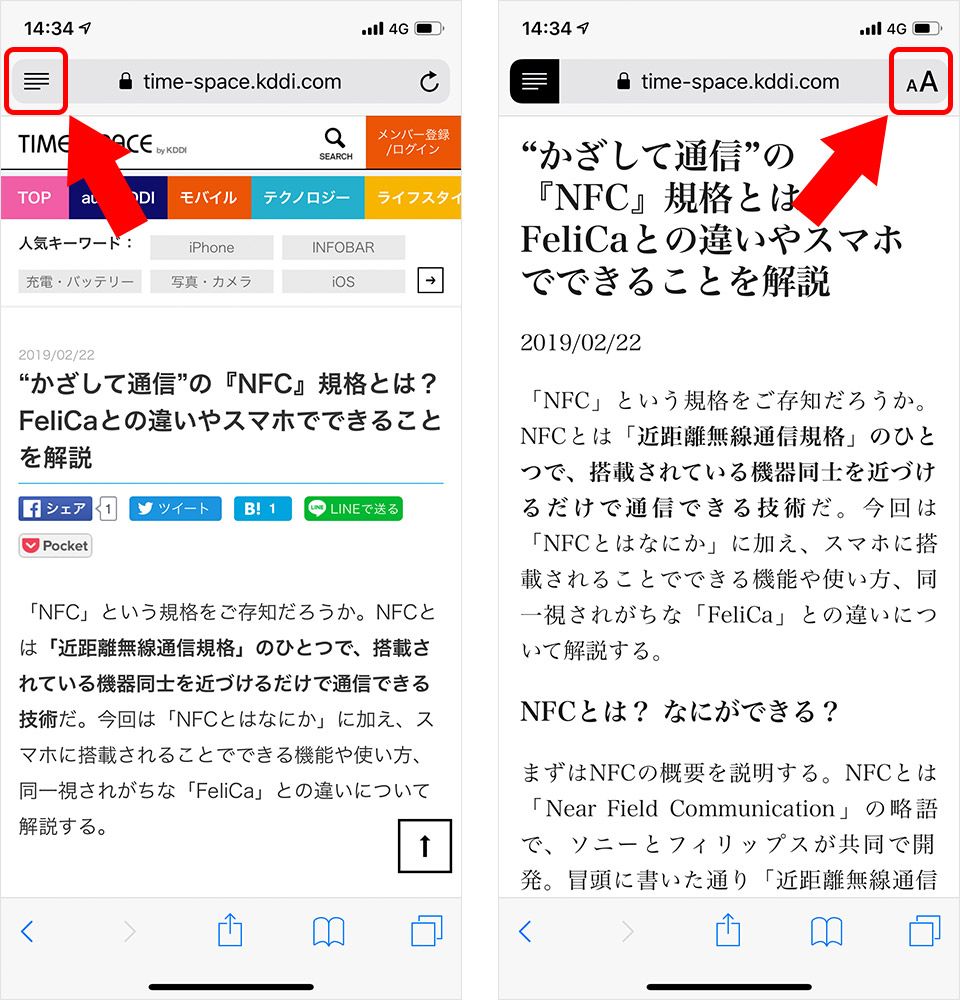
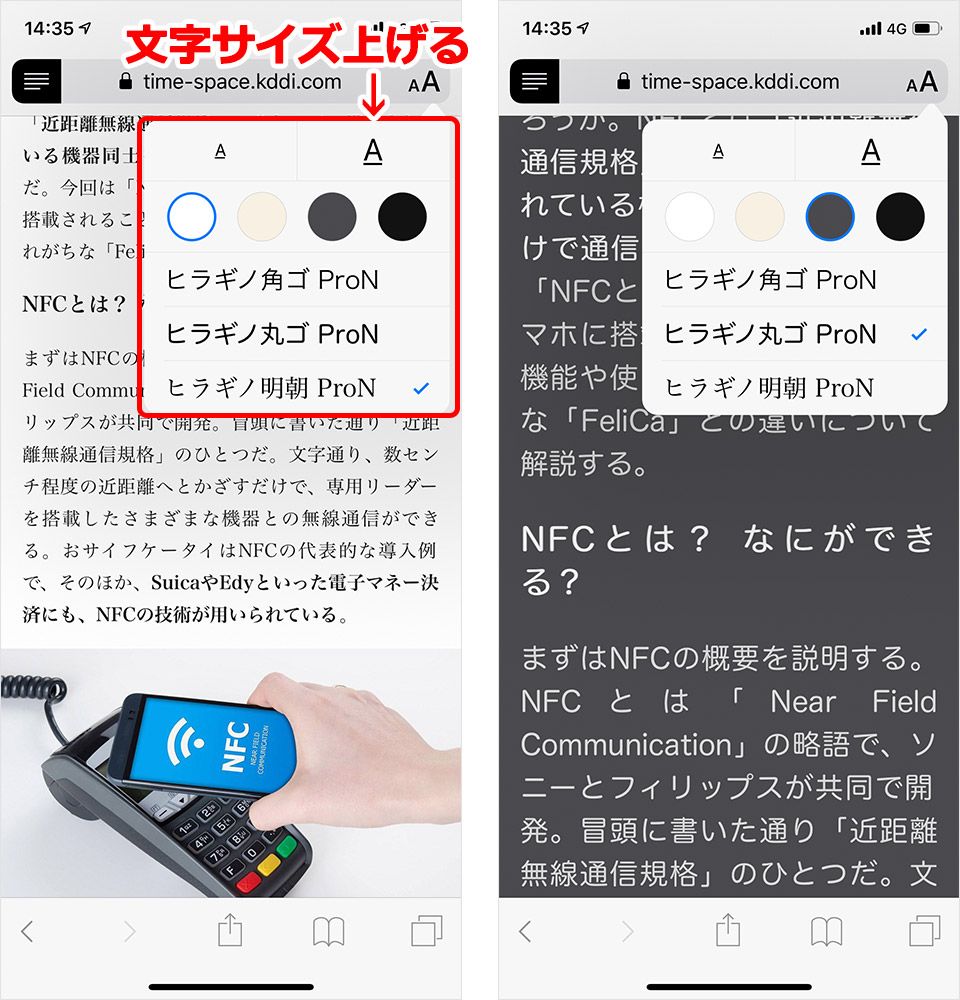
集合写真や細かい画像に試したい「ズーム機能」
また、iPhoneには画面を部分的に拡大する「ズーム機能」もある。画面上に長方形のレンズを出現させ、虫メガネのようにピンポイントで画面を拡大できるのだ。上限は最大15倍。
まずはホーム画面から[設定]>[一般]>[アクセシビリティ]>[ズーム機能]>[ズーム機能]をオンにしよう。
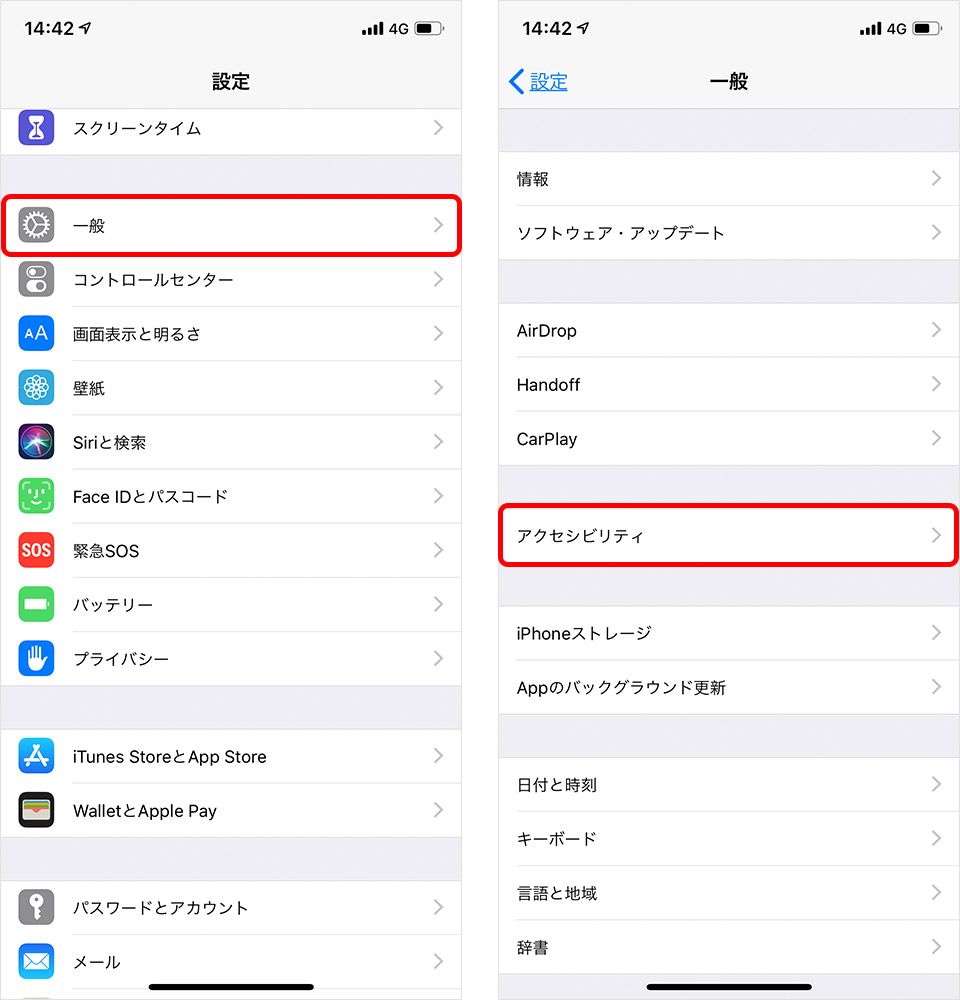
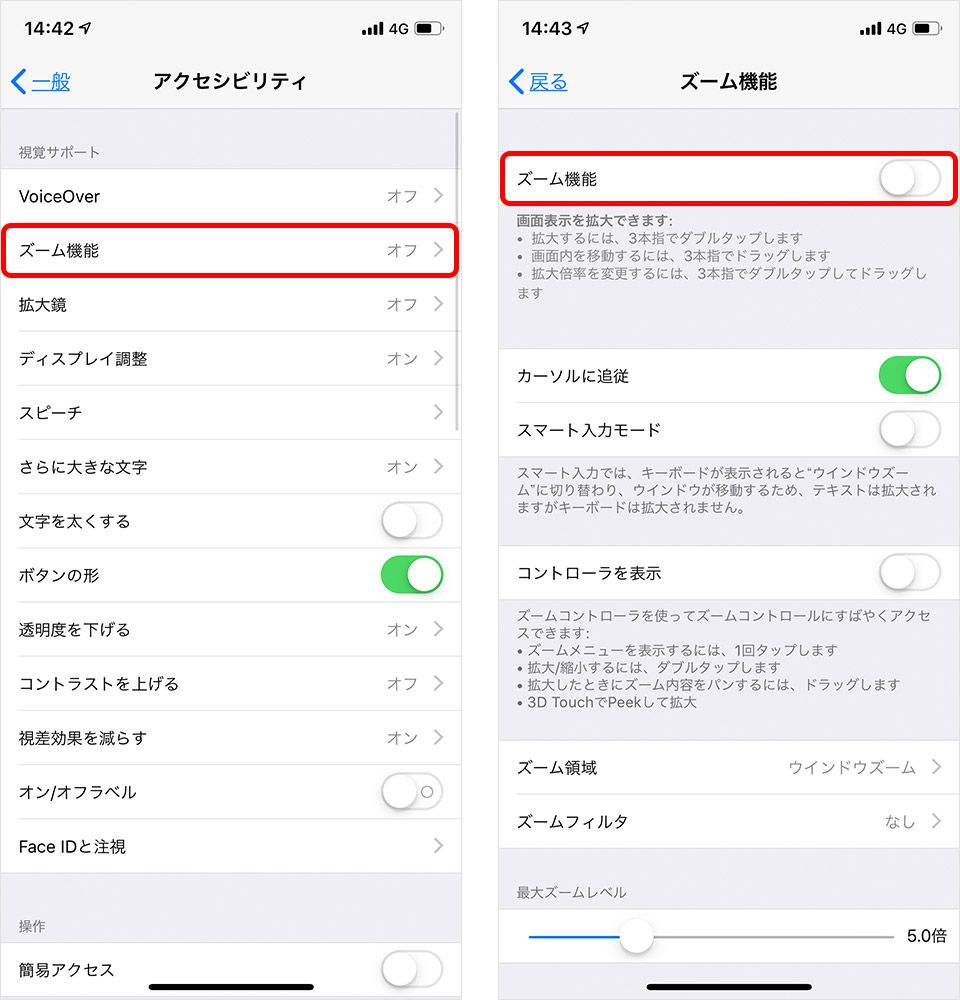
この設定を済ませると、3本指でダブルタップした際にレンズが出現するようになる。
レンズを移動させたいときは、レンズの枠線の下部にあるバーをドラッグしよう。また、このバーはレンズの設定を変える役割も担っており、タップすると拡大倍率、レンズのサイズなどを調整できる。レンズを画面から消したいときは、再度3本指でダブルタップすればOKだ。
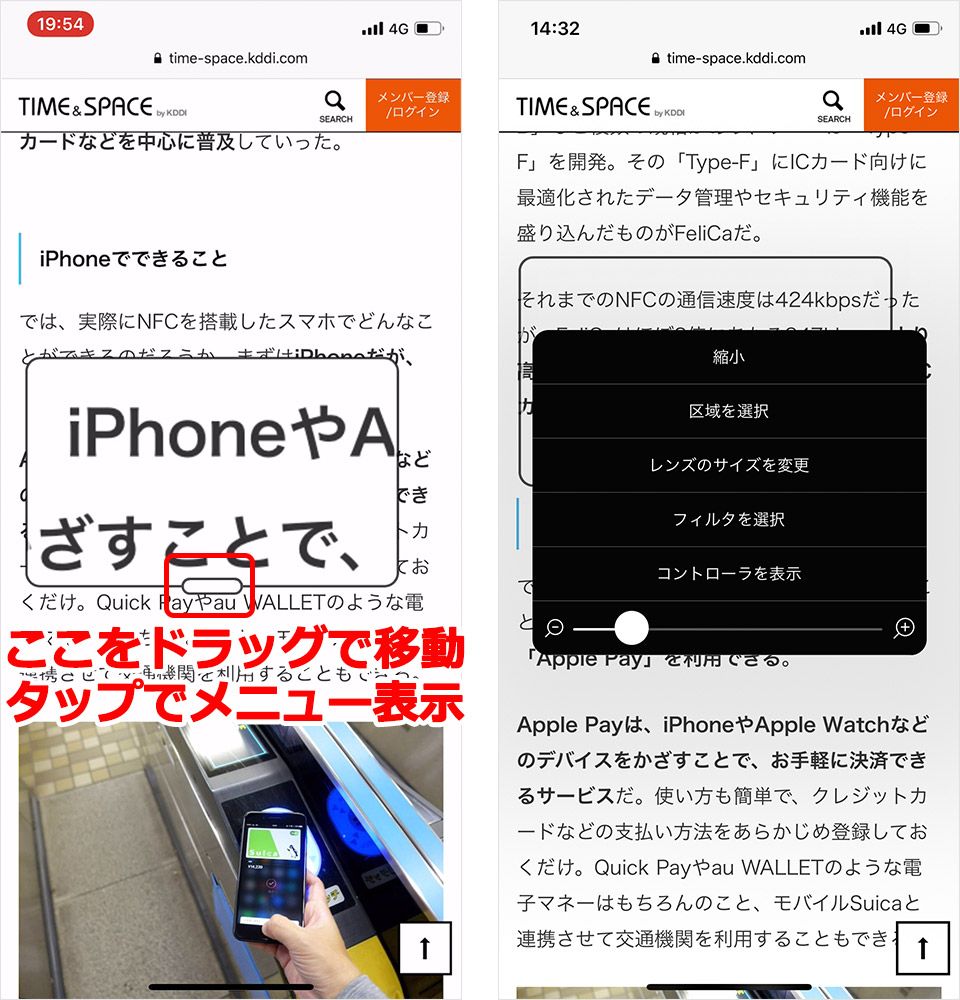
指を広げて拡大する「お馴染みの動作」と違うのは、画面全体の大きさを変えずにレンズの枠内だけを拡大できること。いちいち拡大と縮小を繰り返さなくても、文章をスムーズに読み進められるので、文字だけでなく同窓会などの集合写真や、細かく描き込まれた絵を見るときにも役立つだろう。

新聞や本を読むときに便利! iPhoneを拡大鏡にしよう
さらにiPhoneはカメラ機能によって、iPhoneそのものを拡大鏡として使用できる。新聞や本を読むときのルーペ代わりに、ぜひ活用してほしい。
[設定]>[一般]>[アクセシビリティ]>[拡大鏡]をオンにする。
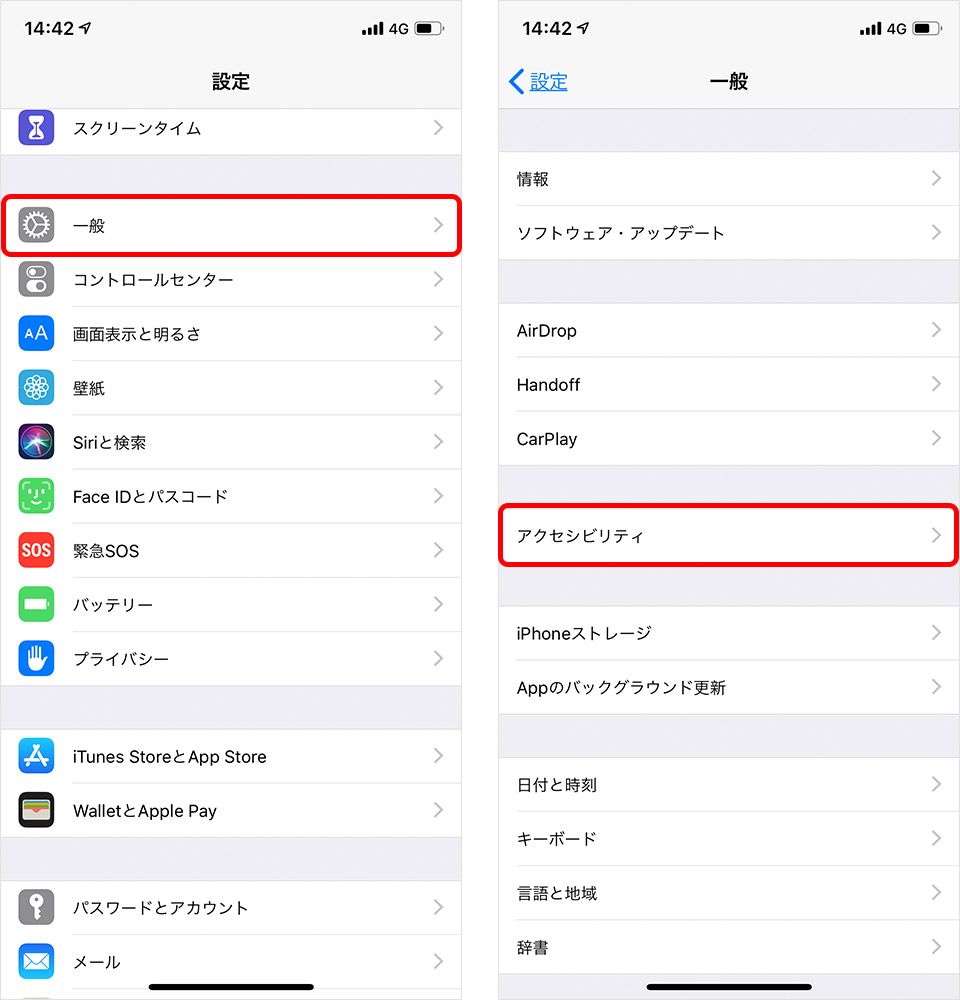
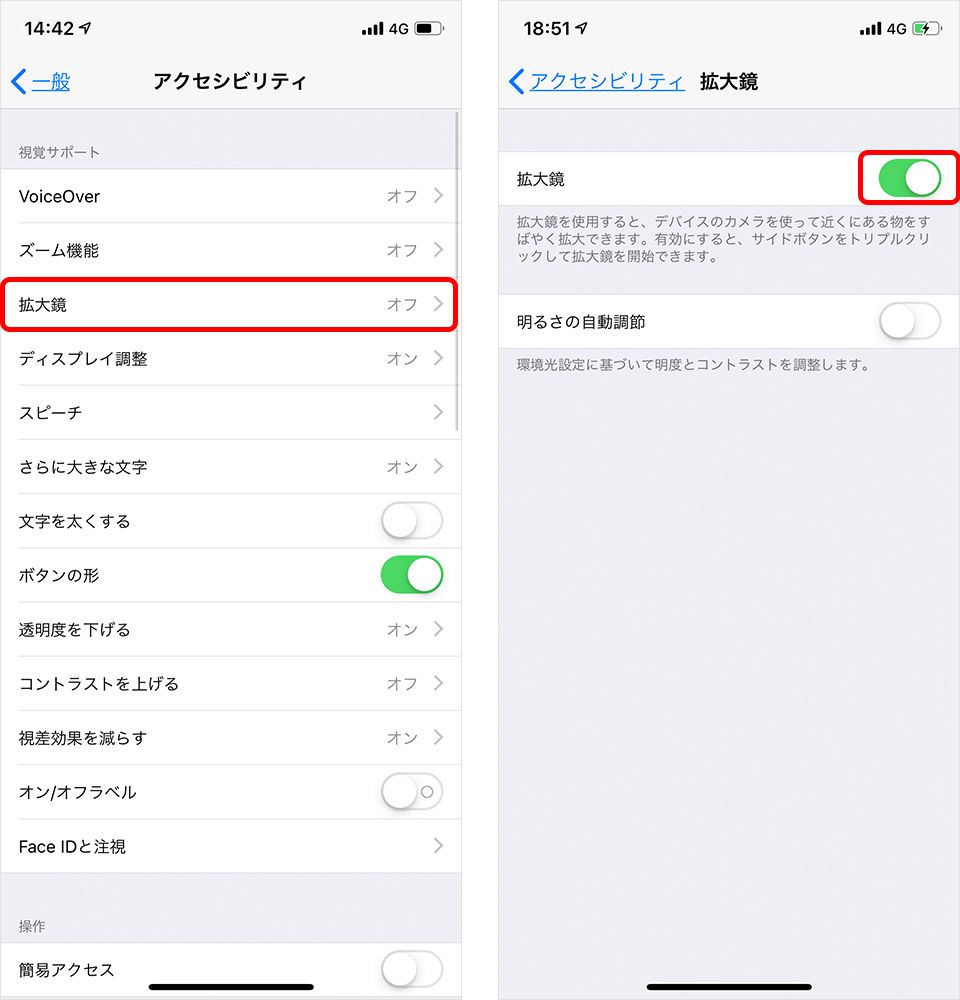
これによりiPhone Xならサイドボタンを、iPhone 8以前ならホームボタンをトリプルクリックすることで「拡大鏡」に早変わり。スマホスタンドにiPhoneを固定し、本物の拡大鏡さながらに使うこともできる。

実は意外に多いiPhoneの文字や画像を見やすくする設定。文字が大きく見やすくなるだけで、家族や友人とのコミュニケーションがよりスムーズになり、インターネットでもストレスなく情報を取り入れられるようになるだろう。文字が小さいと感じたら、この記事を参考に、見やすい文字の大きさに設定してみてほしい。
文:佐藤宇紘

