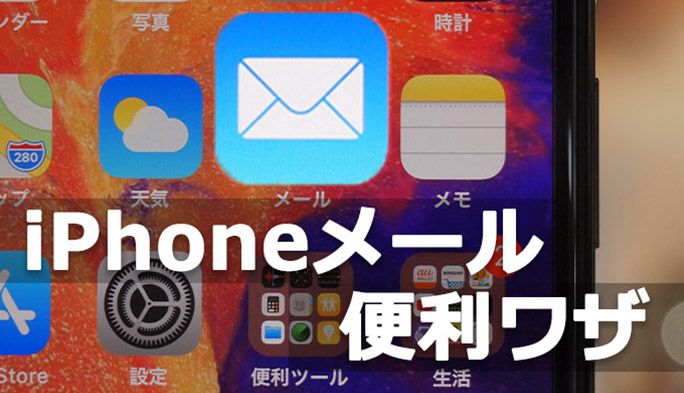2019/02/25
意外と知らない『iPhoneメール』の便利機能9つ 太字、一括削除、引用など
メールといえばGmailやOutlookメール、iCloudメールなどさまざまなサービスがあるが、iPhoneで使うアプリとしては、標準搭載されているiOS標準のメールアプリを使っている人も多いだろう。iPhoneのメールアプリは多くのサービスと連携でき、メールを一元管理できるのが便利なところだが、一方であまり知られていない操作や機能も多い。
そこで、iPhoneの標準メールアプリについて、意外と知られていないが覚えておくと便利な小技と活用術を紹介する。
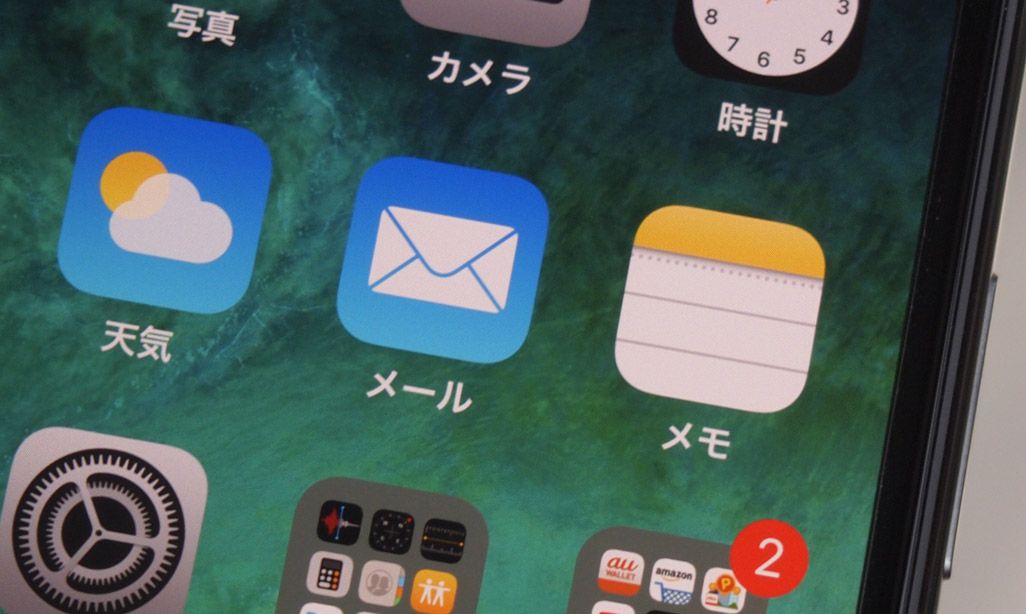
① メールの一括削除
読んでいないメールマガジンや迷惑メールなど、不要なメールが溜まり続けてiPhoneの容量を圧迫することがある。そんなときはまとめて削除したくなるが、iPhone標準メールアプリのメニューには「一括削除」が存在しない。だが、ちょっとした操作で一括削除は可能だ。
【一括削除する方法】
・メールの一覧(受信ボックスなど)で、右上の[編集]をタップし、メールを1件チェックする。
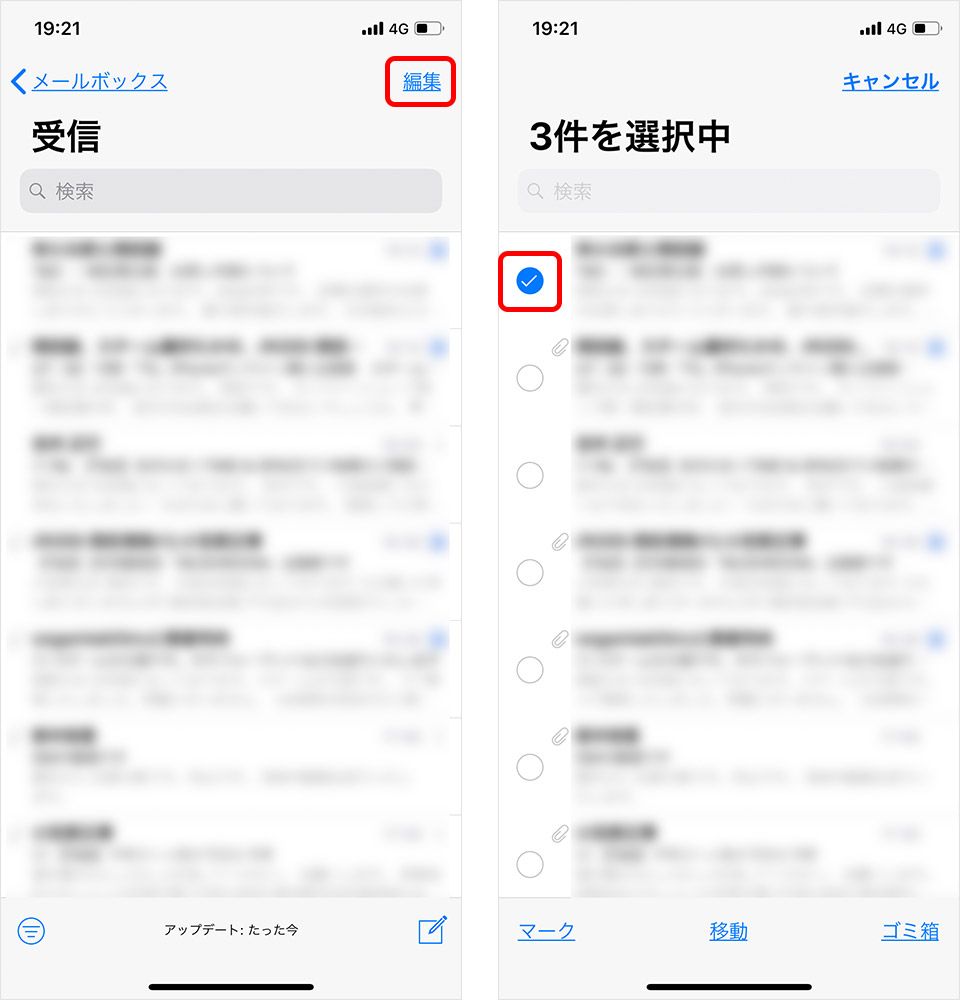
・下部の「移動」ボタンに指をのせた状態で、先ほど選択したメールのチェックを外す。(両手操作がやりやすい)
・チェックを外してから移動ボタンから指を離せば、一覧画面にあったメールすべてが選択された状態になり、移動先の候補が表示される。
・あとは、移動先として[ゴミ箱(Trash)]を選べばいい。
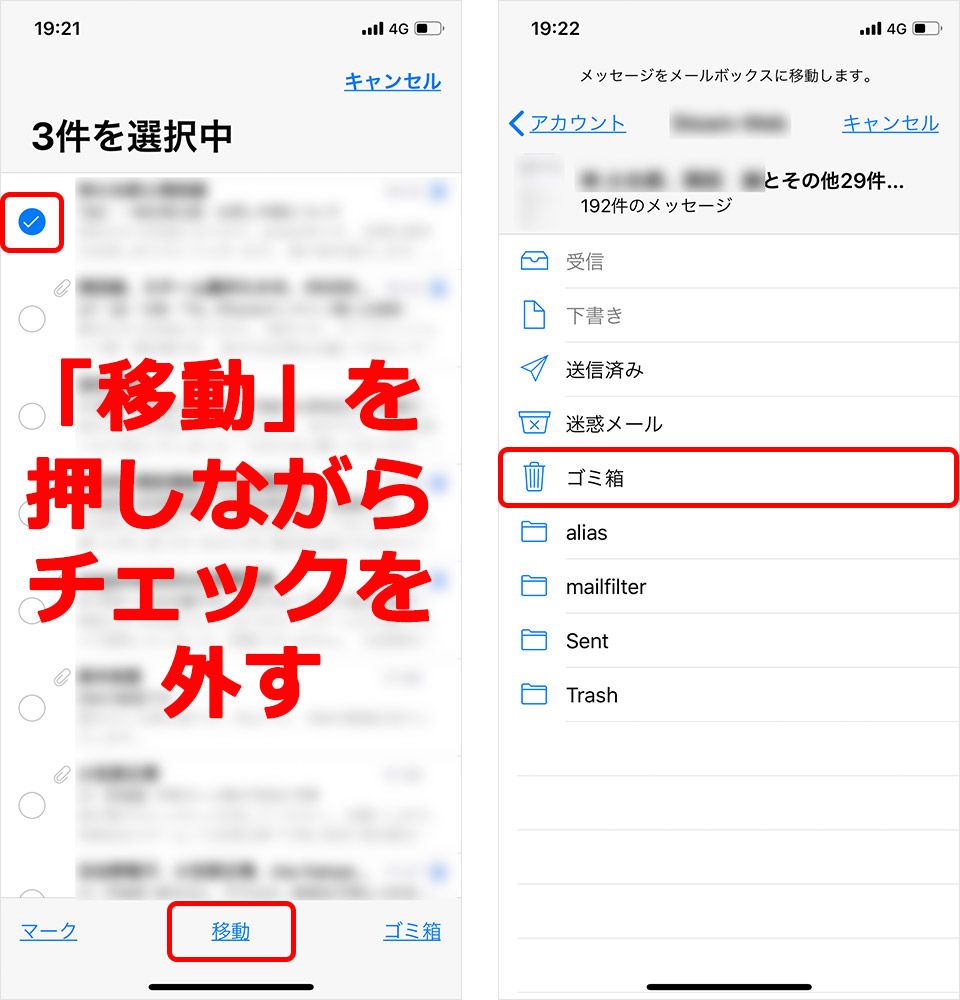
なお、この方法はメールの検索結果でも利用できる。この場合、[編集]は下部に表示されるが、あとの手順は同じだ。削除だけではなく、複数のメールをまとめて特定のフォルダに移動にすることもできるので、メールの整理に使えるだろう。
② 未開封メールをまとめて開封する方法
未読メールが残っているとメールのアイコン上に未読数が表示されるので、プレッシャーに感じる人もいるだろう。そんな場合は、未開封メールを1通1通開封しなくても、一括で開封済みにする方法がある。
【一括で開封済にする方法】
・右上の[編集]をタップし、左下の[すべてマーク]>[開封済みにする]をタップ。
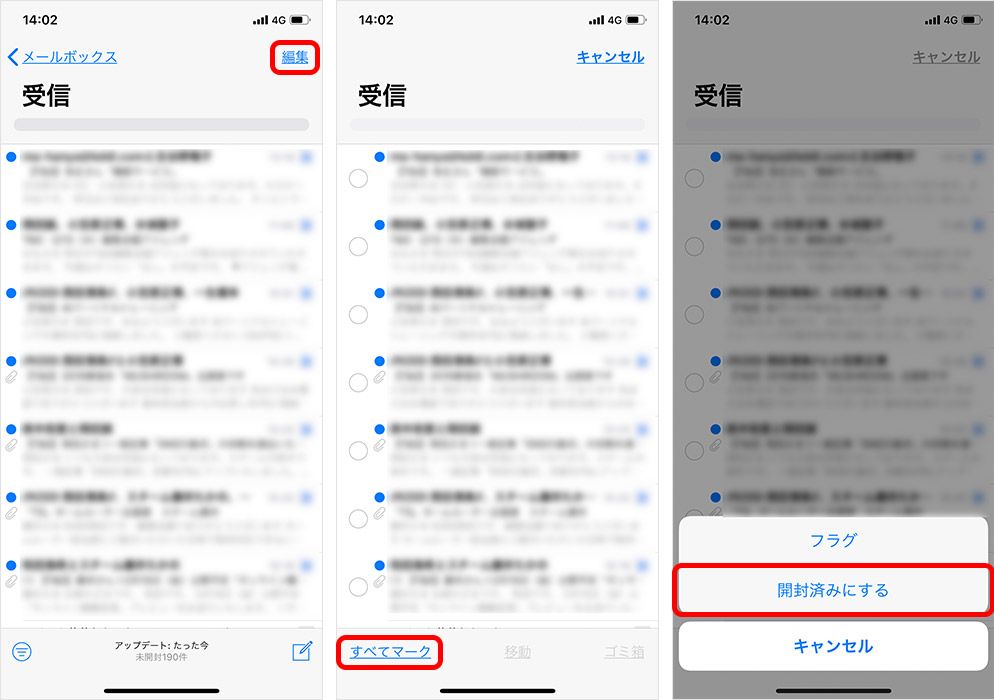
③ メールアドレス入力時に.comや.ne.jpなどを一瞬で出す方法
メールを作成する際、メールアドレスを一文字ずつ手打ちするのは面倒に思うことがある。連絡先に登録してあるメールアドレスや、一度送ったことがある相手なら、宛先欄にアドレス候補として表示されるが、初めて送る場合はそうはいかない。そんなときに、少しでも入力を短縮するのに使える小技が、「.」の予測変換だ。
iOS標準のキーボードアプリ限定だが、宛先入力時に英字キーボードで「.」を長押しすると、「.com」「.co.jp」「.jp」などが入力候補として表示される。本文入力時にこの候補は出てこないが、「宛先」を入力する時だけに使える小ワザとして覚えておきたい。
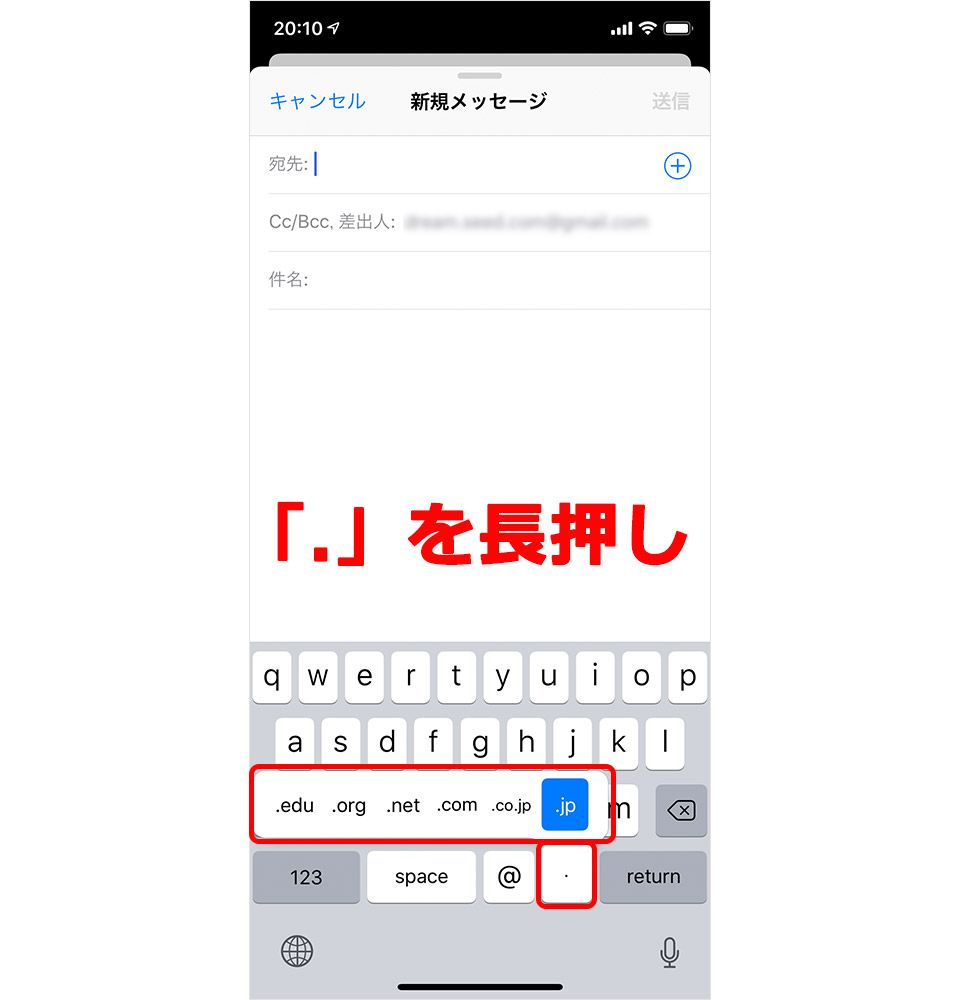
④ 「iPhoneから送信」を消して署名を設定する方法
メールをデフォルト設定のまま使っている場合は、メール本文の最後に「iPhoneから送信」と表示される。これは設定で消せるほか、自身の署名に置き換えることも可能だ。
【設定方法】
・[設定]>[メール]>[署名]で、下部に表示されている「iPhoneから送信」を削除するか、自身の署名に書き換えよう。
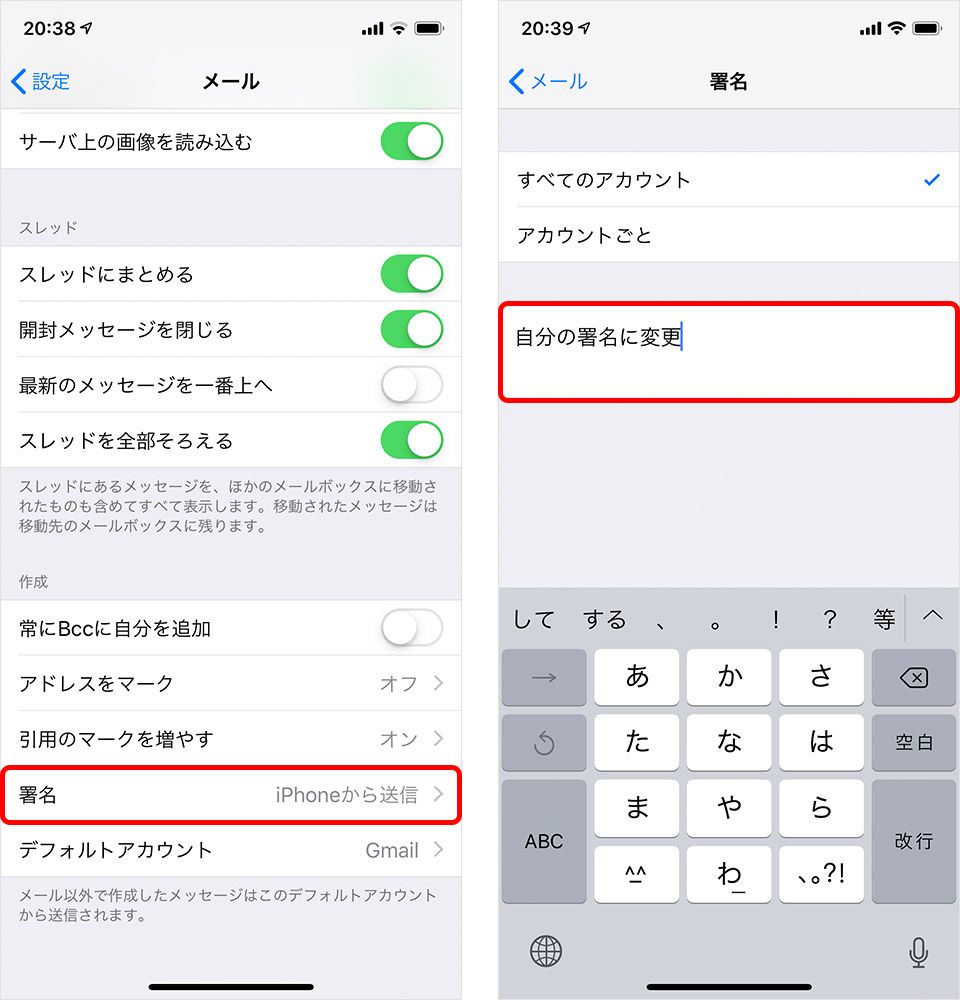
⑤ ロック画面の通知文字を増やす(減らす)方法
iPhoneの画面ロック中でもメール受信時にその内容を表示するプレビュー機能がある。いちいちiPhoneのロックを解除してメールアプリを立ち上げなくても確認できる便利機能だ。デフォルトでは2行しか表示されないが、設定により最大で5行まで増やすことができる。
【設定方法】
・[設定]>[メール]>[プレビュー]をタップ。
・表示したい行数を選択。セキュリティなどの理由によりプレビューを表示したくない場合には、[なし]も選択できる。
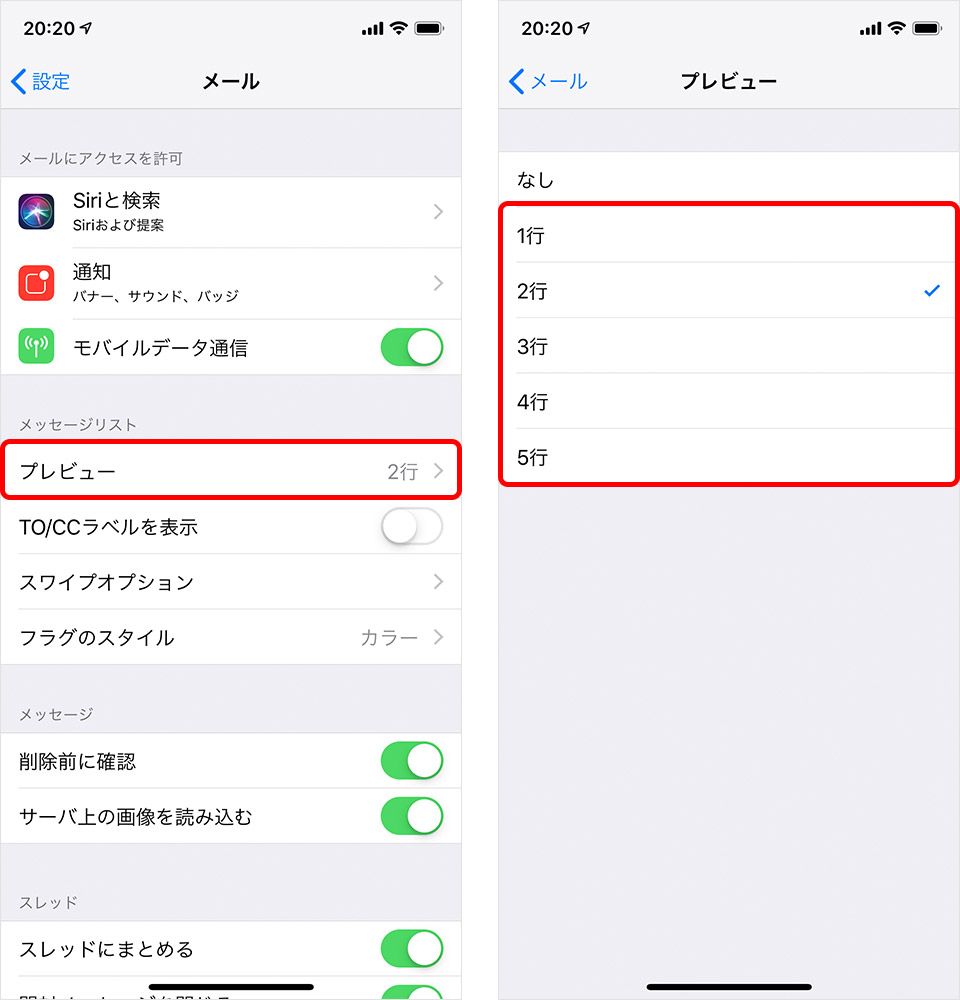
なお、セキュリティの観点では、ロック状態ではプレビューを表示しない設定が望ましい。Face IDやTouch IDでロックが解除された場合のみプレビューが表示される設定にするといいだろう。
【設定方法】
・iPhoneの[設定]から[通知]を選び、[プレビューを表示]から[ロックされていないときのみ]を選択。
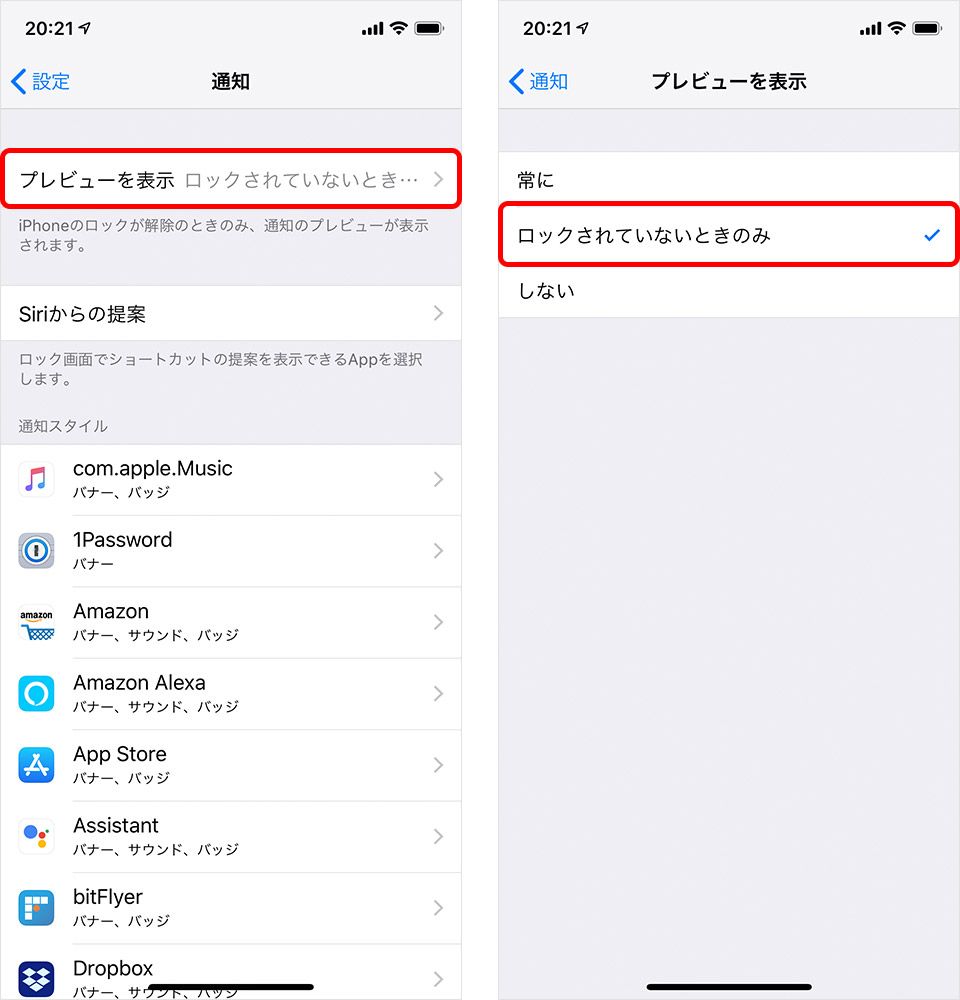
⑥ 太字や下線など文字の装飾
メールの本文で、とくに強調したい箇所がある場合、iPhoneのメールでもボールド(太字)、イタリック(斜字)、アンダーライン(下線)といった装飾ができる。強調したい部分を範囲選択すると、カットやコピーと並んで[BIU]というメニューが表示されるので、これを選べばそれぞれの装飾を施せる。
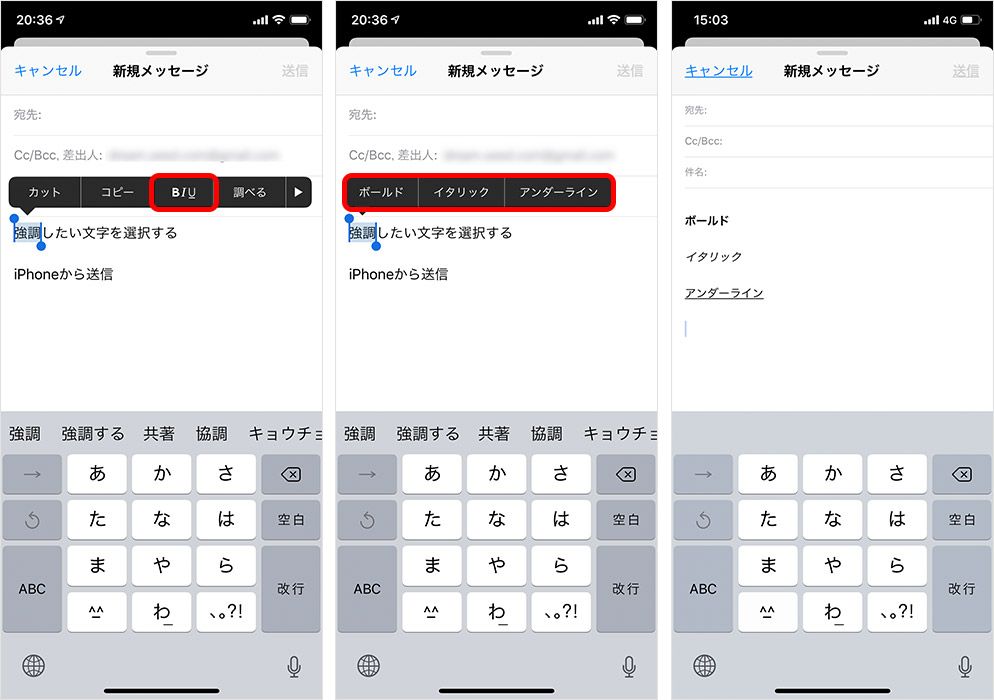
⑦ 添付ファイルは長押しで添付
iPhoneの標準メールアプリには、画面上にファイルや画像を添付するためのメニューが用意されていない。もちろん添付できないわけではなく、本文を編集中にメール画面を長押しすると、「写真またはビデオを挿入」「添付ファイルを追加」という選択肢が表示され、ここから、iPhone内やiCloudなどにある画像やファイルを添付できる。また、「描画を挿入」というメニューを選べば、手書きした画像の添付も可能で、文章では上手く伝えられないイメージを共有したい場合には便利な機能だ。これを利用して、直筆の署名を追加することもできる。
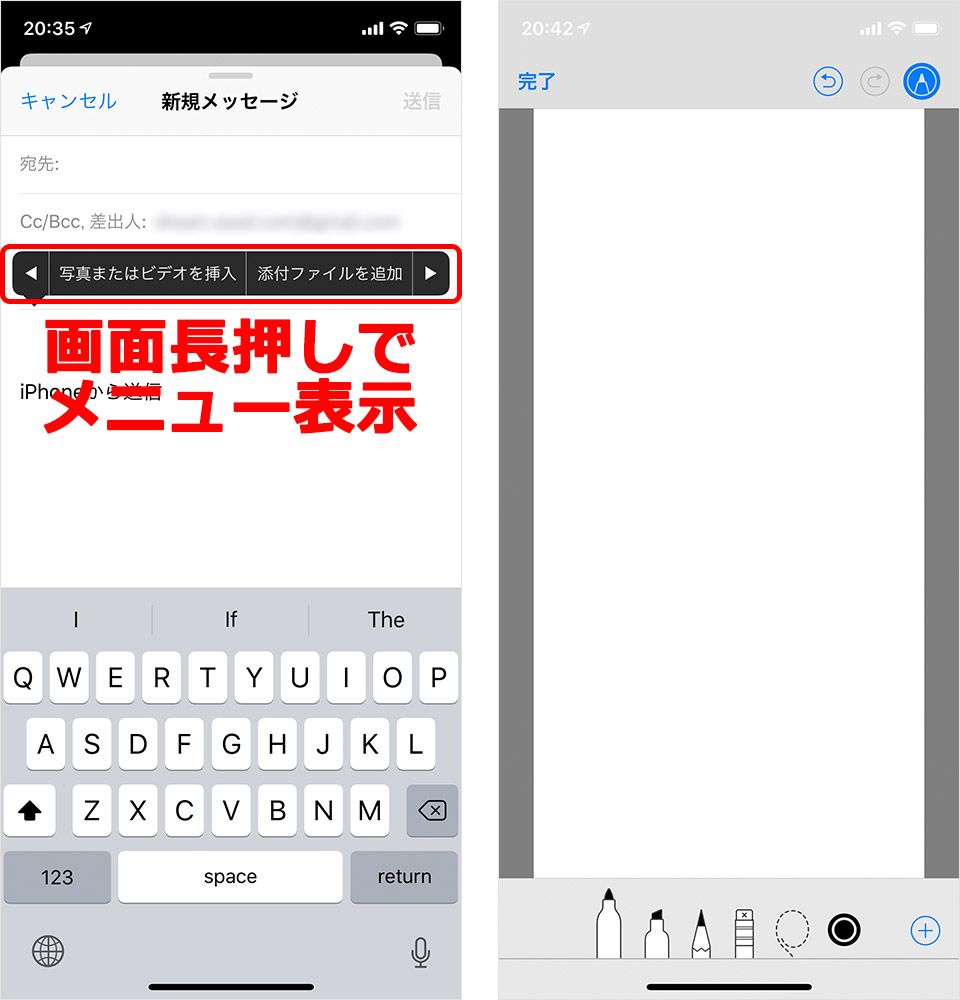
⑧ メール本文の部分引用の方法 日時や質問内容など
iOSの「メール」アプリでは、受信したメールに返信するとき通常は受信メールの本文すべてが引用された形になる。すべてでなく重要な箇所や日時、質問内容などを部分的に引用したいときは、引用したい部分を選択した状態で[返信]を押すと、その部分のみが引用された状態で返信メールが作成される。
なおメール本文は、ダブルタップか長押しで選択可能だ。
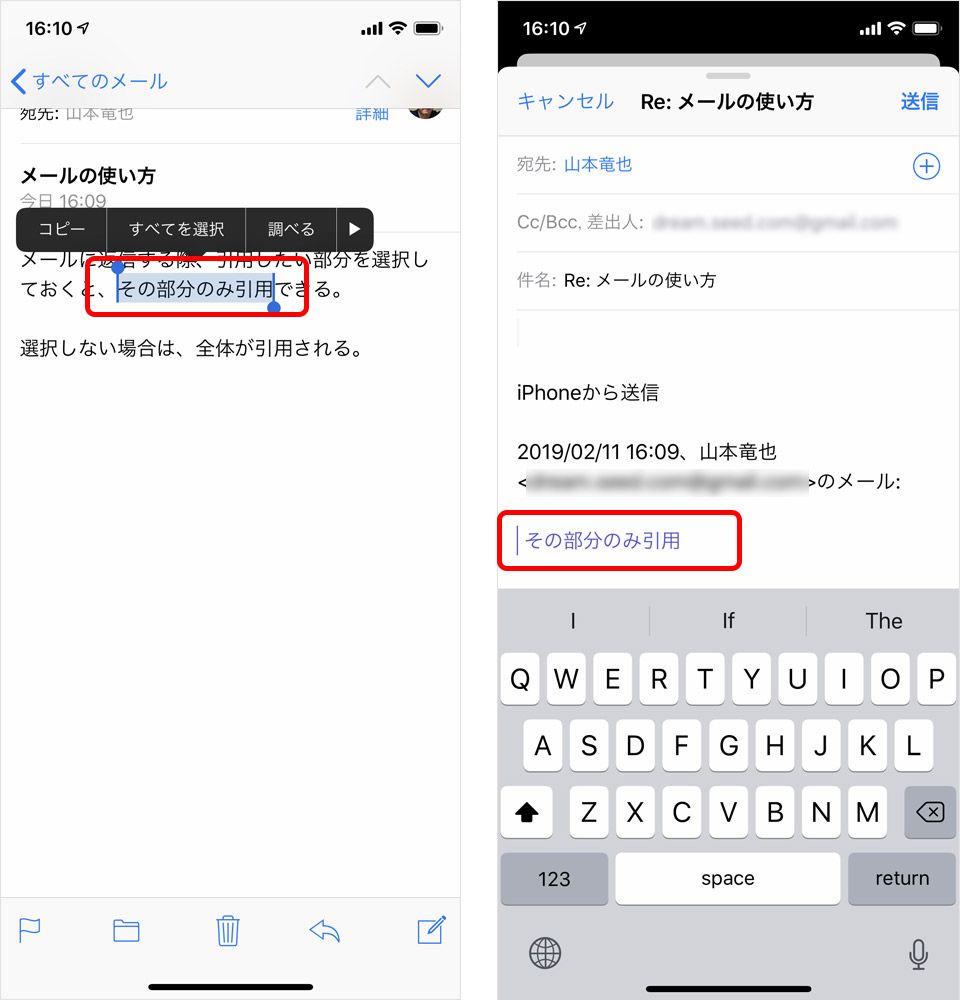
⑨ 大事なメールを見落とさなくする3つの方法
送られてくるメールのなかには、家族や友達、得意先や上司からの依頼など、大事な人からのメールもあるだろう。そうした大事なメールを見落とさない方法が3つあるので、覚えておきたい。
・特定の宛先を「VIP」に登録して、特別な通知を設定
メールを見落としてはいけない相手は「VIP」に登録しておくことで、別管理ができる。
【設定方法】
・メールボックスの★マーク[VIP]をタップし、相手の連絡先を選ぶだけで登録は完了。
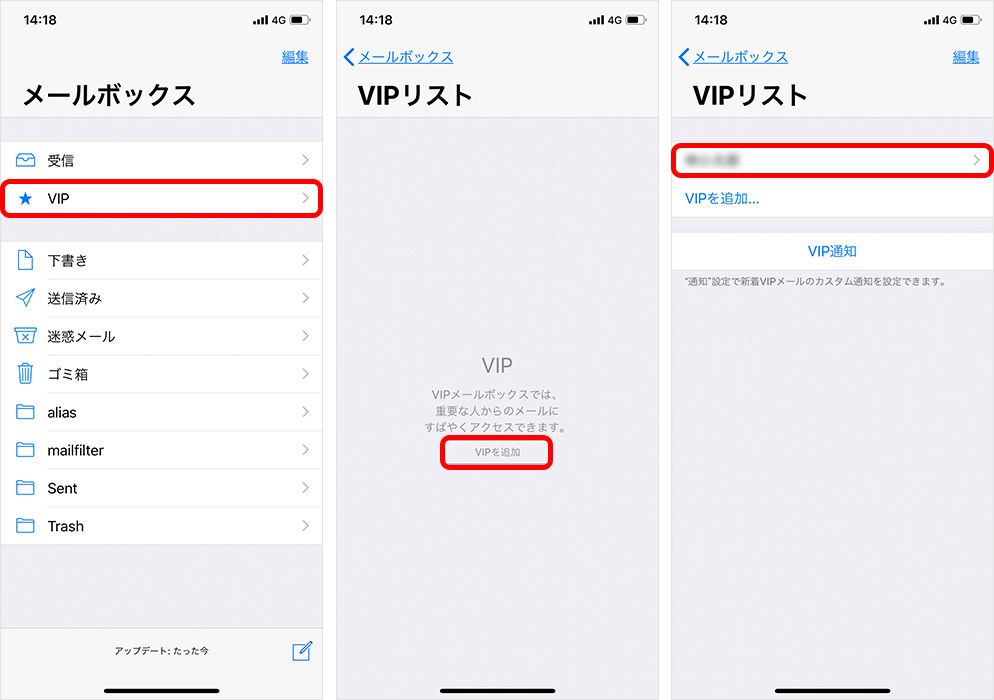
VIPに登録した相手からのメールは、「VIP」フォルダで確認できるほか、ほかのメールとは別に通知設定も行える。通常のメールは音を鳴らさない通知方法に設定していても、VIPからのメールだけは通知音を鳴らすなど個別に設定が可能だ。
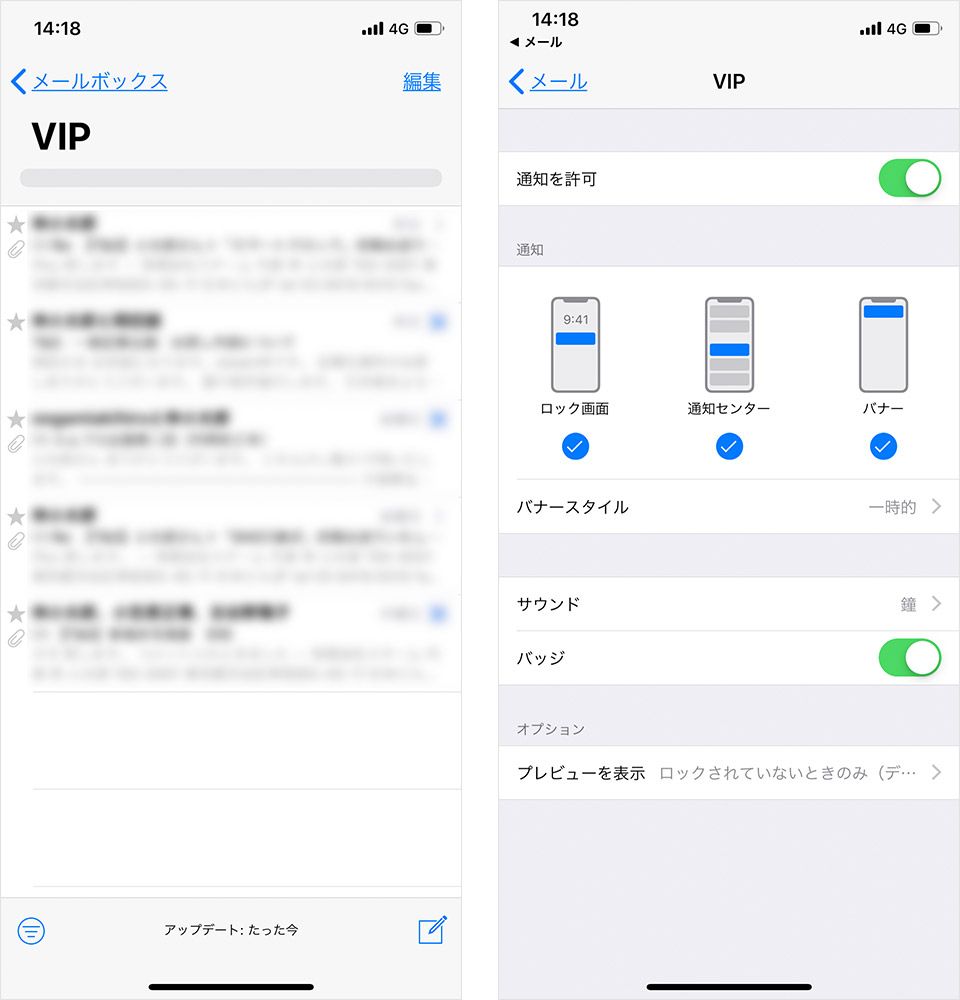
・スレッドでやりとりの一覧をまとめる
返信のやり取りが続いている場合、関連する一連のメールをまとめて確認できるほうがなにかと便利だろう。そんな場合には、スレッドにまとめることで、これまでのやり取りを一覧表示できる。
【設定方法】
・ホーム画面から[設定]>[メール]>[スレッドにまとめる]をオンにするだけ。基本的にはデフォルトでオンになっているはずだが、スレッドにまとまっていない場合には確認して欲しい。
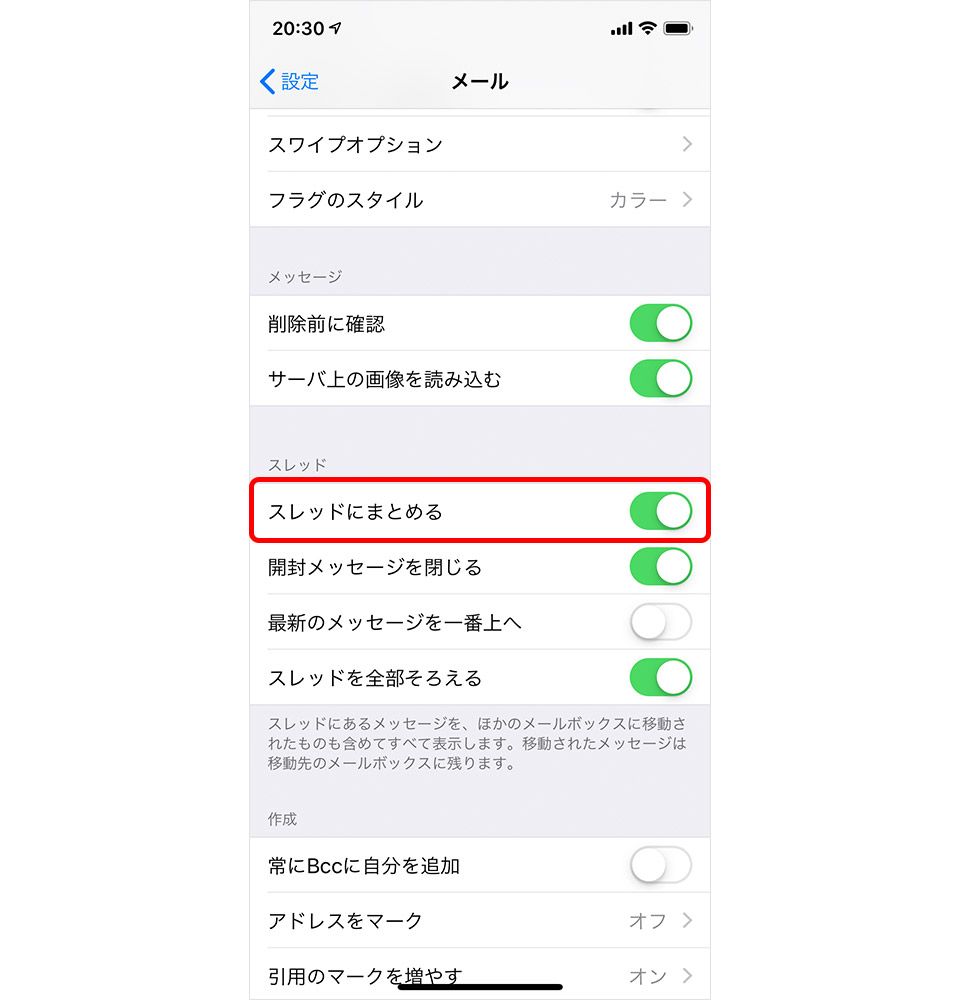
スレッドにまとまっている場合、受信メールの一覧表示で右横の「>>」マークが表示される。これをタップすると、過去のやり取りが表示される。
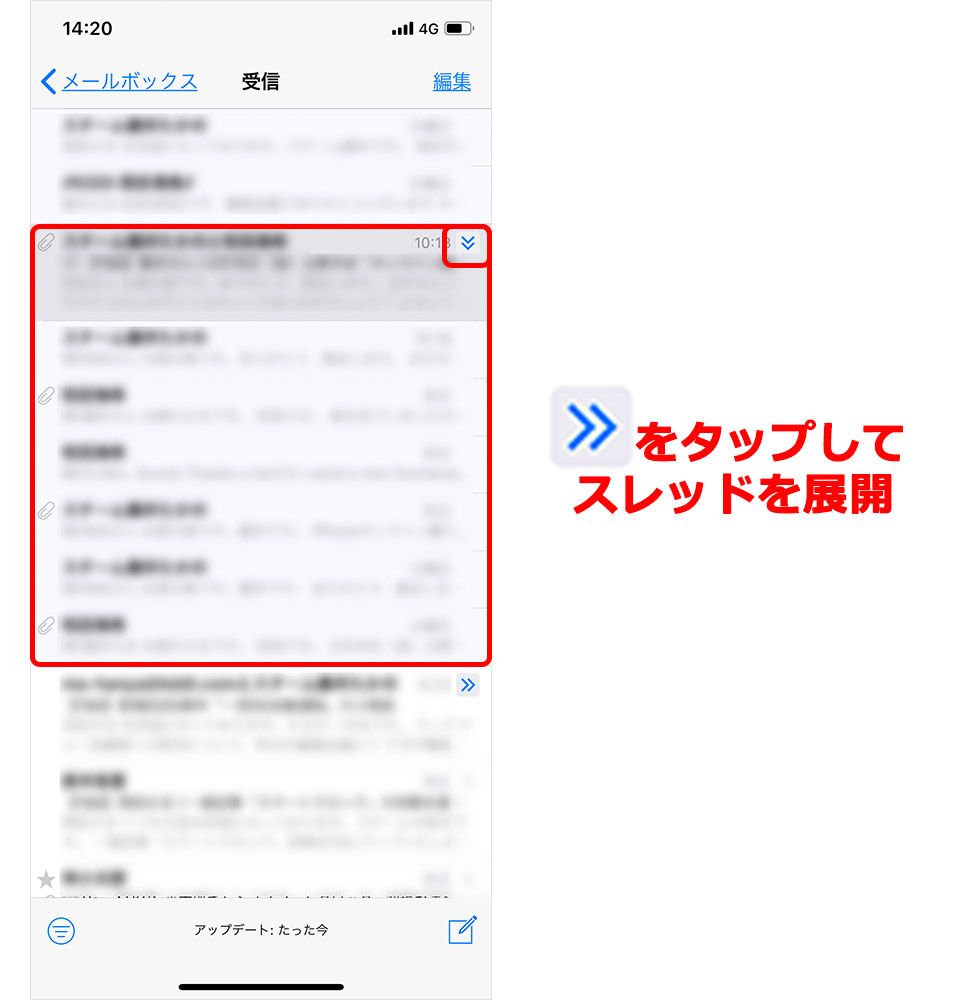
一覧表示では新しいものが上、スレッド表示では新しいものが下と表示順が変ってしまう。これが気になるなら、[設定]>[メール]で[最新メッセージを一番上へ]をオンにしよう。スレッド表示でも新しいメールが上に表示され、一覧表示と同じ順番になる。
・探したいキーワードで「検索」
メールの上部にある「検索」欄からは、差出人や件名、メール本文に含まれる文字などで検索が可能だ。数文字入れると検索候補が表示されるので、関連するキーワードの一部でも覚えていれば探し出せる可能性がある。
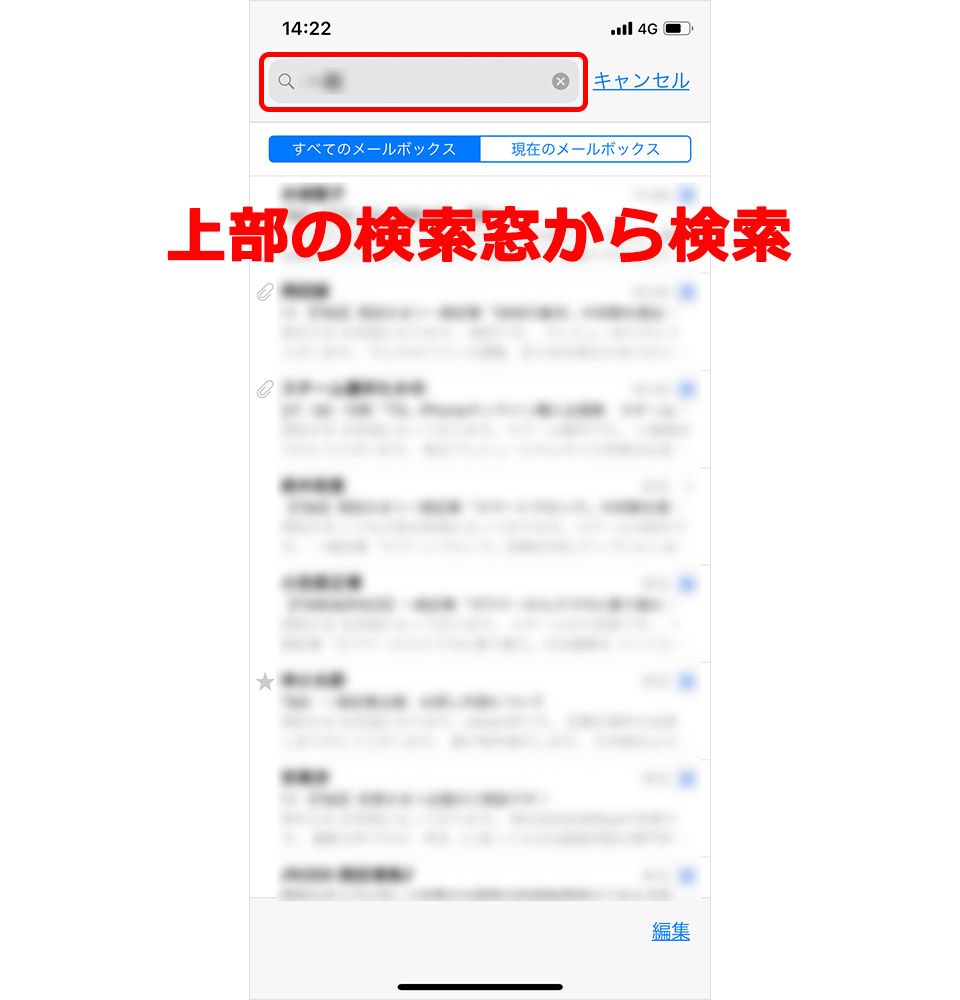
iPhoneメールを快適に活用しよう
ここで紹介した方法を覚えておけば、iPhoneでのメールがより使いやすく、管理も楽になる。LINEやチャットアプリでのコミュニケーションが主流になってきたとはいえ、仕事上のやりとりなど、まだまだメールを使用する機会は多いので、この記事をぜひ参考にしてほしい。
文:山本竜也