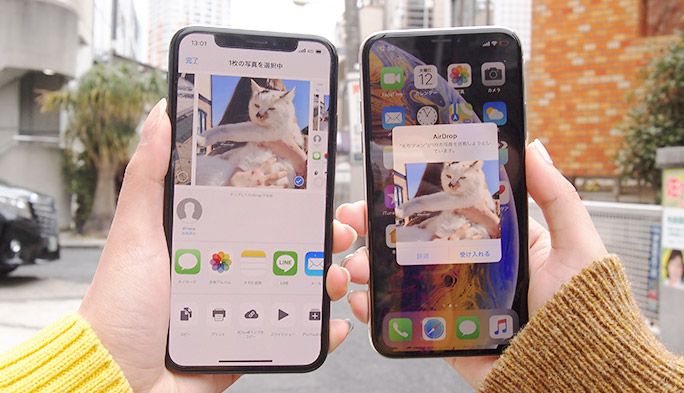2019/02/19
| 更新
2021/07/08
iPhoneやAndroidスマホでかんたん写真共有 Google フォトやAirDropなど
スマホで撮った写真を家族や友だちに共有するときは、LINEやメール、チャットアプリなどで送ることが多いと思うが、使うツールによっては送信時に画像が圧縮されてしまったり、大量に写真を送るとなると、手間がかかる場合もある。
そこで今回は、メールやSNS以外の写真共有方法や、複数写真をまとめて共有するときに便利な方法をいくつか紹介する。共有方法は、モバイルデータ通信を介さずに共有できる方法もあるので、少しでもデータ通信量を節約したい人にもおすすめだ。
スマホの写真共有方法
まずは基本中の基本、写真を見ている状態からの共有方法だ。iPhone、Androidともにある機能で、アルバムから共有したい写真を選択して[共有ボタン]をタップ。すると、メールやLINE、リンク作成など、連携しているアプリの選択肢が出てくるので、自分が使いやすい送信方法、あるいは相手に合わせた送信方法を自由に選べる。
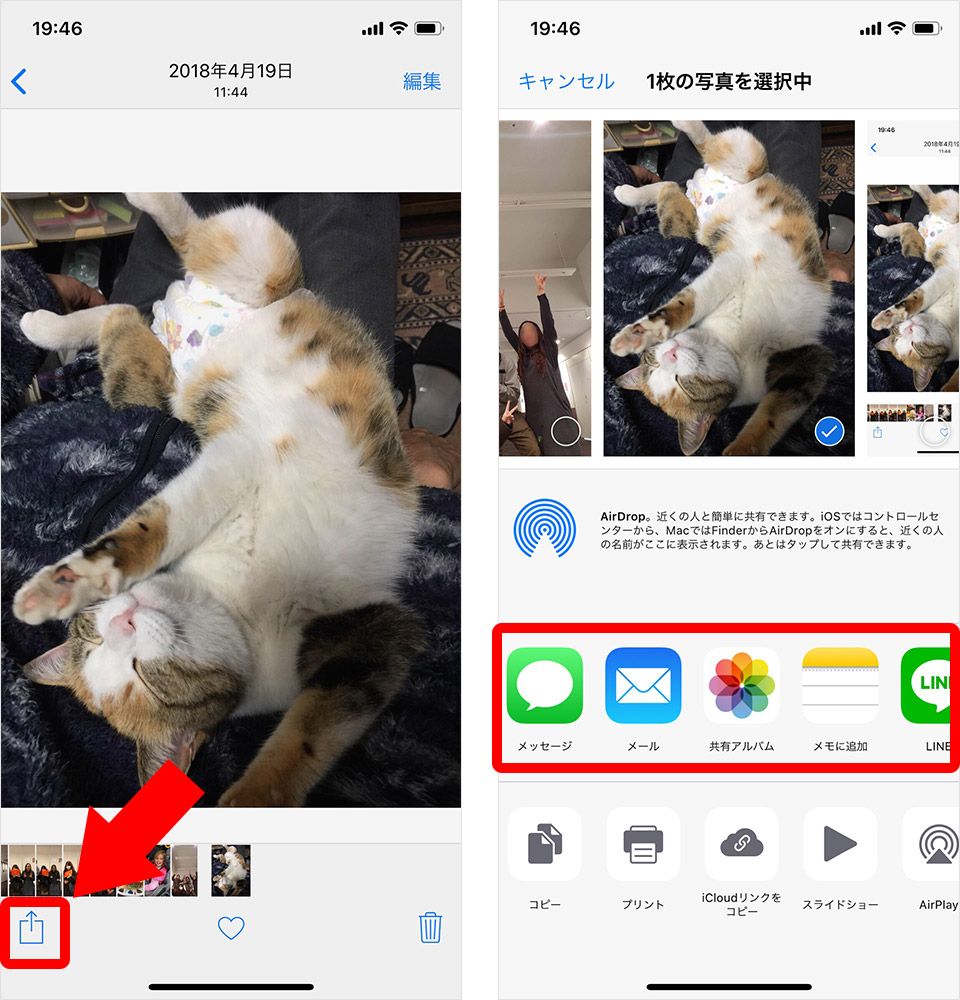
iPhoneの共有ボタン。共有したい写真を開いて、左下の四角いマークをタップ。
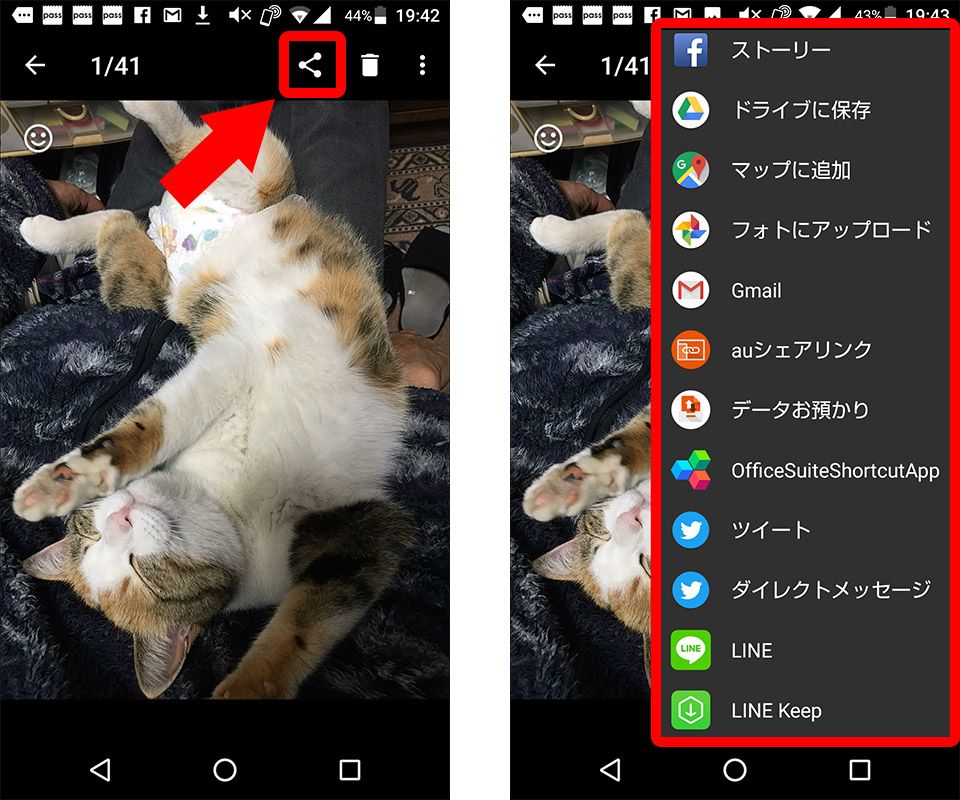
Androidの共有ボタン。共有したい写真を開いて、右上のリンクマークをタップ。メッセージをつくってから写真を選んで添付するよりも、写真を見ながら共有するほうが選びやすいという人にはおすすめだ。
データ通信なしで共有する方法
●iPhone同士ならAirDrop
自分と写真を共有したい相手がiPhone同士なら、「AirDrop(エアドロップ)」を使うのがもっとも早い。AirDropとはiOS 7より標準搭載された機能で、iPhone、iPad、MacなどAppleのデバイス間で写真や動画、Webサイトやさまざまなファイルをボタンひとつで瞬時に共有できるというもの。
お互いのデバイスをBluetoothとWi-Fiで接続して送るため、モバイルデータ通信は利用しない。動画や音声など重いデータでも高速で写真を送れるため、日常での利用はもちろん、電波がつながらない新幹線や海外旅行時などにも非常に重宝する。
【AirDropの送信方法】
①「写真」アプリから共有したい写真を選び、左下の[共有アイコン]をタップ。
②近くにいるAirDropで送信可能なデバイス名が一覧で表示されるので、送りたい相手を選んでタップ。
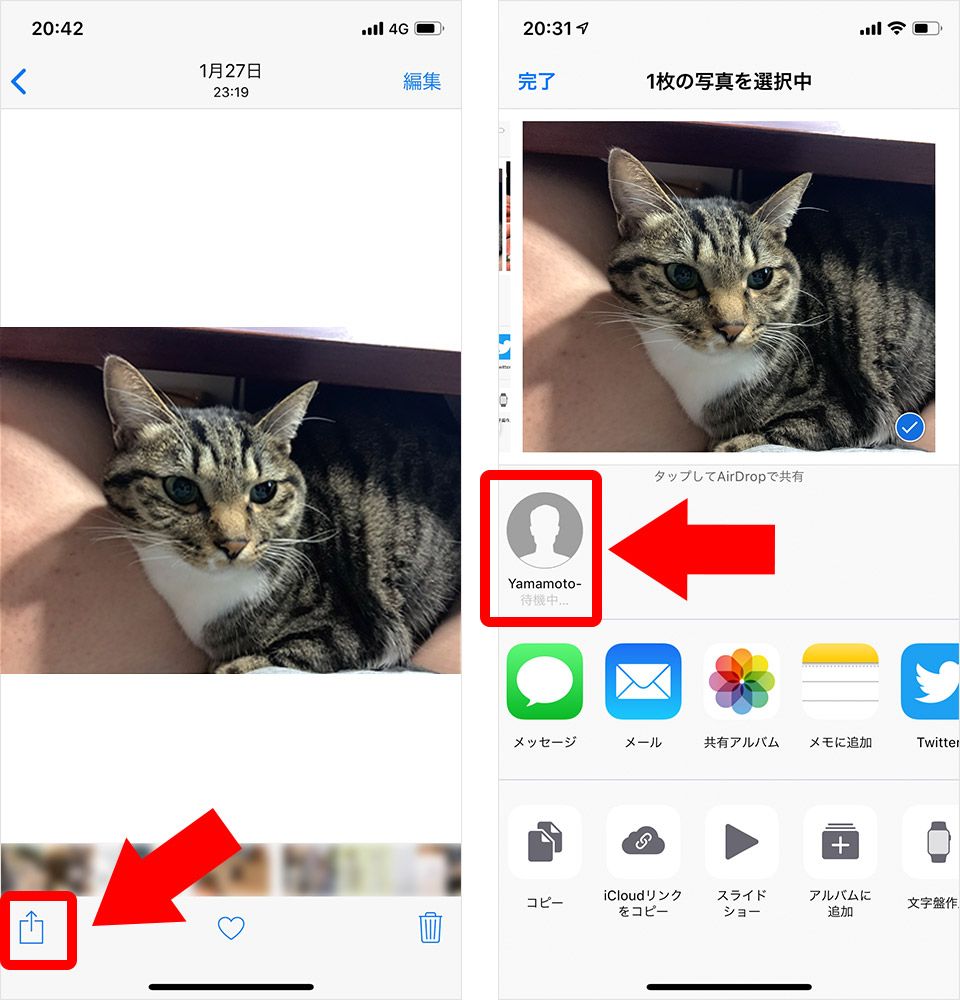
受信する側もいくつかの事前設定が必要だ。
【AirDropの受信設定と受信方法】
①コントロールセンターを表示させ、左上の[ネットワーク設定]を3Dタッチ(3Dタッチ非搭載モデルの場合は長押し)する。

②表示された画面から[AirDrop]をタップし、[連絡先のみ]もしくは[すべての人]を選択。
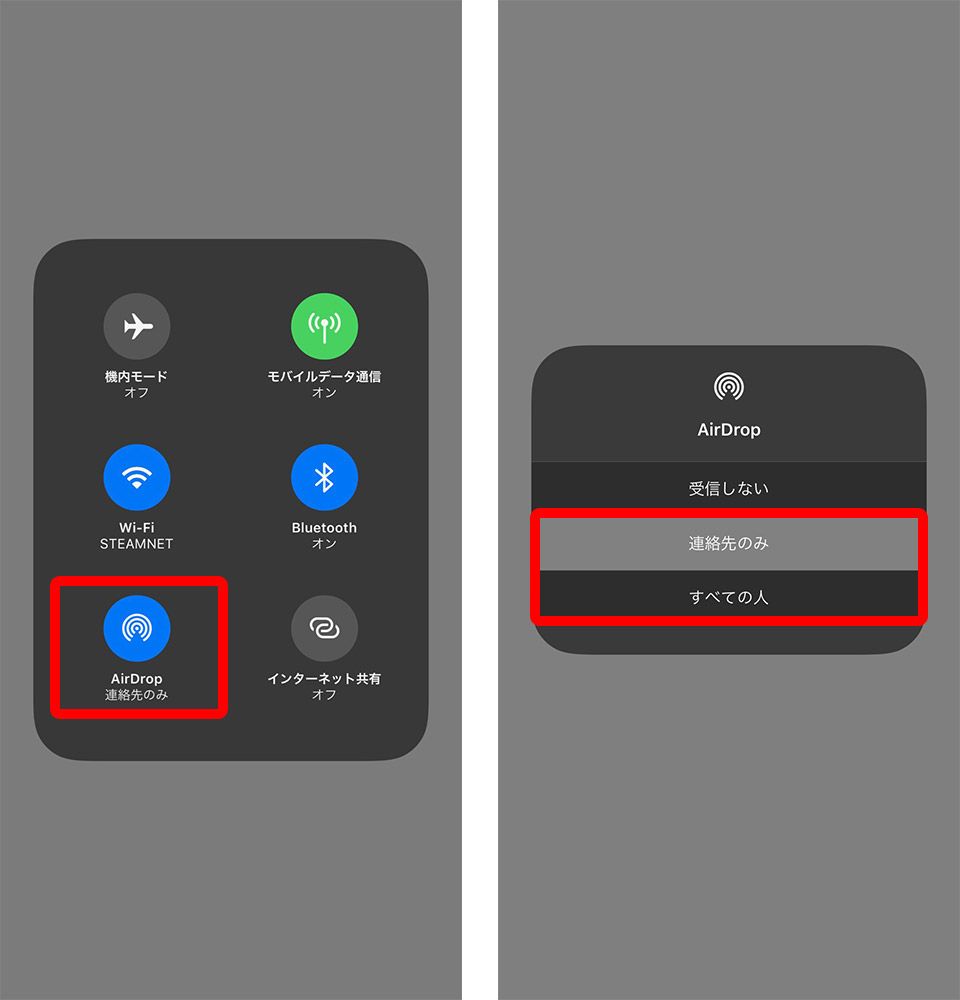
③相手がデータを送信すると、以下のような表示がポップアップされるので、[辞退]か[受け入れる]を選択。
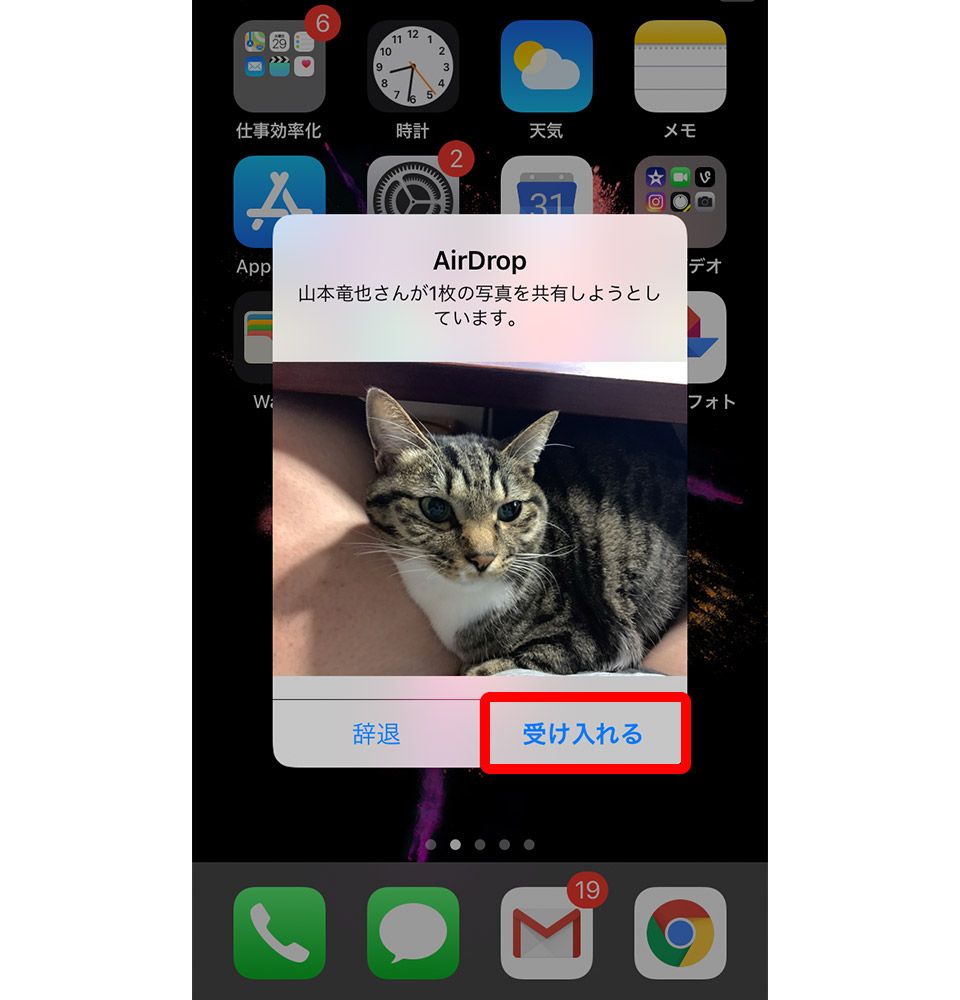
共有したい相手のiPhoneが正しく表示されないときには、お互いの設定を確認してみるといいだろう。
なお、近年AirDropを利用して不快な画像を送りつける事件が発生しているので、[連絡先のみ]に設定しておくか、必要なときだけ[すべての人]に設定し、ファイルを受け取ったらすぐに[受信しない]に戻すのがベターだ。
●Android同士ならAndroidビーム
自分も写真を共有したい相手もAndroidスマホ同士なら、「Androidビーム」が便利。これはiPhoneのAirDropに似ているが、Androidスマホに搭載されたNFCとBluetoothを使ってデータ転送を行う機能だ。
【Androidビームの使い方】
①端末の[NFC]と[Androidビーム]をオンにする。
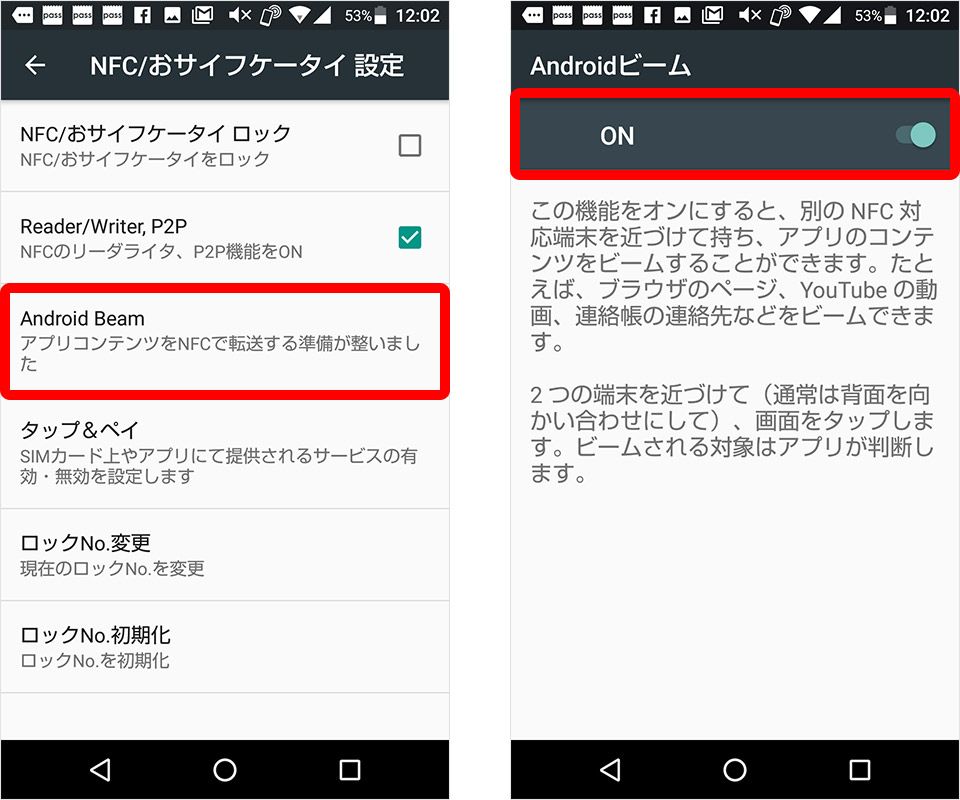
②共有したい写真を選択(複数選択も可能)し、共有メニューから[Androidビーム]を選ぶ。
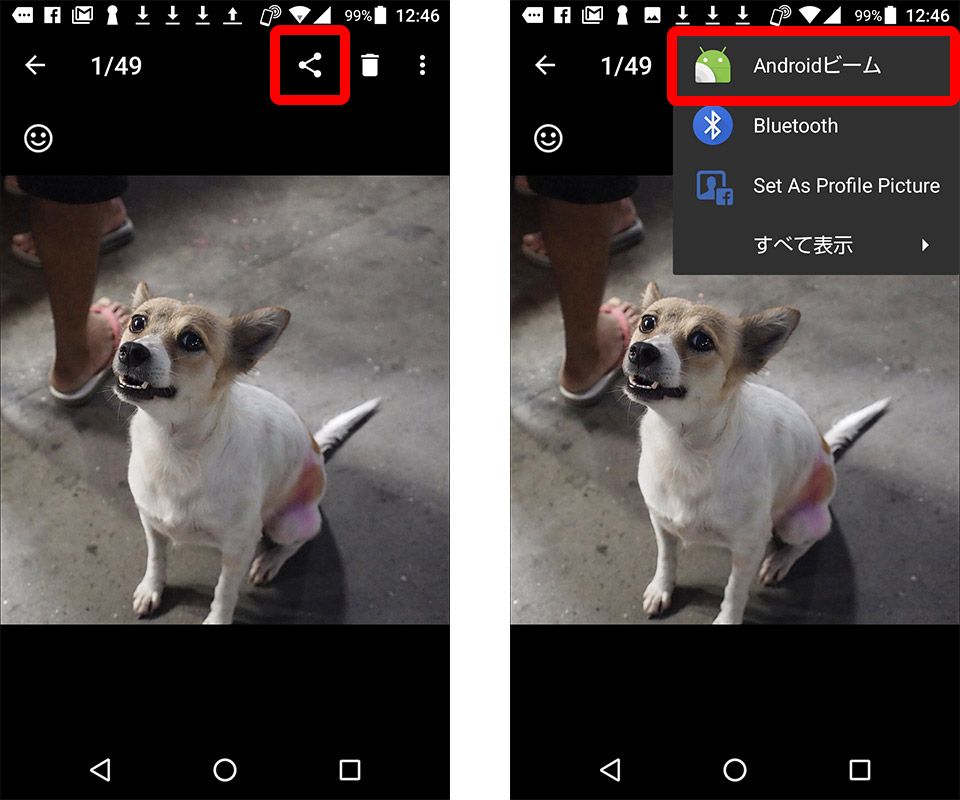
③端末の背面同士を近づければデータ転送がはじまる。NFCを利用するため、一度端末同士の背面を合わせる必要があるが、通信がはじまればBluetooth接続に切り替わるので、離しても問題ない。
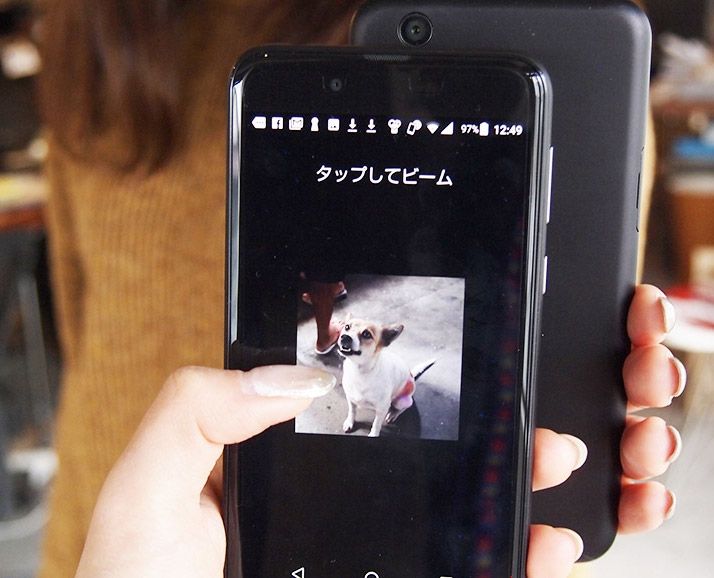
ちなみに、互いのスマホの[NFC]がオンになっていれば、共有メニューで[Androidビーム]をタップしなくても、スマホの背面同士をくっつけるだけで[タップしてビーム]というポップアップが表示される。そのまま画面をタップすればデータが転送される。
AirDropと違い、連絡先を登録する必要がないので、旅先で出会った人などにも気軽に共有できるのがメリットだ。
複数の写真・アルバムを共有する方法
数枚の写真を共有するなら上記の方法で十分だが、大量の写真、たとえば旅行などみんなが集まるイベントでの写真など、多くの写真を仲間と共有したいときにはどういう方法が良いのか。ここでは複数の写真やアルバムを、一度に多くの人と共有できる方法を紹介しよう。
●テーマごとの共有に適したGoogle フォト
スマホで撮り溜めた写真をGoogle フォトで管理している人も多いだろう。iPhoneやAndroid、PCなどデバイスを問わずに使えるほか、Wi-Fi接続時にファイルを自動アップロードしてくれるのも便利だ。
また、Google フォトには被写体や撮影地ごとに自動的に写真をまとめてくれる機能があるので、たとえば同じ日に旅行に行った仲間での共有、あるいは猫好き、ラーメン好きなど、趣味の合う人との共有など、テーマごとの共有に適している。
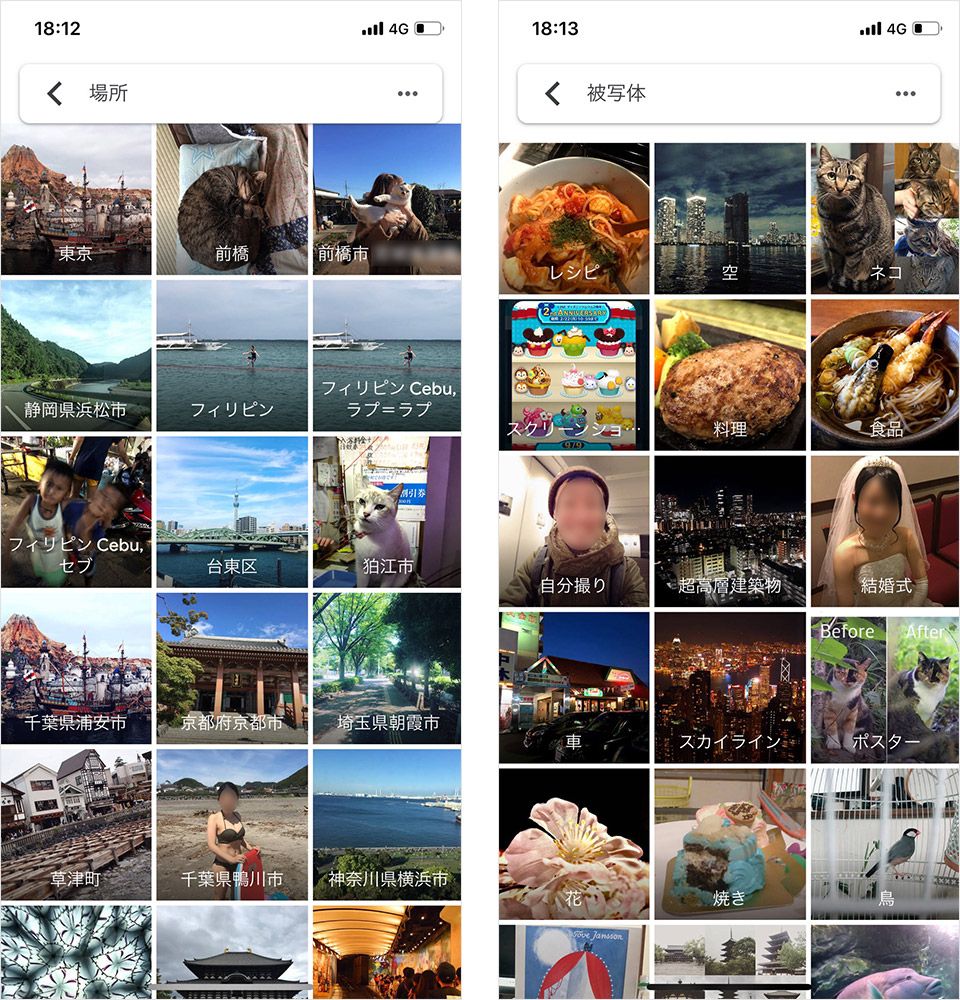
このGoogle フォトにアップロードした写真をアルバムとしてまとめ、共有メニューを選ぶと、メールやLINEなどさまざまな共有メニューが表示される。この中の[リンクを取得]が特に便利で、発行されたURLを共有したい相手に送り、そこにアクセスしてもらえばアルバムを見ることができる。URLをコピーしておけば連絡手段を問わず、ペーストして送りやすい。
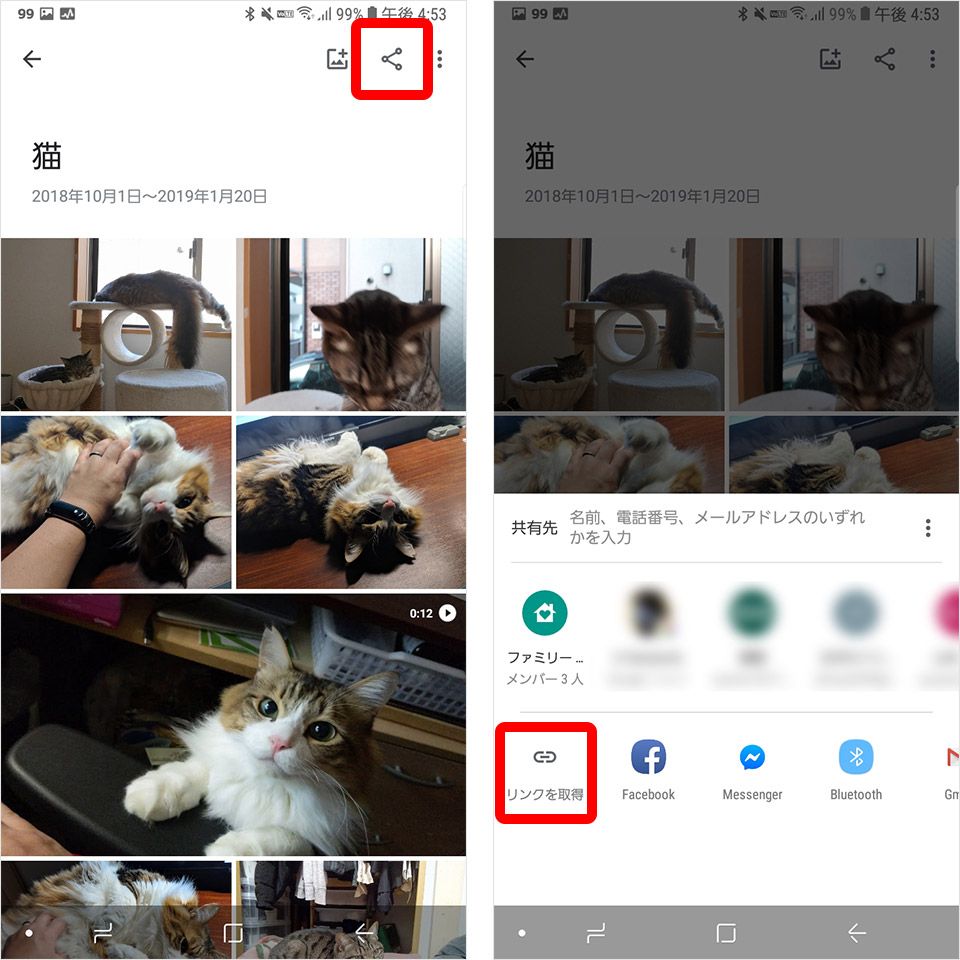
写真を直接送るわけではなく、アルバムの保存場所をURLで共有するため、枚数が多くても、そのURLを伝えるだけでOKだ。また、オプションで「共同編集」をオンにしておけば、共有相手もアルバムに写真を自由に追加できるので、写真を追加するごとにやり取りする必要なく、大量の写真のやり取りに便利だ。
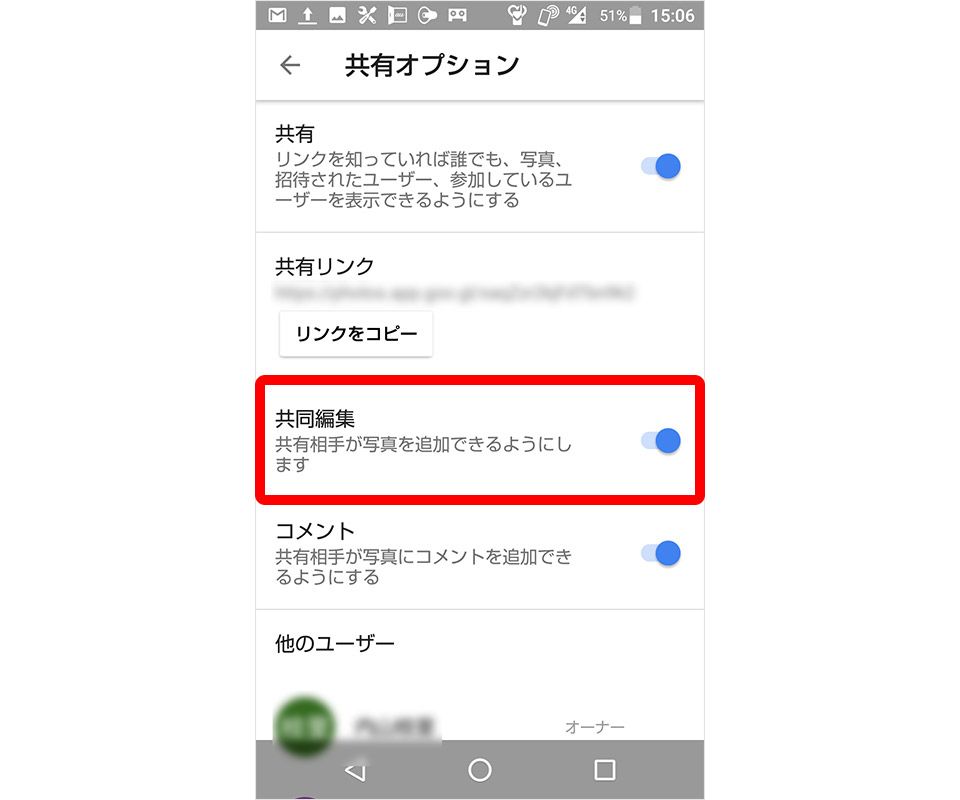
ただし、便利な反面、共有アルバムのURLを開けば誰でも写真を見ることができてしまうので、アルバムのURLを誰でも見ることができるSNSのタイムラインなどに投稿しないよう注意しよう。
●iPhone同士ならiCloud共有アルバムが便利
自分とアルバムを共有したい相手がiPhone同士なら、iCloudの共有アルバムが便利。Google フォトのように共有相手も写真の追加が可能だが、Google フォトとは違い、指定した相手しか閲覧できないのでセキュリティ面でも安心だ。また、iPhoneの「写真」アプリからシームレスに作業できるので使いやすい。
【共有方法】
①「写真」アプリの[アルバム]タブを選択し、左上の[+]ボタンをタップして[新規共有アルバム]を選ぼう。
②アルバムタイトルと共有したい人の連絡先を入力すれば完了。最初に写真を選ばなくてもよく、共有アルバムに追加した写真は共有相手もリアルタイムに確認が可能だ。もちろん、共有相手からも写真の追加が行える。
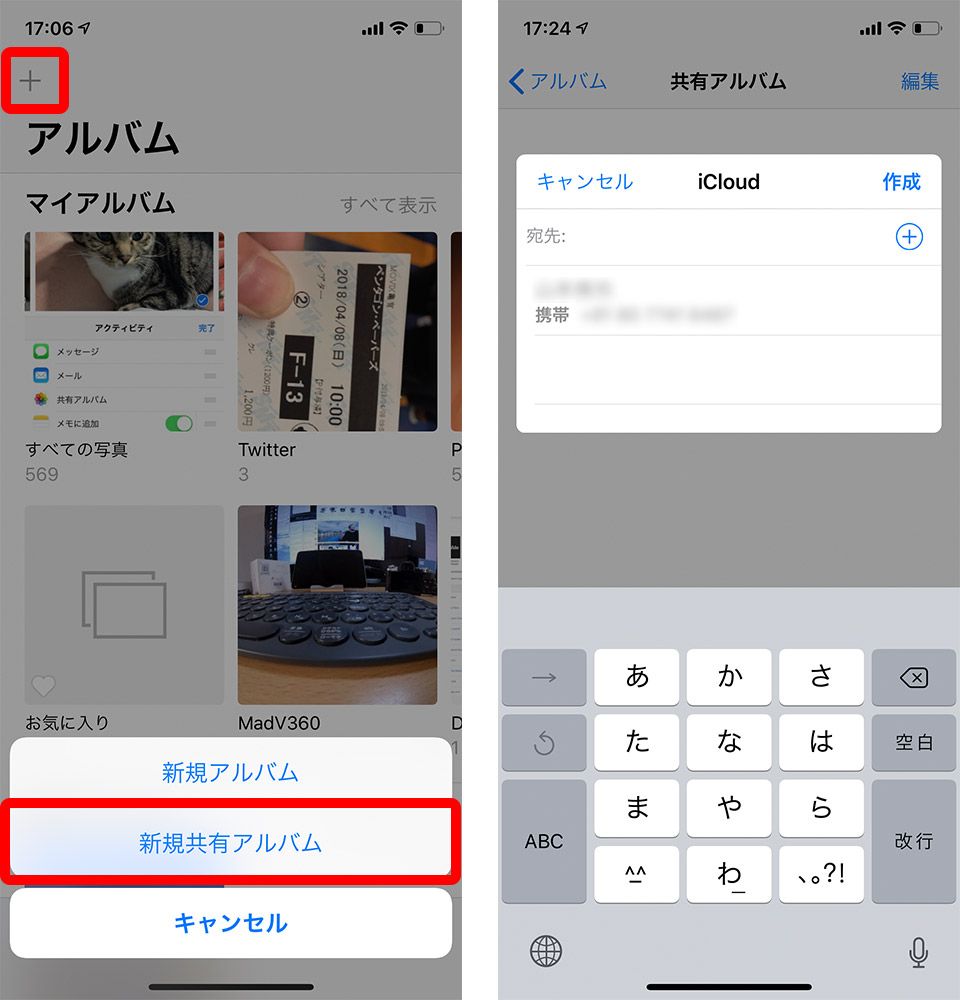
なお、利用するためには「設定」▶[写真]▶[共有アルバム]をオンにしておく必要があるので、事前に確認しておこう。
●コミュニケーションのひとつにもなるLINEのアルバム機能
家族や友だちなど、LINEを交換している人たちの間柄での共有であれば、LINEの「アルバム」機能が便利だ。連絡のついでに同じトーク画面から共有でき、1アルバムにつき1,000枚まで写真をアップロードすることができる。アルバムを閲覧・追加できるのはメンバーのみで、LINEユーザーなら積極的に使いたい機能だ。
【共有方法】
①LINEでアルバムを共有したい人(もしくはグループ)のトーク画面を開き、右から左に向かってスワイプして、3ページ目にある[アルバム]画面を表示。
②右下の[アルバムマーク]をタップし、[アルバム作成]と進み、追加したい写真を選び、[選択]をタップ。
③アルバムタイトルを入力したら、右下の[アルバム作成]をタップすれば完了。
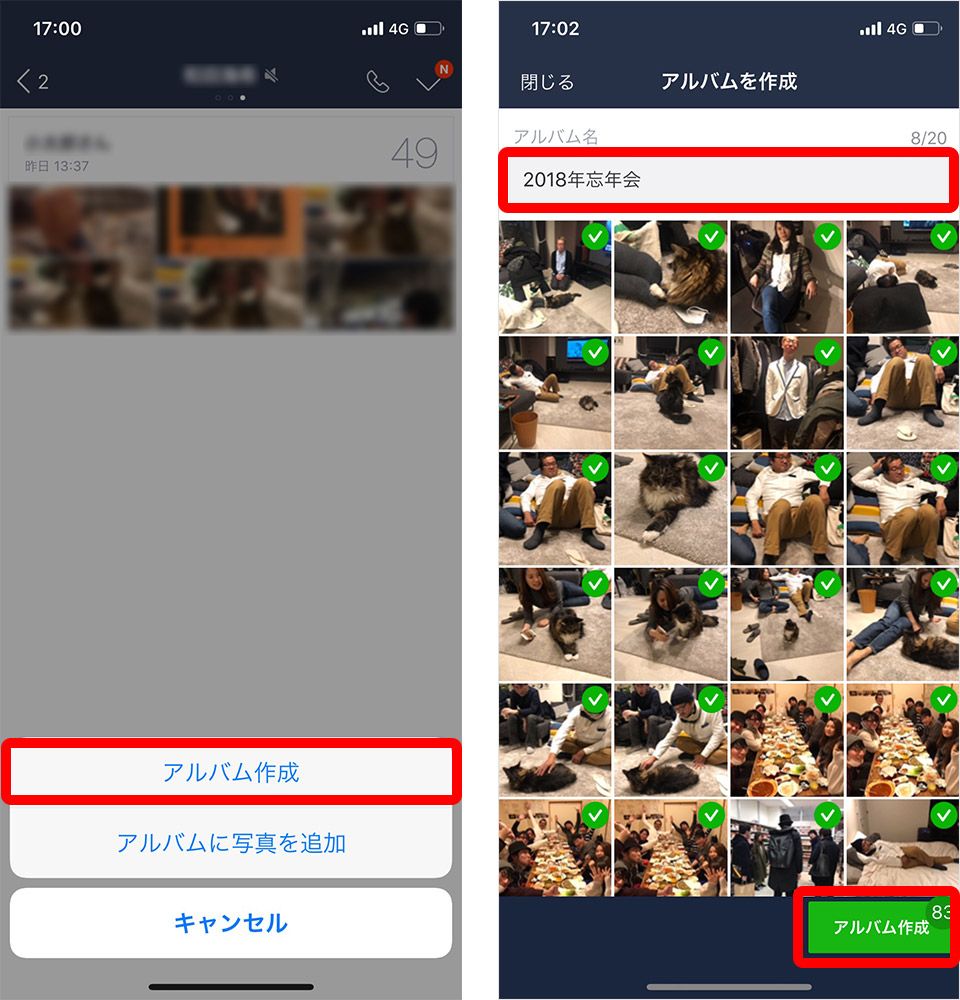
誰かがアルバムに写真を追加すると、トーク画面にも[追加しました]と投稿されるので、アルバムの写真の追加に気付きやすく、コミュニケーションのひとつとしても機能する。
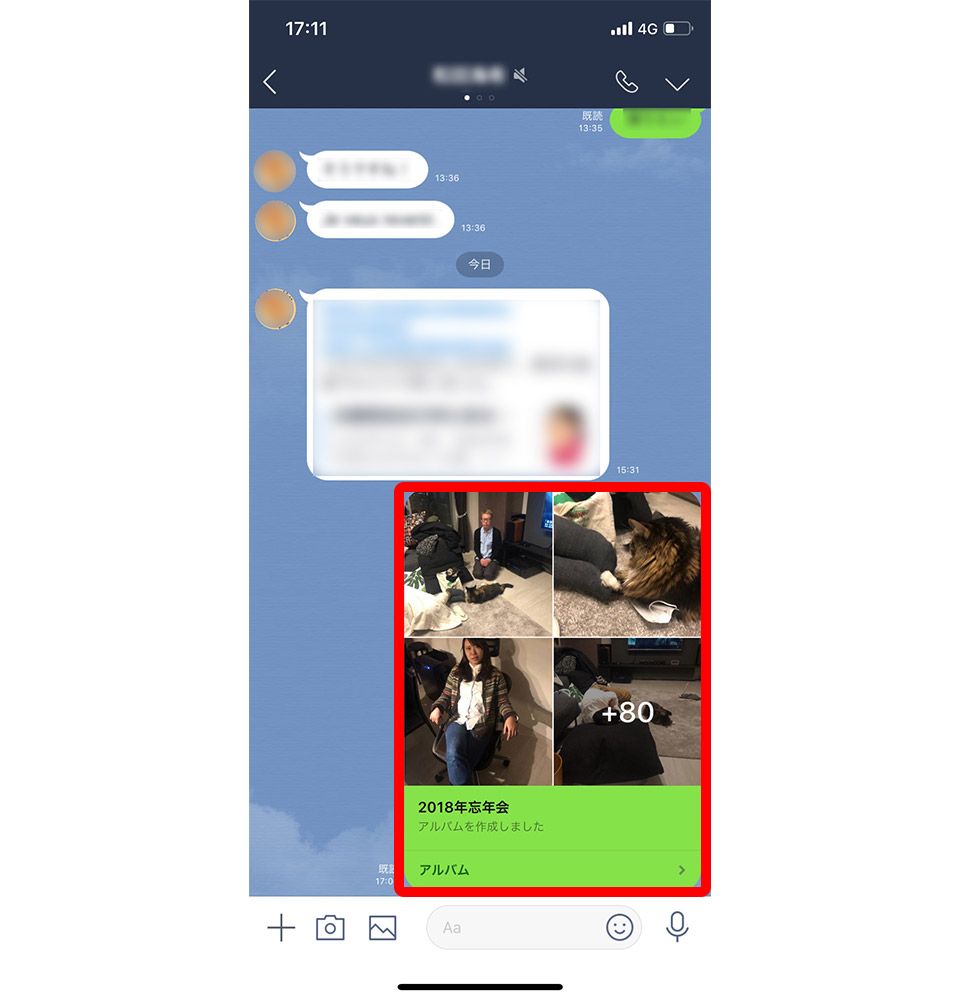
ただし、アルバムをつくれるのは「個人」と「グループ」のみで、「複数人トーク」では作成できないので注意しよう。
以上、スマホで写真を共有するさまざまな方法を紹介した。スタンダードにLINEやメールで1枚ずつ送るのでも十分便利だが、自分のスマホや相手のスマホの機種がなにか、何人に送るのか、何枚送るのかによって、それぞれのパターンに適した共有方法が存在する。この記事で紹介した方法を活用して、自分の使いやすいシェア方法を見つけてほしい。
文:山本竜也