2019/02/12
| 更新
2021/06/03
Androidスマホの通信量を節約する方法 Wi-Fiの有効活用、警告設定などでギガ不足解消
家やオフィスではWi-Fiにつないでおり、外で長時間ネットをしているわけでもないのになぜか使い過ぎてしまうスマホのデータ通信量。これは、スマホの設定を変更するだけでかなり削減できる場合がある。
そこでこの記事では、Androidスマホのモバイルデータ通信量を節約するポイントを、効果の出やすい順に紹介しよう。
Google Pixel 5(Android 11)を例に説明するので、同じメニュー名がない場合は、似た設定項目に読み換えて試してみてほしい。

まずはデータ通信量を確認しよう
通信量を抑えるための第一歩として、まずはどのアプリがどの程度データ通信を使っているのかを確認しよう。
[設定]▶[ネットワークとインターネット]▶[モバイルネットワーク]をタップ。
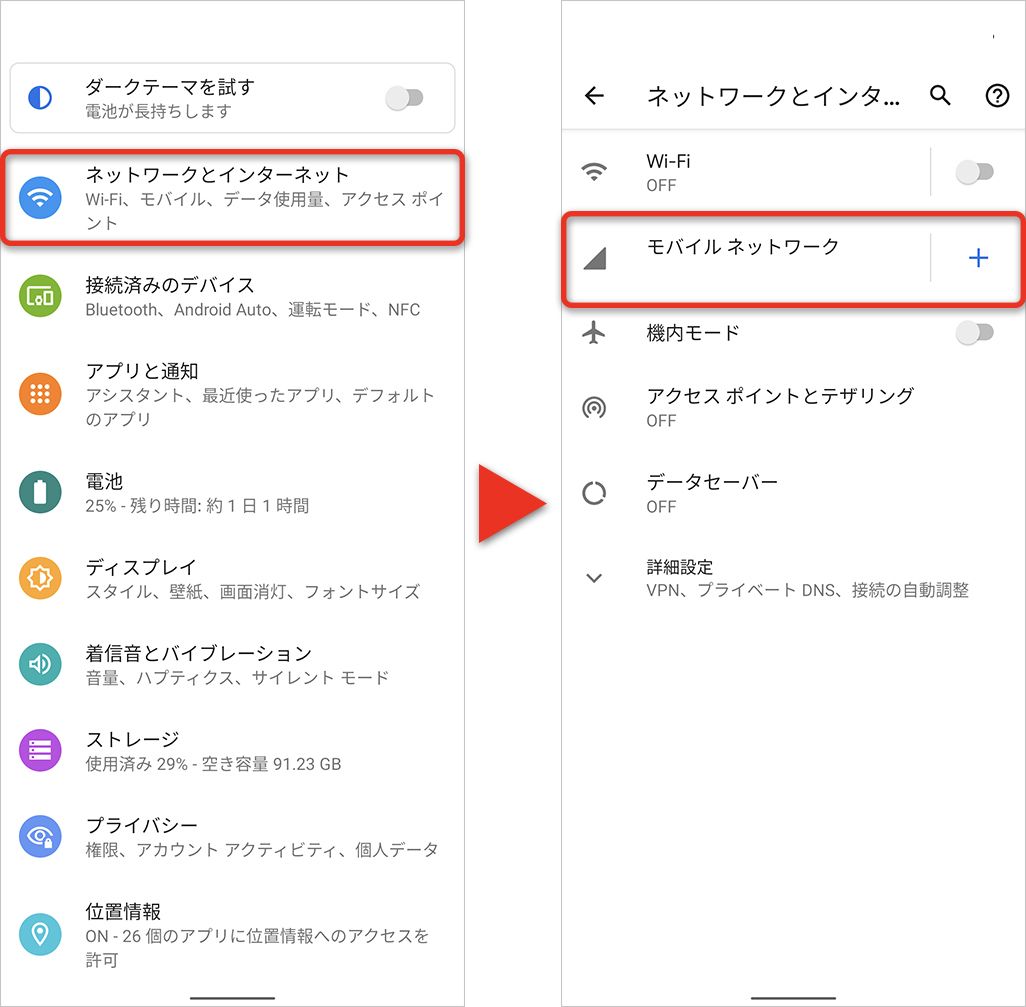
これがデータ通信量を確認するメインの画面。[アプリのデータ使用量]の欄を見れば、各アプリ個別の利用量がグラフで確認できる。
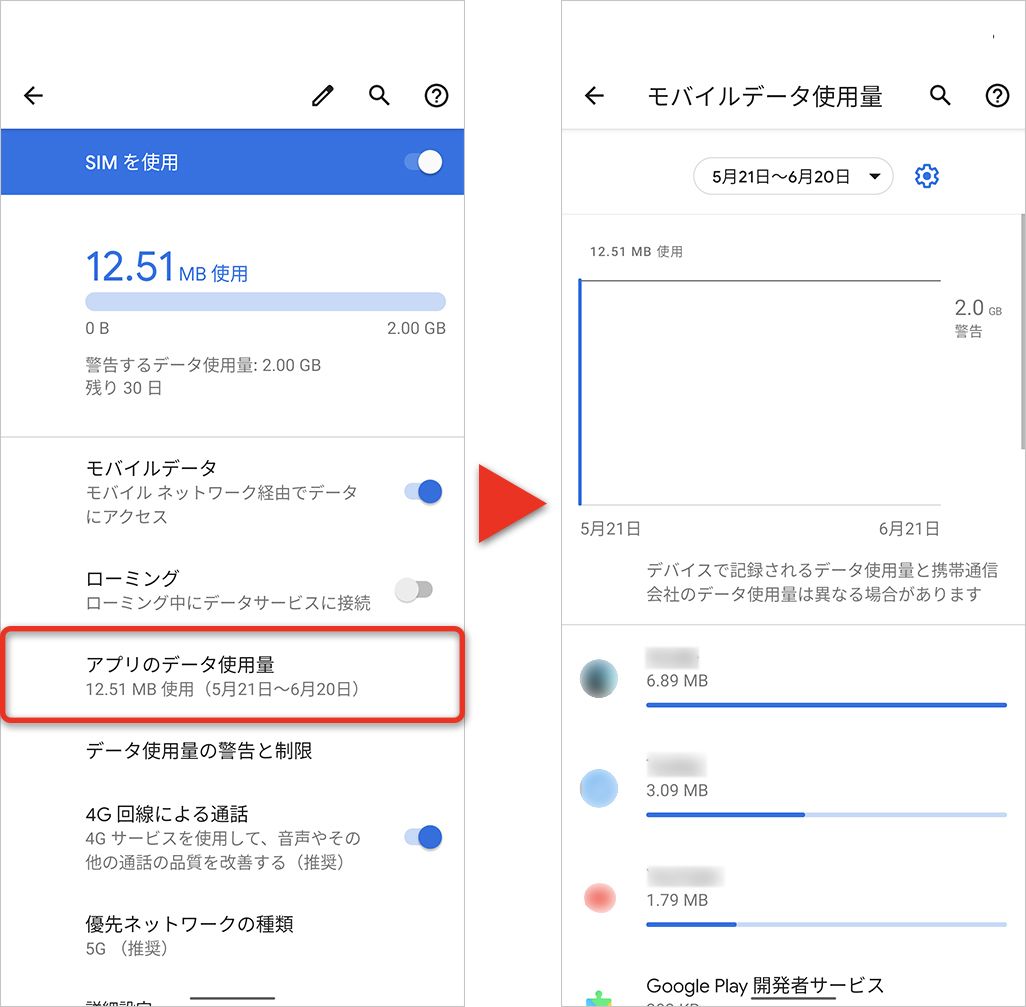
たとえば、Wi-Fi環境のある自宅でデータの大きい動画を閲覧し、Wi-Fi環境のない外出先でTwitterをたくさん利用している場合、スマホの通信量としては、Twitterが動画アプリよりも多く使われていると表示される。
まずは、実際にどのアプリのデータ通信量が多いかを把握し、次に節約したいアプリごとに対策を考えていくといいだろう。
1)データの大きなアプリのダウンロードはWi-Fi環境で行う
では、ここからは実際にデータの削減方法について紹介しよう。
データが大きいアプリの例としては、ゲームアプリや電子書籍アプリがある。特に電子書籍アプリは、書籍データを読むときにスマホにダウンロードする場合があり、データ通信量が多くなりがちだ。データのダウンロードは前もって自宅などWi-Fi環境のあるところで行い、外出時には読むだけにするといいだろう。
またアプリだけでなく、仕事でPDFファイルやOfficeアプリケーションのデータなどをダウンロードする場合も、できるだけWi-Fi環境下で行っておけば通信量を節約できる。
2)ストリーミングサービスのデータ通信を節約する
通勤中やちょっとした空き時間などに、YouTubeやSpotifyといった動画や音楽のストリーミングサービスを利用する人は多いだろう。しかし、これらのサービスをモバイルデータ通信で視聴してしまうと、あっという間に大きなデータ通信を行ってしまうことも。これらのサービスは、以下の方法でデータ通信量を節約できる。
・あらかじめ動画をダウンロードしてから視聴する。
・Wi-Fi環境でストリーミングを楽しむ。
動画のダウンロード方法はアプリによって異なるが、事前にダウンロードしておけば、オフラインでも視聴が可能だ。Wi-Fi環境にいるときにぜひ試してほしい。
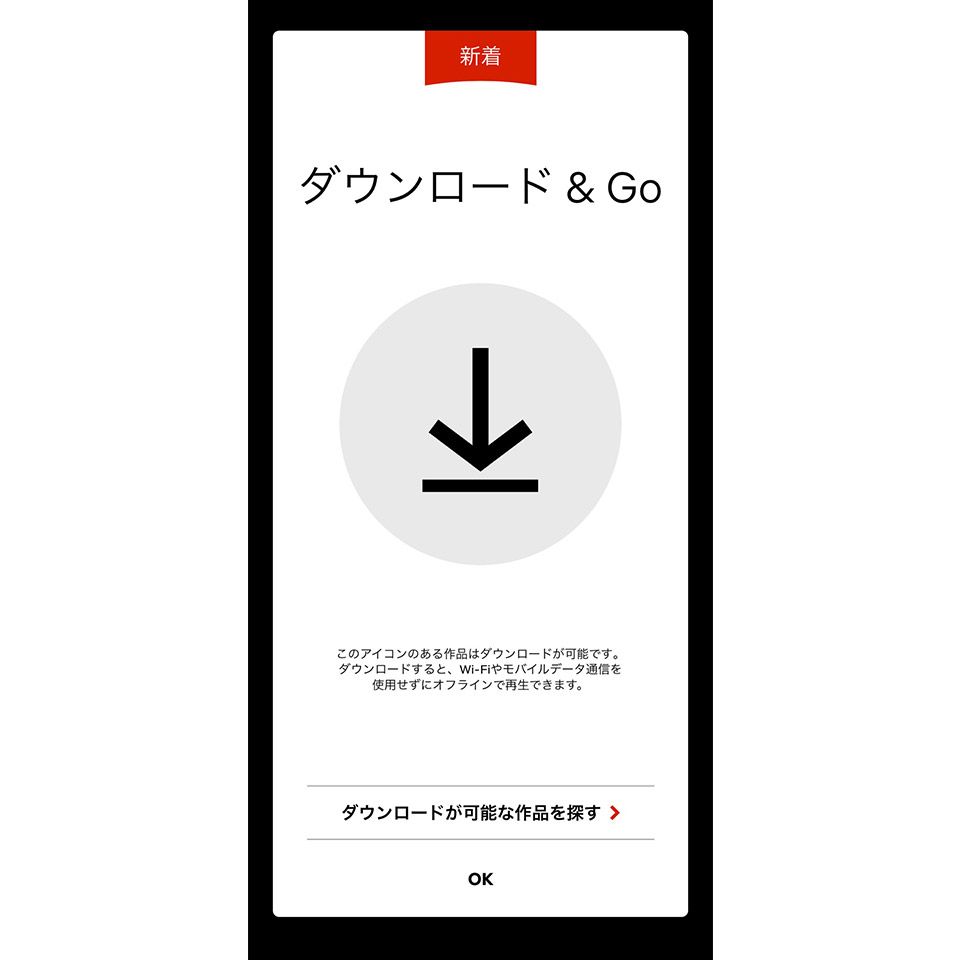
またYouTubeでは、データ通信量の多い高画質な動画の視聴は「Wi-Fi接続時にのみ視聴する」設定もある。メイン画面右上の自分のアカウントをタップし、[設定]をタップ。
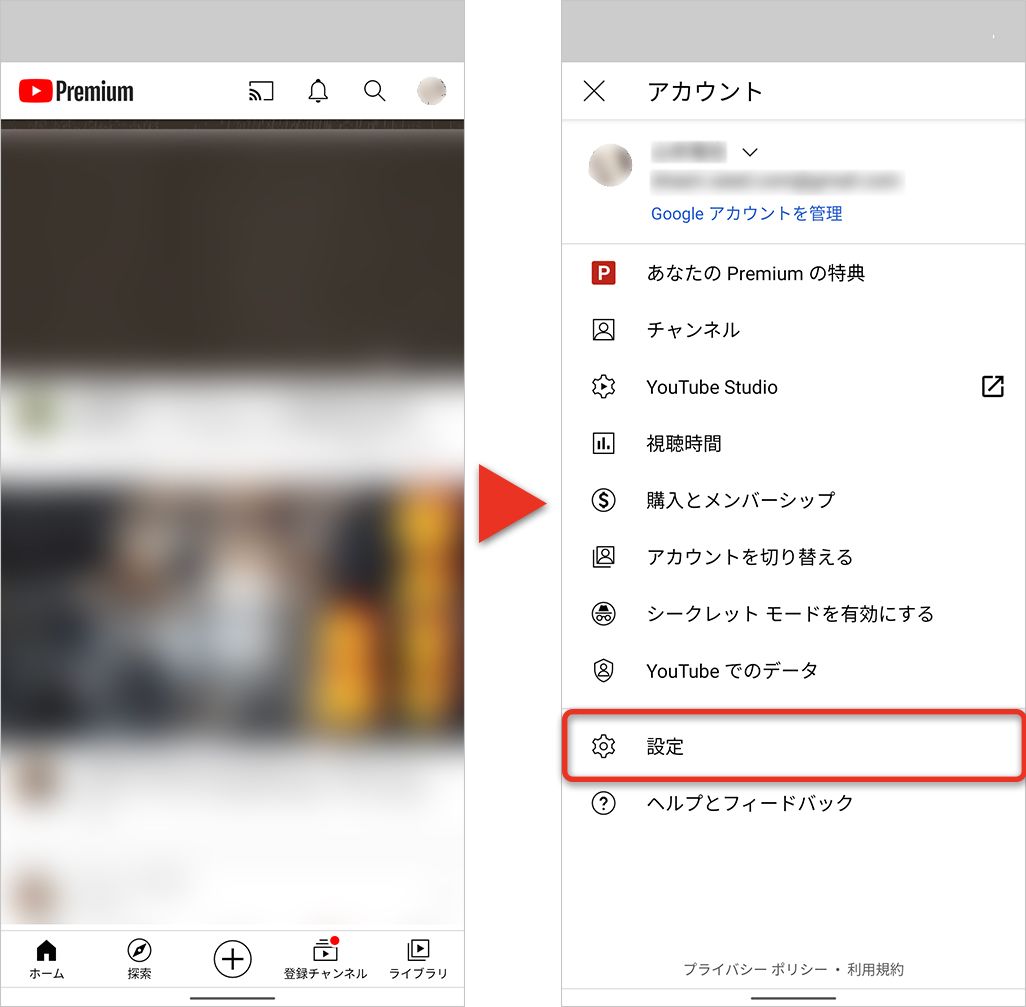
[動画の画質設定]から[モバイルネットワーク使用時の動画の画質]で[データセーバー]を選べば、モバイルデータ通信の通信量を削減できる。
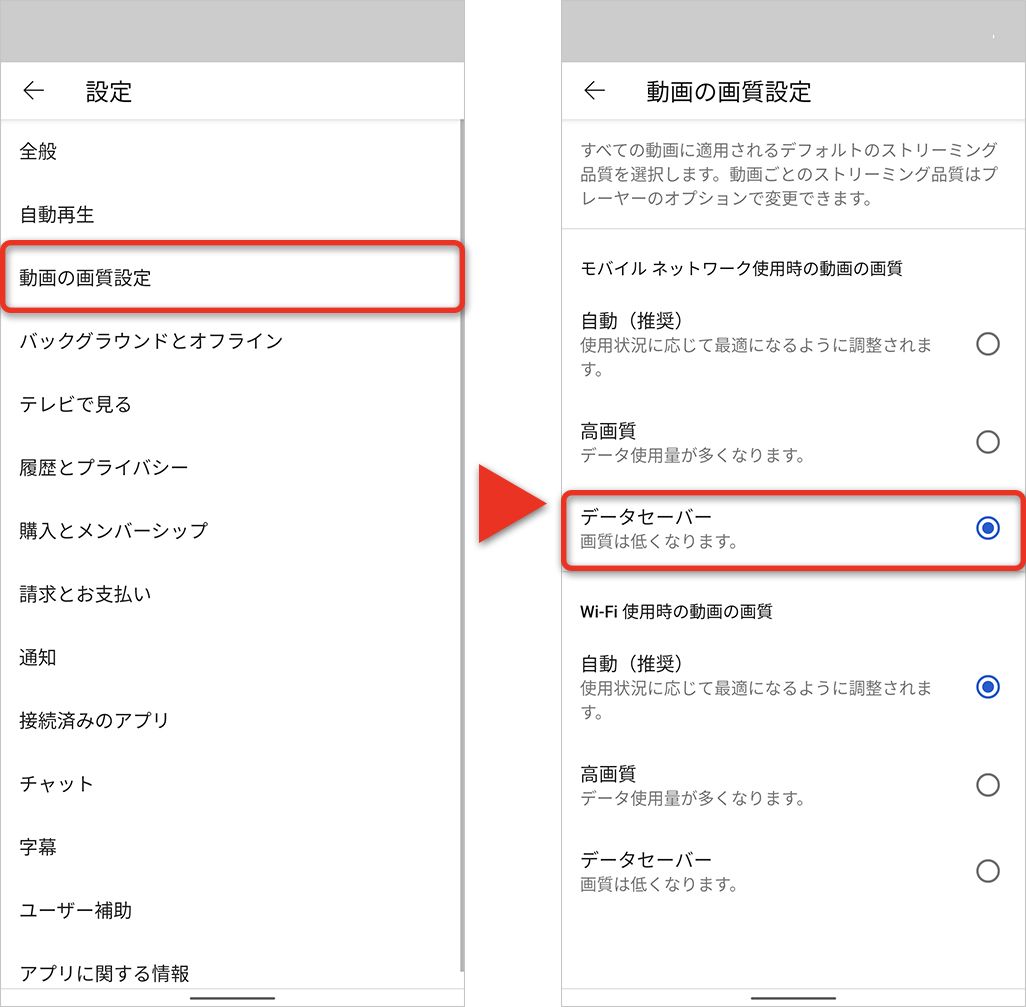
3)SNSのデータ節約オプションを活用する
SNSに投稿された画像や動画を閲覧するときにも、実は意識しないうちにデータ通信量を消費している場合がある。InstagramやTwitterなどのSNSには、データ節約のために動画の自動再生を制限したり、画質を少し落として表示したりするなどのオプションが用意されているので、それらをうまく活用しよう。
Instagramは画面右上の[三本線マーク]をタップし、メニュー下部に表示される[設定アイコン]をタップ。
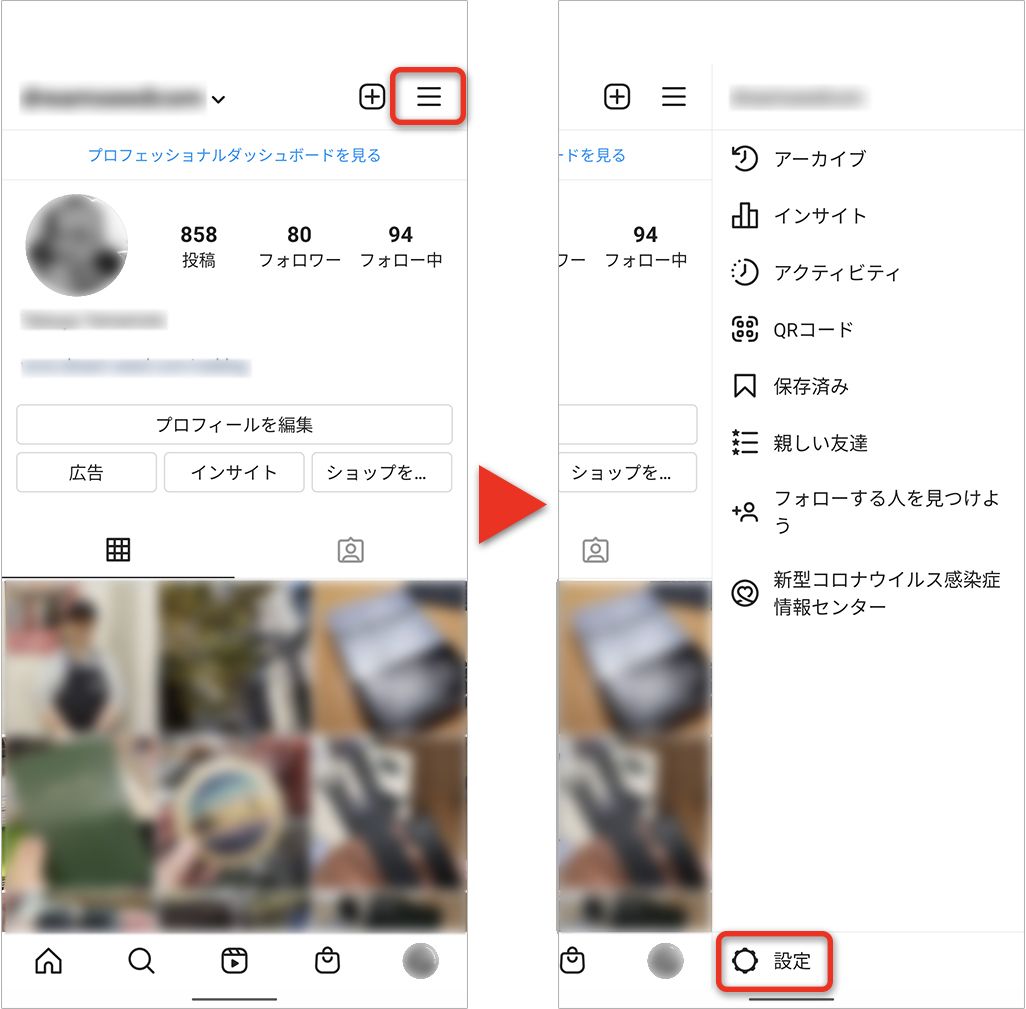
続いて、[アカウント]▶[モバイルデータの使用]をタップ。
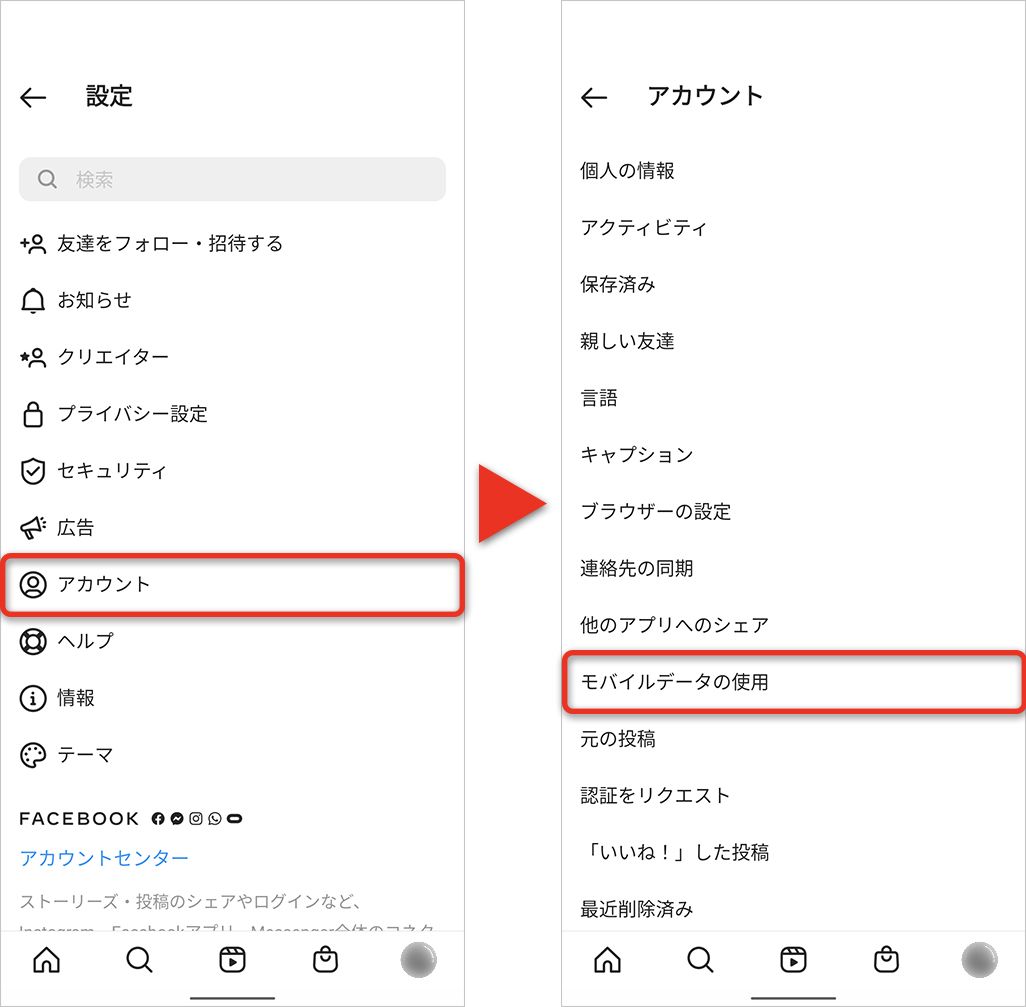
表示される画面で[データ節約モード]をオンにする。これにより、動画の自動読み込みが行われなくなる。モバイルデータ通信中には動画の再生まで時間がかかることがあるが、Wi-Fi時の動作に影響はない。
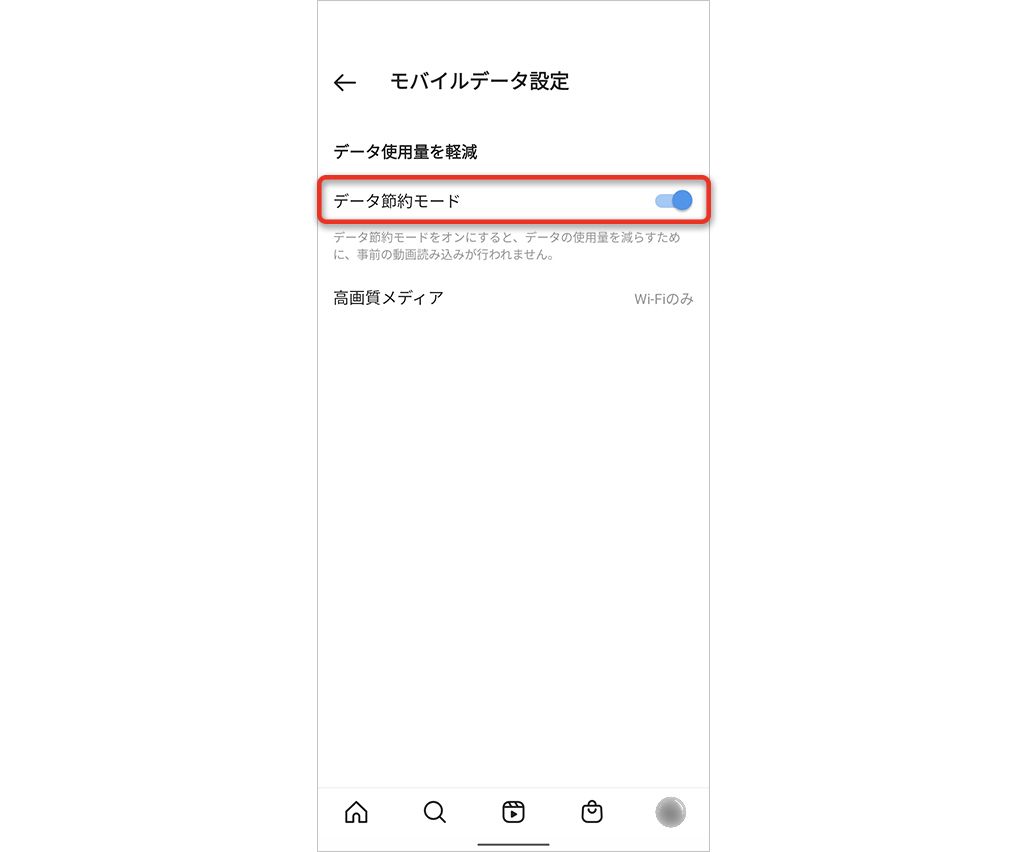
Twitterは左上のメニューから[設定とプライバシー]▶[データ利用の設定]を選択。
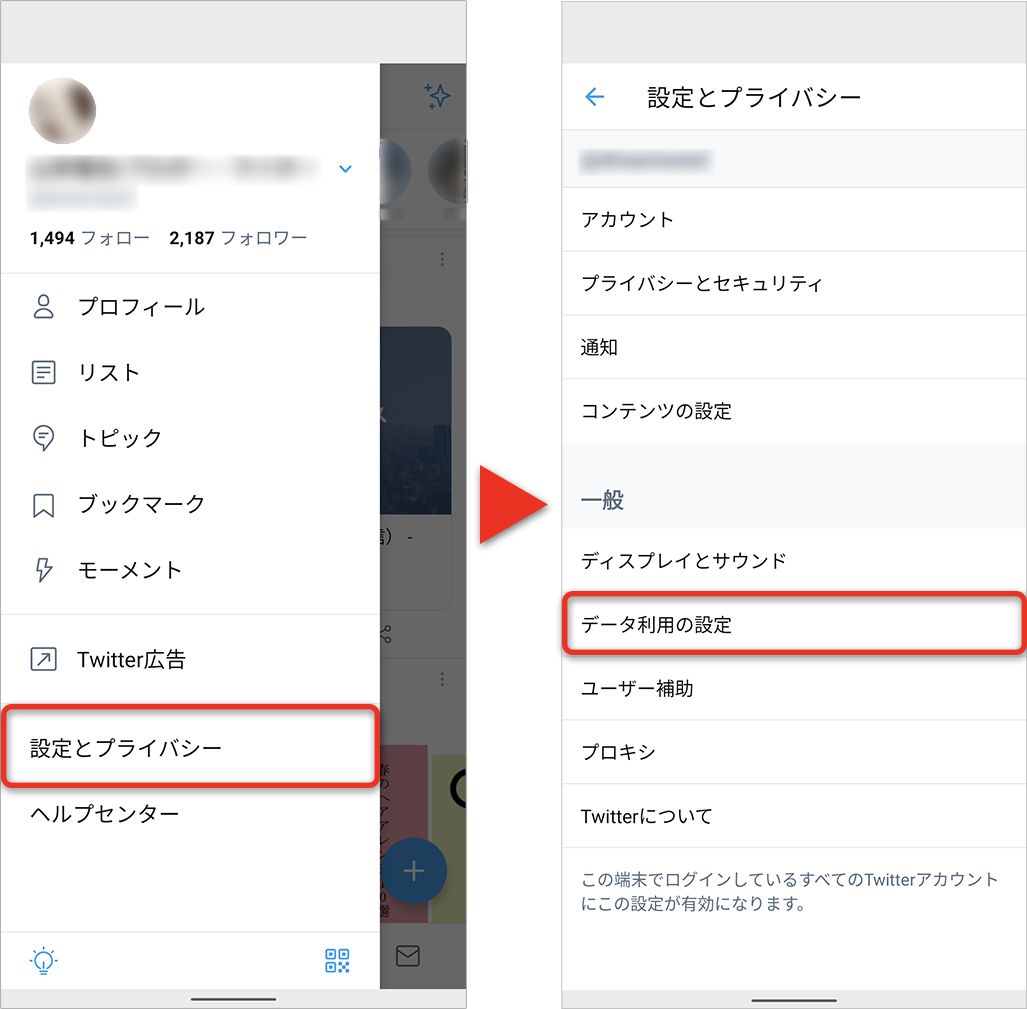
[高画質画像]や[動画の自動再生]、[高画質動画]を選択し、それぞれ[オフ]あるいは[Wi-Fi接続時のみ]を選択する。どれだけ節約できるかは元画像によるが、高画質画像をオフにして4K画像(4,000×3,000ピクセル・2MB)を表示した場合、1,200×900ピクセル・240KBまで縮小された。おおよそデータ量を85%節約できたことになる。
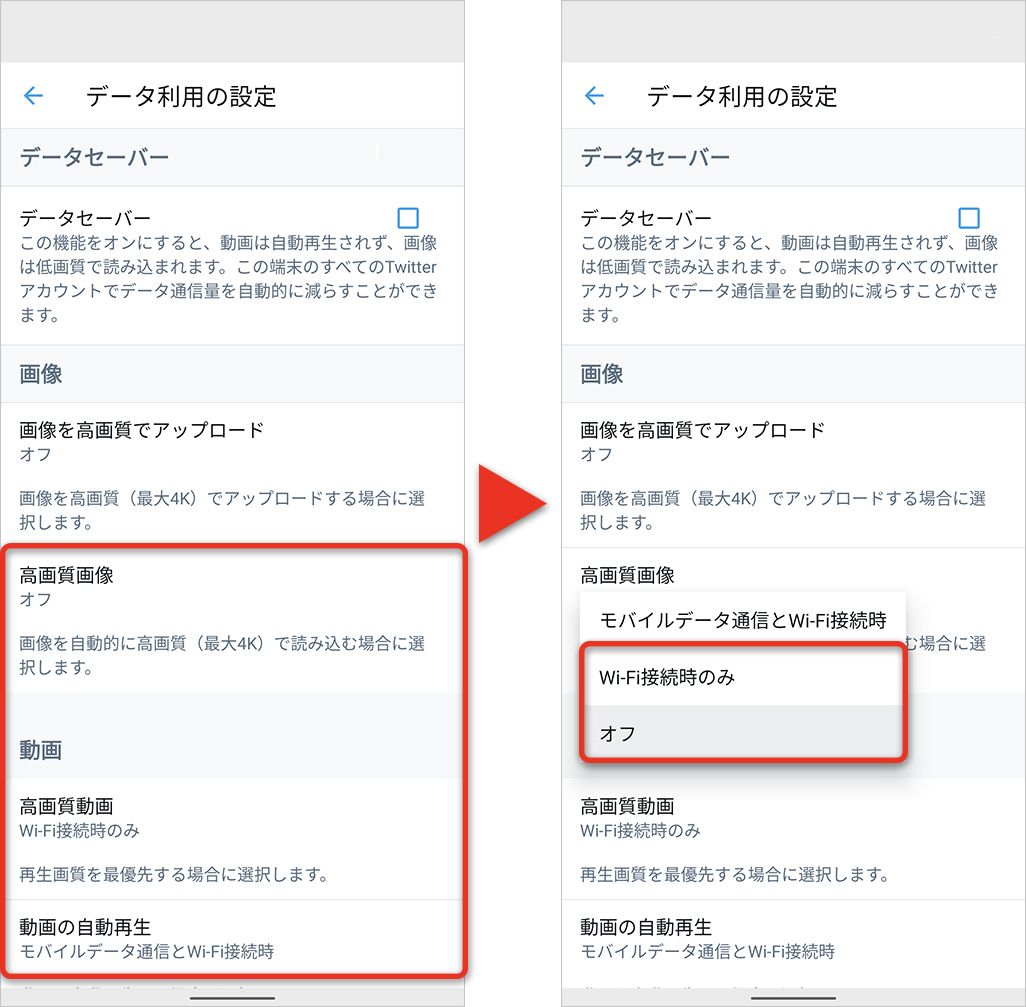
Facebookは、画面右上の[三本線マーク]をタップし、表示されるメニューを下までスクロールし、[設定とプライバシー]選択。
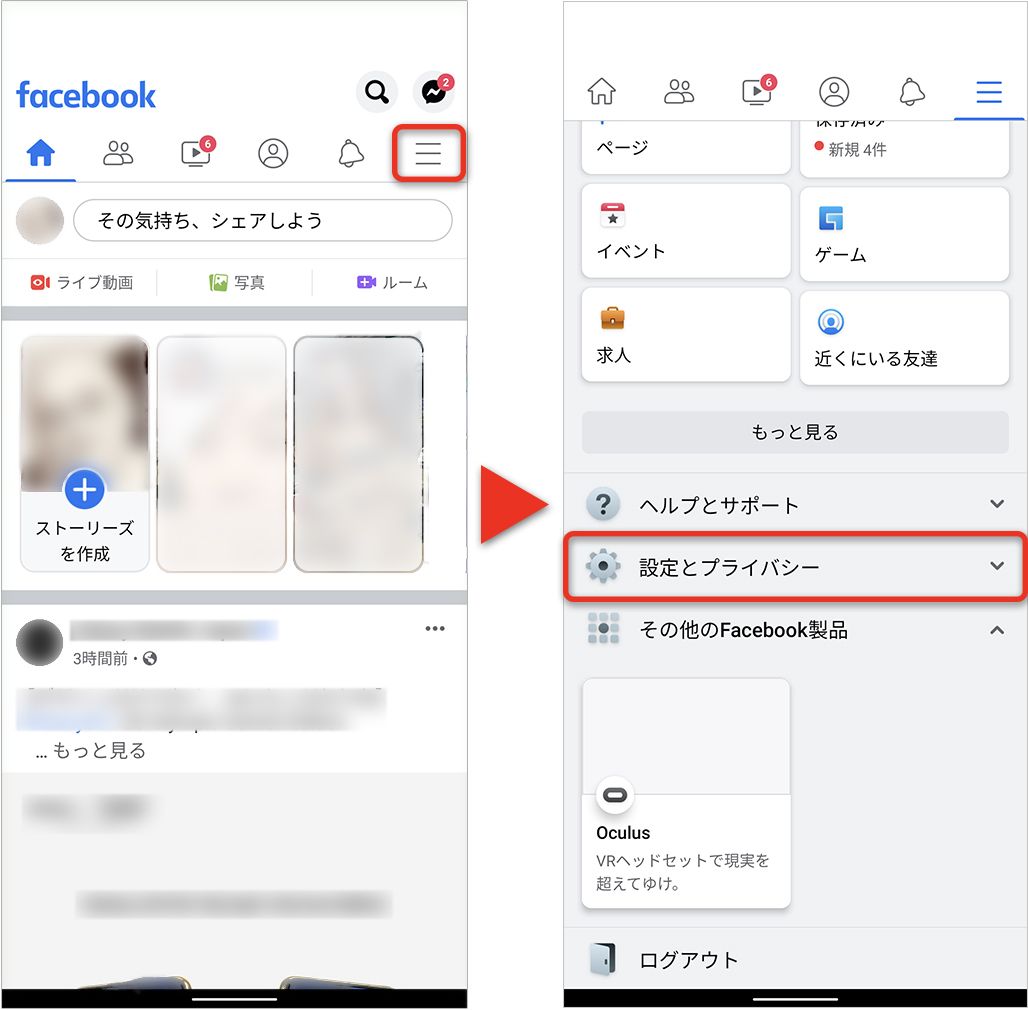
展開されるメニューから[モバイルデータ使用状況]をタップし、[データ節約モード]にチェックを入れる。これを有効にすると、動画の画質を落として、データ量を40%以下にすることができる。
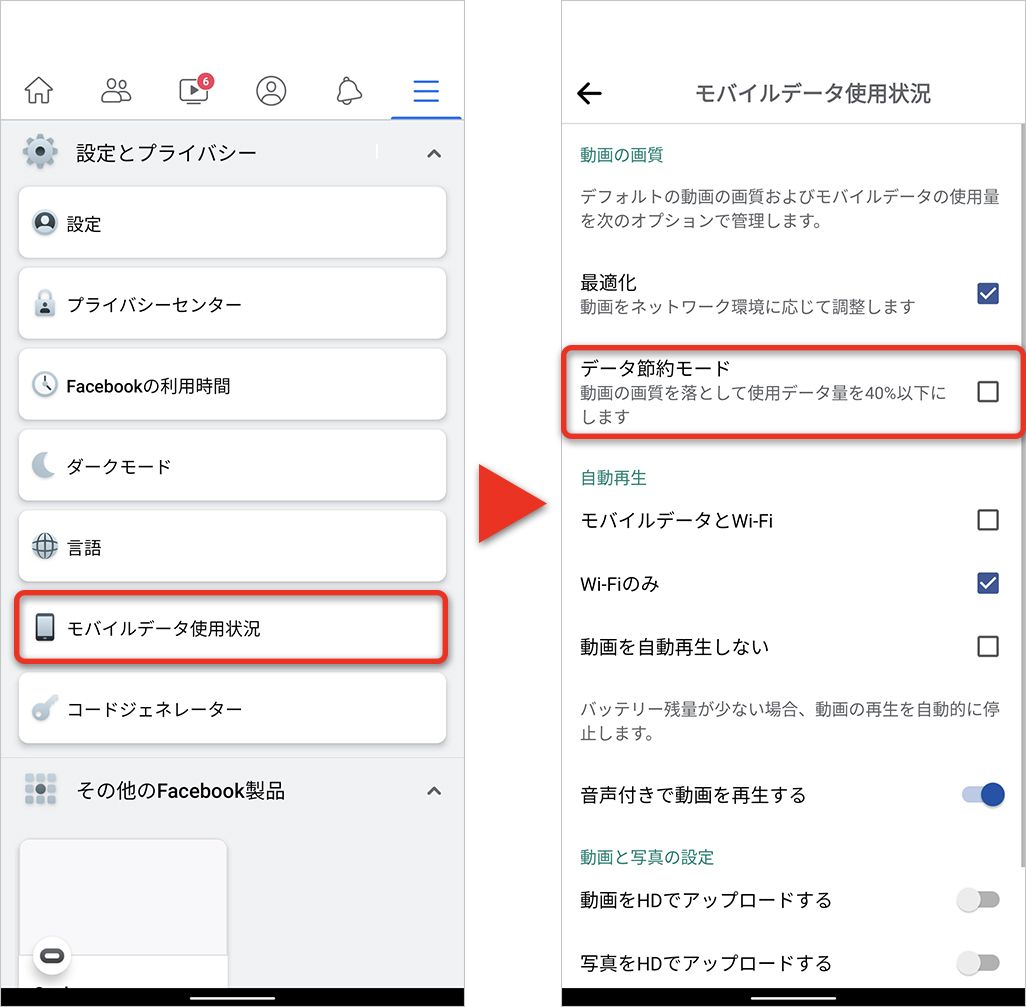
4)アプリのバックグラウンドデータ通信を制限する
スマホでほかのアプリを使っているときにも通知が来るのは、アプリが裏側で動いているから。通知だけでなく、最新の情報を取得するために見えないところでデータ通信が発生しているケースもあるので、最新データが常に必要でないものは、裏側のアプリ起動を止めてしまうのもひとつの手だ。
[設定]▶[アプリと通知]▶[○個のアプリをすべて表示]を選択。
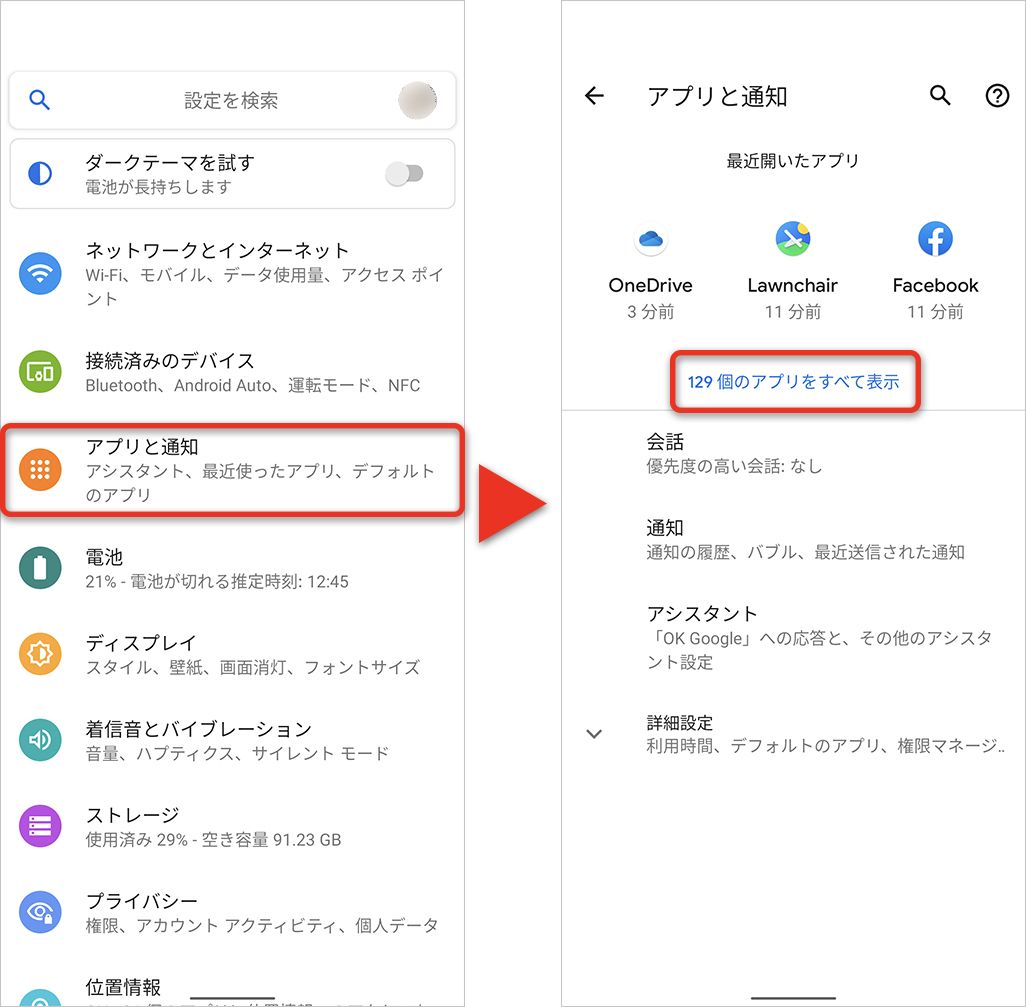
バックグラウンド通信を制限したいアプリを選択し、[バックグラウンドデータ]をオフにする。
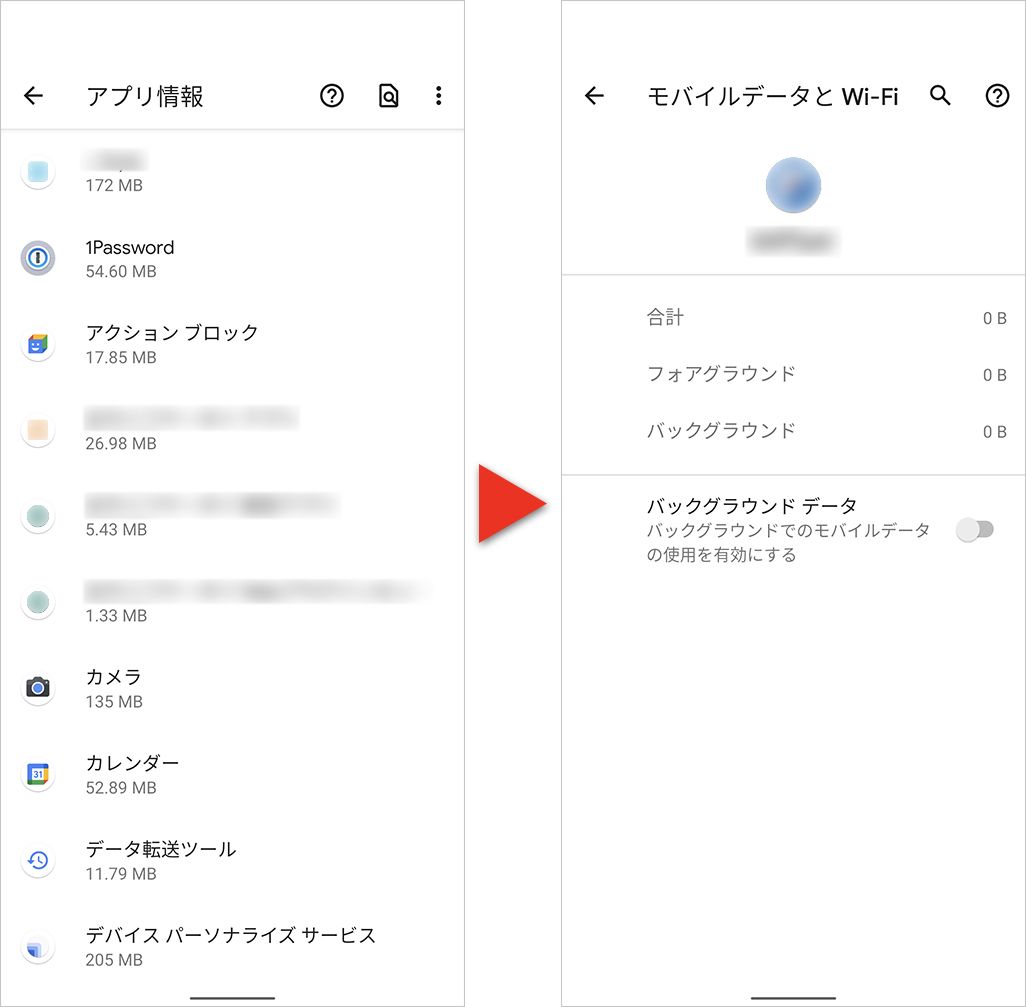
また、[設定]▶[ネットワークとインターネット]から[データセーバー]をオンにすると、一括でバックグラウンド通信をオフにできる。このとき、[モバイルデータの無制限利用]をタップすると、データセーバー中でもバックグラウンド通信できるアプリを個別に選べるので、必要に応じて設定しよう。
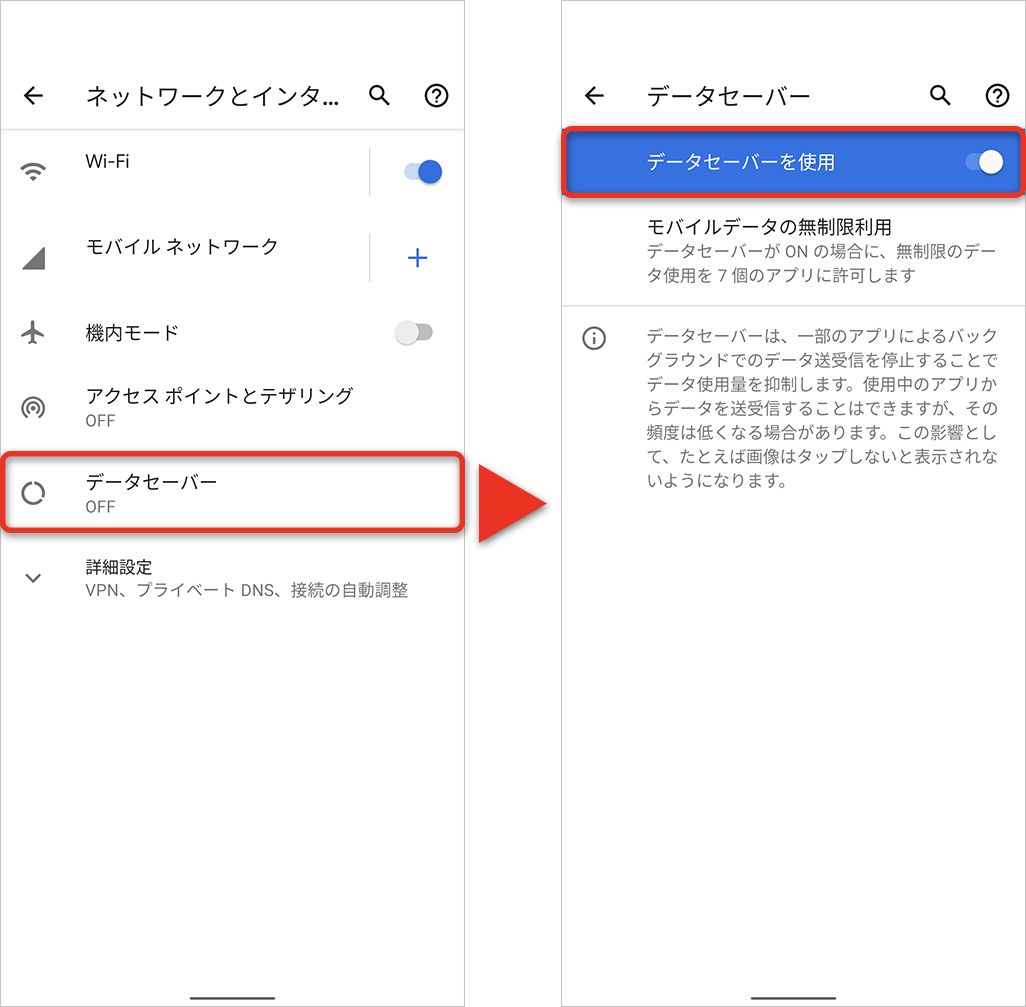
5)アプリの更新をWi-Fi経由でのみ行う
スマホのアプリは常に最新の状態に保たれているが、その背景には当然、最新版をダウンロードするための通信が発生していることになる。
たとえば、容量の大きなゲームアプリのなかには、ダウンロードや更新をするのに数100MBもかかるものもある。モバイルデータ通信で更新するとデータ通信量を大幅に消費してしまうので、自動更新をONにしている場合には、Wi-Fi接続時にのみ更新するように設定しておこう。
[Playストア]▶右上のユーザーアイコン▶[設定]>をタップ。
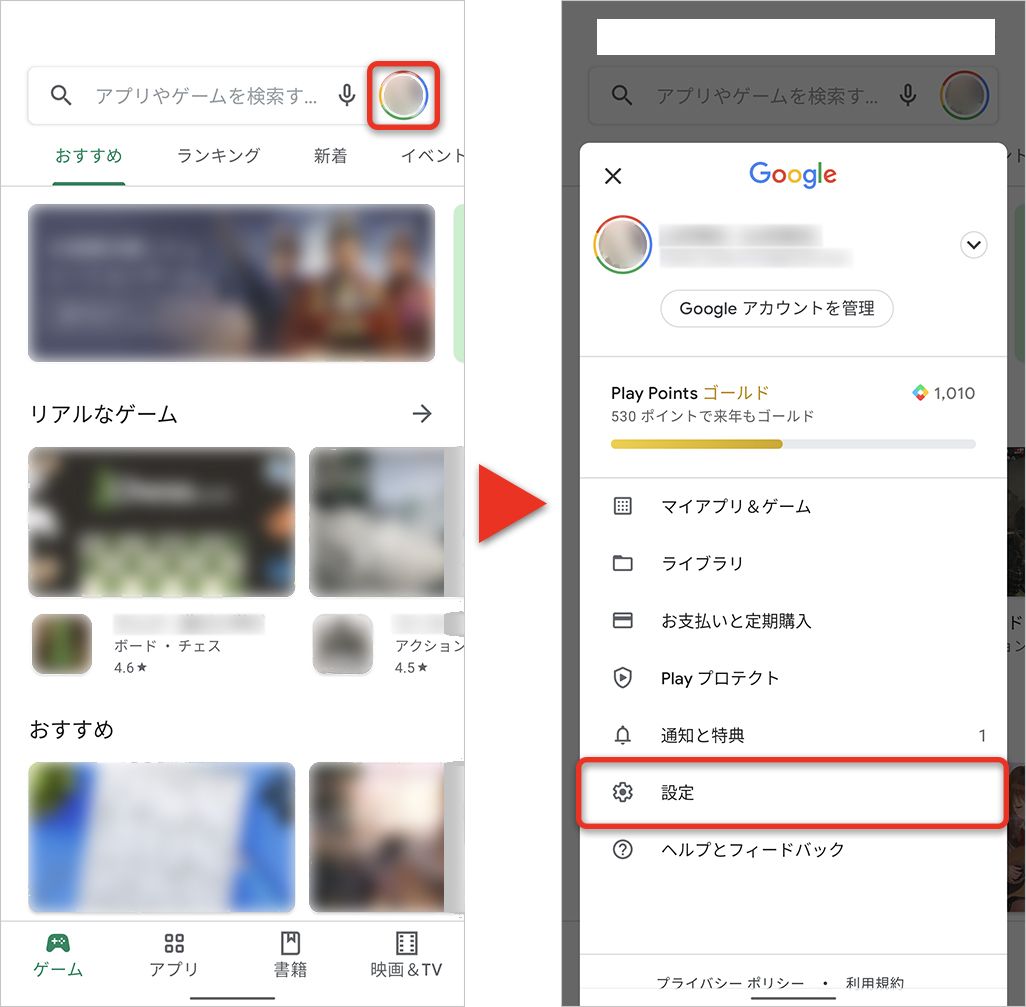
[全般]▶[アプリの自動更新]で、[Wi-Fi経由のみ]を選択する。
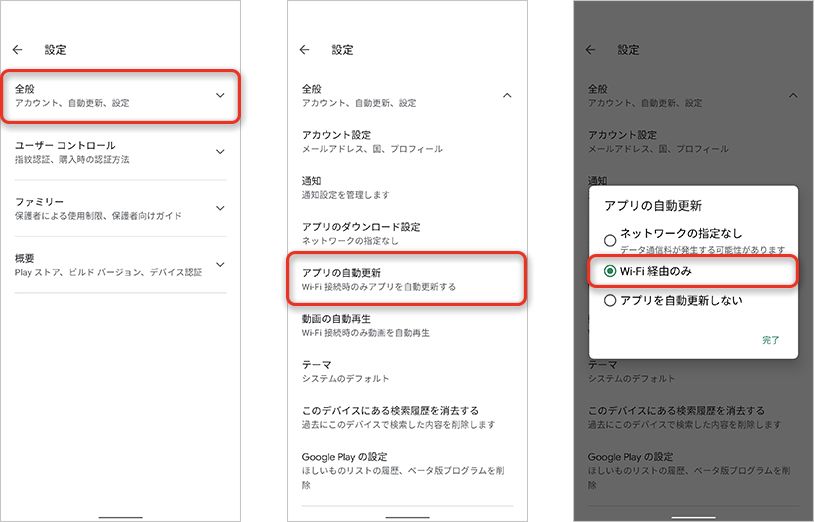
6)Googleの同期機能を制御する
いつでも、どの端末から見ても同じ情報を参照できるのがGoogleの利点だ。たとえば、パソコンのGmailでメールを確認したり、重要なメールにスターを付けたりすると、スマホのGmailにも反映されるなど、とても便利なサービスだが、同時に通信量を消費している。この自動同期はオフにすることもできるので、同期中のGoogleアプリのなかに同期の必要のない(使っていない)ものがないか確認してみるのもいいだろう。
[設定]▶[アカウント]から、利用しているGoogleアカウントを選択。
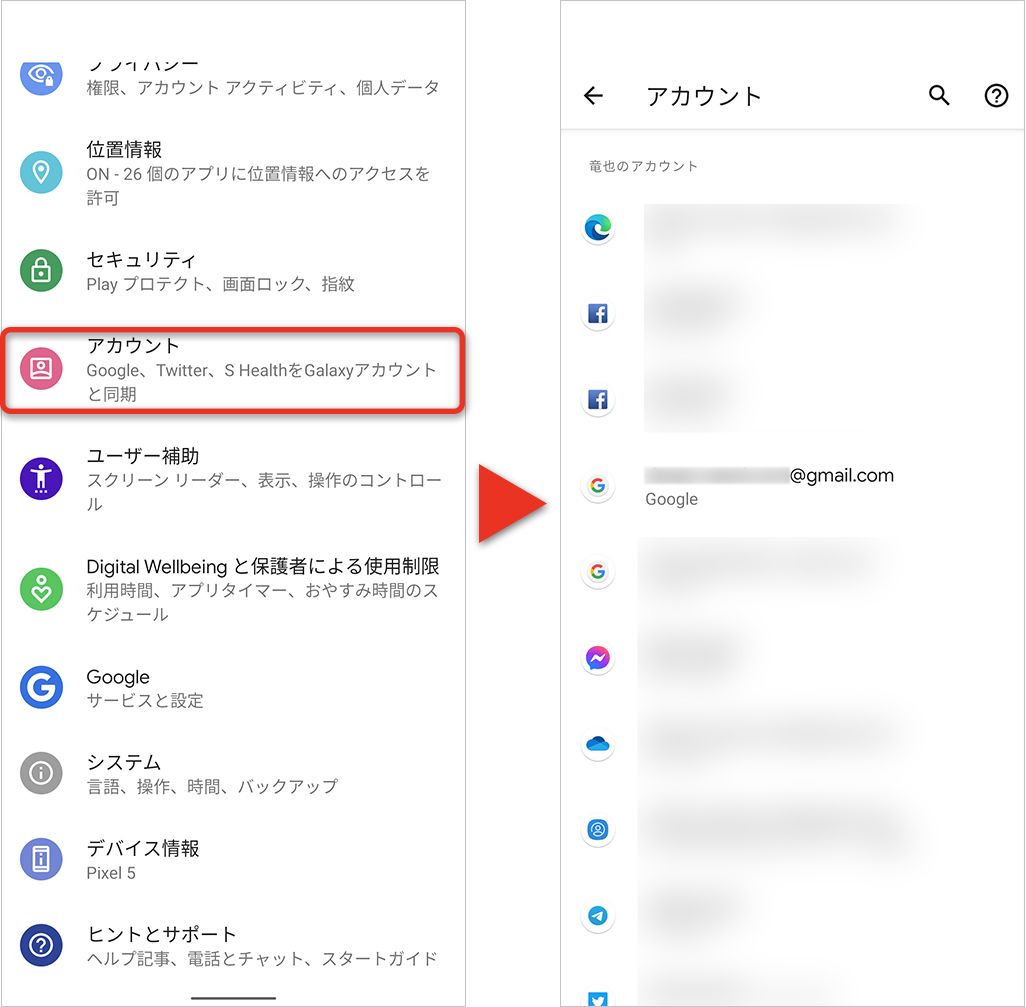
[アカウントを同期]を選択すると、同期できるサービスの一覧が出てくるので、オフにしてもいいものがあれば選択して、同期を解除しよう。
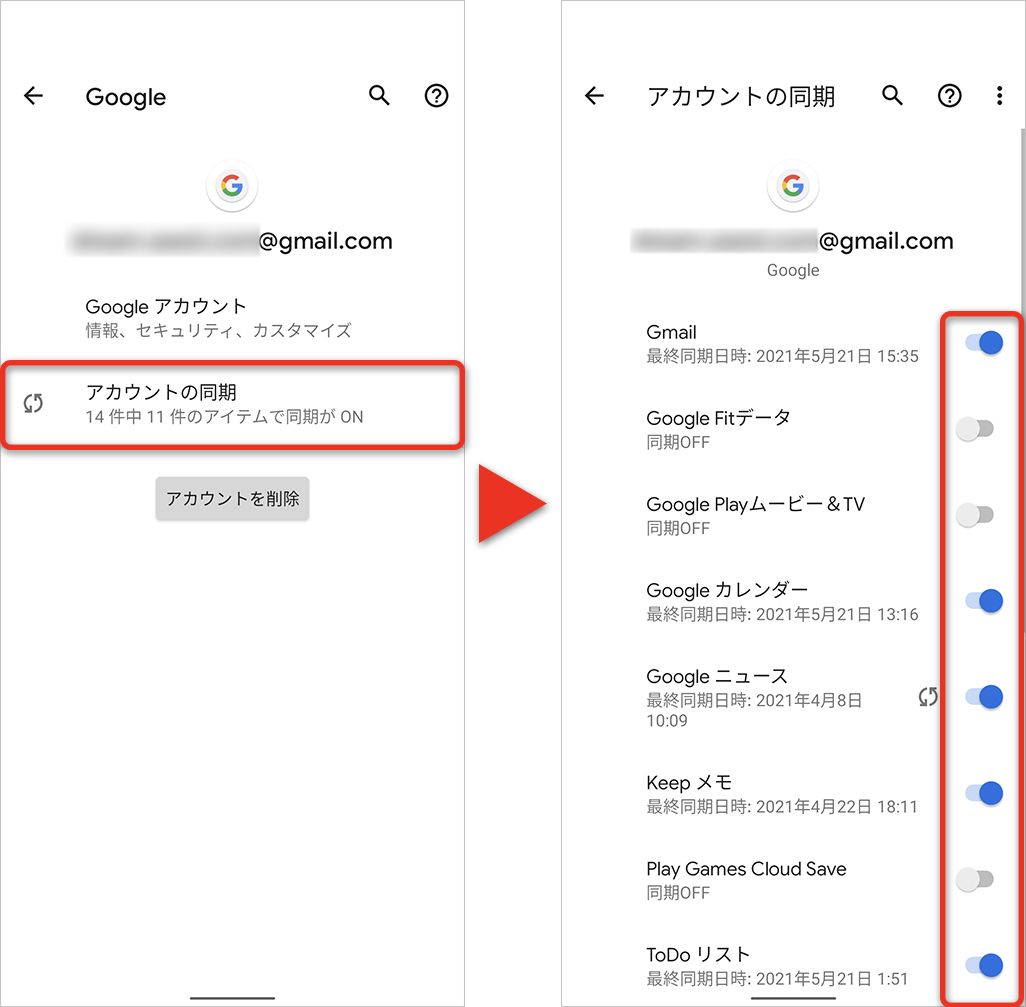
7)データ使用警告・データ上限の設定を活用する
知らないうちにデータを使い過ぎてしまうのが不安なら、あらかじめ上限を設定しておこう。指定した期間にデータ使用量が一定に達すると、警告が表示される設定を適用することができる。
[設定]▶[ネットワークとインターネット]▶[モバイルネットワーク]▶[データ使用量の警告と制限]を選択。
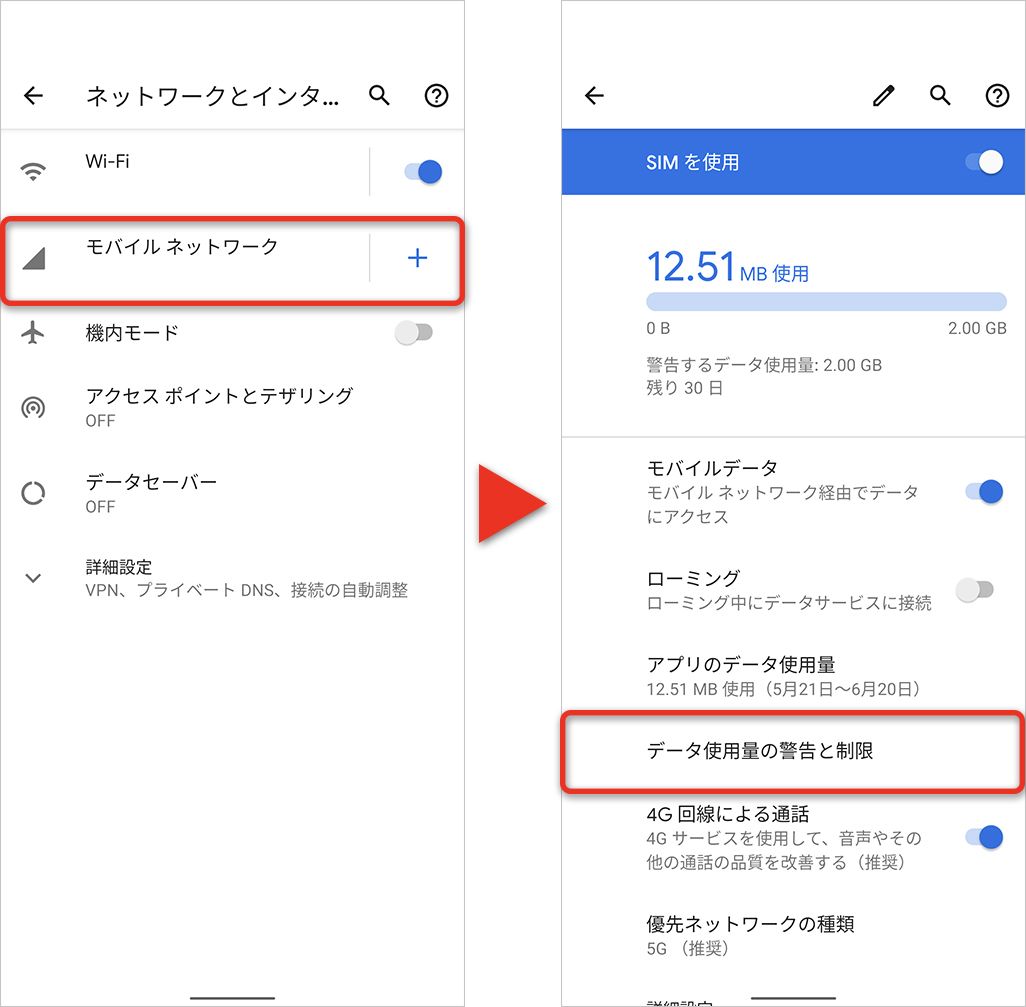
[データ使用量を警告]をオンにし、[警告するデータ使用量]で警告を表示させたい使用容量を入力する。
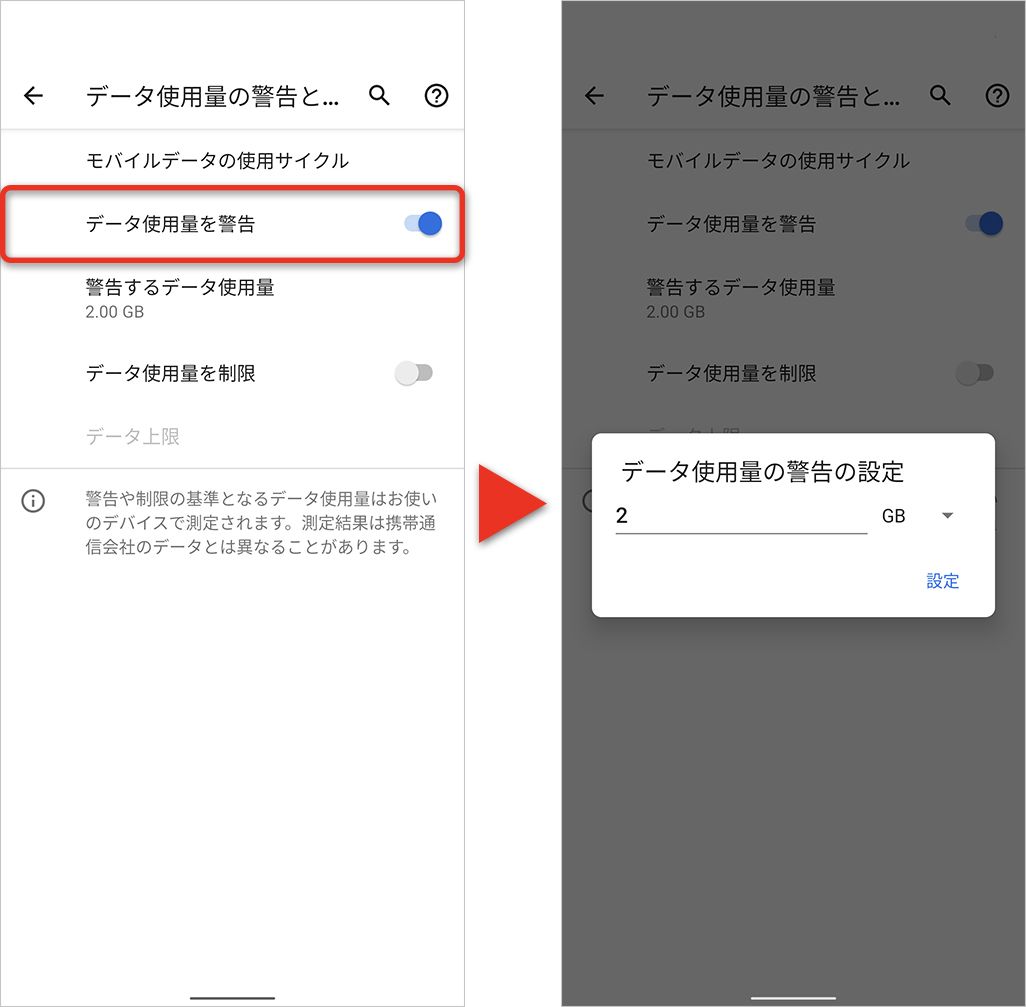
設定したデータ使用量に達すると、以下のような警告が表示される。画像は上限10MBに設定した場合。
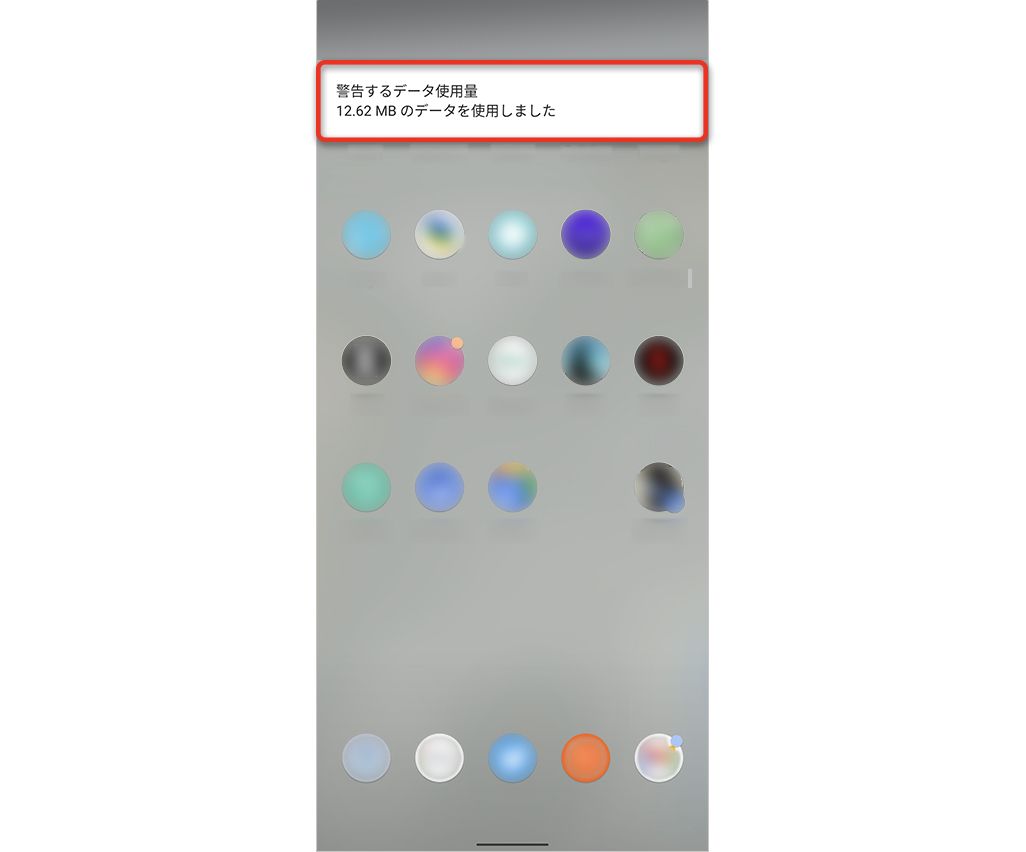
なお、警告が表示されても、データ通信が制限されるわけではないので注意してほしい。設定したデータ通信量以上は通信したくないという場合には、[データ使用量を制限]をオンにし、制限するデータ量を入力する。この場合でも、キャリアが計測しているデータ通信量とまったく同じになるわけではないので、余裕をもって制限をかけるのがいいだろう。
無理しすぎず、可能な範囲でデータ通信の無駄遣いを省こう
スマホのデータ通信量の節約術を解説したが、通信量を気にしすぎて日々の生活にストレスを感じてしまうのでは本末転倒だ。普段のスマホの利用に合わせた対策をとることで、無理のない改善を行ってほしい。
文:TIME&SPACE編集部

