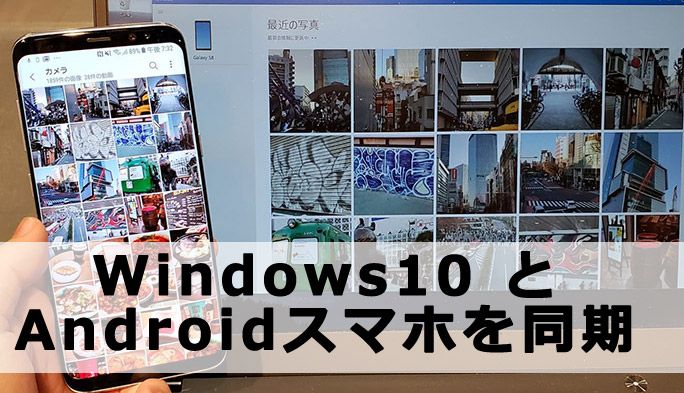2019/01/28
Androidの写真やデータをPCと連携! Windows 10の新機能『スマホ同期』の設定方法
WindowsPCからAndroidスマホ内のデータ(写真やスクリーンショット、SMSなど)に直接アクセスできる「スマホ同期」機能が、Windows 10のアップデートで提供された。スマホからPCによくデータを移行している人にはとても便利な同期機能。そこで、実際にどんなことができるのか、どういう手順で設定するのか、使い方と設定方法を紹介する。
Windows 10新機能「スマホ同期」でできること
WindowsやAndroidは、Apple製のデバイスと異なり、さまざまな企業がカスタマイズしやすいことが特徴のひとつ。最新スペックを取り入れやすいというメリットと、相性問題が起きやすいというデメリットがあり、カスタマイズの幅がPCとスマホの連携が取りにくい原因にもなっていたが、Microsoftが2018年10月に提供を始めたWindows10のアップデート「Windows 10 October 2018 Update」で、Androidスマホの写真・SMSへPCからアクセスできる「スマホ同期」アプリ(無料)が提供された。
「スマホ同期」でできることは以下のふたつ。
① Androidスマホの写真やスクリーンショットをPCで閲覧・使用
Androidスマホに保存された写真やスクリーンショット(最新の25枚)がほぼリアルタイムでPCの「スマホ同期」アプリにアップロードされる。通常、スマホで撮影した写真をPCで閲覧・利用するには、メールやクラウドで共有したり、ケーブルを使って取り込むのが基本。その点「スマホ同期」を使えば、Androidスマホで撮影した写真がほぼリアルタイムでPC側に同期される(PCからスマホへ同期させることはできない)。
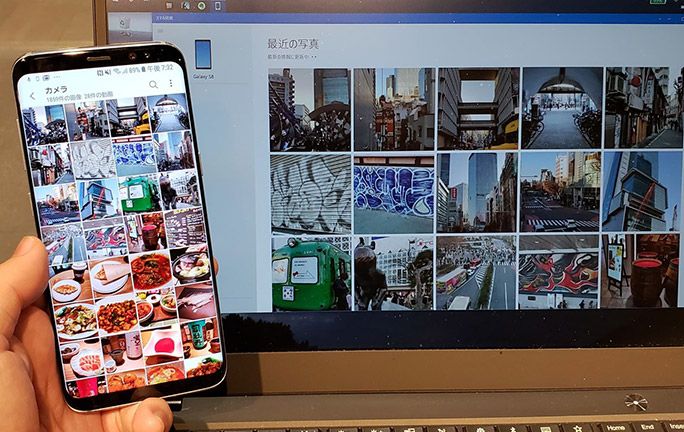
特に役に立つのは、PCでの資料作成時や、チャットツールでメッセージを送る際などにスマホで撮影した写真を使いたい場合。「スマホ同期」にアップロードされた写真をドラッグ&ドロップで利用できるので、わざわざ右クリックなどで一旦保存する必要がない。
また、写真は撮り溜めていくとスマホのストレージ容量を圧迫する。定期的にPCに写真を移していくことで容量の削減にもなり、バックアップの役割も担ってくれる。ケーブル接続やアップロード作業などをしなくても、自動的に同期してくれるのは非常に便利だ。
② AndroidスマホのSMS(メッセージ)を閲覧・送受信
Androidスマホに届いたSMS(メッセージ)をPCの「スマホ同期」アプリから確認・送受信ができる。この作業によるメリットは、たとえばスマホをカバンやポケットから取り出さなくてもメッセージを確認・返信できる点や、仕事中にメッセージの受信に気付きやすい点、PCのキーボードで文をサクサク書ける点などが挙げられる。また、スマホに送られたリンクをPCのブラウザで開けるのも魅力のひとつだ。
「スマホ同期」の環境をセットアップする
ここからは、詳細な設定方法を説明する。スマホ同期を使うための準備として、以下の環境が必要だ。
【必要な環境】
PC側
・Windows 10 バージョン 17134.0 以降, Xbox One
・Microsoftアカウントでサインインしておく
スマホ側
・Android 7.0以降
・SMSの送受信ができる電話番号
次に以下の3つの手順で設定を行っていく。
① Windowsに「スマホ同期」アプリをインストールする
「スマホ同期」アプリは、Windows 10 October 2018 Updateが適用されたバージョンであれば既にインストールされている。まずはスタートボタンからプログラムの一覧を見て、アプリがあるかどうか確認してみよう。
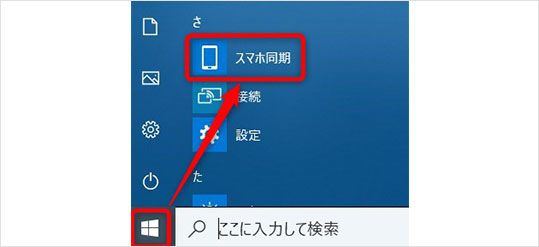 スタートボタンを押してプログラムの一覧に「スマホ同期」があればOK
スタートボタンを押してプログラムの一覧に「スマホ同期」があればOK
スタートボタンにない場合はインストールする必要がある。「スマホ同期」アプリのインストールページから、適切にインストールできるかどうか試してみよう。
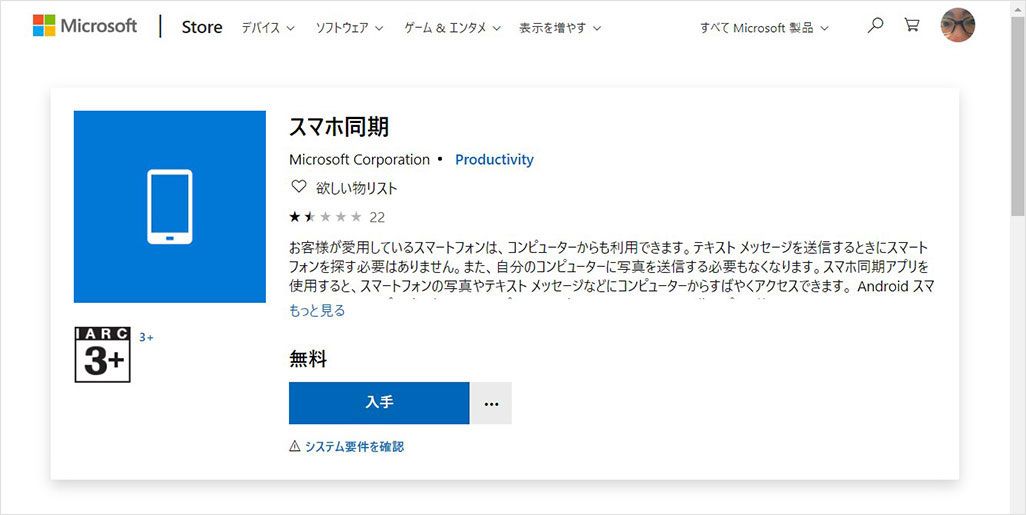
もしもインストールできない場合は、Windowsのバージョンが古い可能性がある。「Windows 10 October 2018 Update」が適用されているかどうかを確認するには以下の手順で確認。
- ・[Windows]キーと[R]キーを同時に押す>[ファイル名を指定して実行]>[名前]欄に「winver」と入力し[OK]ボタンをクリック>[Windowsのバージョン情報]という画面が表示される。
- ・「Windows 10 October 2018 Update」が適用されている場合は「バージョン 1809」と表示される。
- ・「Windows 10 October 2018 Update」への手動アップデートは、[Windows 10のダウンロード]ページから行う。
② Androidスマホに「スマホ同期管理アプリ」をインストールする
PC側で準備ができたら次はAndroidスマホ側の準備。Androidスマホで「スマホ同期管理アプリ」をインストールしよう。Google Play Storeで「スマホ同期管理アプリ」と検索するとトップに出てくる。
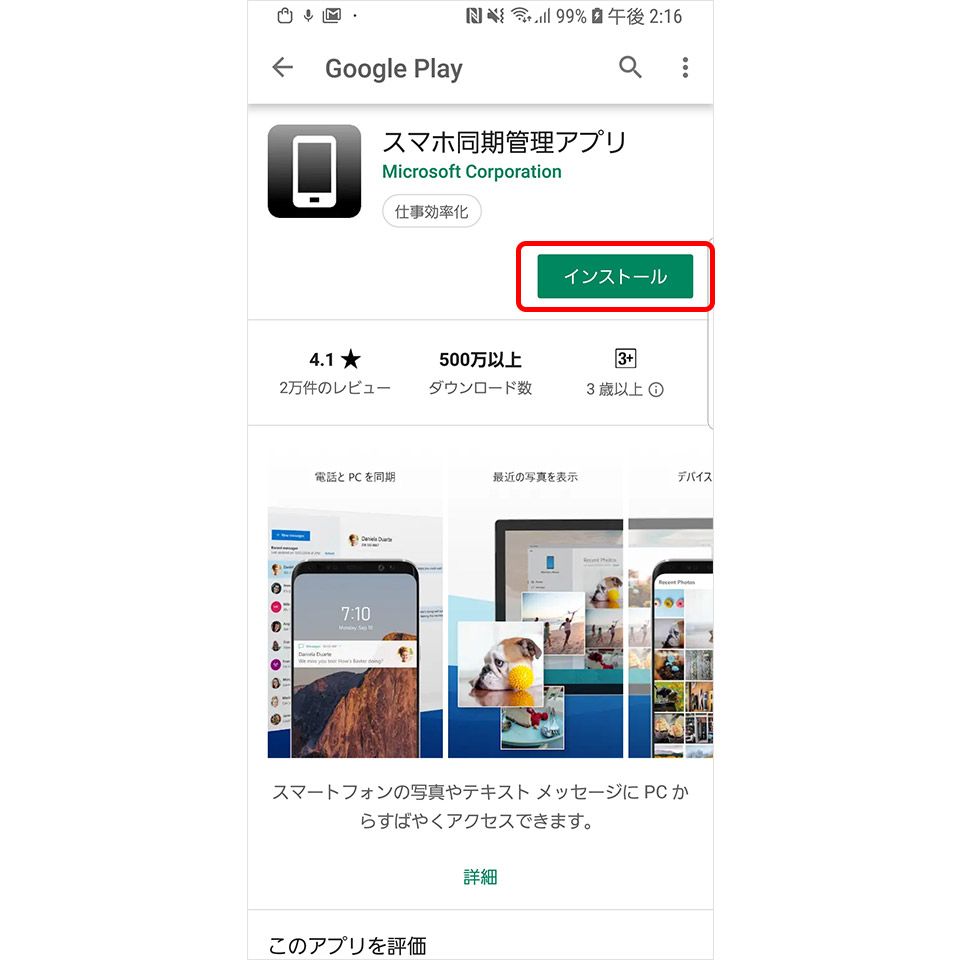
③ WindowsとAndroidスマホを連携する
次は連携の作業。WindowsとAndroidスマホにそれぞれアプリをインストールしたら、Windowsの「スマホ同期アプリ」から設定を始めよう。
スタートボタンから「スマホ同期」を選択。
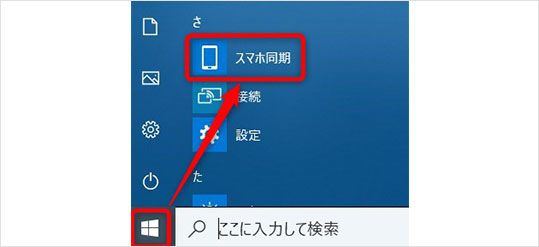
WindowsにMicrosoftアカウントでサインインしていれば下記の画面が出てくるので「そのまま進む」を選択。していない場合は「Microsoftアカウントでサインイン」という画面が出てくるので「サインインする」を選択しよう。
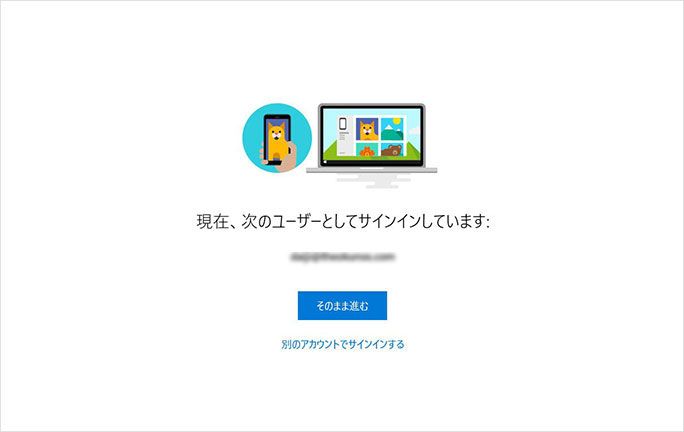
サインインすると「スマートフォンとPCをリンクする」と表示された画面に遷移するので、「スマートフォンをリンクする」ボタンをクリック。
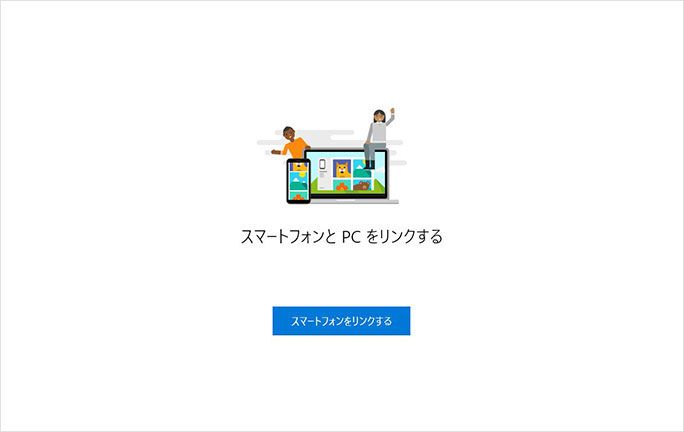
次の画面では「AndroidまたはiPhoneをこのPCにリンクする」と表示されるので、連携したいスマホの電話番号を入力後「送信」ボタンをクリック。SMSがスマホに送られる。
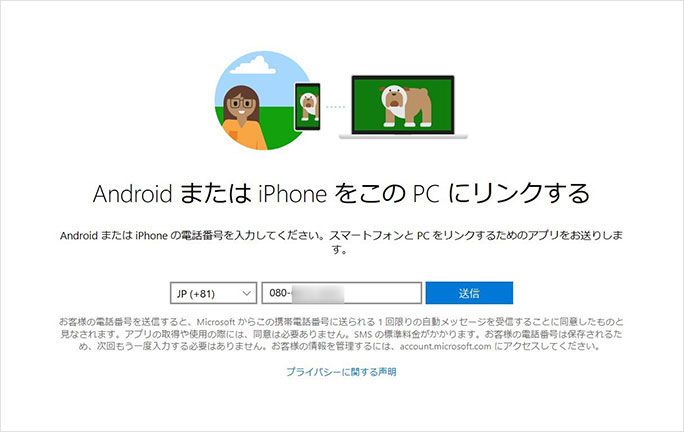
次にAndroidスマホにSMSメッセージが到着していることを確認する。メッセージに記載されたURLをタップすると、「スマホ同期管理アプリ」のインストールページが表示される。
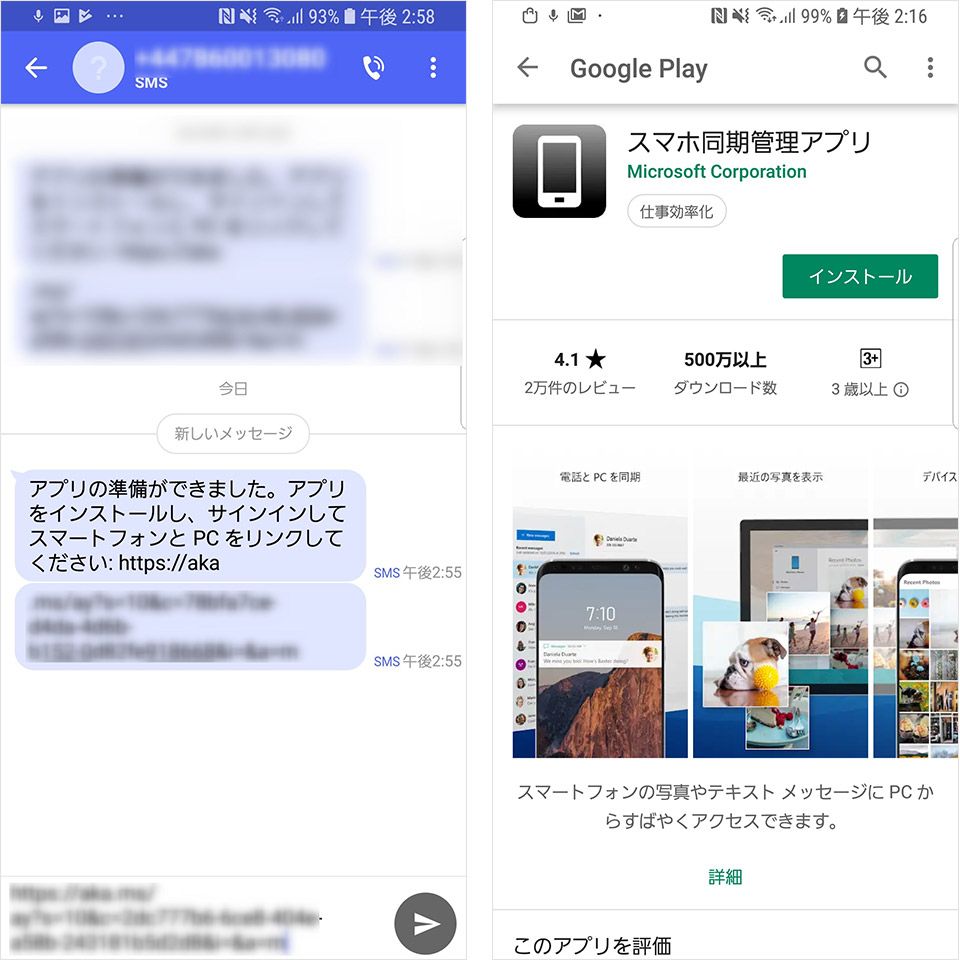
本記事の手順ではアプリを最初にインストールしてあるので、アプリを起動後、「PCの準備完了」にチェックを入れ、「PCに接続します」をタップ。
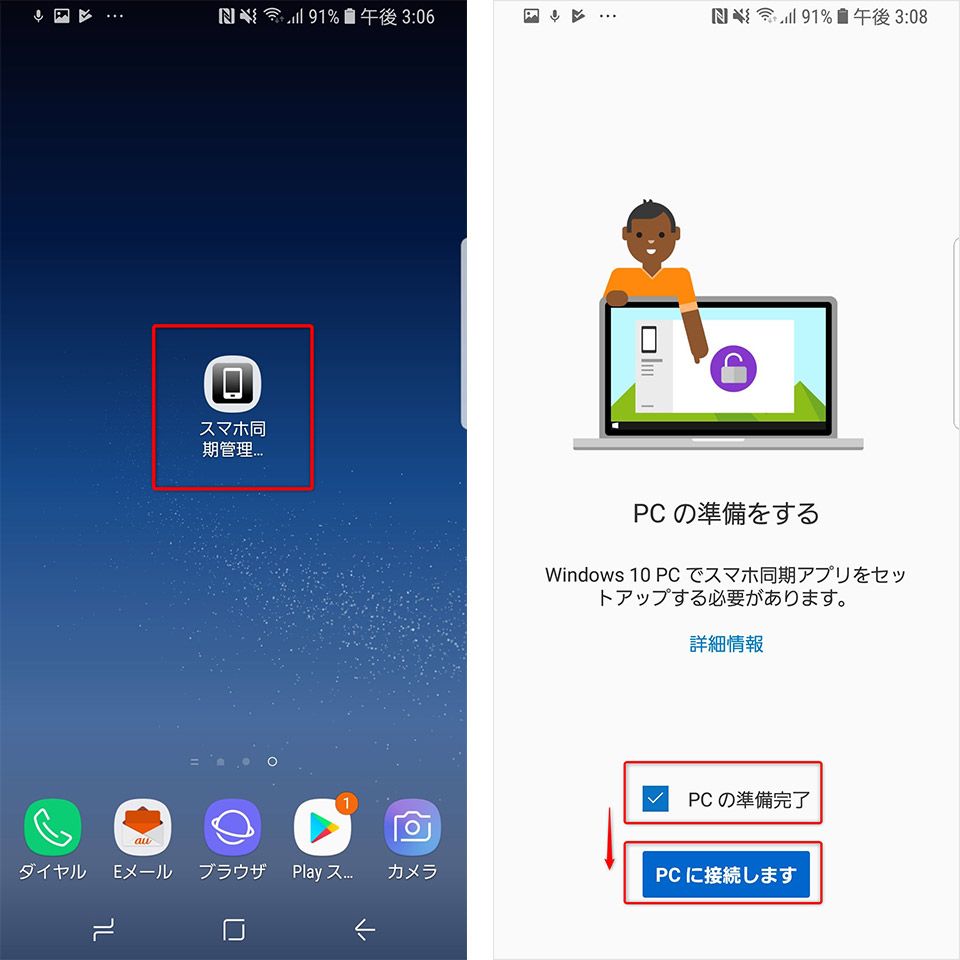
接続が完了すると表示される「Microsoftアカウントでサインインする」をタップし、連携したいMicrosoftアカウントでサインインする。
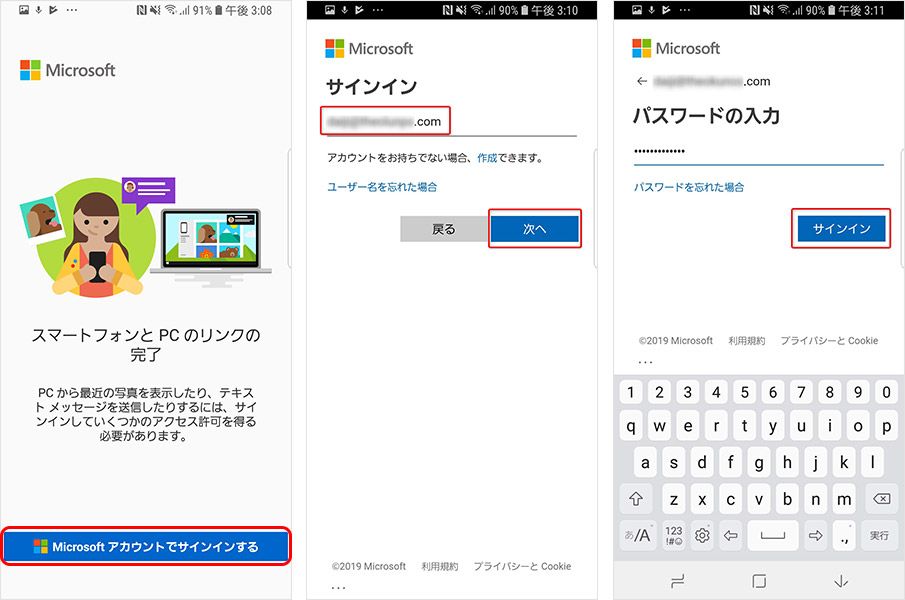
サインイン後に表示される画面の案内に沿って、アクセス許可などの確認をすべて「許可」していけば設定完了だ。
「スマホ同期」を使ってみる
設定が完了したら、いよいよ「スマホ同期」を使ってみよう。その前に最後の準備として、Windowsの「スマホ同期」アプリから以下の画面のようにAndroidへ通知を送信する。Androidスマホ側で通知を確認後「許可」をタップすれば、これでWindowsからスマホの写真・メッセージが確認できるようになる。
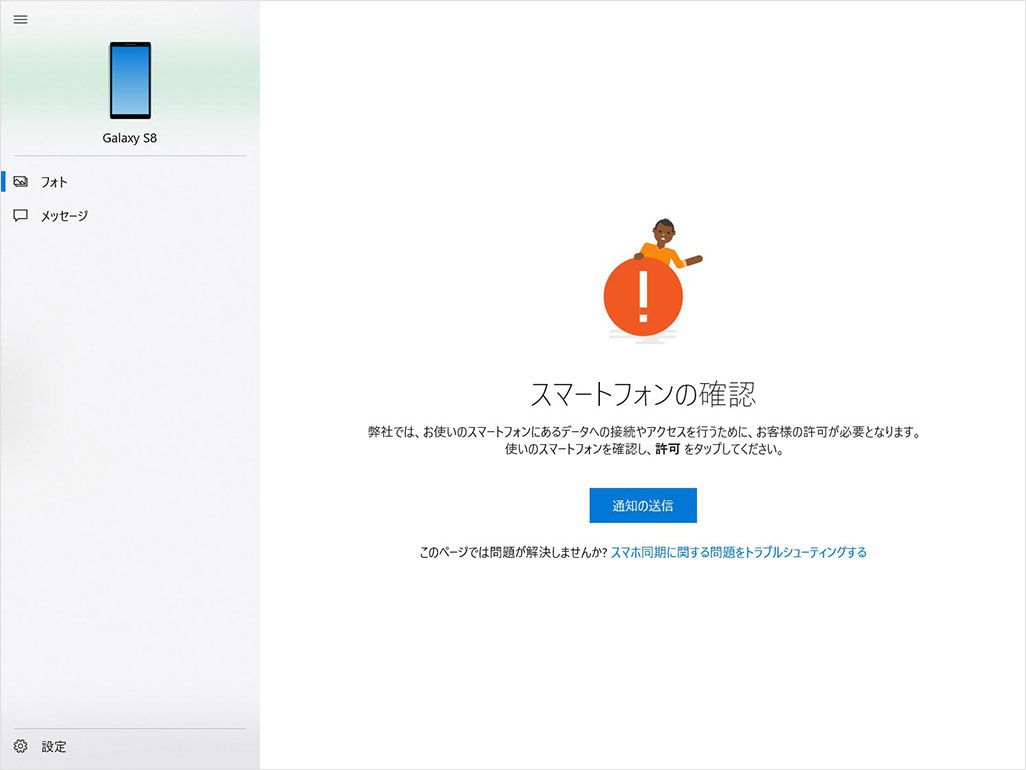
① スマホの写真をPCで確認
Windowsの「スマホ同期」画面から「フォト」をクリックし、画面中央の「写真を見る」をクリック。これで、Androidの「カメラロール」または「スクリーンショット」から最新25枚の画像を見ることができるようになった。
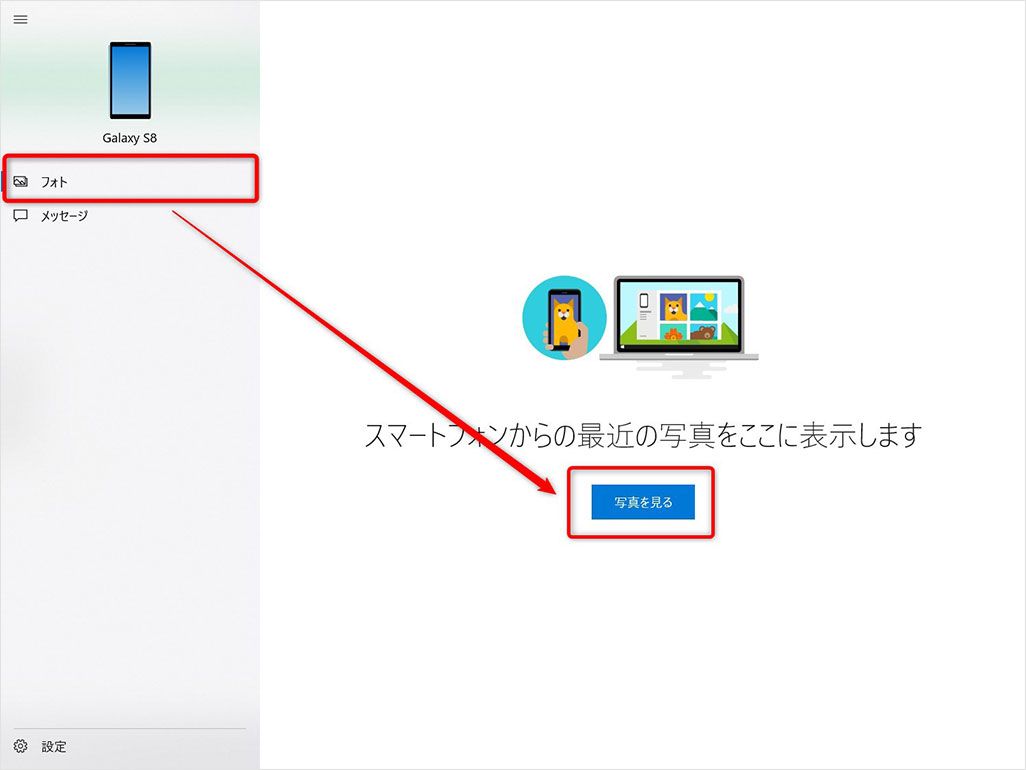
冒頭で触れたとおり、これによりAndroidスマホで撮影した写真がほぼリアルタイムでPC側に同期される(PCからスマホへ同期させることはできない)。ケーブルなどで接続することなく自動的にアップロードされるので便利だ。また、「スマホ同期」にアップロードされた写真をOffice資料やチャットツールなどにドラッグ&ドロップで利用できるので、わざわざ右クリックなどで一旦保存する必要がない。
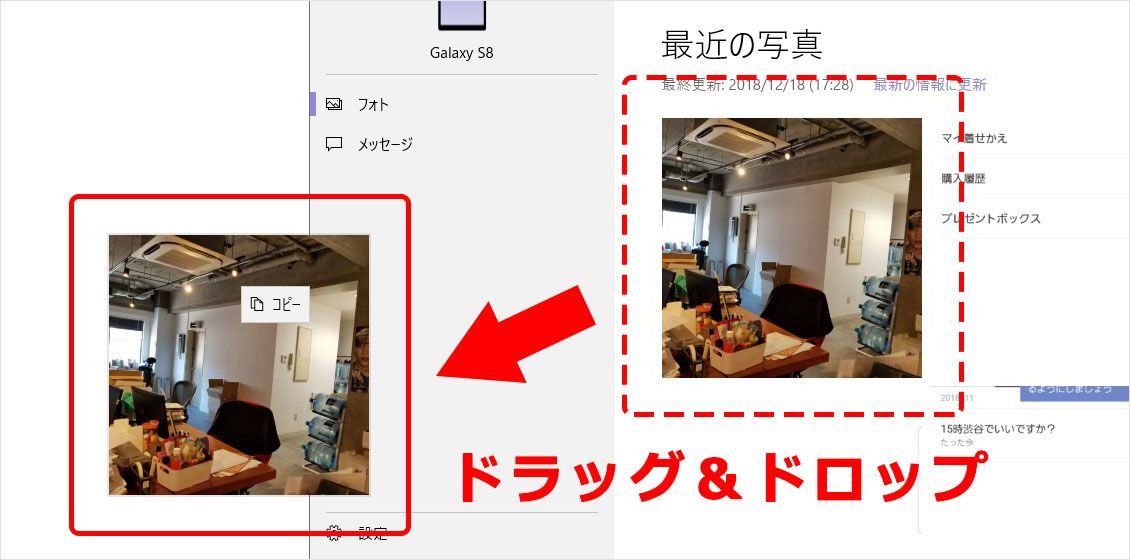
② スマホのSMSをPCから送信
次は「スマホ同期」アプリからSMSを確認してみよう。画面左の「メッセージ」を選択し、「SMSメッセージを見る」をクリック。
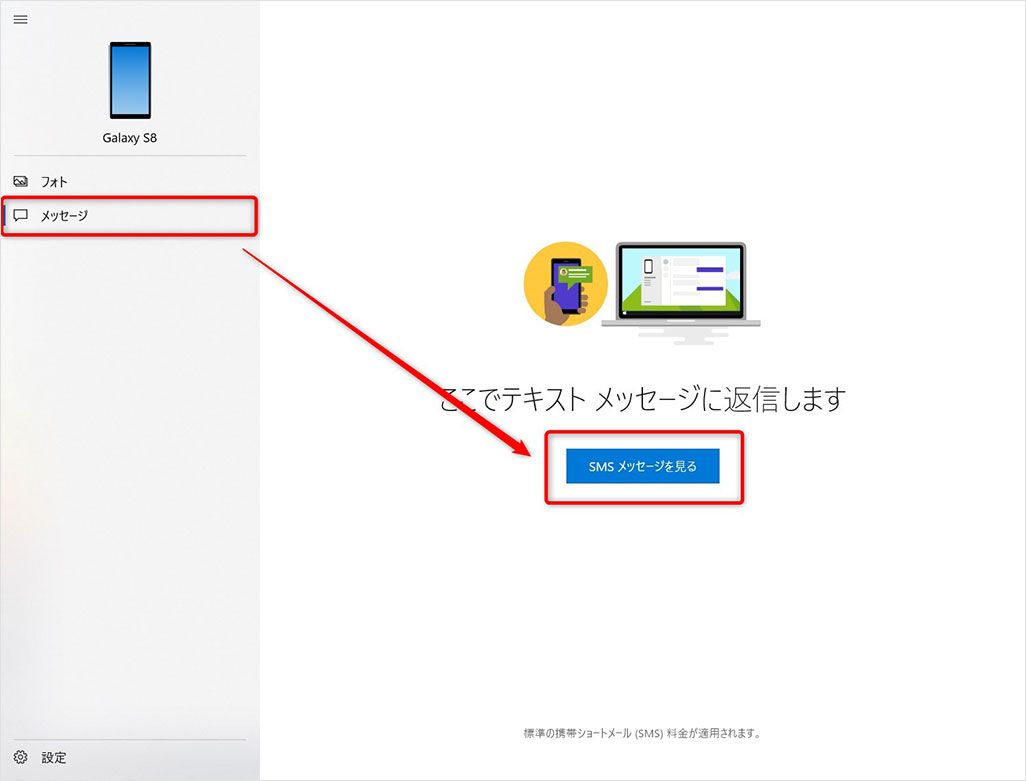
「新しいメッセージ」をクリックすると右に番号などを入力する画面がでるので、送信先を入力する。
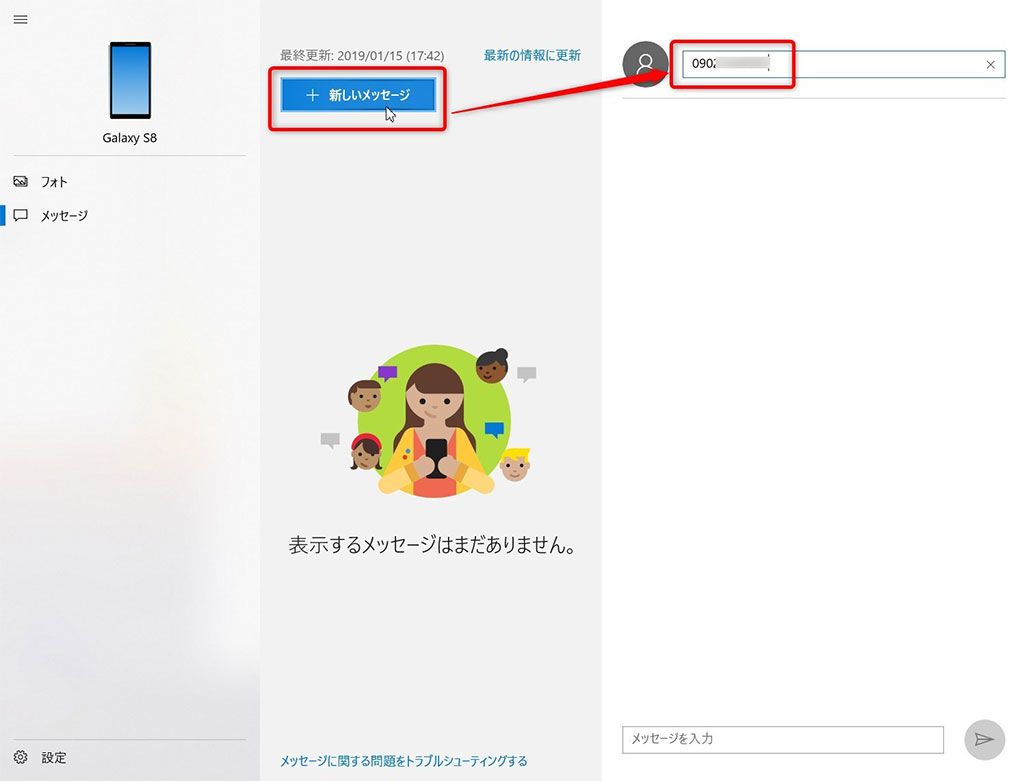
あとは画面下にメッセージを入力して送信ボタンを押せば送信完了。
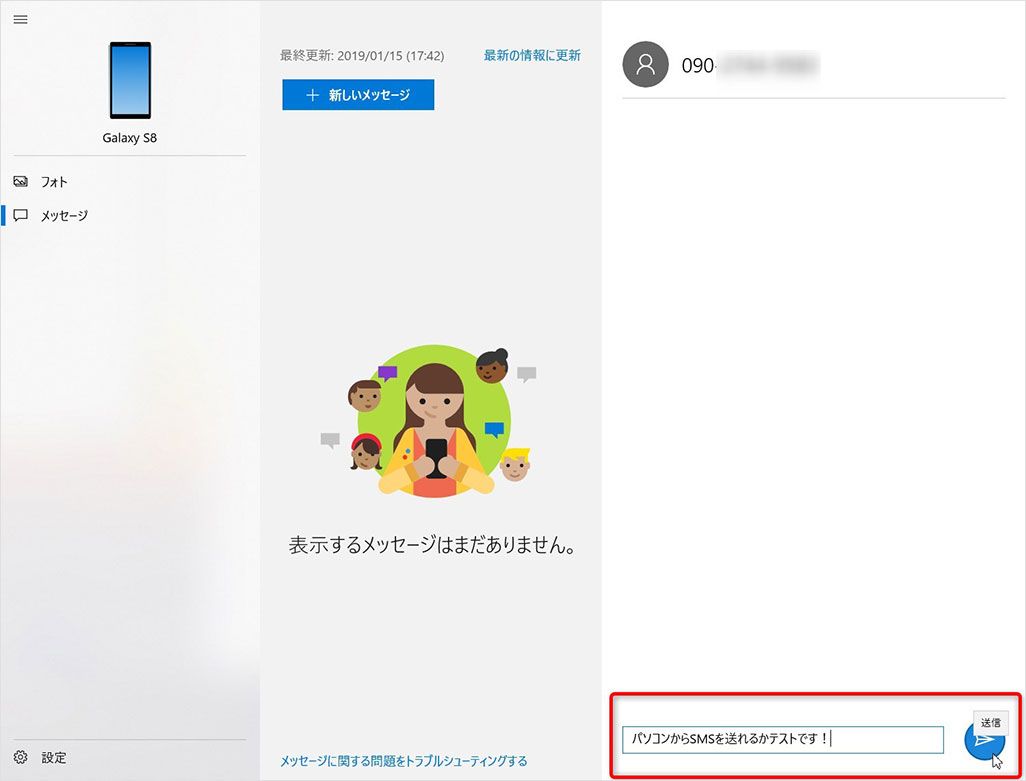
PC上でSMSを確認できれば、スマホをカバンやポケットから取り出すことなく素早くメッセージに気付くことができ、キーボードでサクサク文章を打つことができるなど、よりスマートなコミュニケーションが可能になる。
※過去30日間に送受信したものに限られる。 ※MMS(Multimedia Messaging Service)を利用することもできるが写真やビデオなどの添付ファイルはサポートされない。 ※“RCS(Rich Communication Services)”経由で送信されるメッセージもサポートされない。 ※こうしたメッセージも扱いたい場合は、「PC 版メッセージ」を利用すると良いだろう。
日常的に、さりげなくサポートしてくれるサービス
記事執筆時点では画像の共有は最新の25枚、SMSはテキストだけと少々制限があるものの、これからの開発がとても楽しみな「スマホ同期」アプリ。
WindowsとAndroidがマイクロソフトの機能として連携する安心感があり、スマホの写真とSMSを仕事に活用している人であれば恩恵も大きい。日常的に立ち上げておけば、さりげなくサポートしてくれるアプリだ。
※本記事で検証したPCはLenovo Thinkpad X1 Carbon (2018)・利用OSはWindows 10 Home(バージョン 1809)、スマホはGalaxy S8(SCV36)です。 ※2019年1月16日時点の情報をもとに執筆しております。アプリのアップデートなどにより、解説の内容が適用されなくなる可能性もございます。
文:奥野大児