2018/12/26
| 更新
2021/06/29
『Google フォト』の登録からバックアップ、削除、共有、同期まで便利な使い方を解説
スマホで撮りためた写真や動画。チリも積もれば、いずれスマホのデータ容量を圧迫していく。そんなときに頼りになるのがオンラインストレージだが、ネット上にはさまざまなサービスがあるのでどれを選べばよいのか迷うところだ。
ここでは、Googleの基本サービスであり、AIにより大量の写真を管理しやすい「Google フォト」の使い方を紹介する。
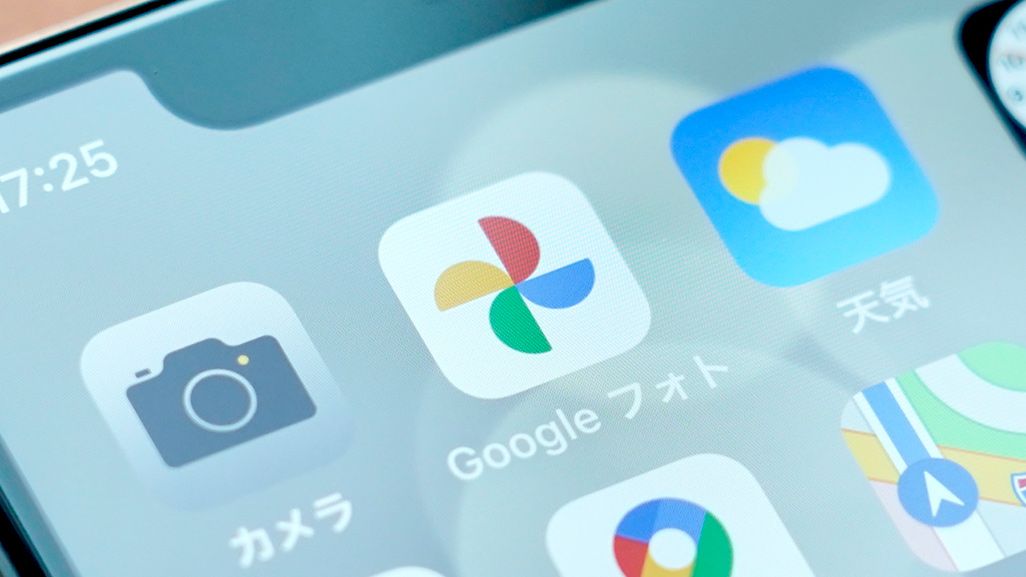
自動アップロードに対応した「Google フォト」
Google フォトは、オンラインで写真や動画を管理できるGoogleのストレージサービス。スマホでは「Google フォト」アプリ(iOS、Android両対応)で利用できる。Google アカウントで管理するため、iPhone、Androidスマホ、タブレット、パソコンなどさまざまなデバイスから利用でき、機種変更後もそのまま使えるのがうれしい。
なお、無料で利用できるのは15GBまでで、それ以上は有料となる。ちなみにPixel端末(Pixel 2以降)であれば、保存容量の節約画質(高画質)設定で無料かつ無制限のアップロードが可能だ。
▼ポイント1:2つのアップロードサイズ
アップロードサイズは以下の2種類から選択できる。
・保存容量の節約画質:写真を最大1,600万画素、動画を1,080pに圧縮してアップロードする。
・元のサイズ:元のファイルサイズで保存
Googleによると、1,600万画素の写真は、最大で約60cm×40cmまでの印刷に耐えられる品質のサイズとなっている。また、1,080pの動画は、1,920×1,080ピクセルのフルハイビジョン画質(フルHD)だ。
▼ポイント2:自動でバックアップ
スマホに撮りためた写真を、モバイル回線やWi-Fi経由で自動的にアップロード(バックアップ)できるため、特別な操作は不要。データ通信量が気になる場合は、Wi-Fi接続時のみアップロードする設定も行える。
スマホ本体の容量不足に悩む人は、Google フォト内に画像がアップロードされているのを確認したのち、スマホ本体の写真を削除することでストレージを空けるという選択肢も持てるだろう。
ちなみに、アップロードするには対応・非対応のファイルがあり、内容は以下のとおり。また、通信環境が悪いと、そもそもアップロードできないこともあるので注意が必要だ。
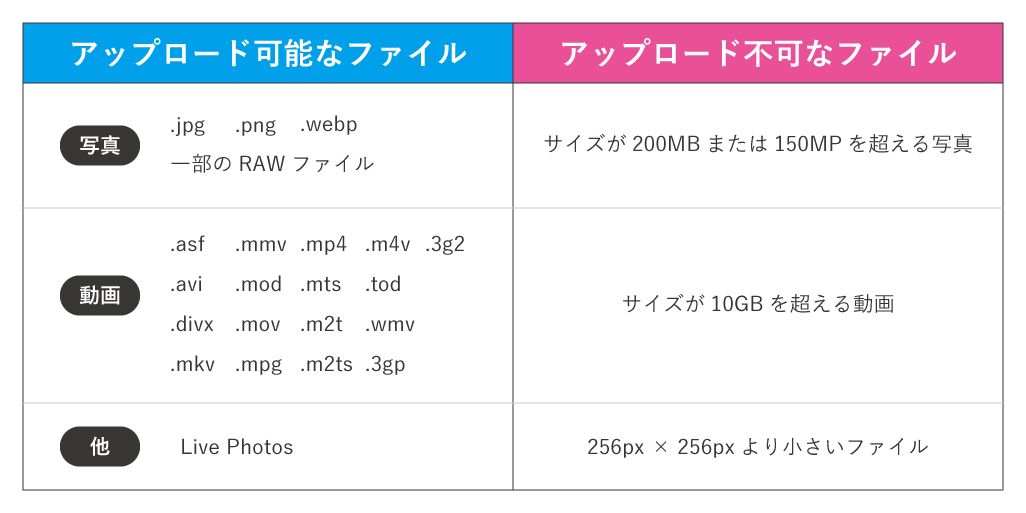
Google フォトのはじめ方
①スマホにアプリをインストール
iPhoneユーザーは「App Store」からダウンロード。Androidスマホにはあらかじめインストールされている場合が多いが、もしアプリがない場合は「Google Play ストア」からダウンロードしよう。
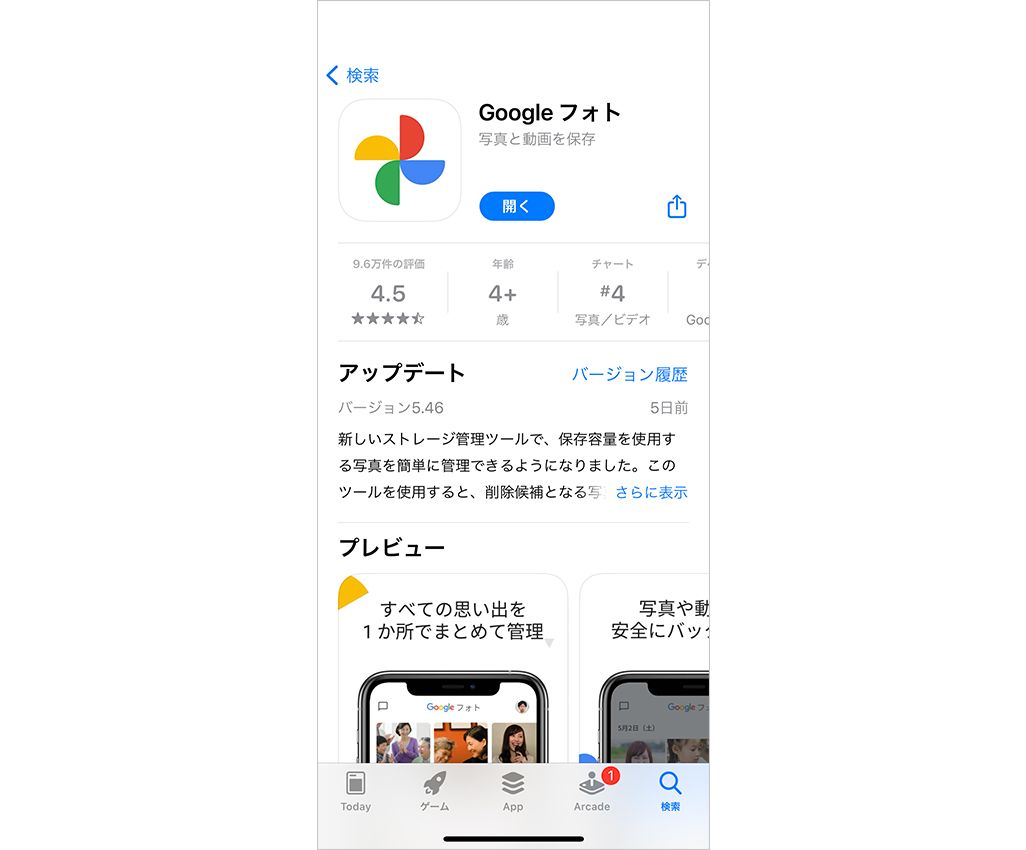
②アプリを起動し、Google アカウントにログイン
このとき、自動バックアップをするのであれば[~さんとしてバックアップ]を選択。アップロードする画像のサイズは、容量を削減したい人は[保存容量の節約画質]、撮影した画質のまま保存したい人は[元の画質]に設定しよう。
無料で15GBまで利用できるが、これはGoogle フォトだけではなく、GmailやGoogle ドライブなどと合算なので注意してほしい。もちろん、有料でストレージの追加も行える。
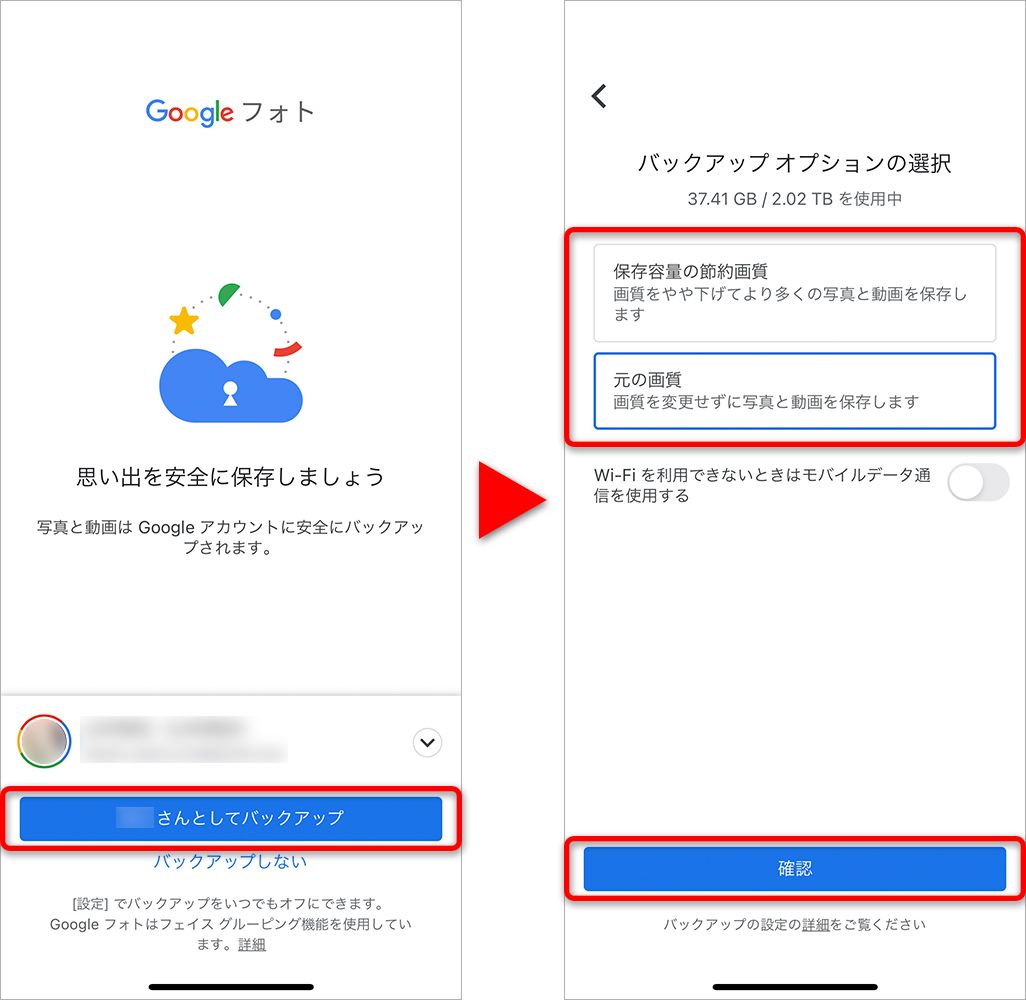
③Wi-Fiに接続していれば、スマホに保存された写真や動画がアップロード開始
画面右上のユーザーアイコンに上向きの矢印が示されるので、パックアップ中であることがわかる。
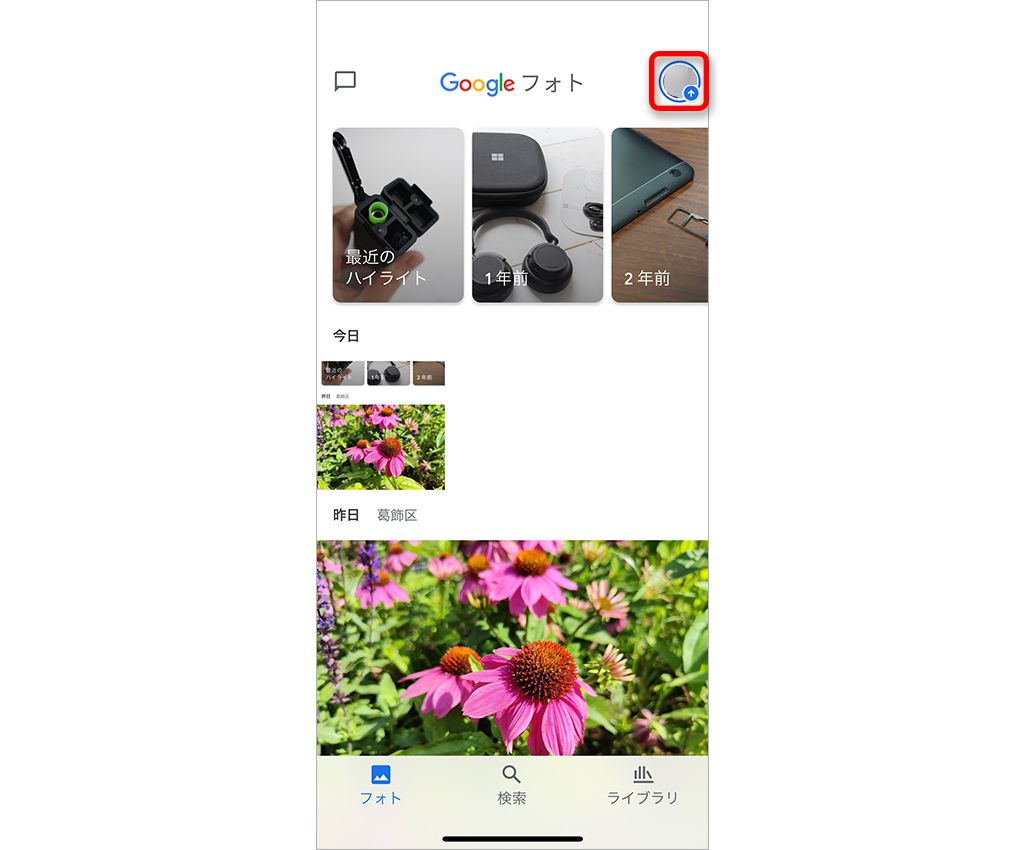
なお、設定により、モバイルデータ通信時にも写真や動画をアップロードできるようになる。画面右上のユーザーアイコンをタップし、[Google フォトの設定]▶[バックアップと同期]をタップ。
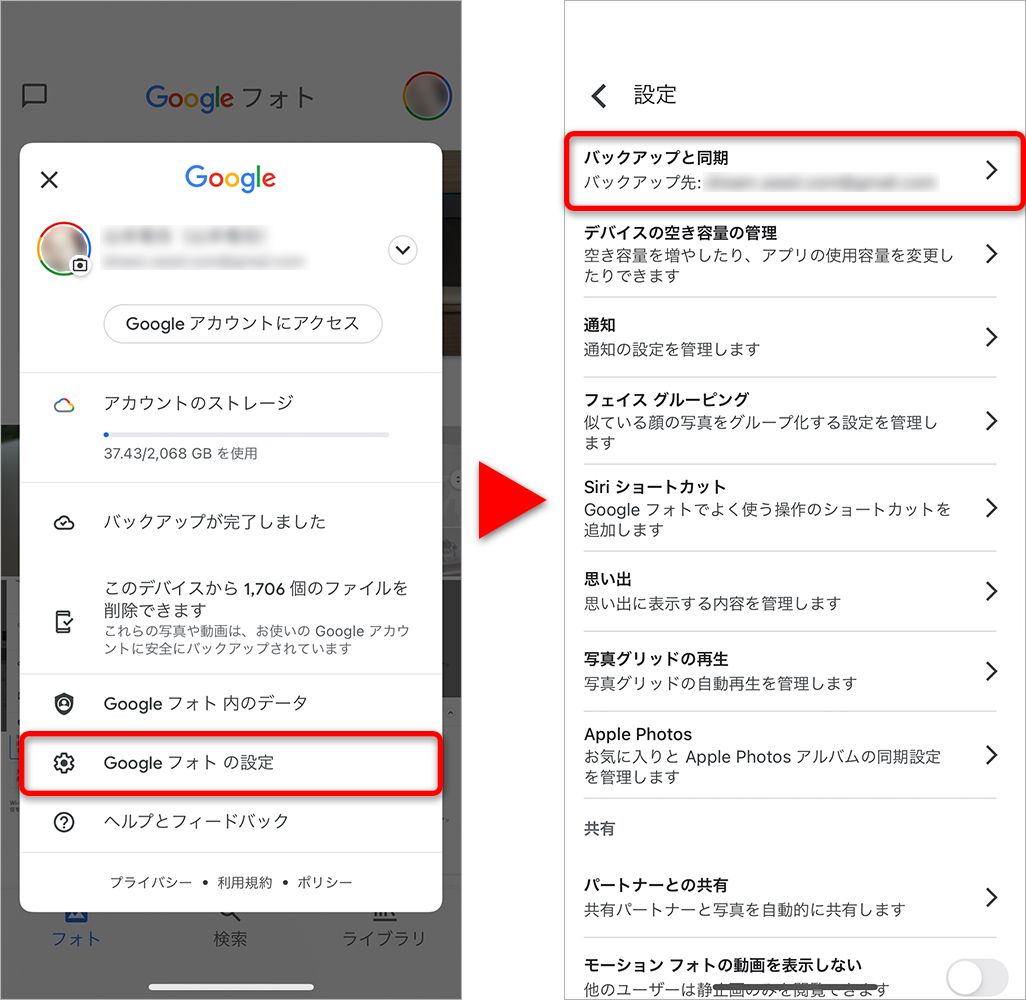
[モバイルデータ通信を使用して写真をバックアップ][モバイルデータ通信を使用して動画をバックアップ]をオンにする。これでモバイルデータ通信時にも写真や動画のアップロードが可能になる。
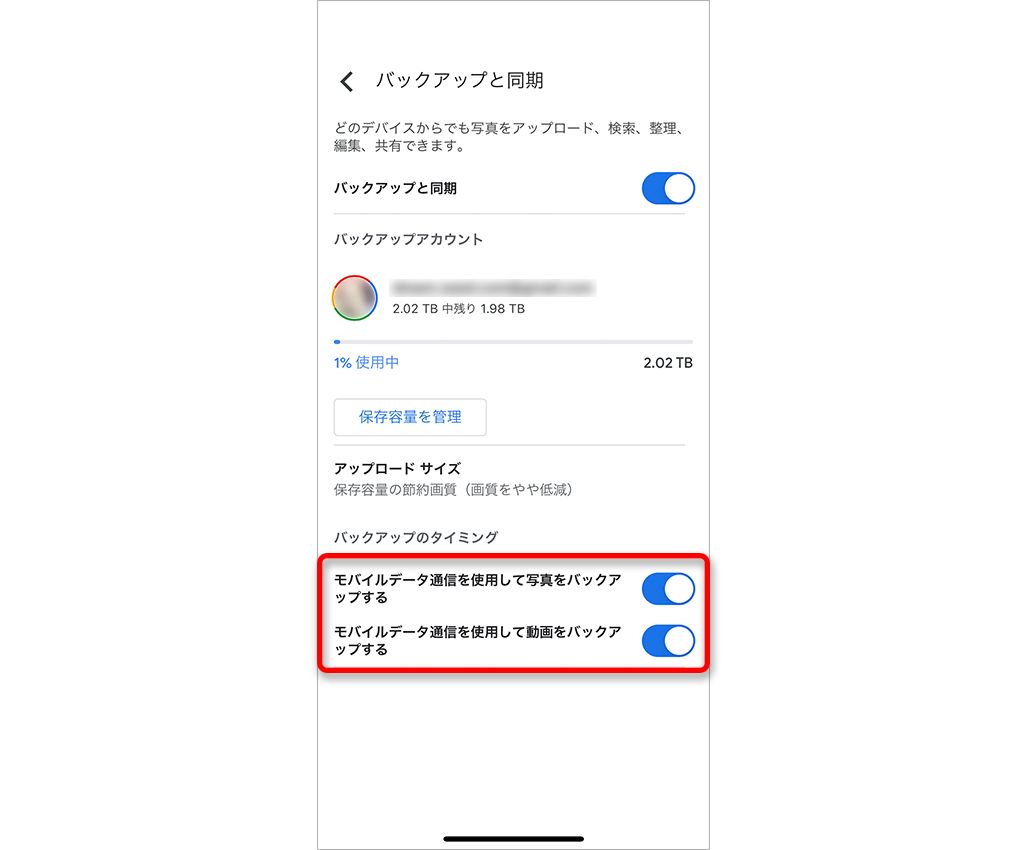
④バックアップ済みファイルを削除してスマホの空き容量を確保
Google フォトにアップロードした写真をスマホ本体から削除し、容量を解放できる。Google フォトでも削除してしまうと、画像を回復できないので注意しよう。なお、iPhoneの場合は[このデバイスから~個のファイルを削除できます]と表示されるが、Androidの場合は[空き容量を~MB増やす]という表示になる。
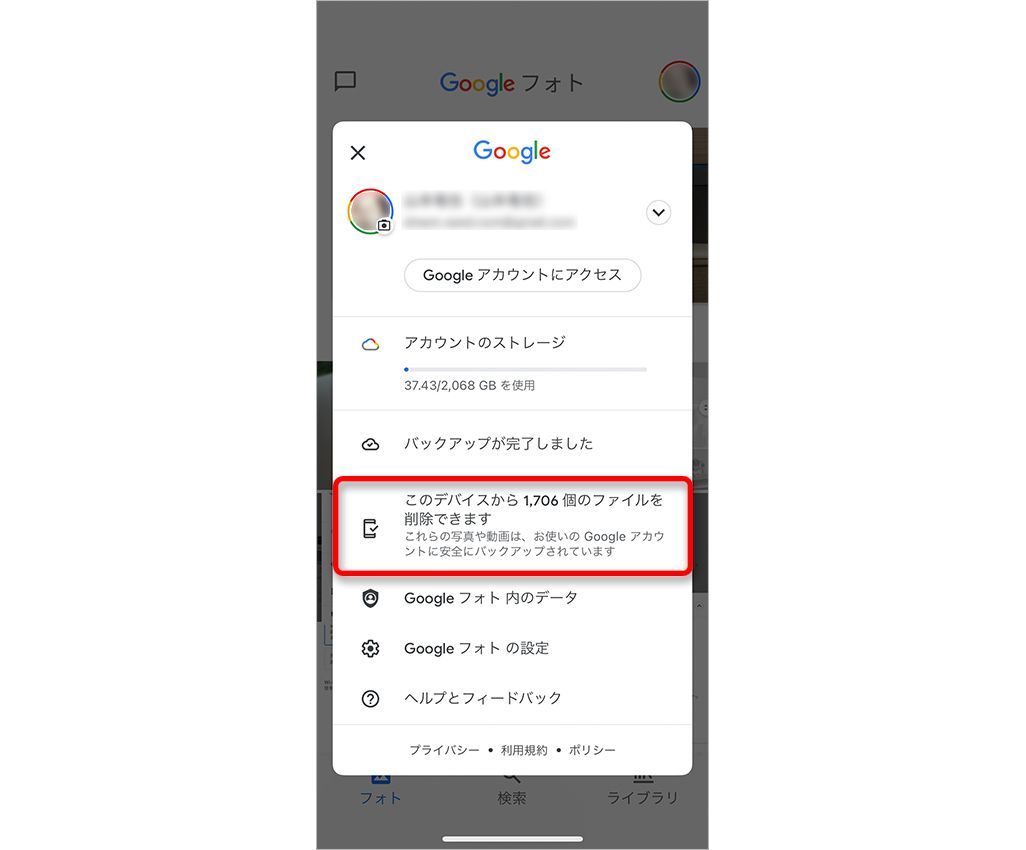
管理のしやすさピカイチ!写真の検索やアルバム作成、共有など
▼写真を検索するには?
Google フォトは大量の写真を保存できるだけでなく、写真を探すための検索機能も充実している。撮りためた大量の写真から「あの写真が見たい」というときに検索するには、以下の方法がある。
・右側の矢印をスクロールしてざっくり検索
下部に表示される[フォト]をタップし、一覧の右側に表示される矢印に指をのせると、エレベーターのように年月で写真をさかのぼれる。探している写真がいつ頃撮った写真なのかわかっている場合は活用するといいだろう。
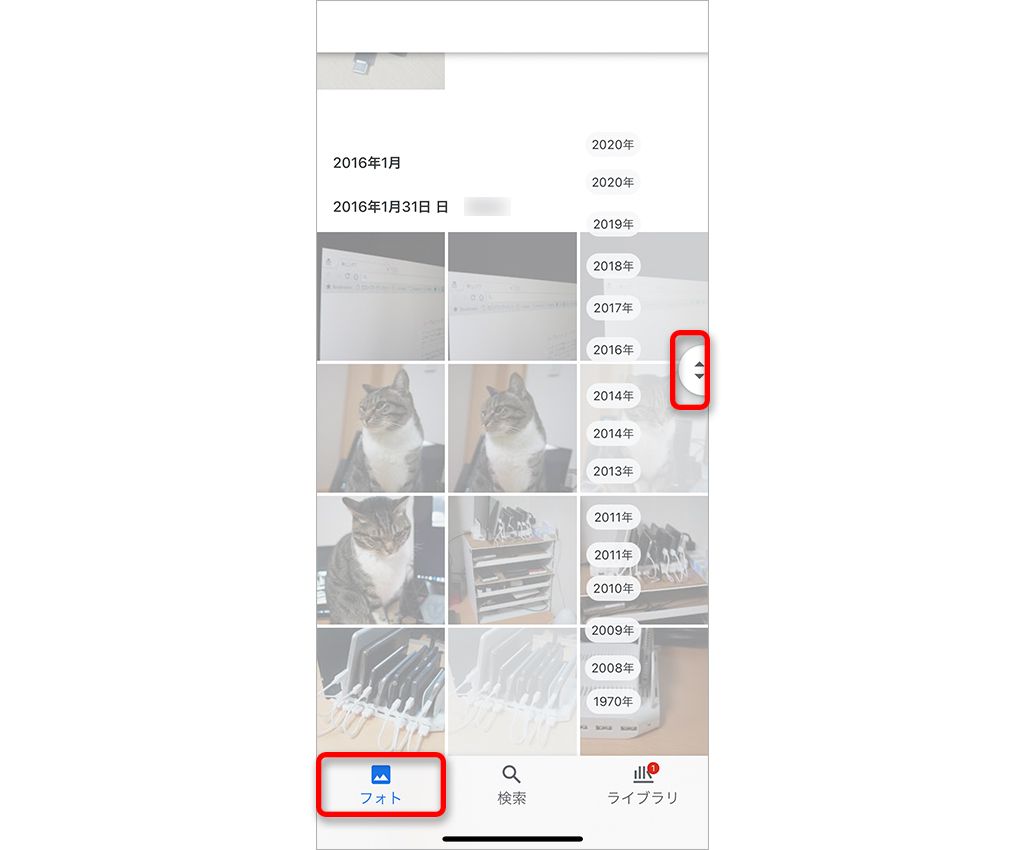
・検索窓からキーワード検索
いつ撮影したかわからない写真の場合は、[検索]をタップし、上部に設置された検索窓から、たとえば「猫」「東京」「海」などのキーワードで検索しよう。Googleが得意とするAIによる画像認識で、該当すると認識された写真が提案される。ほかにも「花」「笑顔」「スクショ」「緑色」など、細かいキーワードにも応えてくれるので、検索時の補助機能として活用できる。
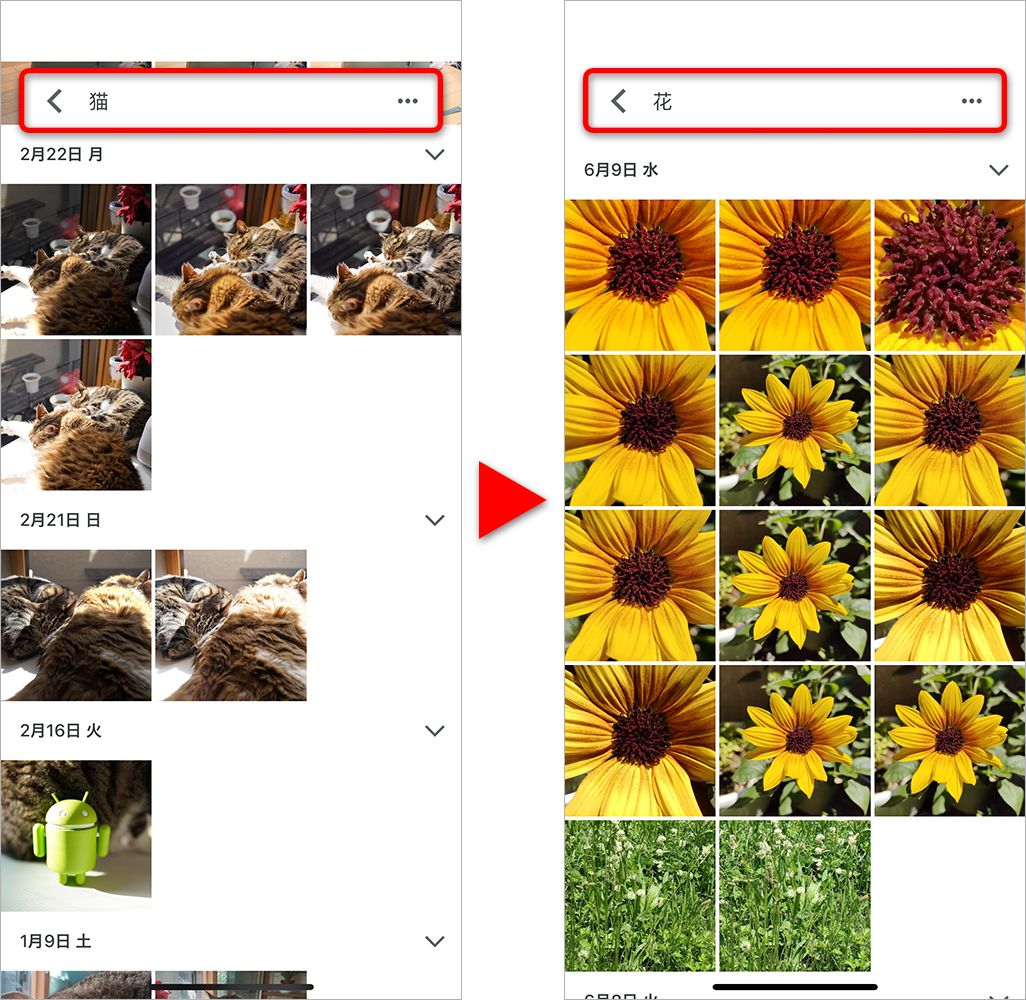
また、検索では[スクリーンショット][自撮り][動画][360°写真と動画]などカテゴリ分けしてくれるので、検索の際の手助けになるはずだ。
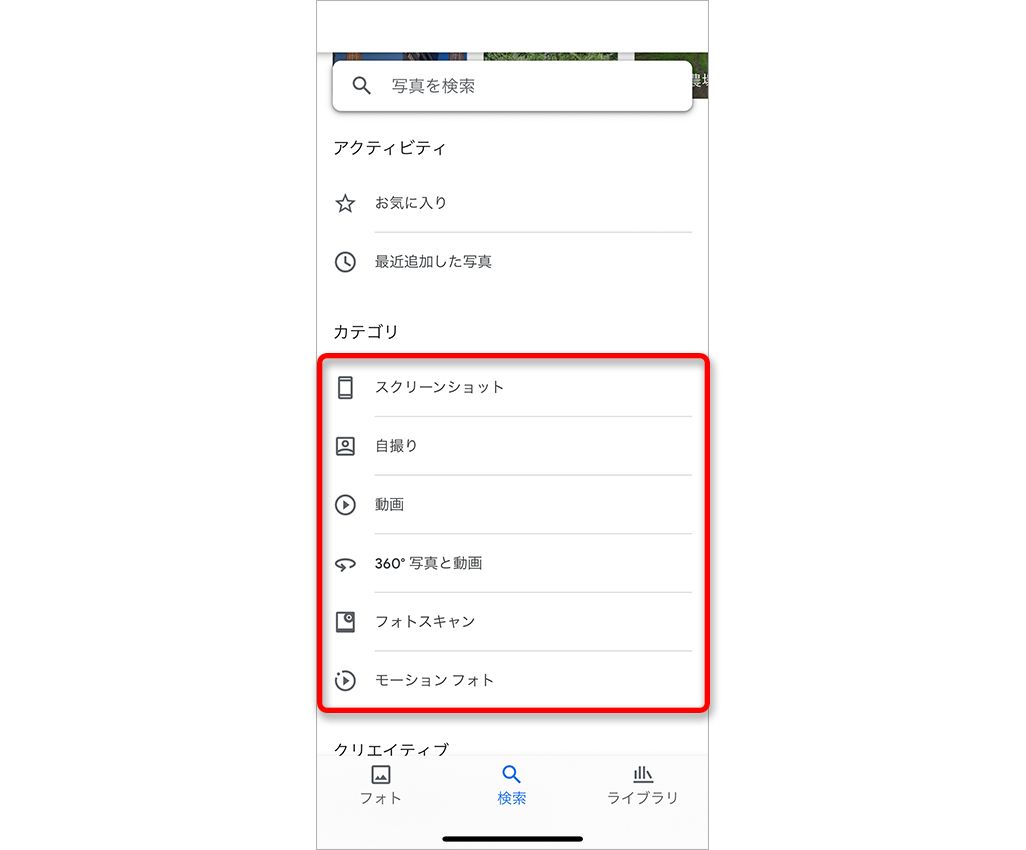
▼アルバムをつくるには?
画面下部の[検索]をタップすると、[人物とペット][場所][被写体]などで写真が振り分けられ、自動的にアルバムが作成されている。
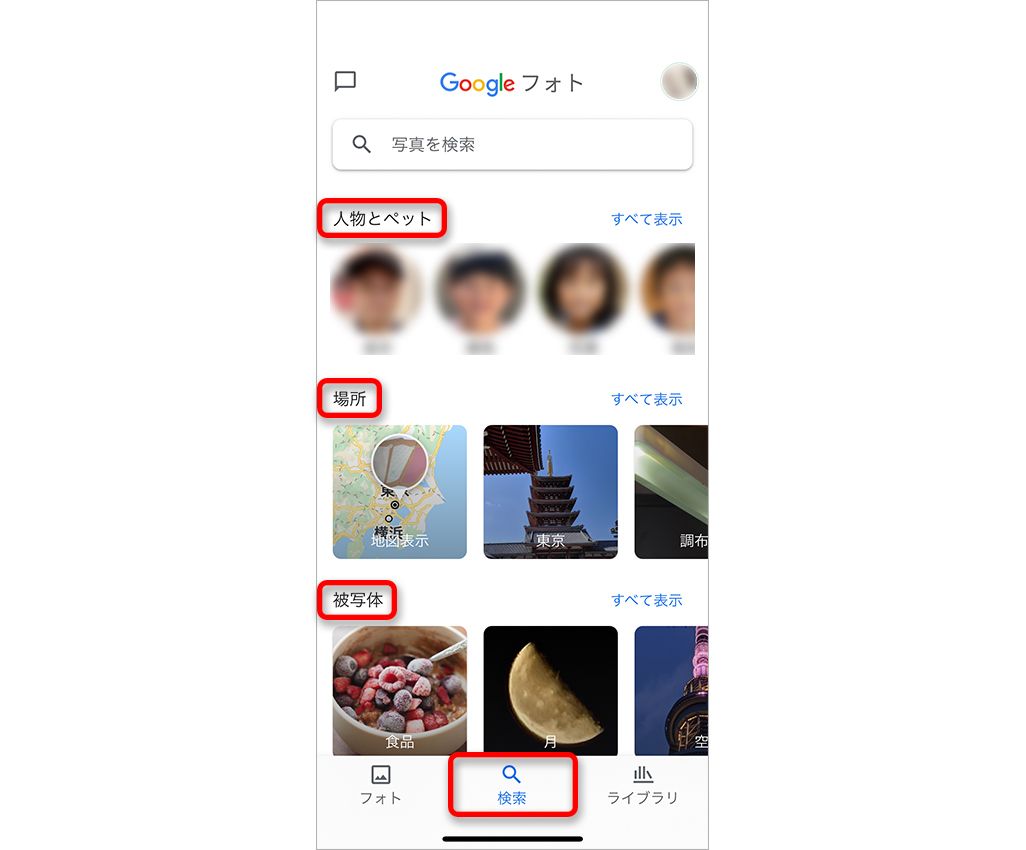
[人物とペット]が表示されないときは、「Google フォト」アプリの[Google フォトの設定]▶[フェイス グルーピング]から[フェイス グルーピング]をオンにすることで、同一人物の写真をアルバムとしてグループ分けしてくれるようになる。特定の人の写真を探したいときに便利だ。[人物とともにペットを表示]をオンにすれば、ペットもグループ分けしてくれる。
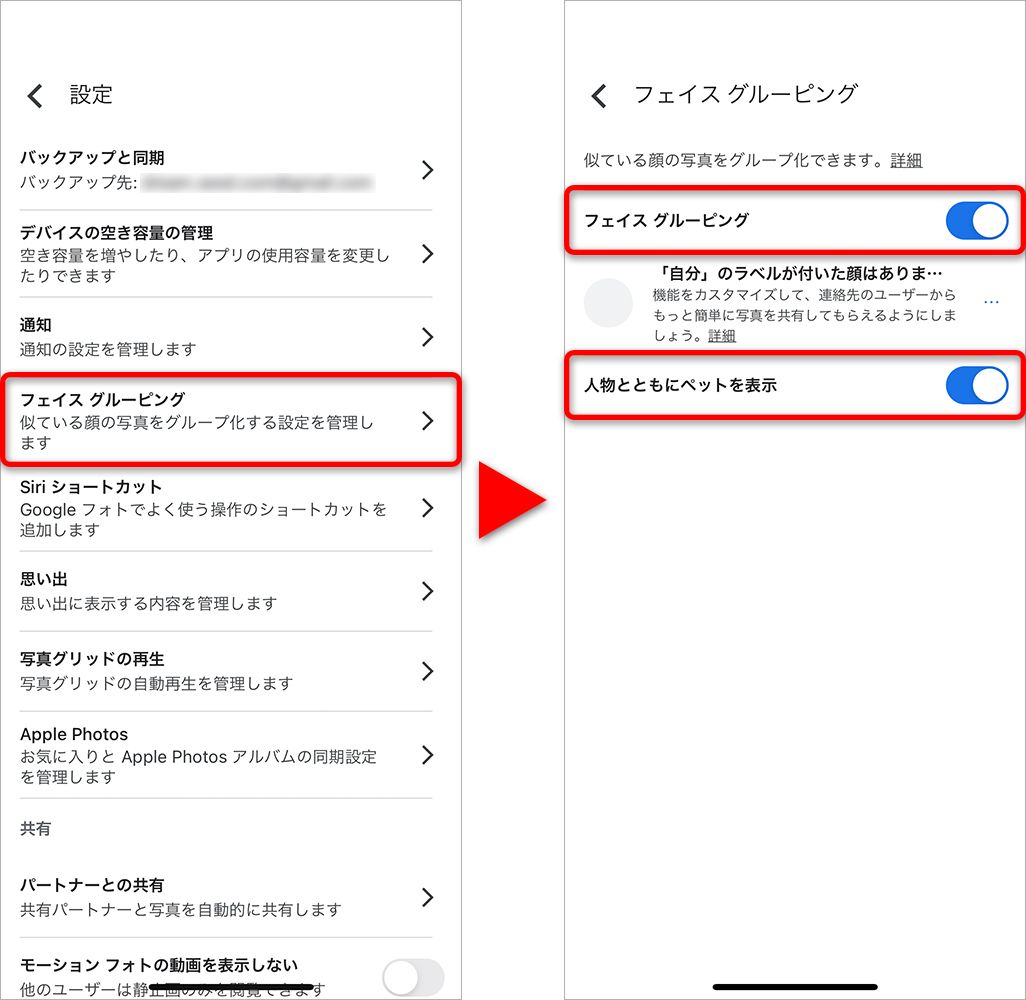
旅行の思い出など、テーマごとにアルバムにまとめたいときは、[ライブラリ]内の[新しいアルバム]から手動でつくることが可能。[+]マークをタップし、タイトルをつけ、写真を追加するだけでOK。簡単にアルバムが作成できる。
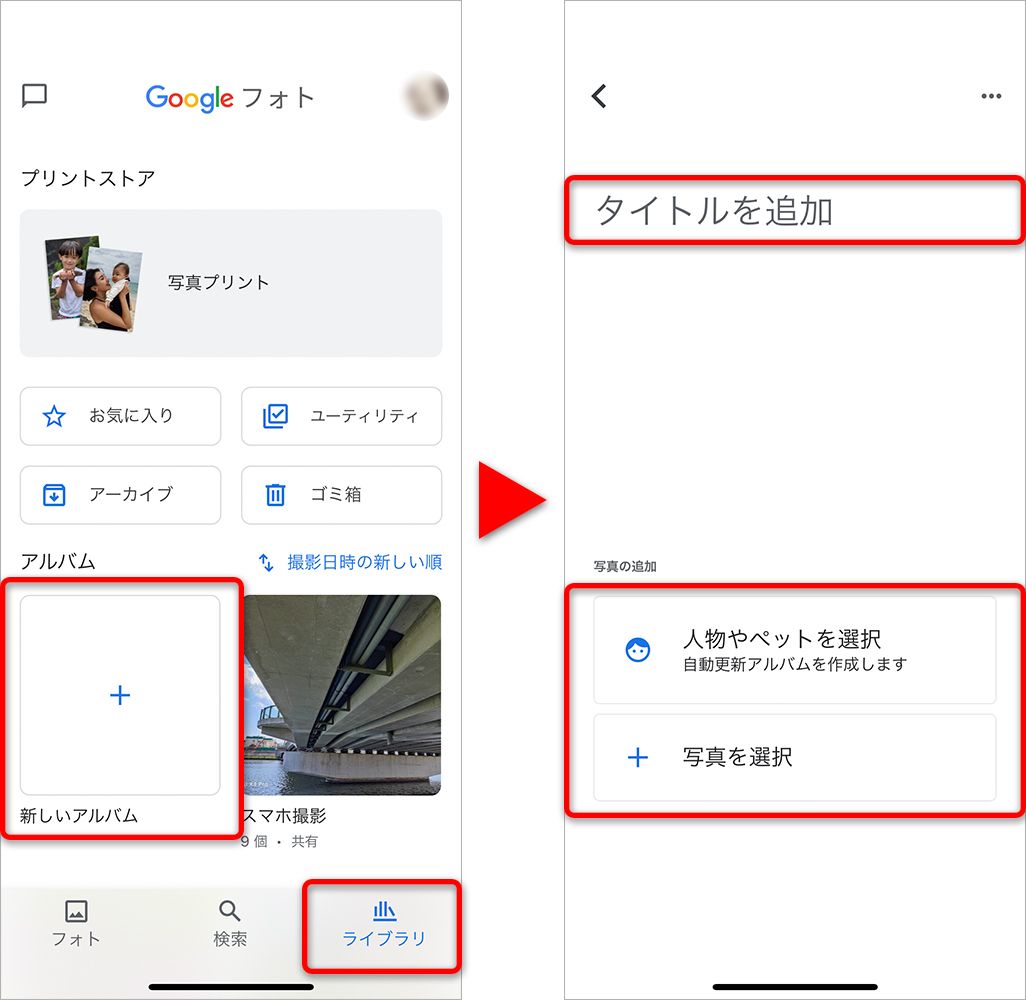
▼アルバムを共有するには?
作成したアルバムを誰かに共有したいときは、アルバムを開いた状態で、タイトル下の[共有]をタップする。スマホの連絡先に登録されている人にアルバムをオンラインで共有できる。
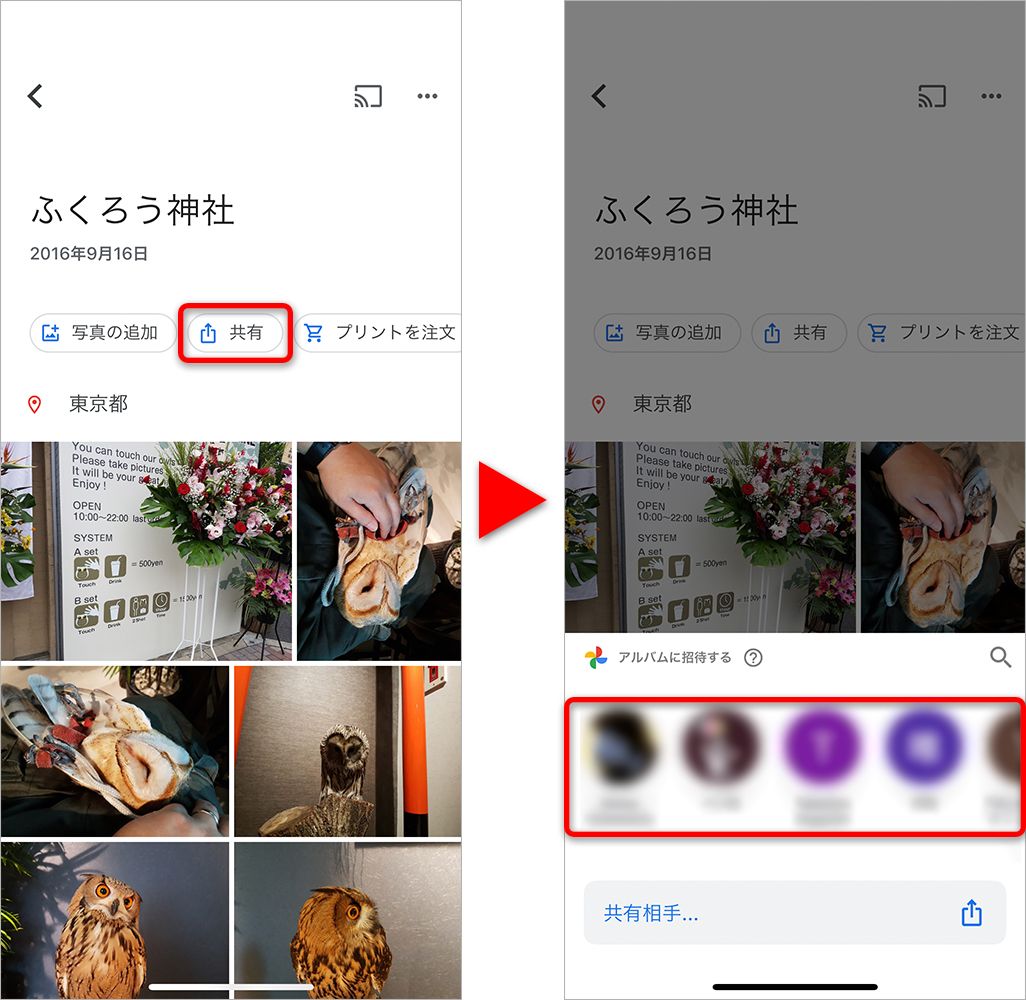
また、[共有相手]欄を選べば、共有用のリンクを作成し、メールやSNSでリンクを送信できる。このリンクを知っている人なら誰でも閲覧可能になるので、取り扱いには注意しよう。
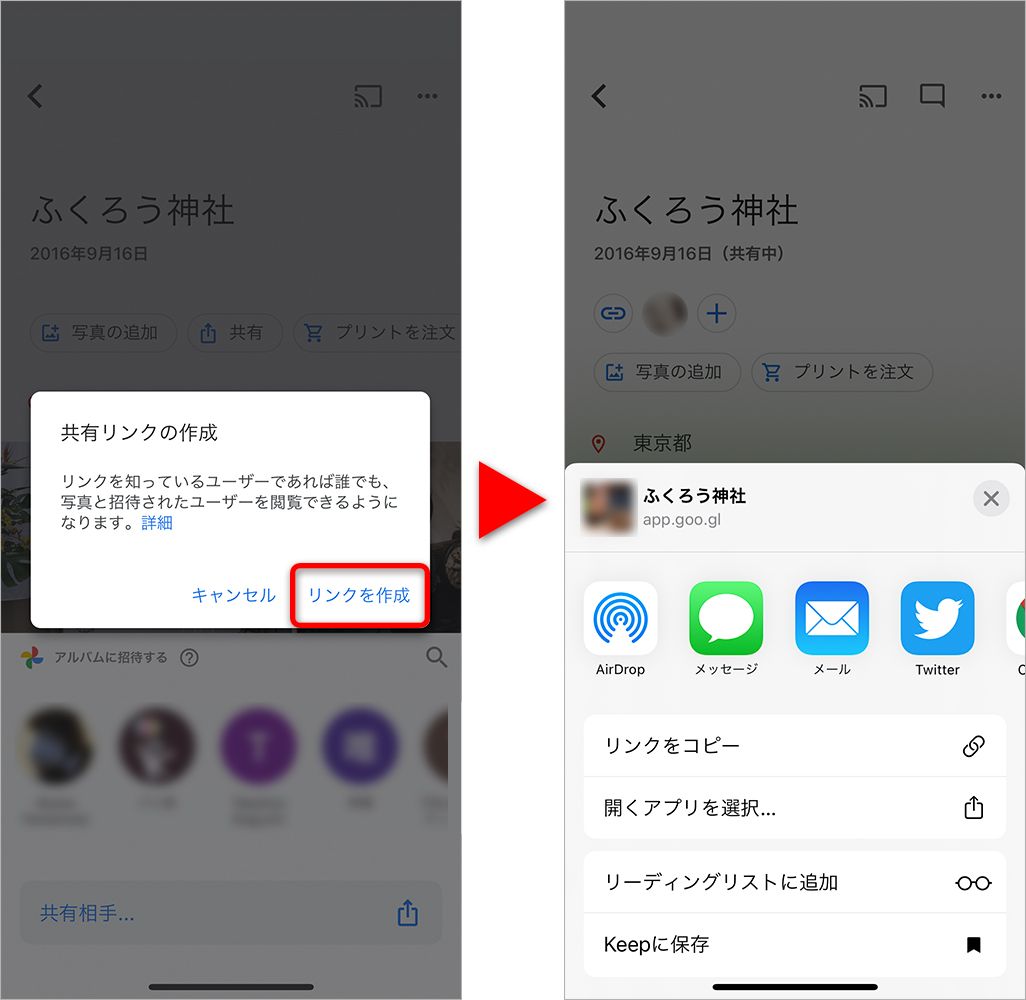
写真を魅力的に変身させる「ユーティリティ」や「編集」機能
▼コラージュやアニメーションを作成してくれる「ユーティリティ」
Google フォトには、自分で選んだ写真からアニメーションやコラージュなどを新規作成できるユーティリティ機能が備わっている。[ライブラリ]内の[ユーティリティ]を選んで、画面上部の[アニメーション][コラージュ][ムービー]をタップし、使いたい写真を選んでいけば魅力的な作品に仕上げてくれる。
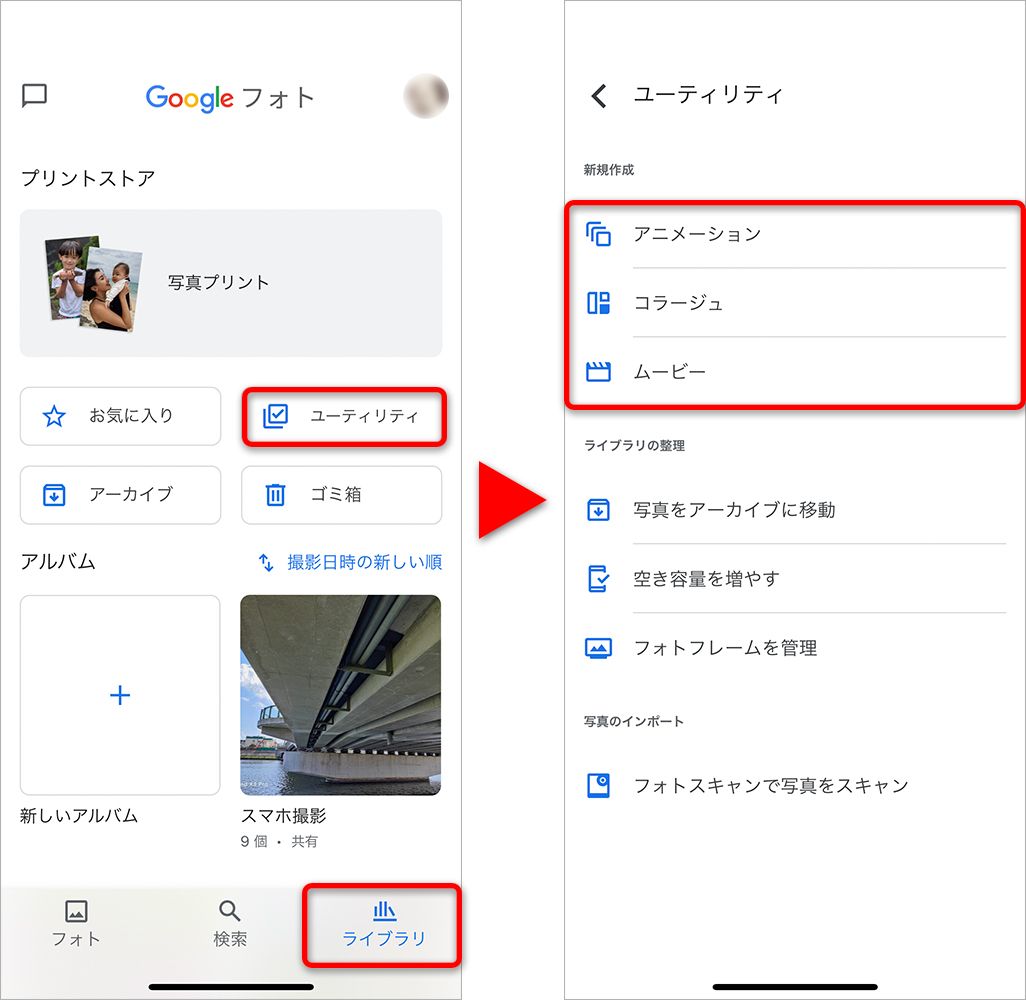
下図はアニメーションを作成した例だ。
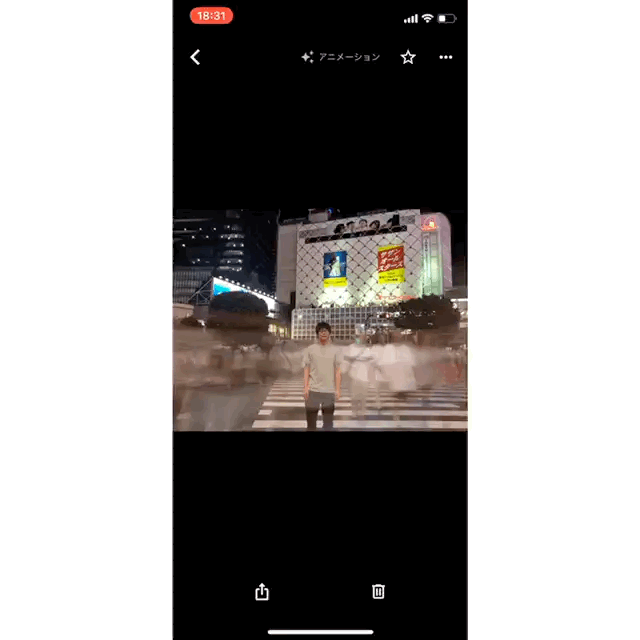
▼写真を美しく編集・加工
Google フォトは、保存された写真を自由に加工することも可能。加工したい写真を開き、画面下部の[編集アイコン]をタップすると、[フィルター処理][明るさ調整][切り抜き・回転調整]などの加工ができる。
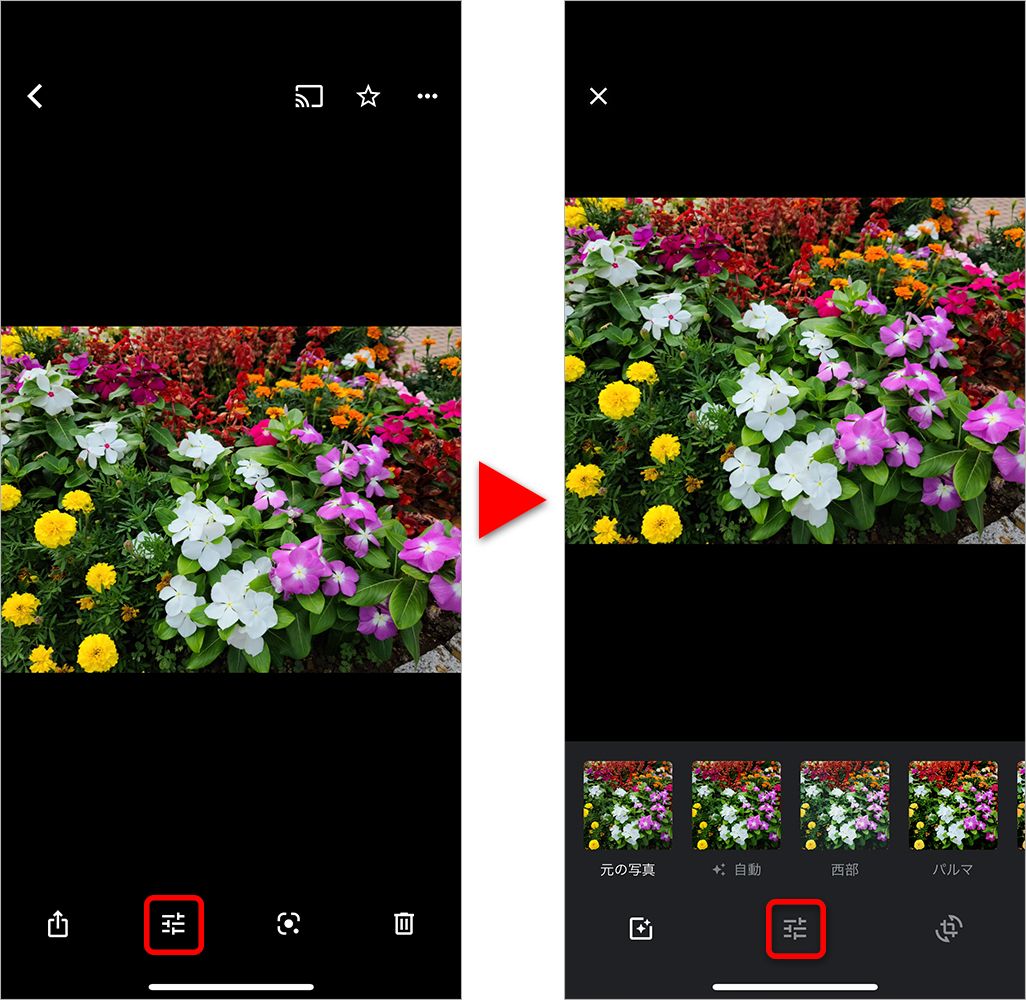
なお、Google フォトの機能は基本的にAndroidとiOSで差異はないのだが、この写真の編集・加工機能のみ大きく異なっており、Android版のほうが多彩な編集が可能となっている。
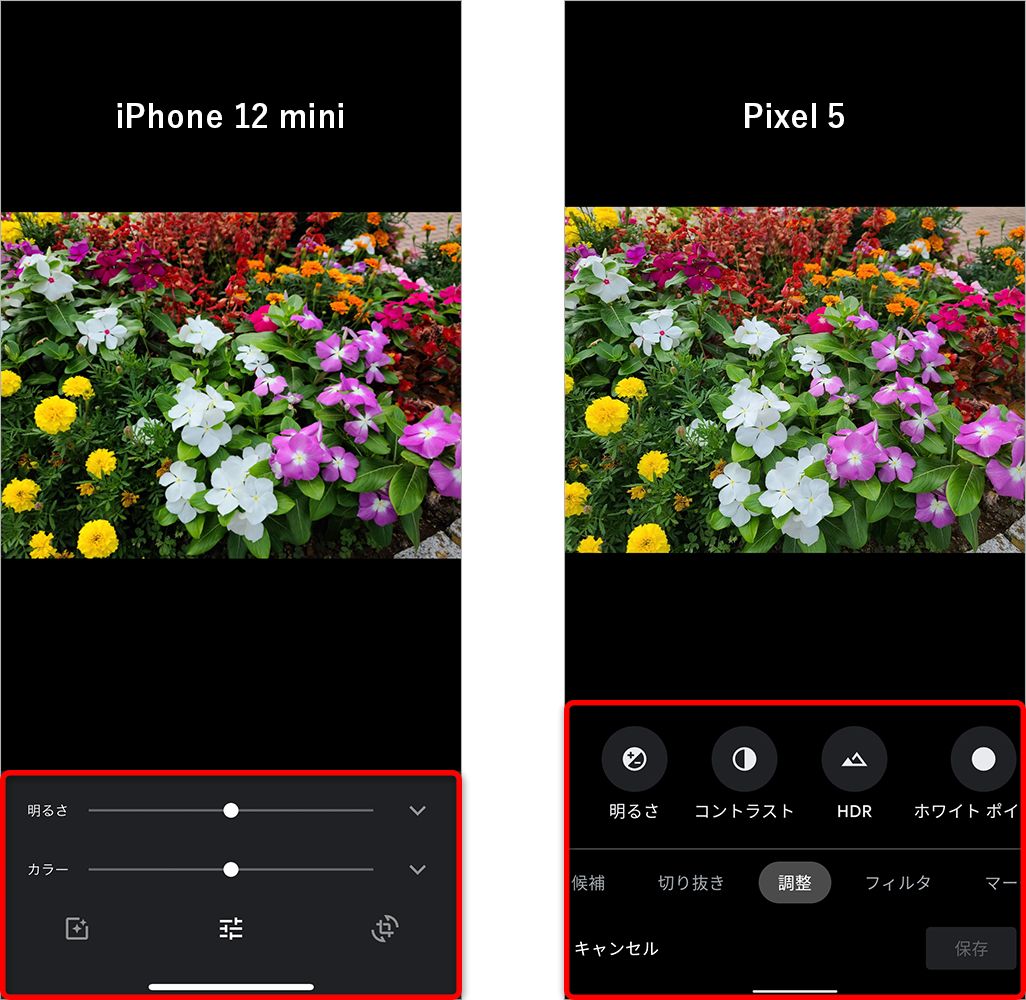 iPhone 12 mini(左)とPixel 5(右)の編集画面
iPhone 12 mini(左)とPixel 5(右)の編集画面
また、iPhoneやPixelのポートレートモードで撮影した写真は、背景ボケの深度(背景のボケ具合)をあとから調整できる機能も搭載している。iPhoneの場合は[編集]アイコン▶[奥行き]をタップすると[ぼかし][前景ぼかし]のスライダが表示され、好みのボケ具合に調整することができる。Androidの場合は、[編集]アイコン▶[調整]から[ぼかし][奥行き]で調整可能だ。
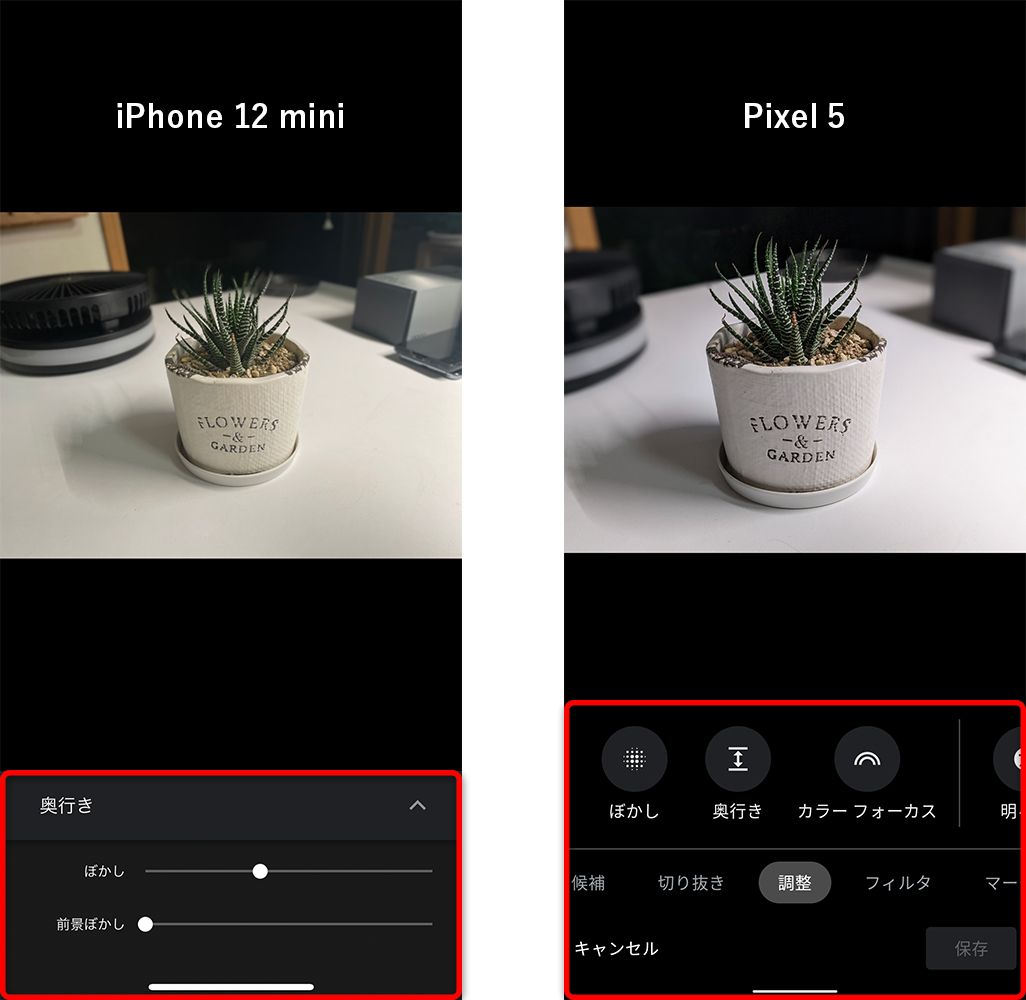 iPhone 12 mini(左)とPixel 5(右)の編集画面
iPhone 12 mini(左)とPixel 5(右)の編集画面
▼書類やスクリーンショットなど、あまり使わない画像を選定し、アーカイブへ
書類を撮影したものやスクリーンショットなど、常に[フォト]タブに表示させる必要はないものの、削除まではしたくない写真などは[アーカイブ]として非表示にすることができる。
アーカイブするには、写真を個別に開いて[アーカイブ]を選択するか、複数選んだあとにメニューから[アーカイブ]を選択する。
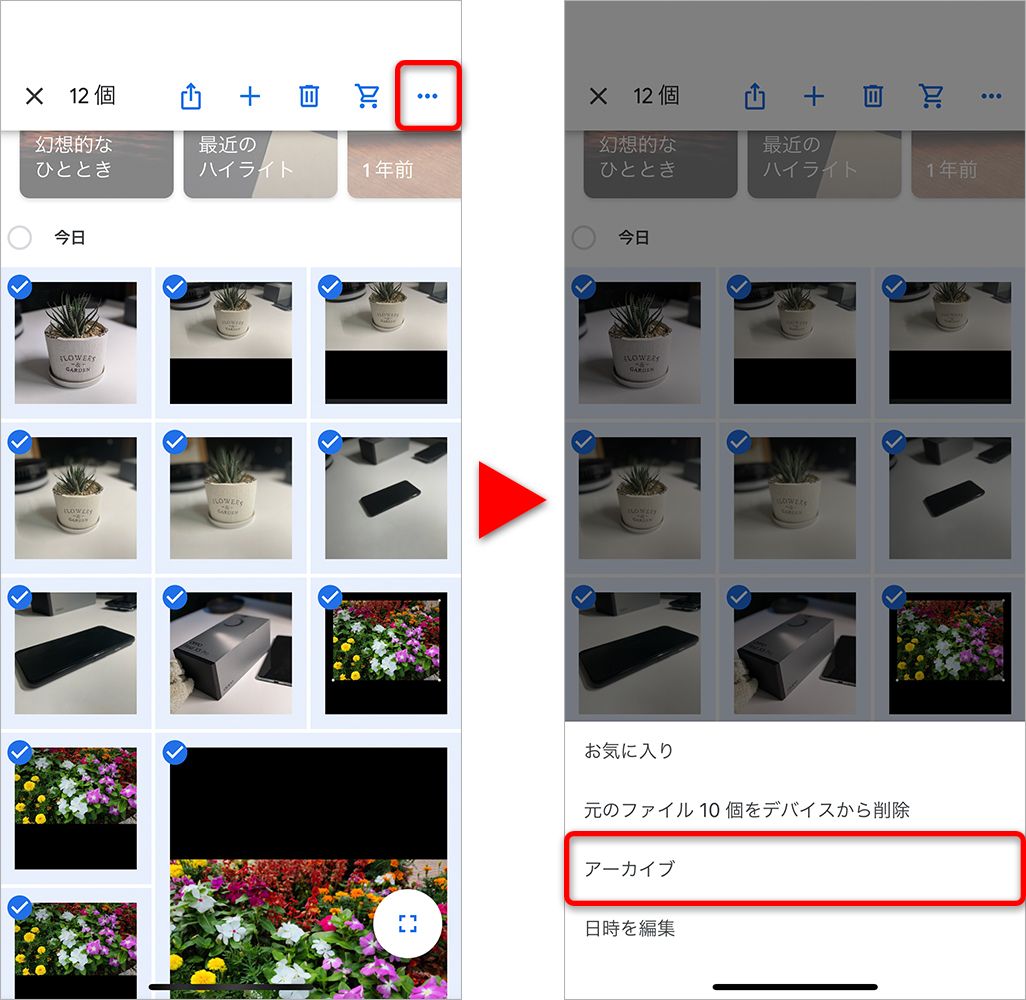
アーカイブした写真は[ライブラリ]内の[アーカイブ]からいつでも確認可能だ。
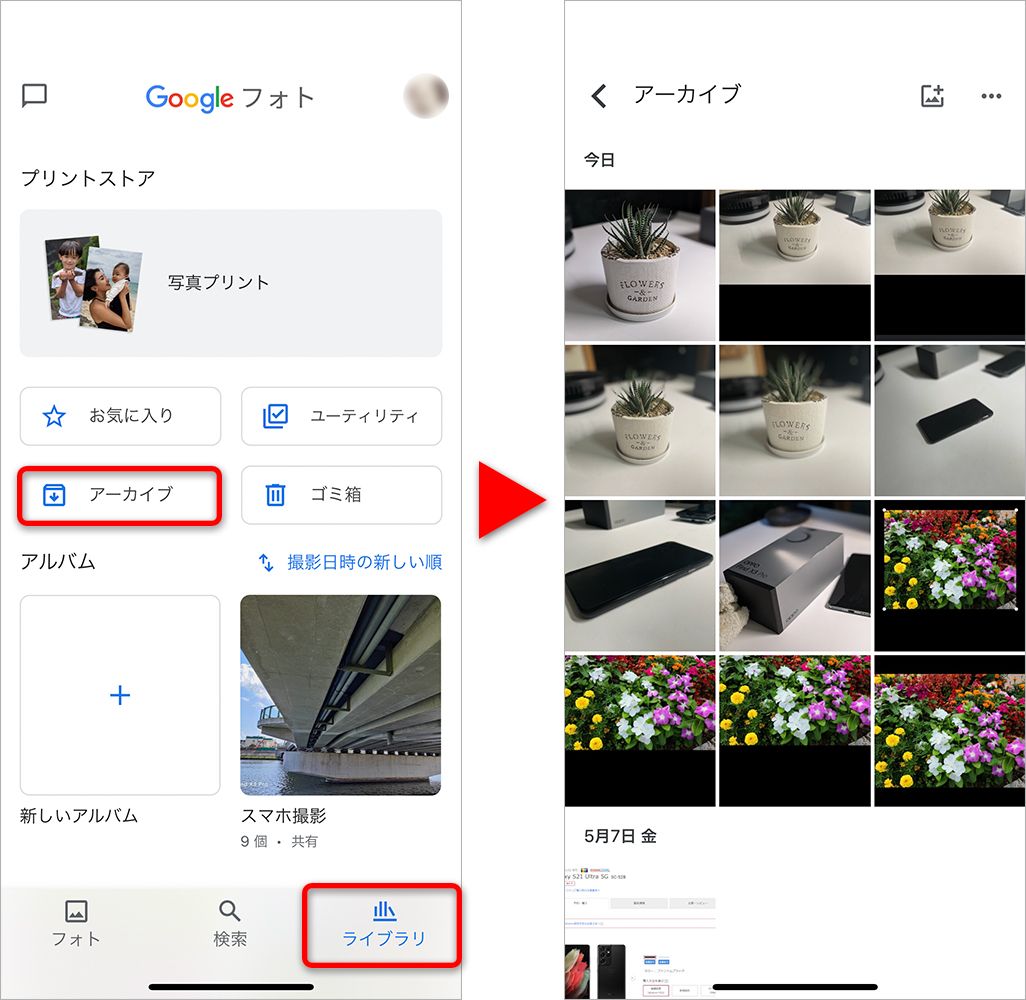
▼アプリ内から写真プリントを注文可能
「Google フォト」アプリでは、アプリ内から印刷したい写真を選び、セブンイレブンのマルチコピー機で印刷を行うことが可能だ。印刷用に別のアプリをインストールする必要がないので手軽に利用できる。
[ライブラリ]から[写真プリント]を選択。作成済みのアルバムから写真を選ぶ場合は[アルバムから選択]、個別に写真を選ぶ場合には[プリントを注文]をタップする。
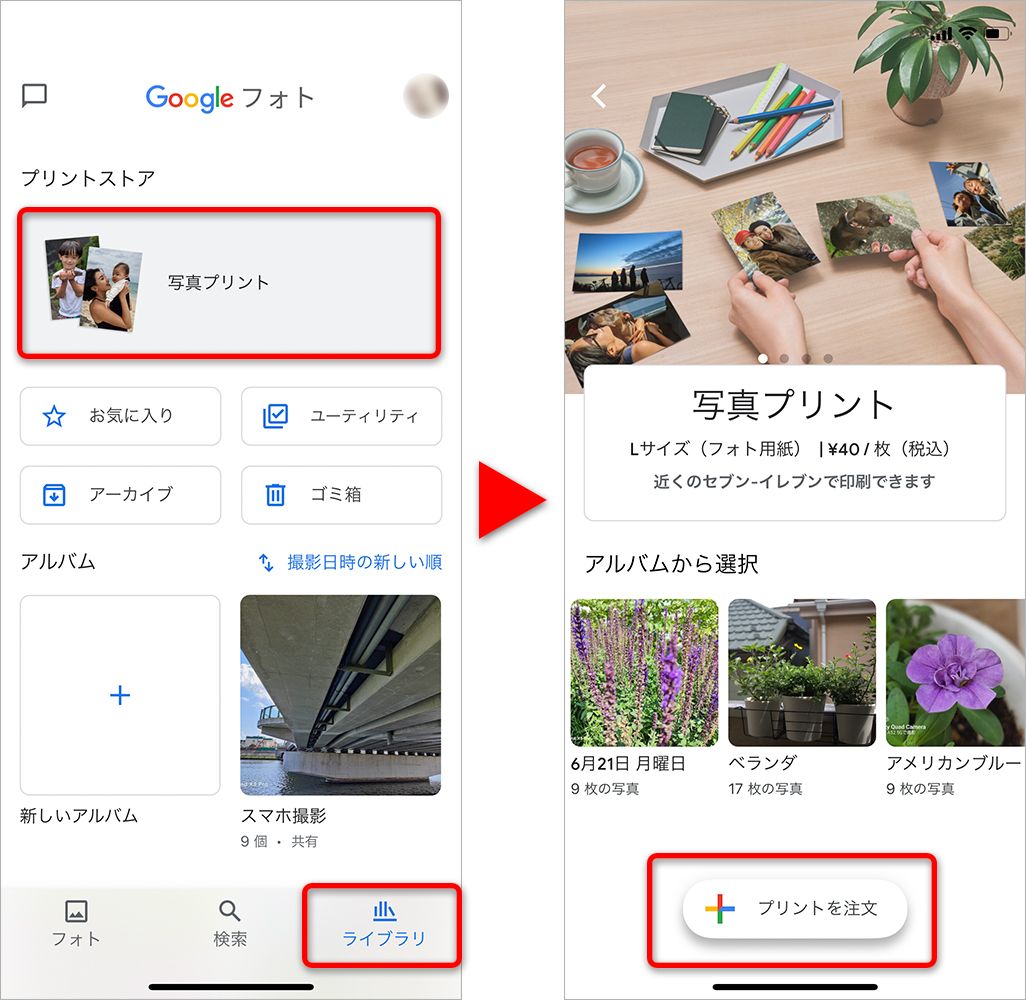
いずれの場合でも写真の選択画面となるので、印刷したい写真を選択する。一度に10枚まで選択可能だ。選択後、右上の[完了]を押すとプレビュー画面となるので、問題がなければ[次へ]をタップする。
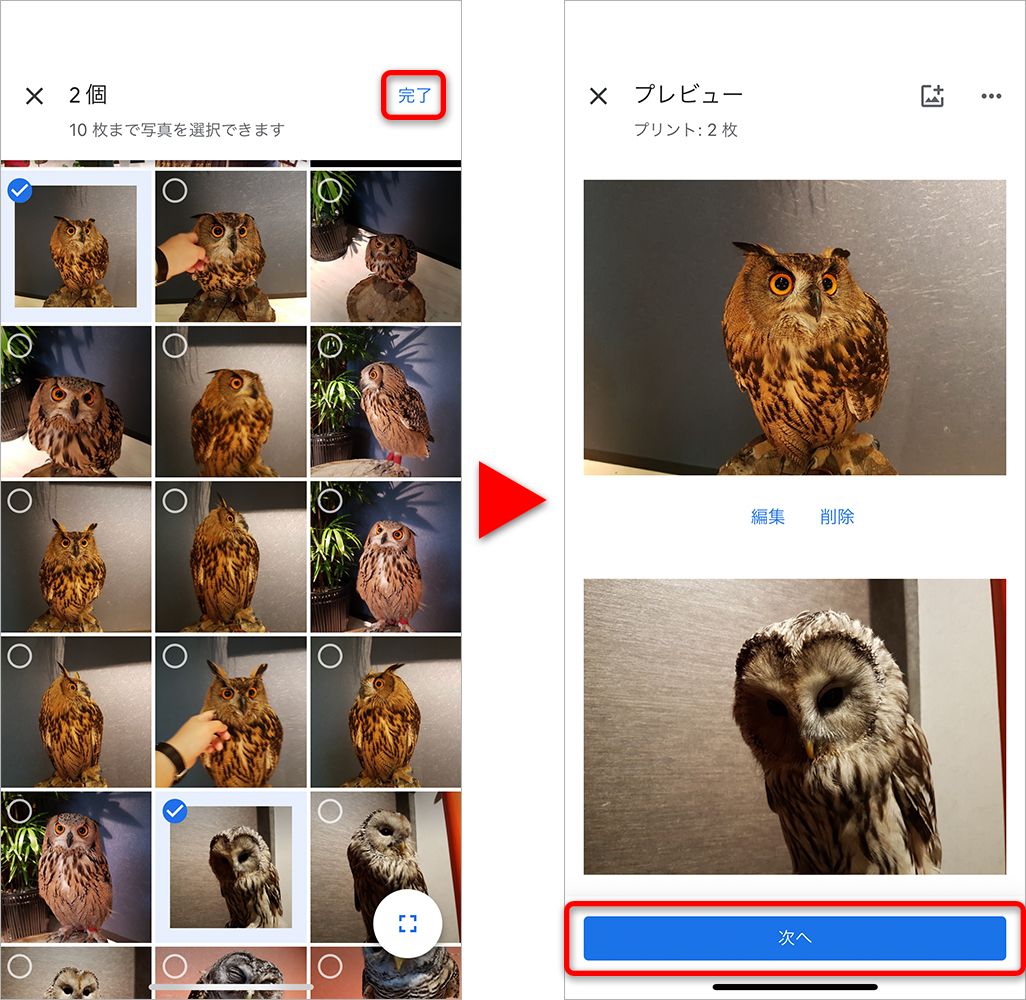
あとは[注文を確定]をタップすれば、注文が確定となる。メールでプリント予約番号が送られてくるので、それをセブンイレブンのマルチコピー機に入力すればプリントできる。
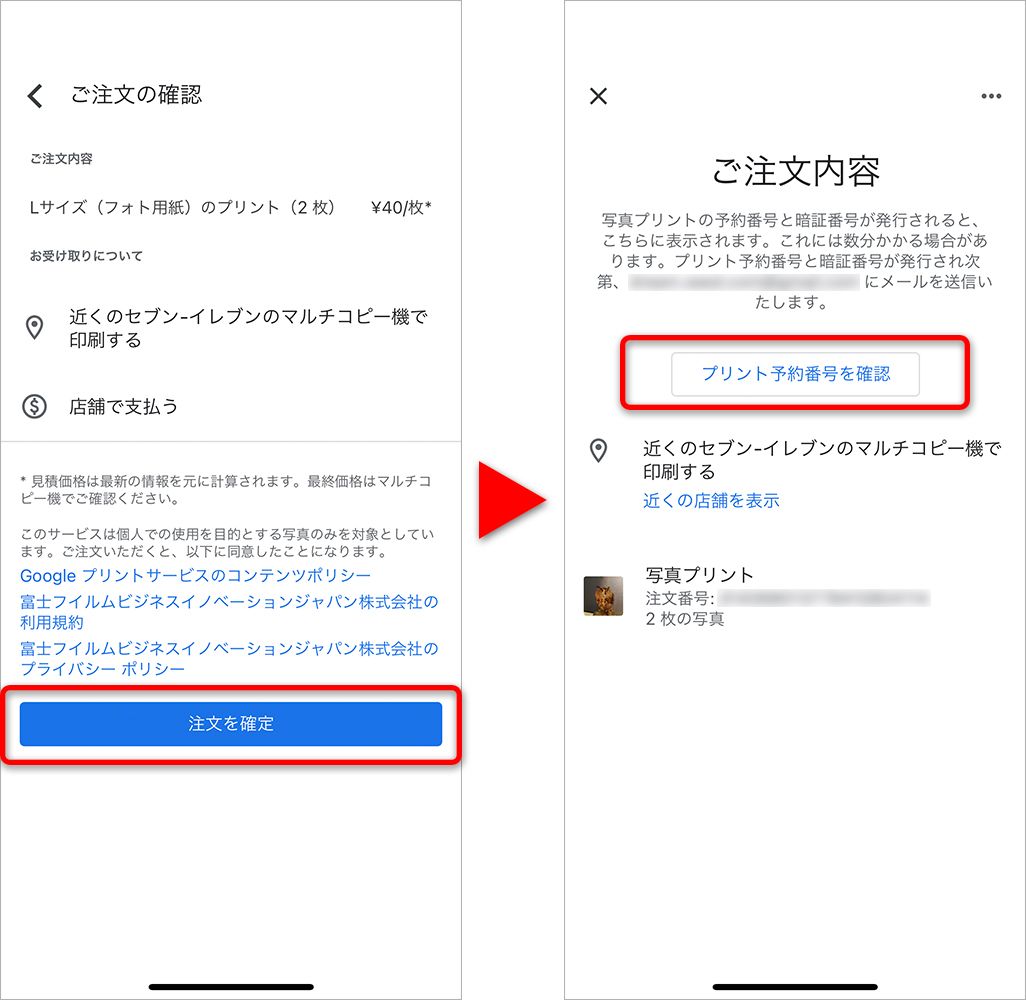
無料ストレージは15GBまでだが、Google フォトには自動でアップロードや検索しやすい機能、便利なライブラリ機能などが搭載されている。手間がかからず写真を管理できるので、撮りっぱなしの写真がスマホにたまっている人は、使ってみてはいかがだろうか。
文:TIME&SPACE編集部

