2018/12/11
iPhone『3D Touch』の便利機能7選と使い方 「既読ナシでLINEを閲覧」「瞬時に電話」
iPhone 6sから搭載されている機能「3D Touch」をご存知でしょうか。画面をタップするのではなく押し込むことでさまざまな操作を行える機能です。アイコンをタップするだけでアプリのメニューを表示できたり、LINEを既読ナシで閲覧できたりと、実用性も非常に高い3D Touchですが、意外と使いこなせていない人も少なくありません。
今回はスマホライフを一段と快適にする3D Touchの便利機能を紹介します。
そもそも3D Touchとは?
さて、この3D Touchという機能、まずはどんな機能なのか説明していきます。
3D Touchとは、ひと言でいうと「画面を強く押し込むことで、さまざまな操作を行えるタップ方法」。たとえば、操作したいアプリのアイコンをタップし、そのまま押し込むようにプレス。すると、圧力差を検知するセンサーが3D Touchを読み取り、アプリを開かなくてもメニューにアクセスできる「クイックアクション」を表示してくれます。
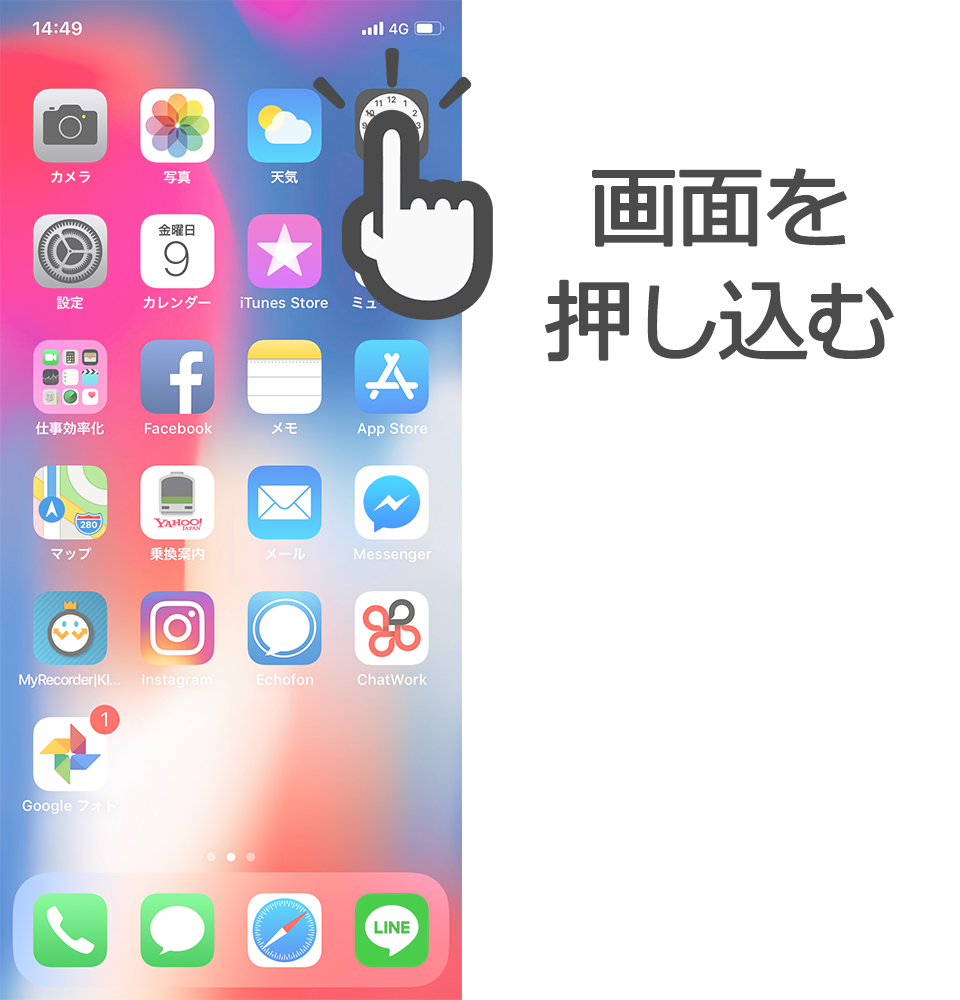

また、押し込む力加減によってもアクションを使い分けることができ、軽く押し込む「Peek」と、さらに強く押し込む「Pop」があります。多くの場合、「Peek」で内容を確認、「Pop」で完全に表示、といった操作を行うことができます。
これにより、通常の操作を飛ばしてお目当てのメニューを選択したり、届いたメッセージやリンクを素早く確認することが可能。3D Touchを使いこなすことで、iPhoneの操作の幅は大きく広がるはずです。力加減には慣れも要求されるものの、コツさえ掴んだら簡単に扱えます。
では、すぐにでも試したい3D Touchの便利機能を7つ紹介していきましょう。
1. LINEで既読をつけたくない! 3D Touchでトーク画面を「チラ見」
スマホユーザーにお馴染みのメッセージアプリ「LINE」ですが、忙しいときやすぐに返事をしたくないときなど、「既読」をつけずにトーク画面を覗き見したい瞬間もあるはずです。
そんなときは、LINEのトーク一覧で相手の名前を軽く3D Touchしましょう。これにより既読をつけないまま、プレビュー状態のトーク画面を「チラ見」することができます。ただし、強く押し込み過ぎるとトーク画面を開いてしまうためご注意を。
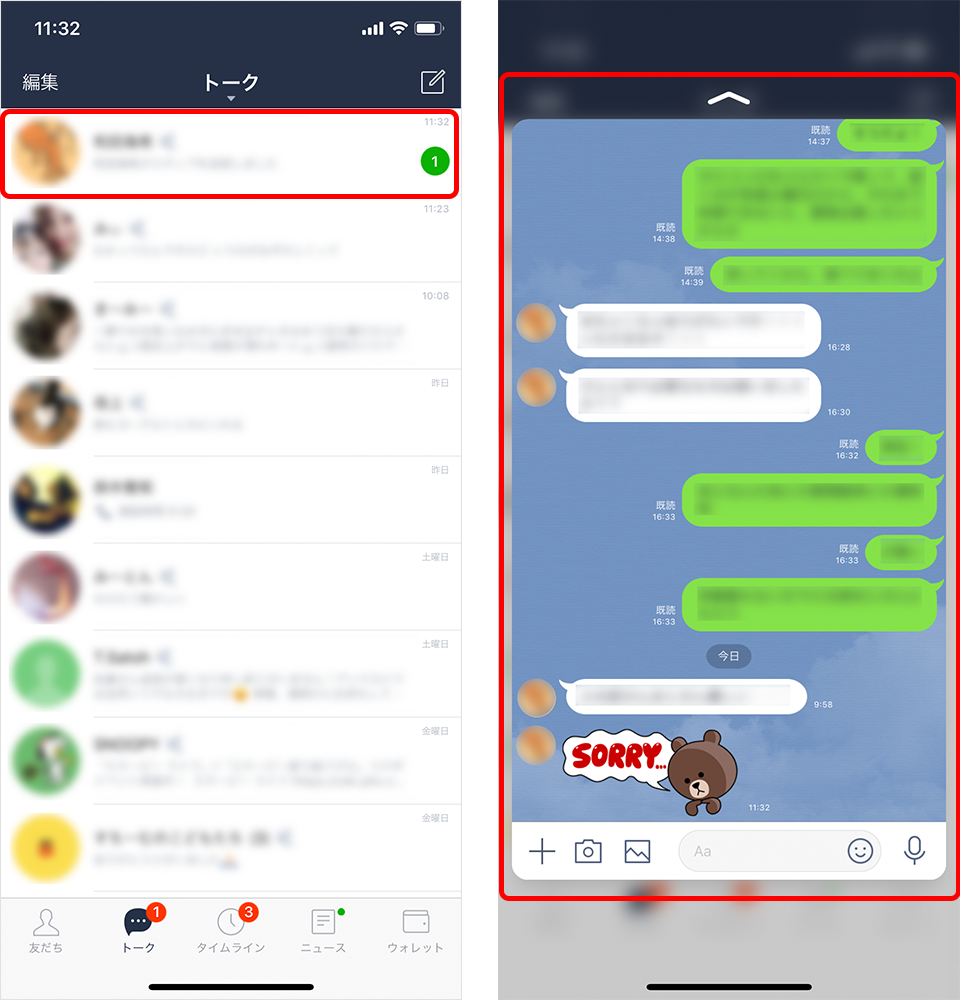
2. 煩わしい範囲選択も、iPhoneのキーボードを「トラックパッド化」してラクラク
メールやチャットを打っていると、テキストをコピーするために範囲選択をしたい場面もあります。そんなときに定番なのは、選択したい文字の近くを長押し→ルーペを見ながらカーソルを移動→選択したい範囲をドラッグ、という操作。指先の細かい作業になるためミスも起こりやすく、煩わしさを感じている人も多いのではないでしょうか。
ところが、iPhoneのキーボードで適当なキー、もしくは「空白」キーを3D Touchすれば、それも解決。そのまま指を滑らせるだけで、ノートパソコンのトラックパッドのようにスルスルとカーソルを移動できます。なかなか思うように範囲選択できなかった人にはありがたい機能です。
※iPhoneのデフォルトのキーボードに限ります。サードパーティー製のキーボードアプリではこの操作ができませんので、ご注意ください。
3. ネットサーフィンがより快適に。リンク先も「チラ見」可能
上記のLINEのトークで行った「チラ見」機能は、ウェブサイトやメール内のテキストリンクにも対応しています。リンクを3D Touchすることで、リンク先のウェブページをチラッと閲覧できるのです。「URLを開いたら思っていたページと違った……」とガッカリすることもあるので、自分の求めているページかを判別するのに役立つでしょう。
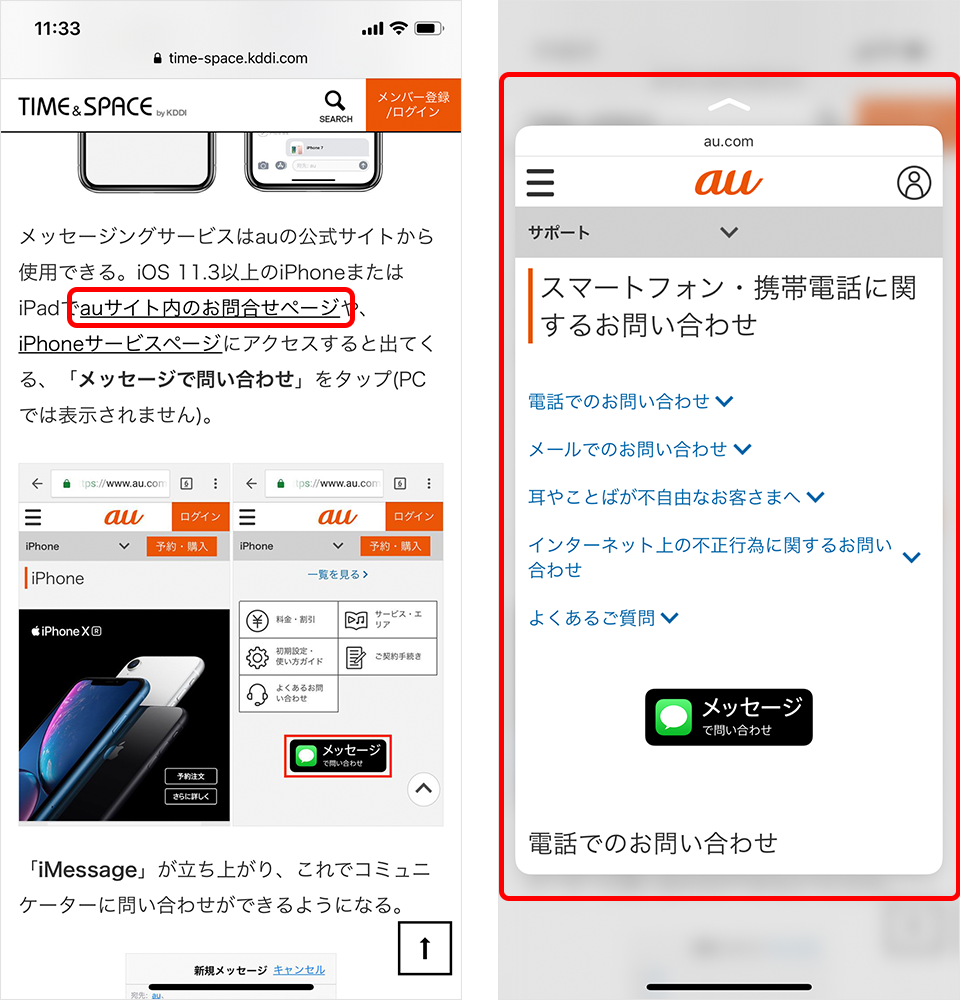
4. カメラアプリから即自撮り・動画・ポートレート写真を撮影。QRコードの読み取りも
Instagramをはじめとした画像によるコミュニケーションも広まり、カメラアプリで自撮りや動画、一眼レフばりに背景をぼかしたポートレート写真を撮影する機会も増えてきました。
それらの撮影モードは、通常はカメラアプリを立ち上げたあとに画面を左右にスワイプしてモードを切り替える必要がありましたが、3D Touchでショートカットできます。カメラアプリのアイコンを3D Touchするとクイックアクションのメニューが開き、直接「ビデオ撮影」や「セルフィー」、「ポートレート」が立ち上がります。
※「ポートレートモード」非対応のモデルでは、「ポートレート」の代わりに「写真を撮る」「スローモーション撮影」などが表示されます。
さらには「QRコードをスキャン」も選べるため、たとえば買い物の会計時にお店のアプリを登録するなど、咄嗟のシーンにも重宝するはずです。
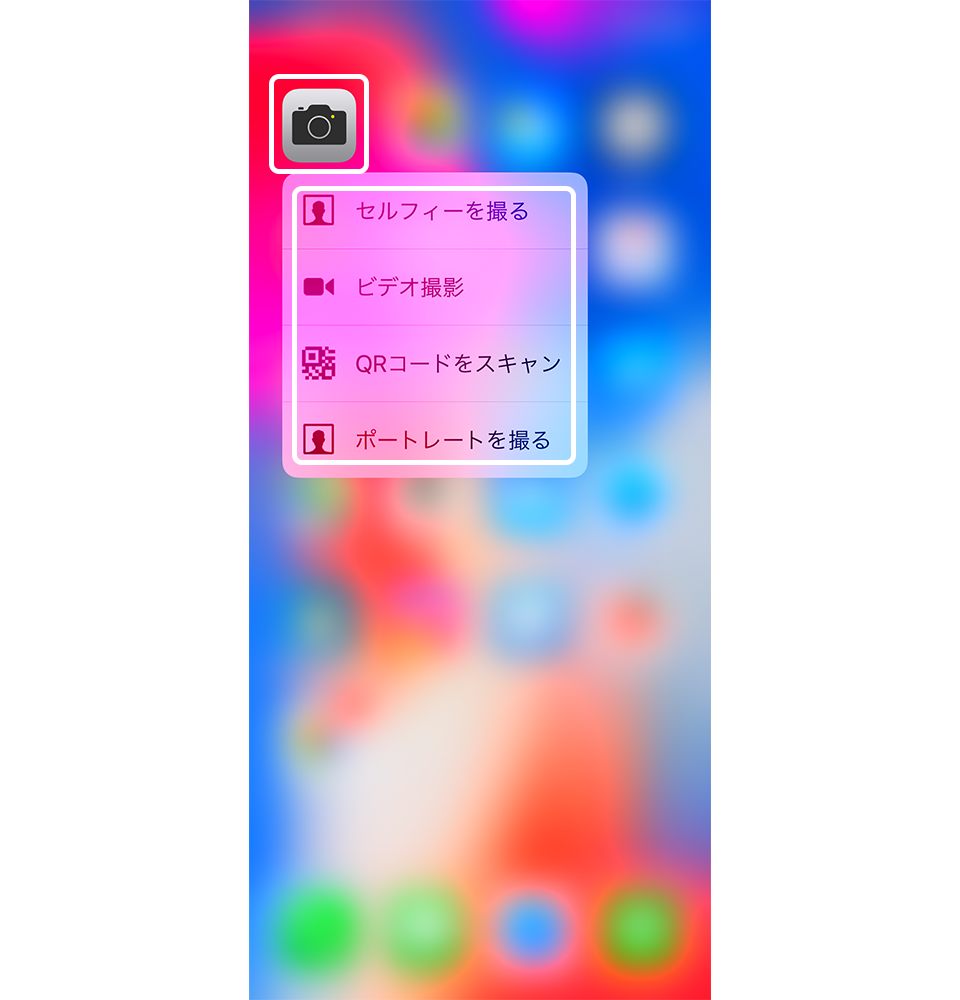
5. アプリ操作をスピーディーに。アプリのメニューに直接アクセス
このように3D Touchでメニューへとショートカットできるのは、カメラアプリだけではありません。iPhoneに標準搭載されているアプリはもちろんのこと、3D Touchはサードパーティー製のアプリにも対応しています。いくつかの事例を紹介していきます。
■「設定」アプリの場合
BluetoothやWi-Fi設定に素早くアクセスできます。Wi-Fiの接続先選択時やBluetoothのペアリング時などに重宝します。
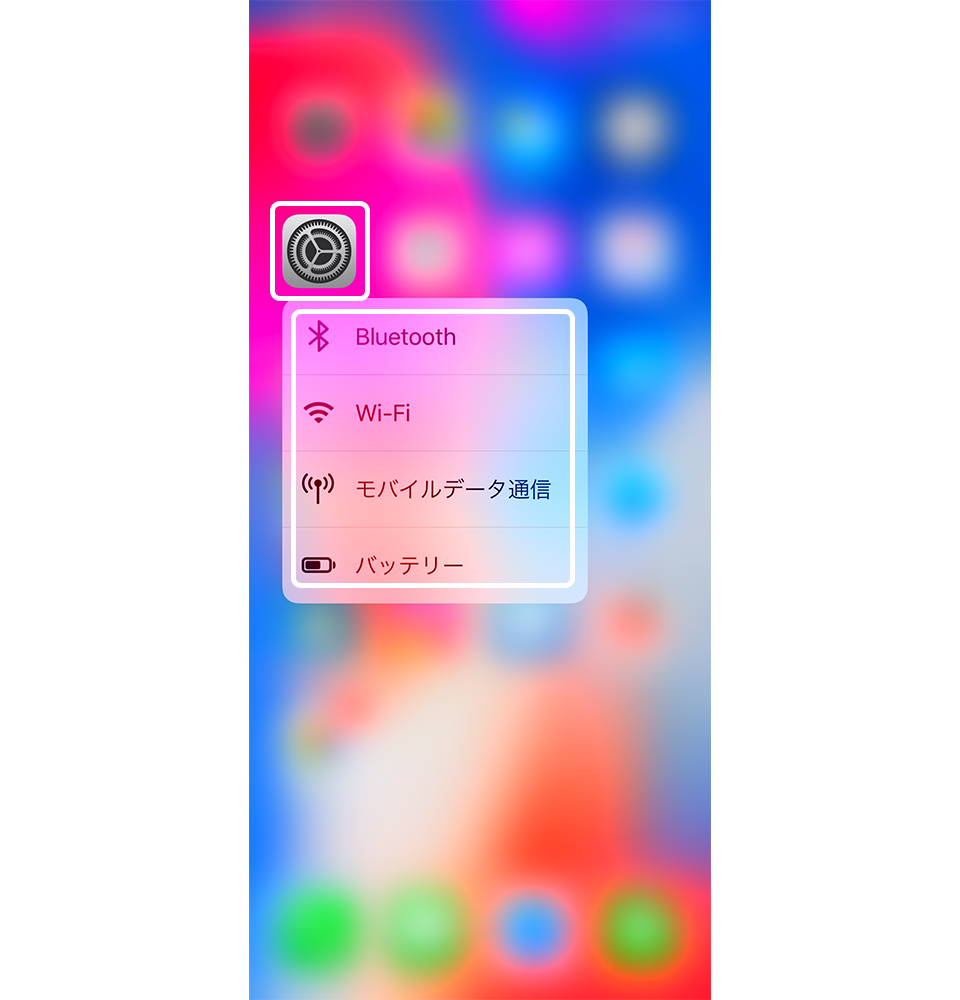
■「時計」アプリの場合
アラーム、ストップウォッチ、タイマーに素早くアクセスできます。タイマーはカップ麺を食べる時などにサッと設定できて便利。アラームは毎日使うものなので瞬時にアクセスできるのは嬉しいですね。

■「写真」アプリの場合
思い出の写真をアルバムにまとめてくれる「For You」、最新の写真、お気に入りなどに素早くアクセスできます。「写真」アプリは立ち上げたあとのメニューが多数あるので、「最新」や「検索」などに瞬時に移行します。
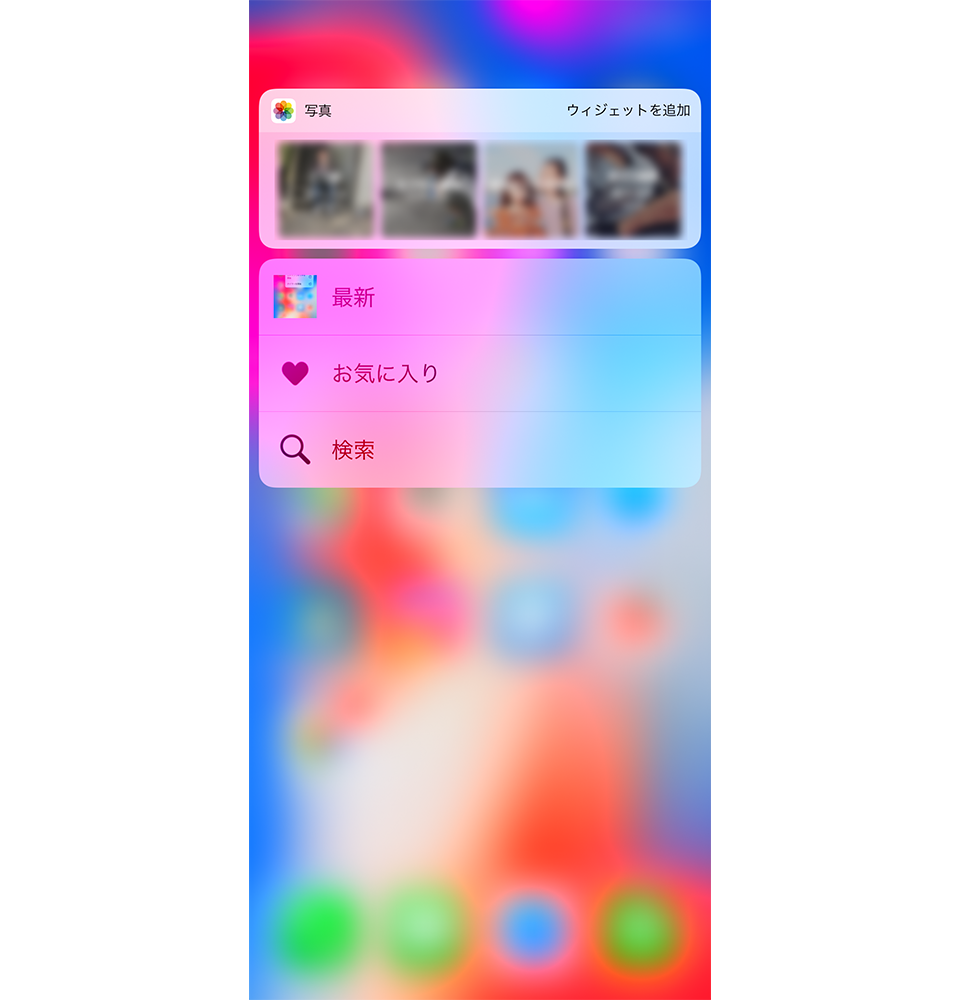
■「天気」アプリの場合
現在地の天気情報(現在の気温、最高気温、最低気温、降水確率)が表示されます。「天気」アプリを開くまでもなく、基本的な情報を瞬時に確認できるのはありがたいですね。なお、下部に表示された「追加」をタップすればほかの地域の天気情報も取得できるようになります。職場、自宅などの場所を設定しておくといいでしょう。
※事前に[設定]>[プライバシー]>[位置情報サービス]>「天気」をオンにしておく必要があります。
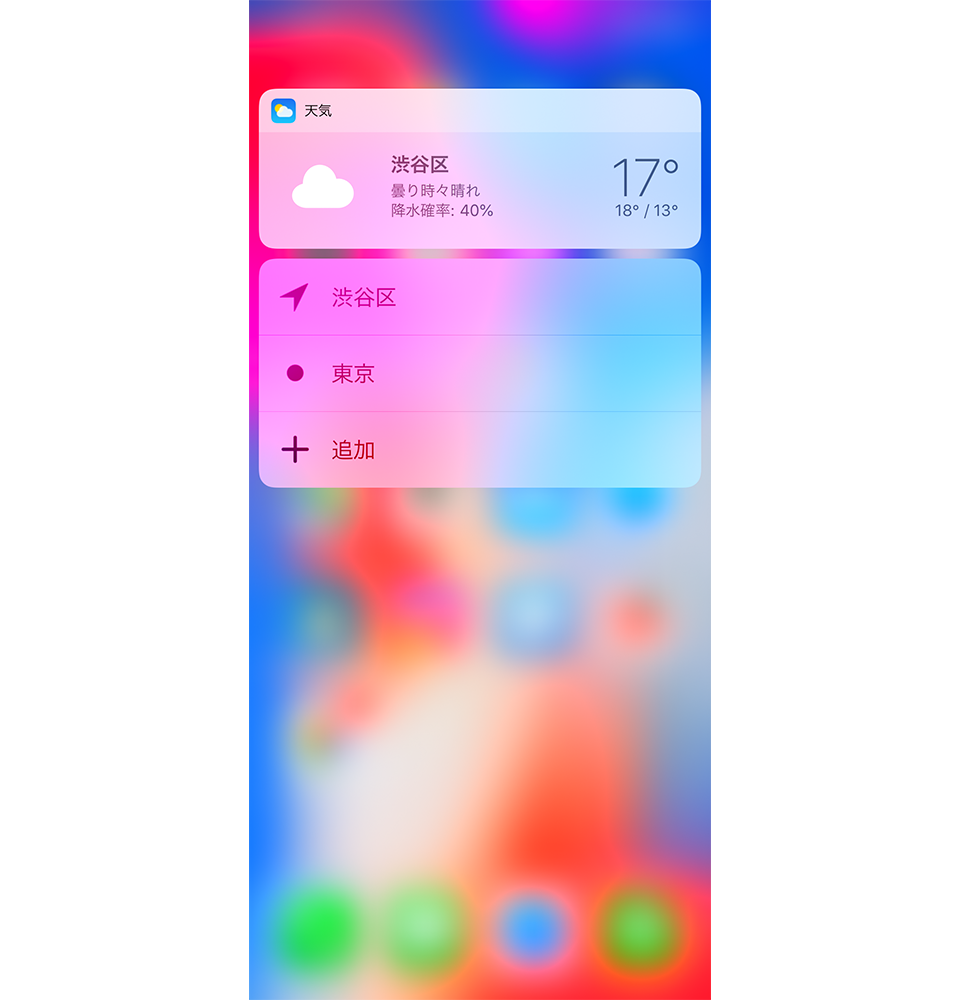
■「Instagram」の場合
新規投稿やアクティビティ表示に素早くアクセスできます。いま、この風景を撮影して投稿したい! というときや、「いいね!」やコメントなどのアクティビティを直接確認したいときに使いたい機能です。
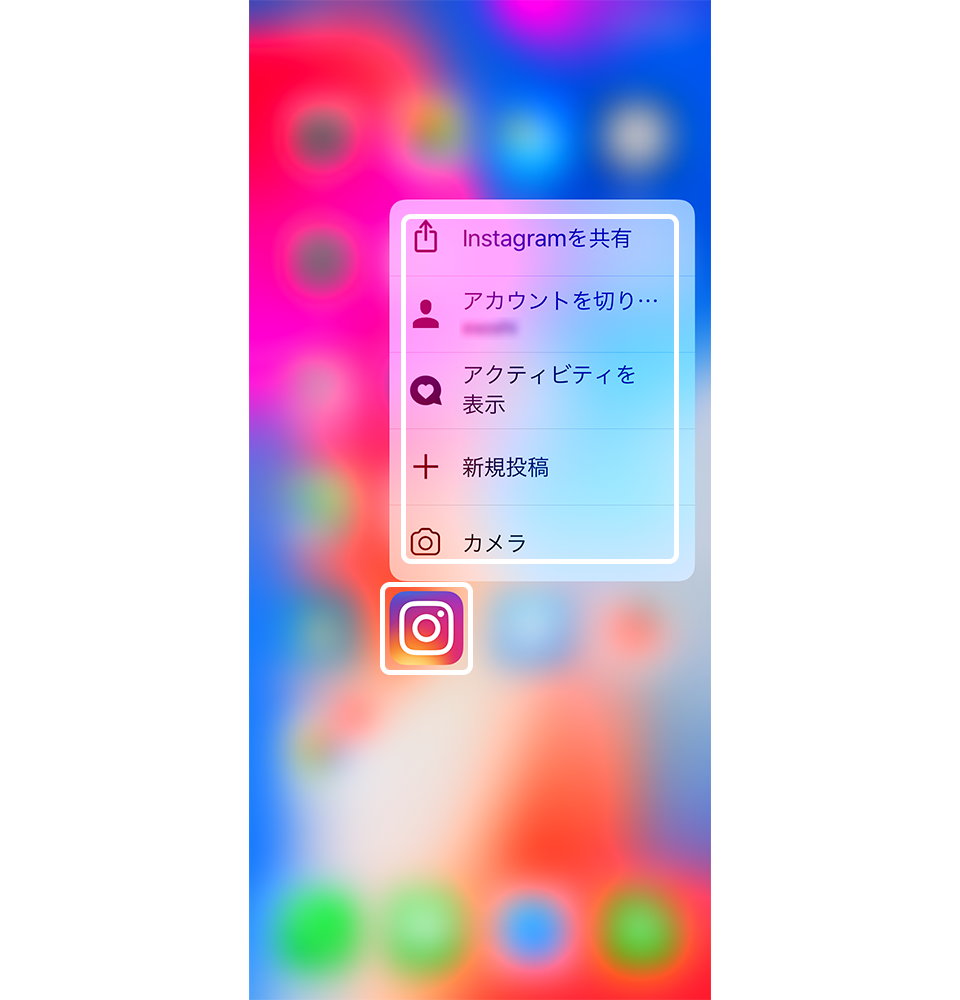
6. 連絡先を探すのが煩わしい……。よく電話する相手に瞬時にコール
家族や上司など、よく電話をかける相手はいませんか? そんなとき、毎回「履歴」や「連絡先」を開いて相手の名前を探して……と操作するのは煩わしいもの。「電話」アプリに3D Touchを使用すれば、「よく使う項目」に登録した上位4人がクイックアクションに表示されるので、即座に発信できます。「よく使う項目」は、「連絡先」から登録したい人をタップすれば、「よく使う項目」というメニューがあるのでタップすればOK。
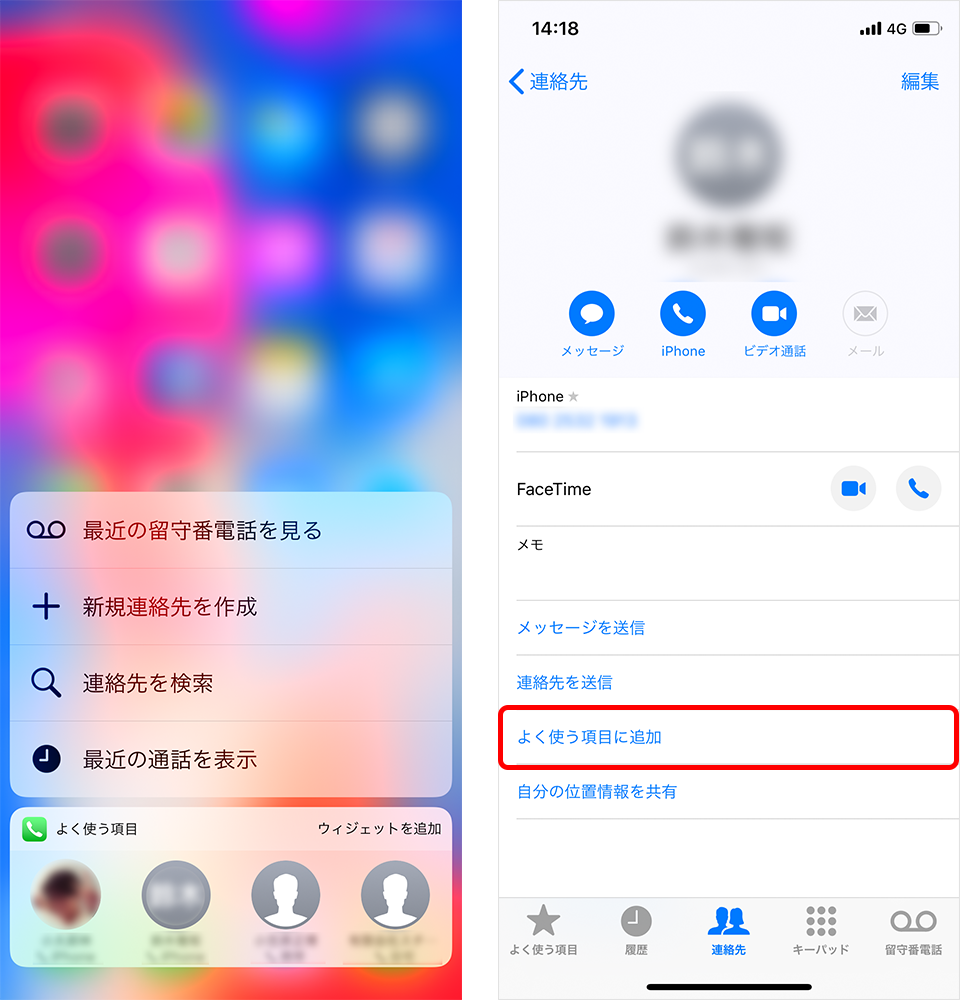
7. メッセージのやりとりも迅速に。ロック画面/通知センターから返信
スピーディーに対応したい「メッセージ」のやりとり。メッセージの通知を3D Touchすれば、ロック画面や通知センターからダイレクトに返信することができます。
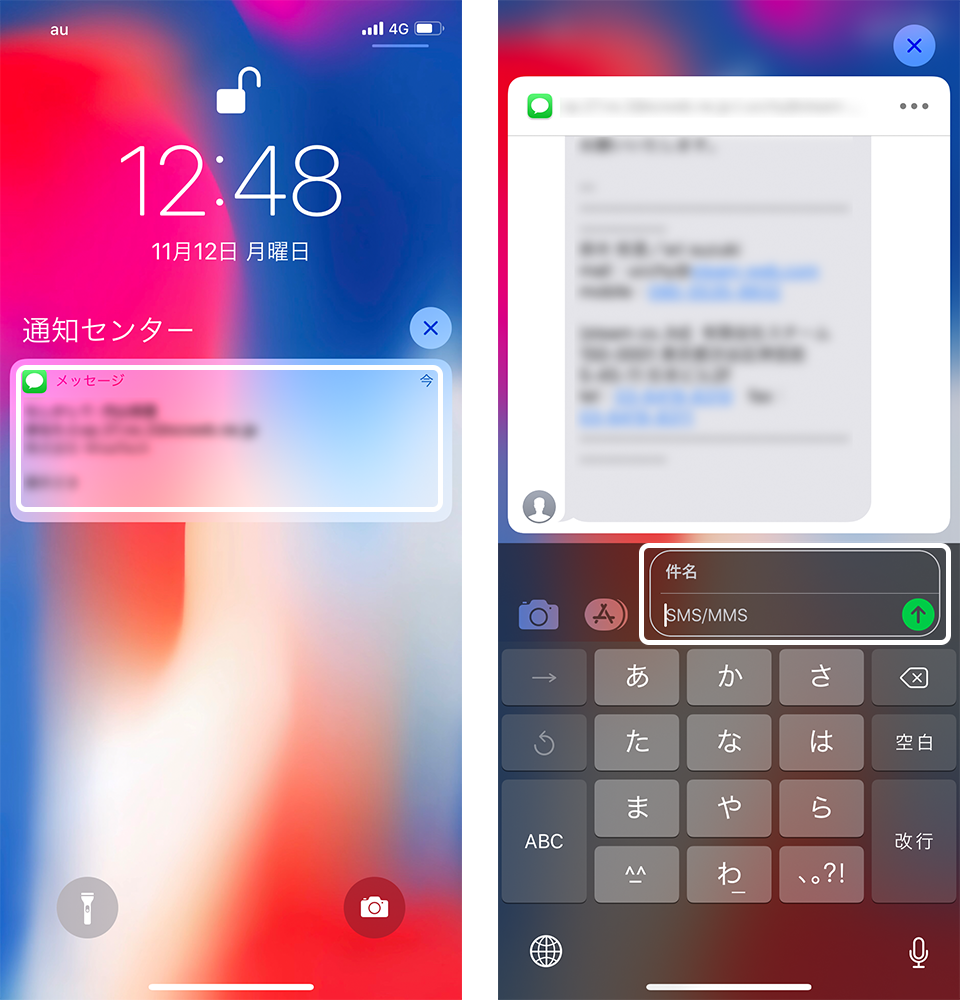
ただし、これはiPhoneを手にした第三者から勝手に返信される危険性もあるため、気になる人は通知の設定をオフにしておきましょう。
オフにする方法は、[設定]>[通知]>[メッセージ]>[通知を許可]をオフ。
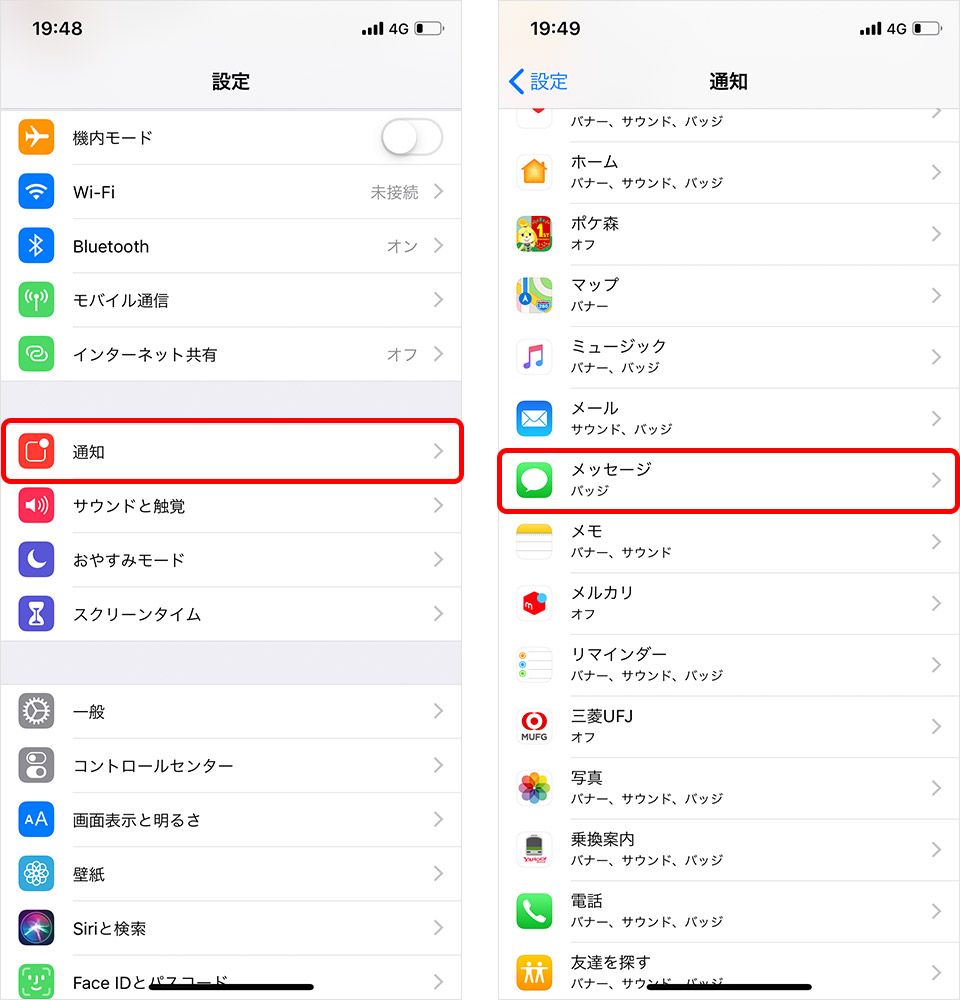
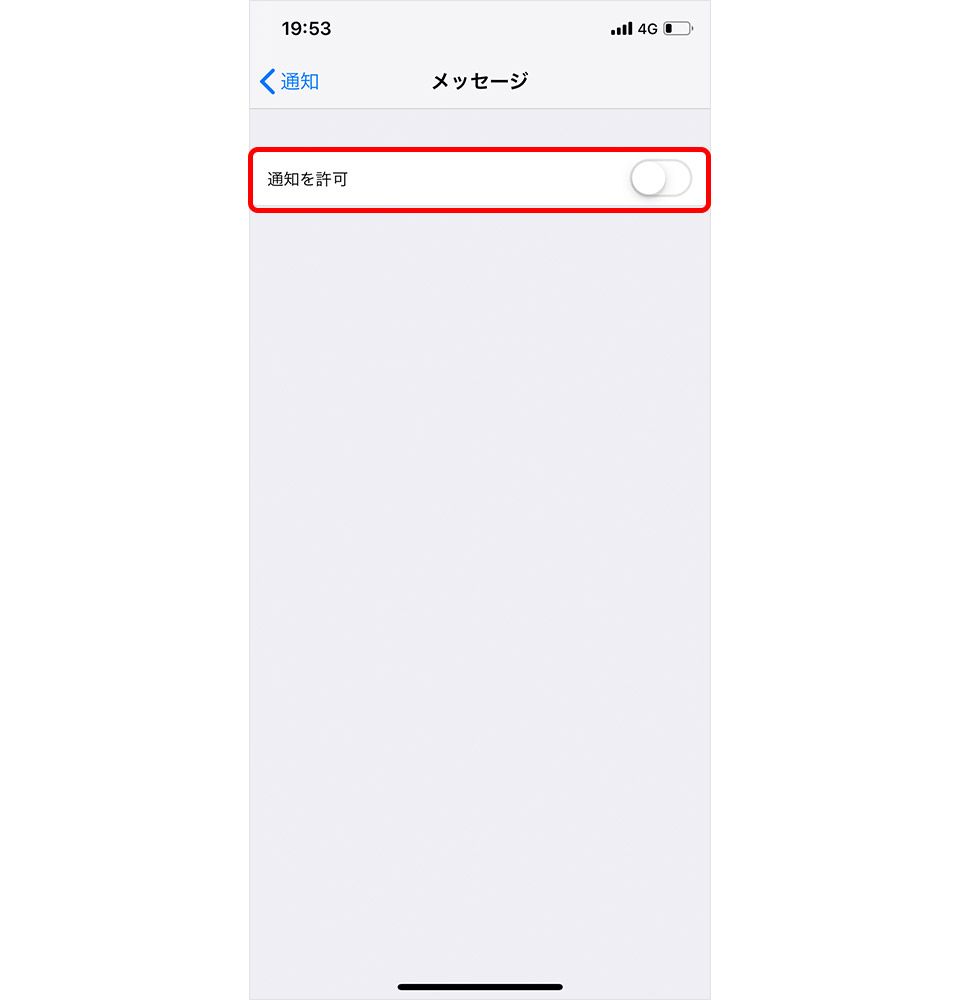
iPhoneの操作をスマートにしてくれる3D Touch。確認したいページを「チラ見」したり、機能にワンタッチでアクセスしたりと、慣れたらその便利さに病みつきになってしまうはず。ぜひ使いこなして、快適なiPhoneライフを送ってくださいね!
文:佐藤宇紘

