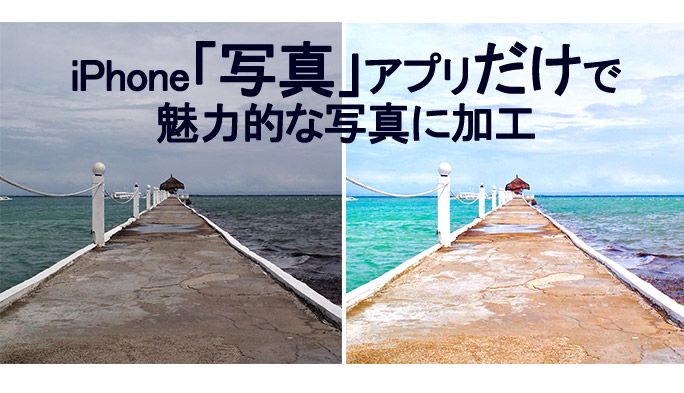2018/10/23
曇り空を晴天に! iPhone標準搭載の『写真アプリ』だけで魅力的に加工する基本テク集
iPhoneの標準カメラは、そのまま撮影しただけでもかなり美しいと評判。特に最新のiPhone XSやXRでは被写界深度をコントロールできるようになり、背景ボケも表現可能になった。
最近ではさまざまな写真加工アプリが存在し、フィルタをかけたり色味やコントラストを調整することで雰囲気のある写真に“いじる”ことができるが、実はiPhone標準搭載の「写真」アプリにも加工に必要な機能が十分に揃っている。今回はiPhone「写真」アプリだけで写真を魅力的に加工する方法を紹介する。
※本記事は、バージョンiOS 12.0.1のiPhone Xを使用して検証しています。
ワンタップで写真が自動的で「いい感じ」に
「写真」アプリで写真を加工するには、編集したい写真を選択し、画面右上に表示される「編集」をタップ。すると、写真の編集画面に切り替わりさまざまな加工が可能となる。
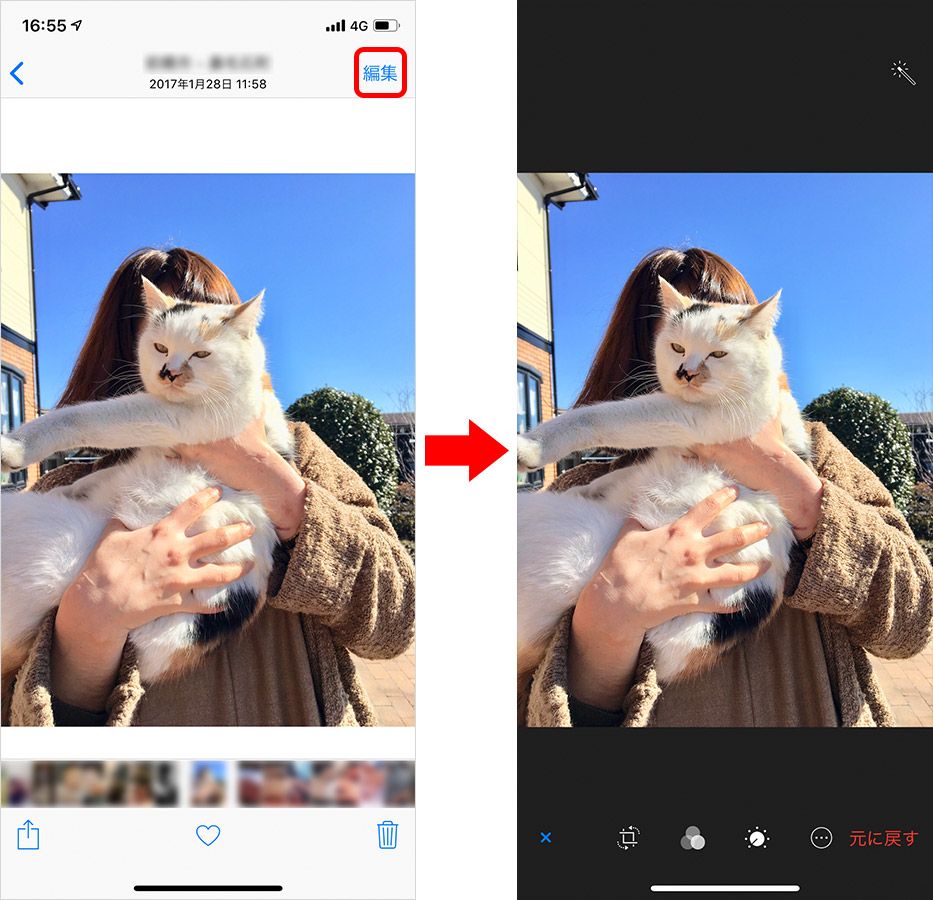 写真右側が「編集」モード
写真右側が「編集」モード
はじめに紹介するのは、もっとも簡単な「自動補正」。自動補正は、写真の露出やコントラスト、彩度などを自動で補正してくれる機能だ。編集画面の右上部にある「自動補正」アイコンをタップするだけなのでいちばん手軽な方法。これだけで十分綺麗な仕上がりになる。
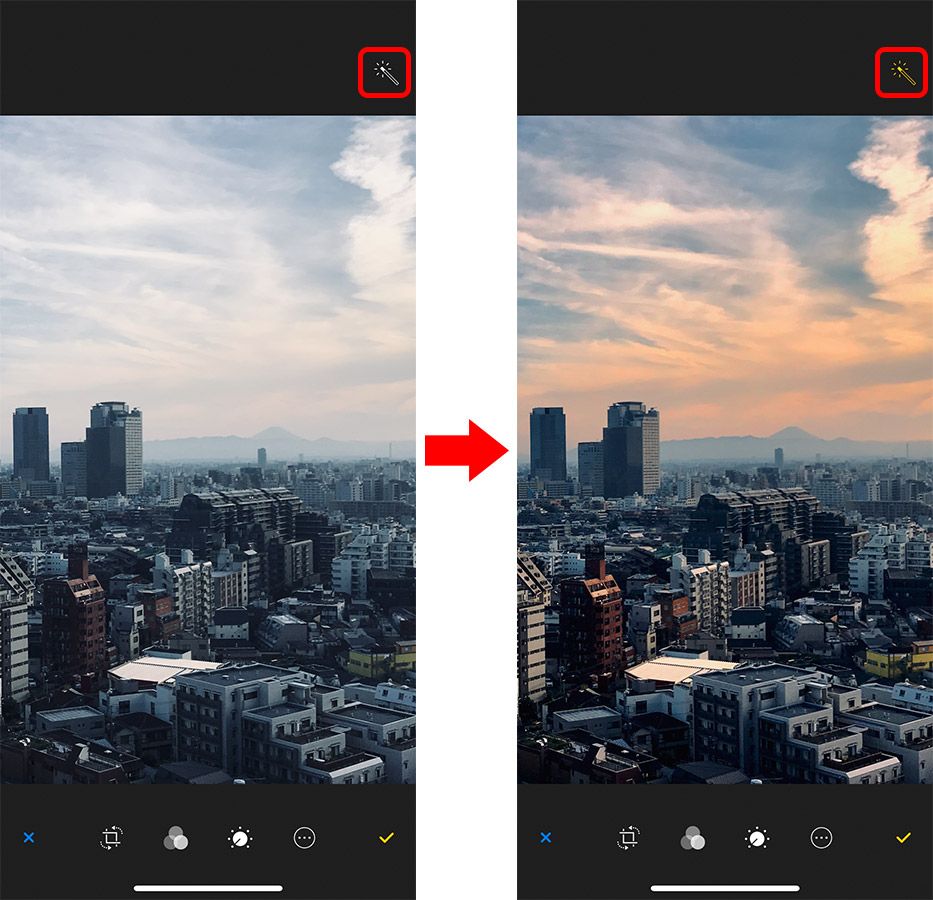
写真を撮ったのは夕方。実際には夕陽が空を赤く染めていたが、元の写真では空が白くとんでしまっている。自動補正ボタンをタップすると……、鮮やかな夕陽が出現! 自動補正は風景などの写真で効果が特に発揮されやすいようだ。
自動補正された写真が気に入れば、最後に右下部にある「チェックマーク」アイコンをタップすれば保存できる。もう一度「自動補正」アイコンをタップすればいつでも元の写真に戻すことが可能だ。
タテ・ヨコや角度の調整、切り抜きをする方法
写真を撮影した際「横位置で撮ったつもりなのに縦位置で保存されている」「写真が斜めになってしまった」「写したくない背景が写ってしまった」ということはよくある。そんな時には「グリッドツール」で調整できる。
■画像のタテ・ヨコを調整
編集画面下の「グリッドツール」アイコンをタップ。左側に表示される「回転」アイコンをタップすれば、写真が反時計回りに90°ずつ回転する。
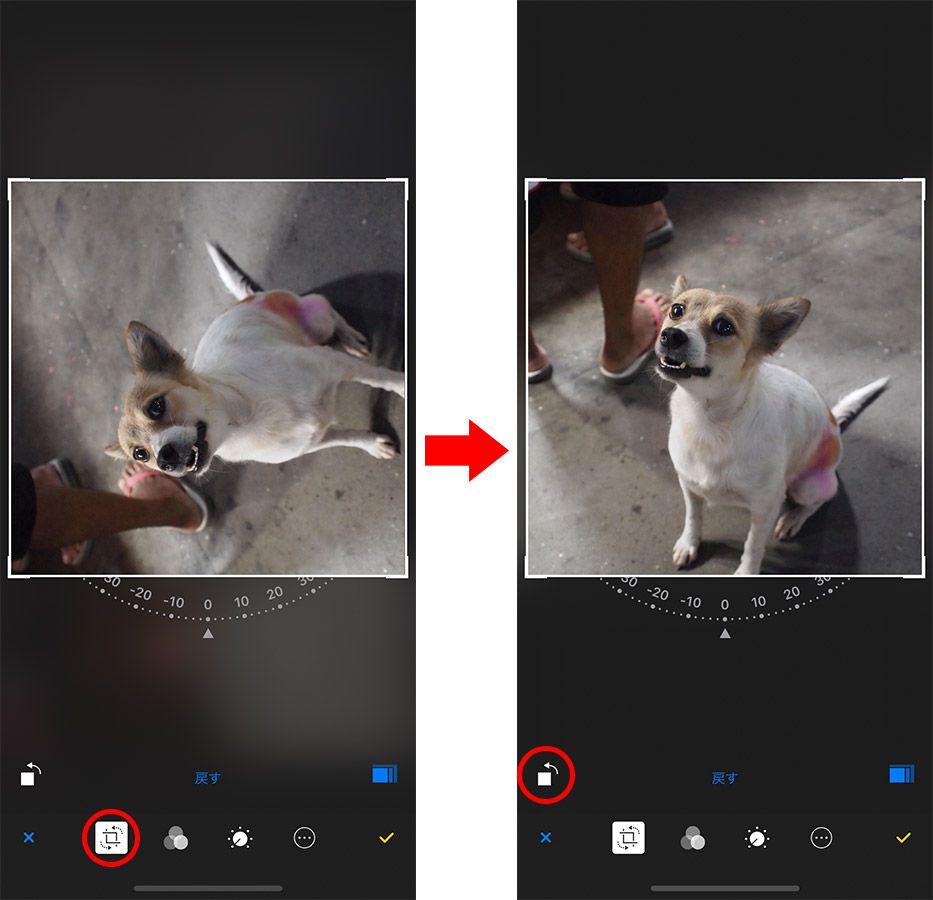
■画像の角度を調整
斜めに撮影された写真をまっすぐにしたいときは、グリッドツール画面中央にある、10°ずつの目盛りが書かれた三角のアイコンをタップしてみよう。この三角の部分に指を乗せながら少しずつ回転させ、角度を調整できる。
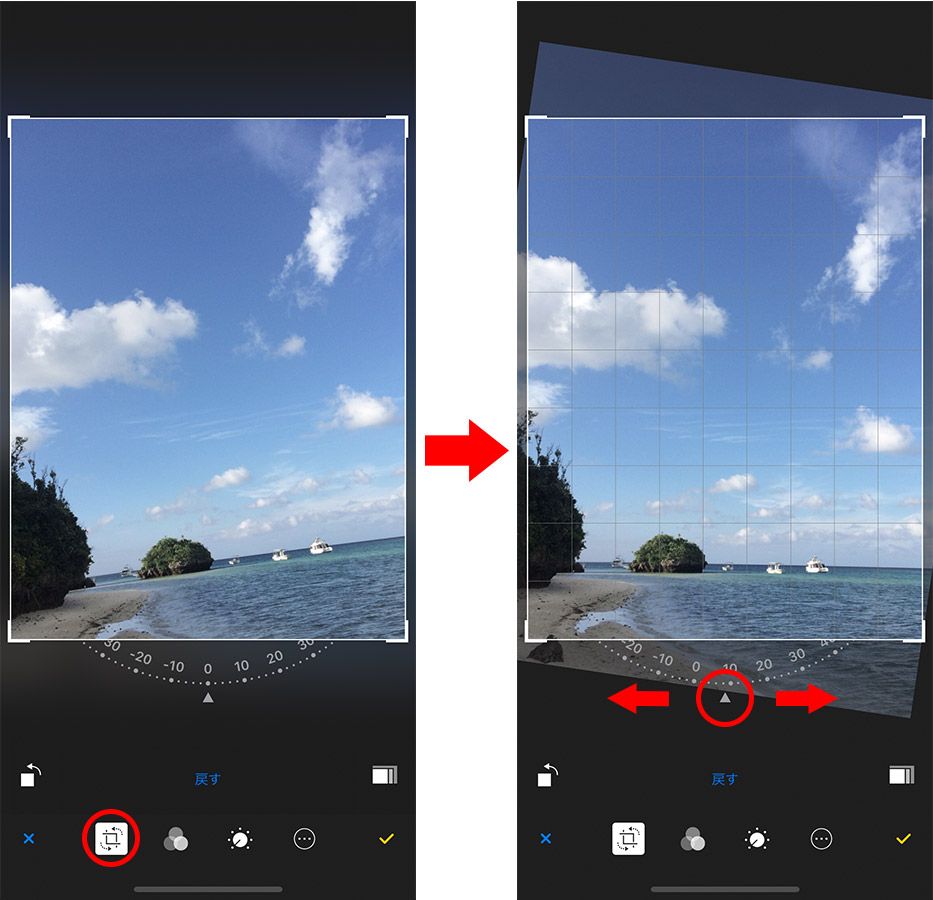
■トリミング
トリミングとは、写真を好きなサイズで切り抜くこと。写真の縦横比率を変更したり、一部分を拡大できる。
iPhoneでのトリミング方法は2つ。ひとつはグリッドツール画面で写真の外枠に表示される白枠を指で動かし、枠の大きさを自由に変更して切り抜く方法。
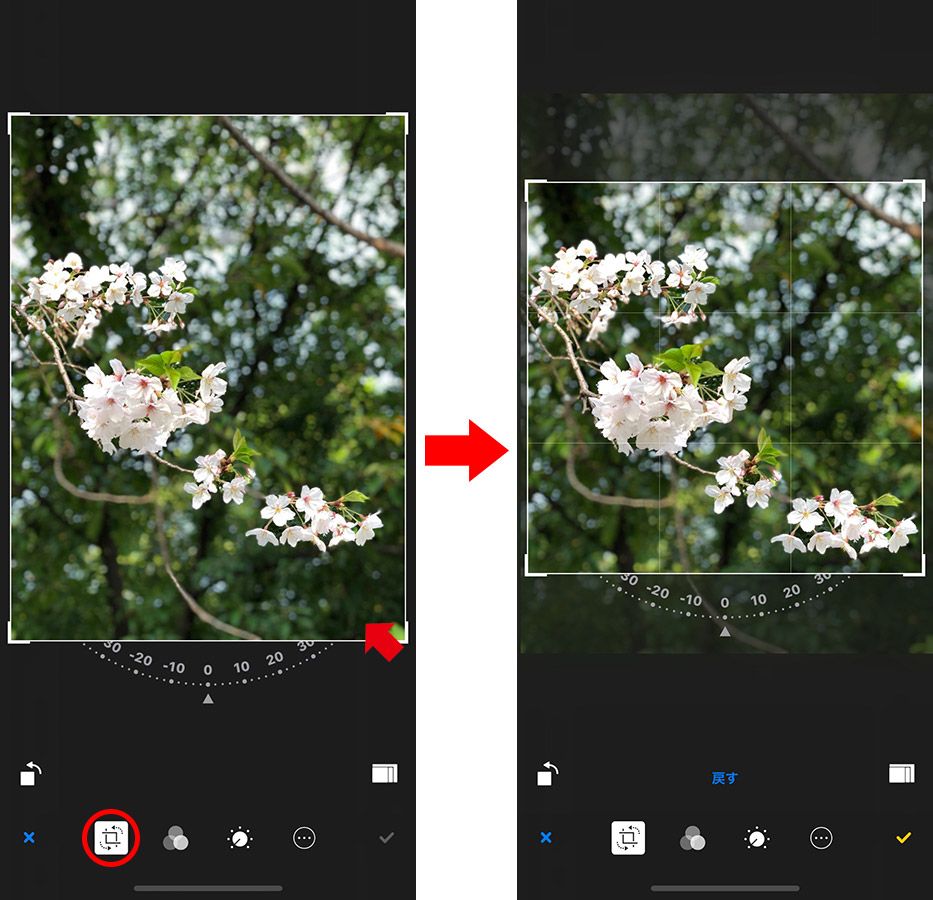
もうひとつの方法は、画面右下の「トリミング比率」アイコンをタップし、表示された比率の中からトリミングしたい形(縦横比率)を選択する。
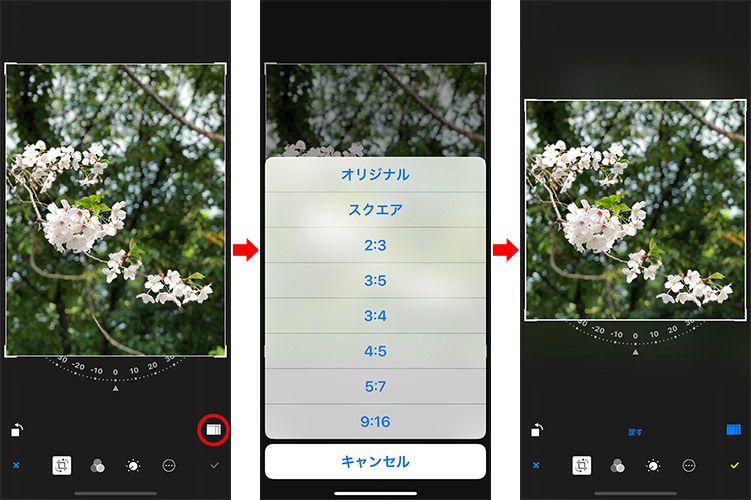
写り込んでしまった人物や看板などをピンポイントに削除したい場合は前者の自由な切り抜きを、単純にサイズを変更したい場合は後者のトリミング比率で形を変更するのがおすすめ。特にInstagramに投稿したいときなどはあらかじめスクエア(正方形)にカットしておくといいだろう。
写真の色味や明るさを自動補正して、雰囲気のある写真にする
続いては「フィルタ」の紹介。写真にフィルタを適用し、さまざまな雰囲気の写真に仕上げることができる。
編集画面下の「フィルタ」アイコンをタップ。フィルタなしの「オリジナル」のほか、「ビビッド」「ドラマチック」「モノ(モノクロ)」など、全9種類のフィルタが用意されている。好きなフィルタを選んで適用させると、それぞれ違った印象の色味に変化する。
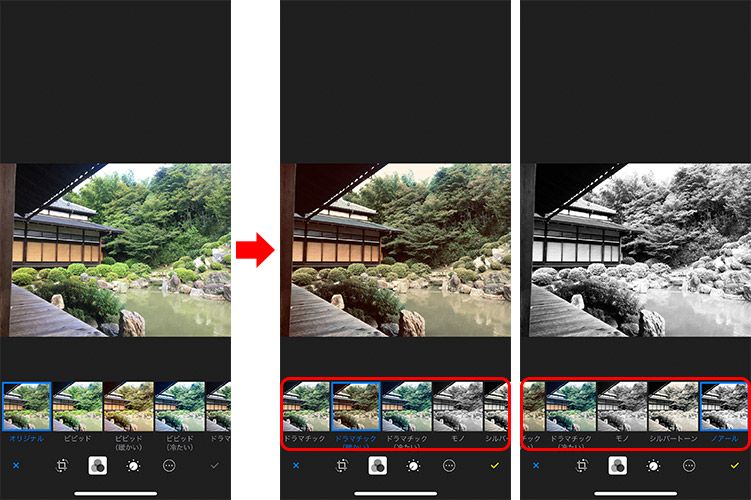
京都「智積院」の庭園。「ドラマチック(暖かい)」(中)、「ノアール」(右)とフィルターを自由に変えられる。とても簡単だが、これだけで写真の印象がグッと変わり、さまざまな雰囲気の写真を楽しむことができる。
明るさやコントラストなど、本格的な加工を施す
「フィルタ」ではあらかじめ用意された9種類のフィルタを使って色味を調整するが、さらに明るさや露出、コントラストなどを細かく調整しながら写真に本格的な加工を施す機能がある。
まずは編集画面下にある「調節」を示すアイコンをタップ。すると「ライト」「カラー」「白黒」の3つのカテゴリーで画像を調節できるようになる。
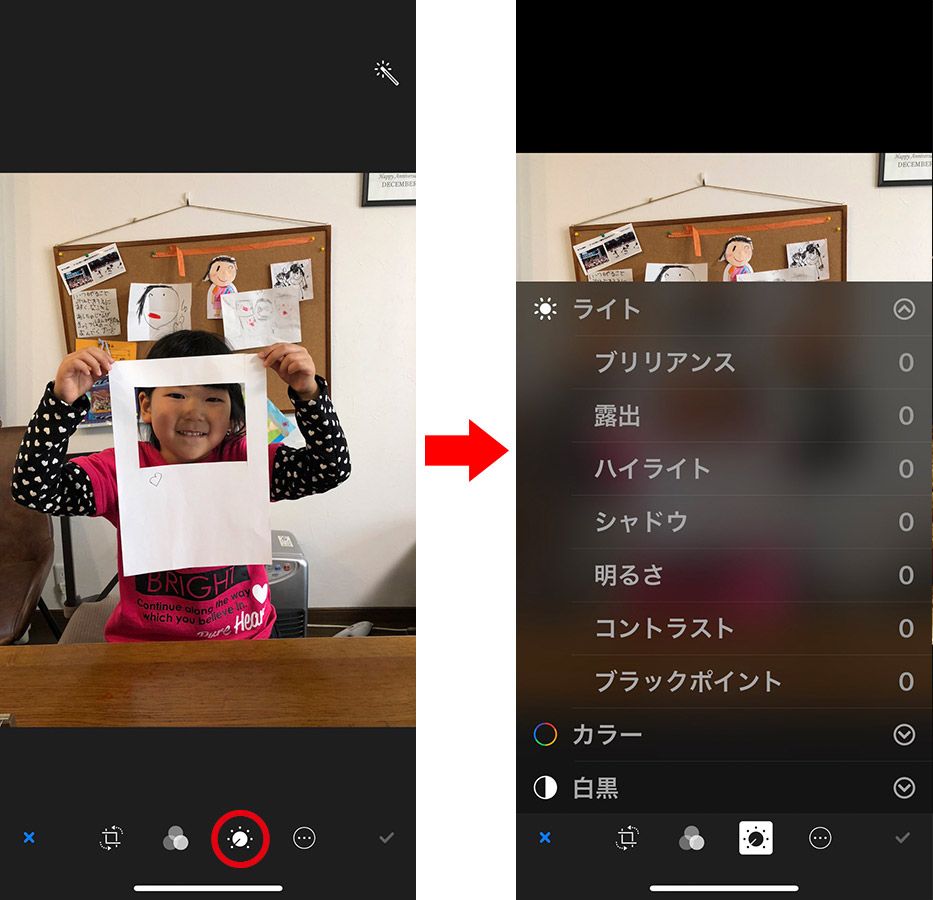
それぞれの項目で調節したい要素をタップし、表示される目盛りを左右に動かして調節していく。どの項目にどんな効果があるのか、実際に触ってみるとよくわかる。左下の「×」をタップすれば元の写真に戻るので、安心していじり倒してみよう。
■ライト
暗い部分を明るくする「ブリリアンス」や、全体の明るさの階調を変える「露出」、明るさを調節する「輝度」、明暗の強さを調節する「コントラスト」などを変更できる。
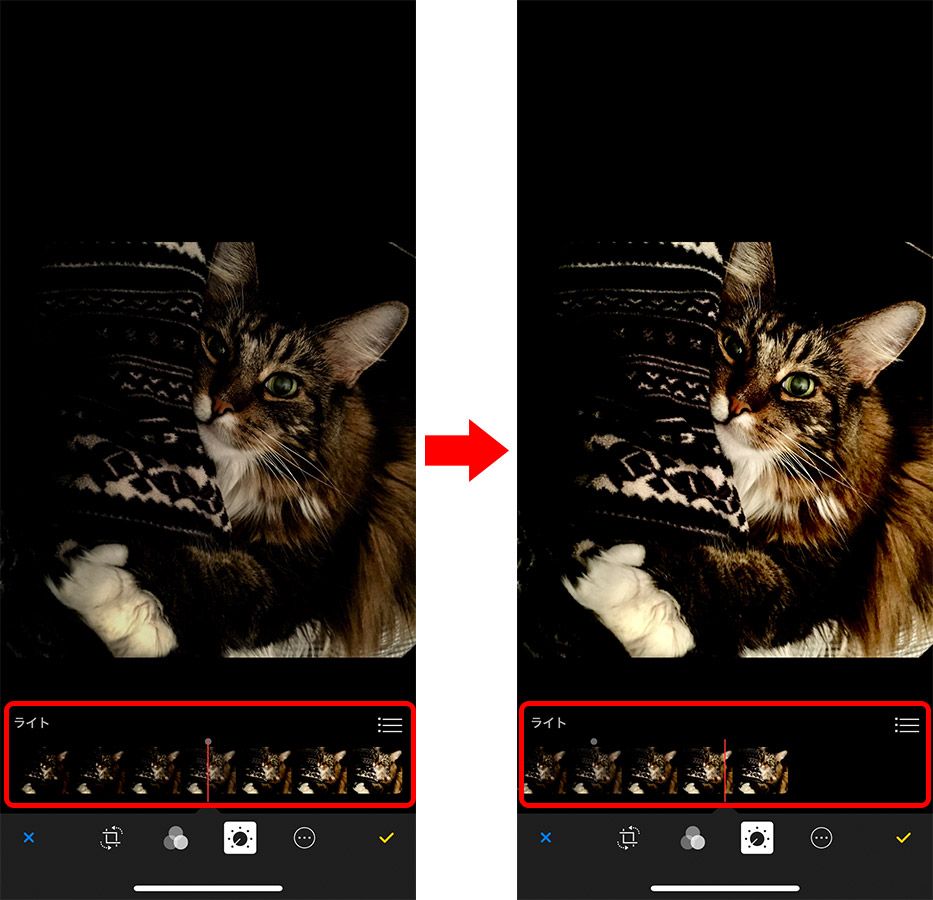
編集部員の愛猫が腕にしがみついている写真だが、自宅で撮ったために全体に暗く、肝心の愛くるしい愛猫の表情が見えづらい。そこで「ライト」をアップ。とんでもなくかわいいことがわかる。
■カラー
色味の鮮やかさを調節する「彩度」、色味の強さを調節する「コントラスト」、色味の暖かさを変える「キャスト」をそれぞれカスタマイズできる。
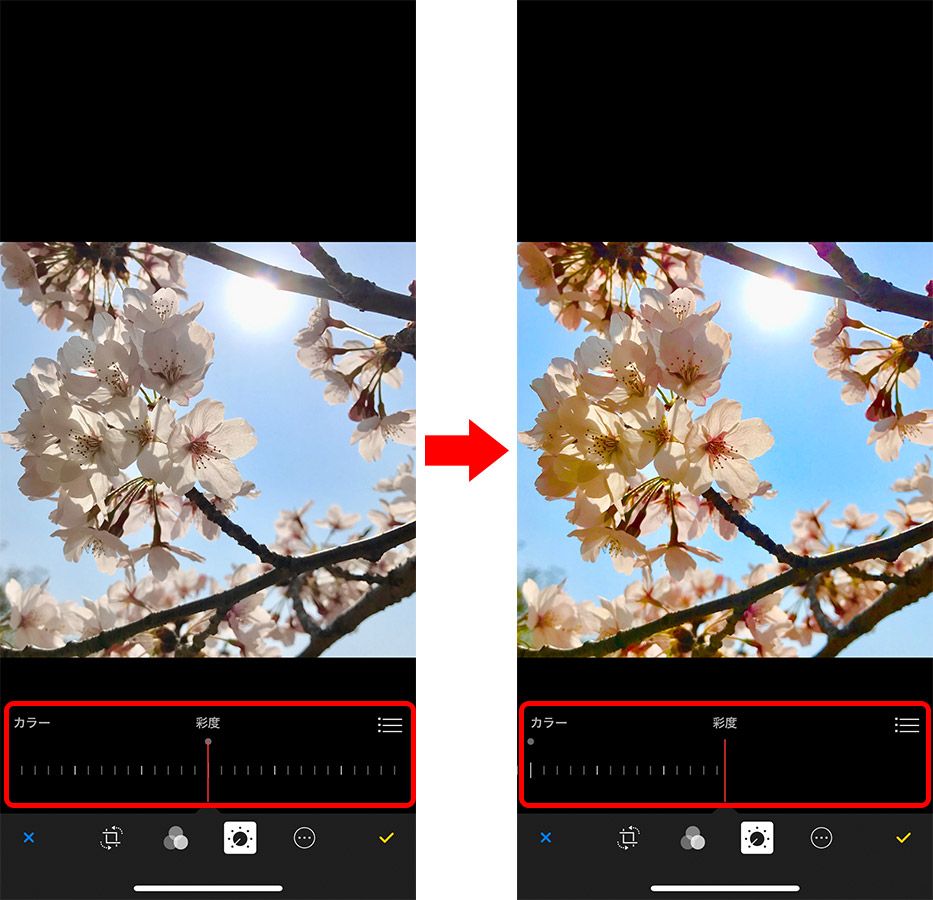
「カラー」のなかにある「彩度」は色の鮮やかさを調整できる。彩度を上げると桜の葉の色や空の青さが濃く、はっきりと現れ、まるで真夏のハイビスカスのような色味になる。
■白黒
写真をモノクロにして調節する「白黒」では、白と黒の強さを変える「強度」や、グレー部分の強弱を調節する「中間色」、全体の濃度を調節する「階調」などを変えることができる。
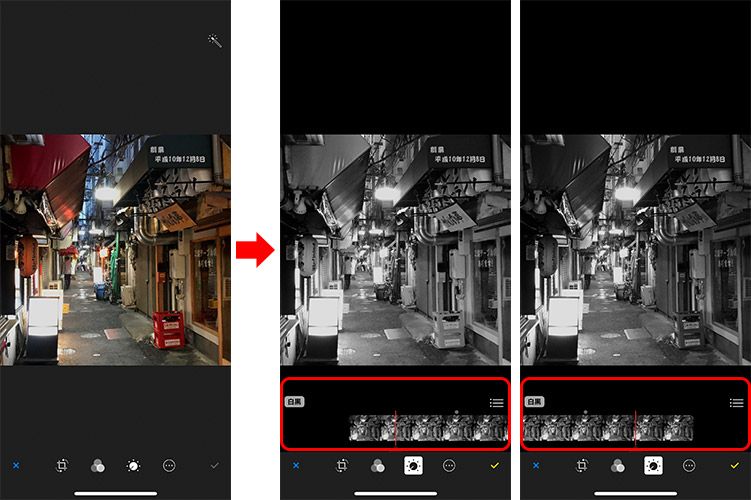
こちら東京の大井町にある昔ながらの飲み屋街。通常撮影をしてから「白黒」を選択すると自動的にモノクロ写真に。さらに目盛りを動かすと強度などの調整ができる。一見、左右のモノクロ写真はどちらも同じように見えるが、手前左に写っている店舗の庇部分を見ると、白黒の強度が違い、微妙に違う印象になっていることがわかる。
加工の事例をいくつか示したが、たとえば被写体を強調させたいのであれば、ライトやカラーのコントラストを強くしたり、光が入りすぎて淡くなった写真は輝度を下げて彩度を上げるなど、さまざまな方法で写真を調節・加工していけばよい。
この画像調節の適正値は写真や好みにもより、実際に適用してみなければわからないことも多いので、色々な写真で試してみよう。気に入ったものを保存して、保存した際の数値をメモしておき、ほかの写真にも適応させるなど、工夫してより自分好みの加工にトライしてみてほしい。
写真に手描きで絵を描いたり、文字を入れて楽しむ
最後に紹介するのが「マークアップ」機能。この機能は、ペンやマーカーなどを使って写真に絵や文字を書き込んだり、テキストを入れたりできる。
編集画面下の「マークアップ」アイコンをタップし、「ペン」「マーカー」「鉛筆」などを選んで絵や文字を手書きする。テキストを挿入したい場合は、右側にある「+」をタップし、テキストや吹き出しなどを選択して貼り付けていくだけ。
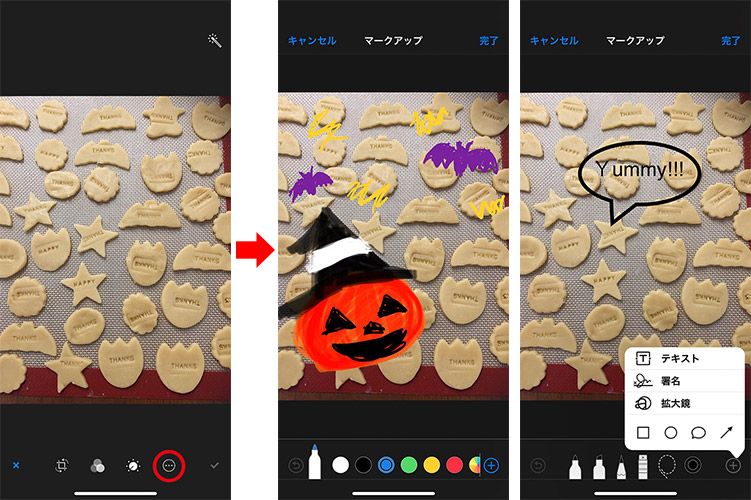
写真に可愛いイラストを描き込んだりメッセージを入れられるので、写真をデコレーションして家族や友達に送ったりSNSにアップしたい人には嬉しい。また、地図のスクリーンショットに目的地や時刻を書き込んだりするといった使い方にも便利だ。
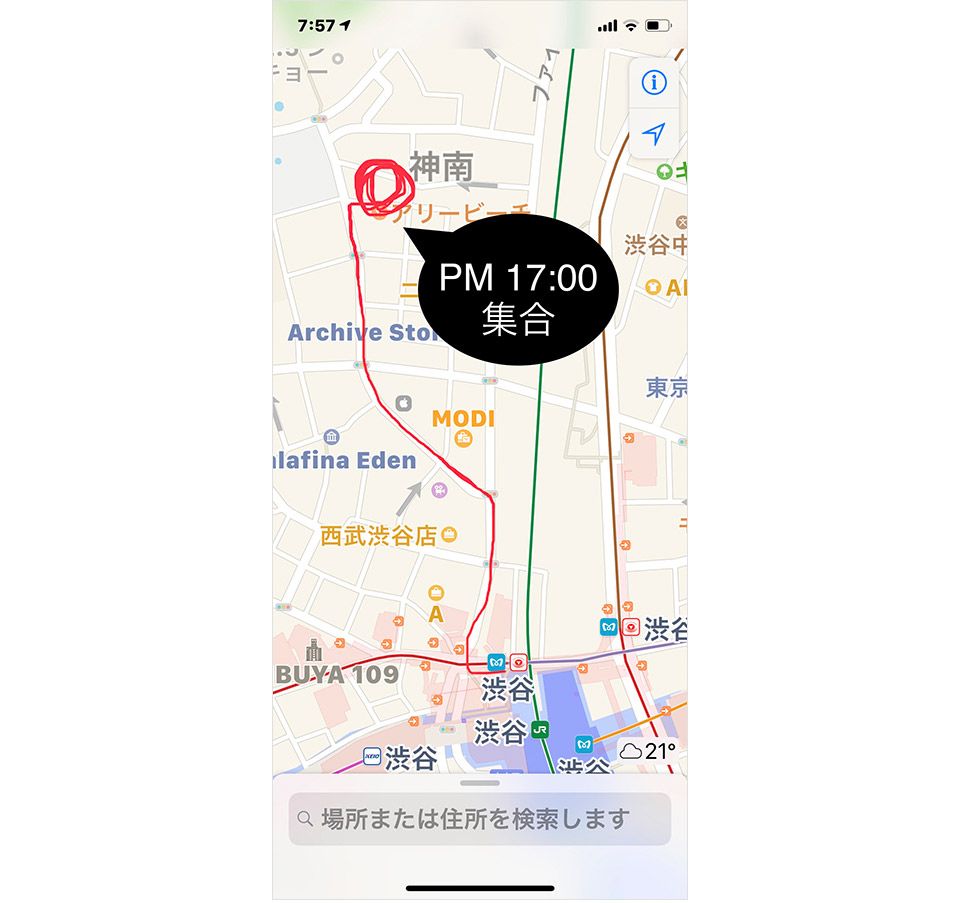
加工した写真は「元に戻す」を使えば元通りになる
また、ここまで紹介した「写真」アプリの編集機能を使って加工した写真は、もう一度編集画面を開き、「元に戻す」をタップするだけで元通りになる。
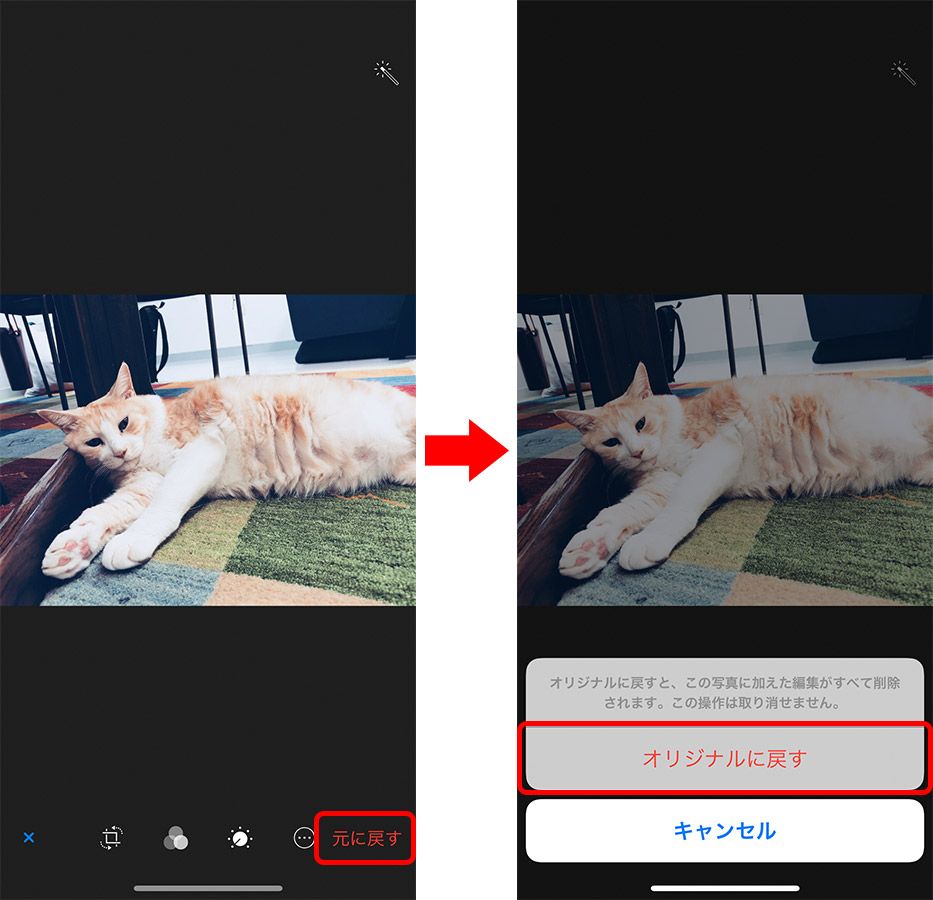
これなら、SNSアップ用などに写真を加工したあとで、オリジナル画像を大切に保管できるので安心。
iPhoneの標準「写真」アプリが、ここまで優秀だということを知らなかった人も多いのではないだろうか。この「写真」アプリをどんどん活用し、写真をただ撮影するだけでなく、オリジナリティ溢れる写真にしてみてほしい。
文:安東 渉(EditReal)
※掲載されたKDDIの商品・サービスに関する情報は、掲載日現在のものです。商品・サービスの料金、サービスの内容・仕様などの情報は予告なしに変更されることがありますので、あらかじめご了承ください。