2018/10/18
| 更新
2022/03/14
スマホトラブルから子どもを守りたい!注意点と機能制限・フィルター方法・アプリロック
2020年からスタートした、日本全国の小・中学校、特別支援学校で「ひとりに1台」のコンピュータを整備する「GIGAスクール構想」。これによって、いまや子どもたちはデジタル機器を使って学習することが当たり前の時代になった。

また、それ以前からスマホ利用の低年齢化は年々進んでおり、現在は小学生6年生の半数近くが自分専用のスマートフォンを所有している。
※参考:総務省ホームページ「我が国における青少年のインターネット利用に係るフィルタリングに関する調査(2021年)」
そうしたなか、子どもを持つ保護者として心配なのが、スマホやネットにまつわるトラブルだろう。SNSへの依存をはじめ、SNSを通じたトラブル、有害サイトへのアクセス、ゲームやチャットの高額課金など、心配の種は尽きない。保護者にとっては非常に悩ましい問題だが、スマホを持たせることで得られる安心感や利便性のメリットも大きい。
本記事では、子どもにスマホを持たせる際の注意点や、「ペアレンタルコントロール」などの「保護者ができる対策」を紹介する。
ペアレンタルコントロールとは
スマホでは、機種本体にあらかじめ搭載されている機能や、契約している通信会社のサービス、アプリなどを使い、子どものスマホ使用を管理できる。これから子どもにスマホを持たせる場合、あるいは子どもの使い方に不安を感じている方は、ぜひ保護者が利用制限を設定するペアレンタルコントロールを行うことをおすすめする。

ペアレンタルコントロールとは、パソコンやスマホ、携帯ゲーム機などの情報通信機器において、子どもの利用を保護者が制限すること、あるいはそのための機能やサービスのことだ。子どものスマホに対して、利用時間や使用するアプリの制限、閲覧するサイトの管理、課金などの設定が行えるほか、年齢にあったアプリやサイトのみを利用させることもできる。
設定方法はOSや機種などによって異なり、さまざまなペアレンタルコントロールのアプリもある。iPhone、Androidともに純正の機能やアプリが用意されているので、まずはそれを使ってみるのが良いだろう。
具体的な設定方法や、そのほかの便利な機能などは次章から紹介していく。
まず、子どもが13歳未満の場合は専用アカウントを取得しよう
まず、ペアレンタルコントロールの設定を行う前に、子どもに専用のスマホを与える際には、子ども用のアカウントを作成しておこう。保護者のアカウントを共有で使っている家庭もあるが、管理がしづらいだけでなく、大事なデータを共有してしまう危険があるためおすすめできない。保護者のアカウントとは別に子ども用のアカウントを取得し、使い分けるほうが良いだろう。
子ども用のアカウントを作成する際、注意すべきことは子どもの年齢だ。Google アカウントやApple IDは、日本では原則として13歳以上でないと子ども自身がアカウントを作成することができないため、保護者が子ども用のアカウントを取得する必要がある。13歳未満の子どものアカウントは、保護者アカウントに紐づけられ、管理ができるようになっている。それ以上の年齢の場合は、次の章で紹介するフィルタリングサービスやアプリを活用するのがおすすめだ。
●Androidで子ども用アカウントを作成する場合
Androidでは、13歳未満の子どもの場合、保護者の承認のもとに子ども用Googleアカウントを作成すれば、Chromeブラウザ、Gmailなどのサービスが利用できるようになる。アカウント作成は必ず保護者が行い、パスワードなどは子どもに見られないように管理しておくことが望ましい。
スマホの初期設定でアカウント作成を選び、子どもの名前、生年月日を入れ、子ども用のメールアドレスとパスワードを入力する。
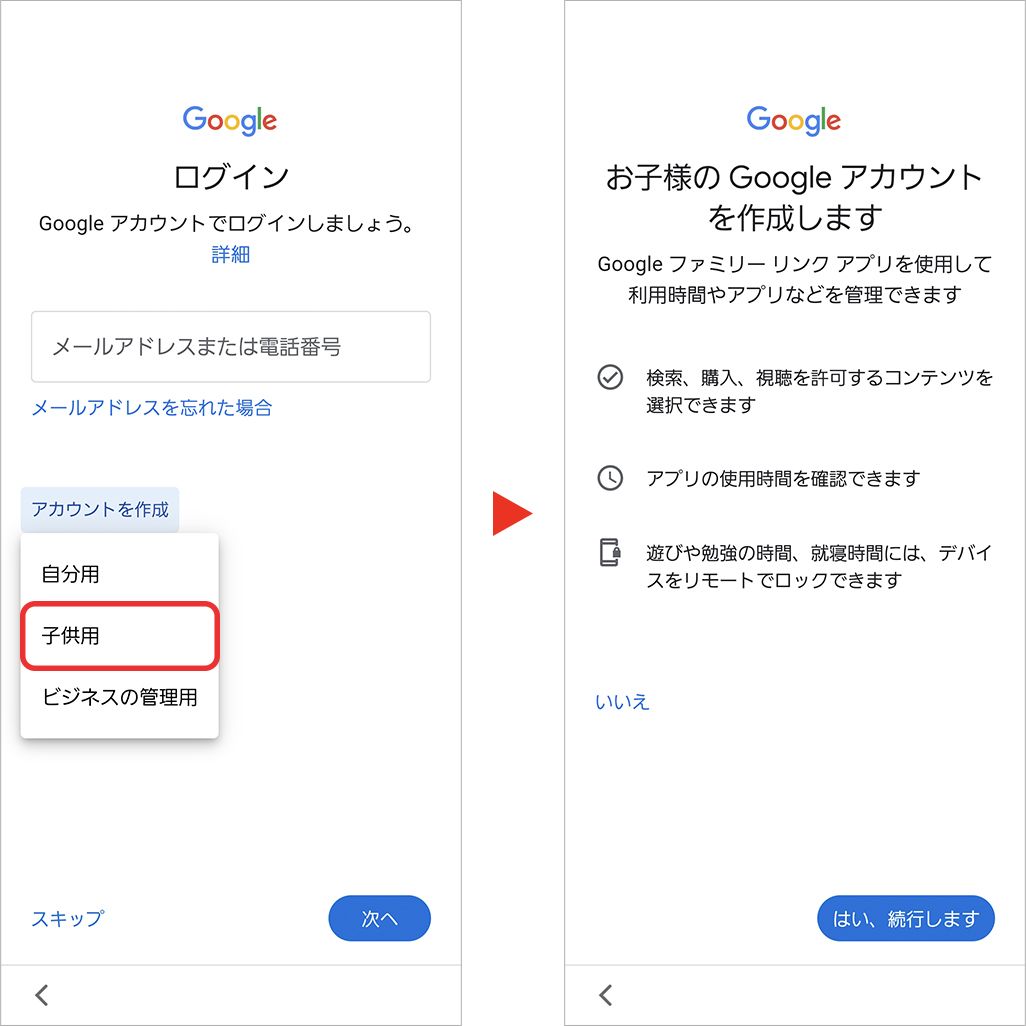
保護者が使っていたスマホを子どもに引き継ぐ場合は、後々のトラブルを避けるためにも、「設定」▶[一般管理]▶[リセット]▶[工場出荷状態に初期化]で、アカウントやスマホのデータ、アプリなどをすべて初期化しておこう。
なお、子どものアカウントの作成を行う際、途中で保護者のGoogleアカウントでログインし、保護者の同意を行って設定を行う必要がある。
●iPhoneで子ども用アカウントを作成する場合
iPhoneでも同様に、子ども用のアカウントであるApple IDを取得しよう。13歳未満の場合は、保護者の端末で子ども用のApple IDを作成する必要がある。保護者のiPhoneやiPadから「設定」▶[自分の名前](設定画面のいちばん上の項目)▶[ファミリー共有]▶[ファミリーメンバーを追加]で、[お子様用アカウントを作成]を選択する。
規約を確認のうえ、保護者として同意した後、子どもの名前や生年月日、メールアドレス、パスワードを入れると、Apple IDが作成できる。
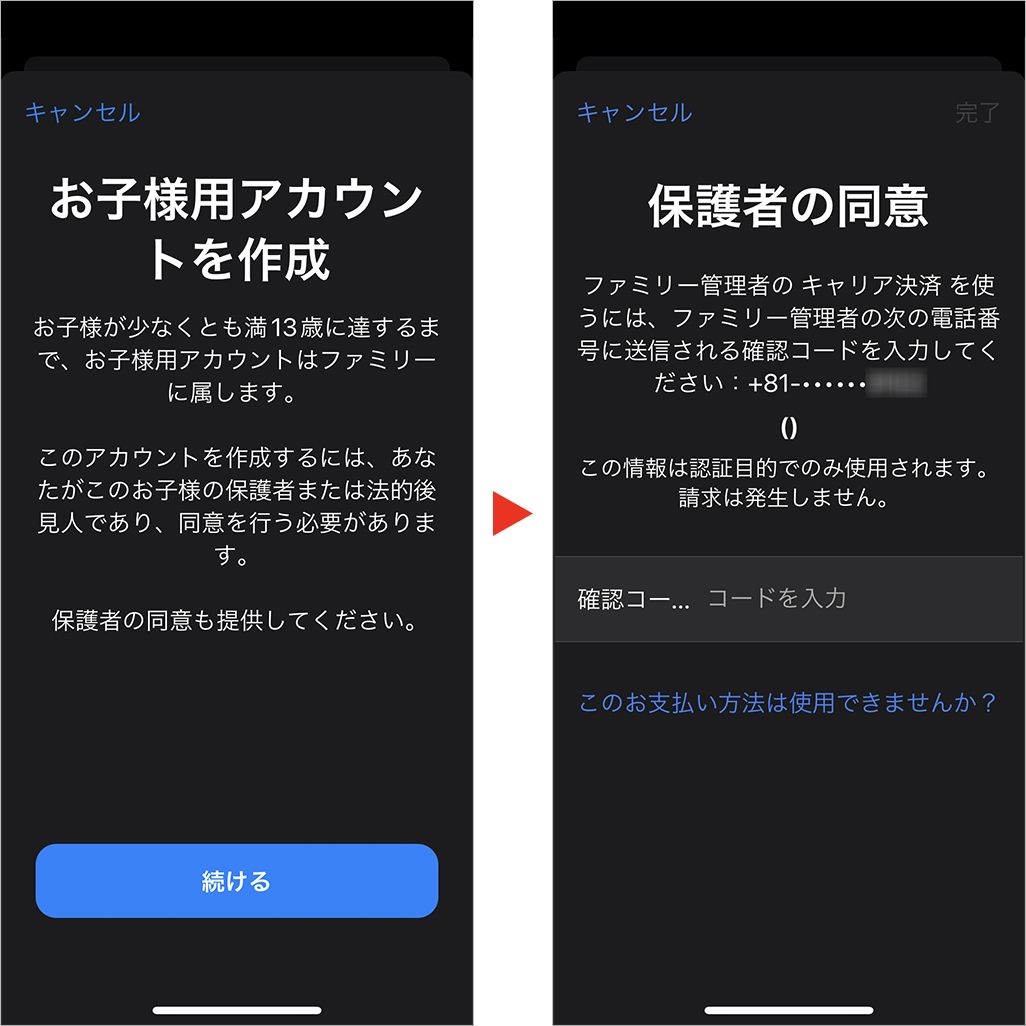
スマホの利用時間やアプリ、コンテンツの設定方法
アカウントを作成したら、次に、子どものスマホの利用時間やアプリ、コンテンツの制限について設定を行おう。また、子どもの端末の「位置情報の共有」をオンにしておくことで、保護者は子どもの場所を確認することができるため、非常時でも安心だ。
●Androidの場合
Androidの機能とGoogle純正のアプリを使う設定方法は、以下の2種類がある。
1. Androidのペアレンタルコントロール機能を使う
子どものスマホから保護者用アカウントとパスワードを入力して設定する
2. 専用アプリ「Googleファミリーリンク」を使う
保護者の端末に専用アプリ「Googleファミリーリンク」をインストールして設定する
1のAndroidのペアレンタルコントロール機能は、「設定」▶[デジタルウェルビーイングとペアレンタルコントロール]▶[保護者による使用制限]から設定を行う。
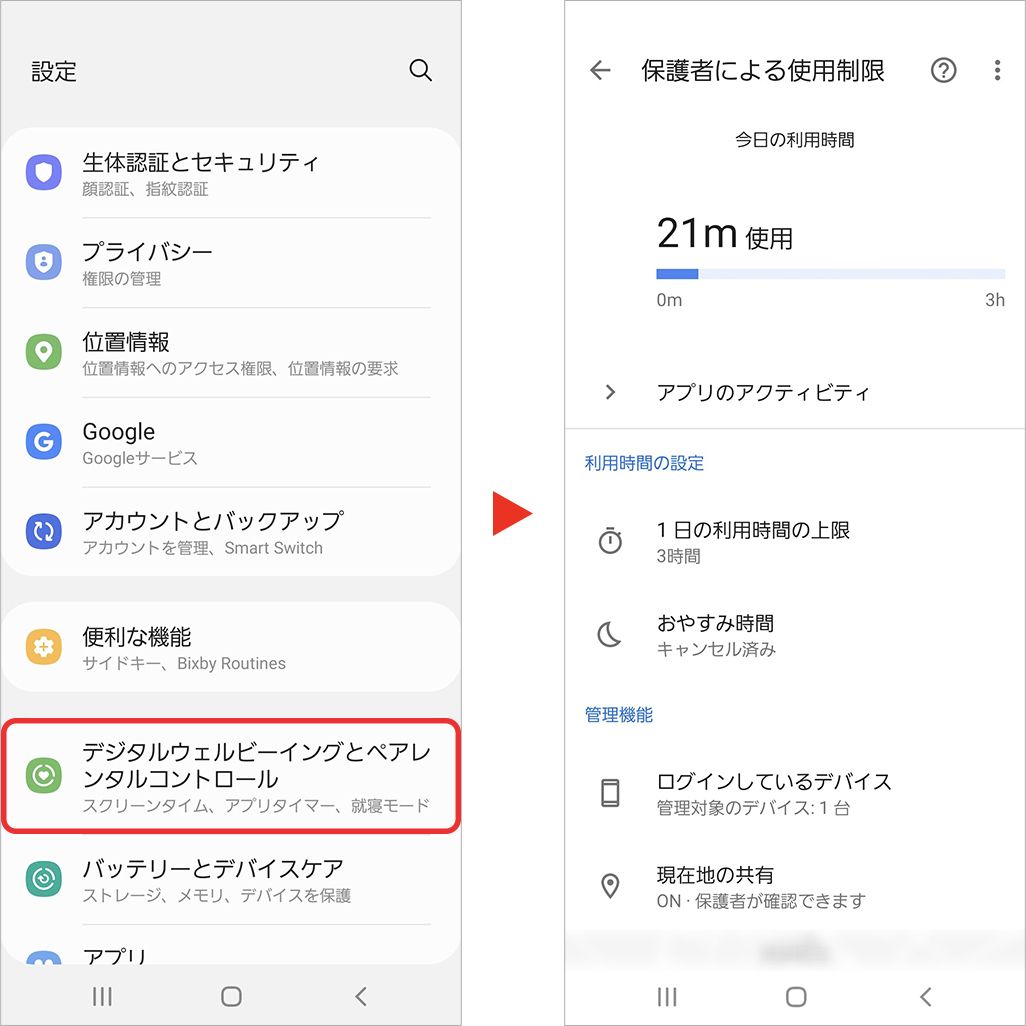
ここでは、曜日ごとの「利用時間」と「おやすみ時間」のみを設定できる。時間だけ管理したい場合は、こちらでOKだ。
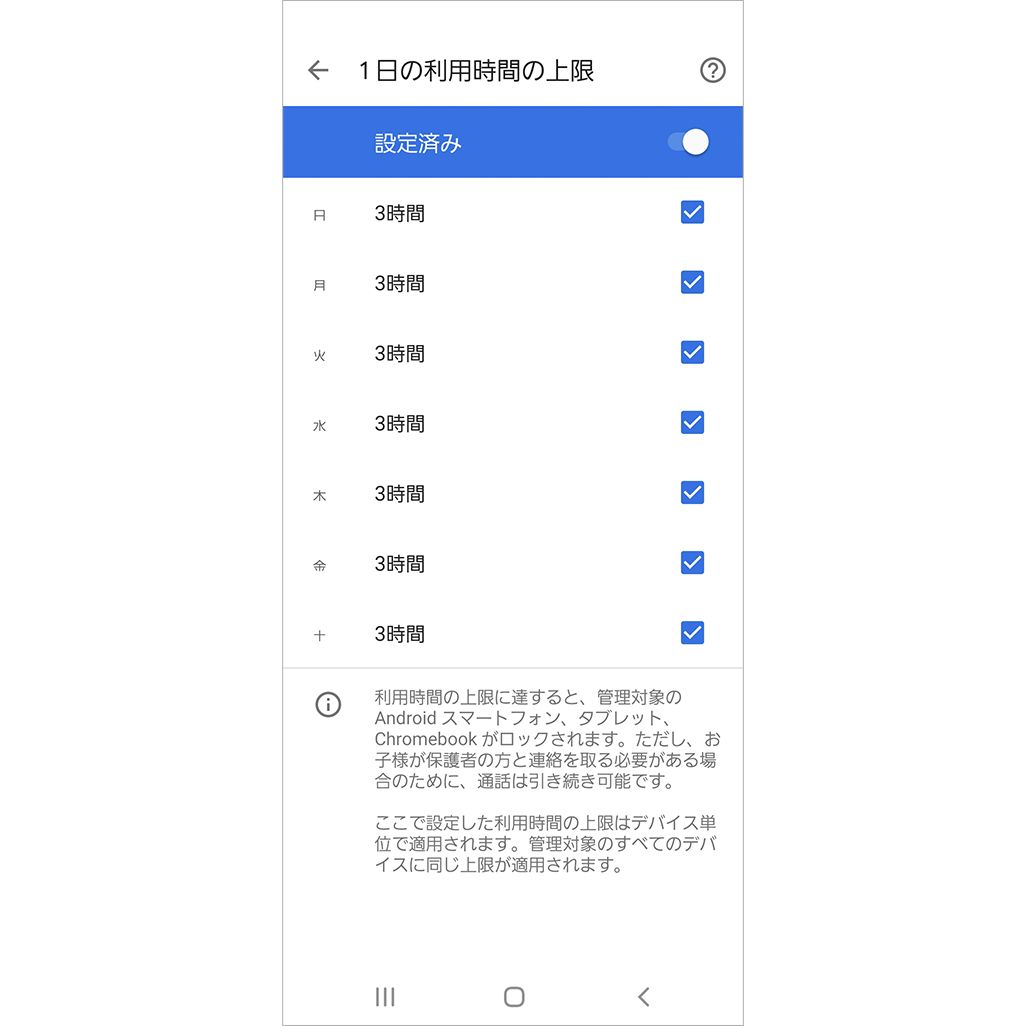
続いて、2の「Googleファミリーリンク」では、保護者の端末からアプリ履歴や位置情報など細かい情報を確認できるほか、アプリごとの使用許可、インターネットのアクセス制限、位置情報確認、年齢にあったYouTubeのコンテンツ視聴、Google Play ストアでの購入や課金の制限まで、多くの項目がカスタマイズできる。
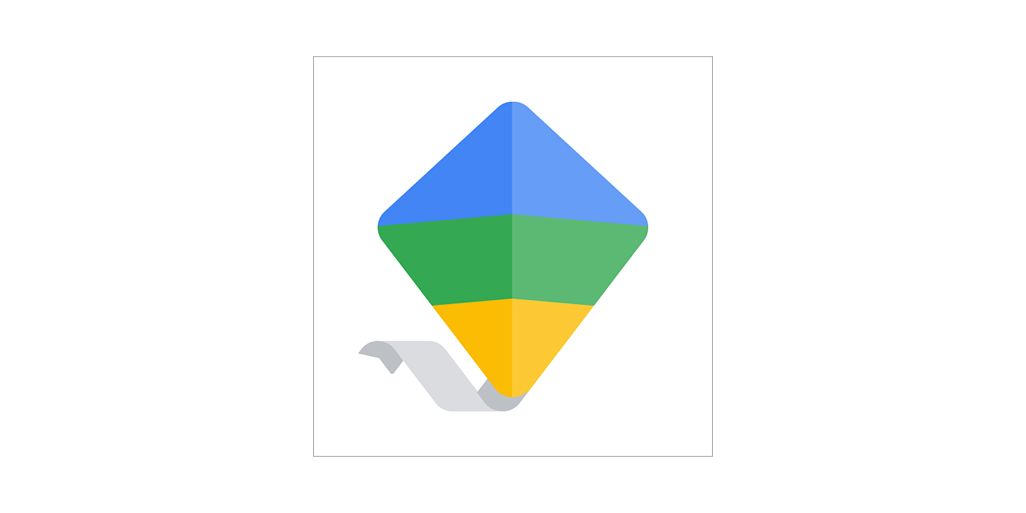 Googleファミリーリンクのアプリアイコン
Googleファミリーリンクのアプリアイコン
さらに、制限した利用時間を過ぎた場合はスマホに強制的にロックがかかるため、夜間の使用をセーブできるといった利点もある。
保護者がiPhoneユーザーでも、iOS用の「Googleファミリーリンク」アプリをインストールすれば使用できる。また、「Googleファミリーリンク」は子どもが13歳以上でも管理することができるため、中学生や高校生でスマホ依存などが心配な場合、利用するのも良いだろう。
ただし、このアプリは強い制限をかけることができるため、子どもとスマホの使い方について家族で話し合ったうえで、設定を決めることが望ましい。
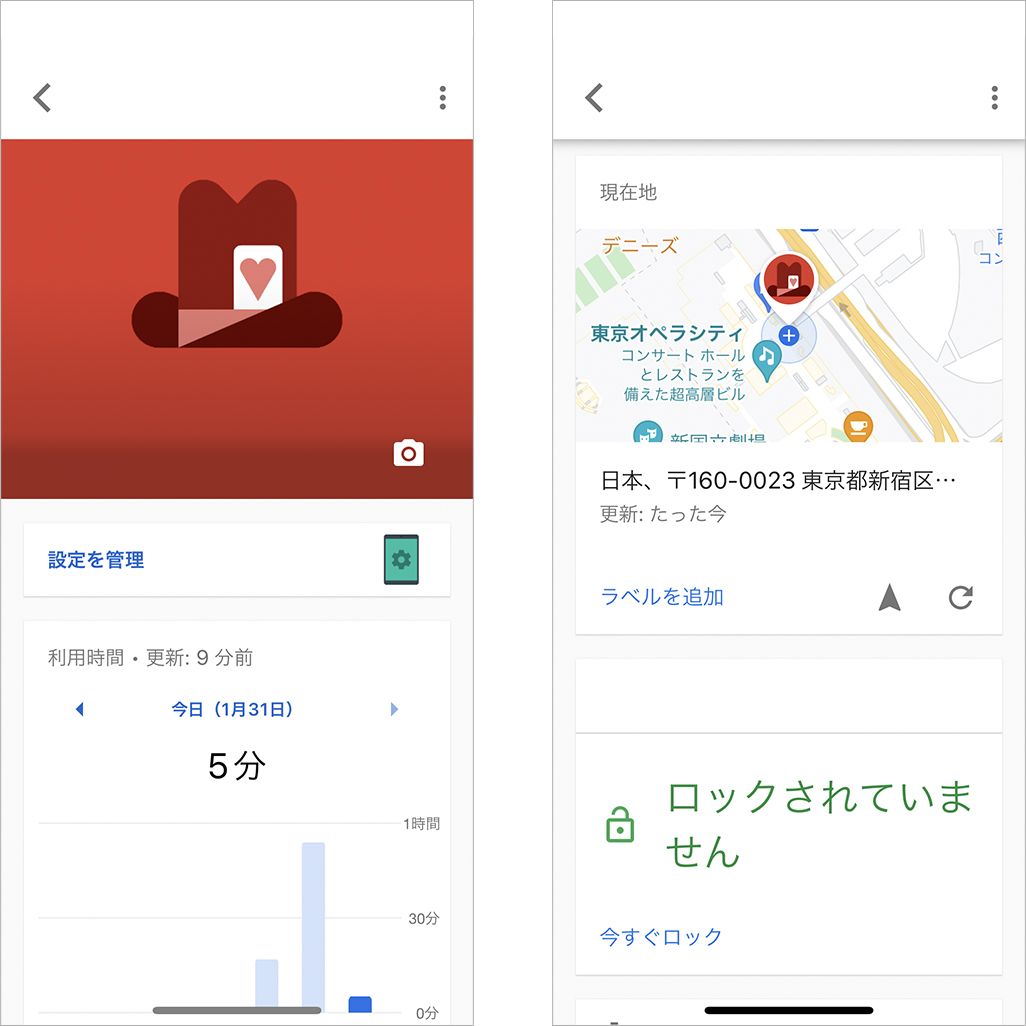
●iPhoneの場合
iPhoneでは、「スクリーンタイム」機能ですべての設定を行える。
「設定」▶[スクリーンタイム]▶[ファミリー]から、管理したい子どもの名前を選ぶ。
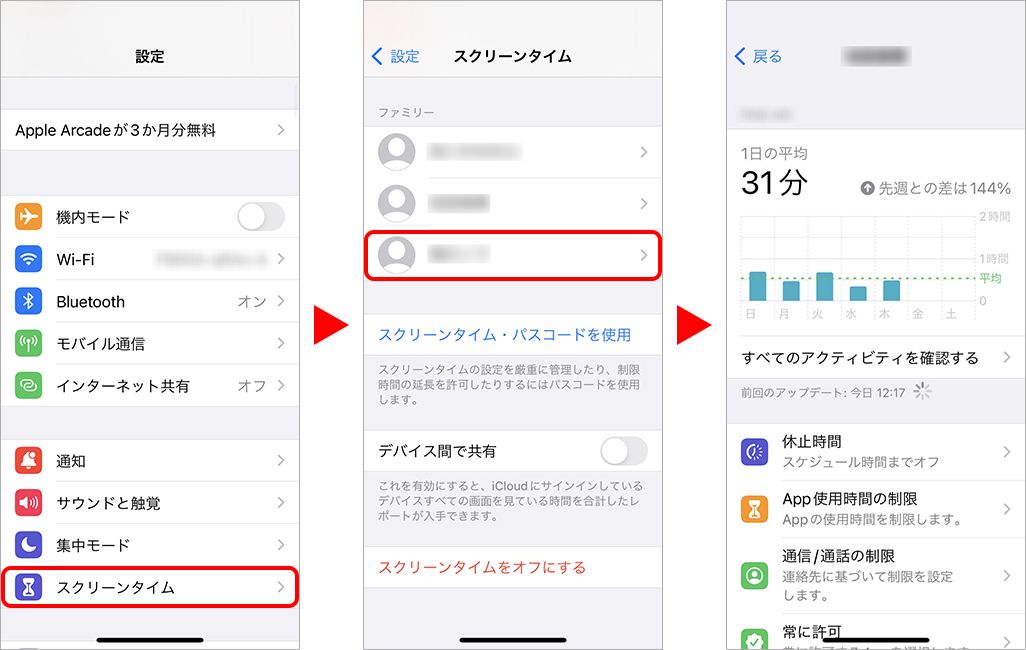
曜日ごとの端末利用時間、アプリごとの利用時間、アプリのコンテンツ制限、位置情報の共有などが設定できる。ほかにも、どのアプリをどの時間帯にどれだけ使っていたのかなどが詳細にわかるため、非常に便利だ。
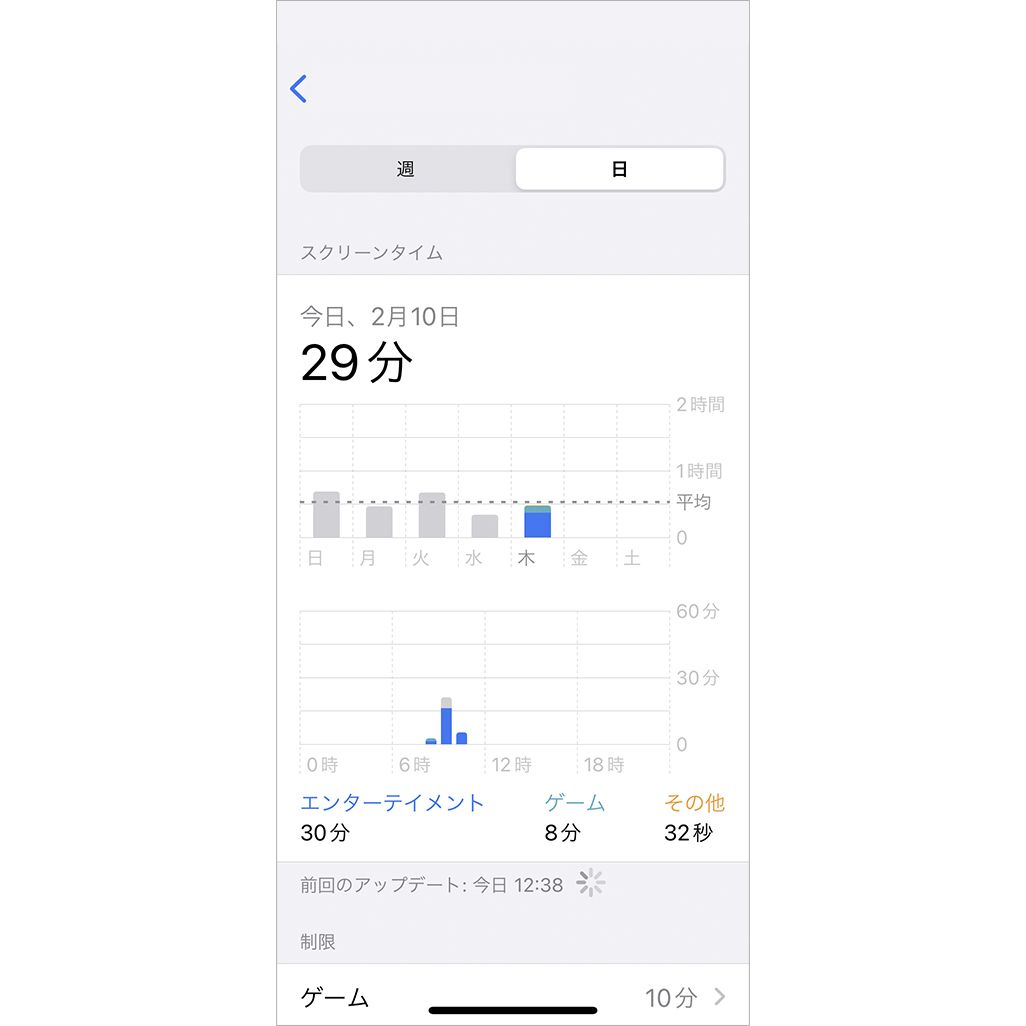
また[iTunesおよびApp Storeでの購入]では、課金やアプリのインストールだけでなく、削除禁止の設定も行えるので、子どもが間違えてアプリを消したりしないための防止策としても有効だ。
auユーザーなら無料の「あんしんフィルター for au」も使える
上記の方法以外に、通信会社が提供している保護者向けの管理サービスは無料で利用できるうえ細かい設定も可能なので、合わせて紹介しよう。
auでは「あんしんフィルター for au」というフィルタリングサービスを無料で提供している。
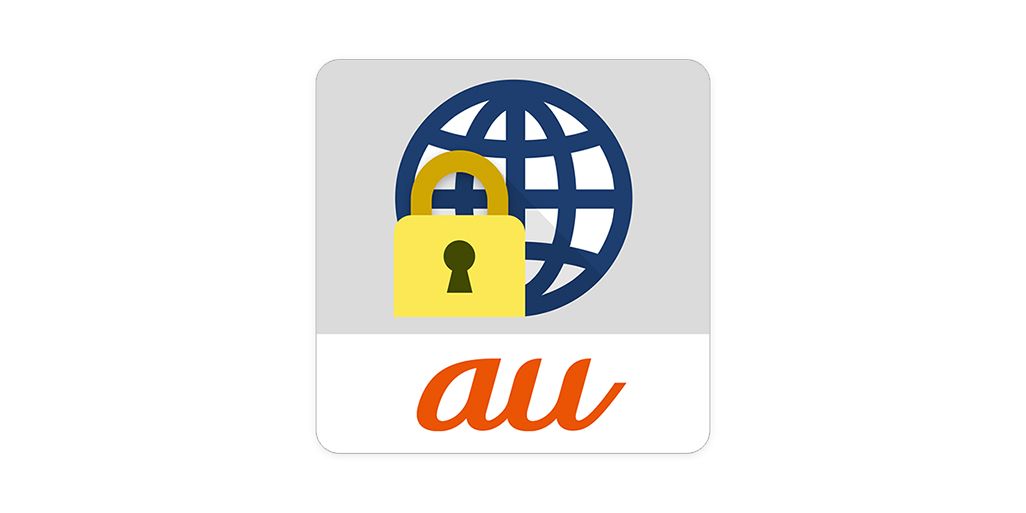 あんしんフィルター for au
あんしんフィルター for au
子どもの年代に合わせてフィルタリングレベルが4種類あり、有害サイトのブロックに加えて、エリア検索、利用時間設定、アプリ制限などの設定ができる。最初に設定をするだけで、保護者のスマホやパソコンから遠隔での設定が随時可能だ。
「あんしんフィルター for au」はiPhone/Android版があり、最初に子どもの端末から設定を行う。保護者が管理者用のメールアドレスとパスワードを設定したあとは、保護者のスマホやパソコンのブラウザから管理者ページにログインして、設定を行ったり、子どもの利用状況を確認したりできる。
機能としては、スクリーンタイムや「Googleファミリーリンク」とほぼ同様のため、両方入れる必要はないだろう。「あんしんフィルター for au」ならではの特徴は、過去7日間のウェブ閲覧状況を確認できる点だ。サイトのURLまでは表示されないが、「検索エンジン・ポータルサイト」「動画・音楽・漫画など」といった閲覧したサイトのジャンルと回数がグラフで表示されるため、子どものプライバシーを考慮しつつ、どんなサイトを見ているかを把握することができる。
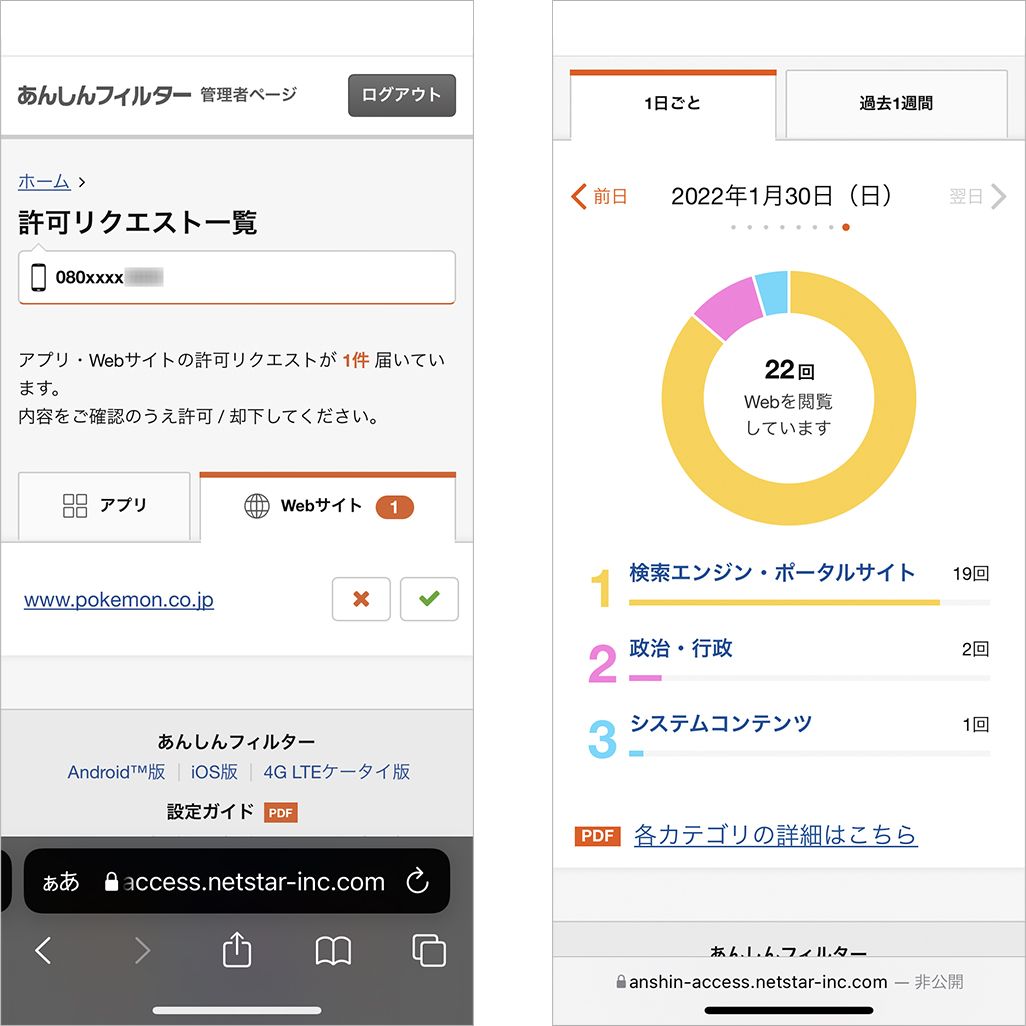
また、曜日ごとに、アプリ/インターネット/電話のコンテンツ別に利用する時間帯を設定することもできる。時間帯で制限をしたい場合は「あんしんフィルター for au」を使ってみるのも良いだろう。
使わせたくないアプリはロックしておく
上記の機能やアプリ、サービスなどを使えば、保護者は子どものスマホ利用をほぼコントロールすることができる。どのアプリを使わせるかは各家庭の判断になるが、問題になりそうなアプリがある場合は、あらかじめアプリの利用を制限する「アプリロック」を行ってからスマホを渡すのもおすすめだ。
■Androidの場合
上記で紹介した「Googleファミリーリンク」や「あんしんフィルター for au」で、使うアプリの利用を制限することができる。
「Googleファミリーリンク」では、[アプリの設定]で、アプリごとに[制限なし][常に許可][ブロック][利用時間の上限を設定]を選択できる。上限時間は5分ごとに設定が可能だ。また、ロックしたアプリは子どものスマホ上からアイコンが表示されなくなる。
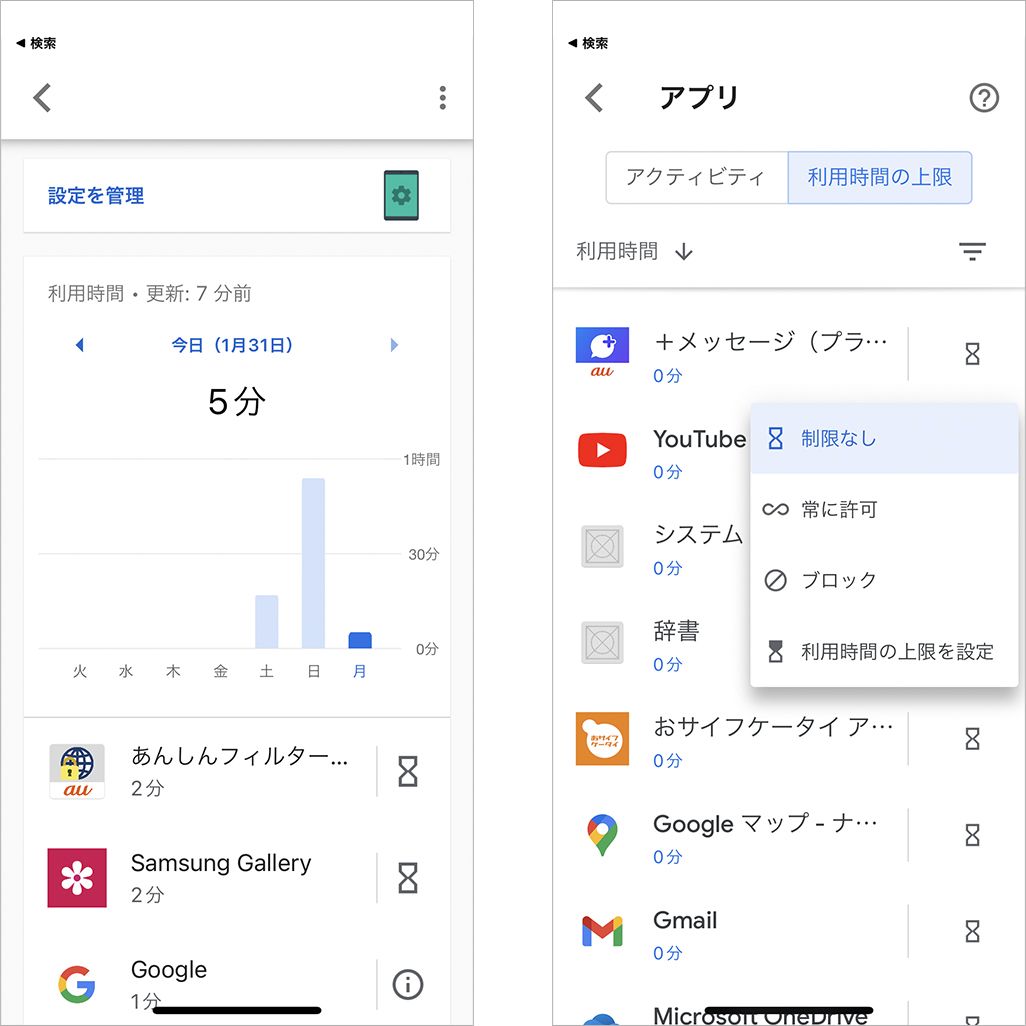
●特定の機種(Galaxy、OPPO)の場合
機種によっては、その機種独自の機能で「アプリロック」をすることが可能だ。ここでは、GalaxyとOPPOを例に紹介する。もちろん、この操作は保護者が行う必要がある。
・Galaxyの場合
パスワードをかけた「セキュリティフォルダ」をつくり、そのなかに制限したいアプリだけを入れておく。方法は「設定」▶[生体認証とセキュリティ]▶[セキュリティフォルダ]を選び、Galaxyアカウントでログインする。セキュリティフォルダを設定する際には「Galaxyアカウント」が必要なので、Galaxyアカウントがない場合は、子どものGoogleアカウントを使ってアカウントを作成しよう。
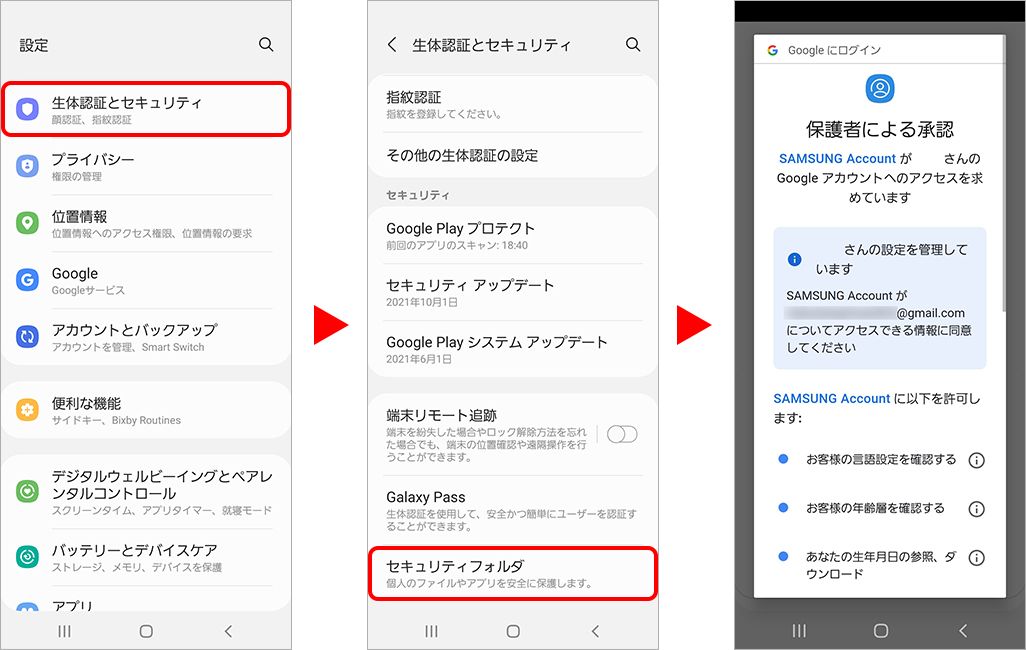
セキュリティフォルダのロック解除方法を設定し、セキュリティフォルダに入れるアプリを選ぶ。
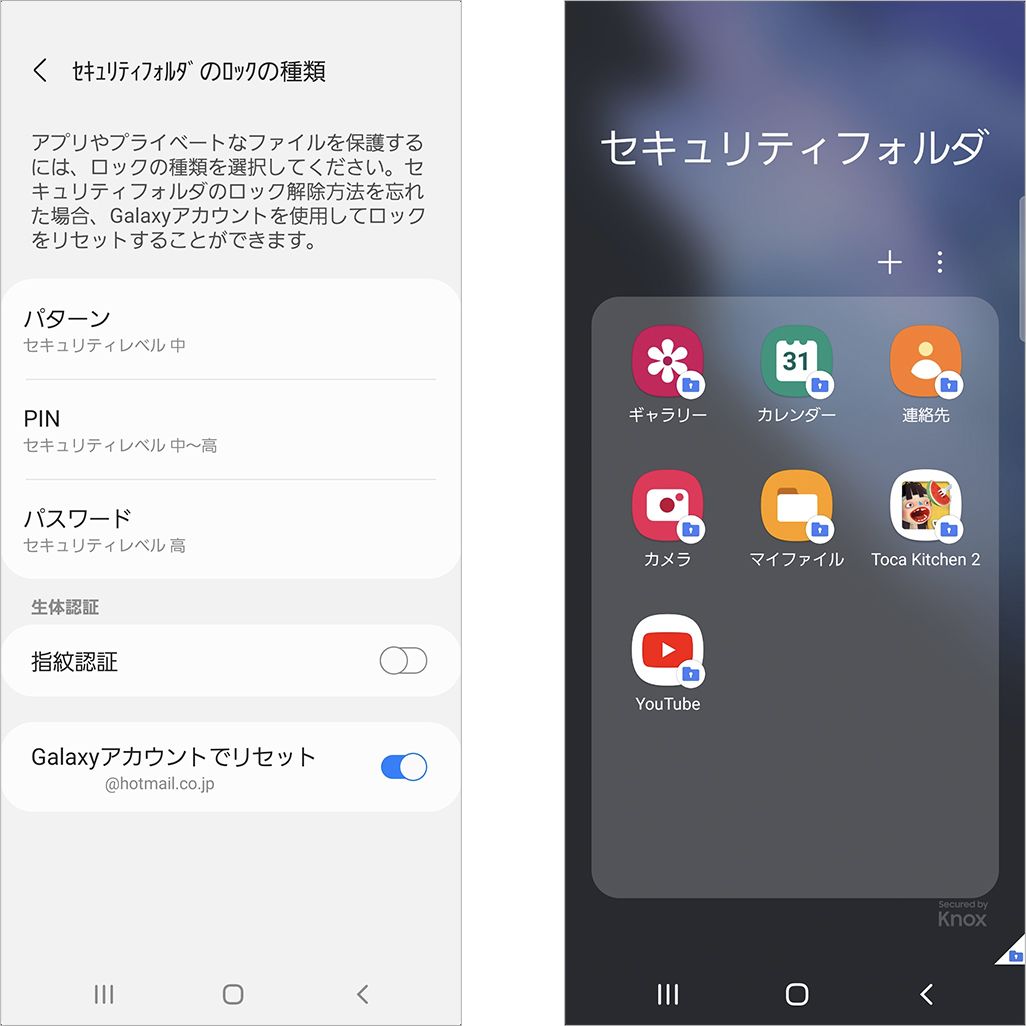
これで、セキュリティフォルダに入ったアプリは、ロックを解除しないと使えないようになる。ただし、そのままでは通常のフォルダとセキュリティフォルダにそれぞれ同じアプリが存在しているため、通常のフォルダにあるアプリを削除する必要がある。
・OPPOの場合
搭載されている「アプリロック」機能を使うことで、指定したアプリを使う際にパスワードが必要になる。「設定」▶[プライバシー]▶[アプリロック]で、制限したいアプリを選択し、プライバシーパスワードを設定する。保護者がプライバシーパスワードを設定することで、子どもはそのアプリを使おうとするとパスワードが必要になるため、自由に使うことができないという仕組みだ。
●iPhoneの場合
保護者もiPhoneユーザーであれば、「スクリーンタイム」からアプリの使用を制限するのがおすすめだ。パソコンで管理したい場合は「あんしんフィルター for au」を使うのも良いだろう。
「スクリーンタイム」の場合、「設定」▶[スクリーンタイム]▶[子どもの名前]をタップ。
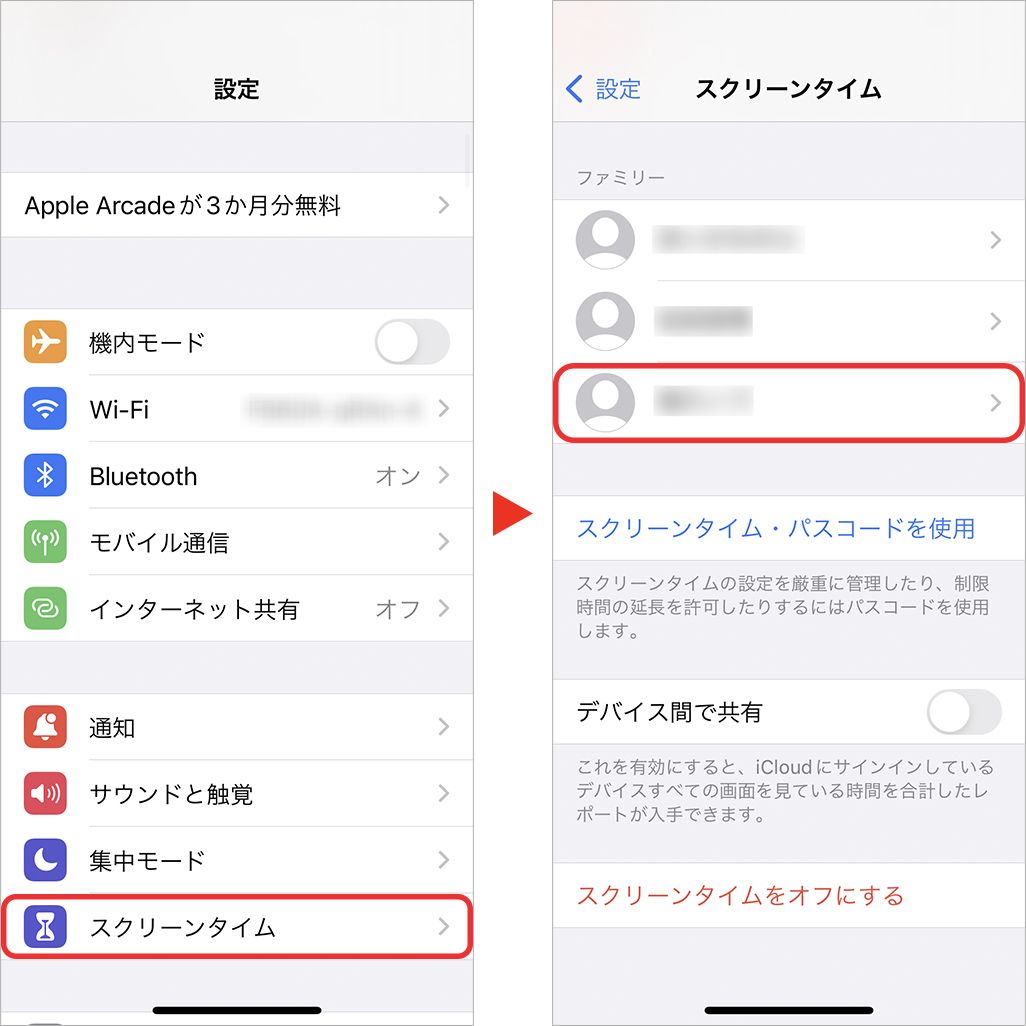
[App使用時間の制限]をタップし、次の画面で[App使用時間の制限]をオンにする。
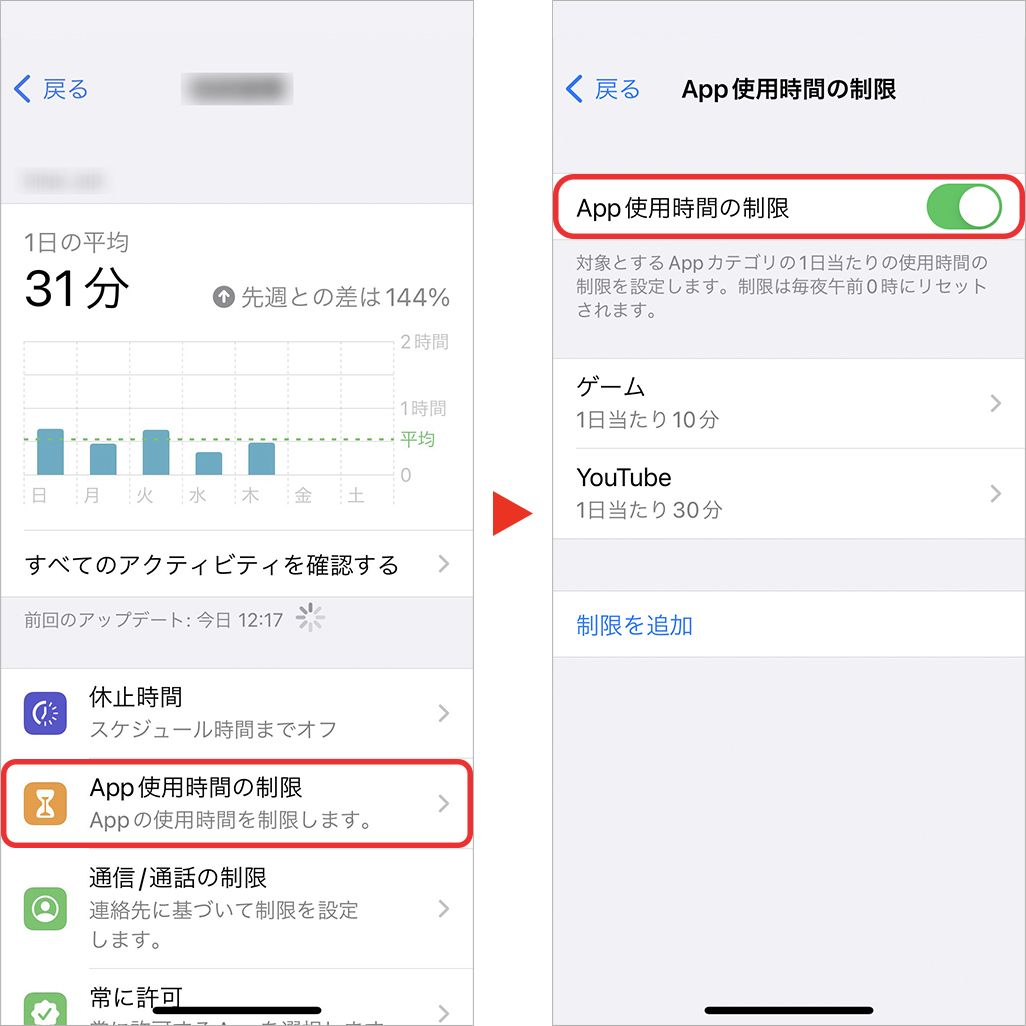
続いて、[制限を追加]をタップし、制限するアプリのカテゴリーを選ぶ。特定のアプリの制限をしたい場合は、カテ使用ゴリーの横にある[>]をタップし、表示されたアプリ一覧から選ぼう。
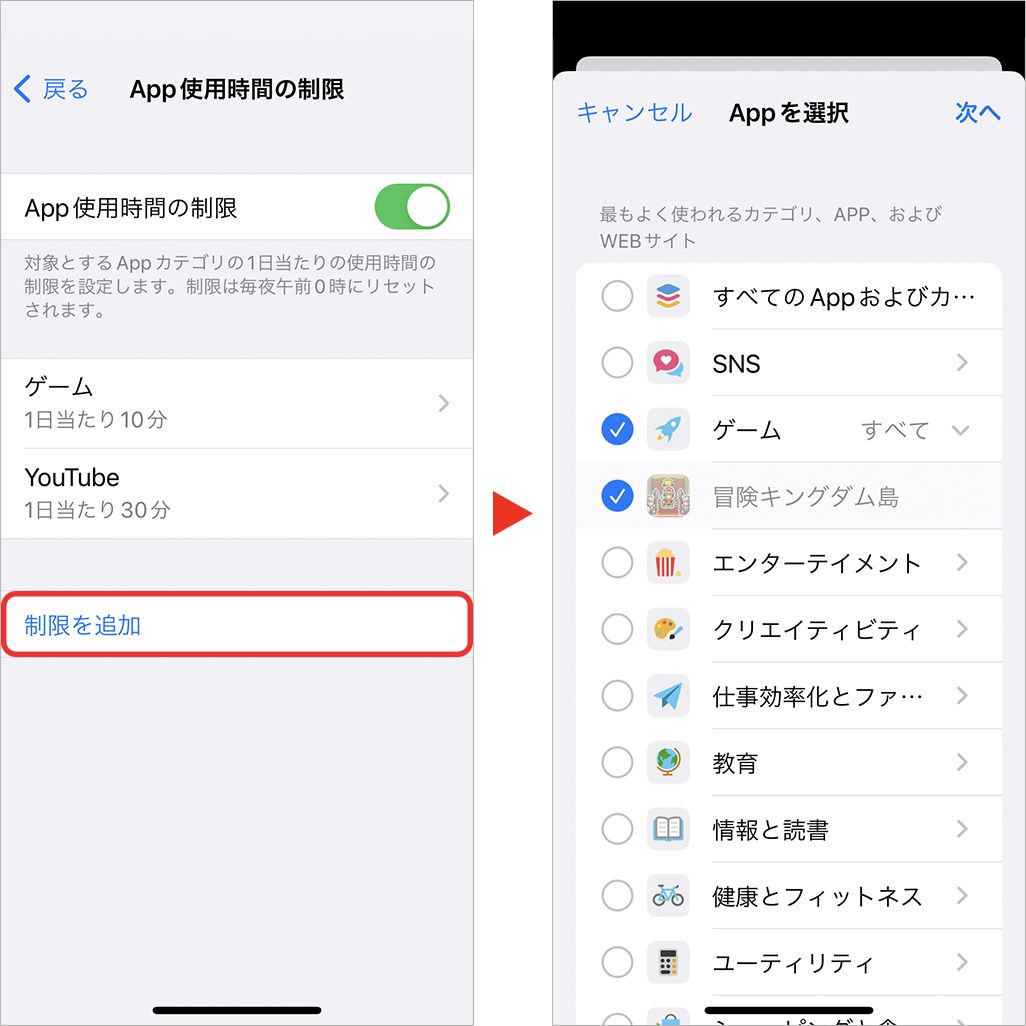
使用時間は1分刻みで設定でき、[使用制限終了時にブロック]をオンにしておくと、強制的にアプリが終了する。
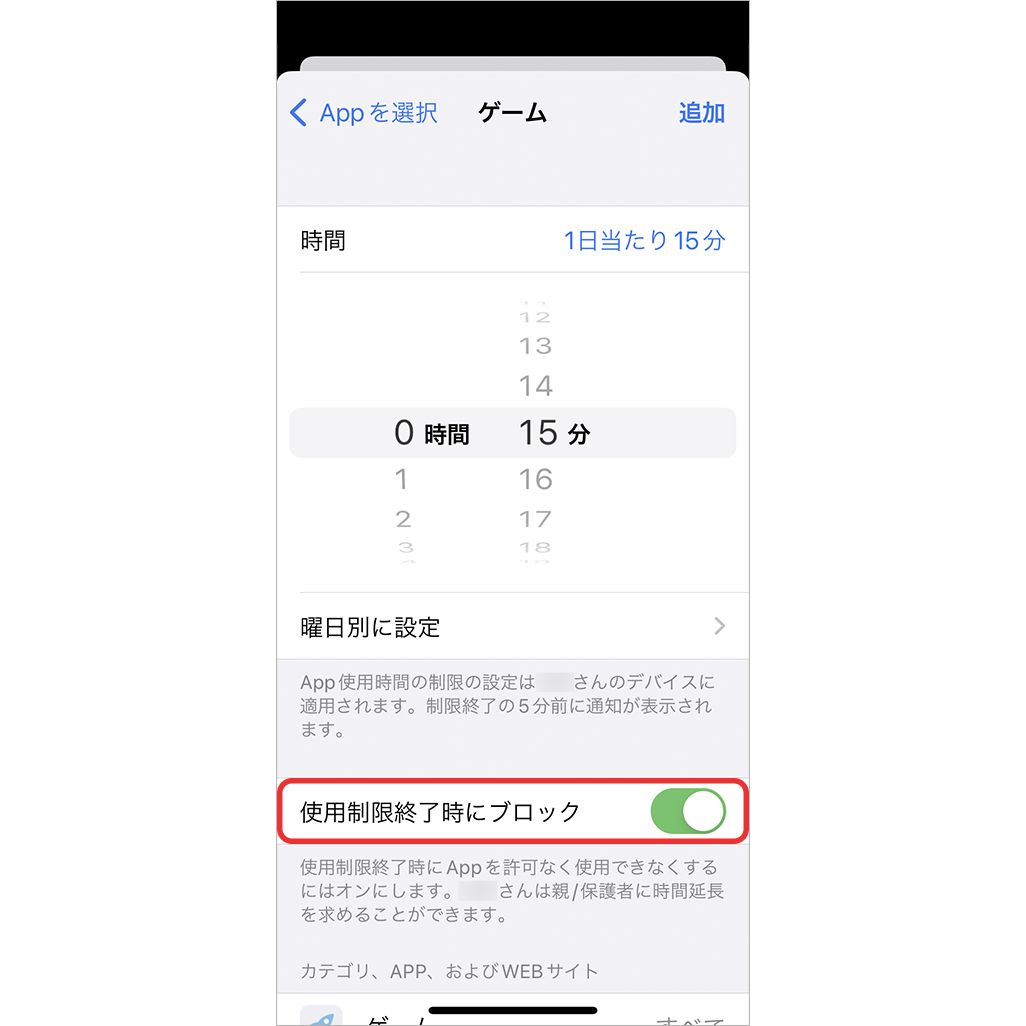
保護者が子どもと話し合い、自分の目で見守ることも大切
さまざまな対策方法を紹介したが、注意したいのが「子どもを守る」ことを重視したあまりに、保護者が制限をかけすぎてしまうことだ。本来適切に活用したら便利なはずのスマホが使いづらくなってしまい、子ども自身にも大きなストレスを与えてしまいかねない。
また、上記のサービスやアプリの一部には、抜け道も存在する。こうした抜け道対処は「いたちごっこ」となっているため、ペアレンタルコントロールにまかせるだけではなく、日頃から子ども自身がベストの使い方を考える、あるいは保護者と子どもで話し合うなどして、その家庭ごとのルールや使い方を考えていくとよいだろう。
「どこまで子どもに自由に使わせるか」という判断は難しいが、「絶対ダメ」ではなく、子どもの年齢や使い方に応じて、保護者側も柔軟に対応を検討することが望ましい。ぜひ、スマホ本来が持つ「便利」で「役に立つ」使い方を子どもに伝え、活用してほしい。
文:相川いずみ
※掲載されたKDDIの商品・サービスに関する情報は、掲載日現在のものです。商品・サービスの料金、サービスの内容・仕様などの情報は予告なしに変更されることがありますので、あらかじめご了承ください。

