2018/08/06
| 更新
2021/06/15
iPhoneの機種変更で失敗しない! バックアップ・復元・初期設定マニュアル

「iPhoneの機種変更をしたいけど、今使っているiPhoneのデータが消えないか心配・・・」
「LINEやゲームのデータをバックアップしたいけれど、どうすればいいのかわからない・・・」
iPhoneの機種変更をする際、誰もが気にするのが、データの移行。
アドレス帳や思い出の写真、何時間もかけて遊んできたゲームのデータ、そして、大事な人とのLINE。
せっかく新しいiPhoneを手に入れたとしても、大切なデータが消えてしまったら、とても切ないですよね・・・。
こんにちは。
iPhoneの機種変更を5回もしたことがある、TIME&SPACE編集部員です。
今回の記事は、iPhoneの「バックアップ」と「復元」、そして「初期設定」の手順を、どこよりもわかりやすく説明します。
TIME&SPACE編集部員「iPhoneに関する記事って、カタカナや慣れない言葉が多くて難しく感じますよね・・・。
この記事では、iPhone初心者の方も困らないよう、機種変更の流れをカンタンに説明します!」
次々と新機種が登場し続けているiPhone。
新しいiPhoneはカメラの性能がアップしていたり、新しい機能が入っていたりと、とっても魅力的ですが、機種変更した際にこんな声を聞くようになりました。
「アドレス帳の引き継ぎに失敗したので、知人に連絡できなくなった・・・」
「LINEって先にバックアップしておかないと、データが引き継がれないの・・・!?」
「モンストやパズドラのデータが初期化されてしまった・・・」
このような悲劇が起きるケースは、機種変更前にバックアップができていないことが原因です。
そこで、今回は、とりあえずこれだけ知っておけば大丈夫!という「バックアップ・復元・初期設定マニュアル」をつくりました。
iPhoneを使っているすべての人に読んでいただければうれしいです。
それではまいりましょう!
TIME&SPACE編集部員「以下の目次だけを見るとすごいボリュームに感じますが(^^;)、実際はすぐに終わる作業なので、安心してくださいね(笑)」
【目次】
■はじめに
■バックアップ
■復元(データのコピー)
■初期設定
■番外編
1.機種変更をする際は、まずは「バックアップ」。変更後に「復元」をしよう!
iPhoneの機種変更をする際は、以下のふたつの言葉をおぼえておきましょう。
- バックアップ
- 復元
「バックアップ」とは、写真などのデータやシステムの状態を保存しておく作業のこと。
そして「復元」とは、「複製して元に戻す」という意味、つまり、バックアップしたデータを、新しいiPhoneや初期化したiPhoneにコピーする作業のことです。
機種変更をする際は、まず「バックアップ」をおこない、機種変更前のiPhoneのデータを保存します。
そして、機種変更をしたあとに、「復元」をおこない、バックアップしておいたデータをコピーします。
この一連の作業において重要なのは、バックアップに失敗してはいけない!ということ。
バックアップに失敗してしまうと、復元したときにアドレス帳やゲームのデータなどが引き継がれません・・・。
バックアップこそ命なんです!
よって、ここからは、まずはバックアップの方法について解説していきます!
2.バックアップする際の3つの注意点
バックアップする際は、以下の3つの点に注意しましょう。
- アプリによっては、iPhone本体のバックアックだけではダメで、アプリ上での手続きが必要な場合がある
- iPhoneの容量が大きい場合は、バックアップ先にも同じくらいの大容量が必要
- Apple PayでSuicaを使っている場合は、機種変更前のiPhoneから手動でデータを削除して、引き継ぐ必要がある
この3つの注意点については、このあとの説明の中で取り上げていきます。
まずは、上記の点に注意することだけ知っておいてください。
では続けて、バックアップを進める上での事前準備について説明します。
3.バックアップの事前準備
バックアップをする際は、事前に以下の2つの準備をします。
3-1.Wi-Fiと電源が使える場所に移動する
バックアップに失敗するケースの多くが、バックアップがうまく完了しなかった、ということ。
たとえば、バックアップ途中でWi-Fiの電波が途切れてしまったり、電源が落ちてしまったりすると、バックアップが正常に完了しません。
そのため、Wi-Fiの電波が安定していて、電源も確保できる場所に移動しましょう。
自宅でバックアップするのなら問題ないと思いますが、外でバックアップする場合は注意が必要です。

3-2.『iCloud』でバックアップするか、パソコンでバックアップするかを決める
実はiPhoneのバックアップは、『iCloud』を使えば、iPhoneの本体上でおこなうことができます。
iCloudとは、Appleが用意してくれているインターネット上の保存場所。
iPhoneユーザーは、iPhoneを契約後、Apple IDを作成した時点で、Appleから5GBまでの保存場所が無料で提供されています。
ただ、いまどきのiPhoneについているカメラは高画質のため、写真や動画をたくさん撮影している人の場合、5GBの保存容量ではとても足りません。
たとえば、5GBで保存できる写真の枚数は、約1,000枚。
そんなのすぐに上限まで達してしまいますよね。
そのため、iCloudの保存容量(ストレージプラン)を増やしたいところなのですが、プランを変更すると毎月の費用がかかってしまいます。
●2018年7月現在のiCloudの費用
| 5GBまで | 無料 |
|---|---|
| 50GBまで | 130円/月 |
| 200GBまで | 400円/月 |
| 2TB | 1,300円/月 |
たとえば、あなたが64GBモデルのiPhoneをもっていて、容量ギリギリに使っているのであれば、50GBのiCloudのプランではすべてのデータをバックアップできません。
そのため、プランとしては200GBのプランが必要となり、毎月400円(年間4,800円)の出費となります。
もし、256GBモデルのiPhoneをもっていて、容量ギリギリに使っているのであれば、2TBのプランが必要です。
その場合は毎月1,300円(年間15,600円)もの出費となってしまうんです・・・!
ぎゃああああ。
iCloudを使ったバックアップは、どうしても保存容量と費用がネック。
携帯会社ごとにバックアップサービスもあったりしますが、今回はどの携帯会社のiPhoneでも共通の方法である「パソコンでのバックアップ」を紹介します!
(実は、パソコンでのバックアップは、費用的なメリットだけでなく、iCloudよりたくさんの種類のデータをバックアップできるメリットもあるんですよ)
というわけで、まずはパソコンを使ったバックアップの方法を見ていきましょう!
4.バックアップの流れ【パソコン編】
パソコンを使ってiPhoneのバックアップをとる場合は、『iTunes』というソフトを使います。
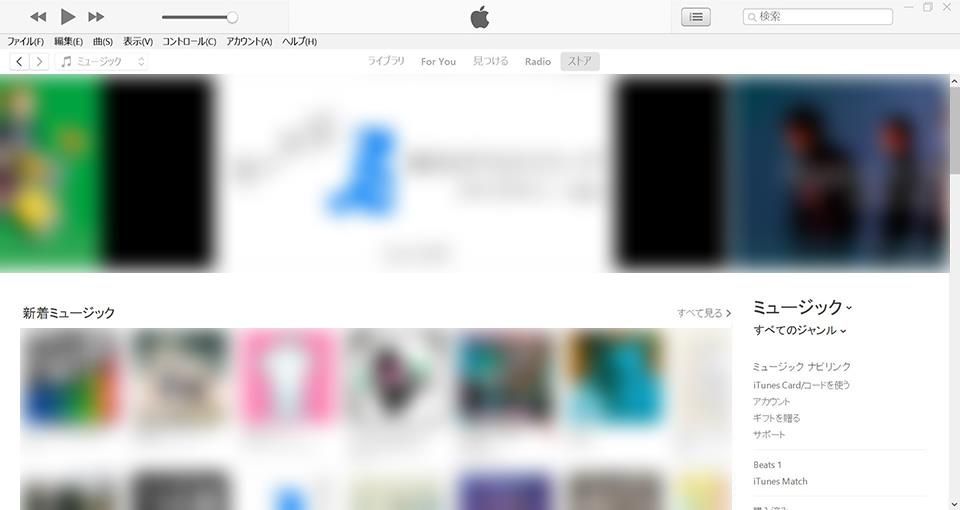
4-1.『iTunes』のインストール
もし、お使いのパソコンに『iTunes』というソフトが入っていない場合は、まずはiTunesをインストールしましょう。
Macをお使いなら、iTunesは最初からインストールされていますが、Windowsの場合は追加でインストールする必要があります。
Windowsをお使いで、iTunesが入っていない方は、以下のリンクからダウンロード後、インストールしてください。
(Macをお使いの方は読み飛ばしてくださいね)
●参考サイト
ちなみに、iTunes(Windows版)には、「32ビット版」と「64ビット版」のふたつがあります。
お使いのWindowsのOSが32ビットか64ビットかを確認し、OSに合わせてインストールしてくださいね。
WindowsのOSが32ビットか64ビットかわからない場合は、以下の方法で確認できます。
1.Windowsの画面一番左下にある のマークの上で右クリック。
※Windows7の場合、「スタート」>「コントロールパネル」>「システム」の順に選択してください。

2.表示されたメニューの中から【システム】を選んでクリック。
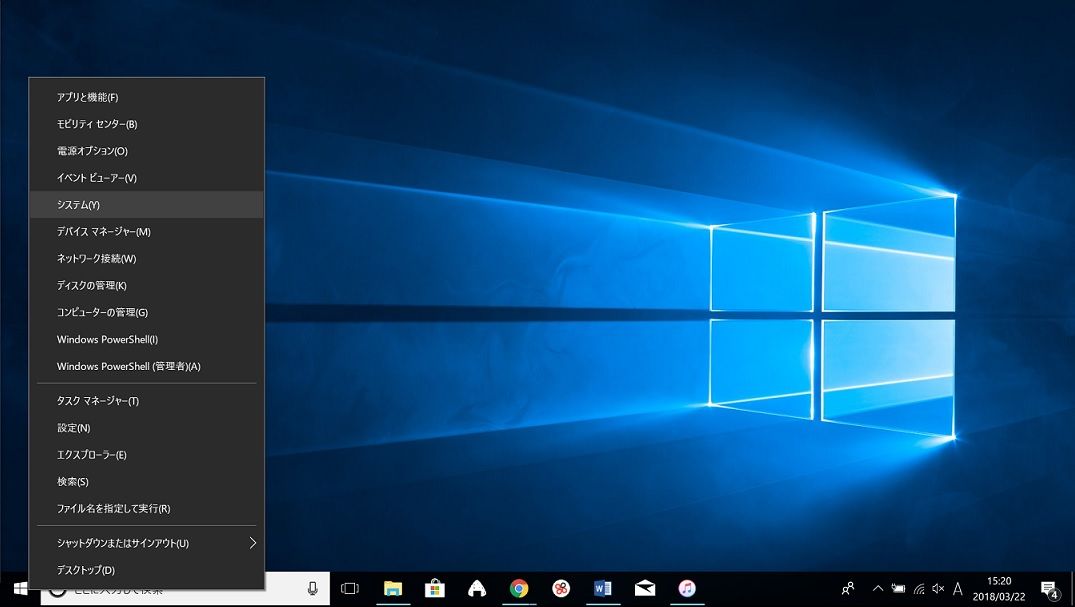
3.すると、以下のような画面が表示されるので、「システムの種類」と書かれている箇所の文字を確認してください。
こちらの場合は64ビットのOSだということがわかります。
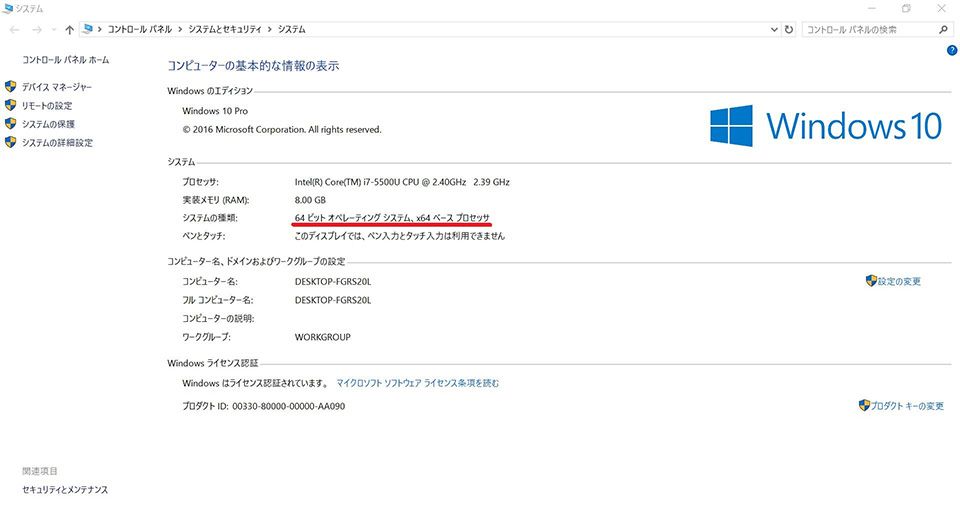
ちなみに、すでにiTunesをインストールしているという方も、最新バージョンにアップデートされているかを確認しておきましょう。
なぜなら、最新バージョンにアップデートしていないと、バックアップしたデータが復元できない場合があるからです。
最新バージョンにアップデートする方法は以下のページを確認してくださいね。
●参考サイト
4-2.USBケーブルでiPhoneをパソコンに接続
iTunesの準備ができたら、立ち上げます。
(ここからはWindowsの画面を使って説明します。Macの場合はメニューの位置など違う場合がありますので、注意してくださいね)
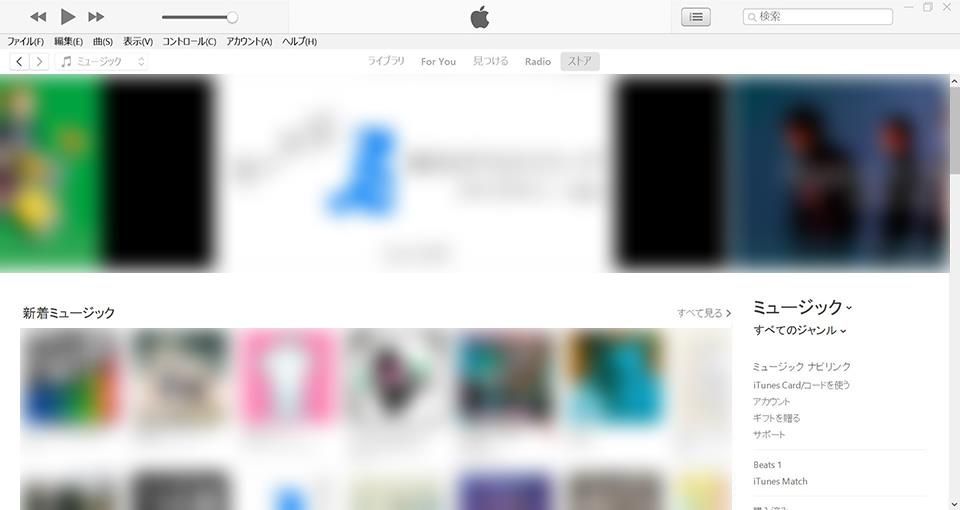
iTunesが立ち上がったあとに、USBケーブルでiPhoneをパソコンに接続しましょう。
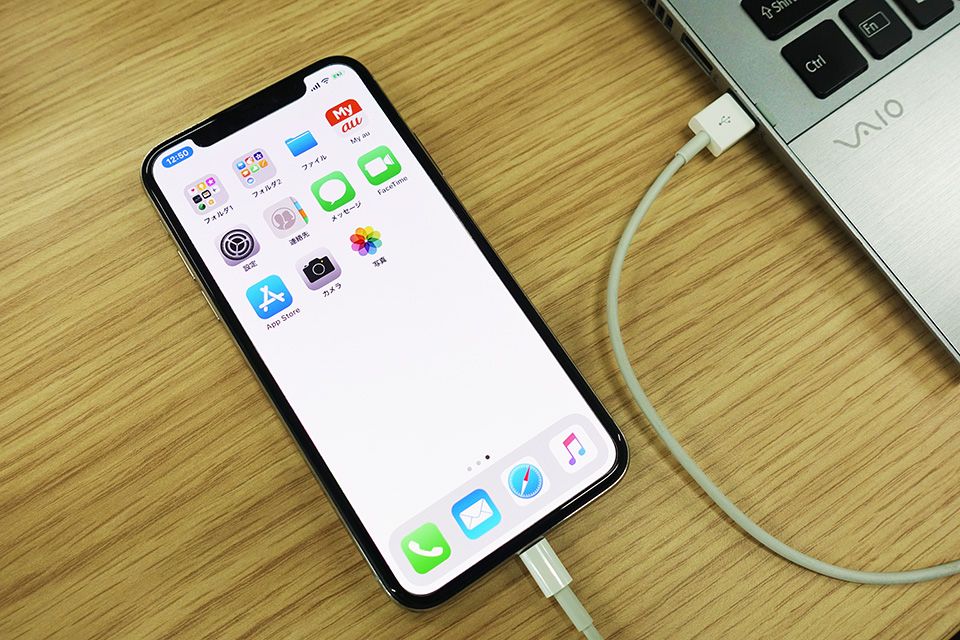
iPhoneとパソコンを初めてつないだ場合、iPhoneの画面に「このコンピュータを信頼しますか?」というメッセージが表示されます。
その場合は、【信頼】をタップしてください。
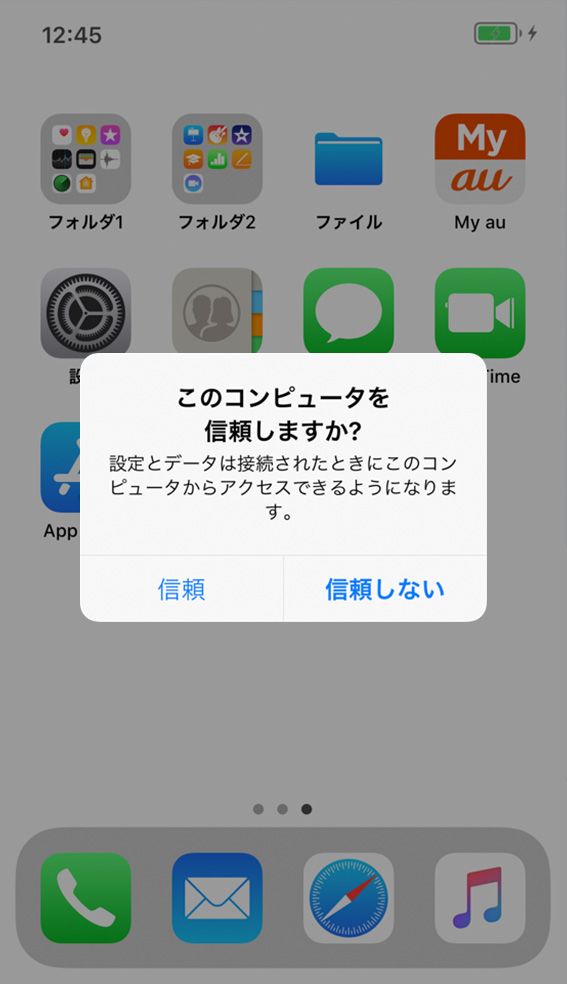
TIME&SPACE編集部員「パソコンとつなぐUSBケーブルは、安心できるメーカーやショップでケーブルを買ったほうがいいです。価格を優先してしまうと、断線してしまっていたりするので、最悪のケース、バックアップがうまく完了せず、失敗してしまうこともあります。
Amazonなどのオンラインショッピングでケーブルを買うときは、「Apple 認証」と書かれているケーブルを買うといいでしょう。」
4-3.iTunesの画面でバックアップを開始!
接続に成功すると、iTunesの画面左上の「ミュージック」と書かれたボタンの右側に「iPhone」画像のボタンが表示されます。
そのボタンをクリックしてください。
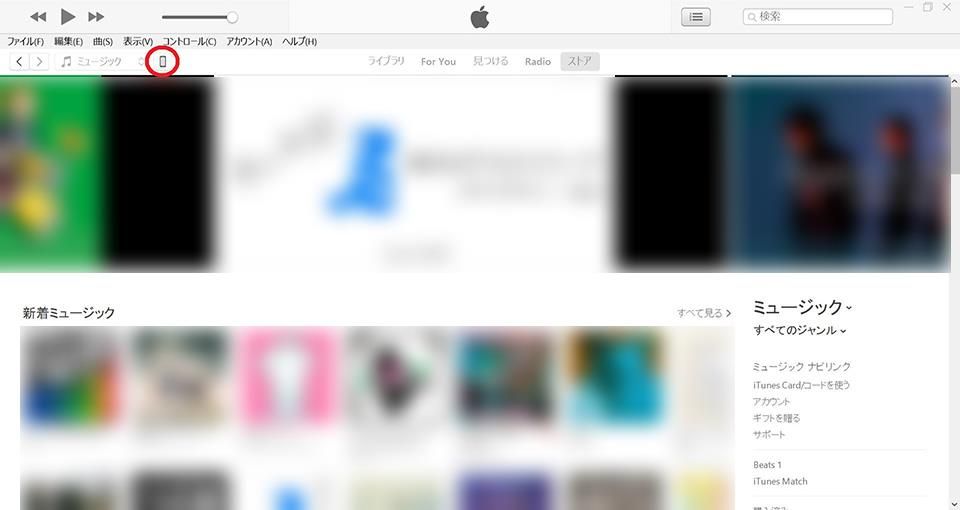
すると、以下のような画面が表示されます。
(もし、この画面が表示されない場合は、左に表示されたメニューから【概要】をクリックしてください)
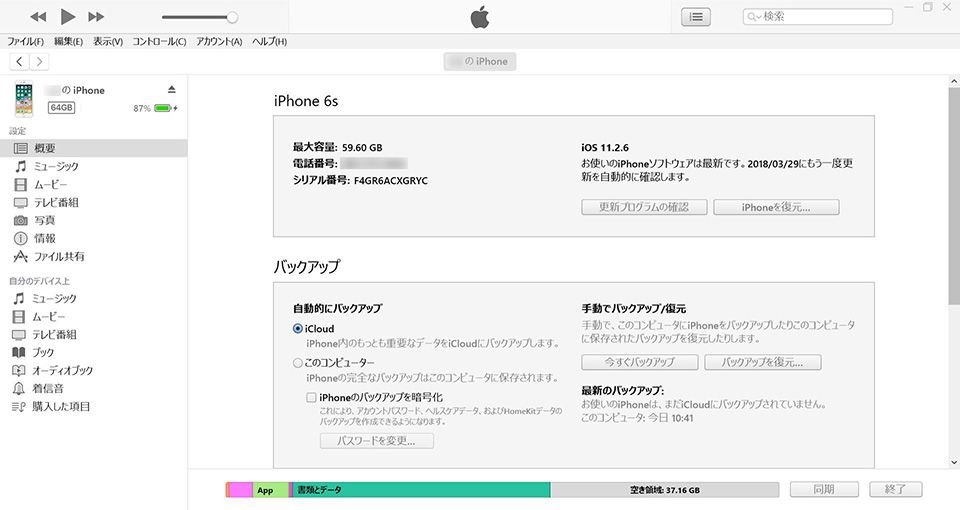
さて、この画面でバックアップをおこなうわけですが、バックアップの方法には大きく分けて2種類あります。
- 自動的にバックアップ
- 手動でバックアップ
このふたつの違いは、文字通り、iPhoneをiTunesにつないだら自動的にバックアップするか、それとも自分でバックアップをとりたいタイミングで、手動でバックアップすることができるかどうかです。
手動でバックアップしたい場合は、右側の「手動でバックアップ/復元」の見だしすぐ下にある「今すぐバックアップ」をクリックします。
この際、左側の「このコンピュータ」という表記の下にある「iPhoneのバックアップを暗号化」にもチェックを入れておきましょう。
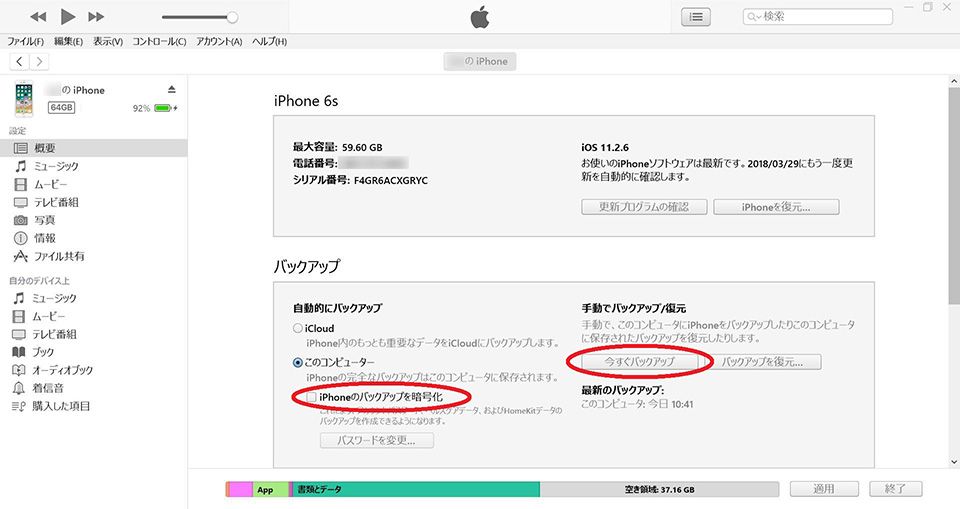
「iPhoneのバックアップを暗号化」をクリックすると、パスワードを入力する画面が開きますので、お好きなパスワードを設定してください。
このパスワードの設定で、第三者があなたのパソコンを使って、あなたのバックアップデータを悪用することを防ぎます。
また、バックアップしたデータを復元する際に使いますので、絶対に忘れないでくださいね。
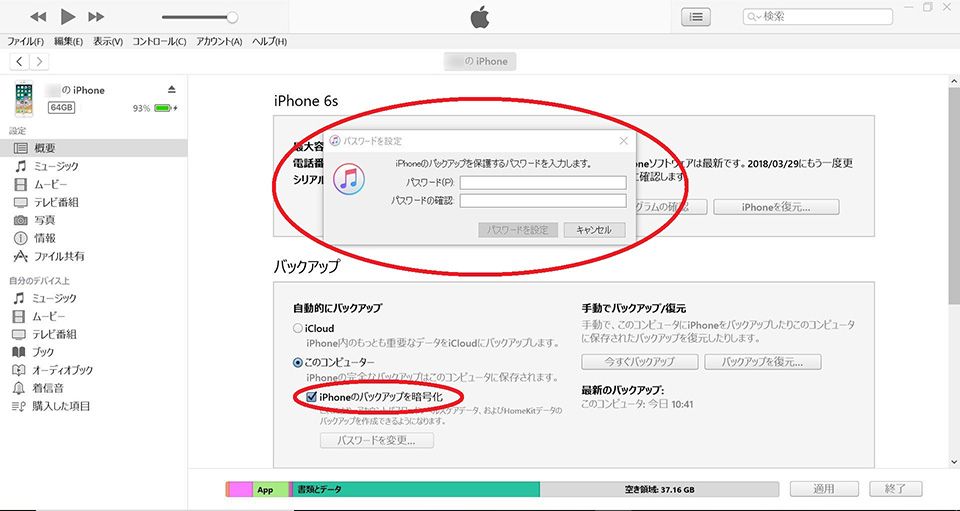
もし、暗号化した際のパスワードを忘れてしまった場合は、以下のページの下部を確認してください。
●参考サイト
ちなみに、「iPhoneのバックアップを暗号化」にチェックを入れることで、以下の情報をバックアップすることができます。
(以下の情報は、暗号化しないかぎりバックアップできません)
■暗号化をおこなうことでバックアップできる情報
- ●iPhoneに保存している各種パスワード
- ●閲覧したWebサイトの履歴
- ●Wi-Fiの設定(Wi-Fiのパスワードを含む)
- ●ヘルスケアデータ(iPhoneアプリの「ヘルスケア」を使っている際に記録される、睡眠時間や心拍数といったデータ)
- ●LINEのトーク履歴
バックアップの流れをあらためて図にまとめてみました!
●理想的なバックアップの流れ
1.【iPhoneのバックアップを暗号化】にチェックを入れ、お好きなパスワードを決める
(ここでパスワードを設定すると、今後のバックアップでも同じパスワードが自動で使われます。
もし、パスワードを変更したい場合は「パスワードを変更」ボタンをクリックしてください。
ただし、パスワードを変更する際、古いパスワードが必要になりますので、どちらにしても、設定したパスワードは忘れないようにしてください)
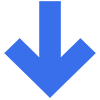
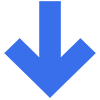
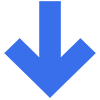
4-4.バックアップにはどれくらい時間がかかるの?
バックアップには時間がかかります。
バックアップにかかる時間はパソコンのスペックなどによって変わってきますが、私の場合、以下のような時間がかかりました。
- ・7GBの容量を使っているiPhoneの場合は約5分。
- ・110GBの容量を使っているiPhoneの場合約30分。
TIME&SPACE編集部員「バックアップしているときはiPhoneが使えないので、早く使いたくてムズムズするかもしれませんが、そこはガマンしましょう(笑)」
ちなみに、バックアップを「自動的にバックアップ」する設定に変更することも可能です。
もし、自動的にバックアップするようにしたい場合は、「自動的にバックアップ」の見出しの下にあった【このコンピュータ】にチェックを入れ、右下の【適用】をクリックしてください。
そうすれば、次回以降、iTunesを立ち上げた状態でiPhoneをつなぐと、お使いのパソコンに自動的にバックアップされます。
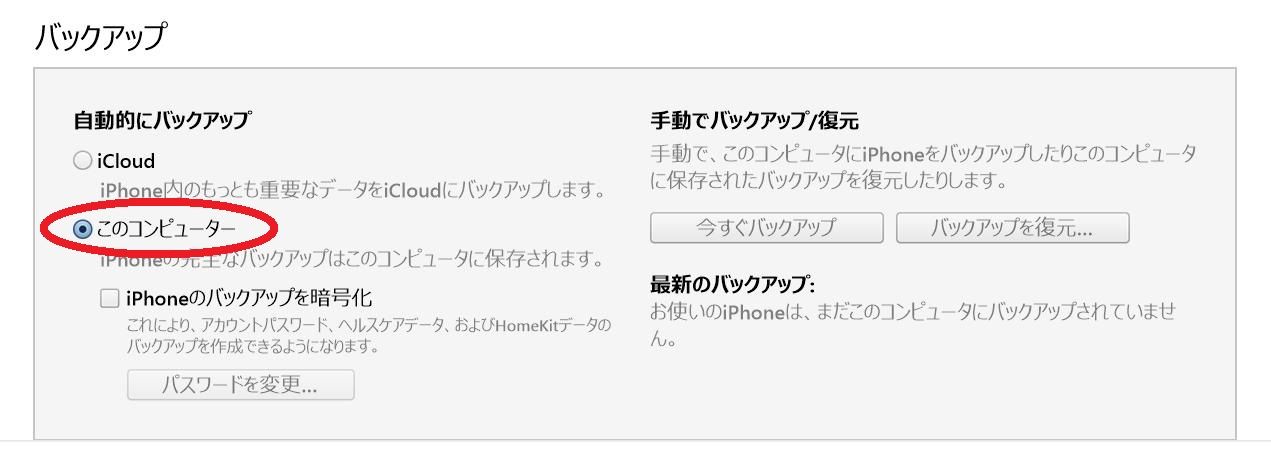
ただ、私はどちらかというと、自動的にバックアップするのではなく、「手動でバックアップ」をオススメします。
なぜなら、自動的にバックアップしてしまうと、パソコン側の空き容量を確認する前にバックアップが始まってしまったり、上書きしたくないバックアップデータを上書きしてしまうことがあるからです。
4-5.バックアップしたファイルを確認しよう
バックアップに成功すると、先ほどのバックアップの欄の右下に「最新のバックアップ」という項目が表示されます。
パソコンでバックアップしたときは「このコンピュータ」という表示が、iCloudでバックアップしたときは「iCloud」と表示されています。
ここにあなたが先ほどバックアップした時間が表示されていれば、ひとまずは大丈夫です(^ ^)
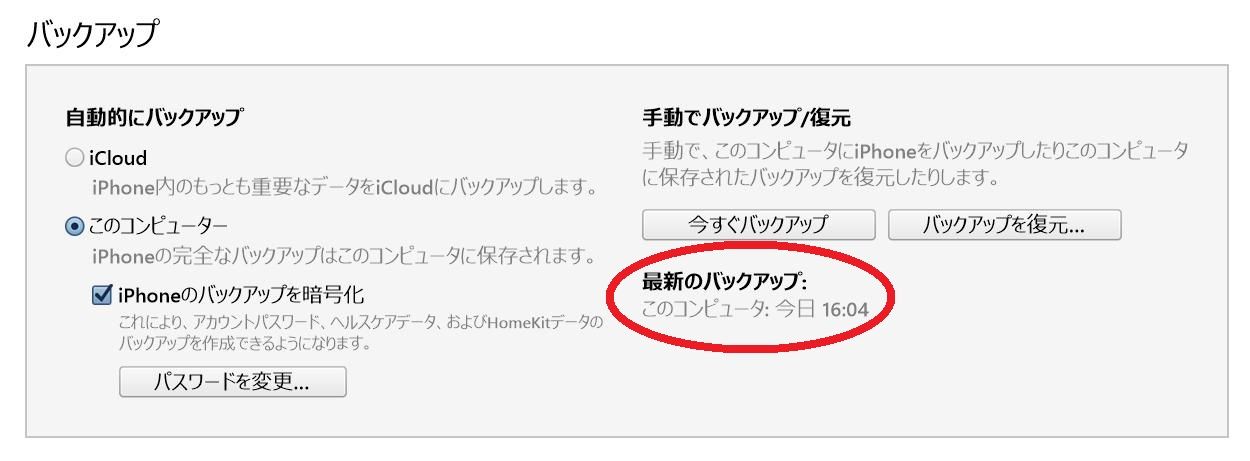
また、バックアップした内容をさらに詳しく確認したいときは、iTunesの【環境設定】メニューを開き、メニューの中から【デバイス】をクリックします。
そうすれば、そのパソコンにこれまでバックアップされた端末(iPhoneやiPadなど)の情報を見ることができます。
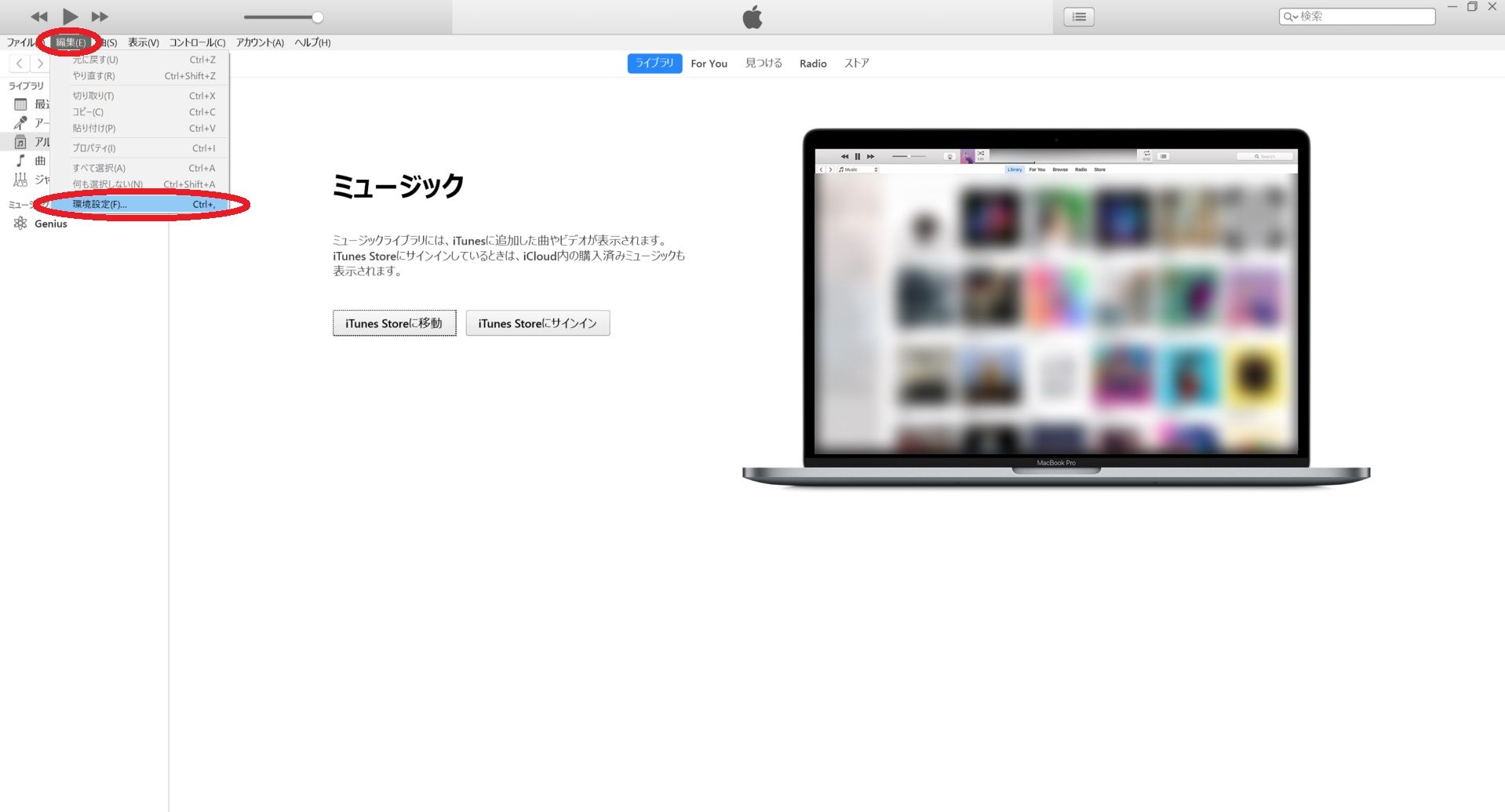
たとえば、以下の画像の場合、「〇〇のiPhone」と「〇〇LAN」という、ふたつのデータがバックアップされていることがわかりますね。
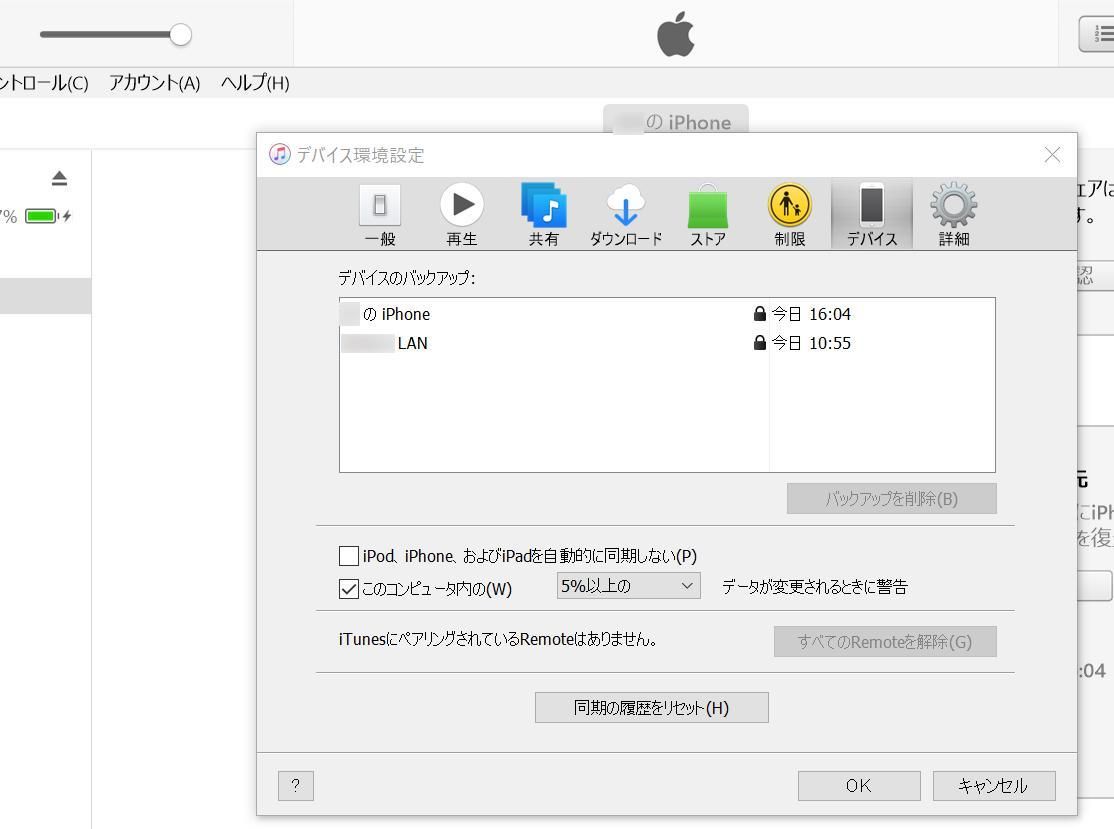
5.バックアップの流れ【iCloud編】
先ほど私は、バックアップするならパソコンがオススメ!とお伝えしましたが、iCloudには、iCloudなりのよさがあります。
それは、パソコンでのバックアップとは違い、Wi-Fiと電源がつながる環境さえあれば、自動的にバックアップが始まるということです。
たとえば、あなたが自宅のベッドで休んでいるとき、勝手にバックアップが始まるという便利な仕組み。
そこで、ここからは、iCloudを使ったバックアップの方法もお教えしておきます。
5-1.パソコン(iTunes)とiCloudのバックアップのそれぞれのメリット・デメリット
iCloudを使ったバックアップの方法をお教えする前に、まずは、パソコンとiCloudのバックアップのメリット・デメリットを表にまとめてみました。
ふたつの違いをおぼえておいてくださいね。
| メリット | デメリット | |
| パソコン(iTunes) | ・パソコンのハードディスクの容量に合わせてバックアップできる。 ・たくさんの種類の情報をバックアップできる。 |
・パソコンが必要。 |
| iCloud | ・Wi-Fiと電源さえあれば、iPhone本体のみでバックアップできる。 | ・無料だと5GBまでしかバックアップできない。 (50GBに増やす場合は、130円/月。 200GBに増やす場合は、400円/月。 2TBに増やす場合は1,300円/月かかる) ・バックアップできる情報の種類に制限がある。 |
先ほど、iPhoneユーザーは、iPhoneを契約後、Apple IDを作成した時点で、Appleから5GBまでの保存場所が無料で提供されているとお話ししました。
以下の内容であれば、項目を選んでiCloud上にバックアップすることが可能です。
- ・Appデータ
- ・Apple Watchのバックアップ
- ・通話履歴
- ・デバイスの設定
- ・HomeKitの構成
- ・ホーム画面と Appの配置
- ・iMessage、テキスト(SMS)、MMS メッセージ
- ・iPhone、iPad、iPod touch 上の写真とビデオ
- ・Apple サービスからの購入履歴(音楽、映画、テレビ番組、App、ブックなど)
- ・着信音
- ・Visual Voicemail のパスワード(バックアップ時に使っていた SIM カードが必要)
また、iCloudを活用して、iPhone内にある連絡先などのデータを同期することもできます。
同期とは複数の端末の状態を、ひとつのアカウントでまとめて管理する機能のことです。
具体的にiPhoneで買った音楽が、iPadでも聴くことができるようになる仕組みを例にして同期について説明しますね。
まず、iPhoneで音楽を買い、その状態でiCloudに同期すると、このタイミングで音楽が保存されます。
この状態では、まだiPadに音楽はありません。
しかし、iPhoneで同期したアカウントと同じアカウントでiCloudにつなぎ、同期すると、iPhoneで買った音楽がiPadにも反映される(iPadでも音楽が聴ける)ようになるというわけです。
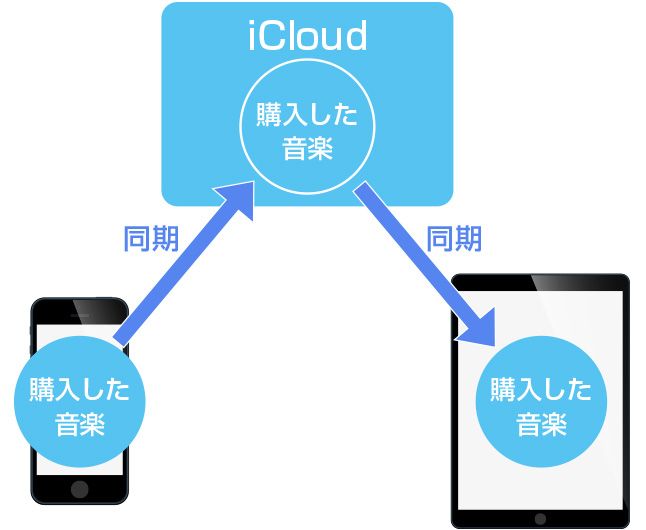
上記の例を連絡先のデータにあてはめると、iPhoneで登録した連絡先を、iCloudを活用して同期することにより、iPadに反映することができるんですよ。
ただ、5GBはとても少ない容量・・・。
もし容量が足りなくなった場合は、iCloudのストレージプランを有料にアップグレードするか、コンテンツを削除して、容量を確保するしかありません。
メールを通して写真や動画のやりとりをすることが多い場合、メールのデータが5GBをカンタンに越えてしまいますので、その場合は同期対象から外しましょう。
iPhoneの『設定』アプリを立ち上げて、iCloudの設定画面へ移動すれば、以下の画面のように同期したい情報を選択できます。
メールを選ばないだけでも、同期はずいぶん軽くなりますよ。
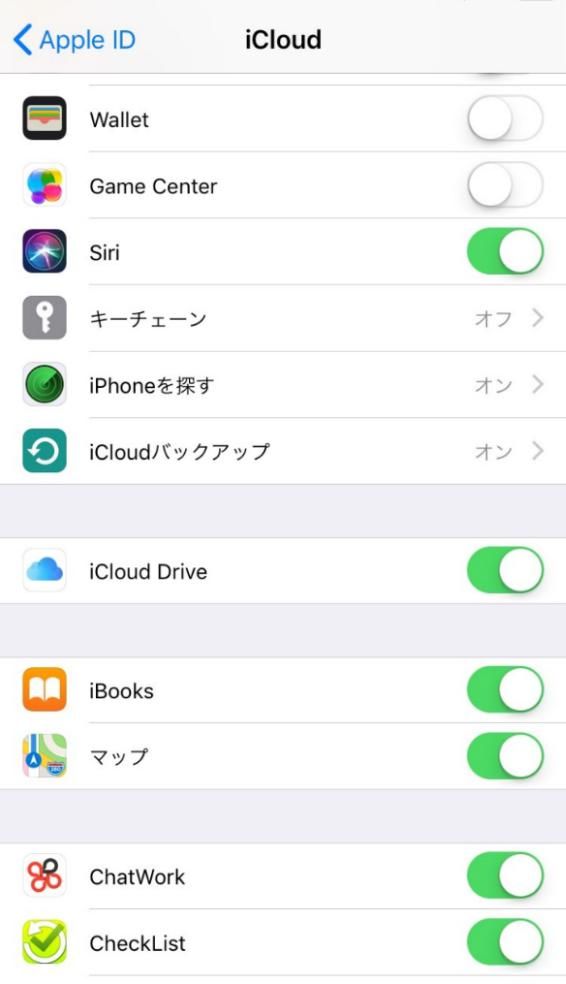
TIME&SPACE編集部員「ちなみに、私は何でもすぐにメモするクセがあるので、メモは私の大切なデータ。
そのため、iCloudにもメモのデータを同期しています。
えっ?メモの中身?
えーと、晩ご飯と朝ご飯のレシピや、ランチの美味しいお店の情報とかスイーツの美味しいお店の情報とか・・・。
まあ、食べ物のメモばかりですね(^ ^)」
では、ここからはいよいよ、iCloudでのバックアップの方法をお教えします!
・・・といきたいところなのですが、iCloudでのバックアップ方法に関しては今回の記事では詳しく取り上げません。
なぜなら、以下のページがとてもわかりやすく解説してくれているからです!
iCloudを使ったバックアップに興味がある人は、ぜひ上のページをチェックしておいてくださいね。
5-2.「Apple ID」と「パスワード」がわからない場合
ちなみに、iCloudを使うためには「Apple ID」と「パスワード」が必要です。
もし、「Apple ID」ってなんだっけ・・・?という人は、以下の方法で確認してください。
1.手元のiPhoneを立ち上げて、iPhoneの『設定』アプリを立ち上げます。
そして、自分の名前をタップします。
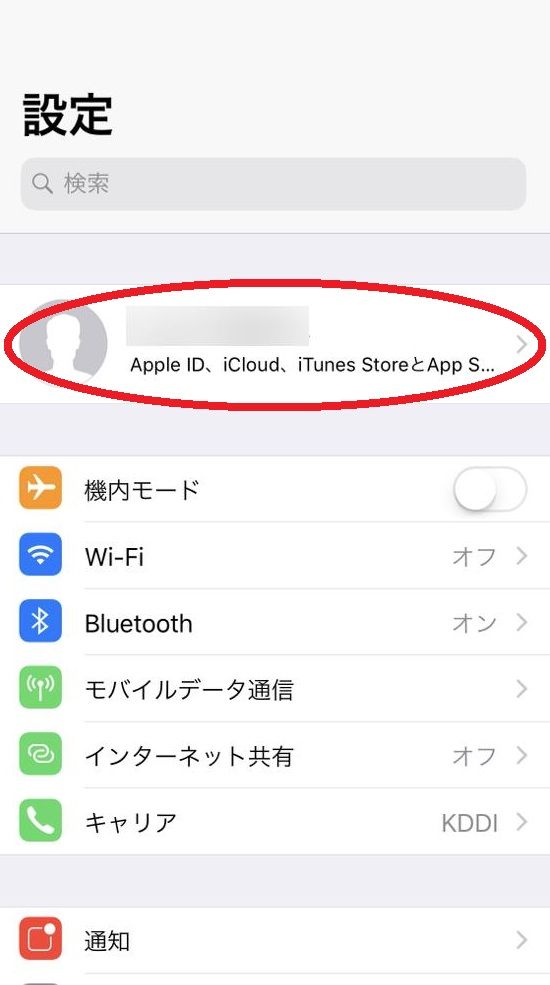
2.名前の下に表示されているメールアドレスを確認します。
それがあなたの「Apple ID」です。
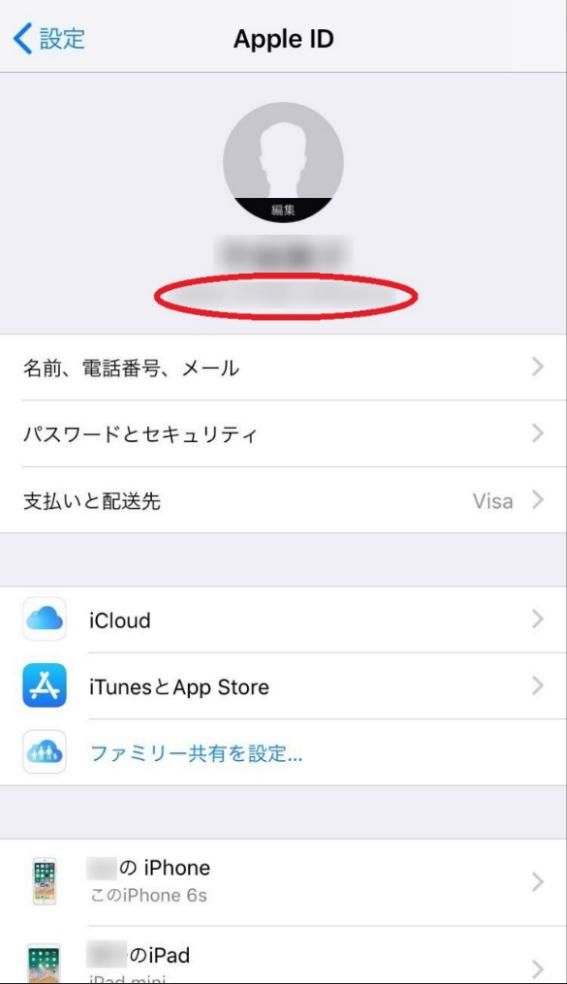
万が一、Apple IDが表示されていない場合は、以下のページを確認してくださいね。
続いて、「パスワード」の確認ですが、ここでいう「パスワード」とは、iPhoneのロック画面で入力するパスワードのことではありません。
ややこしいですが、ロック画面で入力する6桁のパスワードは「パスコード」と呼ばれます。
Apple IDの「パスワード」とは、AppStoreでアプリをインストールするときや、iCloudにログインする際に使うパスワードのこと。
実は、一度登録したApple IDのパスワードを確認する方法は基本的にはありません。
それもそのはず、パスワードがカンタンに確認できてしまうと、第三者に悪用されてしまって大変なことになりますものね。
もし、忘れてしまった場合は、以下のページに書かれている手順にしたがってパスワードをリセットし、新しいパスワードを設定しましょう。
TIME&SPACE編集部員「パスワードっておぼえにくいですよね・・・。
パスコードは6桁でいいんですが、パスワードって、8桁以上かつ大文字と小文字の英字が必要になるので、どんどん複雑になるんですよね。
私は記憶力が弱いので、しょっちゅう、パスワードをリセットしてしまっています(^ ^;)」
6.バックアップの流れ【アプリ編】
先ほどパソコンを使ったバックアップを強くオススメしていたのは、LINEのトーク履歴もゲームの大切なデータも、すべてきちんとバックアップしてくれるからでした。
ただ、パソコンが何らかの原因で不具合を起こしたとき、せっかくバックアップしても、データが壊れてしまってうまく復元できなくなる恐れがあります。
よって、ここでは、いざというときにおぼえておきたい、主要アプリのバックアップ方法をお教えします。
6-1.LINEのバックアップ
LINEはバックアップに失敗する人が多いアプリの最筆頭。
バックアップをとらずに機種変更をした結果、以前のトーク履歴がすべて消えてしまった・・・なんて声もよく聞きます。
こちらの記事を参考に、LINEのデータを引き継ぐ手順を知っておきましょう。
ちなみに、LINEのデータ移行を成功させるポイントは、古いスマホ(iPhoneやAndroid)でLINEを使用できる状態にしておくこと!
そもそも、古いスマホのLINEアプリ上で「トーク履歴のバックアップ」をしておかないと、トークの内容は移行できません。
あれ、古いスマホでLINE使えなくなっちゃった・・・。
まだトーク履歴をバックアップしてないのに・・・。
なんてことにならないよう、くれぐれも注意してくださいね!
というわけで、LINEのデータ移行でもっとも大切な「トーク履歴のバックアップ」の流れだけ紹介しておきますね。
●「トーク履歴のバックアップ」の方法
1.LINEのアプリを立ち上げ、左上の「設定」(歯車マーク)をタップして、設定画面へ移動します。
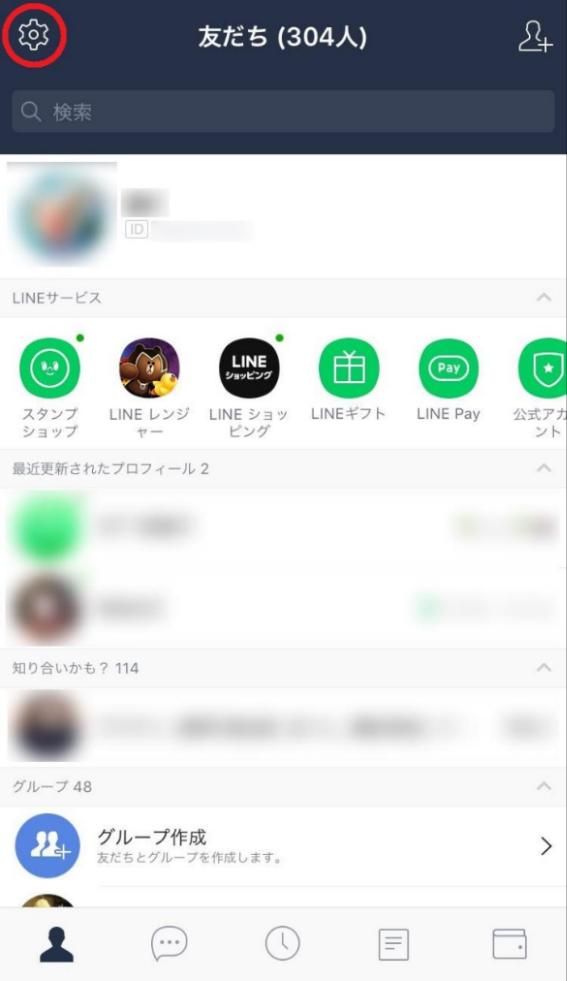
2.設定画面から、【トーク】をタップ。
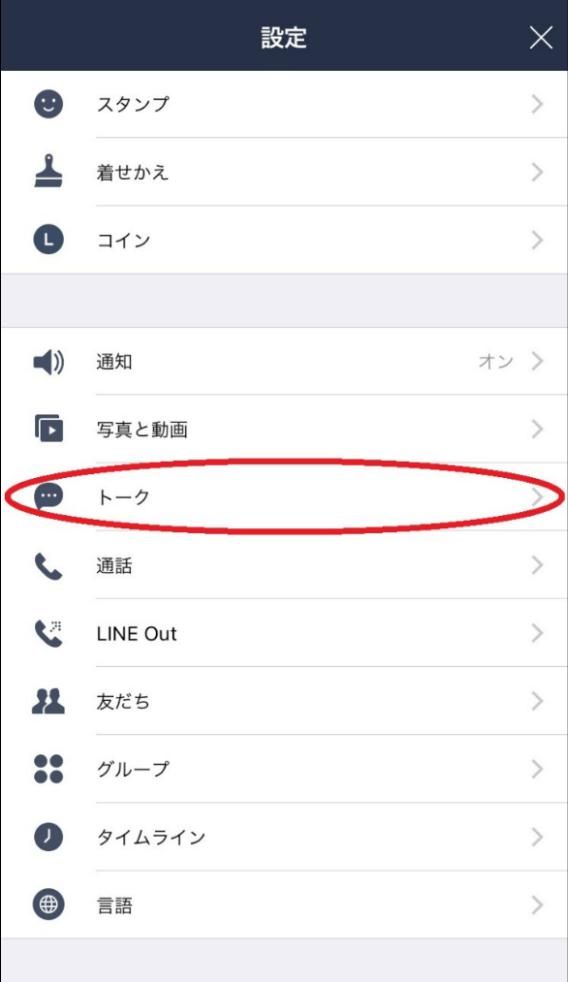
3.トークの画面から、【トークのバックアップ】をタップ。
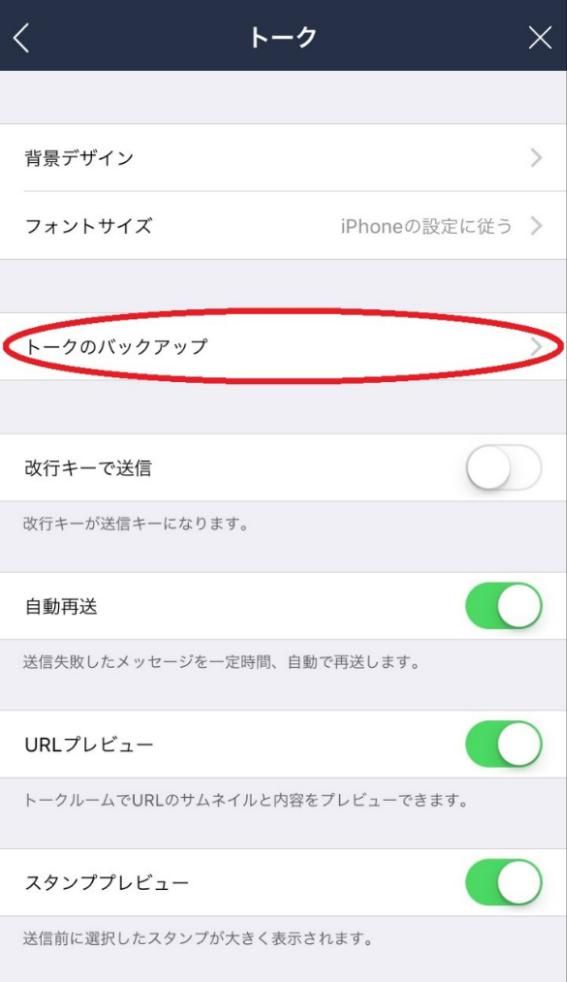
4.トークのバックアップ画面に移動するので、【今すぐバックアップ】をタップ。
これで、LINEアプリ上でのトークのバックアップは完了です。
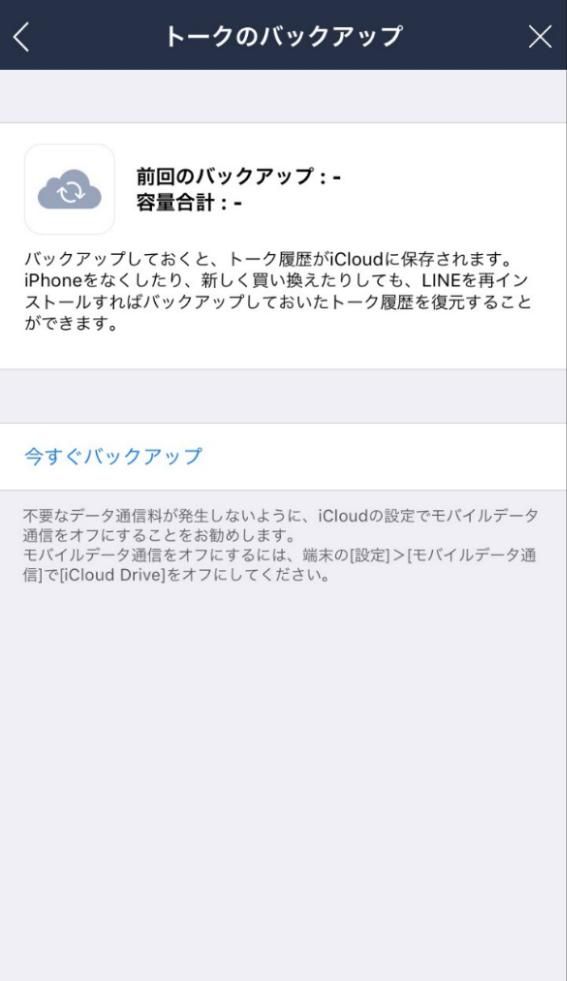
繰り返し言いますが、先ほど紹介したパソコンを使った暗号化バックアップをすれば、LINEのトーク履歴やゲームデータなどもカンタンにバックアップできます。
ただ、パソコンが何らかの原因で不具合を起こしたとき、バックアップしたデータが壊れてしまう恐れがありますので、LINEアプリ上でのバックアップもこまめにおこなっておくといいでしょう。
TIME&SPACE編集部員「LINEのトーク履歴のバックアップは、定期的におこなっておいたほうがいいです!
LINEのトークが消えてしまうと、大切な想い出のやりとりも消えてしまうので、めちゃくちゃ切ないですよ(T T)」
6-2.各種ゲームのバックアップ
LINEと同じように、ゲームのアプリも、念のためアプリ上でバックアップしておいたほうがいいでしょう。
バックアップするタイミングは機種変更直前でいいと思います。
ゲームによって、データの引き継ぎ準備の方法は異なりますので、必ずゲーム各社の説明をチェックしましょう。
(いまどきのゲームは、ゲームの画面の中で、機種変更の際のデータ移行の方法を教えてくれていることもあります)
たとえば、『パズドラ』の場合、以下の流れでデータの引き継ぎ方法がわかります。
1. パズドラを立ち上げたら、右下にある【その他】のメニューをタップ。
2. その後、【機種変更】をタップします。
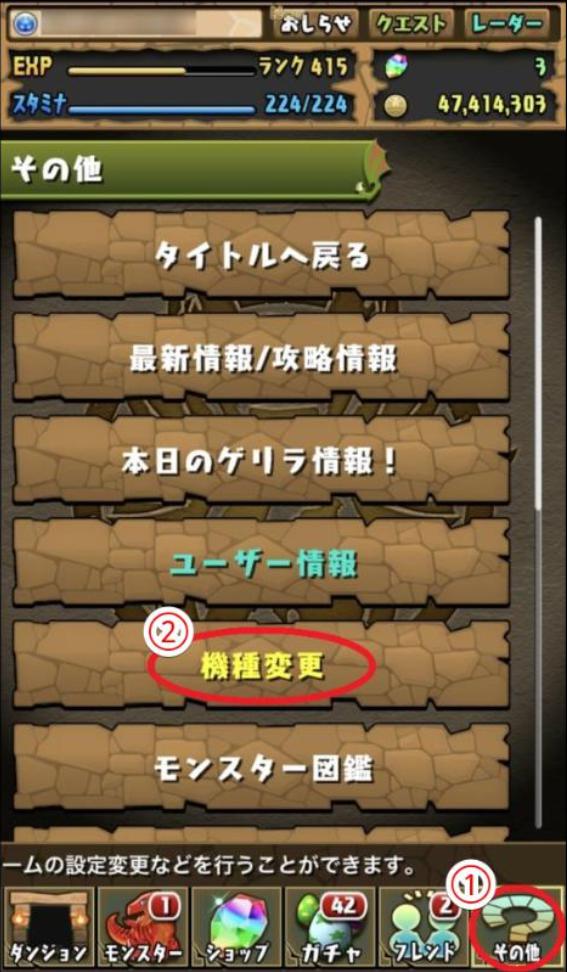 c GungHo Online Entertainment. Inc. All Rights Reserved.
c GungHo Online Entertainment. Inc. All Rights Reserved.
3.そうすると以下のような画面に移動しますので、【機種変更ガイド】をタップ。
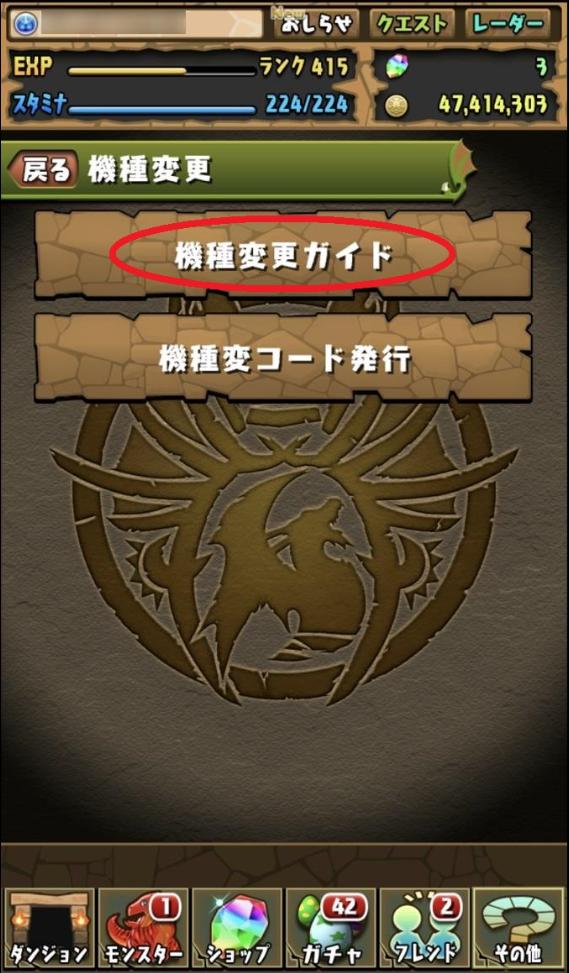 c GungHo Online Entertainment. Inc. All Rights Reserved.
c GungHo Online Entertainment. Inc. All Rights Reserved.
4.機種変更ガイドが表示されますので、この画面の指示にしたがって、バックアップの作業をおこないましょう。
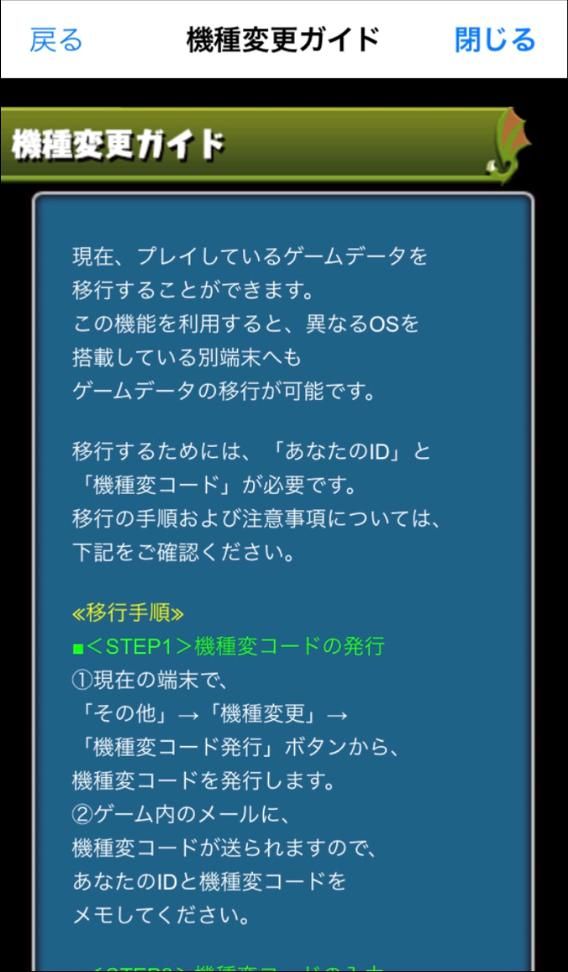 c GungHo Online Entertainment. Inc. All Rights Reserved.
c GungHo Online Entertainment. Inc. All Rights Reserved.
7.復元の流れ【パソコン編】
新しいiPhoneを使用するためには、iPhoneの初期設定をする前に、まずは「復元」(コピー)が必要。
というわけで、ここからは、先ほどバックアップしたデータを新しいiPhoneに復元する方法を解説します!
バックアップさえ正しくできていれば、復元なんて超カンタン!
まずは、パソコンを使っての復元の流れをお教えします。
※もし、新しいiPhoneをすでに使っている場合、データを復元(コピー)すると、元々のデータにすべて入れ替わってしまいます。
新しいiPhoneのデータを残しておきたい、という場合は、新しいiPhoneのデータをバックアップしておきましょう。
7-1.パソコン側で『iTunes』を立ち上げる
バックアップのときと同じように、パソコン側で『iTunes』のソフトを立ち上げます。
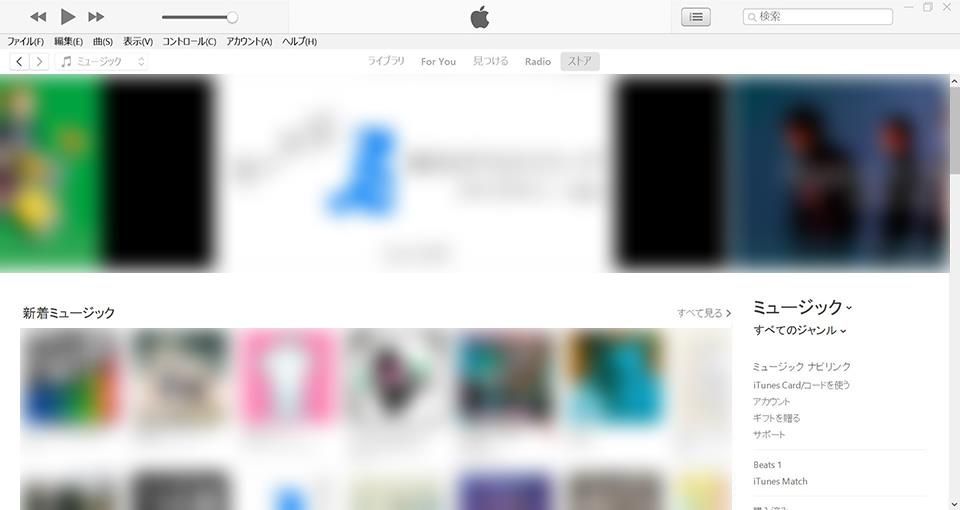
7-2.新しいiPhoneとパソコンをUSBケーブルでつなげる
続けて、iTunesを立ち上げた状態で、新しいiPhoneとパソコンをUSBケーブルでつなげてください。
ケーブルをつなげてしばらく待つと、iTunesの画面が「新しいiPhoneへようこそ」という画面に変わります。
この画面になったら、「このバックアップから復元」を選択し、【続ける】をクリックしてください。
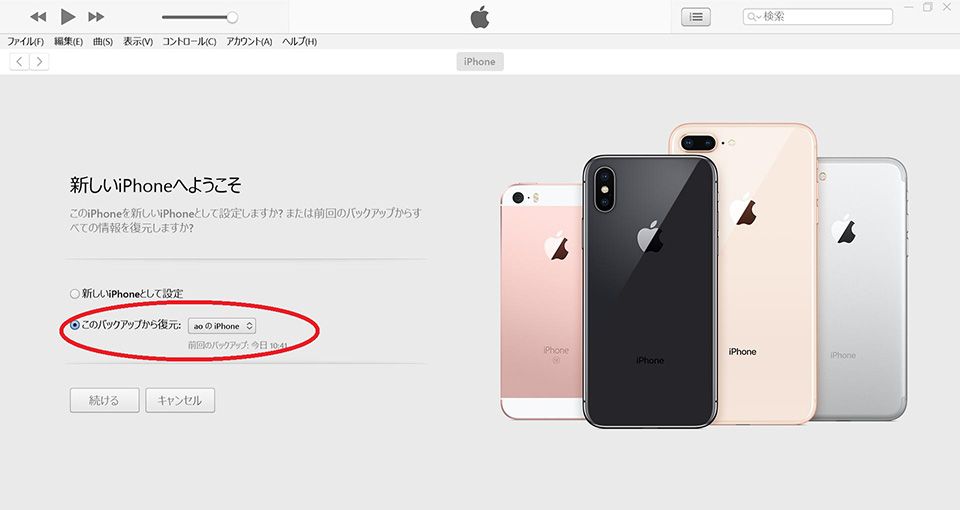
7-3、復元するバックアップを選択
「このバックアップから復元」を選ぶと、どのバックアップファイルを使うかを選択する画面になります。
複数のiPhoneや、iPadなどのバックアップファイルがある場合、選び間違えないようにしてくださいね。
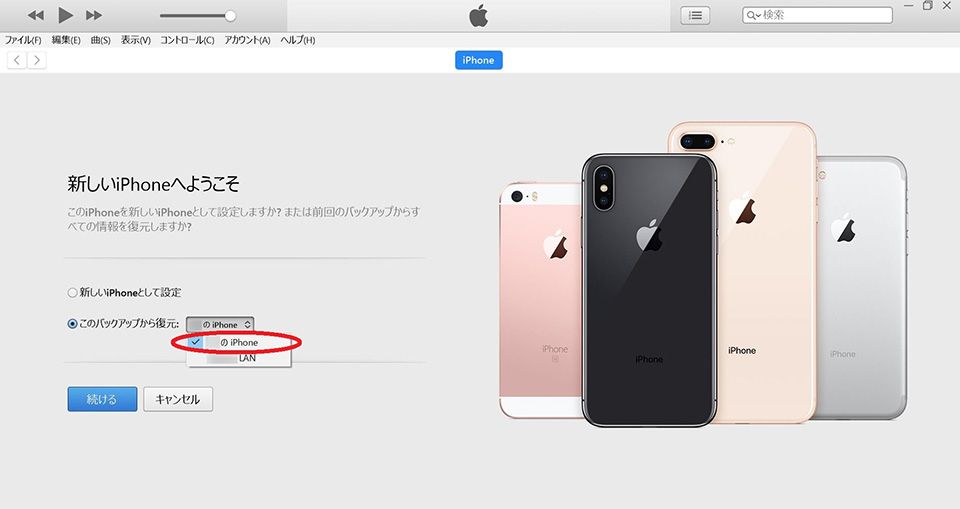
7-4、パスワードを入力すれば、復元がスタート!
バックアップファイルを暗号化している場合、パスワードの入力を求められます。
暗号化した際に設定したパスワードを入力したのち、OKボタンをクリックしましょう。
(暗号化せずにバックアップしていた場合は、パスワードの入力は求められません)
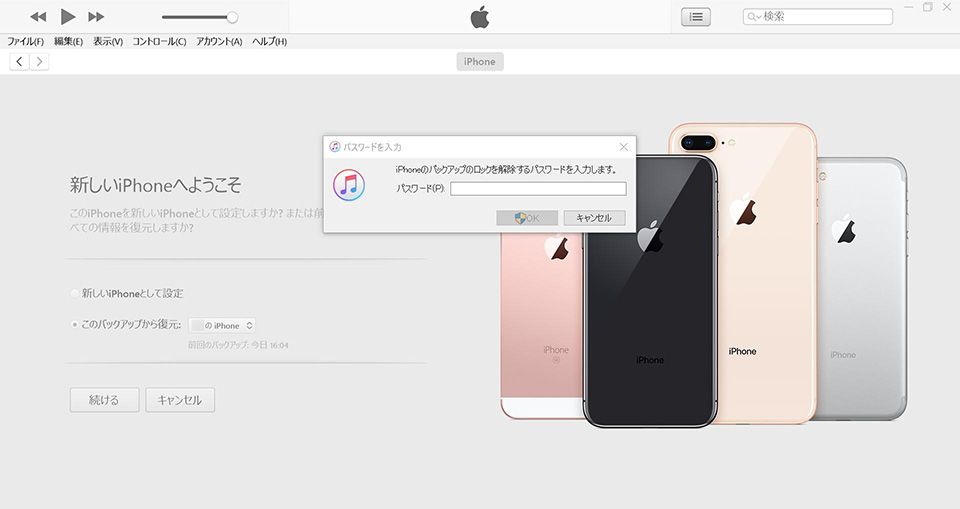
復元が始まると、以下の画面のように「iPhoneをバックアップから復元中・・・」が表示されます。
(※復元時間は容量によって異なります。
ちなみに私の場合は、あまり容量を使っていなかったので、10分程度で終わりました)
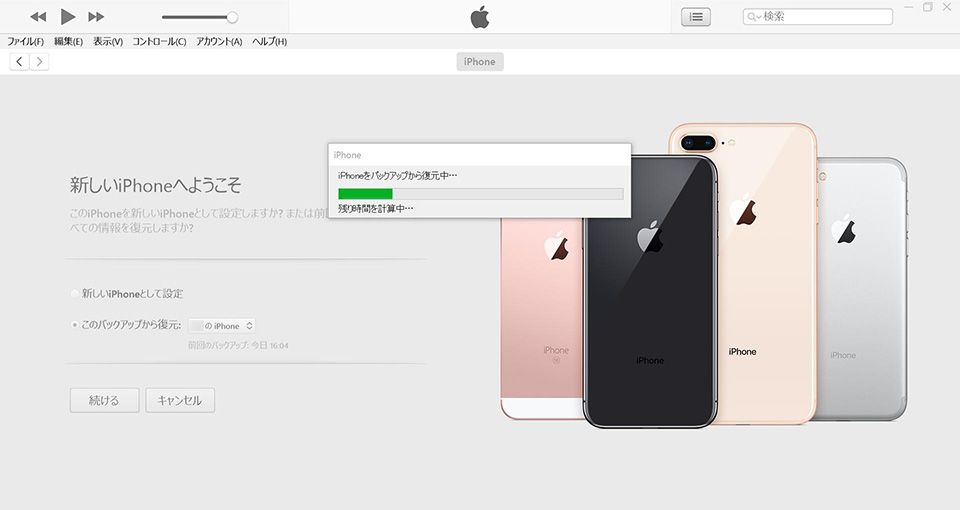
「お使いのiPhone用の設定が復元されました」が表示されたら、復元完了です!
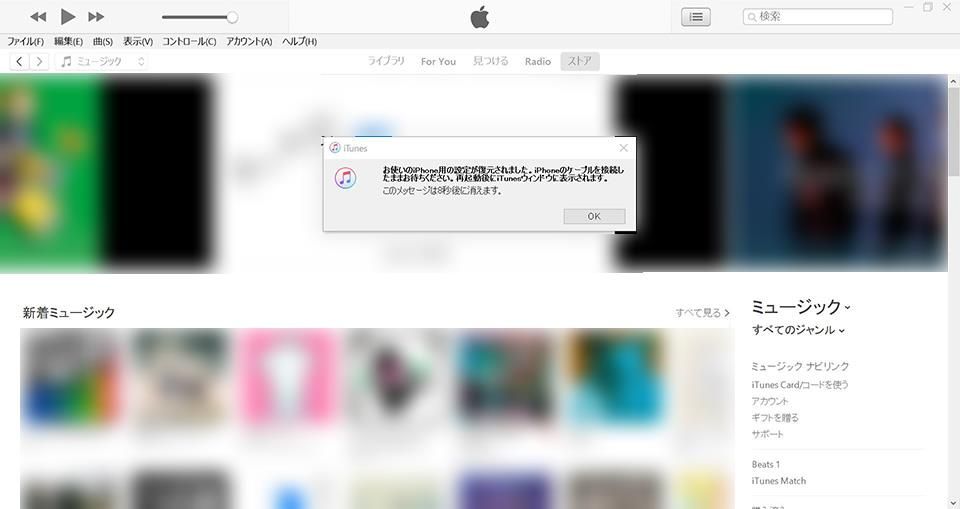
念のため、iPhoneの画面にも「復元しました」が表示されていることを確認してください。
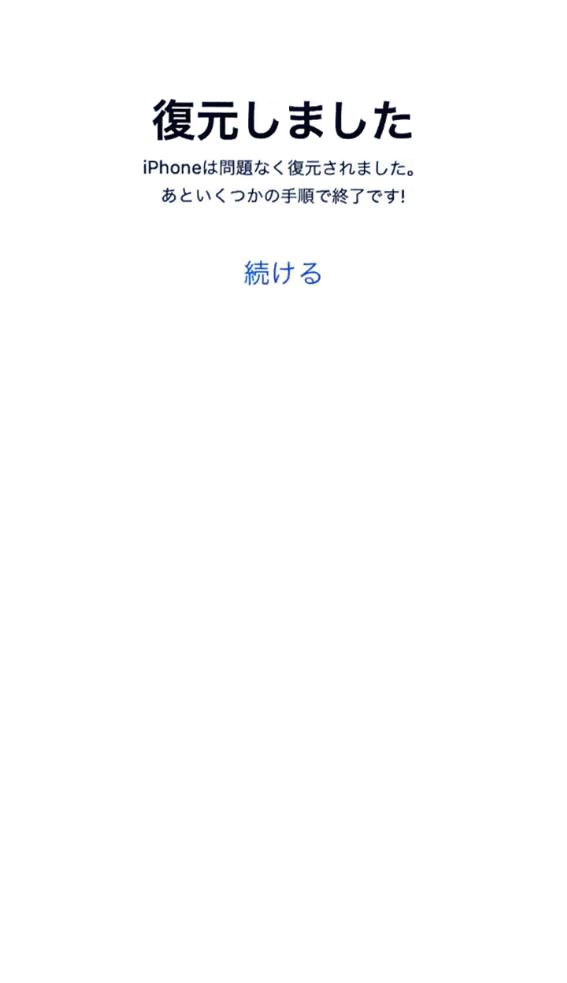
あとは画面に表示された【続ける】をタップして、初期設定の画面へ移ります。
初期設定画面にてパスコードやTouch ID(Face ID)などの設定をおこなったあと、アプリや音楽などのデータの転送が始まります。
すべてのデータの転送が終われば、初期設定は完了!
新しいiPhoneが、以前のiPhoneのように使えるようになっているはずです(^ ^)
TIME&SPACE編集部員「アプリや音楽などのデータがたくさんある場合は、復元が終わるまで時間がかかります。
終わるまで本でも読んで待っておきましょう。」
8.復元の流れ【iCloud編】
先ほどはパソコンを使った復元の流れでしたが、お次は、iCloudを使った復元方法も解説しておきます。
iCloudを使った復元方法はカンタン。
新しいiPhone上で『設定』のアプリを立ち上げ、「すべてのコンテンツと設定を消去」で端末のデータをリセットした後、Apple IDとパスワードを使ってiCloudにサインインし、バックアップデータを選んで復元するだけです。
詳しくは以下のAppleのサポートページをチェックしてくださいね。
●参考サイト
ちなみに、あなたの手元に、古いiPhoneと新しいiPhoneの2台があり、どちらのOSとも「iOS11」以上の場合は、『クイックスタート』という方法が使えます!
クイックスタートを使えば、Apple IDの設定やWi-Fiの設定も転送されるので、復元の手順が減ってラクになります。
せっかくなので、ここからはクイックスタートの手順をお教えします。
TIME&SPACE編集部員「今から説明する「クイックスタート」、めちゃくちゃ便利なので、ぜひおぼえておいてくださいね!」
8-1.新しいiPhoneの電源を入れ、今使っている古いiPhoneの近くに置く
新しいiPhoneの電源を入れ、今使っている古いiPhoneの近くに置きます。
すると、古いiPhone側に「新しいiPhoneを設定」というメッセージが表示されます。
(※新旧のiPhoneともにiOS11以上にしておく必要があります)
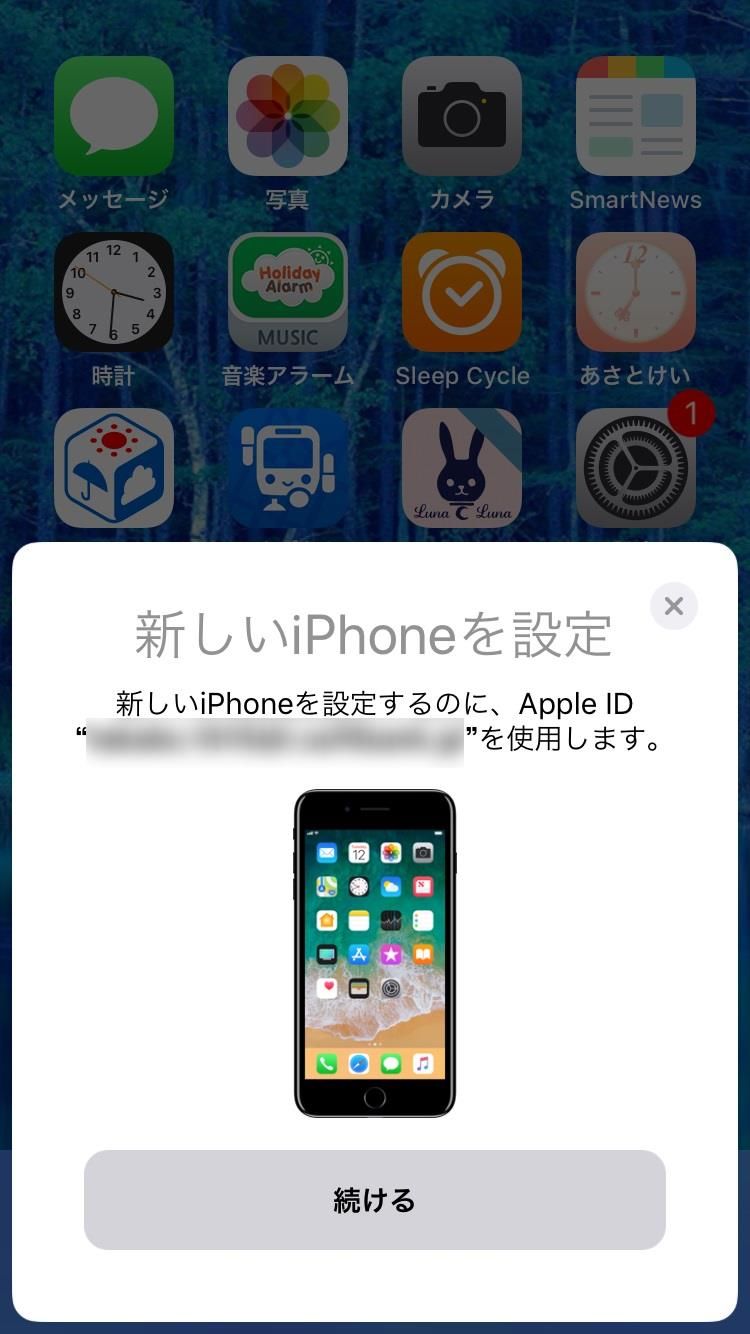
このメッセージの中に“新しいiPhoneを設定するのに、Apple ID ●●●●を使用します”が表示されているので、問題なければ【続ける】をタップします。
(もし、【続ける】が表示されない場合は、古いiPhoneのBluetoothをオンにしてください)
8-2.新しいiPhoneの画面に青い模様が出たら、古いiPhoneのカメラで読み取る
しばらくすると、新しいiPhoneの画面に青い模様のアニメーションが表示されます。
これはお互いのiPhoneを認識したということ。
ここからがおもしろいんです。
古いiPhoneのカメラを新しいiPhoneの画面に向け、指定された円の中に青い模様を写します。

カメラで模様を写すと、[新しいデバイスの設定を完了]というメッセージが表示されます。
そうすれば、いよいよ復元作業のスタートです!
8-3.画面の指示にしたがって、復元作業を進めていく
あとは画面の指示に従ってパスコードを入力し、手順通りに作業を進めていくだけ。
超カンタンですよ。
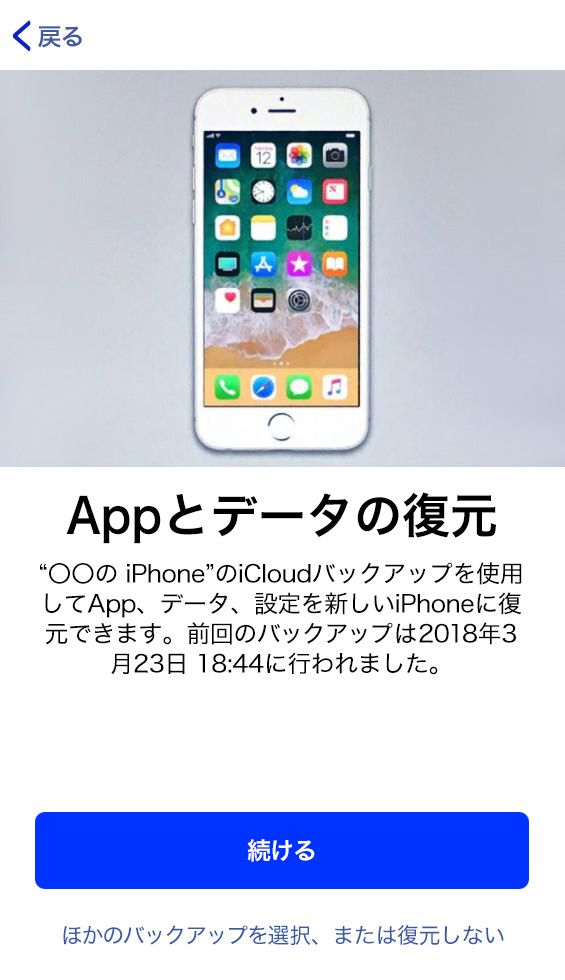
クイックスタートを使った復元方法に関しては、以下のページでも解説されています。
iCloudを使った復元方法も一緒に解説されていますので、チェックしてみてくださいね。
TIME&SPACE編集部員「いかがでしたか?
ここまできちんと記事を読んでくださった人なら、バックアップと復元に関する知識はもう大丈夫なはず!
そろそろ終盤。
ここからは、「復元」に成功したあとに確認しておいてほしい「初期設定」の項目についてお話しておきます。」
9.初期設定の確認と、ぜひ使いたいアプリとサービス
実は、iPhoneのデータの復元に成功したとしても、一部の設定がうまく引き継がれていない場合があります。
たとえば各アプリの「通知設定」などです。
ここからは、復元に成功したあとに確認しておいてほしい設定内容についてお話ししておきます。
9-1.各アプリの通知設定を確認する
iPhoneを復元したあとは、各アプリの通知設定が変更されていないか確認しておきましょう。
通知設定って地味なようで、とっても大事。
友達にiPhoneの画面を見せているときに、変な通知が表示されたらイヤですよね。
通知設定をおこなうには、『設定』アプリを立ち上げて、【通知】をクリックします。
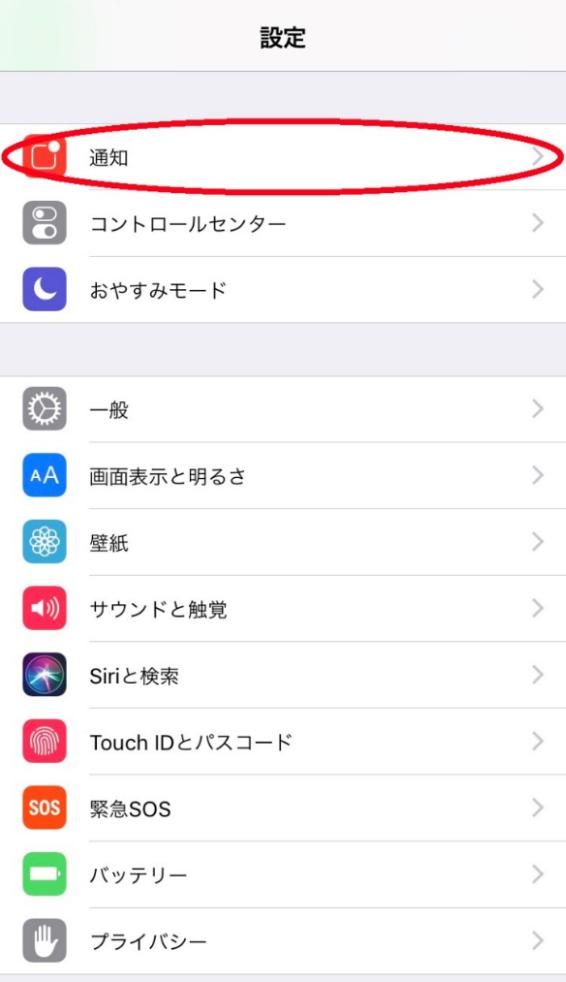
アプリごとに通知の設定が確認できるので、通知の設定を再度確認しておきましょう。
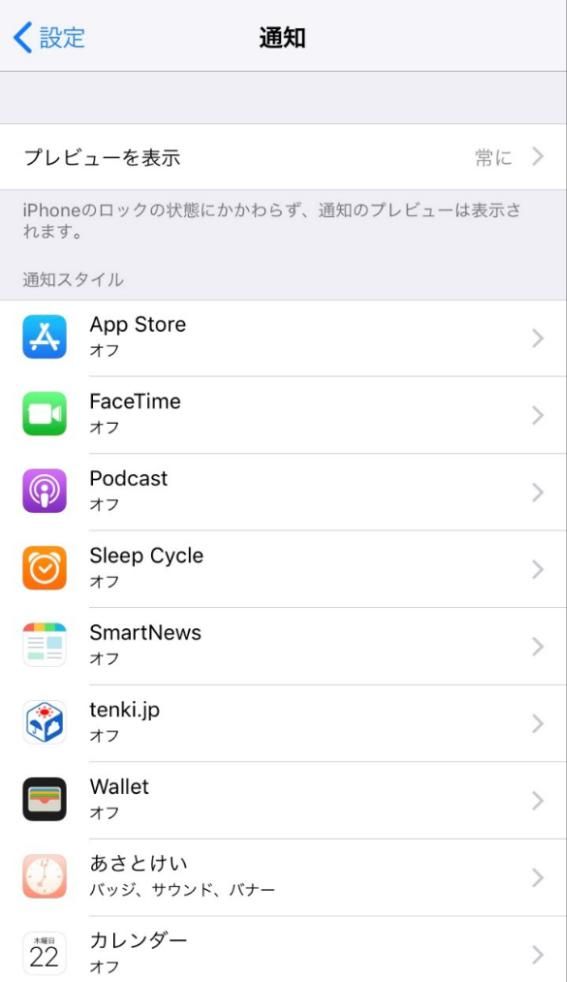
9-2.「iPhoneを探す」がオンになっているか確認する
こちらも念のための確認です。
『設定』アプリを立ち上げ、iCloudにログインしたあと、「iPhoneを探す」がオンになっているかをチェックしてください。
これがオンになっていないと、iPhoneをなくしたときの追跡が難しくなります。
もし、外出時にiPhoneを落としてしまった場合、見つけにくくなる恐れがあるんです・・・。
「iPhoneを探すの設定がオフになってた・・・!」と後悔しないよう、この設定は必ず確認しておきましょう!
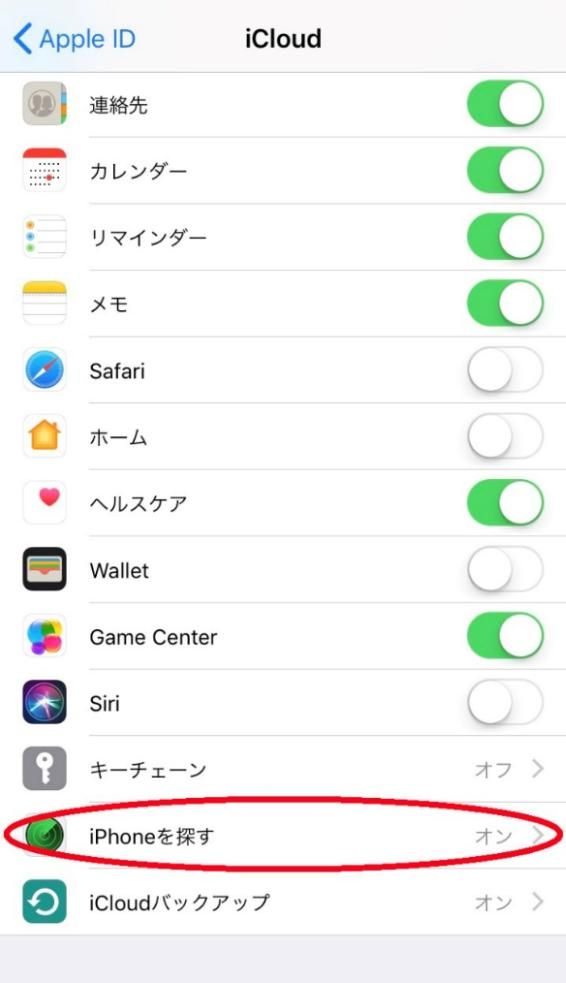
ちなみに、auには「位置検索サポート」というサービスもあります。
位置検索サポートとは、auの携帯電話を紛失した場合に「My au(Web)」、または「KDDIお客さまセンター」にて遠隔操作で紛失した携帯電話を探すことができるサービスです。
auスマートパス会員や、故障紛失サポートに加入しているなど、利用条件に該当している人は、ぜひ事前設定しておくことをオススメします!
9-3.料金プラン確認アプリを入れておこう
ここからは追加の設定というか、オススメのアプリの紹介です。 iPhoneを使っていると、ついデータ容量を使い過ぎていることってありませんか?
Wi-Fiにつなげていると思ったら、モバイルデータ通信のままだった・・・。
なんだか回線速度が遅いなあ・・・と思ったら、もう月々のデータ容量の限界に達していて、通信制限を受けていた・・・。
そんなことはよくあると思います。
そこで私がオススメしたいのが、お使いのiPhoneがどれだけデータ容量を使っているのかを教えてくれる、各携帯会社公式のアプリを使うことです。
たとえば、auなら「My au」、Docomoなら「My docomo」、SoftBankなら「My Softbankプラス」というアプリがリリースされていて、これらのアプリを使えば、お使いのiPhoneがどれだけのデータ容量を使ったのかを教えてくれるんです。
個人的にオススメしたいのが、auの「My au」アプリ。
画面がめちゃくちゃわかりやすいほか、契約内容の変更までカンタンにできるんですよ。
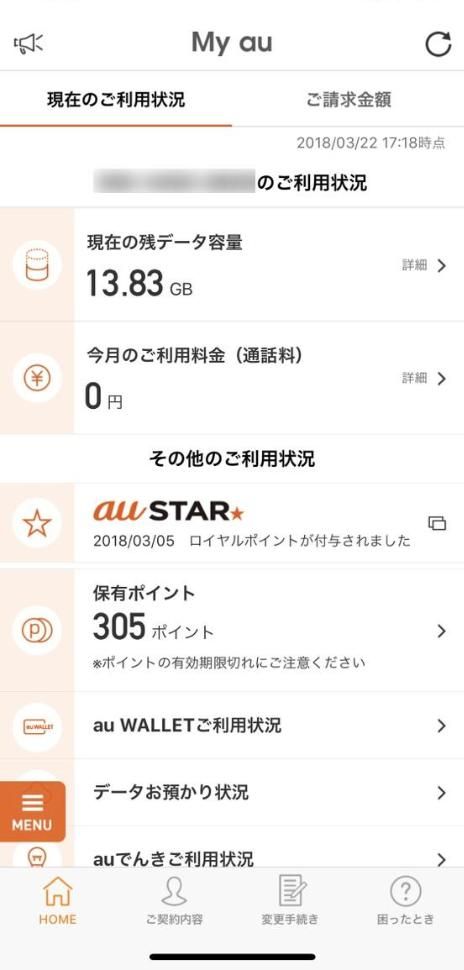
たまにこのアプリを立ち上げるようにすれば、月々の残りのデータ容量がわかるので安心。
auユーザーなら、入れておいたほうがいいアプリです。
9-4.もしお子さんが使われる場合は、子ども向けのフィルタリング設定しておこう
もし、お子さんがiPhoneを使われる場合は、子ども向けのフィルタリングを設定しておくと良いでしょう。
たとえば、子どもがiPhoneを使う「利用時間」を制限したり、有害なWebサイトの表示を制限したりしておくと、安全にiPhoneを使えます。
そういった制限を「フィルタリング」と呼び、今、携帯会社も子ども向けのフィルタリングに力を入れています。
2018年1月に、auは業界ではじめて「iPhoneを使う子ども向けのフィルタリング」サービスを導入しました。
それが「あんしんフィルター for au」というサービス。
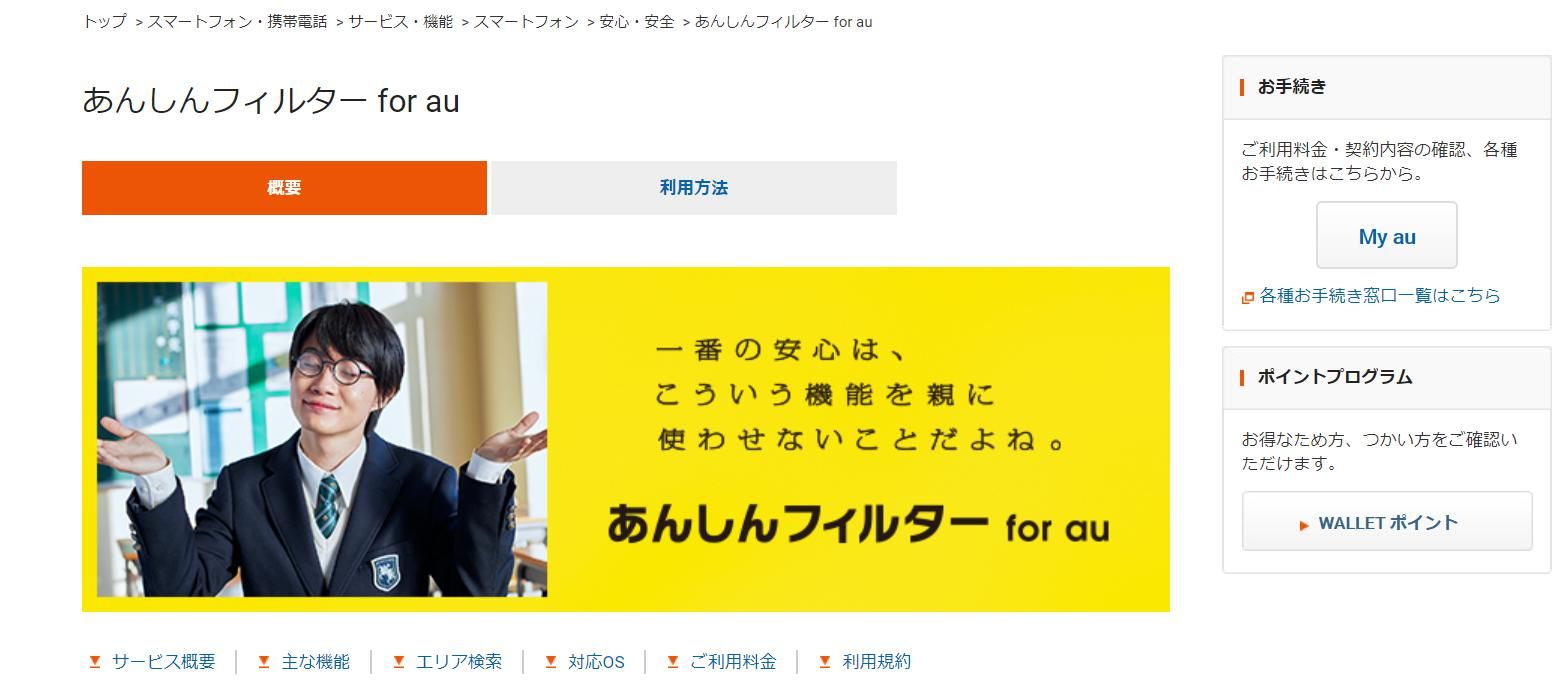
これはauの回線を使っていれば、申し込み不要で無料で設定できるサービス。
auでiPhoneを契約している人はぜひチェックしてみてください。
iPhoneを機種変更する際は、料金プランだけで比較するのではなく、こういう独自サービスを確認しておくとよいかもですね。
10. AndroidからiPhoneに機種変更する際は、「Move to iOS」というアプリを使おう!
今回は古いiPhoneから新しいiPhoneへの機種変更の流れをお話ししましたが、Android端末からiPhoneへ機種変更したいケースもあると思います。
そんなときにぜひ使っていただきたいのが、Apple純正の移行ツール「Move to iOS」というアプリ。
このアプリを使えば、超カンタンにAndroid端末からiPhoneへデータの移行ができるんですよ(^ ^)
ただし、移行できないデータもありますので、詳しくはAppleの公式サイトをチェックしましょう。
以下も合わせてチェックしておくといいでしょう。
いかがでしたか?
今回の記事をブックマークしておいていただければ、きっと、iPhoneの機種変更のデータ移行にドキドキすることはなくなるはず!
※掲載されたKDDIの商品・サービスに関する情報は、掲載日現在のものです。商品・サービスの料金、サービスの内容・仕様などの情報は予告なしに変更されることがありますので、あらかじめご了承ください。

