2018/06/06
| 更新
2022/01/28
iCloudやiCloud+の便利機能とは?写真共有や紛失対策、バックアップの方法など解説
「iCloud」とは、Appleがユーザーにオンラインストレージを提供するクラウドサービスだ。このiCloudが、iPhoneやMacの大事なデータを自動バックアップできることを知っているユーザーは多いと思うが、ほかにも写真アルバムを友人と共有したり、紛失したiPhoneを探したりといった、便利な機能がある。
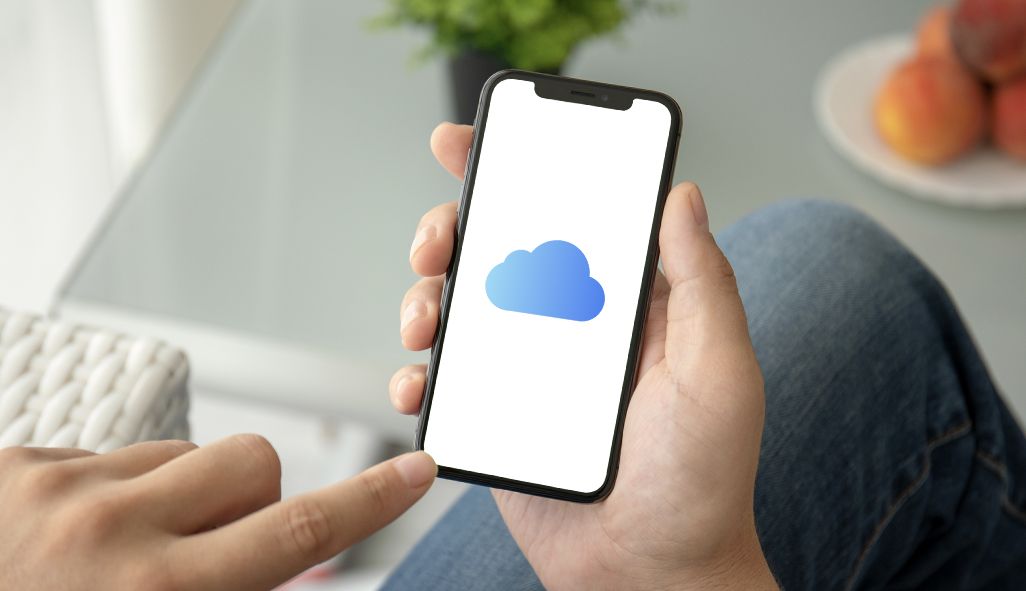
さらにiOS 15からは、iCloudの有料サービスが「iCloud+」という名称に変わり、それにともなってさまざまな機能が追加された。この記事では、iCloud+も含めたiCloudの便利機能を紹介する。
- 【目次】
-
- ■無料で使える「iCloud」の便利機能
- ・iCloudの便利機能①:紛失や盗難に備えた「自動バックアップ」
- ・iCloudの便利機能②:iPhone紛失時に頼りになる「iPhoneを探す」
- ・iCloudの便利機能③:「iCloud写真」で写真や動画を自動バックアップ
- ・iCloudの便利機能④:写真を家族や友だちとシェアできる「共有アルバム」
- ・iCloudの便利機能⑤:メール、カレンダー、メモ、連絡先などを「データ共有」
- ・iCloudの便利機能⑥:「iCloud Drive」でMacとファイル共有
- ■有料の「iCloud+」で使える便利機能
- ・iCloud+とは?
- ・iCloud+の機能①:iCloudプライベートリレー
- ・iCloud+の機能②:メールを非公開
- ・iCloud+の機能③:カスタムメールドメイン
- ・iCloud+の機能④:ファミリー共有
無料で使える「iCloud」の便利機能
iCloudには、無料で使える機能と、有料サービスの「iCloud+」だけで使える機能の2つがある。まずは、無料で使えるiCloudの便利機能を紹介しよう。
●iCloudの便利機能①:紛失や盗難に備えた「自動バックアップ」
iCloudには、iPhoneに保存したデータ、通話やメッセージの履歴、各種設定などを自動的にバックアップできる機能がある。たとえばiPhoneを紛失しても、バックアップをオンにしておけば、新しいiPhoneを用意してデータを復元することが可能だ。
自動バックアップの頻度は1日1回。紛失に限らず、不注意による破損や盗難などでデータが失われる場合もあるので、ぜひ設定しておこう。
<基本的な「バックアップ」機能の設定手順>
「設定」から[ユーザー名]▶[iCloud]をタップ。
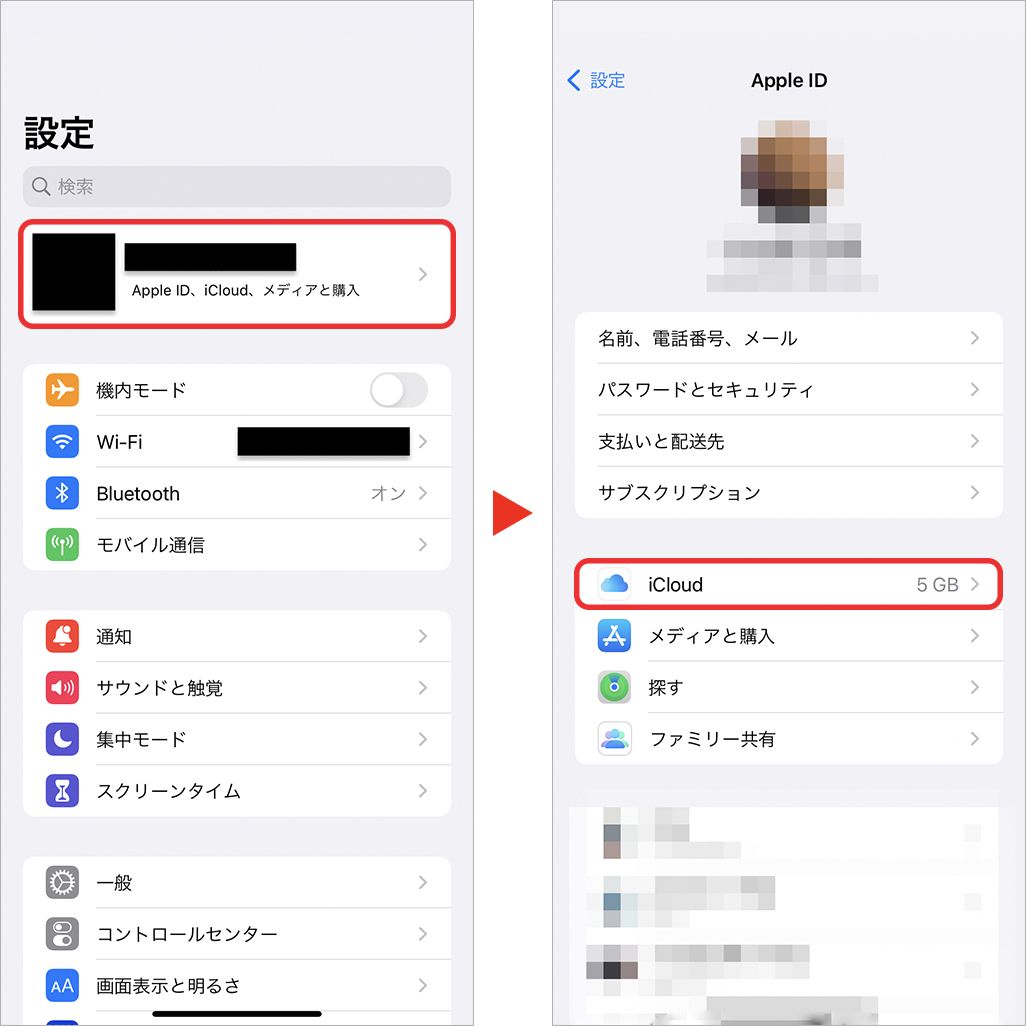
[iCloud バックアップ]をタップし、[iCloud バックアップ]をオンにする。
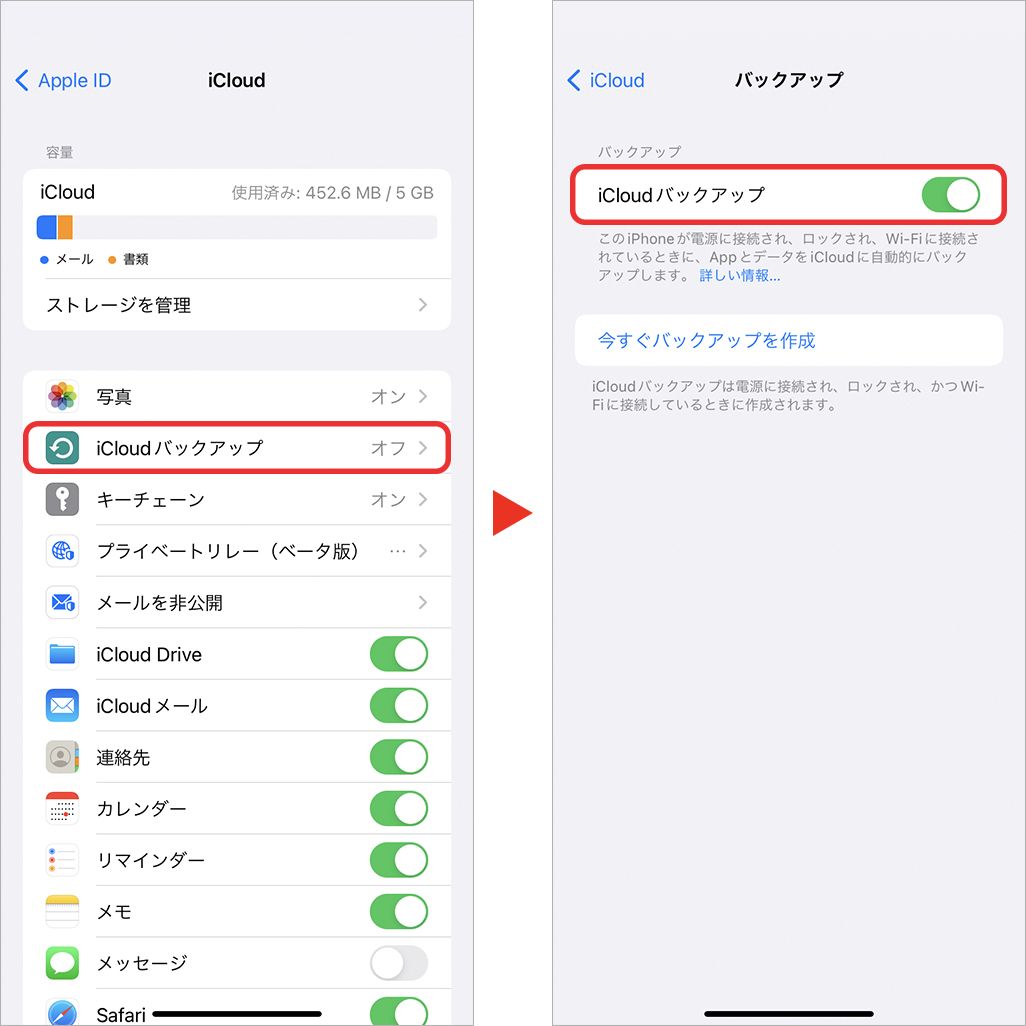
なお、iOS 15からWi-Fiに接続されていないモバイル通信でもiCloudバックアップができるようになった。そのため、[モバイル通信経由でバックアップ]というオプションが表示されることがある。便利な機能ではあるが、データ通信量に影響があるため、利用している通信プランを確認したうえでオン/オフを設定するといいだろう。
<iCloudへのバックアップ対象>
・通話履歴
・写真とビデオ
・iMessageなどのメッセージ
・デバイスの設定
・ホーム画面とAppの配置
・Apple サービスからの購入履歴
・着信音など
※App Storeから購入したコンテンツ以外のほぼすべてのデータ
<iCloudバックアップの対象にならないデータ>
・Apple Payの情報と設定内容
・Touch IDの設定内容
・iCloudにすでに保存されているデータ(連絡先、カレンダー、メモなど)
・ほかのクラウドサービス(Gmailなど)で保管されているデータ
・iCloudに対応していないアプリのデータ(iCloudに対応しているアプリは「設定」▶[iCloud]画面にて確認できる)など
●iCloudの便利機能②:iPhone紛失時に頼りになる「iPhoneを探す」
自動バックアップと同様、紛失や盗難といった非常時に心強いのが「iPhoneを探す」機能だ。文字通り、紛失したiPhoneがどこにあるか、位置情報を利用して探し出してくれる。
<「iPhoneを探す」の設定手順>
「設定」から[ユーザー名]▶[探す]をタップ。
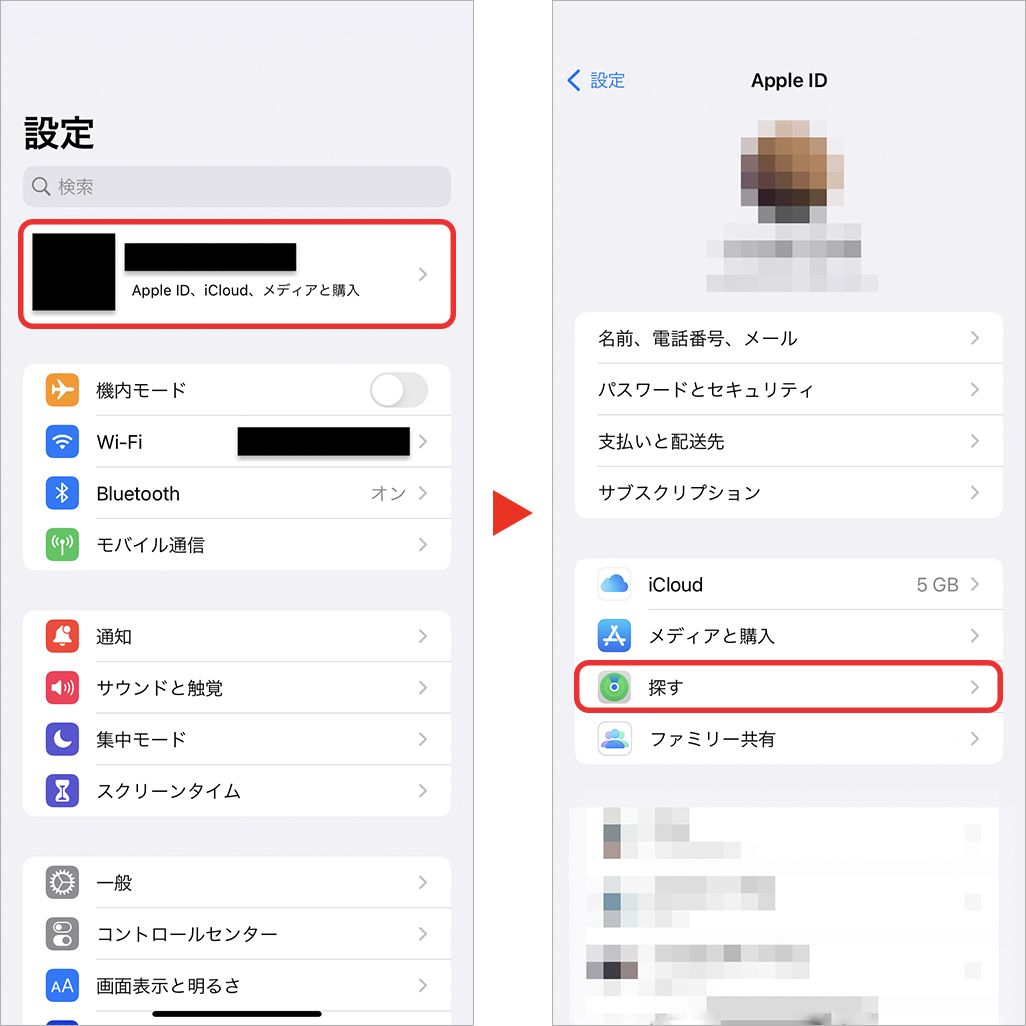
[iPhoneを探す]をタップし、[iPhoneを探す]と[最後の位置情報を送信]をオンにする。
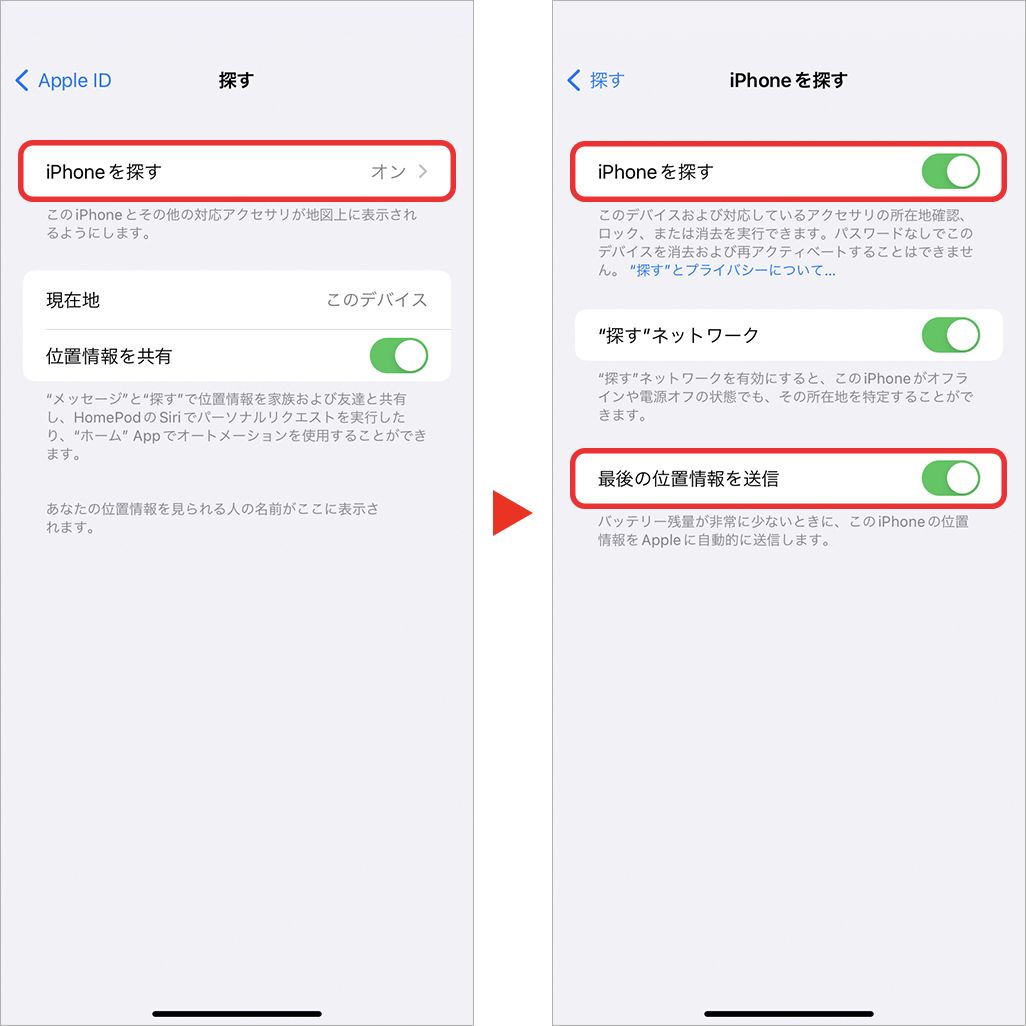
[最後の位置情報を送信]は、バッテリーが切れる直前にiPhoneの位置情報を送ることができる機能なので、オンにするのがおすすめだ。
<紛失時の探し方>
iPhone紛失時に、PCやほかのiPhoneからiCloud.comにアクセスし、メニューアイコンのなかから[iPhoneを探す]を選ぶ。同じApple IDでログインしているPCやiPadなどが手元にあればすぐにiPhoneの現在地を確認できる。
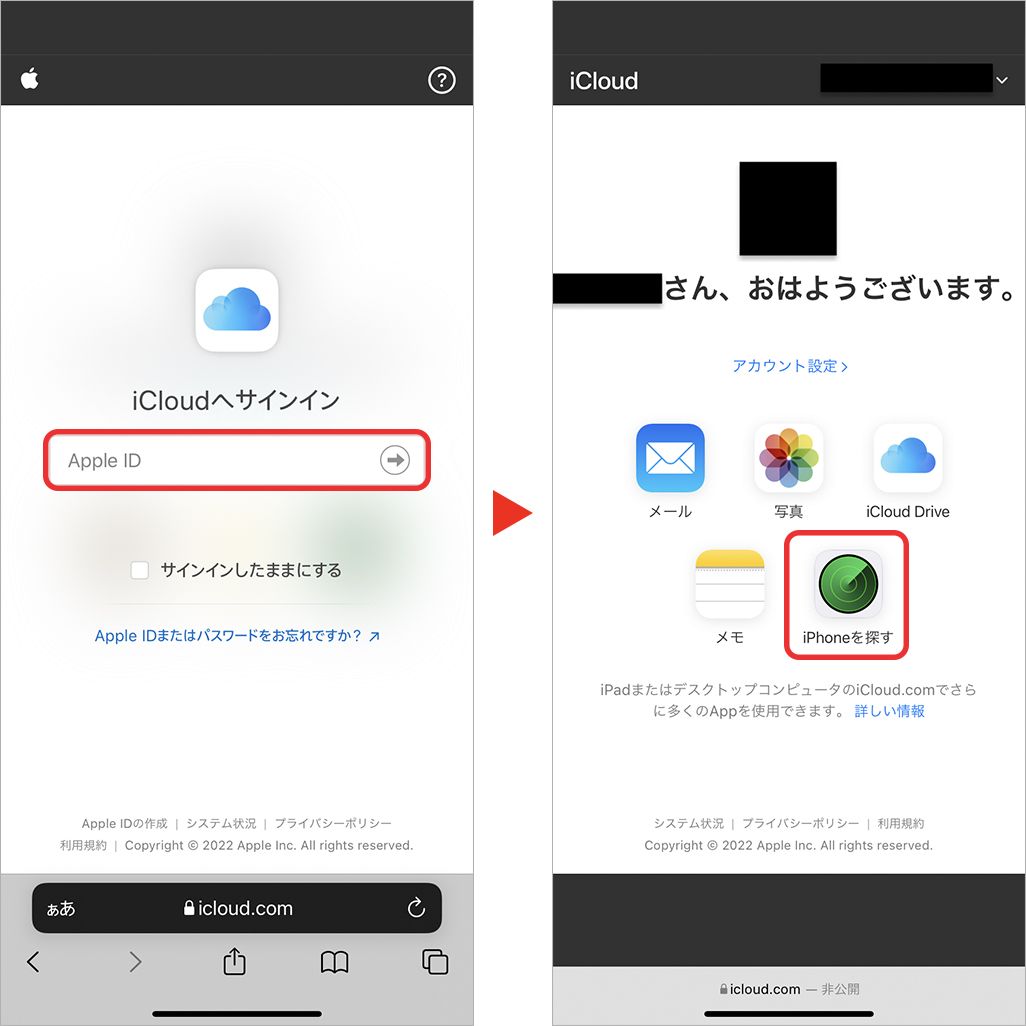
Apple IDとパスワードを入れてサインインすると、地図上に紛失したiPhoneの現在地が丸印で表示される。
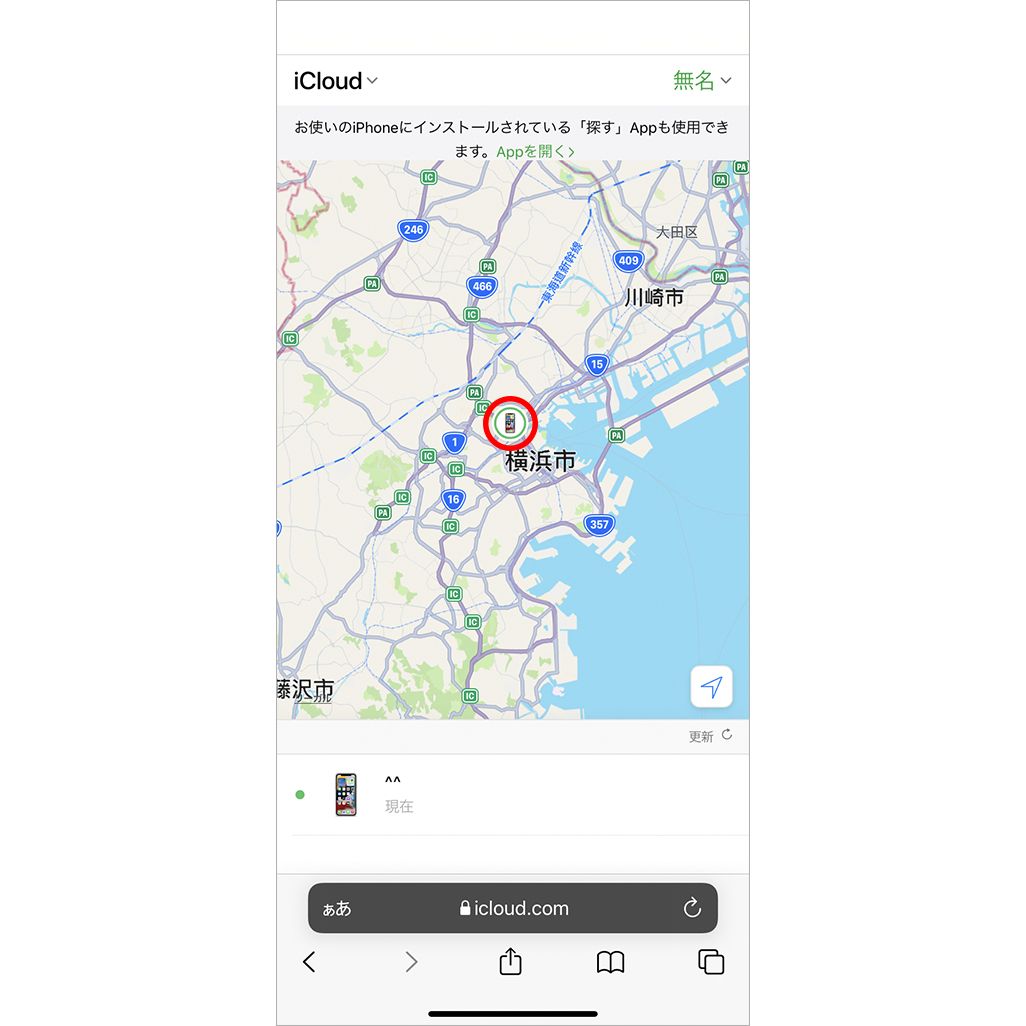
<さらに便利な機能>
・[紛失モード]を選択すれば、遠隔操作でiPhoneをロックしたり、Apple Payや個人情報へのアクセスを制限したりできる。
・iPhoneから音を鳴らして近くの人にお知らせ。
・画面に紛失したことを知らせるメッセージを表示することも可能。
●iCloudの便利機能③:「iCloud写真」で写真や動画を自動バックアップ
頻繁に写真を撮る人にとって便利な機能が「iCloud写真」だ。iPhoneがWi-Fiおよびモバイルデータ通信につながるたびに、「写真」アプリに保存された画像をiCloudに自動保存してくれる。これにより、同じApple IDを使っているiPadやMacなどのデバイスでも、iPhoneに保存した最新の写真を常に確認できる。
メリットはそれだけではない。iPhone本体に保存される写真の解像度を落としてくれるので、ファイルサイズが小さくなり、iPhoneのストレージの大幅な節約につながるのだ。オリジナルの高解像度の写真はiCloudで保存し、手元のiPhoneには確認用の小さなファイルサイズの写真だけを残しておく、という使い分けも可能になる。
<「iCloud写真」の設定方法>
「設定」から[ユーザー名]▶[iCloud]をタップ。
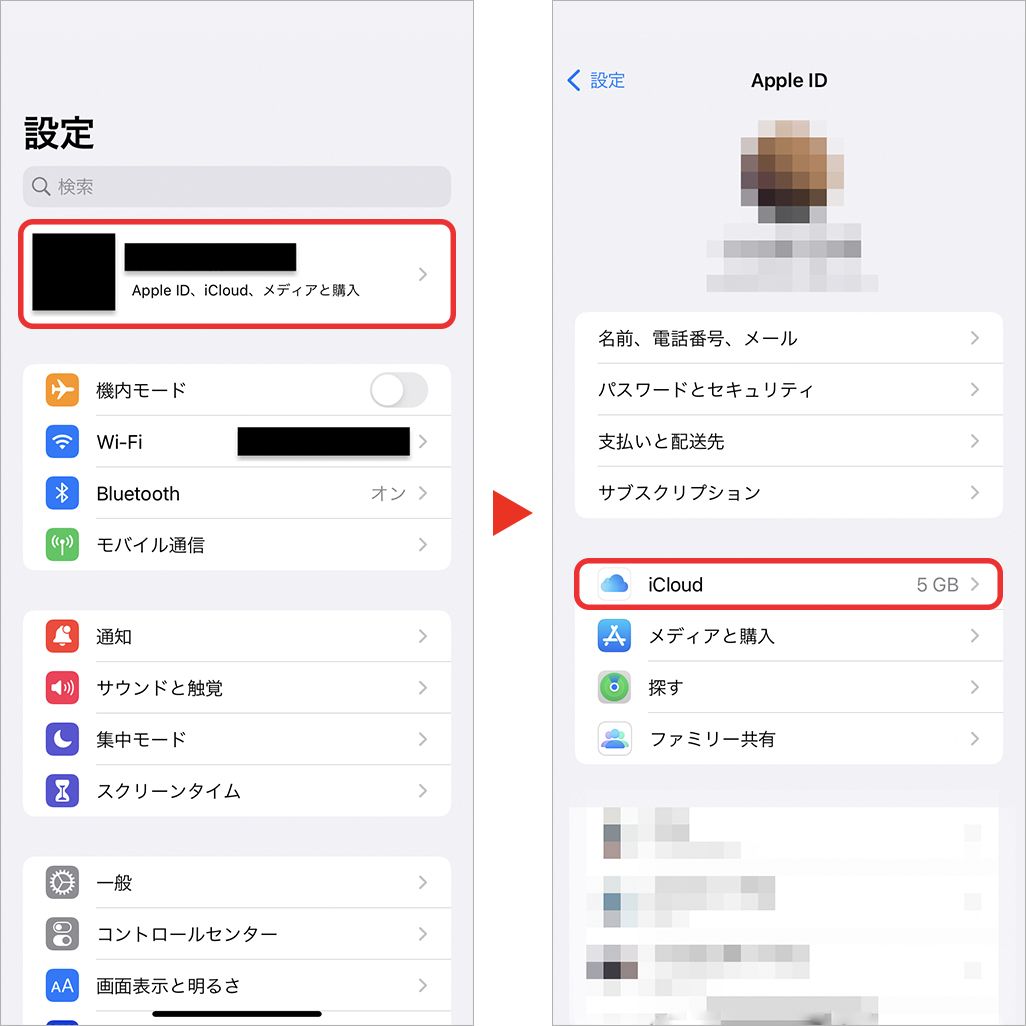
[写真]をタップし、[iCloud 写真]をオンにする。
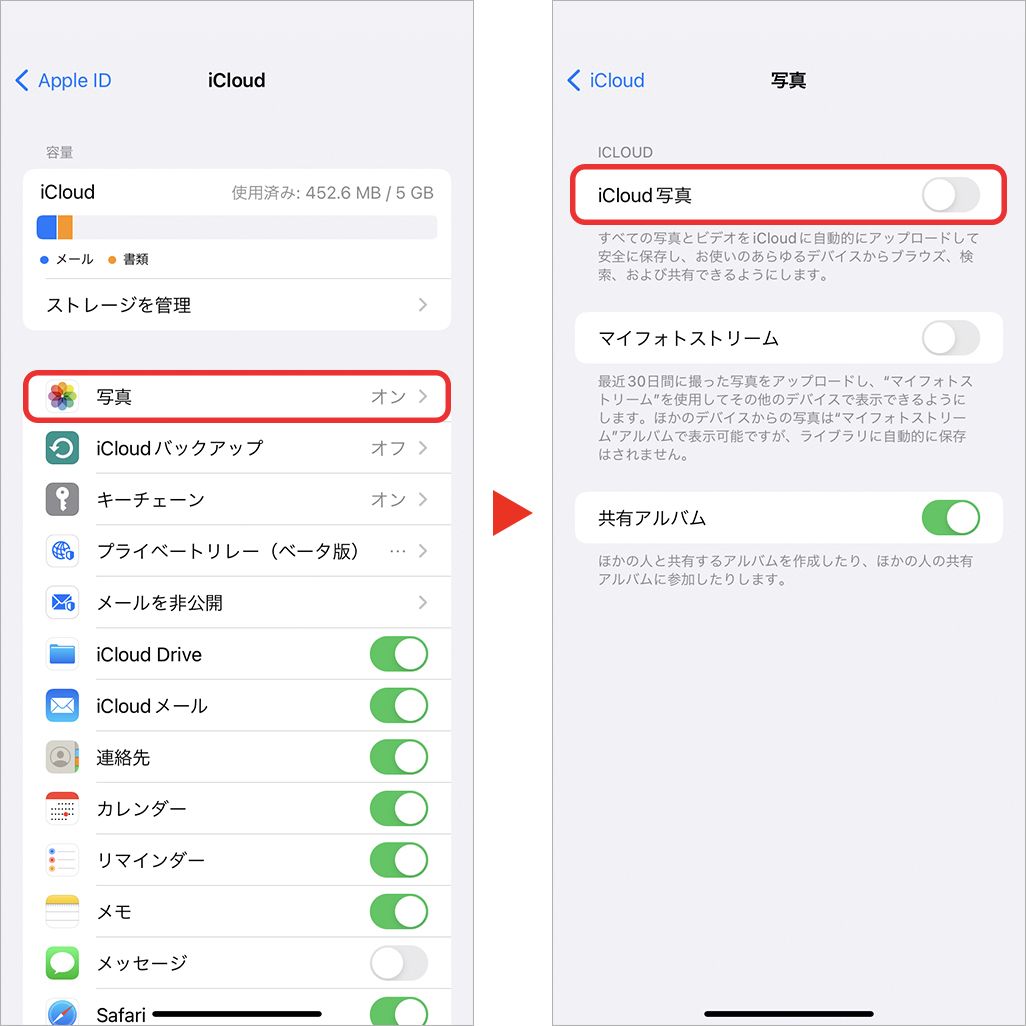
●iCloudの便利機能④:写真を家族や友だちとシェアできる「共有アルバム」
友だちや家族と出かけた旅行の写真を共有したいときなどには、「共有アルバム」を活用しよう。この機能を使えば、iPhone内にある任意のアルバムを、指定した相手と共有できる。
ちなみに、共有アルバムには最大で5,000枚の写真やビデオを保管できるが、うれしいことにiCloudのストレージの消費量として計算されない。つまり、共有アルバムに写真を保存しておけば、iCloudストレージの節約にもなるのだ。
<「共有アルバム」の設定方法>
「iCloud写真」と同様、「設定」▶[ユーザー名]▶[iCloud]▶[写真]と進み、次の画面で[共有アルバム]をオンにする。
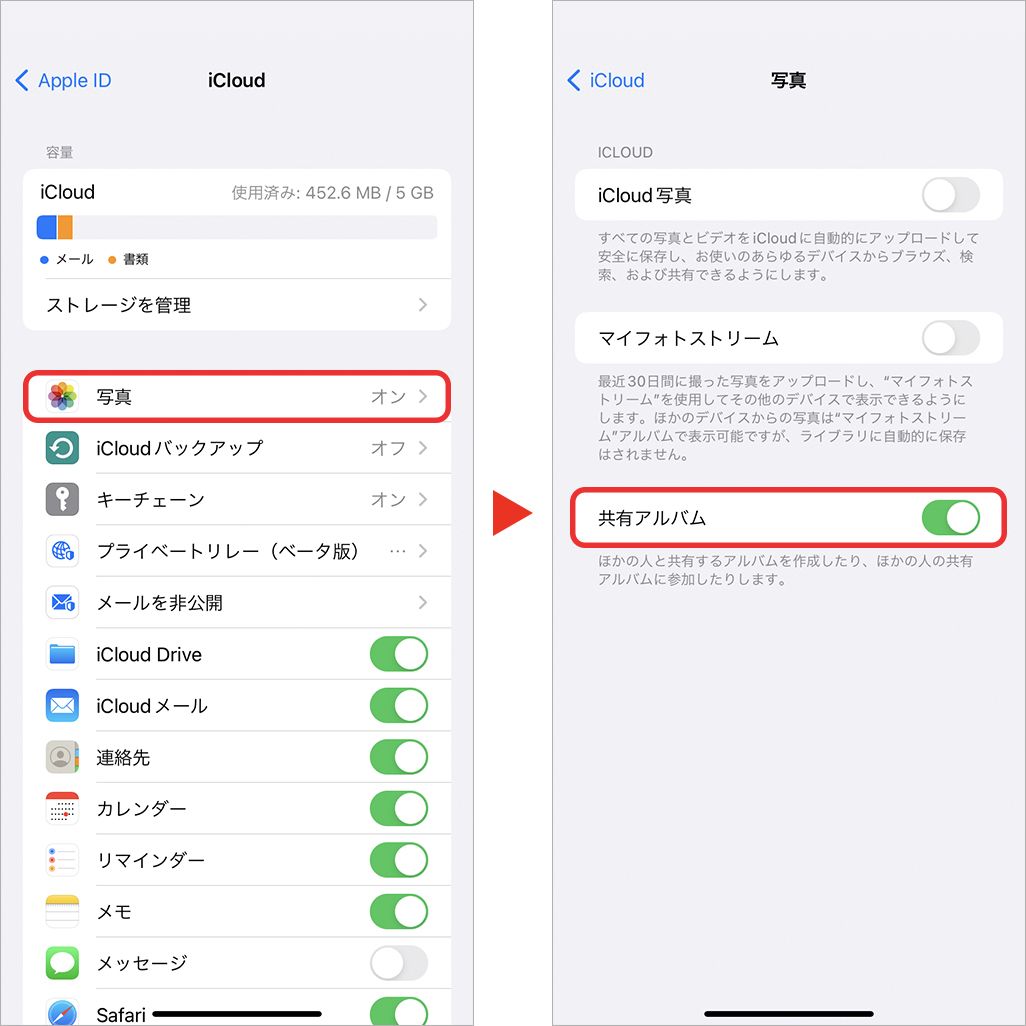
<iPhoneユーザーとアルバムを共有する方法>
iPhoneユーザーとアルバムを共有したいときは、「写真」アプリから写真を選んで共有アルバムをつくり、そこに友だちや家族を招待する。招待された人は、アルバムを見るだけでなく、写真にコメントを書いたり、自分が撮った写真を同じアルバムに投稿したりすることができる。ただし、これらの機能を使えるのはiCloudを使っている人に限られる。
「写真」アプリのアルバム一覧画面で[+]アイコンをタップし、[新規共有アルバム]を選ぶ。
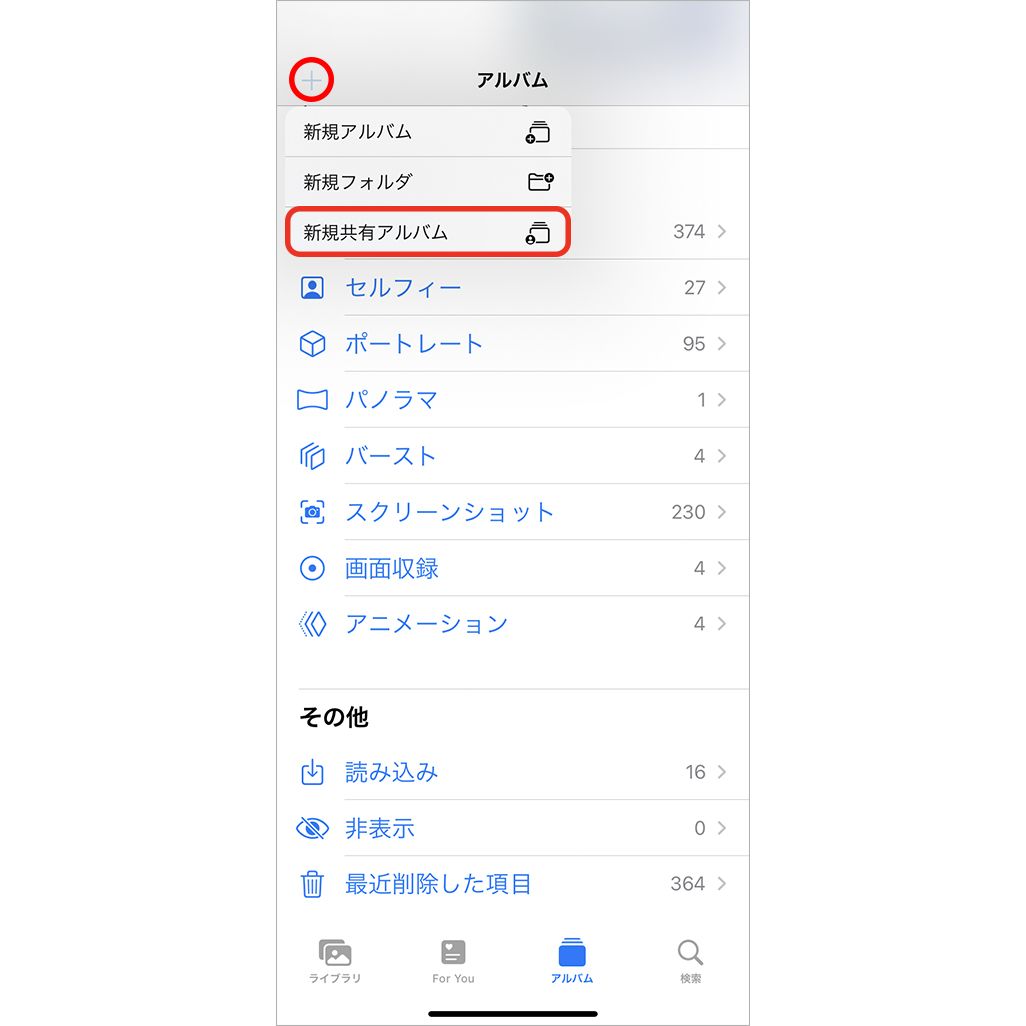
任意のアルバム名を入力後、[次へ]をタップし、[宛先]から共有相手を選択して[作成]をタップ。
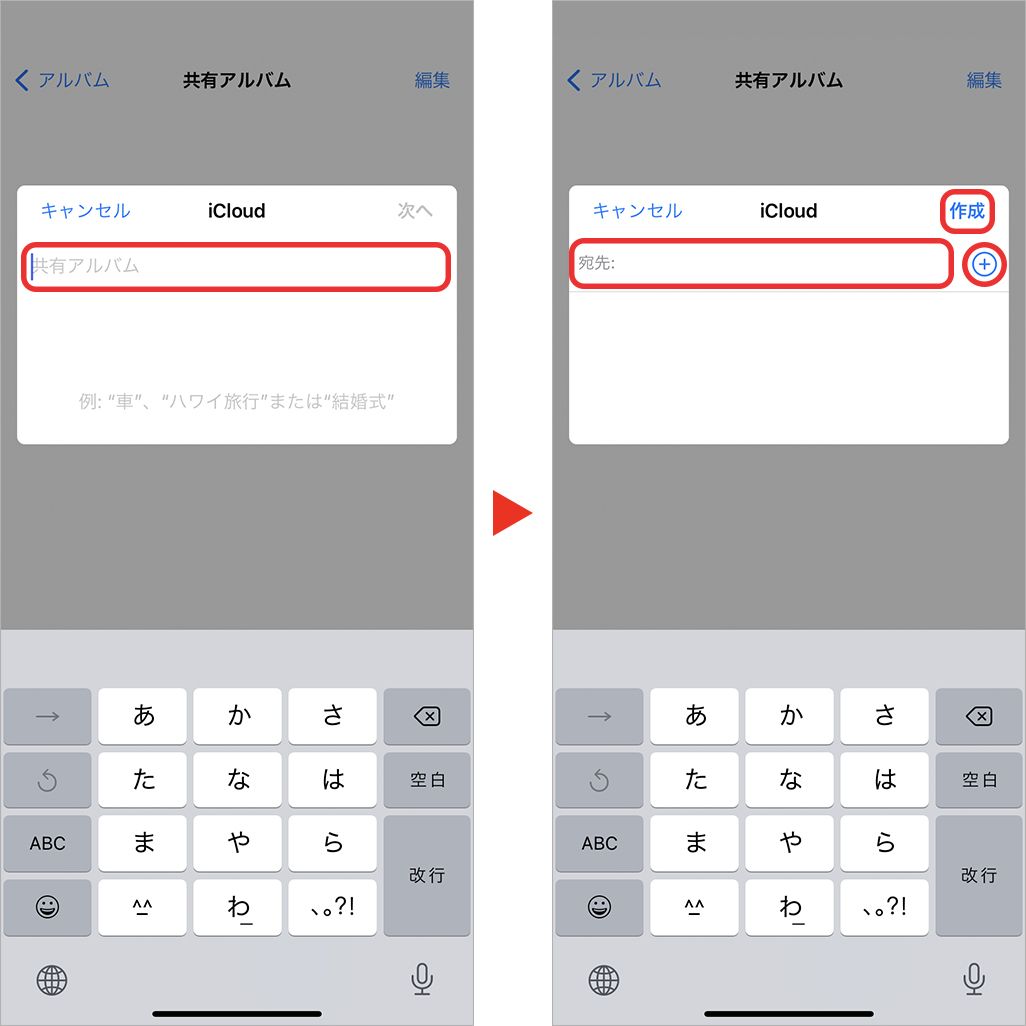
<iPhone以外のユーザーとアルバムを共有する方法>
iPhone以外のユーザーともアルバムを共有したいときは、共有アルバムをウェブページに表示させることで、ブラウザで閲覧できるようにする。
「写真」アプリで共有アルバムを開き、右上の[…]▶︎[参加依頼]をタップ。
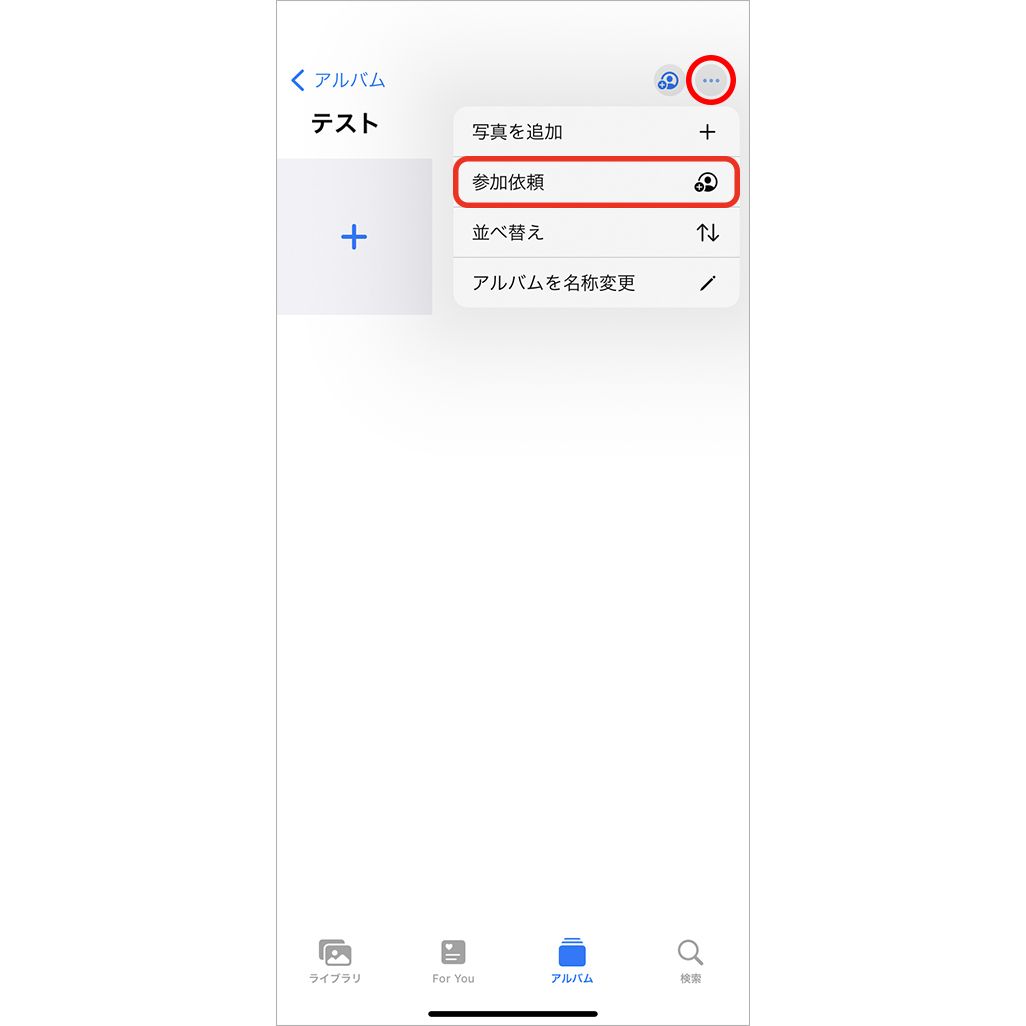
次の画面で[公開Webサイト]をオンにすると、自動的に作成されたウェブサイトのURLが表示されるので、[リンクを共有]を選択。そのURLをメールなどで共有したい人に送ることで共有できる。
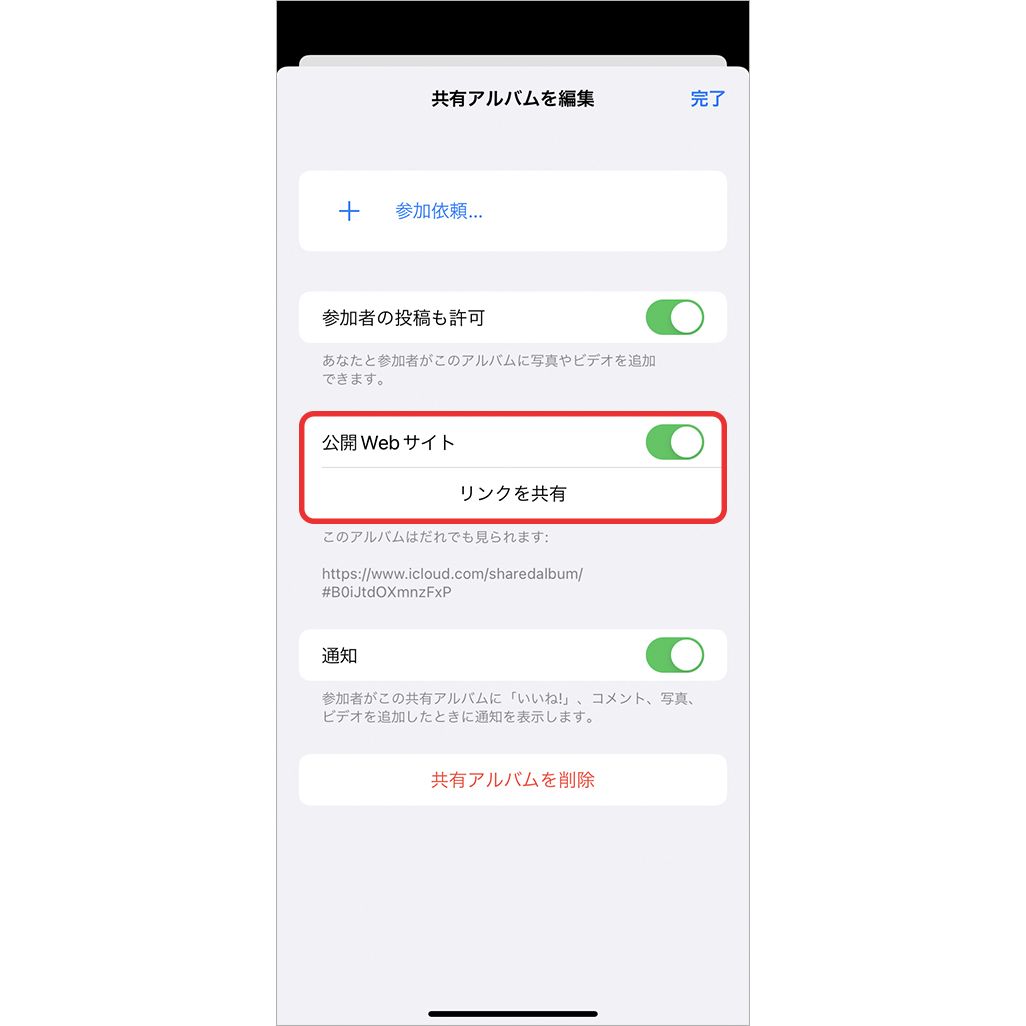
●iCloudの便利機能⑤:メール、カレンダー、メモ、連絡先などを「データ共有」
スケジュールやタスク管理に便利なのが、メールやカレンダー、メモ、連絡先、リマインダーなどの「データ共有」機能だ。設定しておけば、iCloudバックアップをオンにしていなくても、常に最新の状態がiCloudに自動保存される。
たとえば、iPhoneのカレンダーに新しい予定を書き込むと、そのデータはiPadやMacなど、別のデバイスのカレンダーにも自動的に反映される。逆もまたしかりだ。ほかにも「キーチェーン」ではパスワードやクレジットカード情報を、「Safari」では開いているタブを、手元のiPhoneとほかのiOSデバイス間で共有できる。
<データ共有できる機能>
・写真
・メール
・連絡先
・カレンダー
・リマインダー
・メモ
・Safari
・ホーム
・ヘルスケア
・Wallet
・Game Center
・Siri
<「データ共有」機能の設定方法>
「設定」から[ユーザー名]▶[iCloud]をタップ。
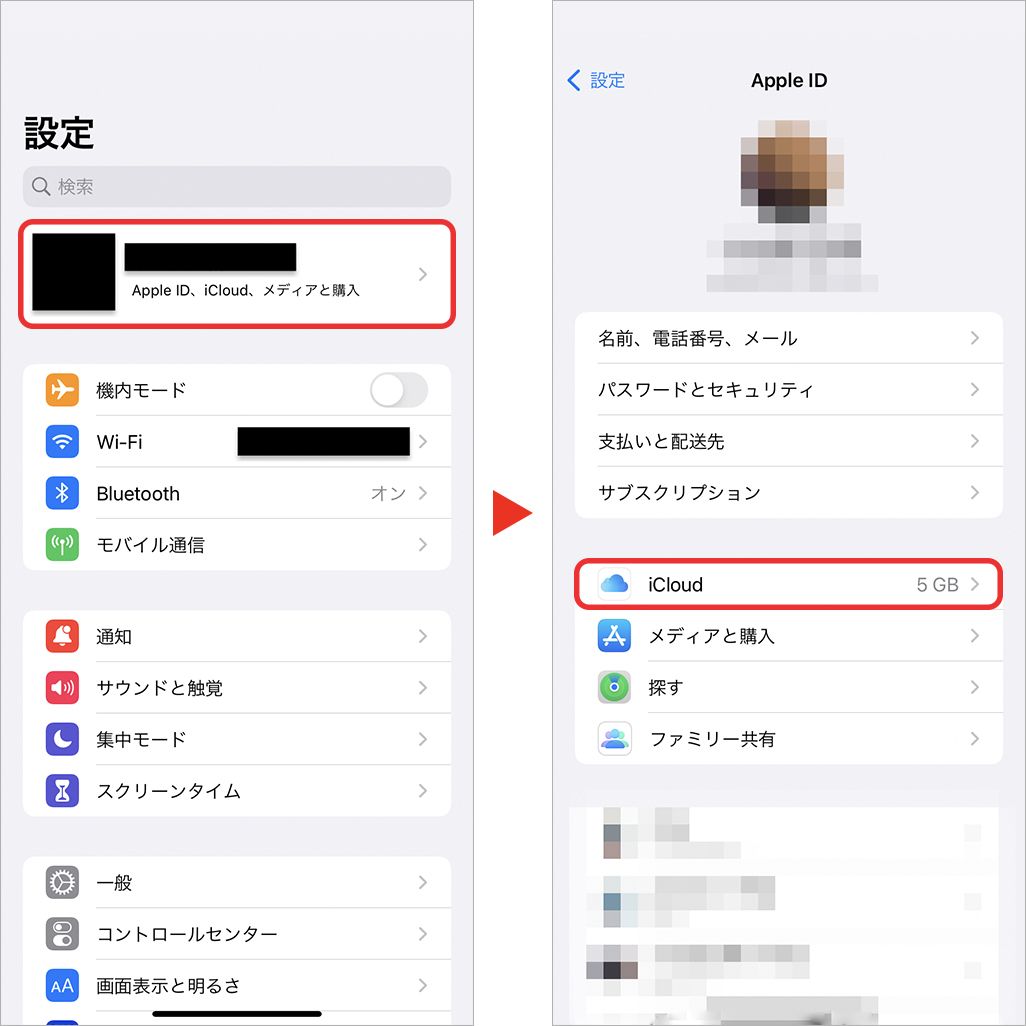
データ共有したい機能をタップして、オン/オフを切り替える。
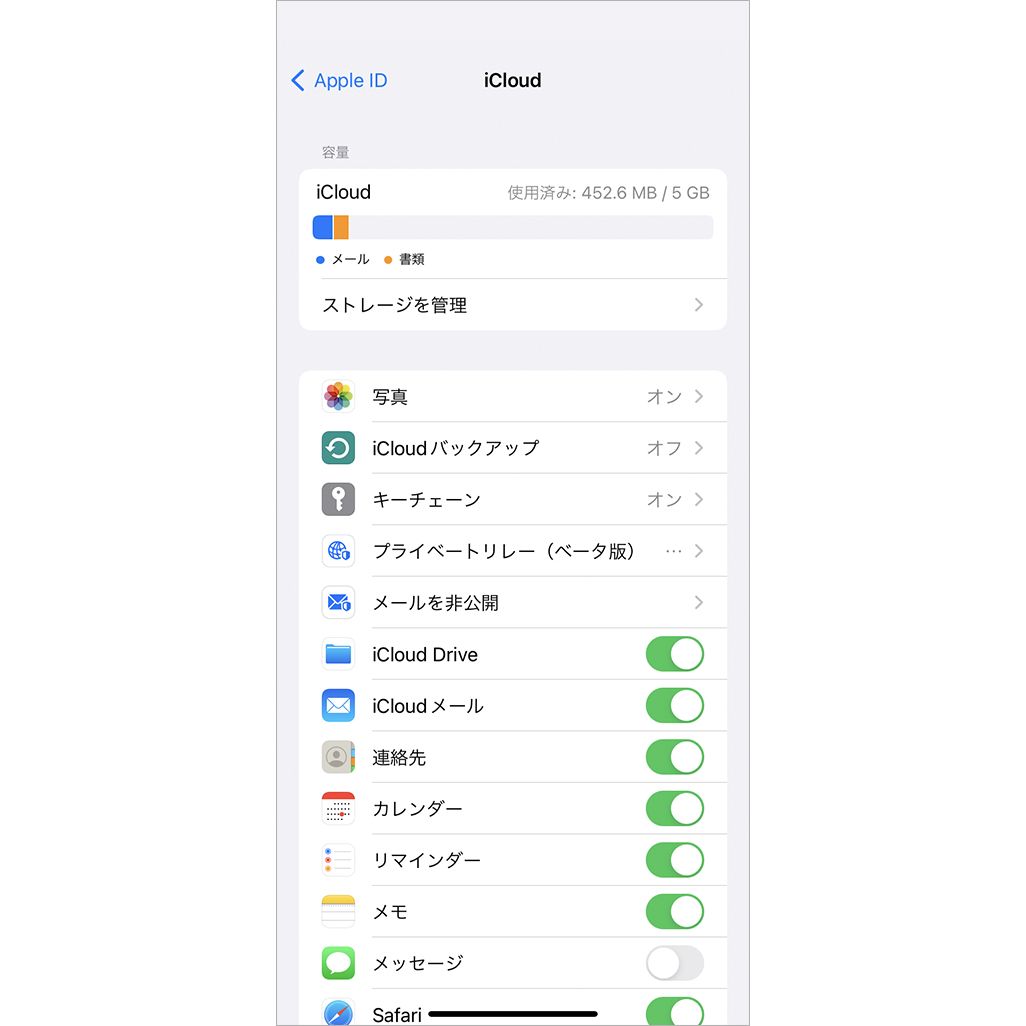
●iCloudの便利機能⑥:「iCloud Drive」でMacとファイル共有
資料作成の多い人に活用してもらいたいのが「iCloud Drive」。iCloud Driveに保存したファイルやフォルダは、すべてのAppleデバイスで最新の状態に同期される。これにより、Macに保存しているデータをiPhoneで修正したり、複数のデバイスを使って資料作成を進めたりと、仕事効率化に重宝するだろう。また、ファイルの共有機能もあるため、仕事や趣味、サークル活動など、複数のメンバーでの共同作業にも役立つ。
iPhoneやiPad、Macと、共有したい機器それぞれで設定が必要だが、一度設定してしまえば、あとはファイルが更新されるたびに自動的に同期してくれる。
<iPhoneの「iCloud Drive」設定方法>
「設定」から[ユーザー名]▶[iCloud]をタップ。
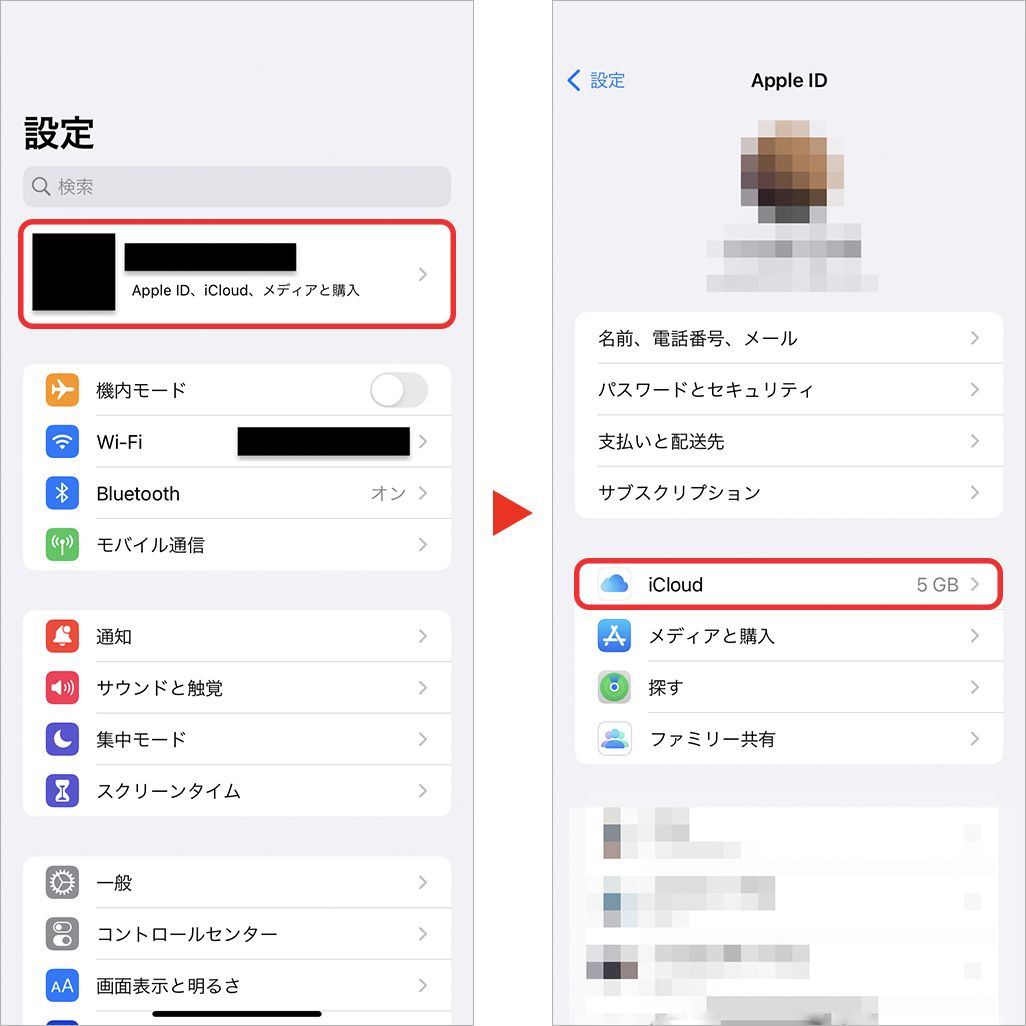
[iCloud Drive]をオンにして、[iCloud Drive]に保存したいデータをオンにする。
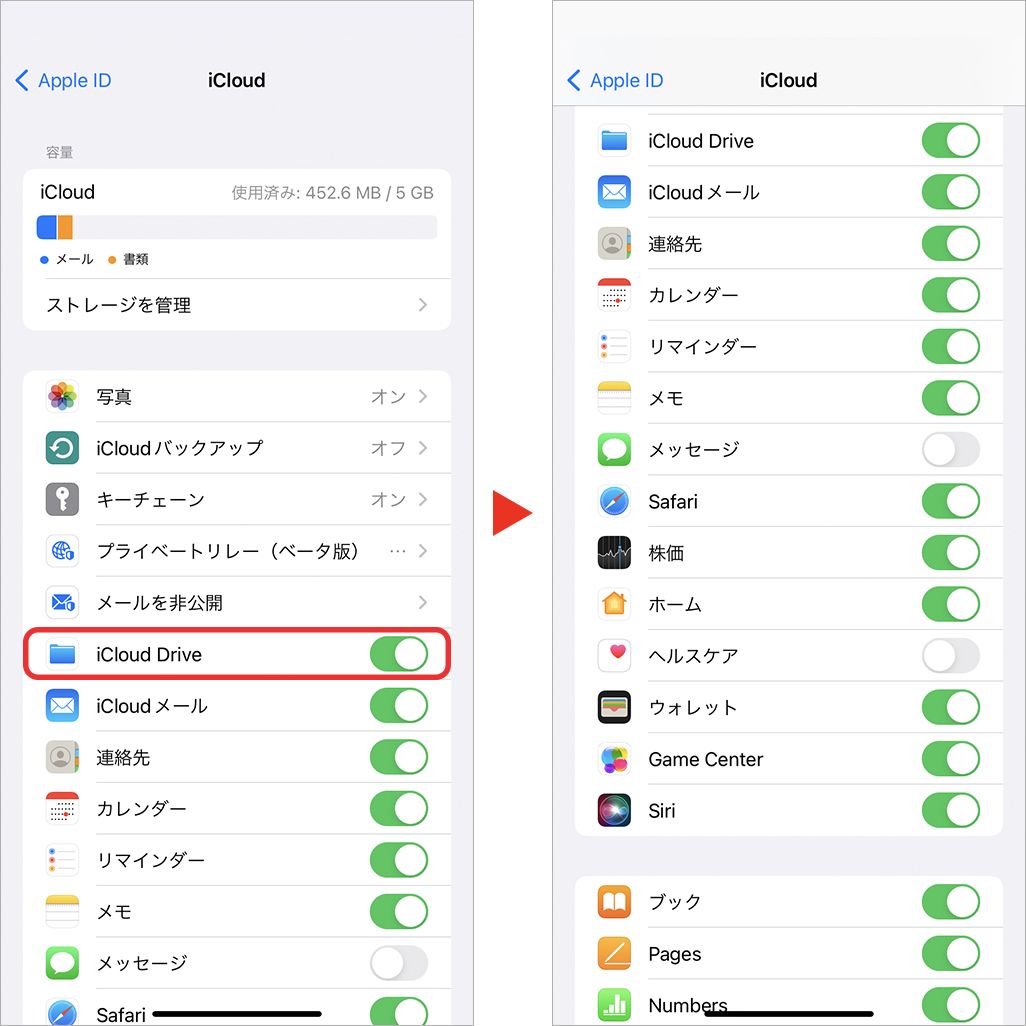
<Macの「iCloud Drive」設定方法>
「システム環境設定」から[ユーザー名]▶[iCloud]▶[iCloud Drive]をチェック。[オプション]から共有したい項目をチェックする。
<iPhoneでファイルを人に送る方法>
iCloud Driveに保存したファイルを誰かに送りたいときは、ファイルを選び、メールやiMessage、LINEなどで相手に送るだけ。なお、iPhoneでiCloud Drive内のファイルを操作するときは、原則として「ファイル」アプリで行うことが必要になる。
iPhoneの「ファイル」アプリを開く。送付したいファイルを長押しして離すとタブが表示されるので[共有]を選択。
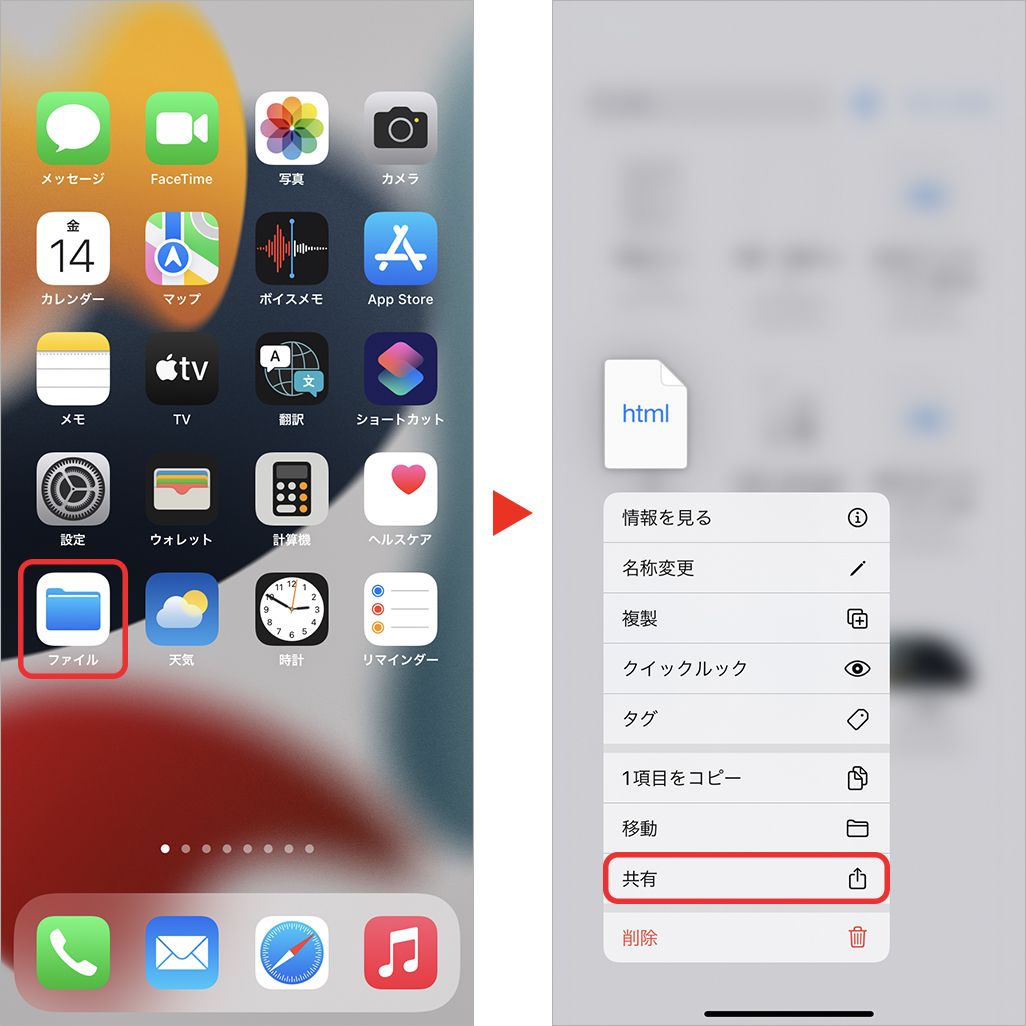
次の画面で[送付方法]と[相手]を選択する。
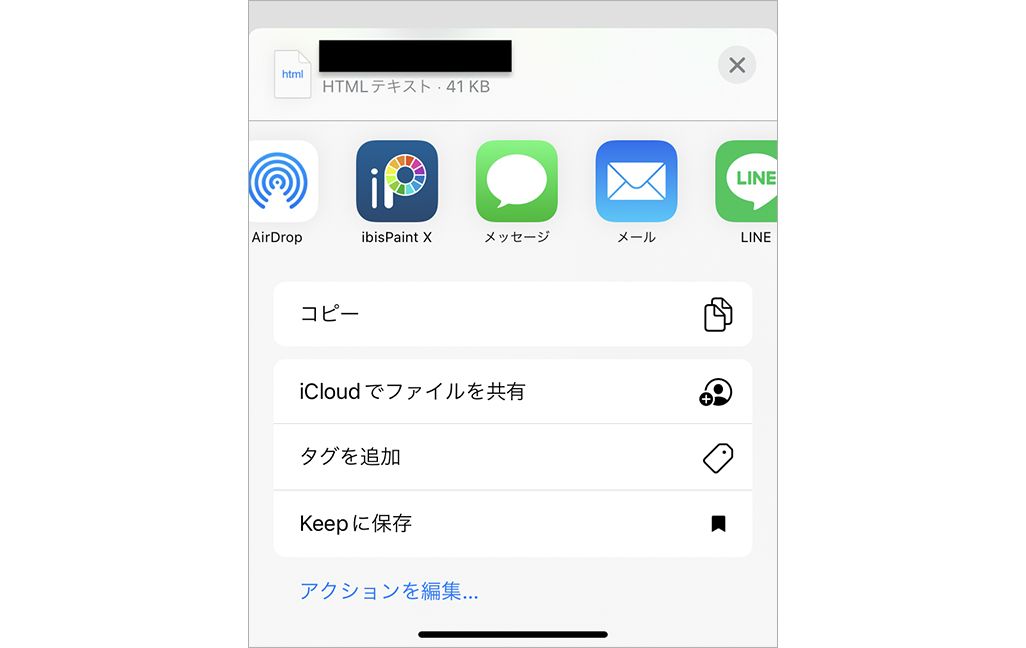
<iCloudを介してiPhone同士でファイルを共有する方法>
単にファイルを相手に送るだけでなく、iPhoneユーザー同士でファイルを共有し、確認・修正をiCloud上で行うこともできる。ファイルを送り合うことで生じる「大量の同一ファイルが存在する」状態を避けられるため、非常に便利だ。
iPhoneの「ファイル」アプリを開き、送付したいファイルを長押しして離すとタブが表示されるので[共有]をタップし、[iCloudでファイルを共有]を選択する。
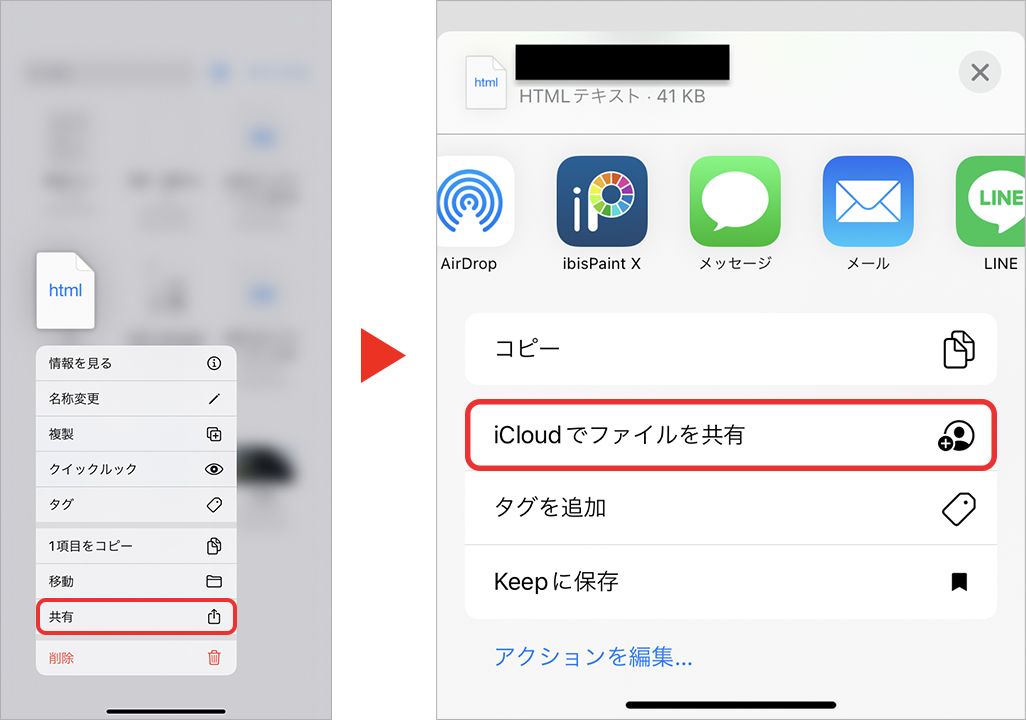
有料の「iCloud+」で使える便利機能
また、iCloudには有料で使えるオプション機能もある。特にiOS 15以降は、iCloudの有料サービスが「iCloud+」という名称に変わり、ストレージ容量を拡張するだけでなく豊富な機能が追加されている。
●iCloud+とは?
まずはiCloud+とはどのようなものなのかを解説しよう。iCloud+は、iOS 15から利用できるようになった、iCloudの有料サービスの新たな名称だ。Appleに課金してiCloudのストレージ容量を拡張している場合、iCloud+の機能を利用できる。
従来のiCloudの有料サービスはストレージ容量の拡張がメインだったが、iCloud+ではそれに加え、付加価値となる機能を強化している。いわば、ストレージ容量やプランの料金は変わらず、使える機能だけが増えたと考えるとわかりやすい。
日本での価格は50GBで月額130円、200GBで月額400円、2TBで月額1,300円。月額1,100円〜(2022年1月現在)で、サブスクリプションサービス「Apple One」の機能の一部としても利用できる。Apple Oneではそれ以外に、Apple MusicやApple TV+、Apple Arcadeといった便利なサービスもまとめて含まれている。
ここからは、iCloud+で具体的にどのような便利機能を使えるのかを見ていこう。
●iCloud+の機能①:iCloudプライベートリレー
「iCloudプライベートリレー」は、Safariでウェブサイトを閲覧している際、ユーザーのプライバシーを守ってくれる機能だ。
そもそもウェブサイトの管理者やプロバイダは、訪問したユーザーのIPアドレスや閲覧履歴、位置情報などを取得できる可能性がある。だが、プライベートリレーを有効にすれば、ユーザーのIPアドレスは秘匿され、訪問先URLも暗号化される。さらにはデータの送受信も、Appleが提携するサードパーティを経由して行われる。
つまり、ユーザーがどこの誰で、どんなページを閲覧しているのか、Appleも含めて誰も知ることができなくなるのだ。個人情報の悪用防止に役立つのはもちろんのこと、公共のWi-Fiネットワークを利用する際の安心感も増すだろう。
iCloudプライベートリレーは2022年1月現在ではベータ版で、今後はさらに機能が高まることが予想される。また、Safari以外のブラウザには対応していない点も注意しておこう。
「設定」から[ユーザー名]▶[iCloud]をタップ。
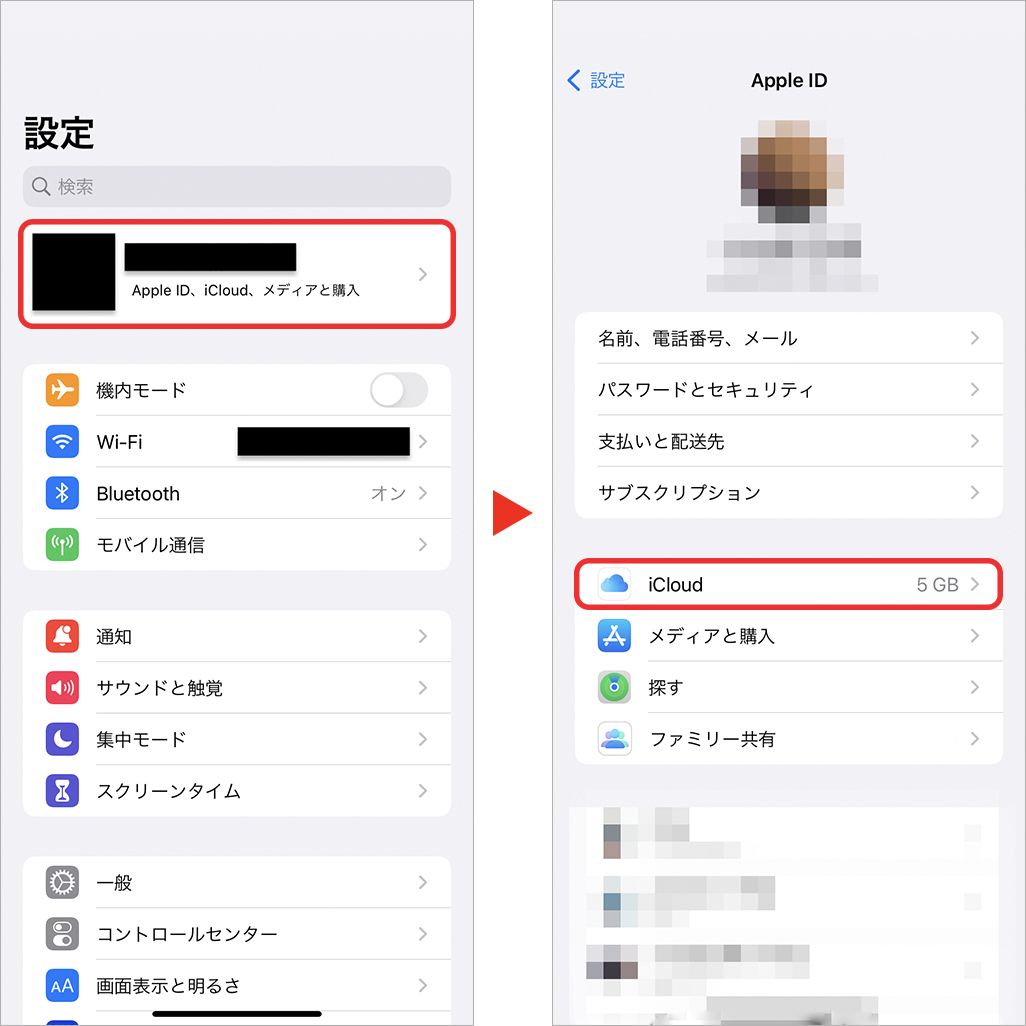
[プライベートリレー(ベータ版)]をタップし、オンにする。
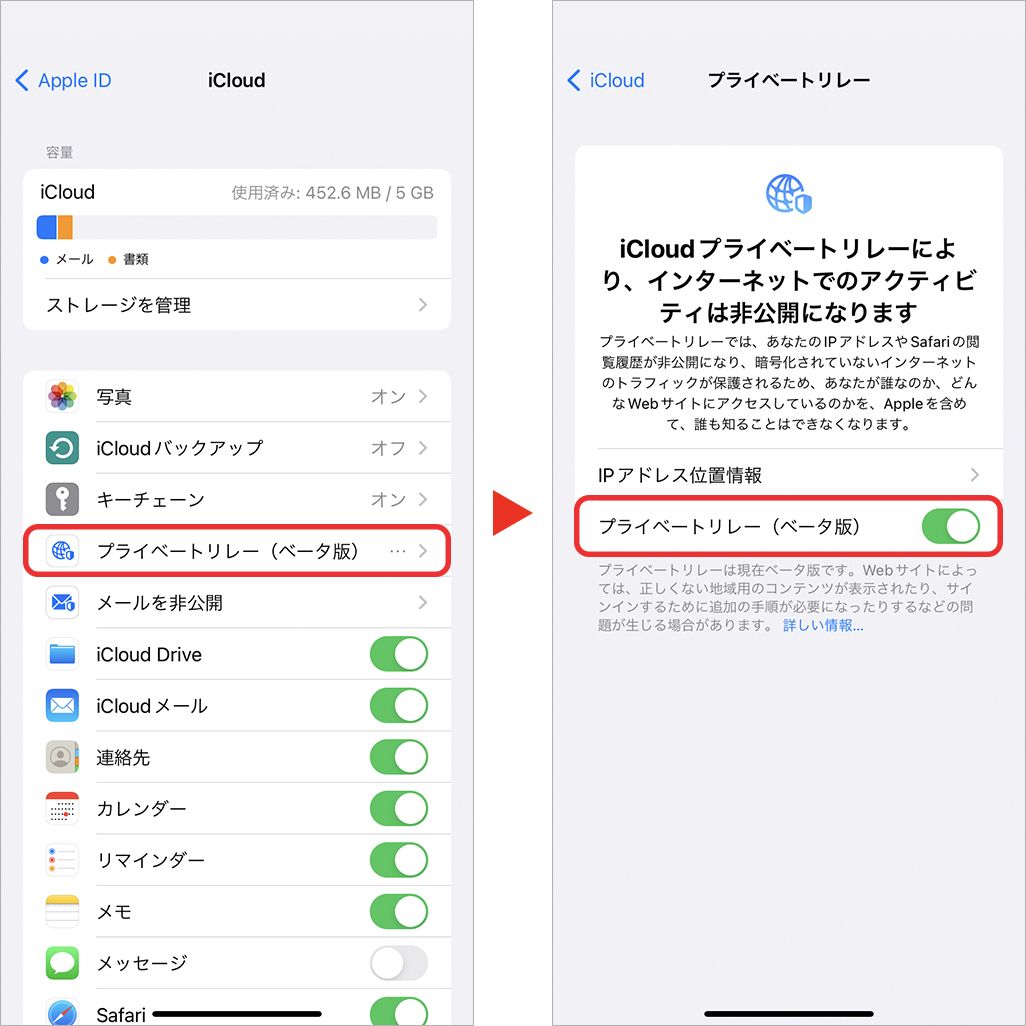
なお、Wi-Fi設定から特定のWi-Fiネットワークでプライベートリレーのオン/オフを切り替えることもできる。
●iCloud+の機能②:メールを非公開
「メールを非公開」は、ランダムに生成された使い捨てのメールアドレスを利用できる機能。これを使えば、アプリやウェブサイトでのアカウント作成時、普段使っている個人用のメールアドレスを登録しなくていい。使い捨てのメールアドレスで受信したメッセージは、iCloudに登録されたメールアドレスに自動転送される。
類似の機能として、Apple IDを使ってアカウントを作成できる「Appleでサインイン」を思い浮かべる人もいるかもしれないが、こちらは対応しているウェブサイトやアプリ以外では利用できないという制限もある。一方で「メールを非公開」なら、あらかじめメールアドレスを発行する形式のため、どんなウェブサイトやアプリでも利用可能だ。
「設定」から[ユーザー名]▶[iCloud]▶[メールを非公開]をタップ。
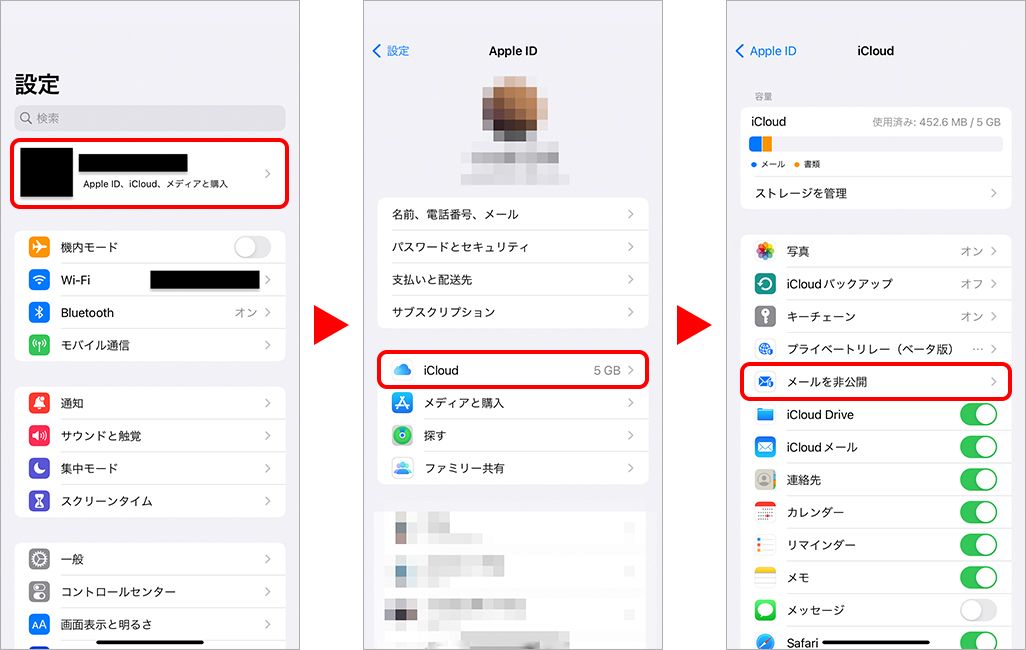
[新しいメールアドレスを作成する]をタップするとランダムのアドレスが生成されるので、その文字列で問題なければ[続ける]をタップ。
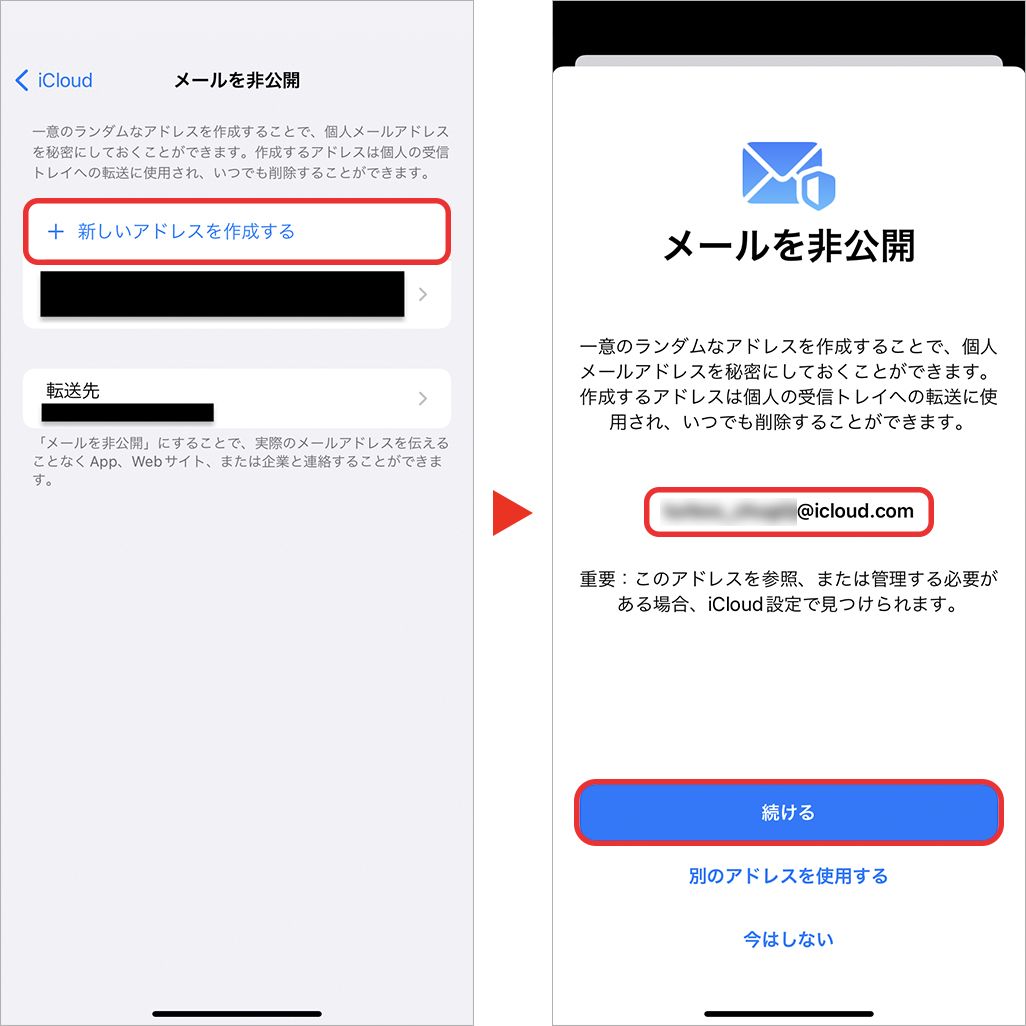
次の画面で、用途や内容を忘れないようにラベルをつけて保存し、[完了]をタップする。
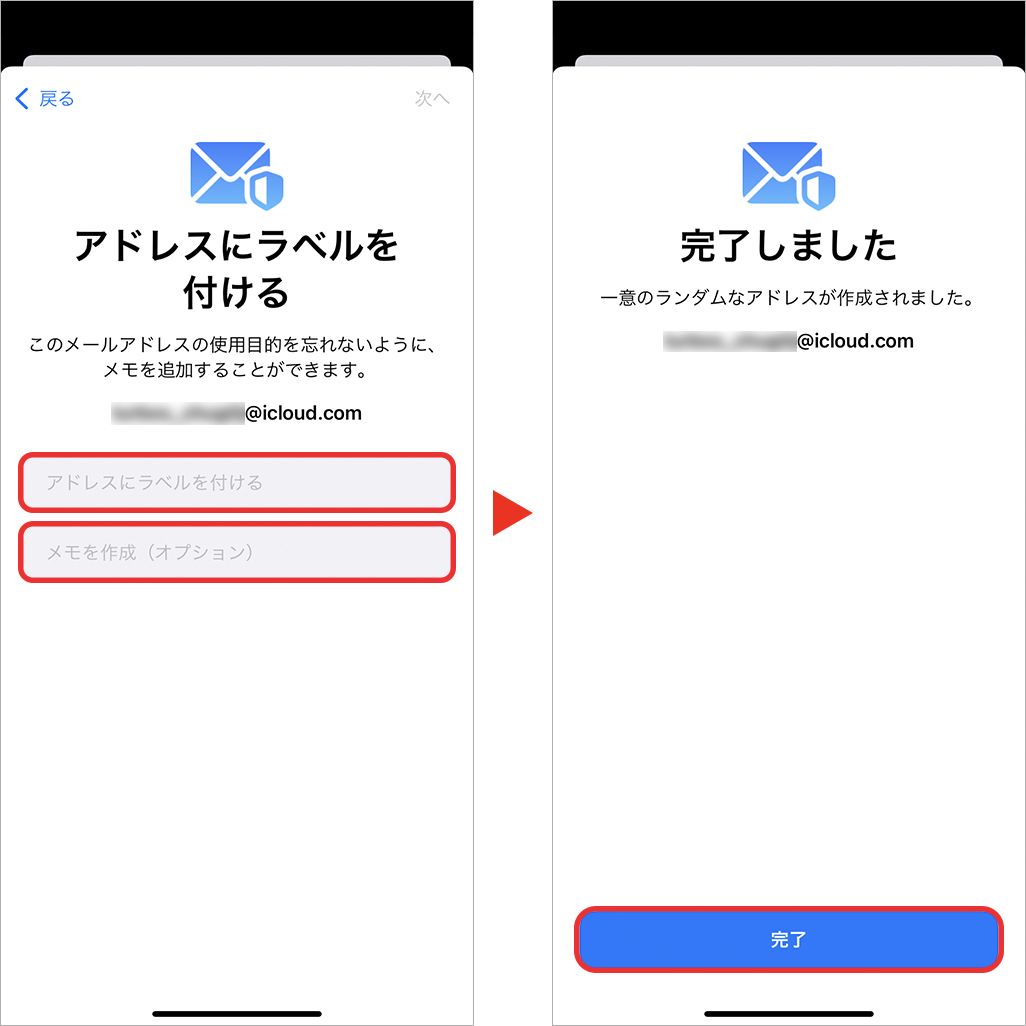
作成したメールアドレスは[メールを非公開]の画面に一覧され、不要になったらメールアドレスを選択し、[メールアドレスを無効化する]をタップすれば、いつでも無効にできる。
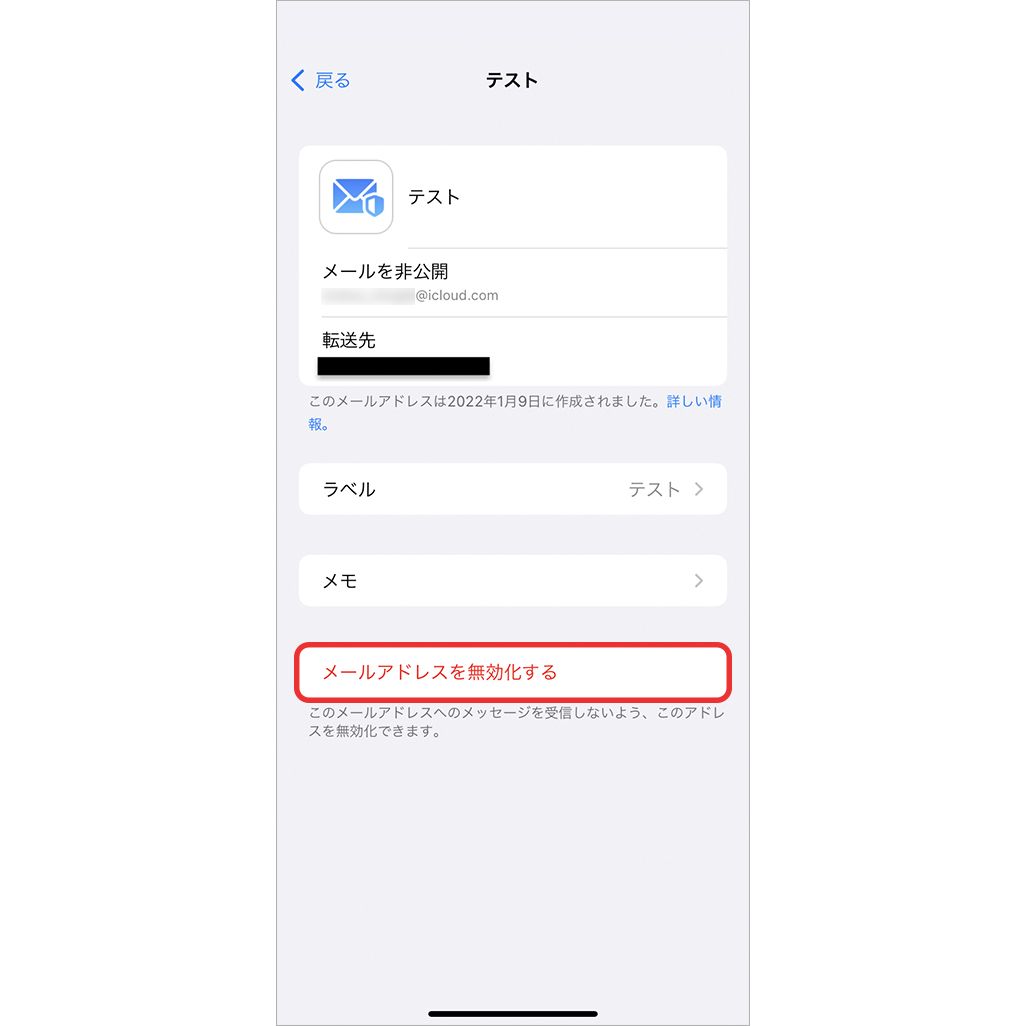
●iCloud+の機能③:カスタムメールドメイン
「カスタムメールドメイン」とは、独自ドメインのメールアドレスをiCloudメールで使用できる機能だ。この機能により、普段から使っている独自ドメインのメールアドレスを、iPhoneの標準メールアプリで管理することができる。
ただし、カスタムメールドメインに登録できるのは、すでに個人で取得している独自ドメインに限られる。iCloud+上で新規に独自ドメインを作成することはできない。そのため、おもに個人事業主や副業などで独自ドメインを使っている人が対象となる。
カスタムメールドメインでは、最大5つの独自ドメインを登録可能。さらに、1ドメインにつき3つのメールアドレスをユーザーとファミリーメンバーが使用できる。
SafariなどのブラウザからiCloud.comにログインし、[アカウント設定]▶︎[カスタムメールドメイン]内の[管理]をタップする。
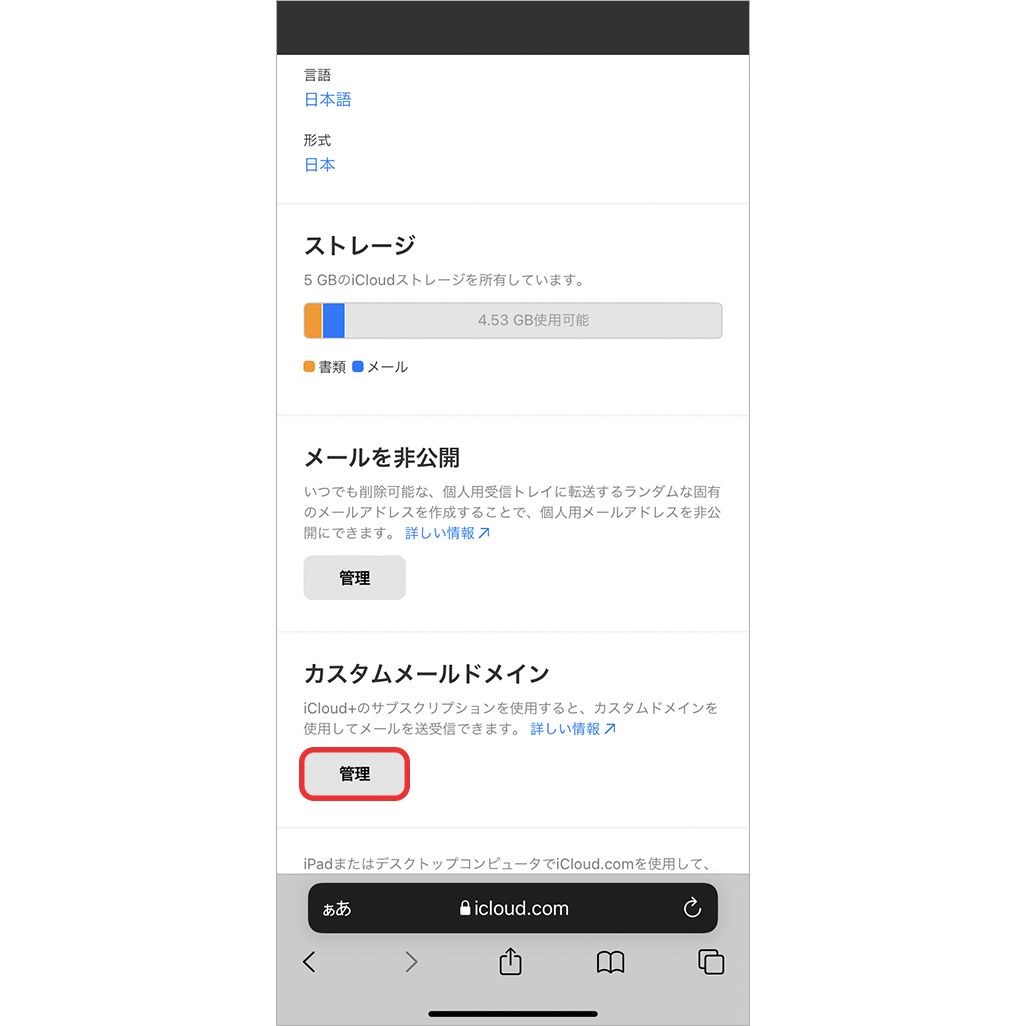
ドメインを使用する人を[あなただけ]または[あなたとファミリー]のどちらかから選択し、ドメイン名を入力後、[続ける]をタップする。
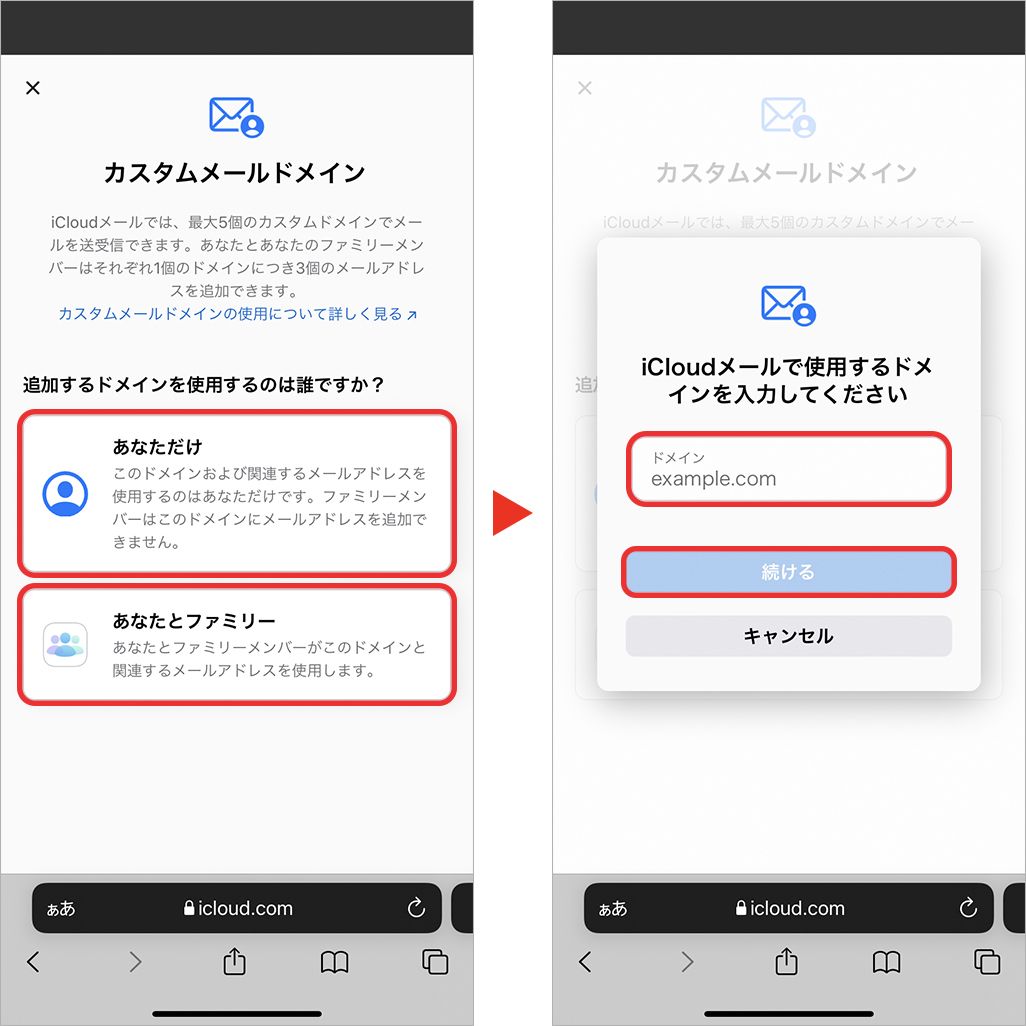
画面の案内に従ってカスタムメールドメインの設定を行う。
●iCloud+の機能④:ファミリー共有
「ファミリー共有」を設定すると、最大6人までの家族がiCloud+の機能を使えるようになる。有料で拡張したiCloudストレージのほか、iCloudプライベートリレー、メールを非表示といった機能も共有可能だ。つまり家族のうち、ひとりがプランに加入するだけで、ほかの5人までの家族がiCloud+を利用できる。
なお、ファミリー共有を利用する場合、各メンバーはそれぞれ自分のアカウントを使用する。複数人でサービスを利用しながらも、写真や書類といったプライバシーは守られるので安心だ。
「設定」から[ユーザー名]▶[ファミリー共有]▶[iCloud+]をタップする。
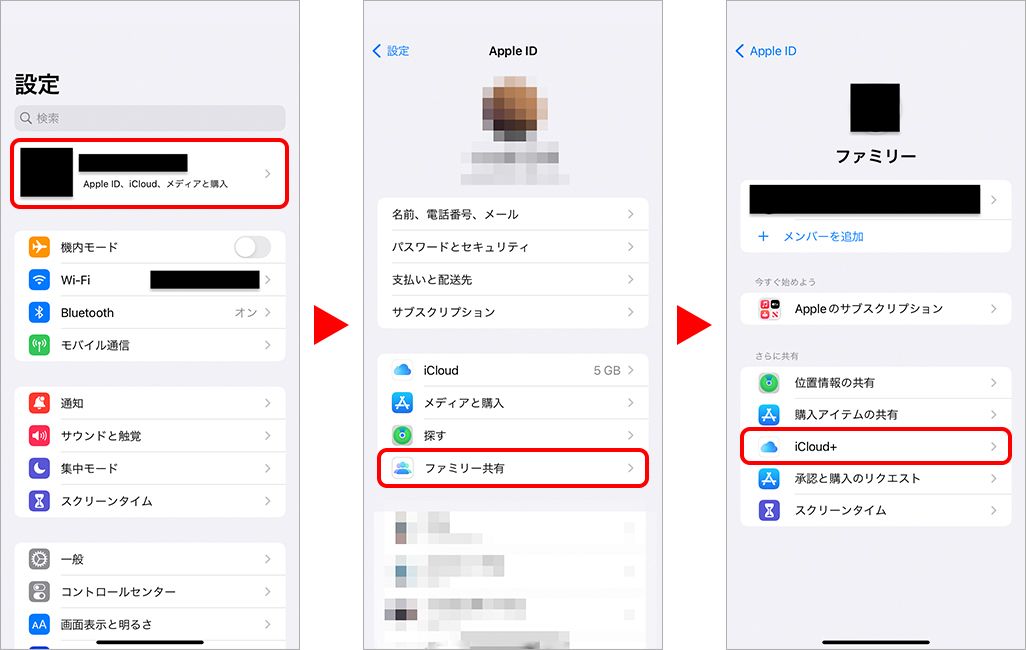
画面の案内に従って自分の加入している有料プランを家族に共有する。
iCloudは無料で利用できるので、いますぐ設定を
単なるオンラインストレージの枠組みを超えて、さまざまな便利機能が備わっているiCloud。無料で使える機能だけでもかなりの充実度なので、利用しないのはもったいない。iPhoneで写真などのデータを管理している人は、いますぐ試してみよう。
文:TIME&SPACE編集部

