2021/10/07
新型「Apple TV 4K」はなにができる?設定方法や使い方、iPhoneとの連携機能を紹介
Netflixをはじめ、サブスクリプション型の映像サービスを利用している人が増えている。そして、そういったサービスを手軽に楽しむことができるのが、メディアストリーミング端末だ。
メディアストリーミング端末とは、テレビなどのモニターに直接接続することでさまざまな作品や番組などを視聴できるというもので、「Apple TV」「Chromecast」「Fire TV Stick」などがよく知られている。

2021年5月には、Appleのメディアストリーミング端末として、新しい「Apple TV 4K」が発売された。本記事では、Apple TV 4Kではどんなことができるのか、その使い方や、実際に日々使用するなかで筆者が便利に感じたことなどを紹介する。
「Apple TV 4K」とは?
Apple TVは名称にTVと付いているが、ディスプレイのあるあのテレビではない。無線LAN環境下でiPhoneやiPadなどの画面をテレビに表示させて動画や音楽を楽しむことができる機器で、音楽や動画の購入やレンタルもできるというものだ。
Apple TVの最初のモデルが発売されたのは2007年。以降、さまざまなバージョンアップを経て、2017年には4K HDRに対応したApple TV 4Kの第1世代が登場した。本記事で紹介するのは、それからさらにアップデートして2021年5月に発売された第2世代のモデルだ。
左下にある黒く四角いものが本体で、これをテレビなどにつなぐことでさまざまな機能を楽しむことができる。

Apple TV 4Kは、Appleらしい快適な操作性はもちろんのこと、華やかな色彩が魅力のドルビービジョンに対応した映像と、臨場感あふれる立体音響のドルビーアトモスに対応した音声を楽しめるのが最大の特徴。
また、Apple独自のネットワークであるAirPlayを駆使することで、Appleの周辺機器を最大限生かすことができるようになる。その活用方法は多岐にわたり、iPhoneとの連携を行えば大画面でのミーティングや、撮影した写真・動画を家族で楽しむことなどが可能だ。加えて、Appleのスマートホーム機能「HomeKit」のハブとして使用すれば、照明の操作などもApple TV 4Kで担うことができる。
逆に言うと、Apple周辺機器を持っていない人や対応するモニターなどが揃っていない環境では、Apple TV 4Kの持つ性能をすべて引き出すことは難しいともいえる。
付属品はApple TV HD、Siri Remote、電源コード、Lightning - USBケーブル、マニュアルとなっており、本体をモニターと接続する際に必要なHDMIのコードが同梱されていない点に注意してほしい。
iPhoneがあれば設定は超簡単
設定方法はとても簡単。Apple TV 4Kを電源に接続し、iPhoneをApple TV 4K本体に近づけて、iPhone側で自動的に表示される[設定」ボタンをタップするだけ。
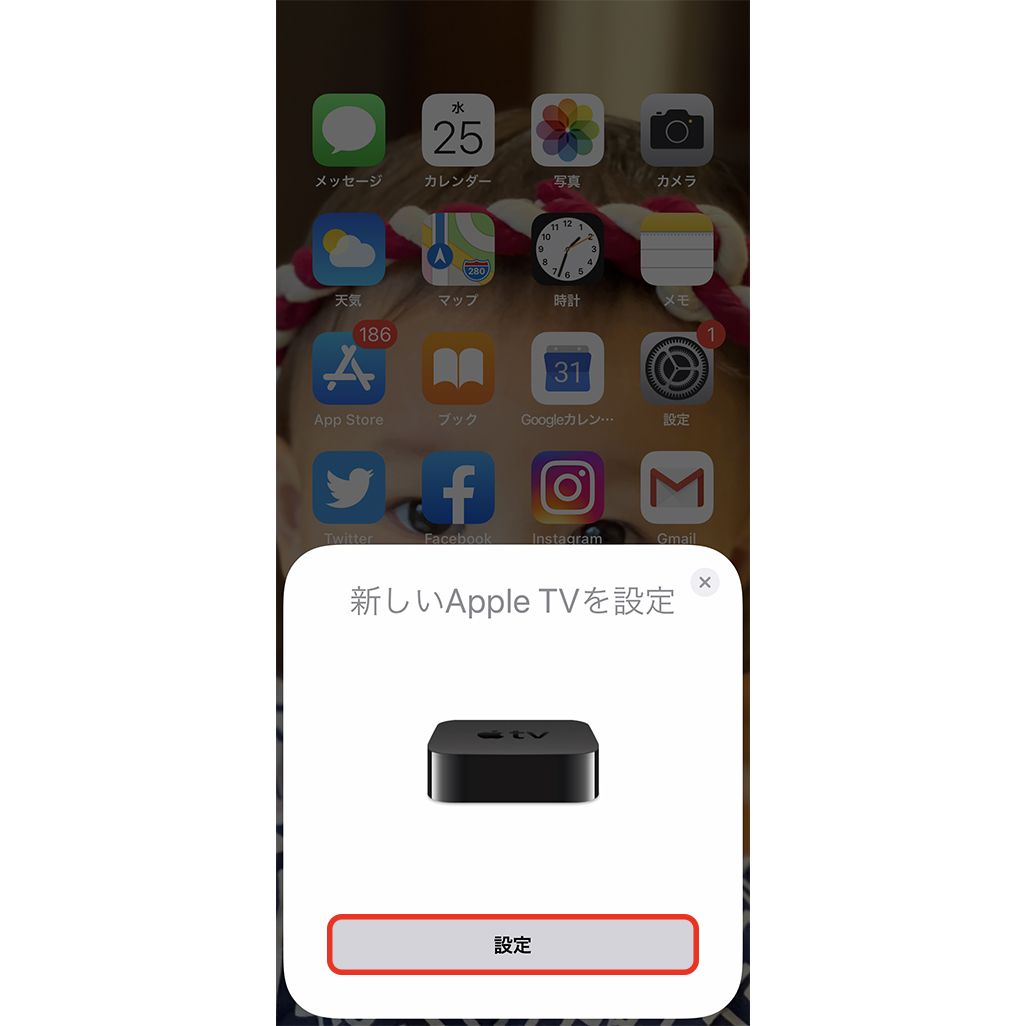

これでApple IDからWi-Fiの設定まで完了する。筆者はiPhoneユーザーなのだが、Apple TV 4Kの設定はほかのメディアストリーミング端末よりも格段にスムーズだと感じられた。なお、Wi-Fi環境(操作に使用するiPhoneのテザリング以外の環境)が整っていて、iPhoneが手元にあることが条件なので注意してほしい。
Apple TV 4Kの便利なポイント
ここからは、実際に筆者がApple TV 4Kを使用するなかで、便利だと感じたポイントを紹介する。

・ビデオストリーミングが豊富
映画やドラマを中心とした、Appleの定額動画配信サービス「Apple TV+」のオリジナルコンテンツをストリーミングで視聴することができる。このサービスでしか観ることができない作品ばかりなので、映画やドラマが好きな人にはおすすめだ。視聴には、月額料金の支払いか、Appleのサービスをまとめて利用できるプラン「Apple One」への加入が必要となる。
また、4K動画も視聴でき、音質や画質の良さを重視しているのが特徴だ。アプリをダウンロードすることでNetflixやYouTubeといったサービスも簡単に連携することができる。とくに映画を観ているときは、音質や画質の良さを実感することが多い。
通信速度は「Wi-Fi 5」の1.4倍とも言われる「Wi-Fi 6」のほか、非圧縮の5.1ch / 7.1chやHDオーディオもテレビ経由で伝送できる「eARC(Enhanced Audio Return Channel)」にも対応している。

今回は4K対応モニターと非対応モニターでそれぞれ映像を確認したが、どちらのモニターでも明らかに通常の地上波などを視聴している際とは違う、彩度がより際立つカラーバランスで、高い満足感を得られた。一定時間操作をしないと表示されるスクリーンセーバーですら、とても美しく、思わず見続けてしまえるほどのクオリティだ。
iPhoneやiPadに保存している「写真」「動画」「音楽」などを、ワイヤレスでテレビやスピーカーで再生することも可能。家族旅行やイベントなどの思い出の写真・動画を家族とテレビで見たり、Apple Musicの音楽を一緒に聴いたりできるのも、「おうち時間」の過ごし方として最適だ。
また、テレビの内蔵スピーカーの性能に不安がある場合は、HomePod(またはHomePod mini)を使うとAirPlayですぐに連携できるのも便利だ。筆者は、映画やドラマを見る際は必ずHomePod miniと連携し、ちょっとした写真や動画を共有する際は連携せずに使っている。連携がスムーズだからこそ、こういった使い分けができる。
・オンライン会議を大画面に表示することも可能
オンライン会議をテレビに表示することもできる。

大画面で会議ができるため、大人数でのオンライン会議の際にも、発言者一人ひとりの顔がよく見えるので重宝している。
・アプリやゲームが豊富で楽しめる
Apple TV 4Kには、「TV(Apple TVアプリ)」「ミュージック」「Podcast」「写真」「Apple Arcade」などが最初からインストールされている。ほかにも、「App Store」から追加インストールが可能だ。

テレビ向けのアプリも多数あり、最近はフィットネスなどのアプリも増えているが、とくにゲームアプリが豊富でさまざまなゲームを楽しめる。スマホの小さい画面ではやりにくいスマホゲームをテレビの大画面でプレイできるほか、凝ったグラフィックの画面を大きなディスプレイで堪能できるのもうれしい。
また、Apple TV 4Kに搭載されている最新のOS(tvOS)では、ゲームアプリで使用できるワイヤレスコントローラーはApple製品専用のものだけでなく、PS4やPS5向けのもの、あるいはXbox One/Series X|S/PC向けのものにも対応しているので、自分の使い慣れたコントローラーで操作性そのままにAppleのゲームアプリを楽しむことができる。設定方法が画面に表示されるため、設定も簡単だった。
・iPhoneがリモコンとして使えるのもポイント
付属するSiri Remoteで操作できるが、手持ちのiPhoneもリモコンとして利用することが可能だ。

これは個人差があると思うが、滑らかで指と画面が一体となるような操作感が使いやすい人はSiri Remote、大画面でのタッチパネル操作がしたい人はiPhoneと、好みによって使い分けるのが良いだろう。
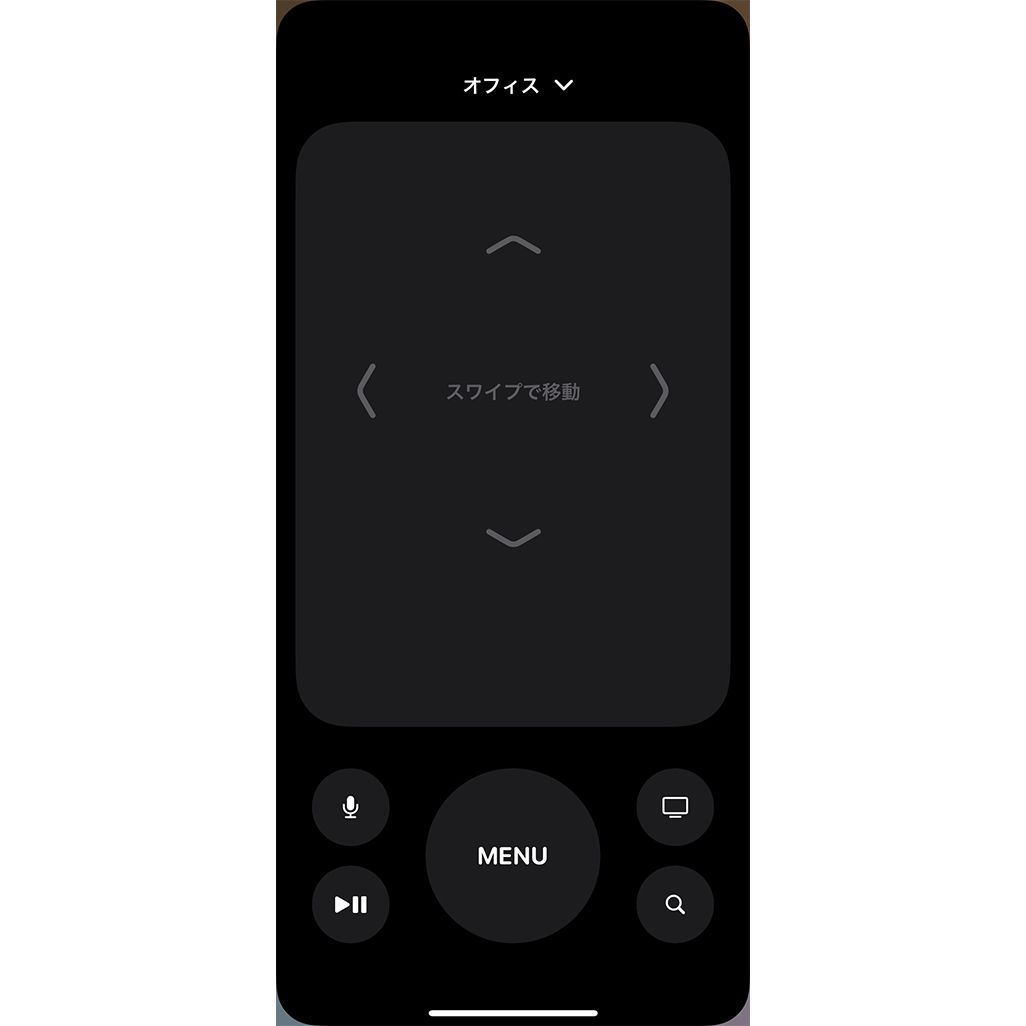
iPhoneを使用する場合、設定やアプリを立ち上げる必要がなく、検索画面になると自動的に上の画像のようにiPhoneのリモコン機能が立ち上がる。実際に使ってみると、検索時の文字入力においては、普段から文字の入力に慣れているiPhoneに分があると感じた。
また、リモコンの右側を押すと音声での入力ができる。筆者の体感としてだが、精度が高くスムーズに検索できるため、文字を入力するのが面倒なときはいつも音声で入力している。
・HomeKitのホームハブになる
Apple TVをスマートホームのセンターにして、スマートホームに対応する電球や電源、センサーなどをリモート操作できる。
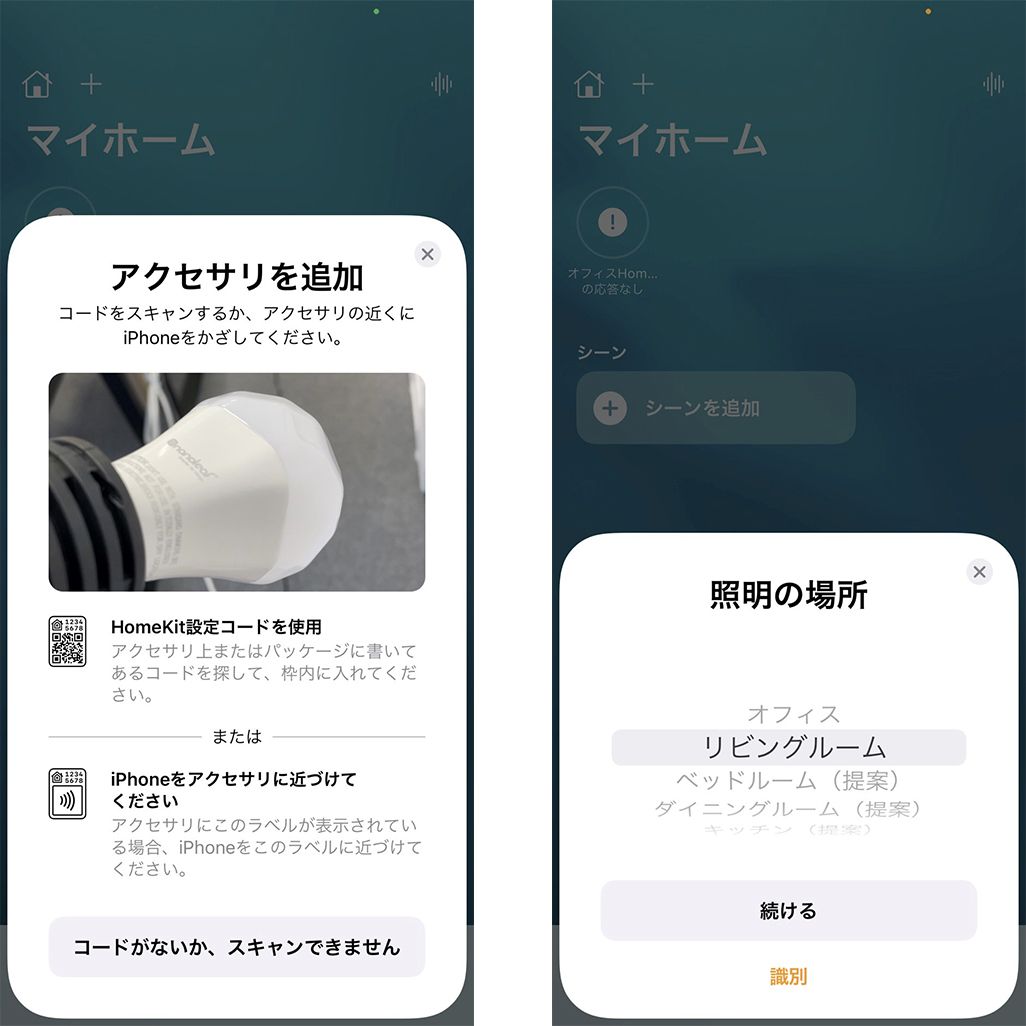
筆者はリビングの照明を連携しており、iPhoneでのリモート操作によるオン/オフはもちろん、帰宅すると自動で点灯する設定にしているほか、シチュエーションや時間帯によって明るさや色を変化させて楽しんでいる。購入したアクセサリのバーコードをiPhoneで読み込むだけで、簡単に初期設定が完了するのもとても便利だった。
・手持ちのテレビもカラーバランス調整して最適化
iPhoneと組み合わせて「カラーバランス」調整機能が使える。
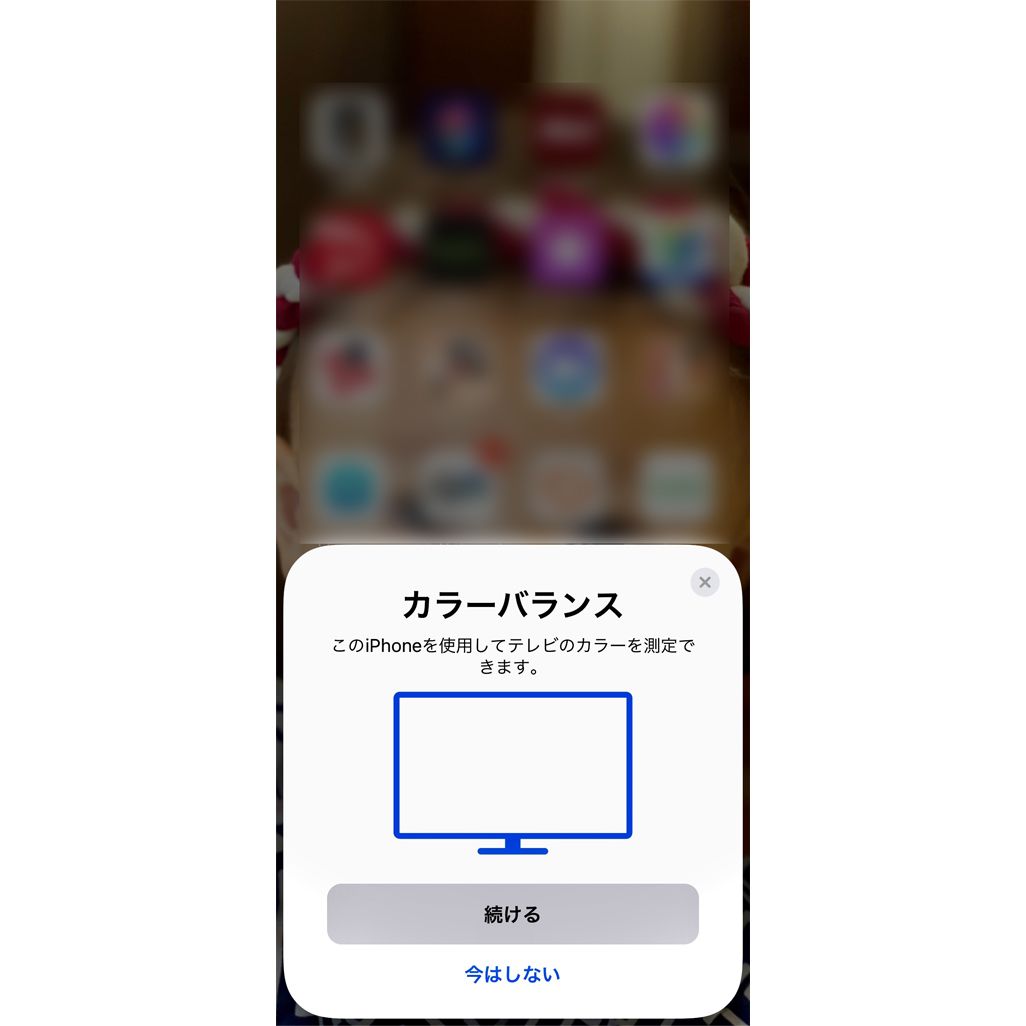
iPhoneのFace IDと近接センサーを利用して画面の色を測定し、その情報をもとにApple TVが出力する色合いを変更することで、より適切なカラーバランスに調整してくれる機能だ。なお、Face IDに対応していない端末ではこの機能は使えない。
カラーバランスの設定を進めると、画面上にiPhoneをテレビに近づけるという指示が表示される。実際にiPhoneをテレビに近づけると、iPhoneの形状のガイド枠が表示されるので、枠内でテレビの画面とiPhoneの画面を合わせるようにくっつける。
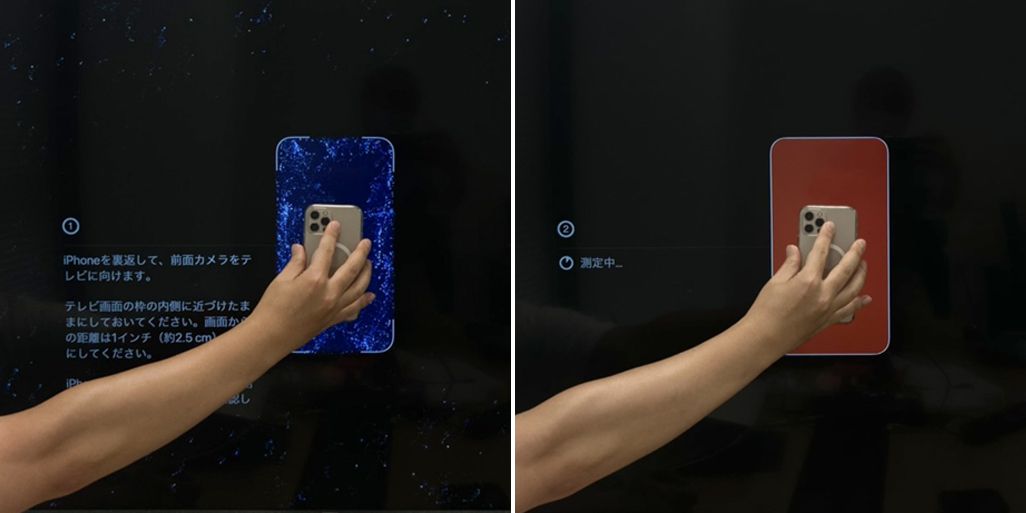
ガイド枠内の色が変わり、自動的に調整がはじまる。調整が完了すると、彩度の微妙な違いが反映されるので、より鮮やかな映像を楽しむことができる。この機能を設定する前後で、同じ映画を観てみたが、明らかに調整後のほうが鮮明で、画面に引き込まれるような感覚があった。
なお、元のカラーバランスに戻したい場合は、テレビの映像モードを変えればすぐに戻すことができるほか、Apple TV側で機能をオフにすることも可能だ。好みもあると思うが、まだこの機能を使っていない場合は、ぜひ試してみてほしい。
映像&音響スペックを最大限に楽しみたい人に
Apple TV 4Kは、4Kでの高画質な映像視聴だけでなく、iPhoneと連携して簡単に設定ができたり、iPhoneのアプリを大画面で楽しめたり、写真や動画を家族で楽しんだり、リモート会議ができたりと、幅広い活用方法がある。スマートホームにも対応しているため、照明などとの連携を行うことで生活がグッと便利になる。
どんな環境でも一定以上の満足感を得られるが、4K対応のモニターや、ドルビーアトモスに対応した最新の音響設備を揃えることで、コンテンツのスペックを最大限楽しむことができるのが、Apple TV 4Kの魅力と言える。iPhoneとの連携もスムーズで、さまざまな楽しみ方ができるのでiPhoneユーザーにはとくにおすすめしたい。

文:TIME&SPACE編集部

