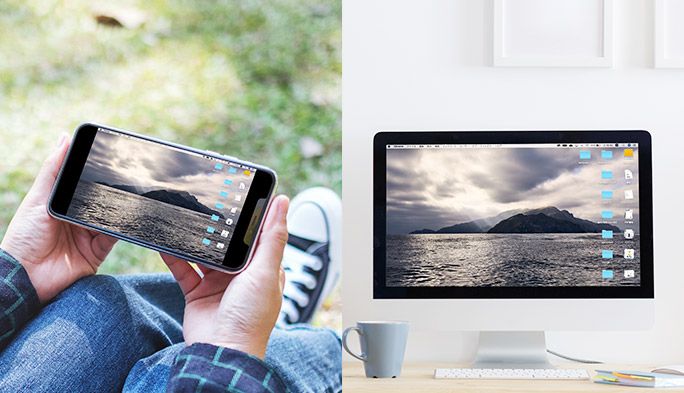2020/11/30
PCを遠隔操作!『Chrome リモート デスクトップ』の設定や接続できないときの対処法
離れた場所にあるPCを遠隔操作することができる「リモートデスクトップ」。自宅でのテレワークが増えてきているなか、注目されているサービスだ。
では、リモートデスクトップにはどんな活用法があるのか。この記事では、「Chrome リモート デスクトップ」を例にリモートデスクトップの使い方や設定方法、接続できないときの対処法などを紹介する。
リモートデスクトップとは
リモートデスクトップとは、自分のPCやスマホ、タブレットといった端末から、離れた場所にあるPCの遠隔操作ができる機能だ。 最近では企業がテレワークのために導入するなど、自宅のPCからオフィスのPCのデータを開いて編集したり、保存したりといったビジネス利用でよく耳にするようになった。
詳細は後述するが、リモートデスクトップを利用するには、接続先のPCと接続元のPCやスマホにアプリのインストールや設定が必要だ。一般的にはWindows 10(Pro以上)やGoogle Chromeのリモート デスクトップ機能を使うことが多い。
その環境さえ整えば、遠隔操作であるため、操作する側の端末にはそのデータを開いたり編集したりするためのソフトは必要なく、接続元のデバイス性能やアプリケーションに関わらず利用することができる。
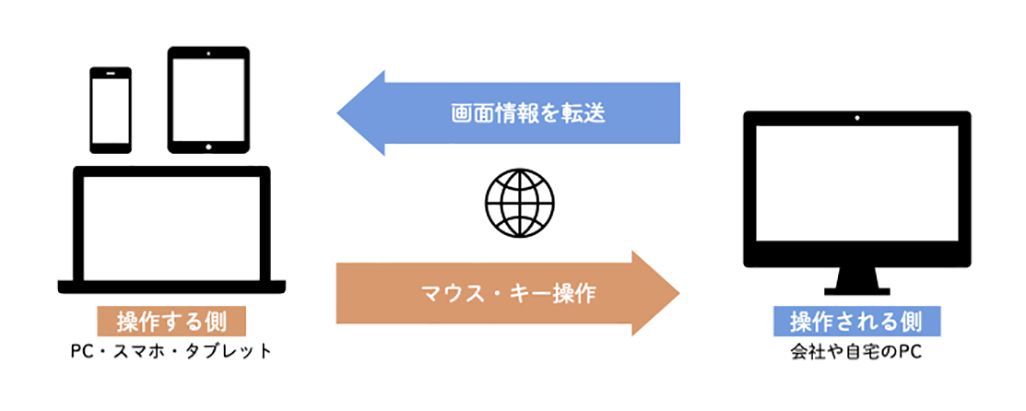
外出中に自宅のPCの書類やデータ、写真などをちょっと確認したいときなど、とくにクラウドサービスを利用していない人にとっては便利なサービスとなるため、使い方や設定方法など詳しく紹介していこう。
リモートデスクトップを利用するには
リモートデスクトップを利用するには、ツールやアプリのインストールと設定が必要だ。一般的にはWindows 10(Pro以上)やGoogle Chromeのリモート デスクトップ機能を使うことが多いが、Windows 10を利用する場合はいくつか条件がある。
・Windows 10 Pro以上(Windows 10 Homeは対応していない)
・プロバイダから払い出されているIPアドレスがグローバルIPアドレス
・LANへのダイナミックDNSドメイン名または固定IPアドレスが必要
この条件をクリアするにはネットワークなどの専門知識も必要なので、自信がある人以外はもっと手軽に導入できるGoogle Chromeの拡張機能「Chrome リモート デスクトップ」を使うのがいいだろう。Chrome リモート デスクトップはWindows、MacどちらのOSでも利用できるだけでなく、専門的な知識がなくてもはじめることができる。ここでは、そんなChrome リモート デスクトップを例に、基本的な使い方を紹介しよう。
Chrome リモート デスクトップの設定と使い方
Chrome リモート デスクトップを利用するには、接続先のPCと接続元のデバイスそれぞれでアプリのインストールや設定が必要だ。
・接続先PCの設定
1. Google Chrome ウェブブラウザのアドレスバーに「remotedesktop.google.com/access」と入力する。画面が表示されたら、「リモートアクセスの設定」内にある「ダウンロード」のアイコンをクリックする。
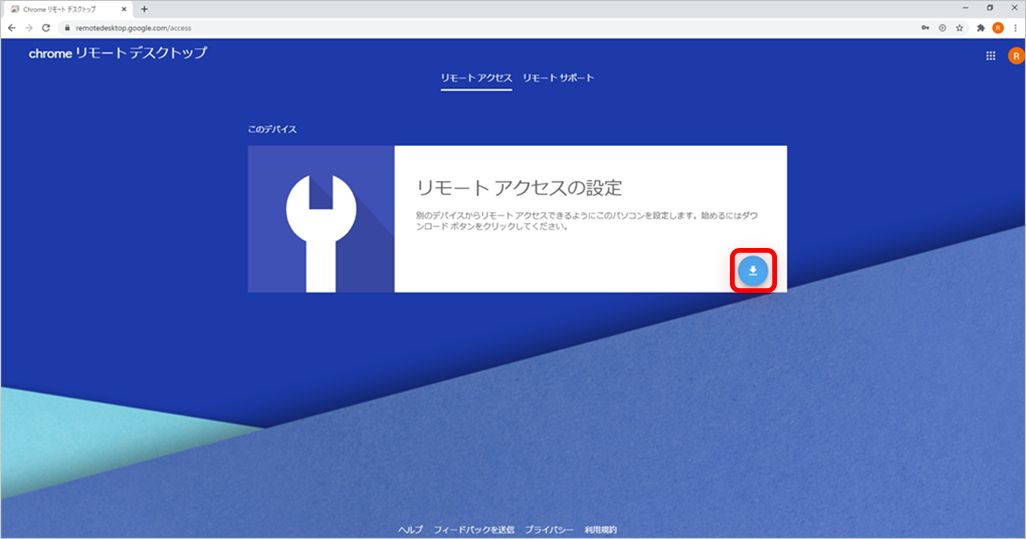
2. Chromeウェブストアの画面が立ち上がり、Chrome リモート デスクトップのページが開いたら、画面右上の「Chromeに追加」をクリックする。
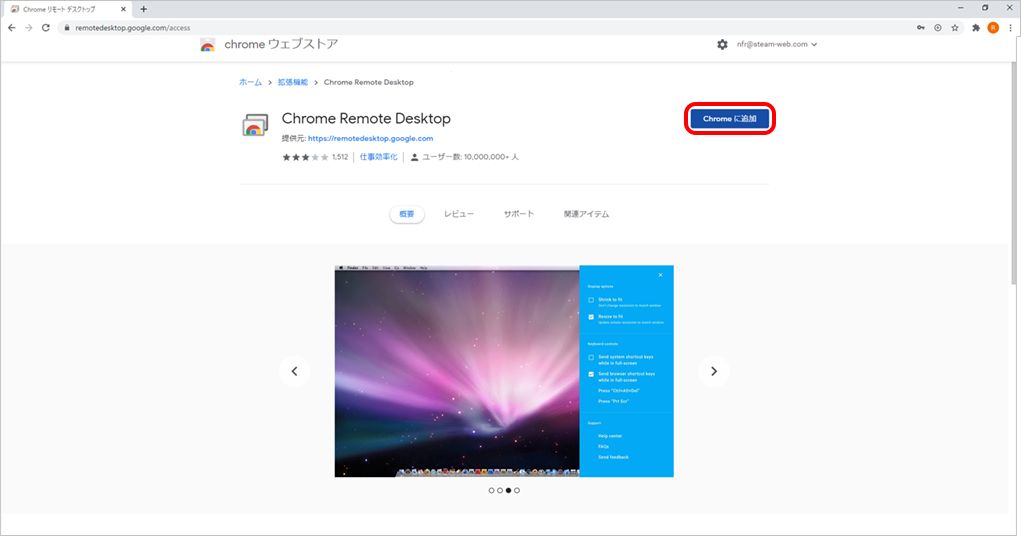
3. 「Chrome リモート デスクトップ」を追加しますか?というダイアログの「拡張機能を追加」をクリックする。
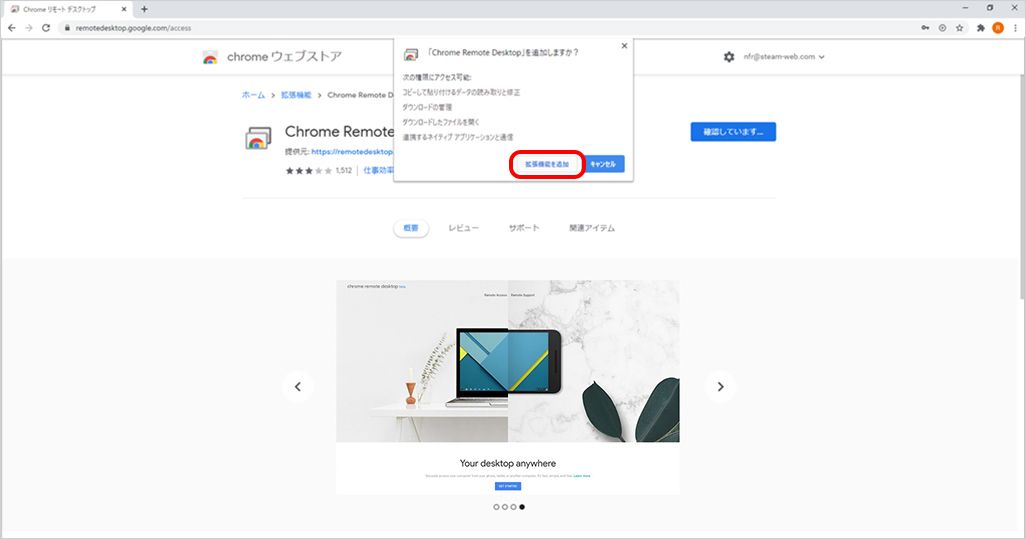
4.「Chrome リモート デスクトップ」の拡張機能が追加されて、プログラムインストールの準備ができたら、「同意してインストール」をクリックする。
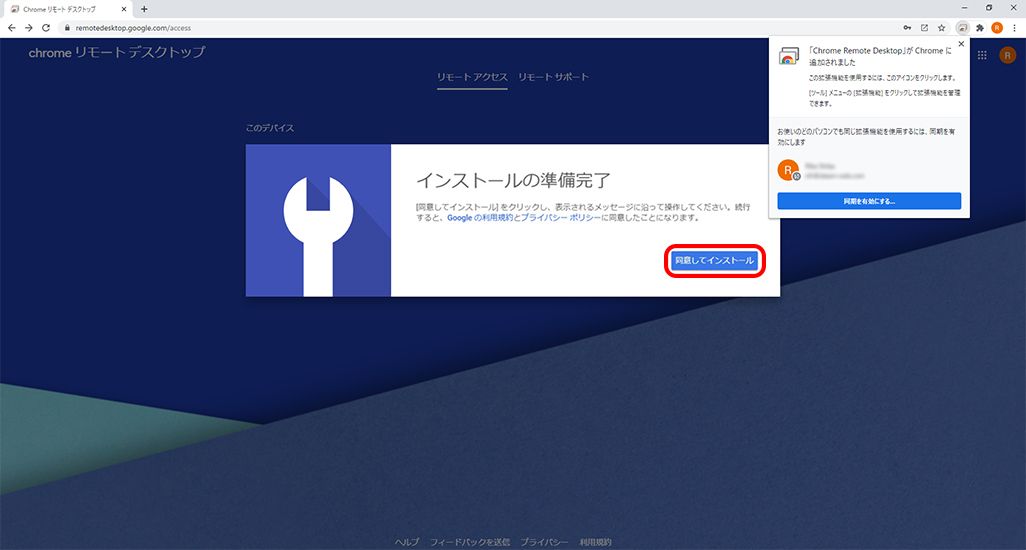
5. インストールが完了したら、名前・PINコード(パスワード)の設定を行う。任意の名前を入力して「次へ」をクリックする。この名前が操作するデバイスに表示されることになる。なお、デフォルトではPCのデバイス名が表示されている。
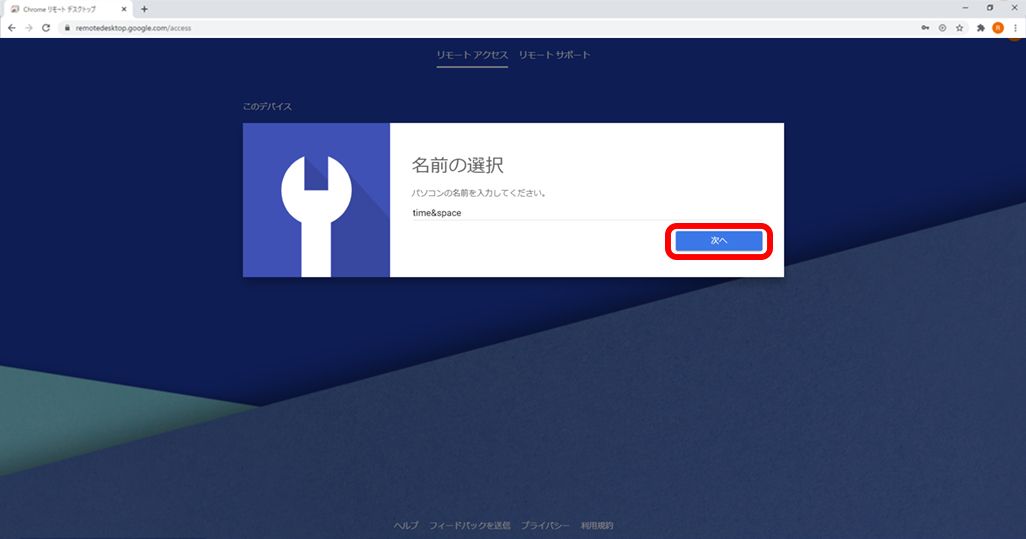
6. PINコードを入力して「起動」をクリックする。PINコードは認証に使うパスワード(6桁以上の数字)だ。操作するデバイスから接続するときに必要になるので、メモをとっておこう。
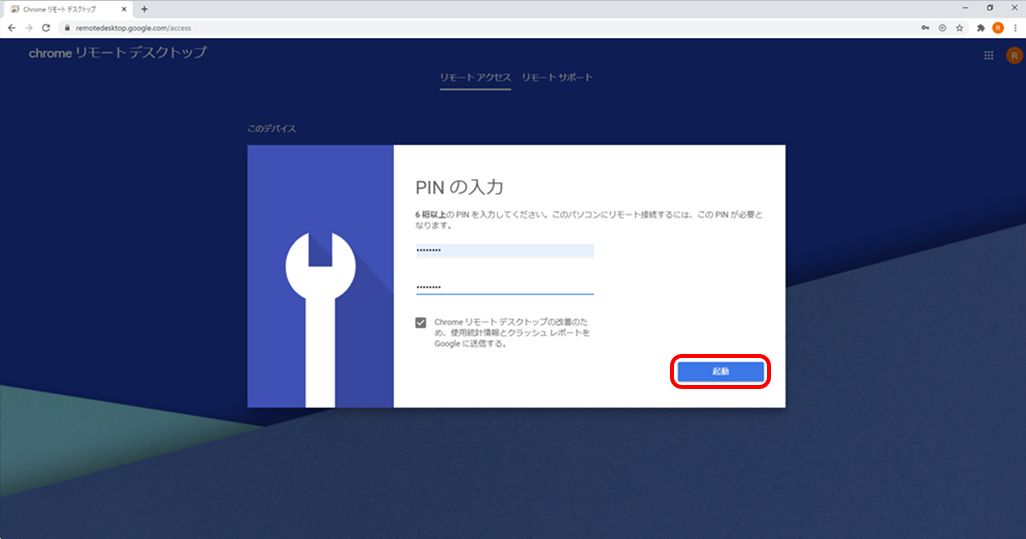
7. 最初の画面に戻って、設定したデバイス名が「オンライン」になっていれば設定完了だ。
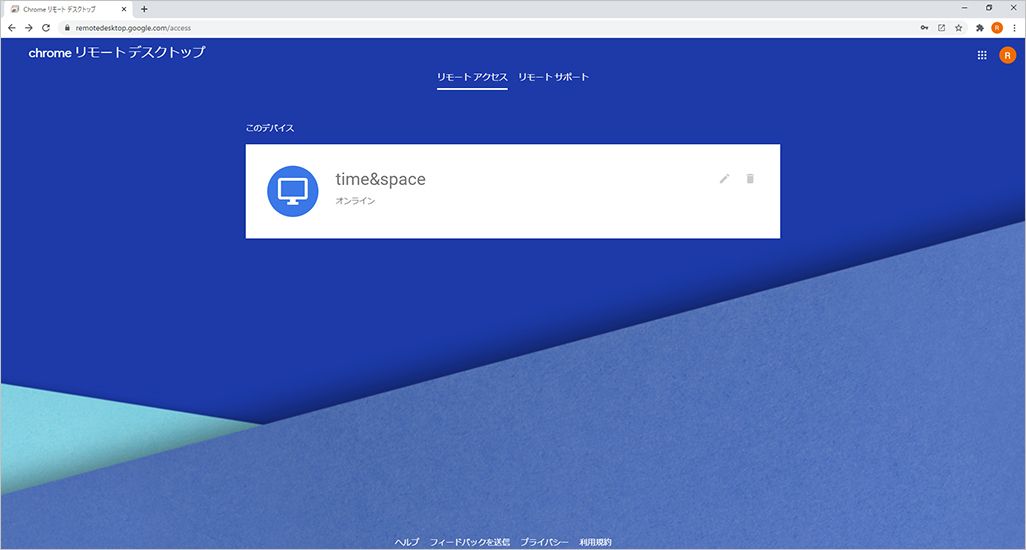
それでは、実際にリモートアクセスを行う手順を解説していこう。
・スマホやタブレットから接続する方法
スマホやタブレットで、Chrome リモート デスクトップを使うには、Chrome リモート デスクトップアプリのインストールが必要になる。上で設定したPCに以下の手順で接続することができる。
1. App Storeまたは Google Play ストアから「Chrome リモート デスクトップ」アプリをインストール。アプリを開いたらログインをタップ。
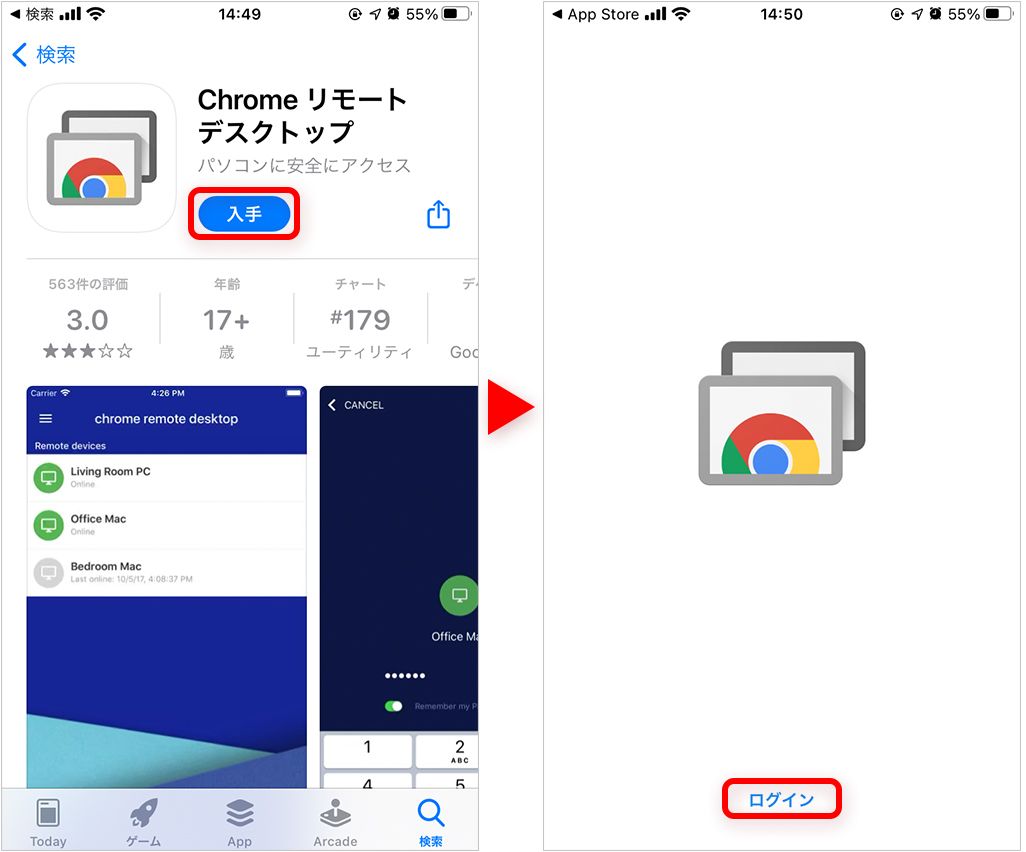
2. Google アカウントのログイン画面が表示されたら、接続先のPCと同じアカウントでログイン。リモートアクセス可能なデバイスが表示されたら、接続するPCをタップする。接続先のPCがシャットダウンしていたり、スリープ状態になっていると接続できないので、注意しよう。
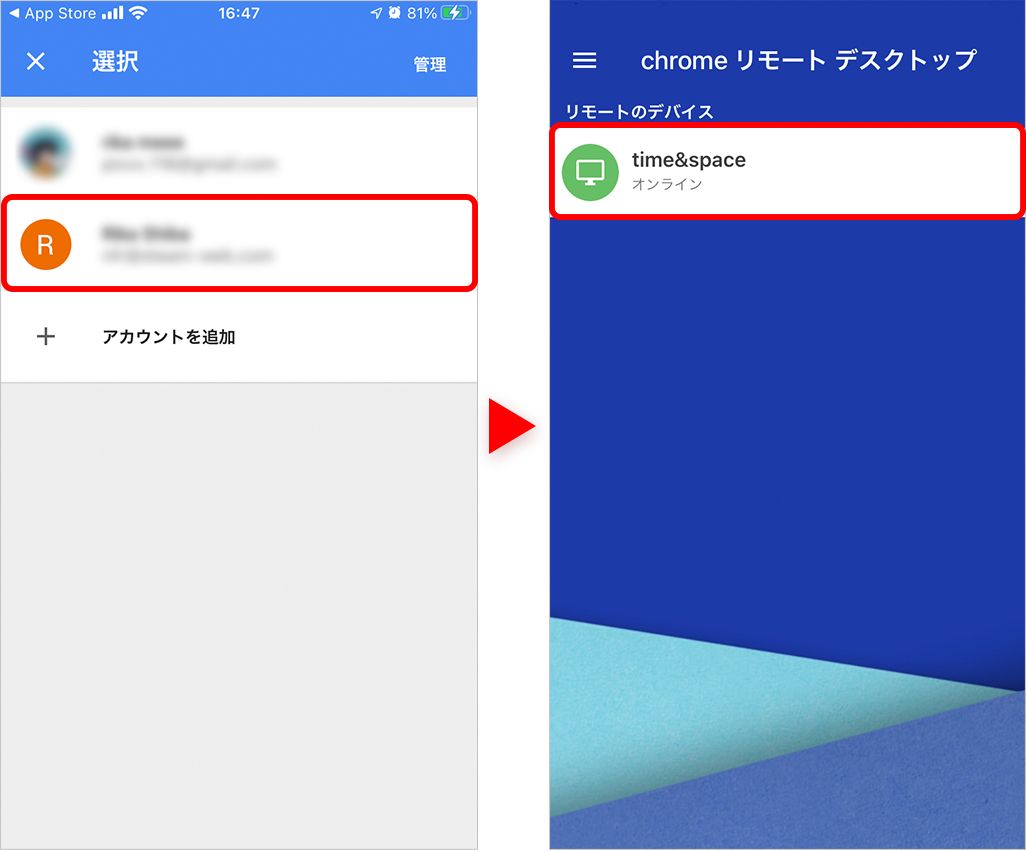
3. 接続先PCで設定したPINコードを入力して、矢印マークをタップすると、接続先PCの画面が表示される。
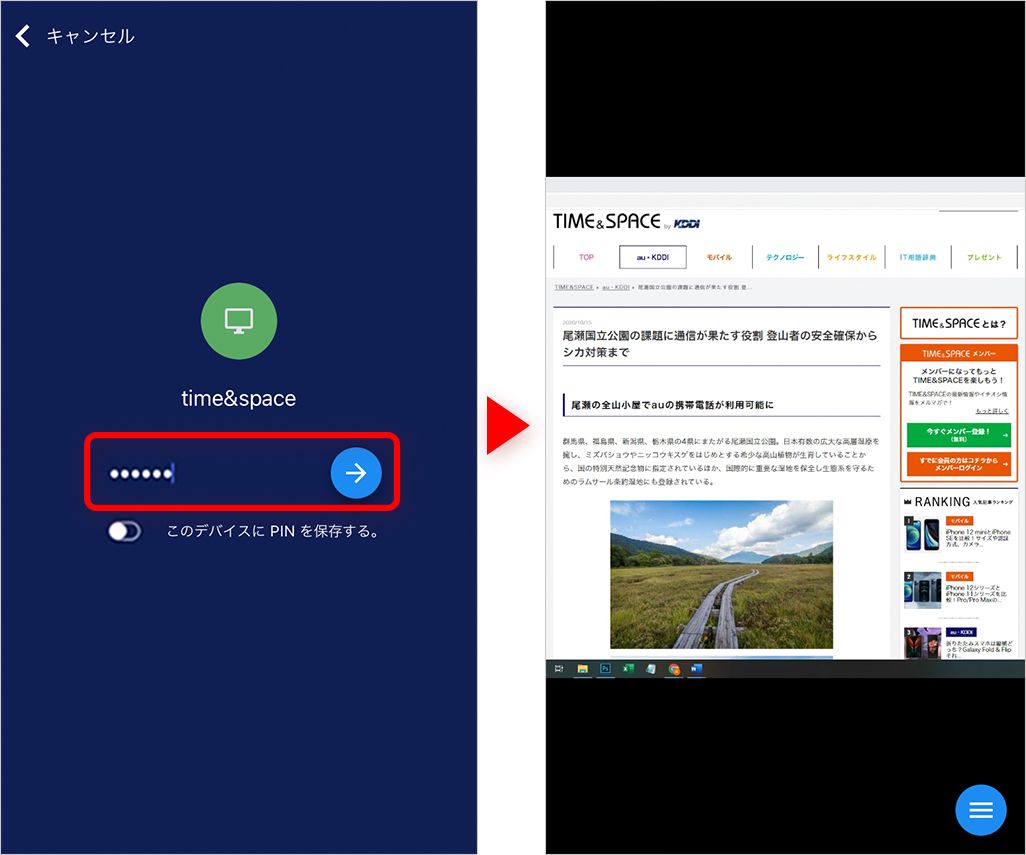
スマホやタブレットでは、画面がタッチスクリーンとして機能する「タップモード」と、画面がトラックパッドとして機能する「トラックパッドモード」の2種類の操作方法がある。使いやすいほうに切り替えて操作してみよう。
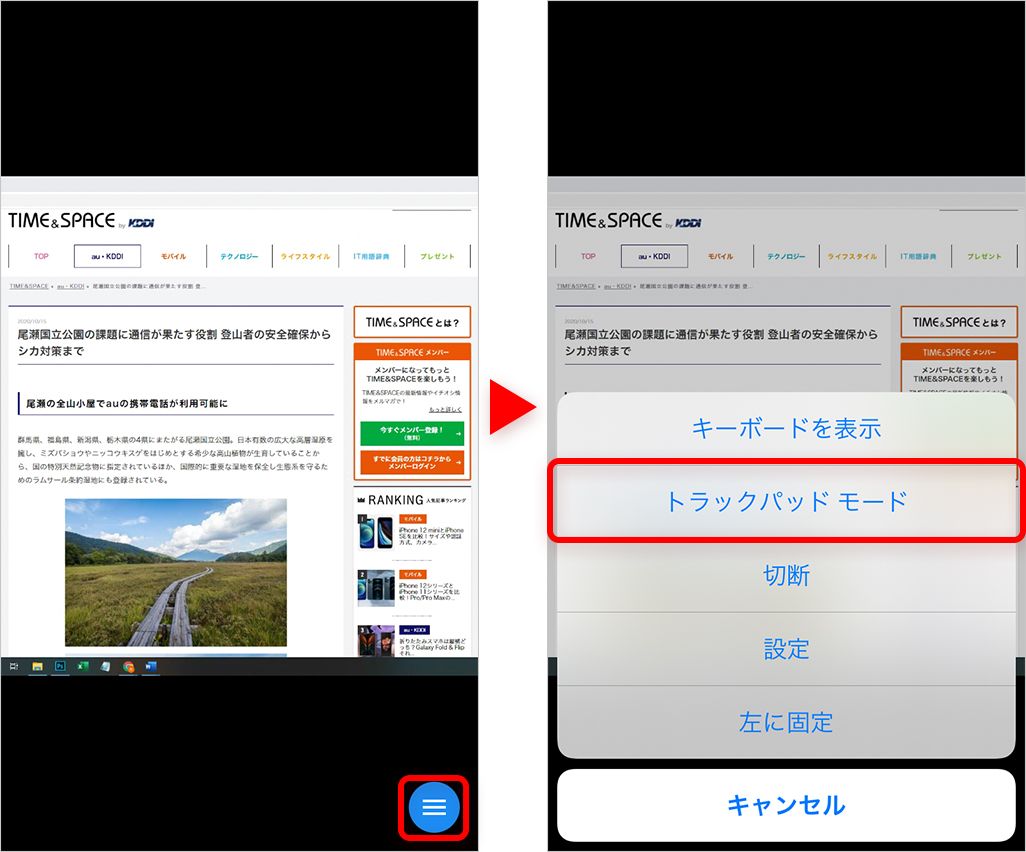
・PCから接続する方法
PCの場合はGoogle Chrome ウェブブラウザを使って接続するため、スマホやタブレットのように専用アプリをインストールする必要はない。
1. Google Chromeのアドレスバーに「remotedesktop.google.com/access」と入力する。Googleアカウントのログイン画面が表示されたら、接続先のPCと同じアカウントでログインする。
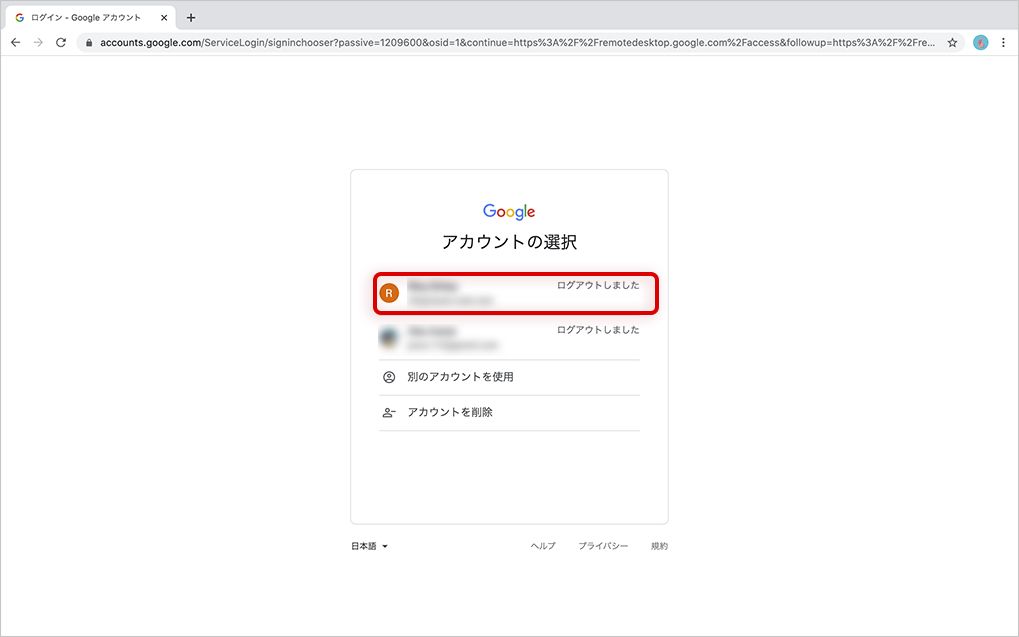
2. Chrome リモート デスクトップの画面が表示されたら、接続するPCをクリックする。接続先のPCがシャットダウンしていたり、スリープ状態になっていると接続できないので、注意しよう。
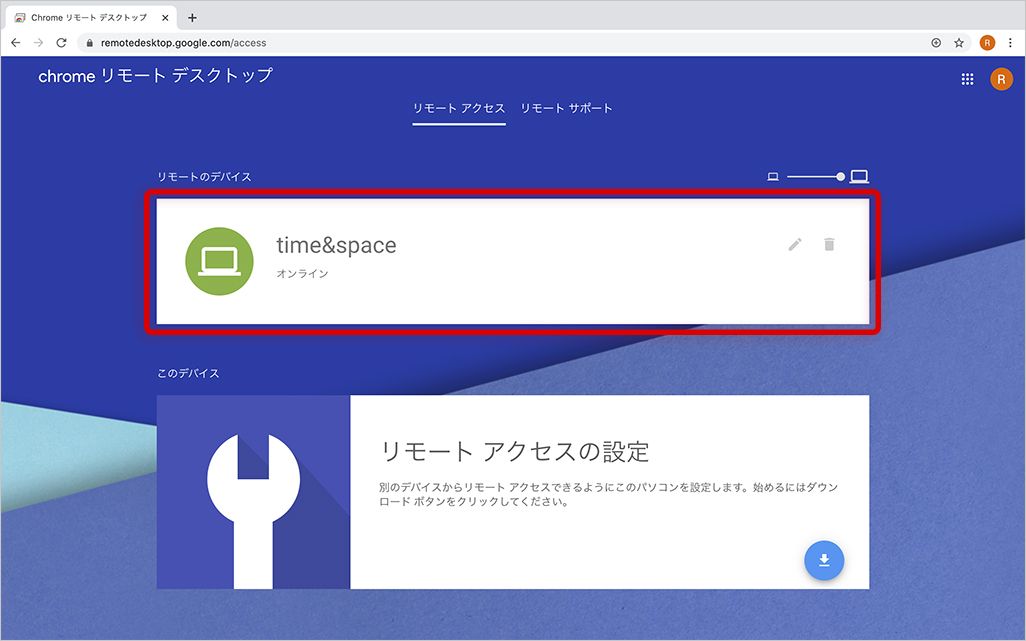
3. 接続先PCで設定したPINコードを入力して、矢印マークをクリックすると、ブラウザ内に接続先PCの画面が表示される。
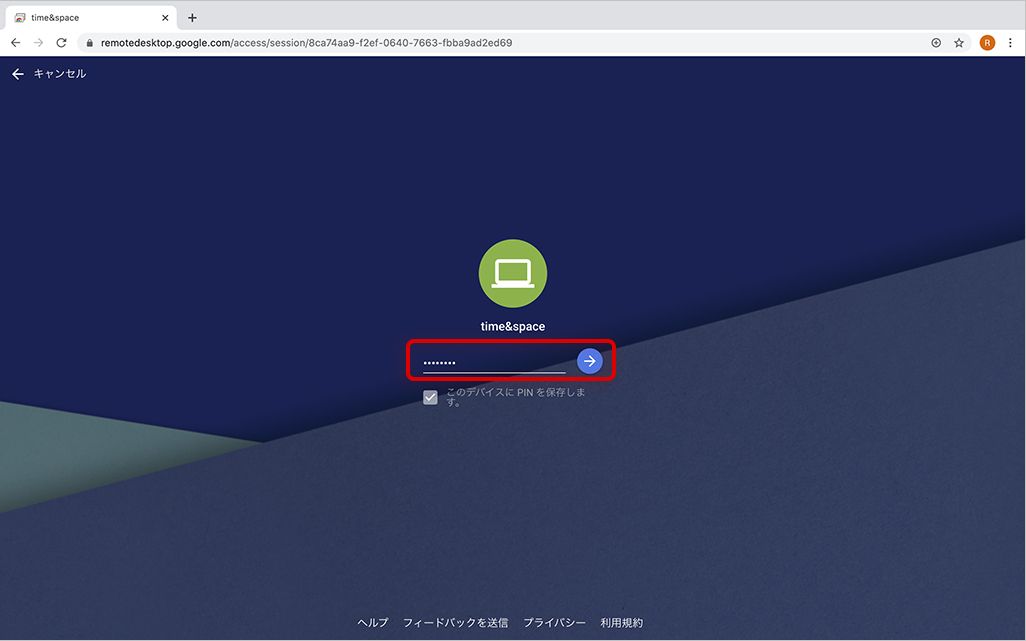
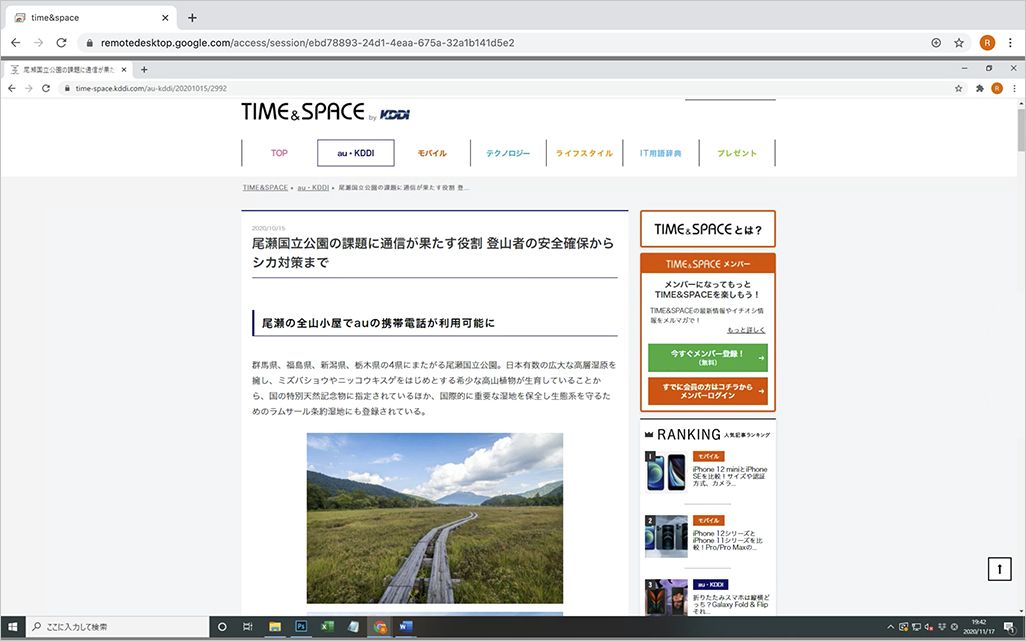
Chrome リモート デスクトップに接続できないときの対処法
なお、リモート デスクトップにうまく接続できない場合は以下を確認してみよう。
・アカウントの設定
Chrome リモート デスクトップを使用するには、操作元と接続先のデバイスが同じGoogleアカウントにログインしている必要がある。接続したいPCが一覧に表示されない場合、別のアカウントでログインしていないか確認しよう。
・セキュリティソフトの設定
接続先のPCのセキュリティソフトがリモートデスクトップの通信を遮断しているケースもある。一時的にセキュリティソフトをオフにし、再度リモートアクセスを試みてみよう。それでリモートアクセスに成功すれば、セキュリティソフトに原因があることになる。各ソフトの手順にしたがって設定を変更し、リモートデスクトップの通信を許可してほしい。
・ファイアウォールの設定
セキュリティソフトと同様にPCのファイアウォールによってリモートアクセスが制限されている可能性もある。ファイアウォールとはネットワークの安全性を確認し、アクセスを許可するか拒否するかを決めるものだ。ファイアウォールが外部ネットワークからの接続を拒否する設定になっていないか確認してみよう。
・接続先PCの電源設定
リモートデスクトップを利用するには、接続される側のPCも起動していなければならない。電源をオンにしておくのはもちろんのこと、スリープ状態でも接続できなくなるため、接続したいPCが自動的にスリープ状態にならないようにあらかじめ設定することも必要だ。
・Chromeのバージョンや拡張機能
古いバージョンのChromeを使っている場合や、Chromeにインストールしているほかの拡張機能が原因で正常に動作しなくなっているケースもある。Chromeを最新版にアップデートしたり、不要な拡張機能を停止したりすることで問題が改善されることもある。
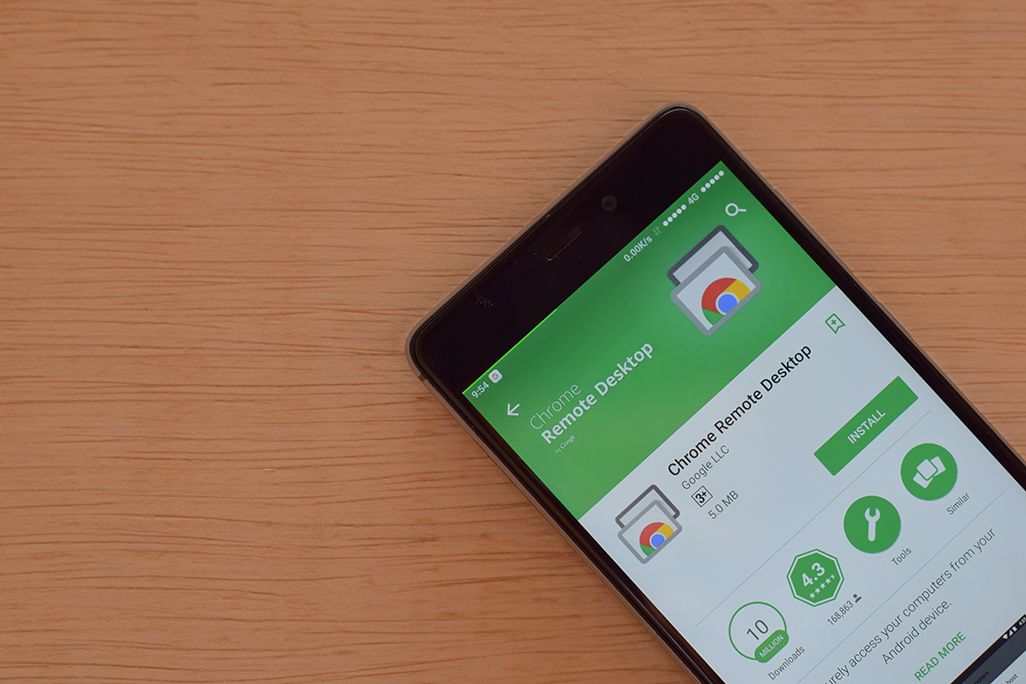
Chrome リモート デスクトップを利用するときの注意事項
・不正アクセスなどに対するセキュリティ
Chrome リモート デスクトップは、手軽に導入できる便利なサービスだが、その一方で外部から自由にアクセスできることから、不正アクセスや情報漏えいのリスクも存在する。GoogleアカウントやPINコードの情報が第三者に知られることのないよう十分に注意しよう。
・モバイルデータ通信利用時のデータ通信量
リモートデスクトップは接続元PCから操作する端末に画面情報を大量に送信するため、通信するデータ量が膨大になる可能性がある。モバイルデータ通信でリモートデスクトップを利用するときはデータ通信量にも注意しておこう。
ビジネス以外でもリモートデスクトップは役に立つ
テレワークでオフィスのPCを遠隔操作するイメージの強いリモートデスクトップだが、私たちの普段の生活に取り入れると便利なこともある。リモートデスクトップを使えば、クラウドと常に同期していなくても、いざというときにはPCのデータにアクセスできるようになる。仕事以外でもリモートデスクトップを使ってみてはいかがだろうか。
※今回紹介したChrome リモート デスクトップの設定方法や利用方法は、2020年11月時点での情報であり、今後のバージョンアップで変更になる可能性があります。文:佐藤宇紘