2020/04/24
| 更新
2020/08/05
家のWi-Fiが遅い、つながりにくい… 考えられる原因とすぐできる対処法を紹介
新型コロナウイルス感染拡大防止のため、不要不急の外出自粛が呼びかけられたことにより、テレワークを導入する企業が急増している。テレワークを円滑に進めるには、安定したネット環境が欠かせない。すでに自宅にWi-Fi環境が整っている人はそれを利用するのが一般的だろう。

ただ、マンションなど全戸一括回線で引いている場合、在宅で仕事をする人が増えたことにより回線が混雑してしまうこともある。そうなるとオンライン会議で遅延が生じたり、データのやり取りに長い時間を要したり、仕事に支障をきたしかねない。そこで、Wi-Fiが遅かったりつながりづらくなったりしたときにすぐにできる対処法を紹介しよう。
1)Wi-Fiルーターの置き場所を工夫してみる
Wi-Fiの電波の接続が悪い場合、Wi-Fiルーターの置き場所を工夫することで、状況が改善する場合がある。ポイントは下記の3つだ。
・遮蔽物を避けて設置する
Wi-Fiの電波は間になにもなければ100m程度飛ぶが、一方で遮蔽物の影響を受けやすいという特性がある。特に金属や水、コンクリートなどはWi-Fi電波の広がりを邪魔してしまう存在だ。たとえば水槽の近く、金属製のラックの中、コンクリート製の壁の角といった場所に設置すると、Wi-Fiの届く範囲が制限される可能性がある。もし、そういった場所にWi-Fiルーターを置いている場合は別の場所に変えてみよう。
・床から1~2m程度の高さに設置する

Wi-Fiルーターはそこを中心として、360°放射状に電波が飛ぶように設計されている。そのため、床に置いてしまうと、その広がりを無駄にしてしまうことになる。床から1、2mほどの高さに設置してみよう。また、できるだけ家の中心の場所、もしくはよく利用する部屋に設置することが望ましい。
・電波干渉を避けて設置する
電子レンジ、IHヒーター、Bluetooth機器といった家電製品は、Wi-Fiの周波数帯と同じ2.4GHzの周波数を使用している。近くで使用していると影響を受けてつながりにくくなったり、通信速度が落ちたりすることも。Wi-Fiルーターを設置する際は電波を発する電子機器のそばは避けよう。
2)Wi-Fiルーターの電波状況をアプリで可視化する
Wi-Fiルーターの置き場所を変えてみてもどこがいちばん良いか実感しにくい場合は、その効果を確認するために、電波状況を可視化するアプリを使う方法がある。ここでは「Wi-Fiミレル」というアプリを例に紹介しよう。
「Wi-Fiミレル」はWi-Fiの電波状況を可視化できるアプリ(無料)。数値での強度の表示に加え、間取り図を取り込み、測定したい場所に移動して計測すると、ヒートマップで電波強度の分布を確認することができる。
標準画面の「強度」では、そのスマホの位置での電波強度が0~100(数字が大きいほど電波が強い)で表示される。
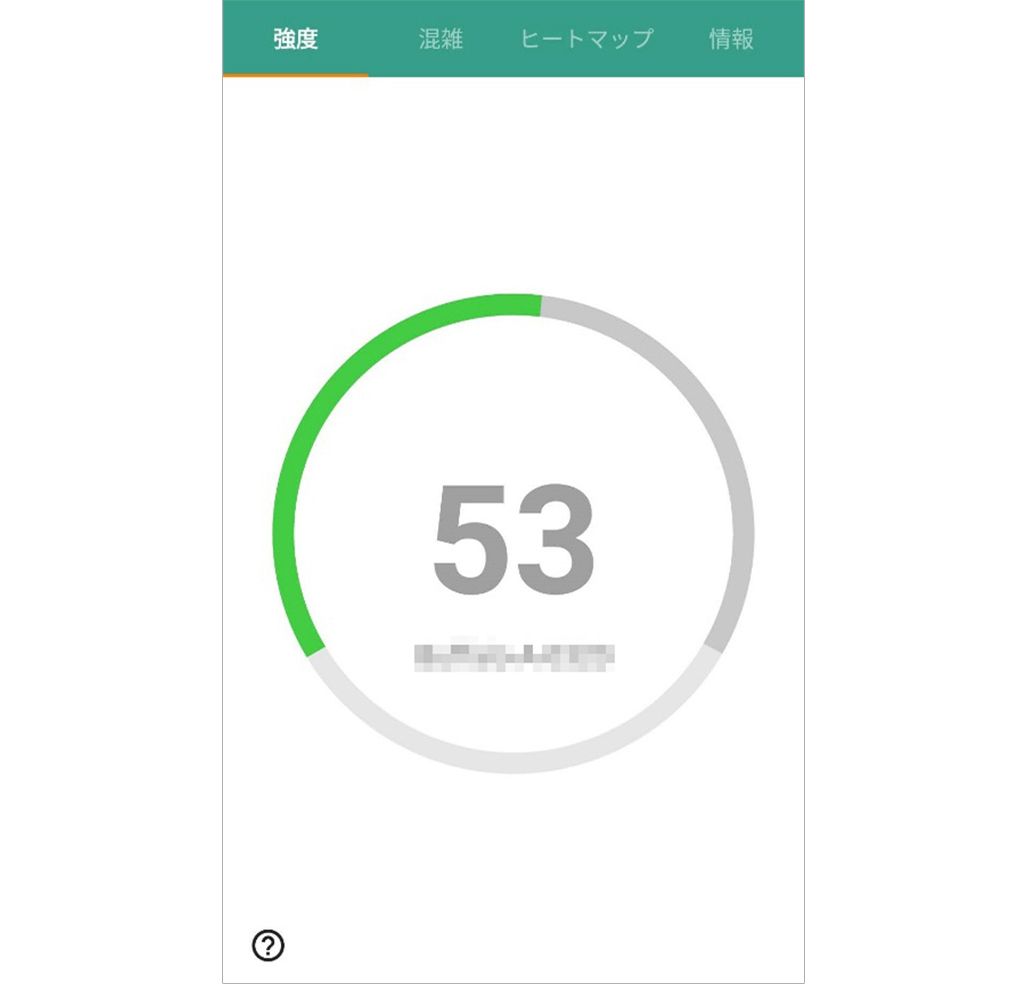
「ヒートマップ」では、まず家の間取り図を写真などでアプリに取り込む。間取り図がない場合は、手書きのものでも目安として利用できる。間取り図を取り込んだら、画面上での大きさを調整する。そして、間取り図を見ながら部屋を移動。計測したい場所で止まり、アプリ上での間取り図の位置で画面にタッチすると、すぐに電波強度を測定して間取り図上に記録してくれる。
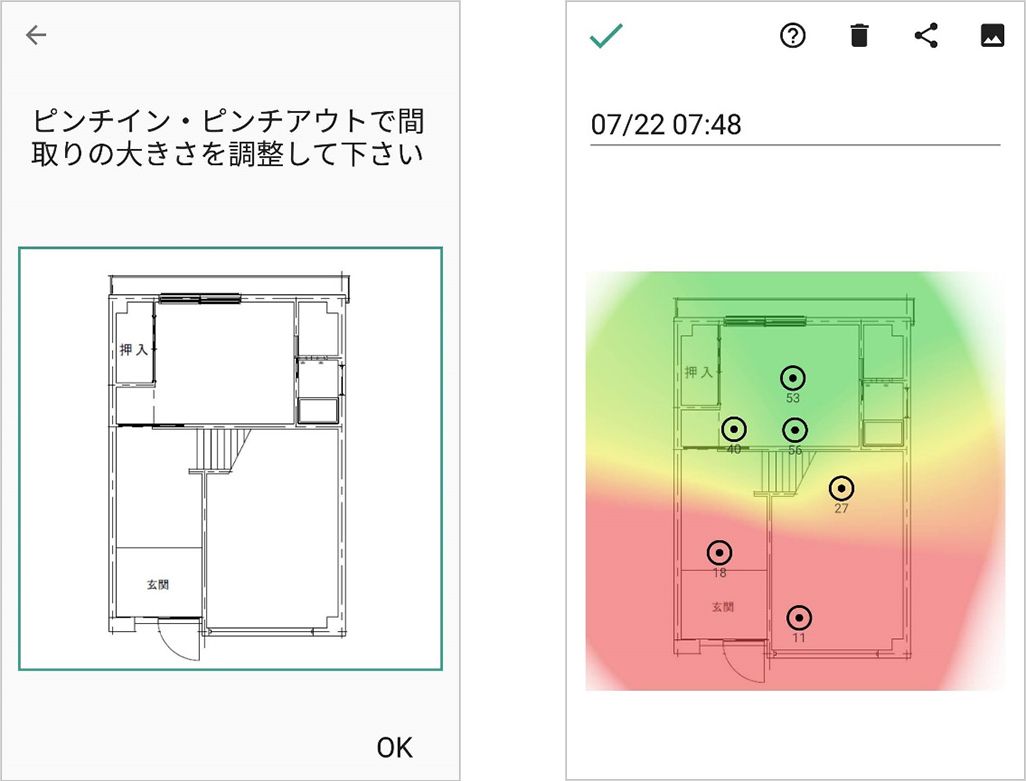
電波が強い場所では緑色、中間は黄色、弱い場所は赤色で表示される。ヒートマップを見て、Wi-Fiルーターの置き場所を再調整すれば、より最適な場所が見つかるだろう。
Wi-Fiミレル(iOS)
Wi-Fiミレル(Android)
アプリ利用料/無料
3)Wi-Fiルーターの設定を変更してみる
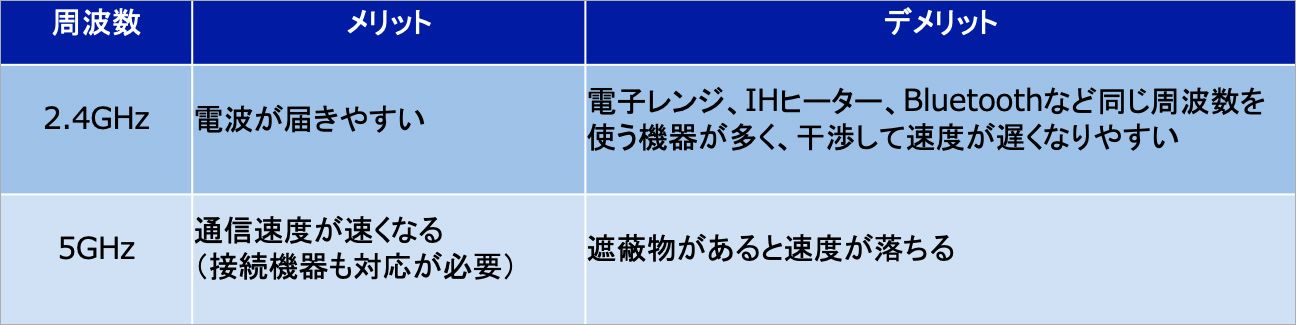
Wi-Fiルーターの置き場所を調整しても安定しない場合は、ルーターの設定を確認してみよう。W-Fiの電波には5GHzと2.4GHzの2つの周波数帯域がある。5GHzのほうが遮蔽物の影響を受けやすいものの、通信速度は速い。5GHzと2.4GHzの両方に対応しているWi-Fiルーターを使っていて、2.4GHzに設定されている場合、5GHzに切り替えることで通信速度が改善する可能性がある。現在使っているWi-Fiルーターの設定を確認して、変更してみてほしい。
4)接続している機器を減らす
Wi-Fiルーターの能力には限度がある。Wi-Fiルーターのスペックや機能にもよるが、10台以上の機器が接続可能とされていても、つながっている機器が増えれば増えるほどWi-Fiルーターへの負荷は大きくなり、処理速度は遅くなる。たくさんの機器をつなげている場合、不要なものやあまり使っていないものは接続を解除しよう。
5)Wi-Fiルーターやモデムを再起動してみる
突然Wi-Fiがつながらなくなった場合、モデム、Wi-Fiルーター、または端末(PCやスマホなど)を再起動してみると、つながる場合が多い。それでもつながらない場合はLANケーブルが外れていないか確認してみよう。
6)新しいWi-Fiルーターに交換してみる
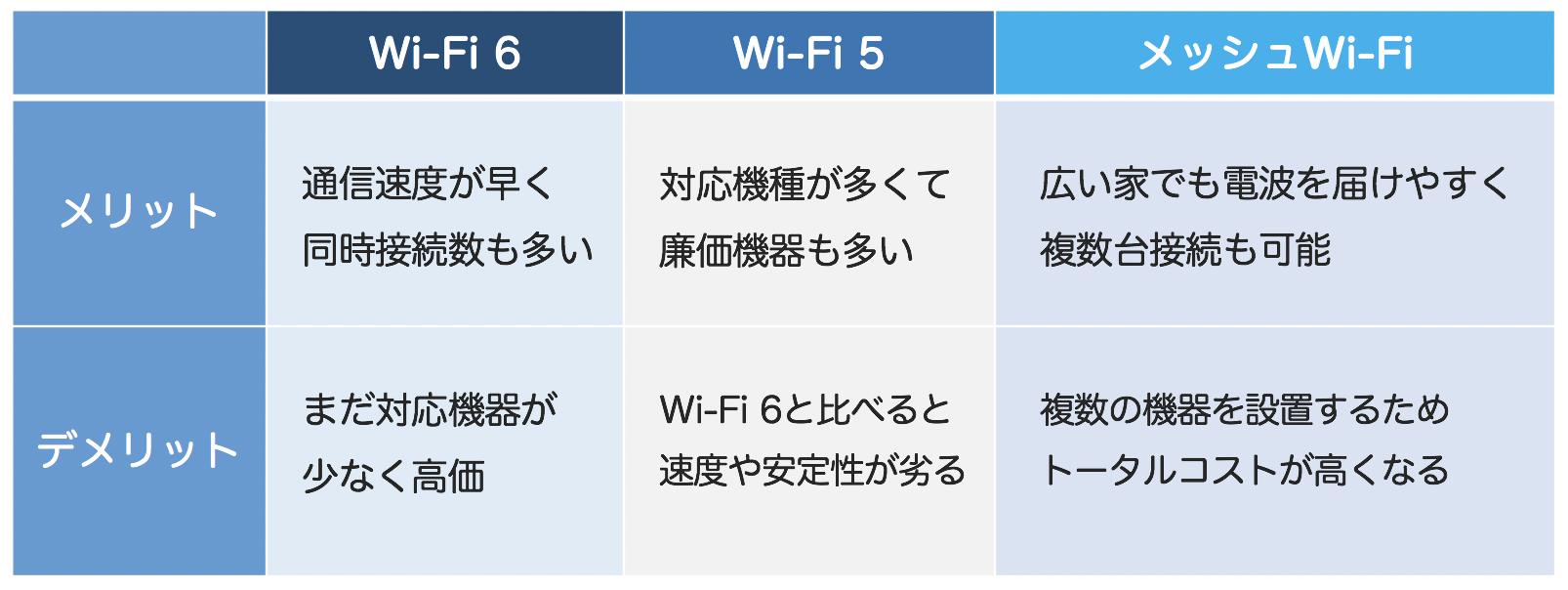
Wi-Fiルーターは年々進化している。新しいもののほうが通信速度は速く、通信量も大きい。特に2019年あたりから大きな変化が起きており、通信速度やつながりやすさなどの性能が飛躍的に向上している。一般的に普及している「Wi-Fi 5」ルーターに加え、最新の「Wi-Fi 6」対応ルーターが販売開始され、そして同時接続にも強い「メッシュWi-Fi」も登場。買い換えるなら、それぞれのメリットやデメリットを踏まえたうえで、最適なタイプを選ぼう。
また、モデムとWi-FiルーターをつなぐLANケーブルも通信速度に影響を与える。古いものを使い続けている人は最新のものに交換してみることで、状況が改善される可能性がある。
7)スマホのテザリングを利用してみる
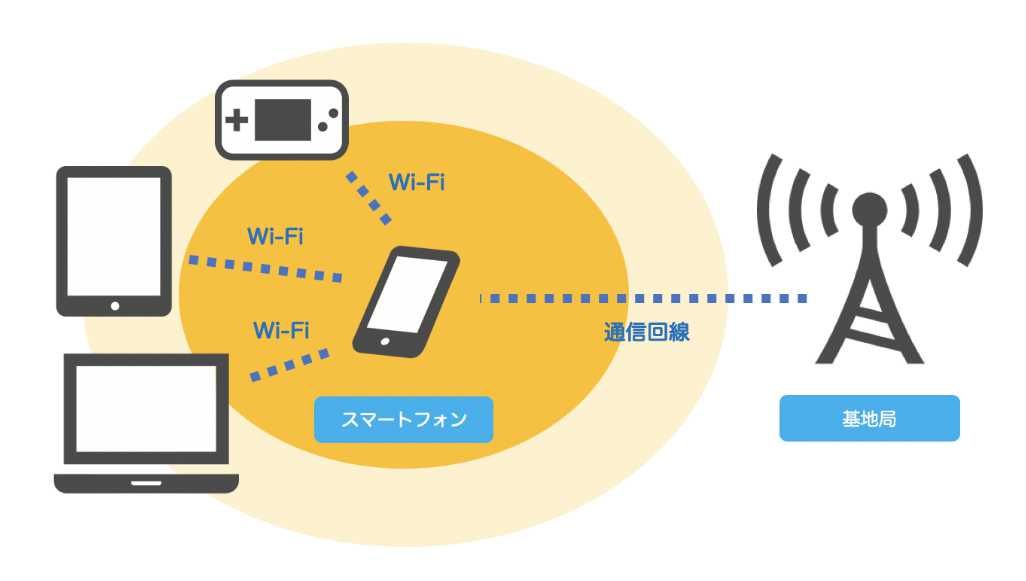
自宅のWi-Fiが遅いと感じた場合、いったんWi-Fiの接続を切り、スマホのテザリング機能を利用してみるのもいいだろう。ネット回線が混雑しているときは自宅のWi-Fiよりもスマホの4Gネットワークのほうが速いこともある。応急処置ではあるが、試してみる価値はあるだろう。その場合はスマホの残データ容量だけ注意しておきたい。
テザリングの方法は下記のとおり。
■iPhoneでのテザリング方法例(iPhone X・iOS 13.2.3)
・ホーム画面の「設定」から、中段にある[インターネット共有]をタップし、インターネット共有をスライドさせてONにする。 ・接続したい機器側でiPhoneを選択し、設定した“Wi-Fiのパスワード”を入力すれば接続完了。
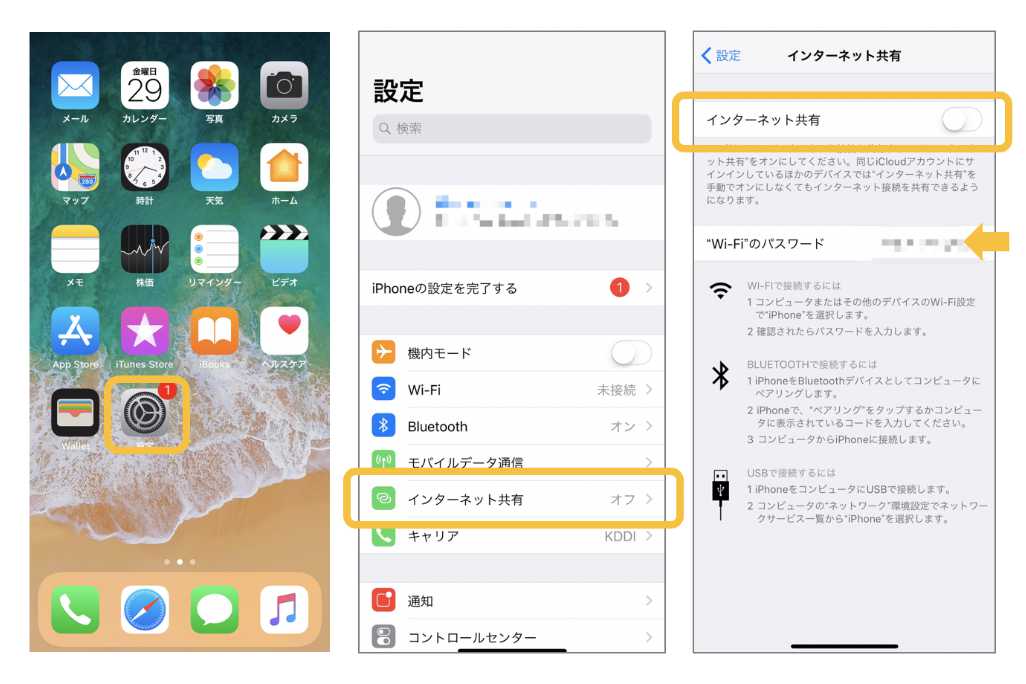
■Androidでのテザリング方法例(Xperia 1 SOV40・Android OS 9)
・ホーム画面の「基本性能」▶[設定]▶[ネットワークとインターネット]から、[テザリング]をタップし、いちばん上のボタンをスライドしてONに設定する。
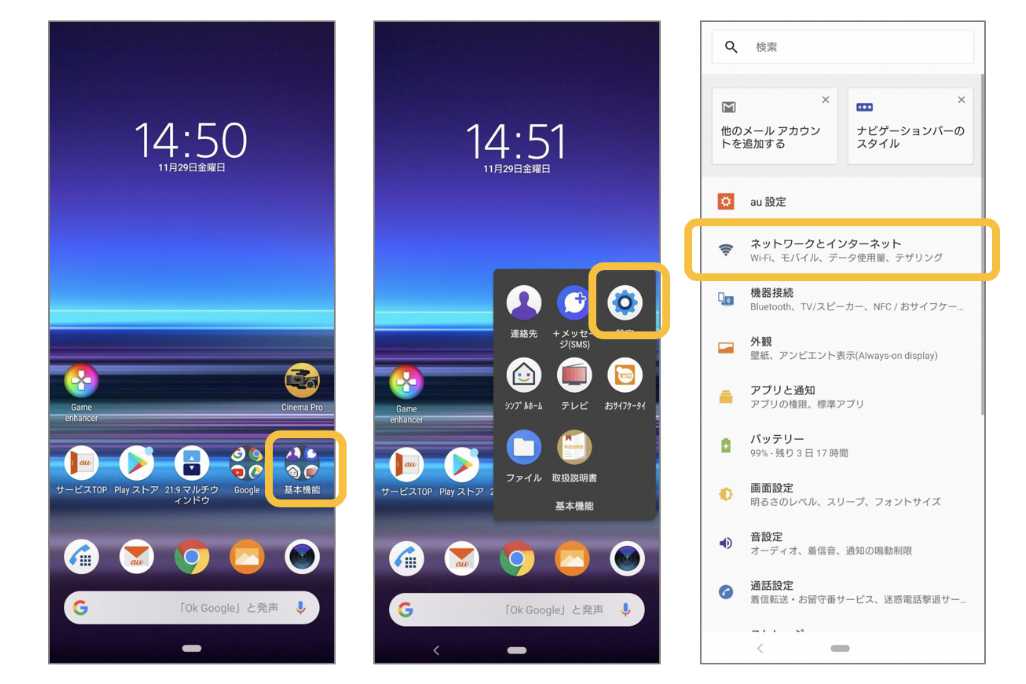
・接続したい機器でXperia 1を選択し、設定した「Wi-Fiのパスワード」を入力すれば接続完了。
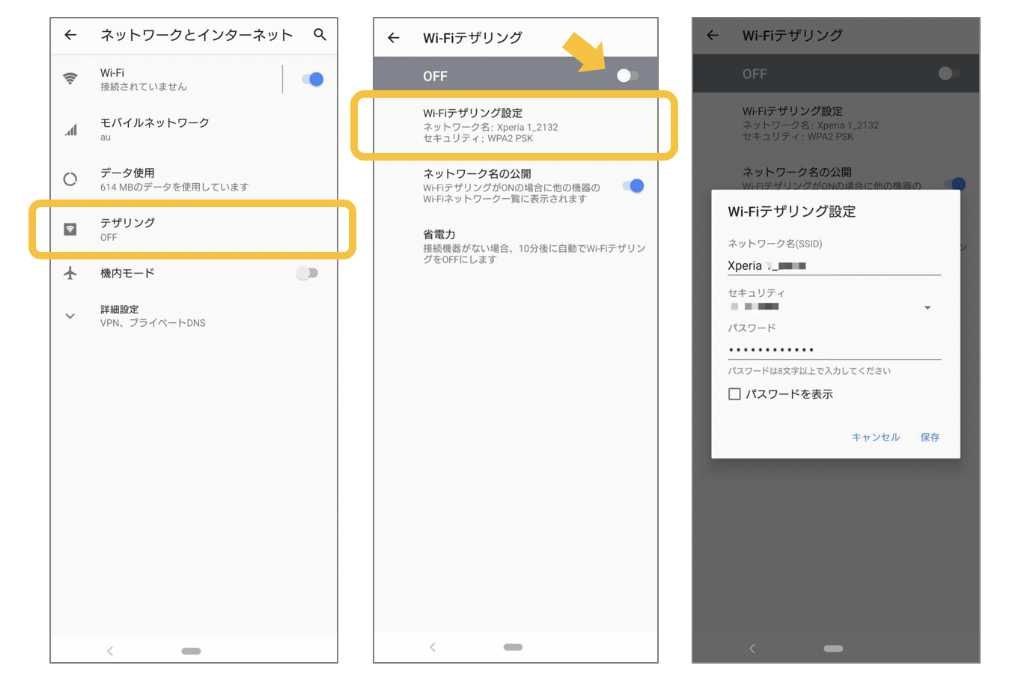
8)プロバイダのプランを見直してみる
Wi-Fiの遅い原因が、Wi-Fiルーターなどの機器ではなく、プロバイダ側の問題の可能性もある。マンションでも環境によってはマンション内で回線を共有しないサービスもあるので、現在契約中のプランを確認し、改善が望めるプランがあれば、変更を検討してみてもいいだろう。
あるいは、プロバイダ自体を変更するというのもひとつの手だ。同じ光回線のままでもプロバイダだけを変更することで、混雑時間帯でも安定して通信できる場合もある。プロバイダの変更だけであれば、ネット上の申込みで数時間後に利用できるサービスもあるので、どうにもWi-Fiの電波が安定しない場合は選択肢のひとつとして検討できる。
9)ホームルーターを導入してみる
これからWi-Fiの導入を検討している人は、携帯電話会社の無線回線を使う「ホームルーター」という選択肢もある。工事が不要でコンセントにつなぐだけですぐWi-Fiが使えて、電波が安定していて同時接続にも強く、持ち運びができるなど、メリットも多い。ただし固定回線と違い、通信量に応じて回線速度に制限がかかる場合があるので、契約内容はしっかり確認しておきたい。
回線サービスを変えるのは開通工事もあり、すぐの改善にはならないが、上記の対策で改善する場合もある。在宅勤務が推奨されるなか、テレワークやオンライン会議などをストレスなくスムーズにこなすためにも、これらを参考にして自宅のWi-Fi環境改善に役立ててほしい。
文:TIME & SPACE編集部

