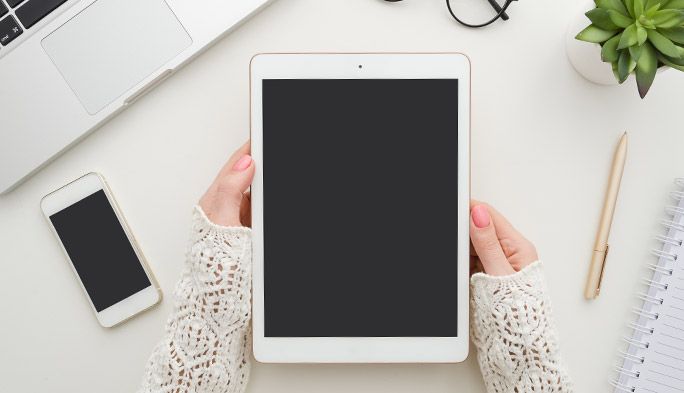2019/08/21
iPadの便利機能をまとめて紹介! マルチタスクやショートカット、2画面表示など
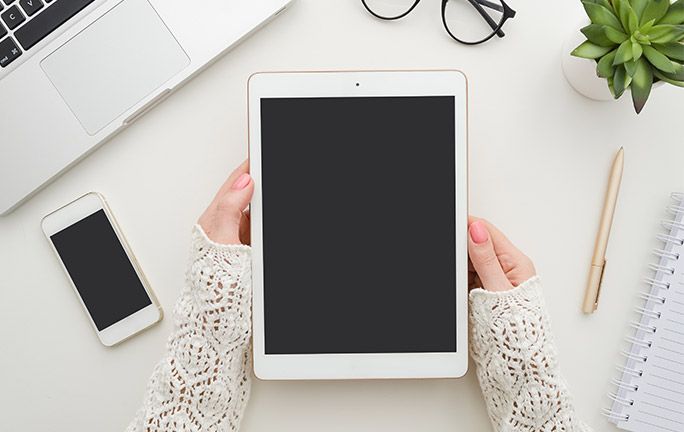
iPadを単なる“大きいiPhone”だと思ってはいけない。確かにiPhoneと同じ使い方をしているだけでも十分便利ではあるが、大きな画面を持ち、専用の周辺機器があり、独自の操作方法を有するだけに、iPadならではの便利な使い方ができるのだ。覚えておけば操作が飛躍的に効率化したり、大画面ならではのマルチな使い方ができるテクニックもある。そんな知っておくと役立つ「iPad便利術」を紹介しよう。
複数のアプリを同時に操作できる「マルチタスク」
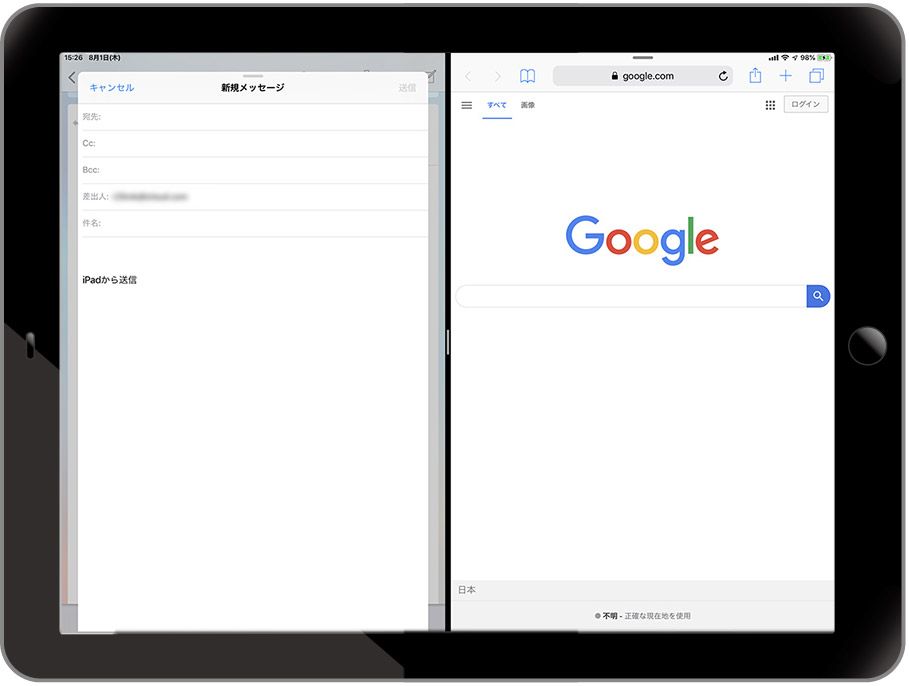
「マルチタスク」とは、2つのアプリを同時に操作できる機能のこと。iPadの大画面を活かし、写真を閲覧しながらメッセージを書いたり、ブラウジングしながらブログを書いたりできる。iPhoneとiPadを比較した場合、最大の違いがマルチタスクの有無だ。これによってiPadではPCに引けを取らないほど効率的に作業ができる。
マルチタスクの使い方は、サブウィンドウを表示させる「Slide Over」と、画面を2つのアプリで分割する「Split View」の2種類。それぞれの起動方法を解説しよう。
【「Slide Over」起動方法】
① [設定]▶︎[一般]▶︎[マルチタスクとDock]▶︎[複数のAppを許可]がONになっているか確認する。
② アプリの起動中に、画面下から上に指一本でゆっくりスワイプし、Dockを表示させる。サブウィンドウで起動させたいアプリは、Dockに追加しておこう。
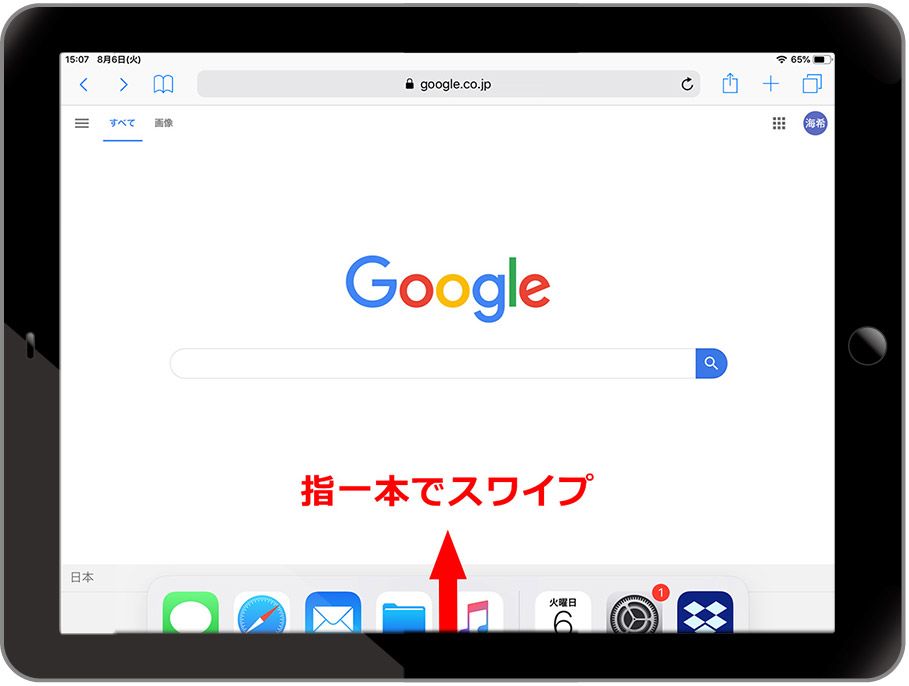
③ Dockに並ぶアプリアイコンを画面上にドラッグアンドドロップ。
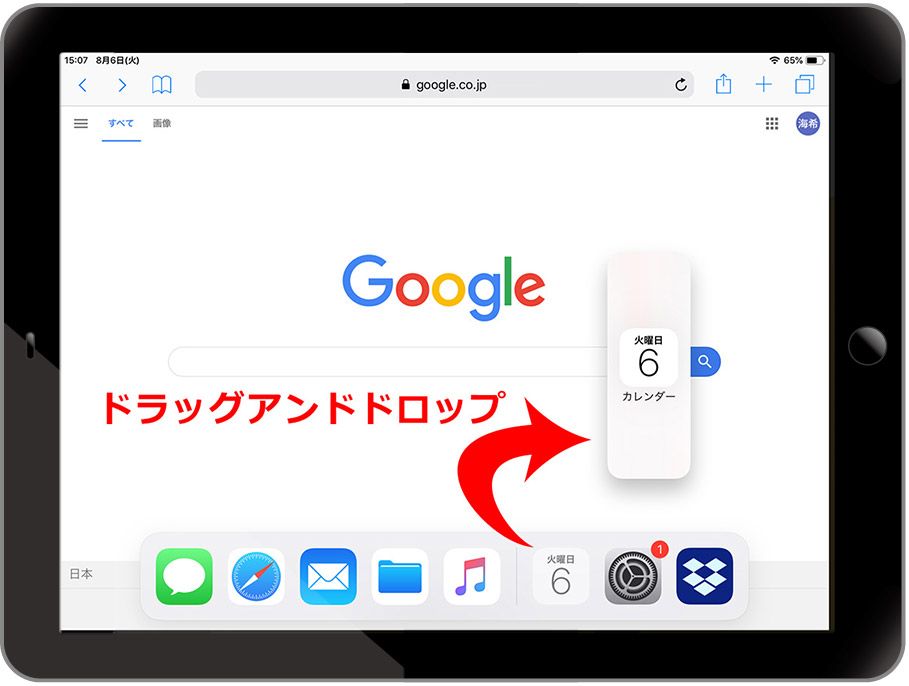
④ 指を離せば、サブウィンドウのように2つめのアプリ画面が重ねて表示される「Slide Over」、つまりマルチタスク状態になる。
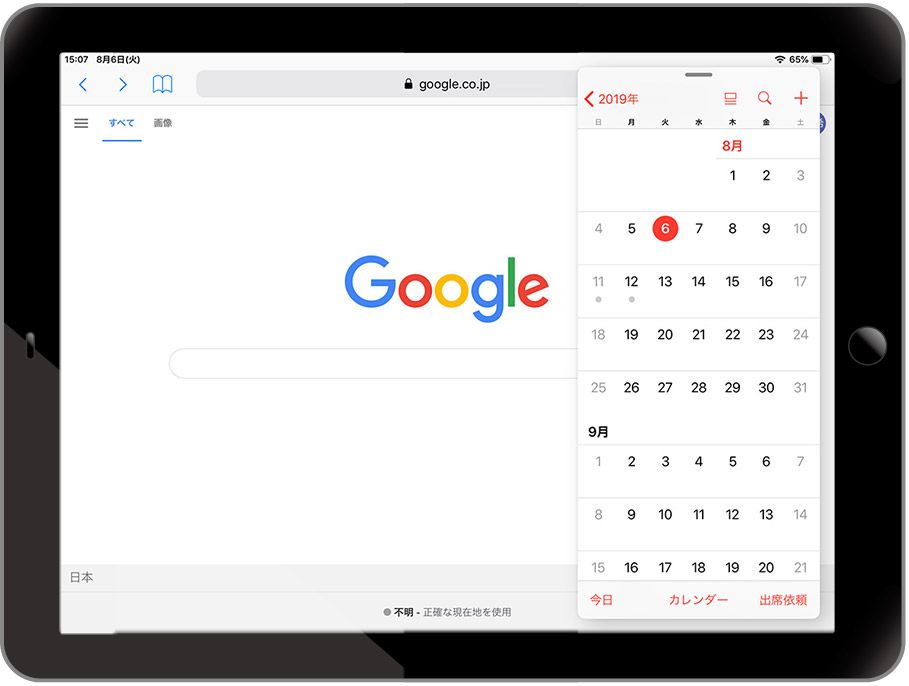
【「Split View」起動方法】
① アプリの起動中に、画面下から上にゆっくり指一本でスワイプし、Dockを表示させる。こちらも「Slide Over」と同じく、2画面目に表示させたいアプリはDockに追加しておこう。
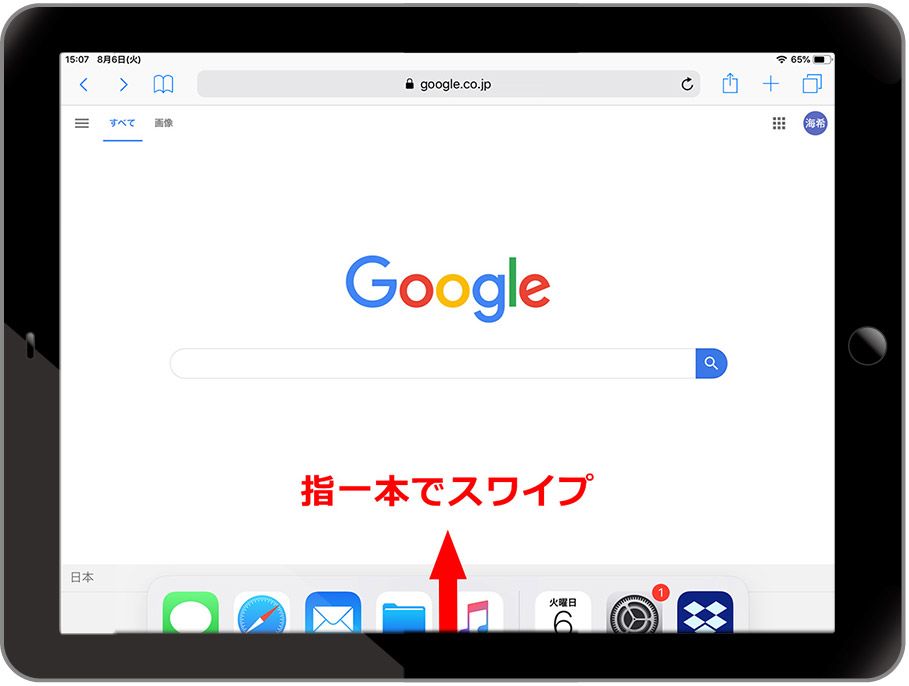
② Dockに並ぶアプリアイコンを、左右どちらかの画面の端でドラッグアンドドロップする。
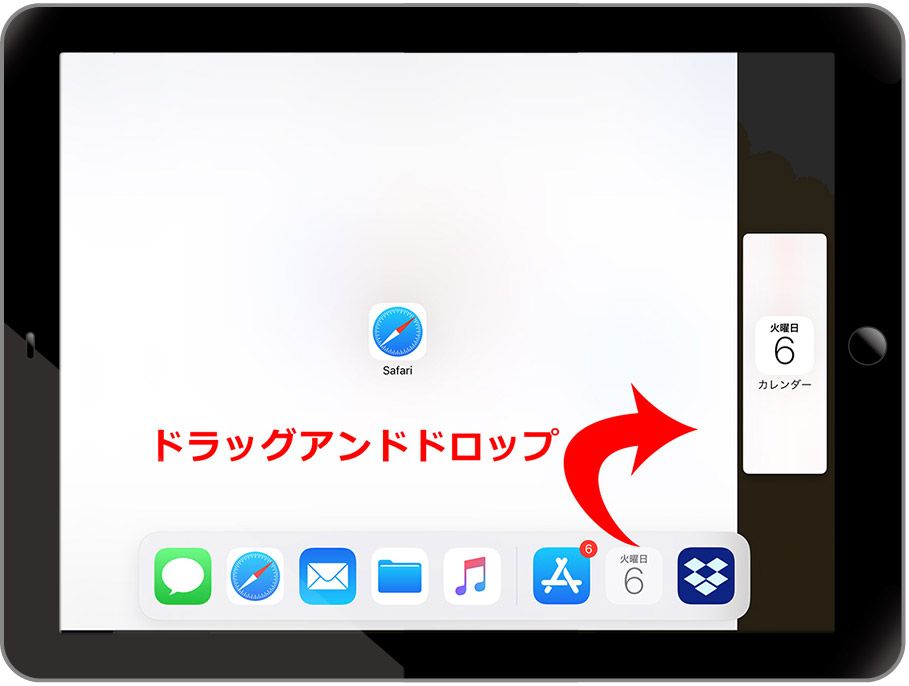
③ 画面が分割された「Split View」表示となるので、中心部のレバーを左右に動かし、画面の分割サイズを調整する。
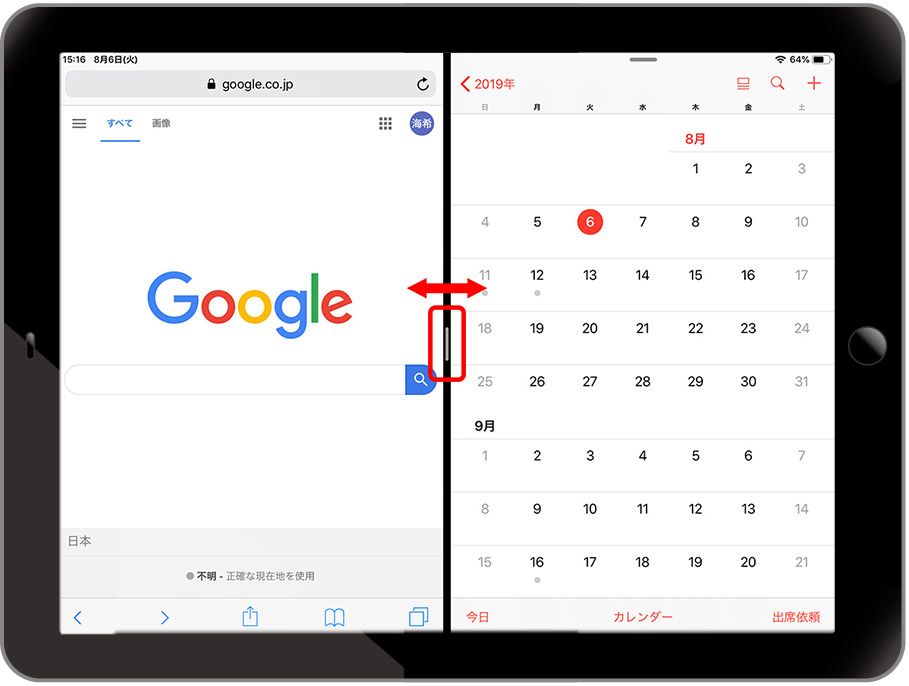
1画面に戻すには、以下のとおり。
・Slide Over:重なったアプリ画面の左縁に指をのせたまま右にスライドさせ、画面外に押し出す。
・Split View:中心部のレバーを左右どちらかの端に寄せると解除。
なお、「Split View」の状態でさらに「Slide Over」のページを起動させるという合わせ技も可能だ。その場合は、「Split View」の中心線の上にDockからアプリをドラッグアンドドロップする。ブラウジングしながら、メモで文章を作成しながら、カレンダーで予定を確認する、なんてこともできてしまう。
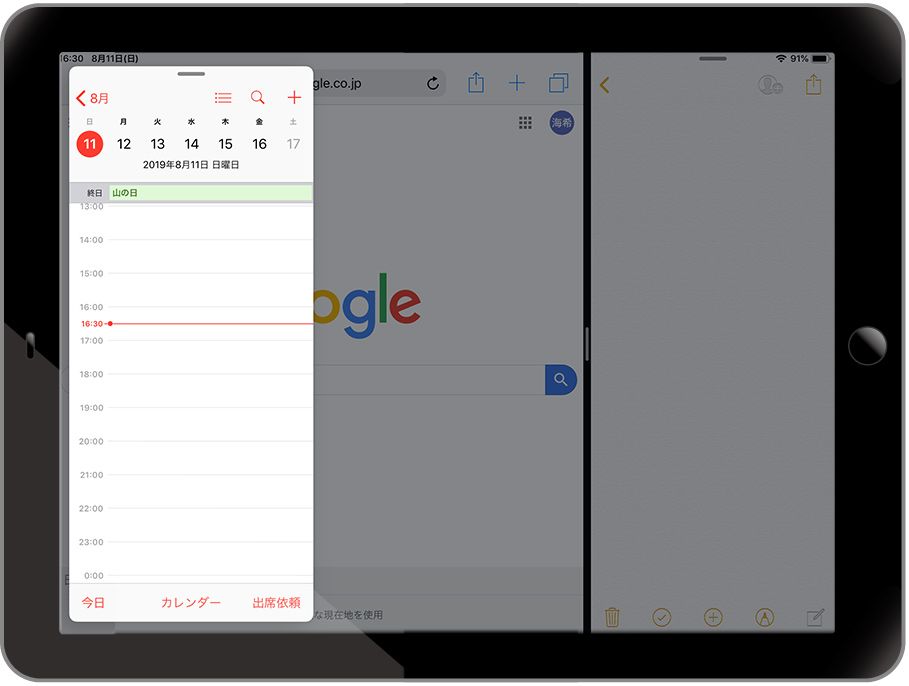
動画を流しながら作業ができる「ピクチャ・イン・ピクチャ機能」
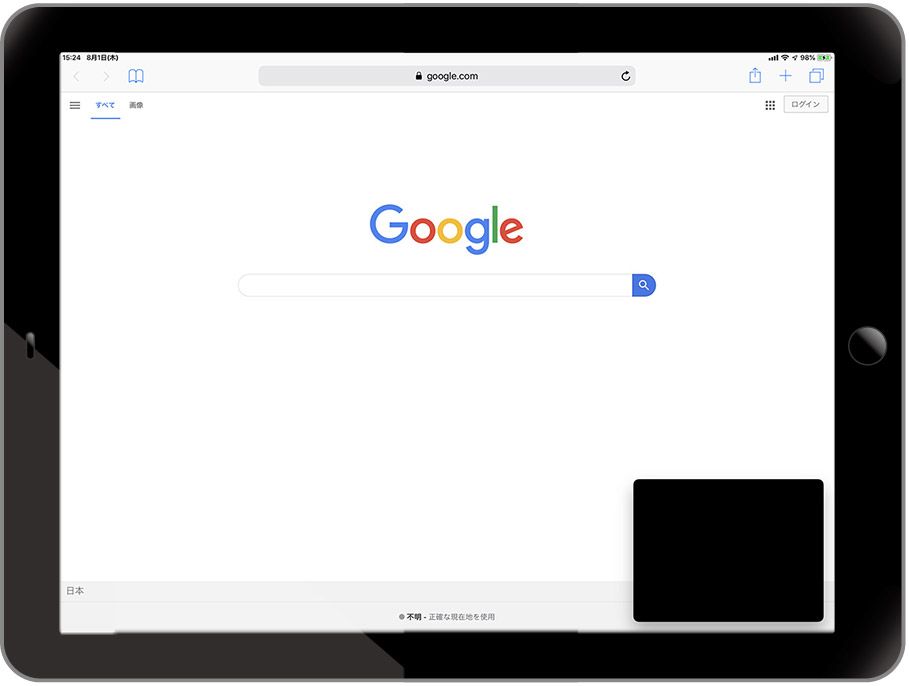
iOS 11以降を搭載したiPadでは、マルチタスク機能のひとつである「ピクチャ・イン・ピクチャ機能」を利用することで、「ビデオ」アプリでの動画再生画面や、「FaceTime」のビデオ通話画面を縮小表示しながら、他のアプリを使用することができる。
【起動方法】
[設定]▶︎[一般]▶︎[マルチタスクとDock]▶︎[ピクチャインピクチャ]をONにする。あとは対応しているアプリで、ピクチャ・イン・ピクチャ表示のボタンをタップするだけ。ホーム画面やほかのアプリを開いているときでも常に視聴ができ、小さなワイプ画面でも画面をタップすると再生/停止といった操作ができる。
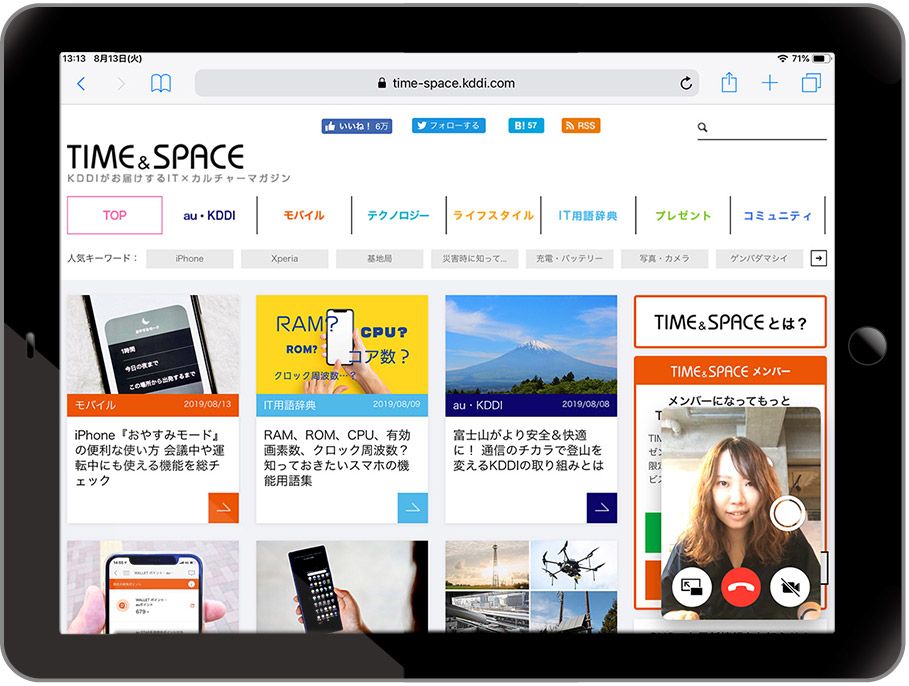
「FaceTime」では、アプリで通話を開始した後にホームボタンを押してホーム画面に戻ると、自動的にピクチャ・イン・ピクチャで表示される。
ただし、対応しているアプリは限られており、「YouTube」アプリは対応していない。ピクチャ・イン・ピクチャを使用する際はSafariなどのブラウザでYouTubeを開き、PC版で動画を再生しよう。再生画面内の左上のマークをタップするだけでピクチャ・イン・ピクチャが起動し、動画を視聴しながらほかのアプリで作業ができる。
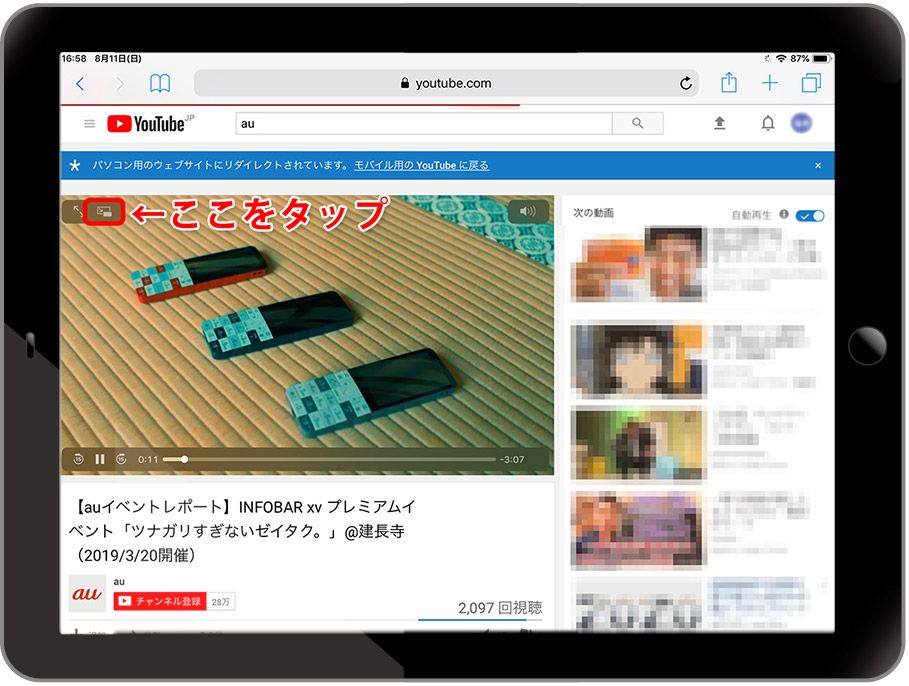
大画面でハンズフリー「通話」ができる
iPad自体がセルラーモデルでなくても、iPhoneと同じApple IDを使ってiCloudとFaceTimeにサインインし、iPhoneと同一のWi-Fiネットワークにあれば、iPadで通話ができる。iPadでブラウジングやSNSなどをしている際に電話がかかってきても、わざわざ iPhoneを操作して通話をする必要がなくなるのだ。
【設定方法】
① iPhoneの[設定]▶︎[電話]▶︎[ほかのデバイスでの通話]▶︎[ほかのデバイスでの通話を許可」をONにする。
② iPadの[設定]▶︎[FaceTime]▶︎[iPhone から通話]をONにする。
③ iPhoneにかかってくる電話はほぼリアルタイムでiPadにも表示され、かつiPadでハンズフリー通話ができる。
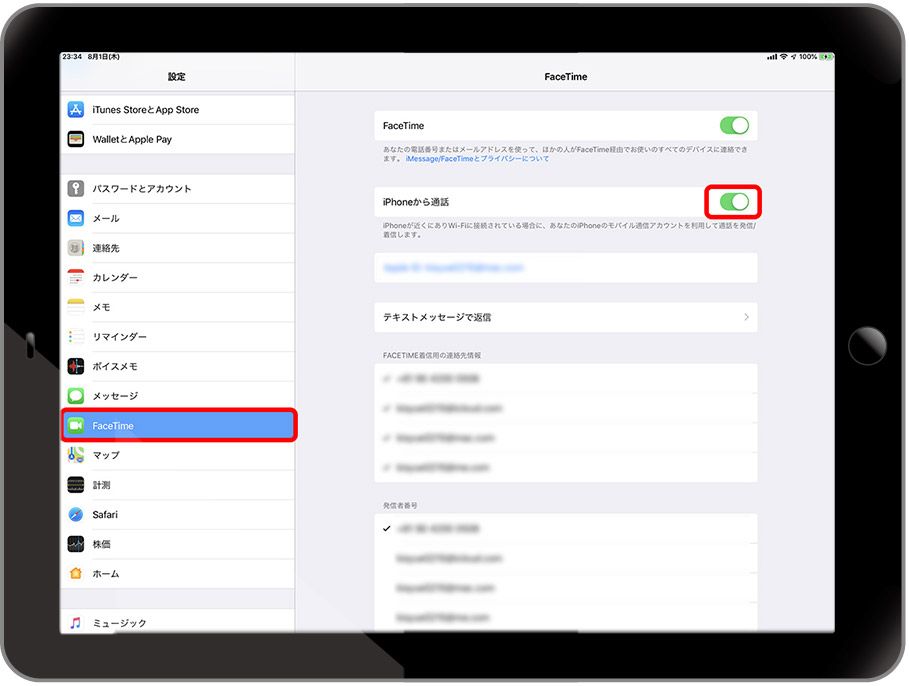
iPadで電話をかける場合は、「FaceTime」アプリを開いて通話相手を選ぶ。
iPad×純正キーボードで使える「ショートカット」
iPadではiOS 9以降、Apple純正キーボードを取り付けると「キーボードショートカット」が使える。ショートカットとは、特定の機能や操作を、キーの組み合わせにより呼び出したり、動作させること。
iPadを純正キーボードと連携させ、「⌘」キーを押すと、開いているアプリで使えるショートカットキーが表示される。このショートカットを使いこなすことで、iPadでの作業が何倍も効率化できるだろう。とくに便利なものをいくつか紹介する。
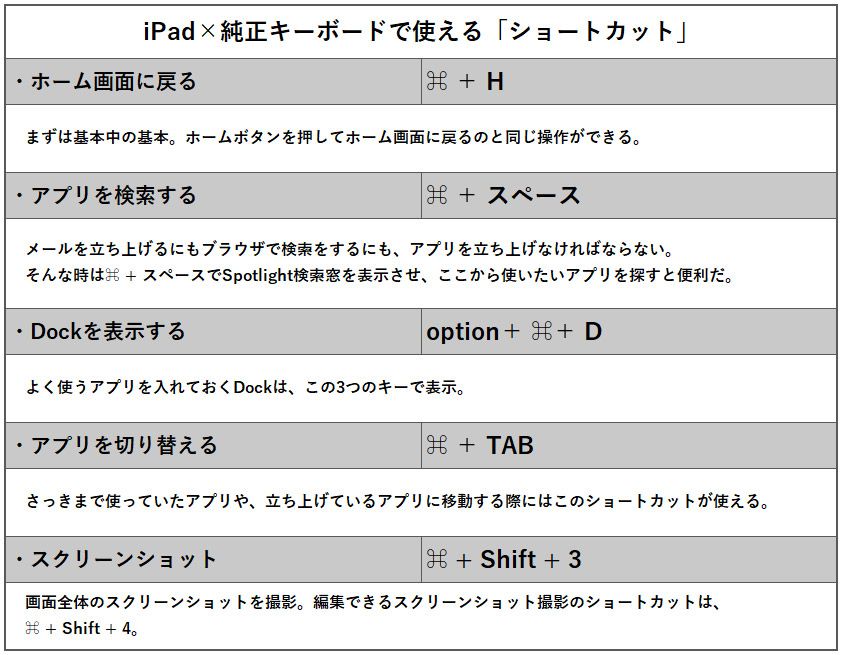
さて、メールでもSNSでも検索でも、文字入力は必須だ。文字入力の際に便利なものも紹介しよう。
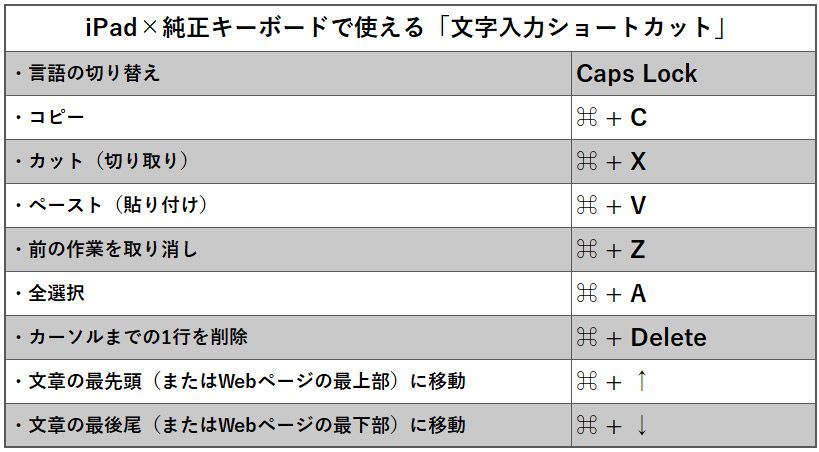
作業の効率を上げる! ソフトウェアキーボードの便利機能
純正キーボードを使用しない場合、画面上に表示されるソフトウェアキーボードにも便利な機能があるので紹介しよう。
・数字や記号の入力をショートカット:数字キーや記号キーを長押し or 上 or 下スワイプで入力
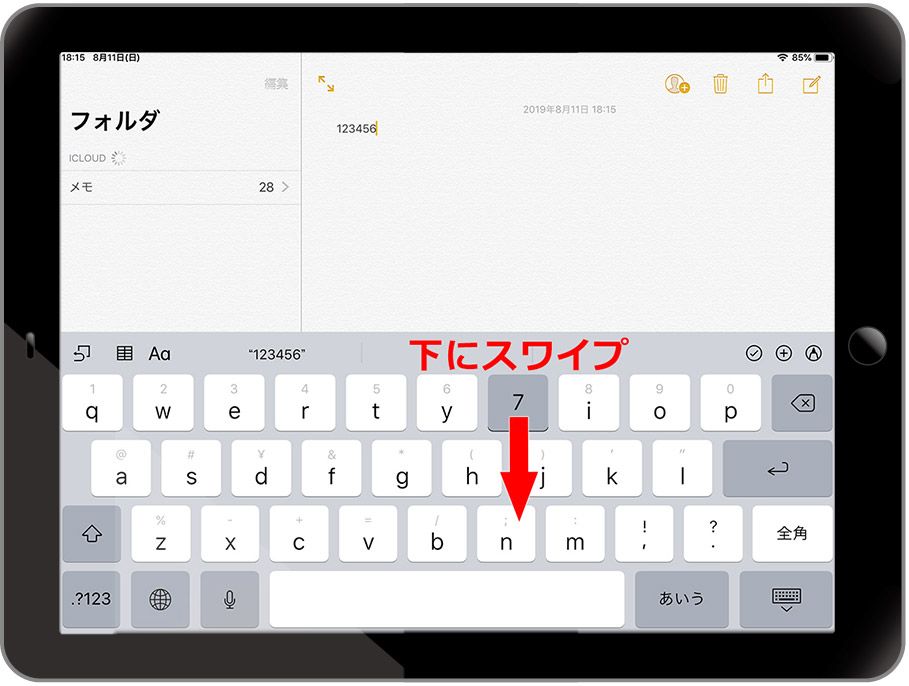 数字の7を入力する場合、わざわざ数字のタブに切り替えなくても、「u」のキーを下にスワイプすれば簡単に入力できる
数字の7を入力する場合、わざわざ数字のタブに切り替えなくても、「u」のキーを下にスワイプすれば簡単に入力できる
・アルファベット大文字を連続入力:Shiftキーをダブルタップでシフトロック
・キーボードをトラックパッドに変更:キーボードを2本指でタップ
任意の2つのキーの上に指をそれぞれ2本置くと、キーボードがトラックパッドになる。
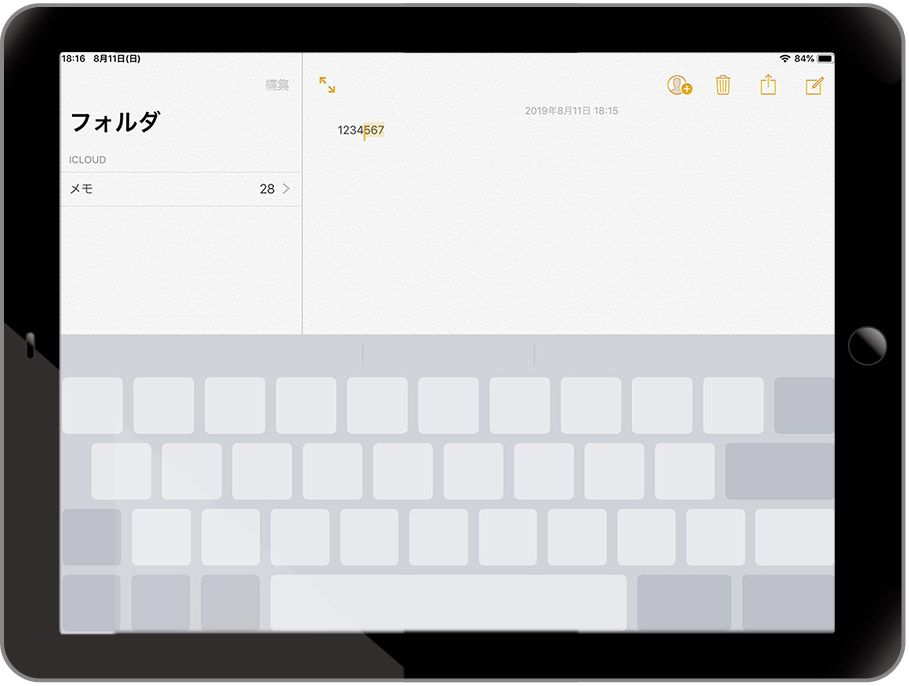
・キーボードを2つに分割:キーボード右下のボタンを長押し
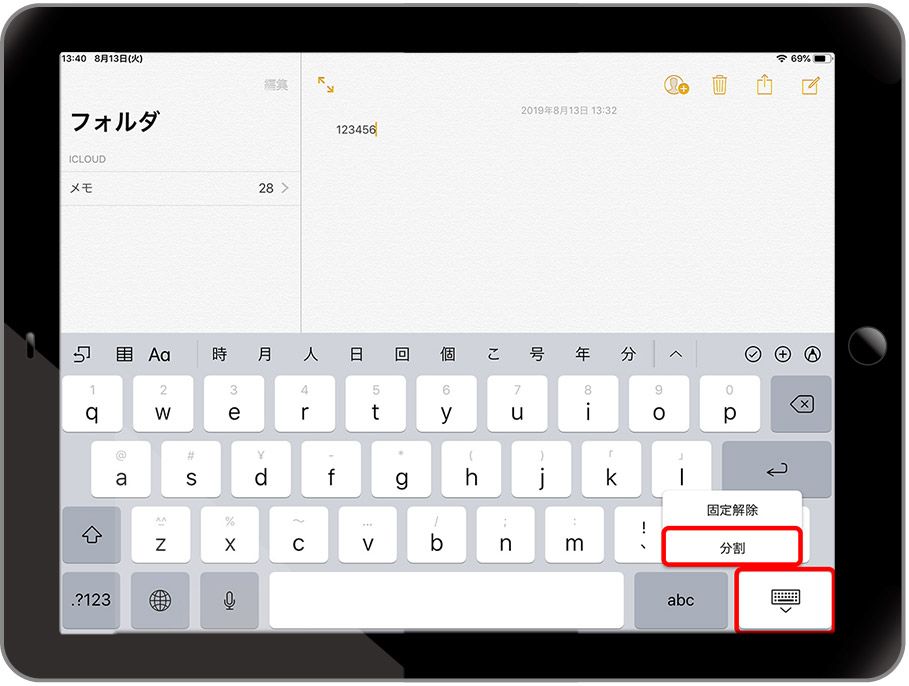
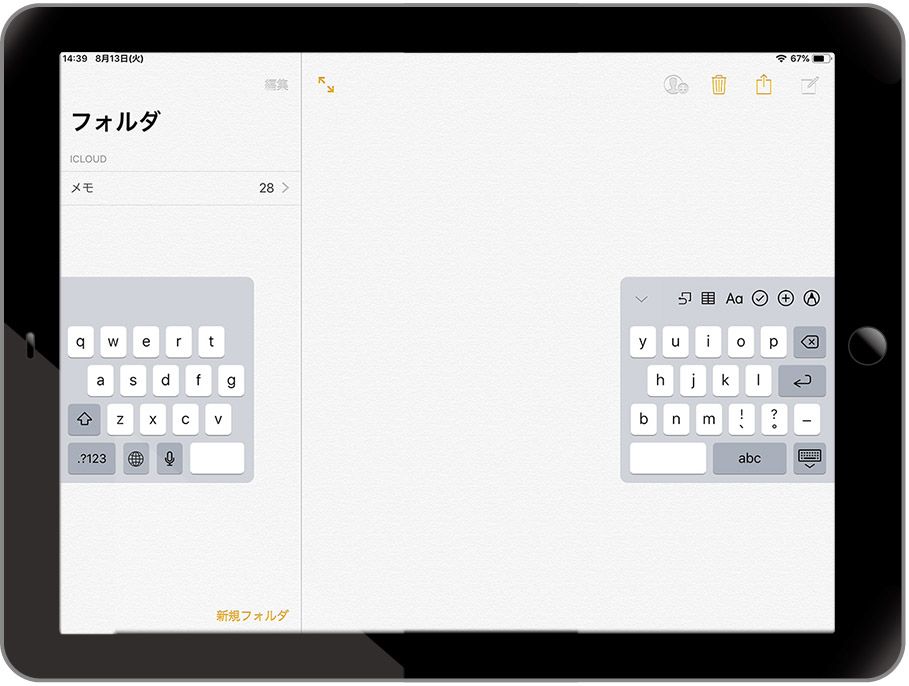 iPadを手に持った状態での入力が楽になる
iPadを手に持った状態での入力が楽になる
これらの便利機能を駆使すれば、iPadひとつでPCのように作業ができたり、iPhoneさながらに電話をかけたりできる。直感的に使えることがiPadの特長だが、使いこなせばiPadでできることの可能性はさらに広がり、より頼もしいデバイスとなるだろう。
文:吉州正行