2019/06/27
| 更新
2022/03/30
「やめてください!」 万が一の状況で役立つiPhone・AndroidのSOS機能&防犯アプリ
普段気をつけていても、事件や事故、痴漢など、日常に潜む危険は多い。万が一自分が巻き込まれそうになった場合、手元にあるスマホの活用法を知っておくだけで、その後の被害を少なくできる可能性がある。
たとえば、標準搭載されている緊急SOS機能で緊急連絡先へすぐに知らせたり、瞬時に防犯ブザーを鳴らしたりできる。また、気を失ってしまってもスマホのヘルスケア情報を利用して血液型や服用中の薬などの情報を医療関係者に伝えることも可能だ。
そこでこの記事では、非常時に役立つスマホの標準機能や防犯アプリなど、もしものときに役立つ対処法を紹介する。
緊急時に警察や救急、家族に最短で通報する方法
【iPhoneの場合】
iOS 11以降のiPhoneには、「緊急SOS」という標準機能が搭載されている。
●緊急SOSの使い方
iPhone 8以降
本体右側の「電源ボタン」と本体左側の「どちらかのボリュームボタン」を同時に長押し
・iPhone 7以前
電源ボタンを素早く5回押す
上記の動作を行うと、「緊急SOS」「メディカルID」というバーが出現。この機能は、iPhoneがロックされていても機能する。
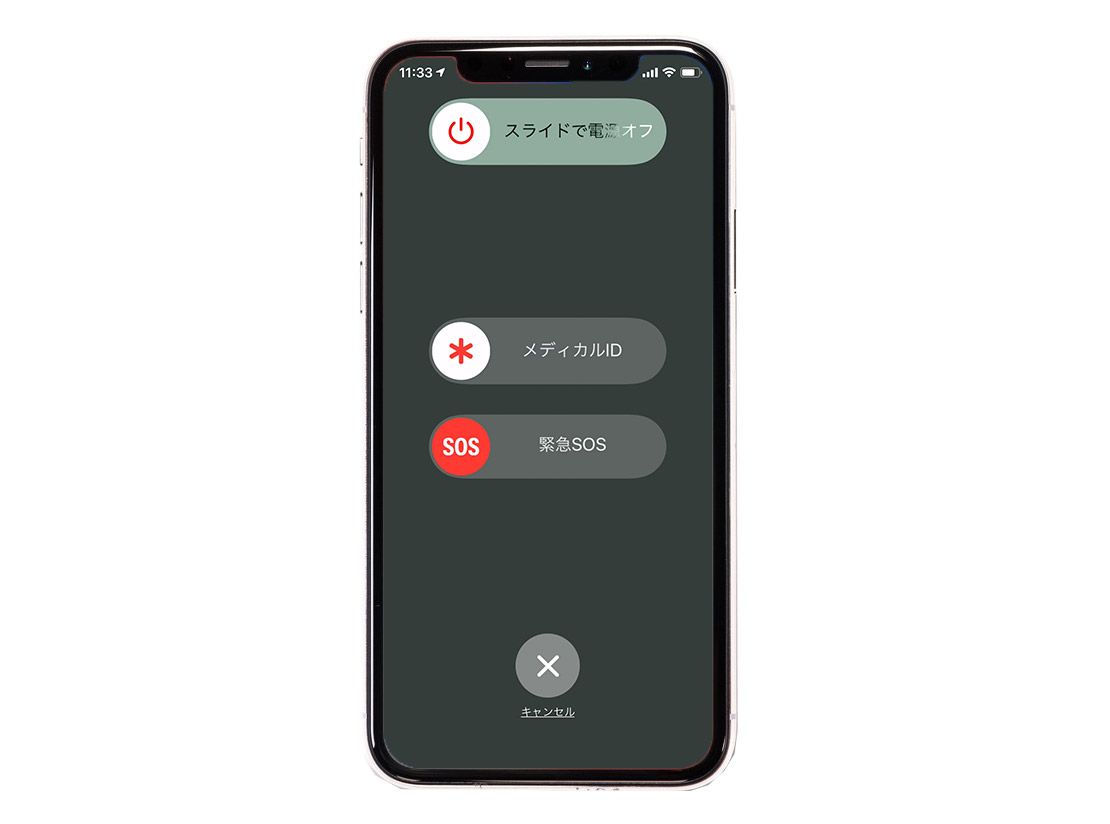
このうち、「緊急SOS」を左から右に向かってスワイプすると、警察の緊急通報センター(112)に通報できる。以前は「警察 110」「海上保安庁118」「火事、救急車、救助 119」から通報先を選択する必要があったが、現在は緊急SOSをスワイプするとすぐにダイヤルがはじまるので、緊急事態でパニックになっている場合に連絡しやすい。
もうひとつの「メディカルID」には、名前や血液型、服用中の薬、緊急連絡先などを登録しておくことが可能だ。詳しくは後述するが、緊急連絡先に家族などを登録しておくと、緊急SOSで消防などに通報したあとキャンセルをしない限り、指定の緊急連絡先にiPhoneの現在地を知らせるテキストメッセージが送信される。
位置情報サービスがオフの場合でも一時的にオンになり、所在地が変わるごとに最新の位置情報が緊急連絡先に送信されるので、病院に搬送されるようなケースにも有効だ。
なお、位置情報の共有が行われているときは、緊急SOSから24時間、4時間おきに共有を停止するかどうかのリマインダーが表示される。共有を停止する場合は、ステータスバーから[緊急時の位置情報の共有を停止]を選択しよう。
ちなみにロック画面に表示される[緊急]をタップすることでも、110、118、119に通報をしたり、メディカルIDを表示させたりできる。
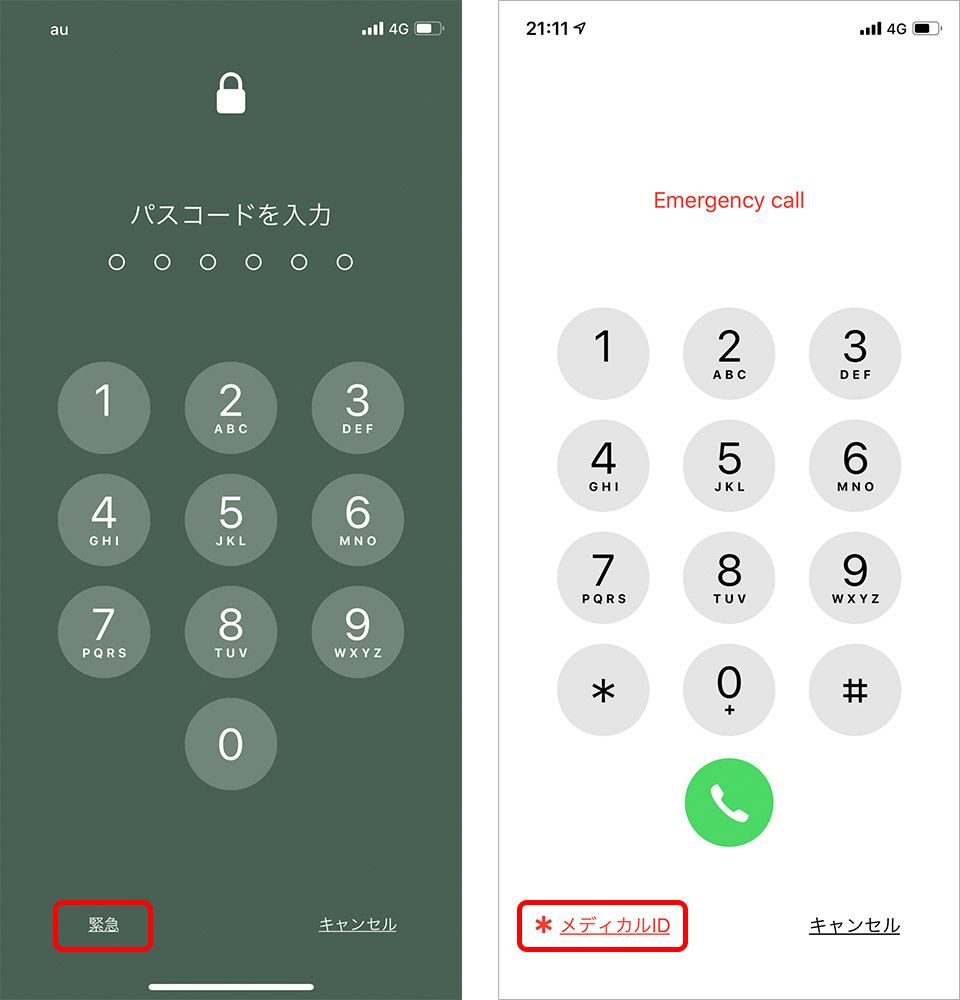
●緊急SOSの自動通報
iPhoneの緊急SOS機能には、自動通報機能も備わっている。
■iPhone 8以降の場合
「サイドボタン」と本体左側の「どちらかのボリュームボタン」を同時に長押しすると、前述のとおり、緊急SOSスライダがある画面が表示される。ここではiPhone 12 miniの画面を例に紹介する。
「設定」▶[緊急SOS]から[長押しして通報]を有効にしている場合、画面が表示されてもそのまま押し続けると、5秒のカウントダウンがはじまる。カウントダウンは5、4、3…と続き、カウントダウンが終わるまでボタンを押し続けた場合、自動的に緊急通報用電話番号(112)に発信する。
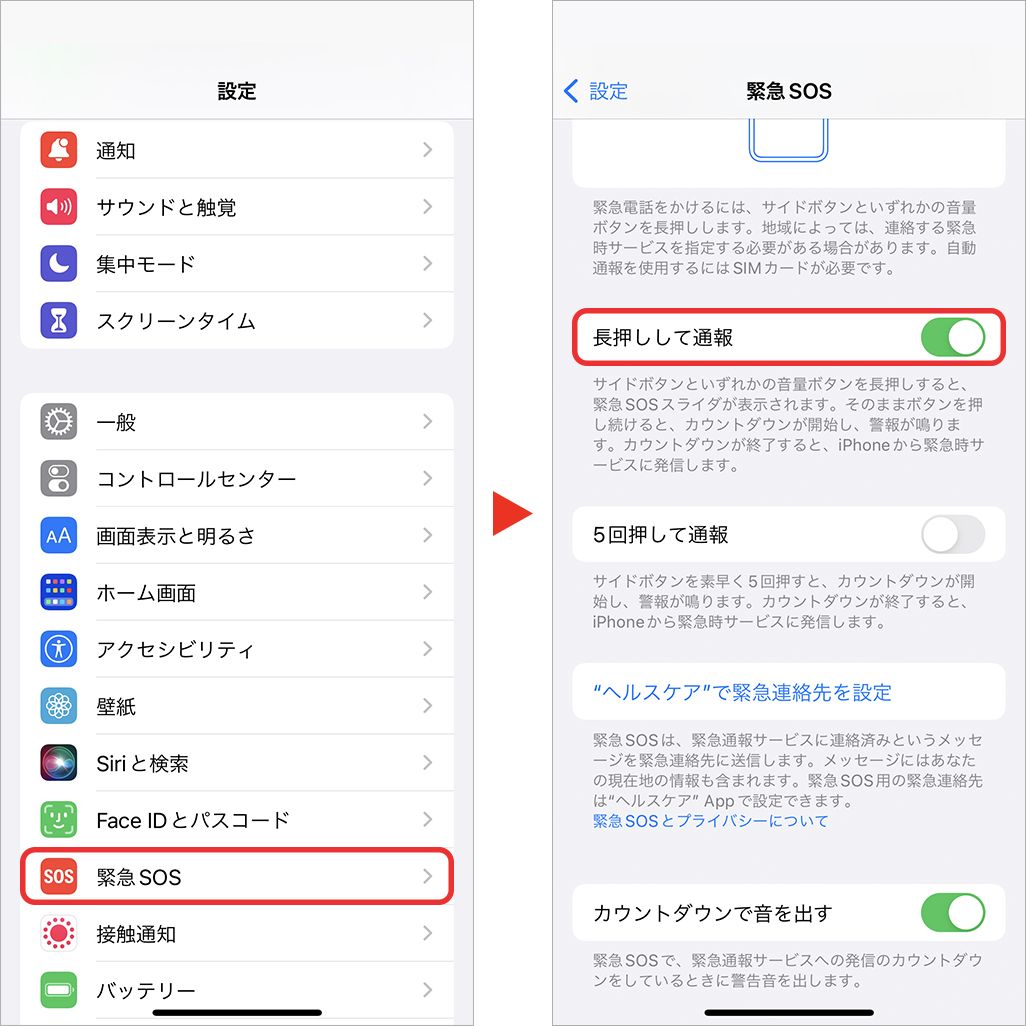
また、「設定」▶[緊急SOS]から[5回押して通報]を有効にしていると、サイドボタンを5回連続で押すとすぐにカウントダウンが開始され、画面上から停止しない限りそのまま緊急電話に発信される。
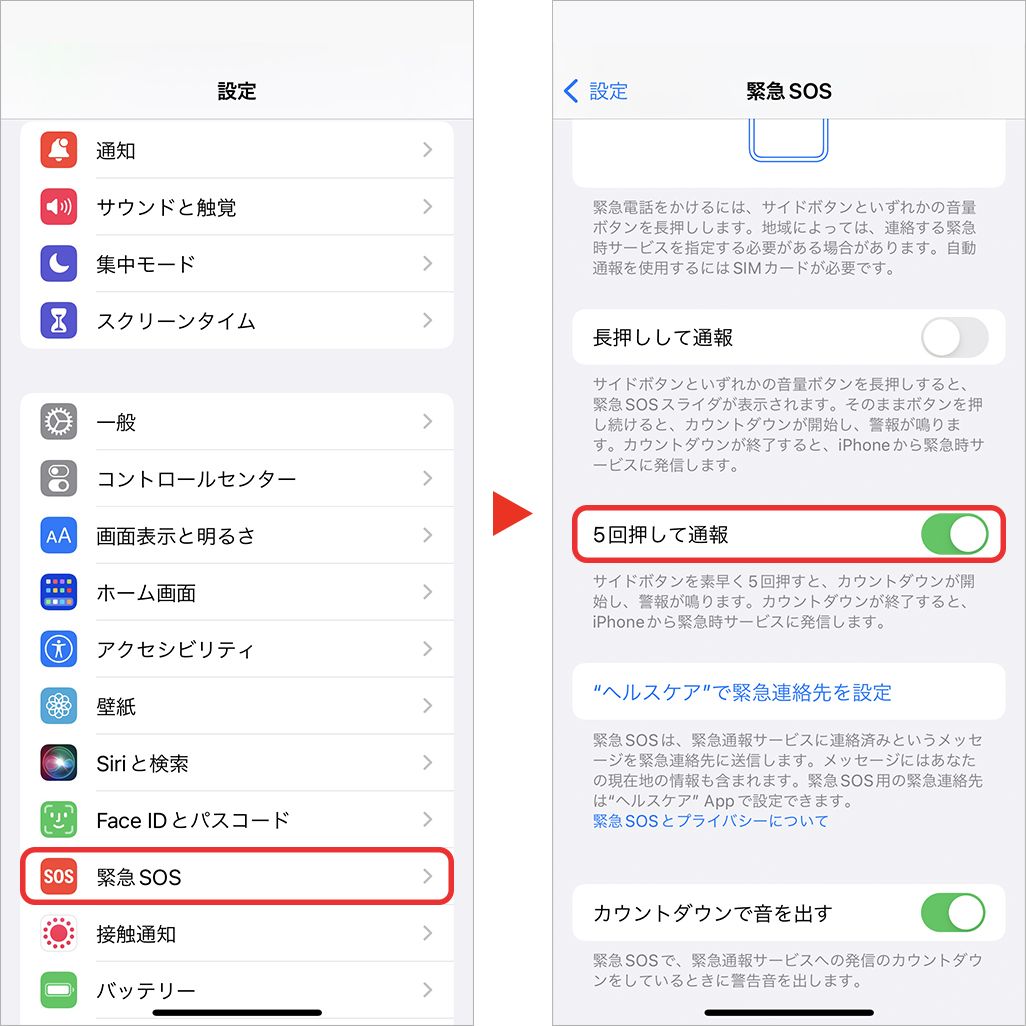
どちらのカウントダウン時も、「設定」▶[緊急SOS]▶[カウントダウンで音を出す]を有効にしておくと、緊急警報に似た音を鳴らすことも可能だ。この音は消音モードになっていても鳴らすことができる。
カウントダウンの音はカウント3から鳴りはじめるので3秒間しか鳴らないが、万が一の際には助けを求めつつ、防犯ブザー的にも使える。緊急時には便利な機能だがカバンやポケットの中で誤ってボタンを押してしまう可能性もあるので気を付けよう。
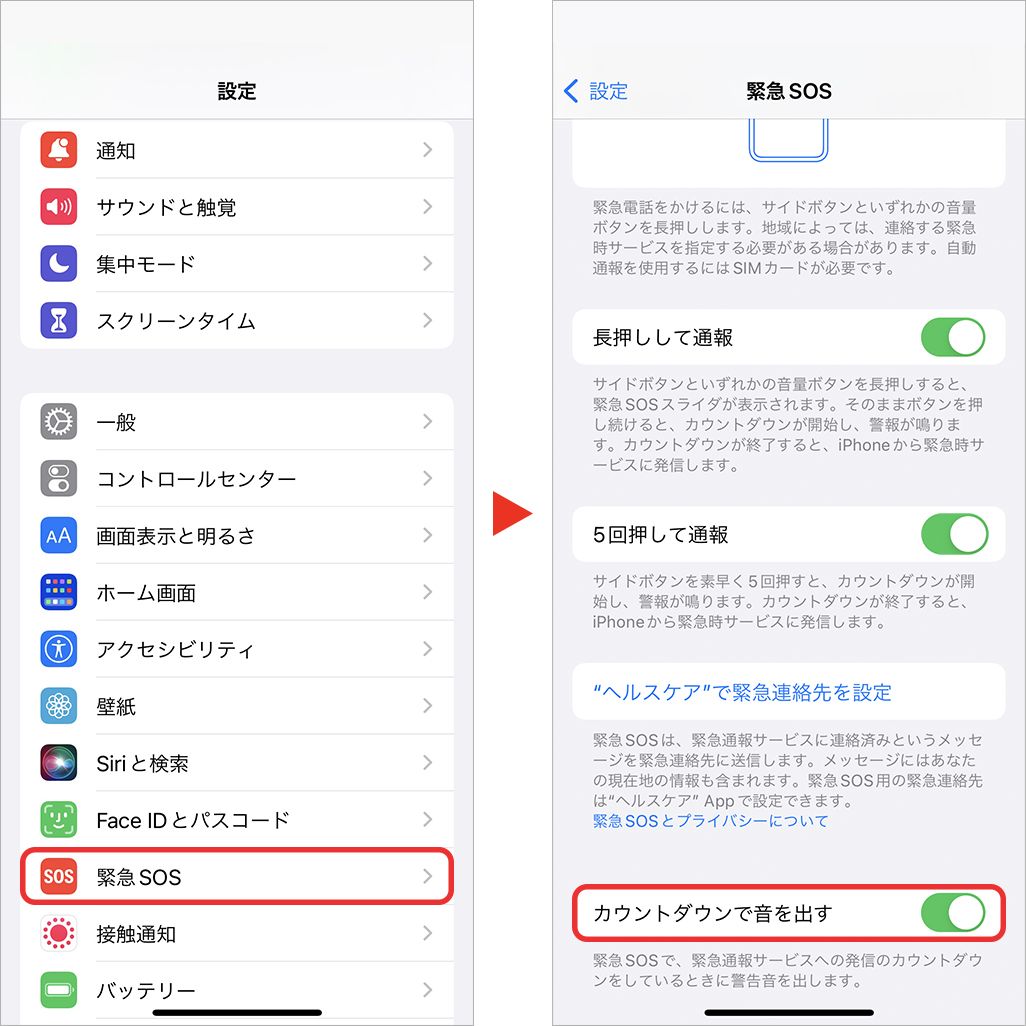
■iPhone 7以前の場合
iPhone 7以前の場合は、サイドボタンを5回素早く押すと緊急SOSのスライダが表示されるので、スライダを右にドラッグして緊急電話を発信する。iPhone 8以降の場合と違い、自動で発信したり、カウントダウンに合わせて音を鳴らしたりする設定はない。
【Androidの場合】
Androidの場合は、機種ごとに若干機能は異なるが、基本的に「緊急通報」機能が搭載されている。ロック画面のPINやパターン入力の画面に表示される「緊急通報」をタップする手順はどの機種でも共通だ。ダイヤル画面が表示され、事前に登録した家族などの緊急連絡先と、110、118、119に通報できる。
ロック画面から[緊急通報]を選択。画面にはユーザーが設定した緊急連絡先が表示されるほか、テンキーをタップして110、118、119に通報できる。ここではGalaxy Z Flip 3の画面を例に紹介する。
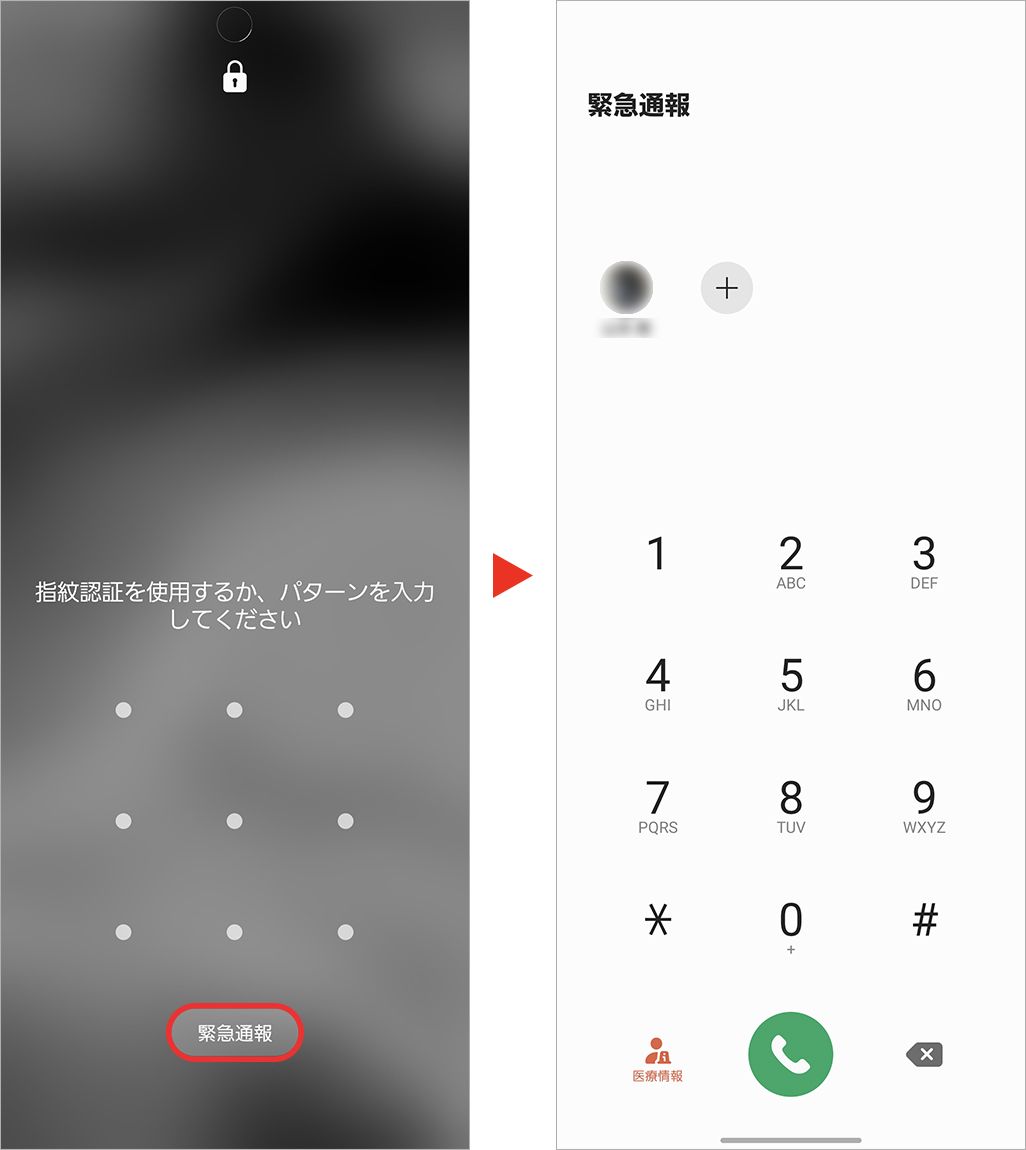
また、機種ごとに独自のSOS機能が搭載されている場合もあり、たとえばGalaxyには「SOSメッセージ」という機能がある。事前に設定しておけば、電源ボタンを素早く3回あるいは4回押すだけで、登録した家族などの連絡先に「助けてください」のメッセージと現在地がテキストで送られる。不測の事態が発生した際、もっとも早く伝える方法だろう。
ただし、電源ボタンの2回押しにはカメラの起動が割り当てられている。カメラを使うつもりで3回押ししないように注意しておきたいところだ。
Galaxyの「SOSメッセージ」を設定するには、「設定」▶[安全および緊急]▶[SOSメッセージを送信]を選択。
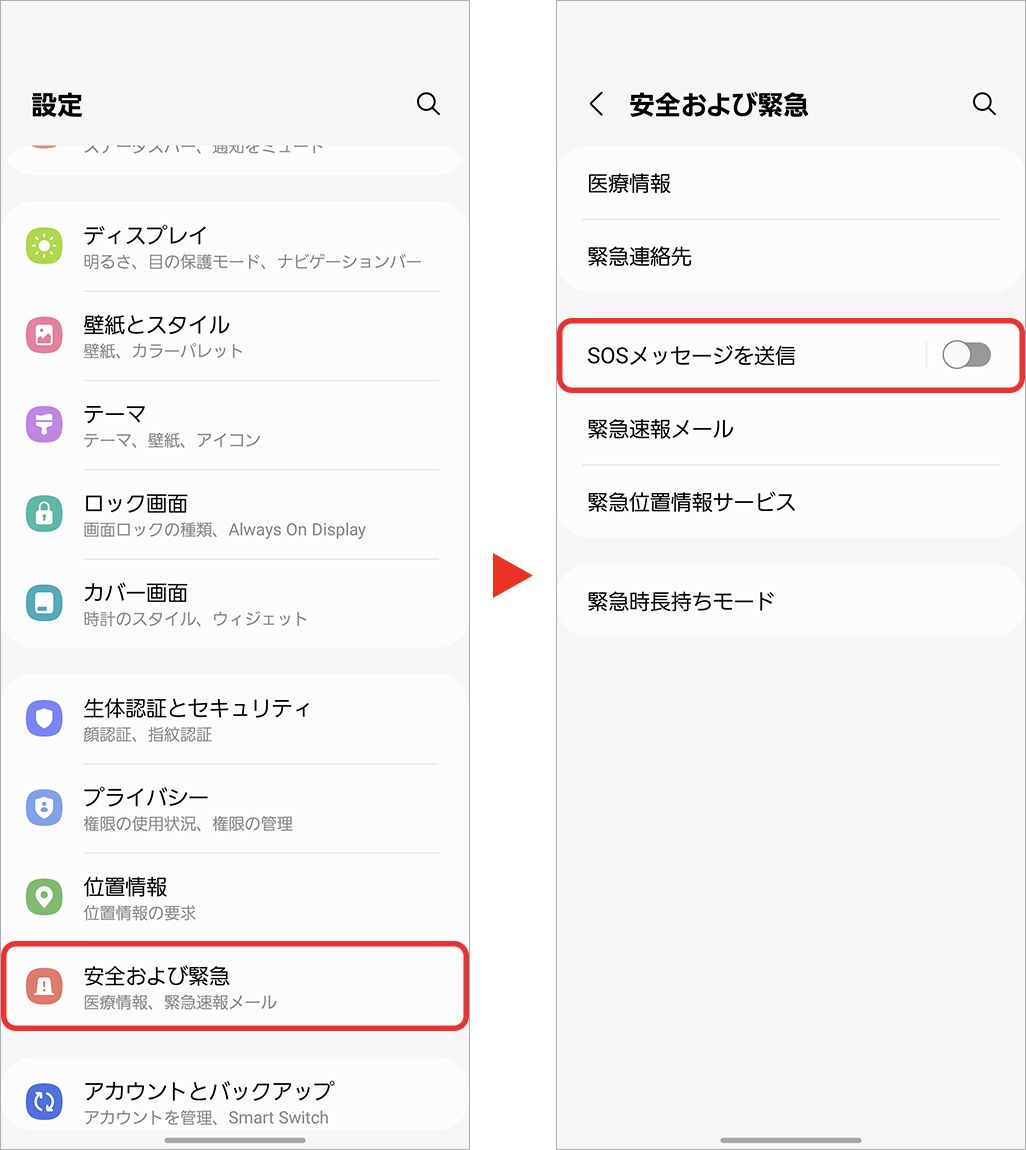
オンにするには、最低1カ所、メッセージの送信先を登録する必要がある。連絡先から選ぶか、手動で入力しよう。
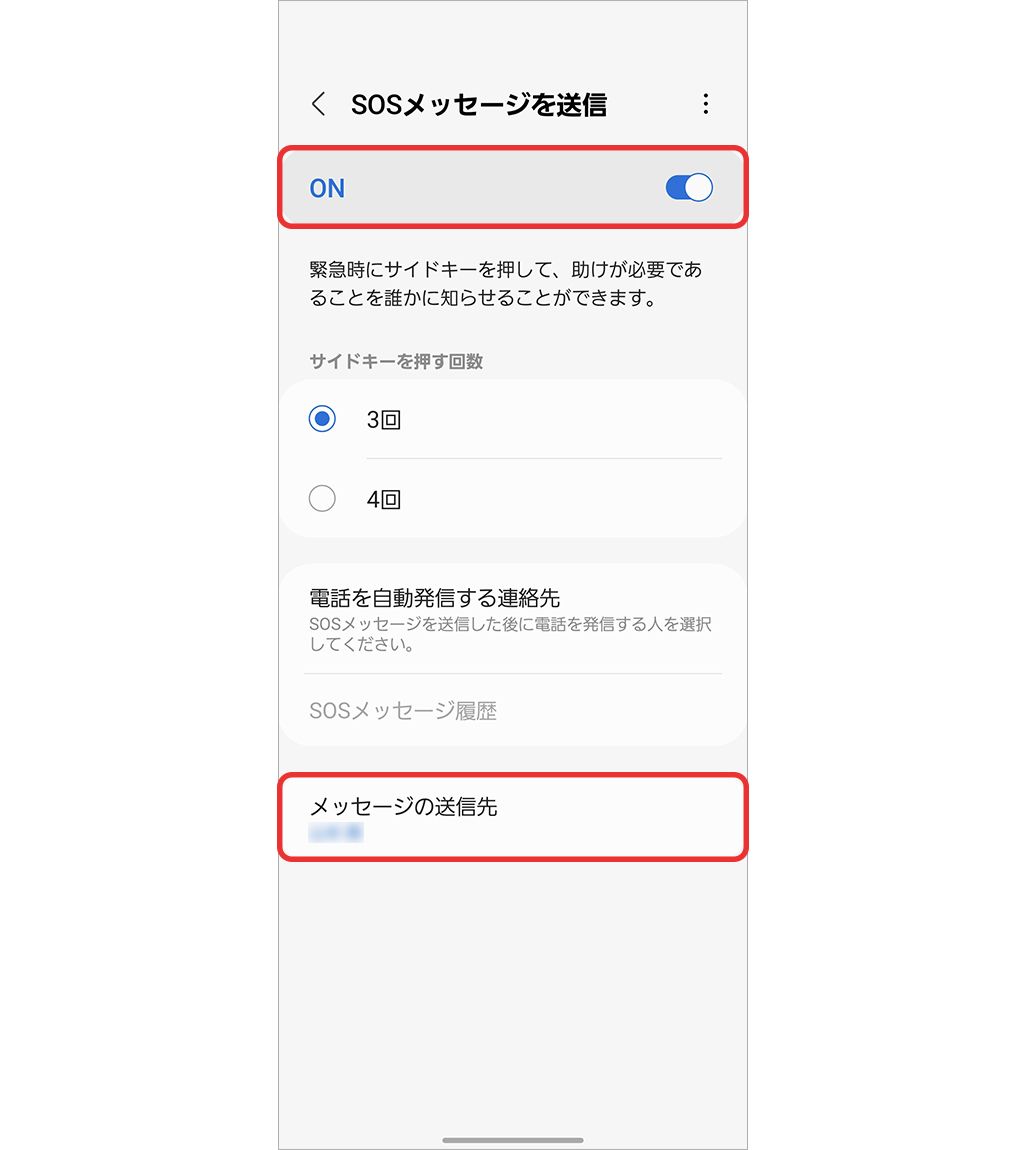
1タップで大音量ブザー。警視庁の防犯アプリ「Digi Police」
夜道で危険を感じたり、電車内での痴漢被害などにあったりしたとき、怖くて助けを求められない可能性もある。そういったときに役立つのが、警視庁犯罪抑止対策本部が公開している防犯アプリ「Digi Police」(iOS/Android 無料)だ。

このアプリは「防犯ブザー」「痴漢撃退機能」「犯罪・不審者情報・対策などのコンテンツ配信」という3つの主な機能がある。ここではiPhone 12 miniの画面を例に紹介する。
「防犯ブザー」「痴漢撃退機能」はその名のとおりの機能で、1タップで大音量の防犯ブザーが鳴らせるほか、痴漢撃退機能では「やめてください」の音声が再生される。アプリを立ち上げると、下部のメニューに「痴漢撃退」と「防犯ブザー」が並んでいるので、すぐに使えるように確認しておくといいだろう。
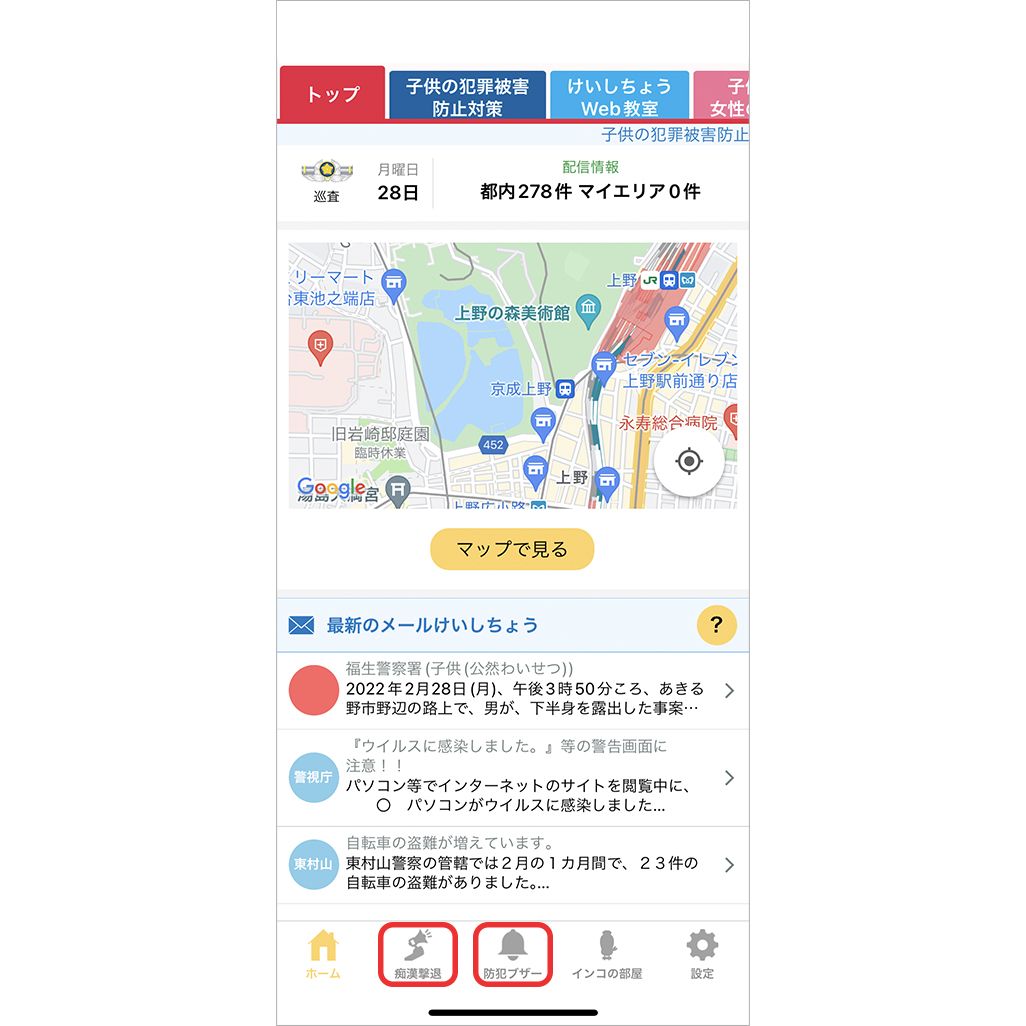
画面表示後、タップをすると防犯ブザーはブザー音、痴漢撃退機能では「やめてください」の音声を再生。どちらもマナーモード中でも音が出る。
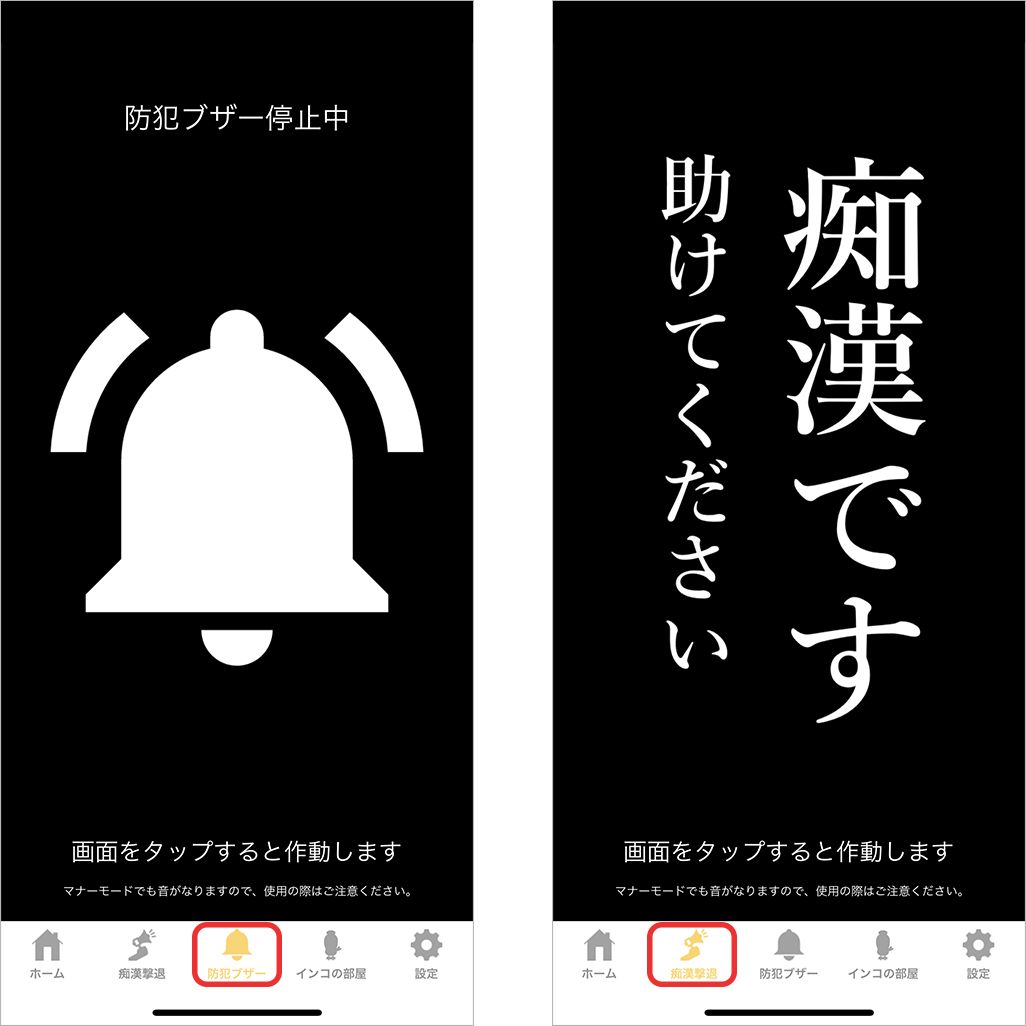
「痴漢撃退機能」については、満員電車の中などで「やめてください」の音声を流すことに恐怖感や抵抗があるケースにも考慮されており、上の画像のとおり画面に大きく「痴漢です 助けてください」と表示されるため、この画面を周囲の人に見せることによって救助を求めることができる。
また、東京都限定となるが、自分や家族の活動地域などを「マイエリア」として登録しておくと、その地域で起きた事件(特殊詐欺入電情報、強盗、ひったくり、通り魔、子どもを狙った不審者、公然わいせつなど)の最新情報を表示。実際にマイエリア内で起きた被害情報、不審者情報を対策方法とともに通知してくれるため、仕事や学校の帰り道などに防犯対策を取りやすく心強い。
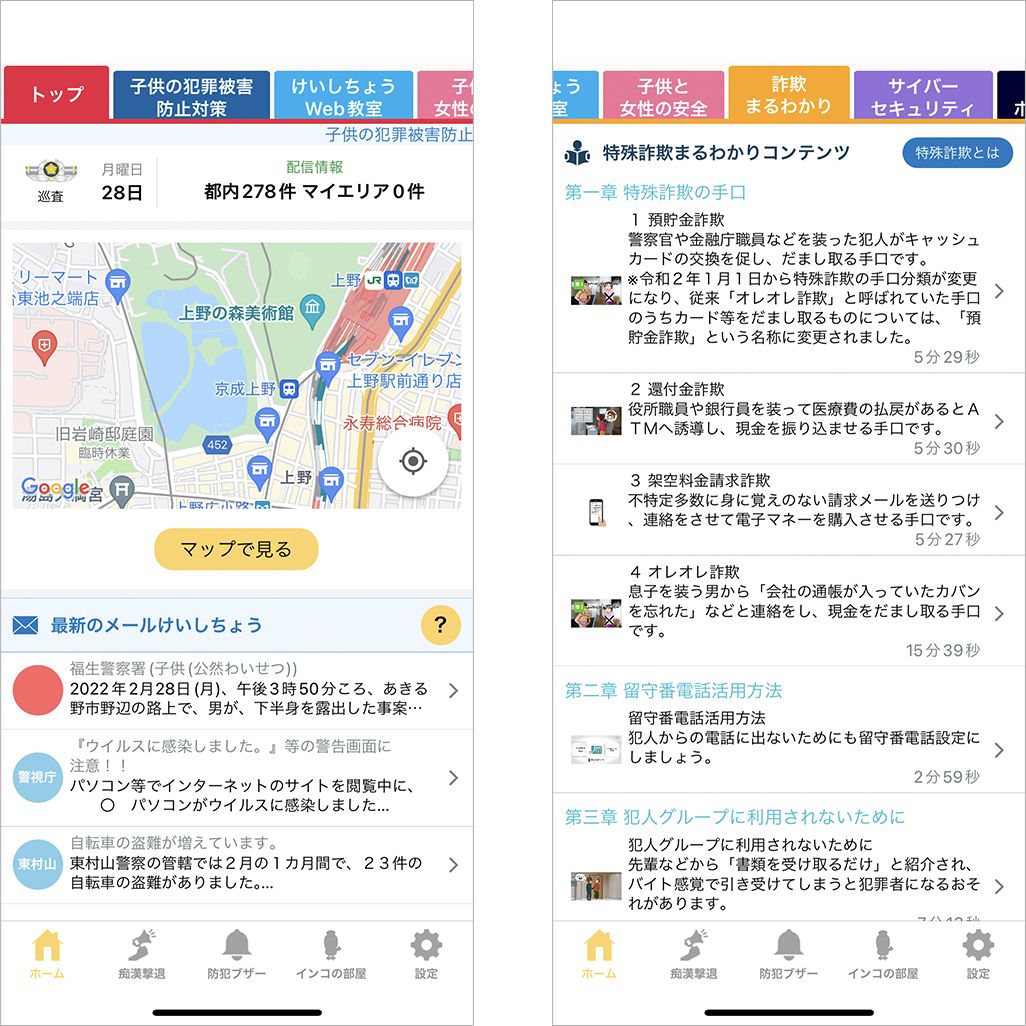
このほか、詐欺の手口などの知識や、子どもと女性の安全対策などのコラムも掲載されていている。防犯に関する最新の知識を得ることができるので、一読することをおすすめする。
家族全員の位置情報を共有して、スマホで「見守り」する方法
子どもがどこに行ったのかわからない、家族と連絡がつかない……スマホにはそんなときに家族の位置情報を確認する機能が備わっている。
【iPhoneの場合】
家族が全員iPhoneの場合、ファミリー共有で「位置情報の共有」が可能だ。あらかじめ設定しておけば、家族の現在地をいつでも確認できる。ここではiPhone Xの画面を例に紹介する。
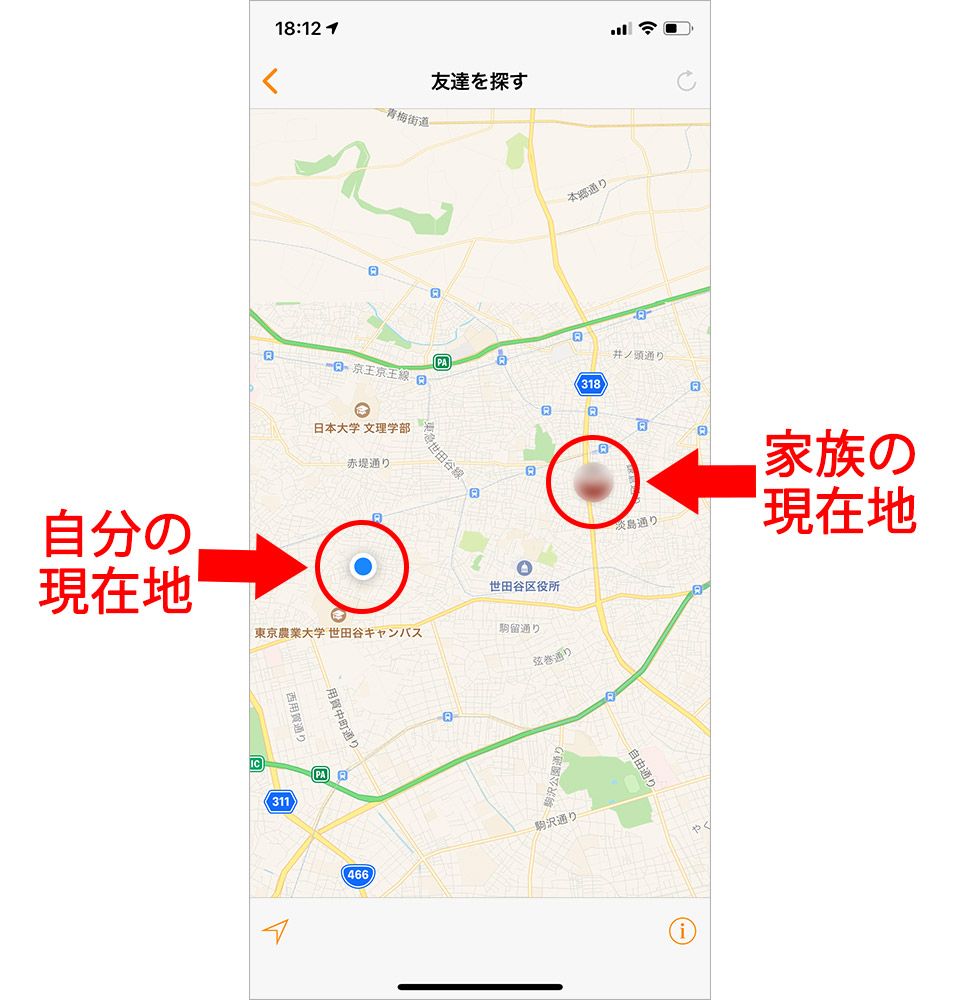
家族のなかで管理者を決め、管理者のiPhoneでホーム画面から「設定」▶[ユーザー名]▶[ファミリー共有]から家族を追加。各iPhoneで、「ファミリー共有」設定画面の下部にある[位置情報の共有]をオンにする。
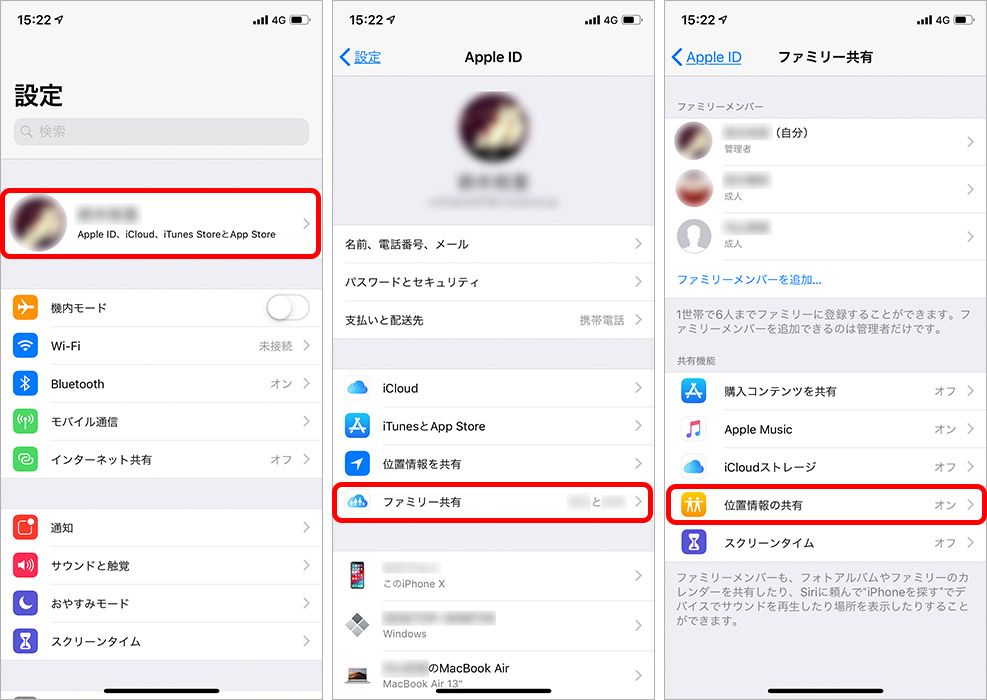
これで標準アプリである「友達を探す」アプリから家族の位置情報が確認できるようになる。

また、「友達を探す」アプリ上で家族の名前をタップし、画面上部にある[自分に通知]をタップすると、その家族が特定の位置から「出発時」または「到着時」に通知を受け取ることができる。
この通知を受け取る位置情報を学校や塾、駅などに設定しておけば、アプリを立ち上げなくても家族が移動したことが確認でき、安心につながるだろう。
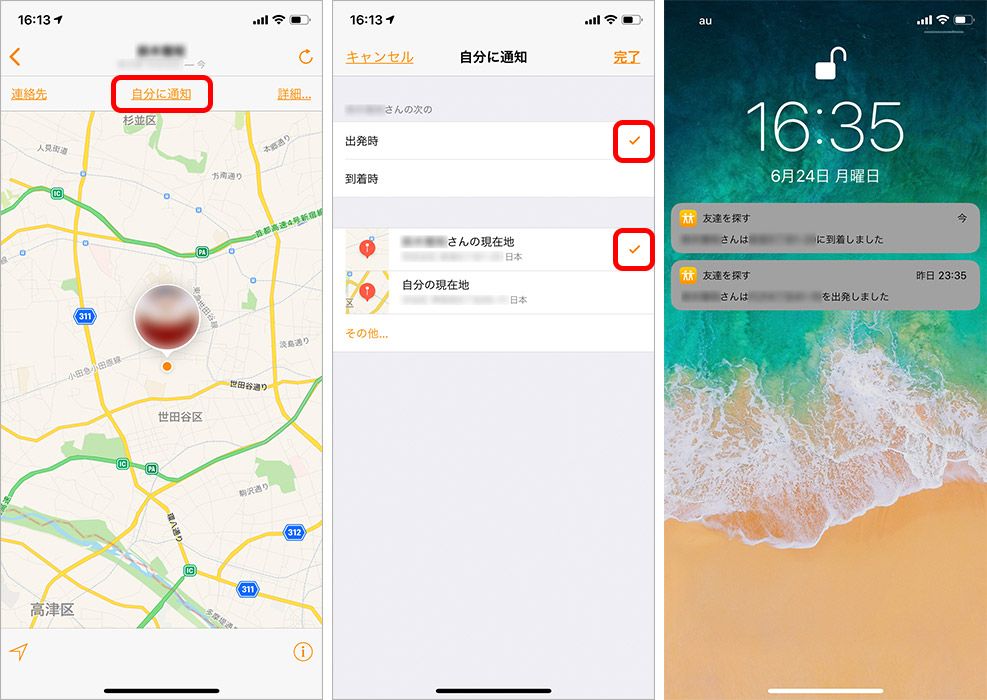
【Androidの場合】
同様に、Androidの場合は「Google マップ」の「現在地の共有」機能で位置情報を共有できる。なお、この機能はiPhoneでも利用できる。自分がAndroidで家族がiPhone(あるいはその逆)といった場合でも問題ない。ここではGalaxy S8の画面を例に紹介する。
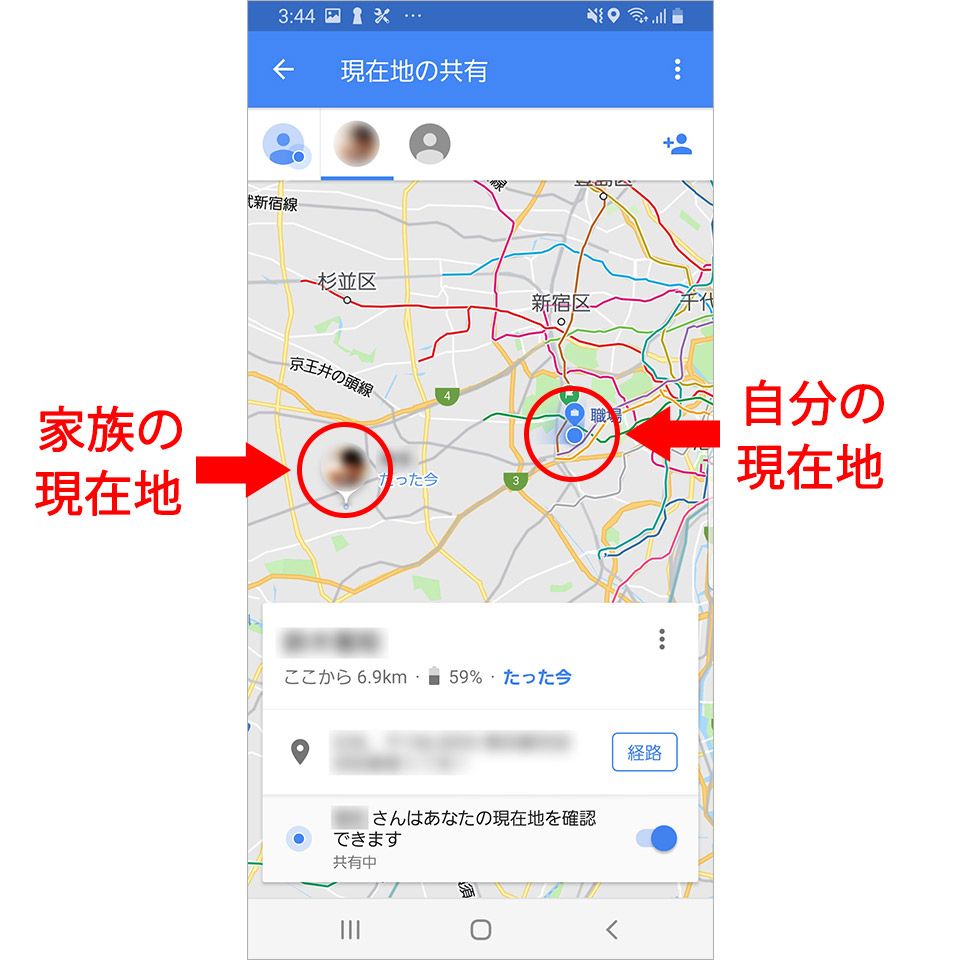
「Google マップ」を起動し、左上の三本線のマークをタップ。「現在地の共有」を選択し、共有したい相手にリクエストを送り、承認してもらうと、お互いの現在地がマップ上に表示されるようになる。
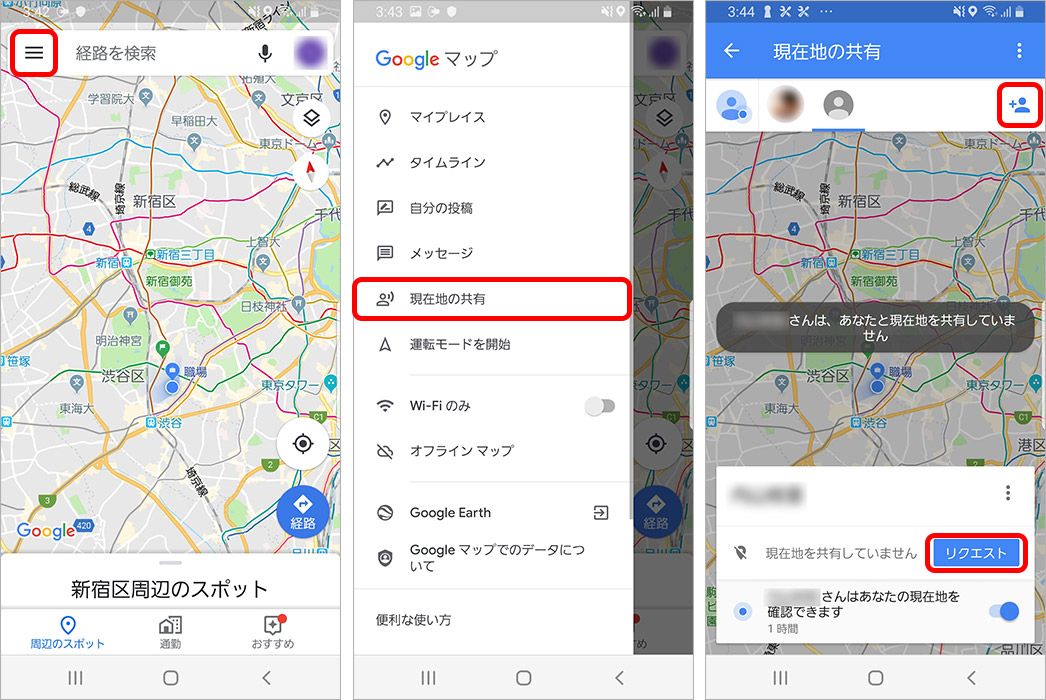
ただし「Google マップ」の場合、位置情報を共有したいときにその都度、相手にリクエストを送って承認してもらう必要があるため、常に見守りができるわけではない。Androidの場合は、「Life360」や「Zenly」など、必要に応じて位置情報共有専用のアプリを検討してもいいだろう。
誰かを助けられる可能性も。医療情報の表示方法
iPhoneやAndroidには、いざというときに緊急連絡先や血液型などの医療情報を表示する機能が備わっている。万が一の場合に備え、自分の情報を登録しておくといいだろう。
なお、機種によっては緊急連絡先に電話番号のほか住所まで登録できるものもあり、こういった情報もスマホのロックを解除せずに表示することができる。緊急時にどこまで個人情報を開示するのか、十分に検討したうえで登録するとよいだろう。
【iPhoneの場合】
医療情報は「ヘルスケア」アプリの右上の[アイコン]をタップし、表示される画面から[メディカルID]を選択すると登録できる。ここではiPhone 12 miniの画面を例に紹介する。
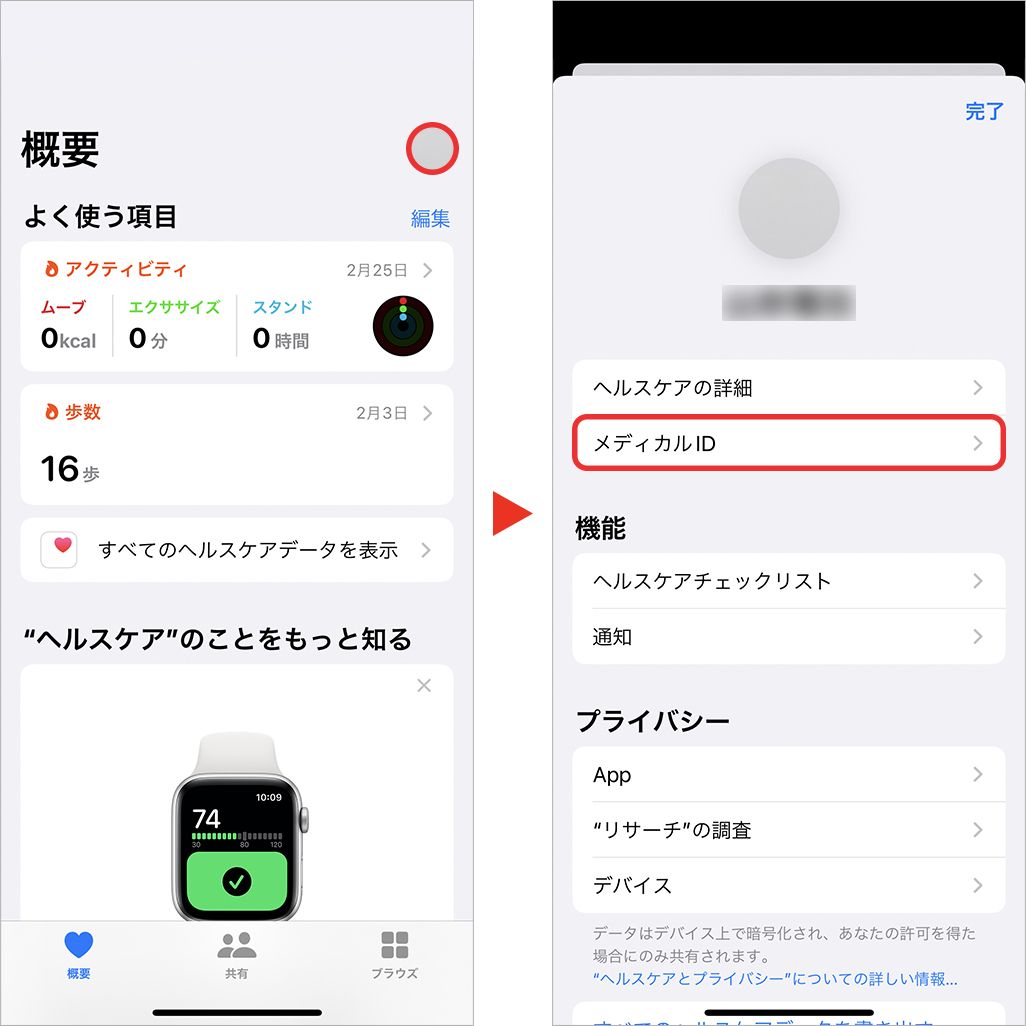
右上の[編集]をタップして各種情報を登録していこう。なお、このときに編集画面下部の[ロック中に表示]をオンにするのを忘れずに。
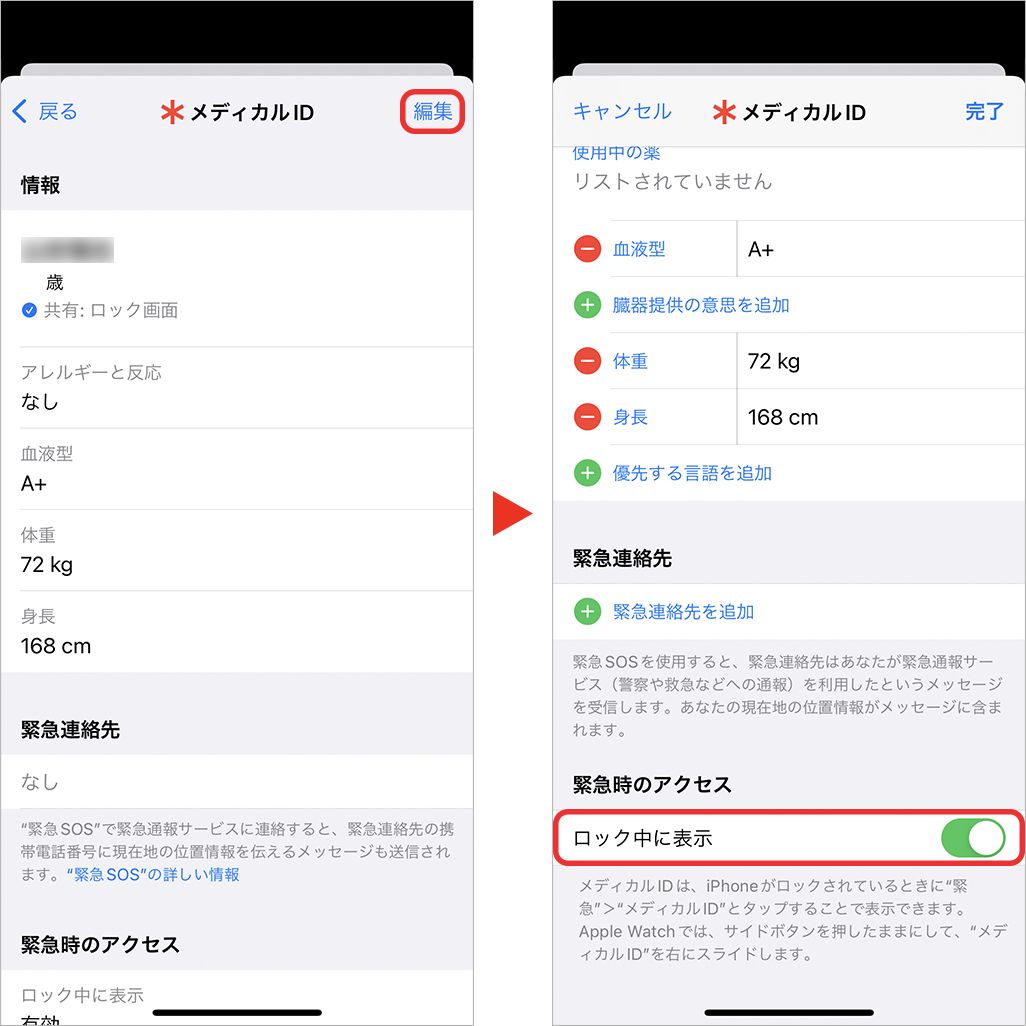
メディカルIDを表示する方法は、緊急SOSを表示する場合と同じ操作だ。
【メディカルIDの表示の仕方】
・iPhone 8以降
本体右側の「電源ボタン」本体左側の「どちらかのボリュームボタン」を同時に長押し
・iPhone 7以前
電源ボタンを素早く5回押す
すると、「緊急SOS」「メディカルID」が表示されるので「メディカルID」をスライドすればOK。
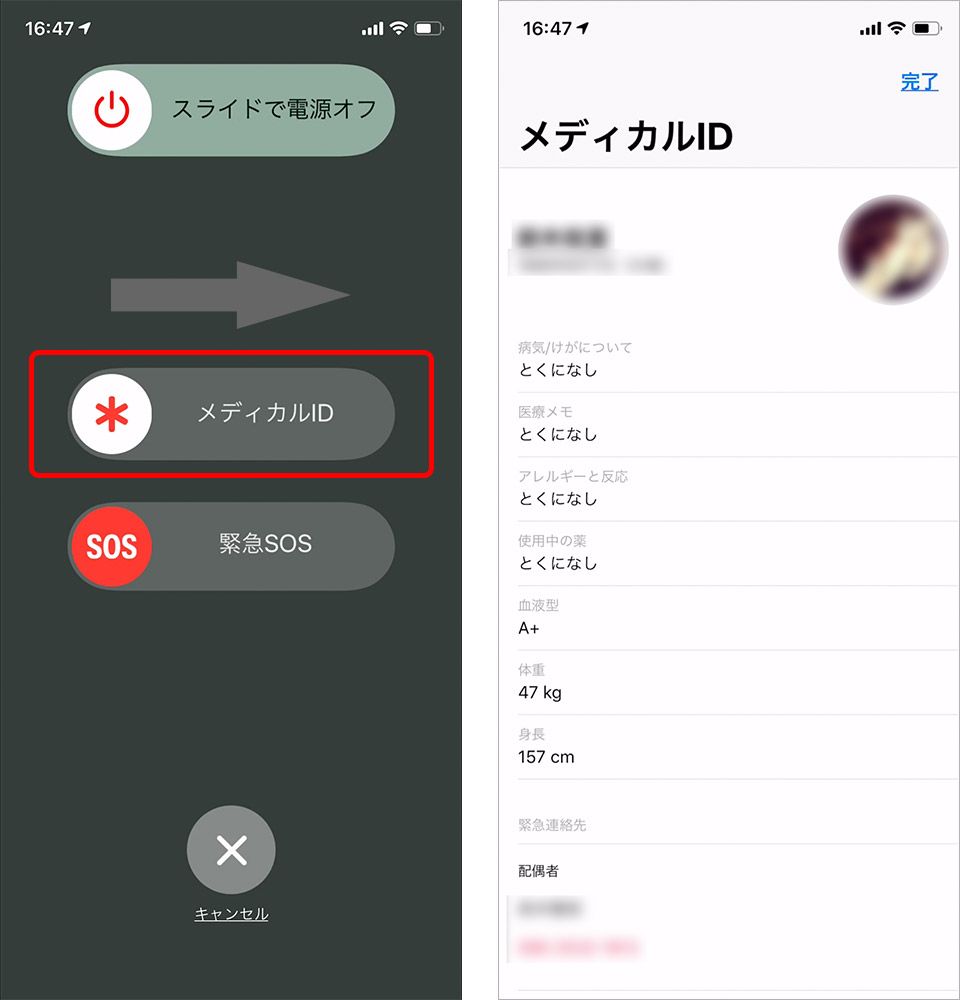
【Androidの場合】
Androidの場合、登録方法は機種により異なる。Android標準では、「設定」▶[端末情報]▶[緊急時情報]から登録が可能。Galaxyの場合は、「設定」▶[安全および緊急]に[医療情報]の項目がある。タップすると血液型や服薬中の薬などの医療情報を登録できる。ここではGalaxy Z Flip 3の画面を例に紹介する。
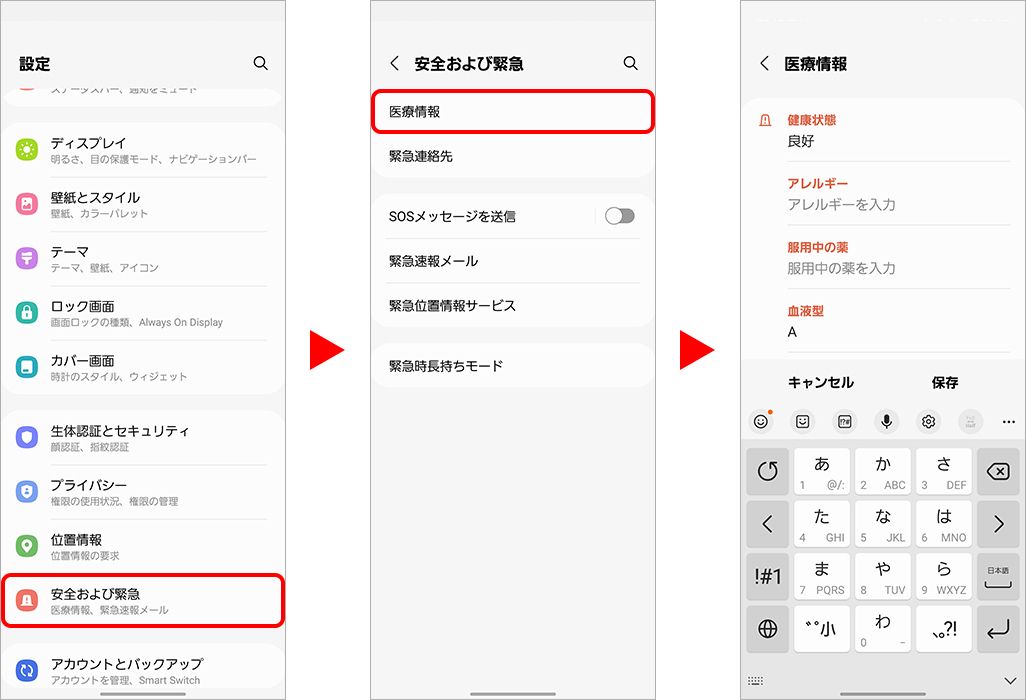
Androidの医療情報の表示方法も緊急通報の場合と同じ操作だ。機種によって画面は異なるが、基本的にはロック画面で緊急通報を選択すれば、[医療情報]や[緊急時情報]という項目が表示されるので、それをタップしよう。
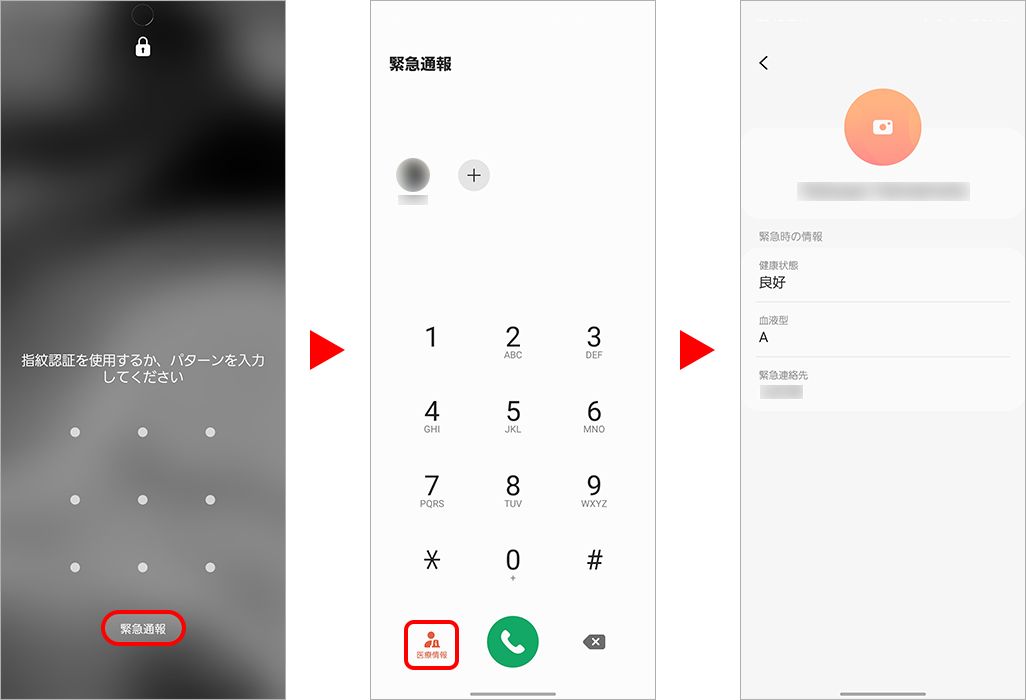
自分では気をつけていても、いつ巻き込まれるかわからない事件や事故。できれば実際に使う機会がないことを祈るばかりだが、万が一自分や家族が危険な目に遭ってしまったとき、今回紹介した機能が役立つ可能性がある。いざというときに瞬時に操作できるよう、各機能の操作を家族と定期的に確認してほしい。
※2022年3月30日時点の情報です。
文:山本竜也

