2017/09/12
| 更新
2022/07/19
iPhoneで撮影した「.heic」が開けないときの対処法 jpgへの変換や「HEIF」の特長など解説
普段、iPhoneを使っていてもあまり意識している人は多くないかもしれないが、2017年にリリースされたiOS 11以降(モデルではiPhone 8、iPhone Xのころ)、iPhoneで撮影する写真データは「.heic(ヘイク)」、動画データは「.hevc(エイチイーブイシー)」が標準となっている。
よく目にする画像形式としては「.jpeg(jpg)(ジェイペグ)」「.png(ピング)」「.tif(ティフ)」などがあるが、「.heic」もそういった画像形式の一種だ。なお、「.heic」というのはファイル名の末尾に付く拡張子の名称で、画像形式としては「HEIF(ヒーフ)」が正式名称だ。

この「HEIF」という画像形式は、画像容量を大幅に圧縮できるのが特長だが、まれに、一部のAndroidスマホや、標準サポートされていないWindows PCではiPhoneで撮影した「HEIF」の写真を開けないことがある。
そこで「HEIF(.heic)」の特長とともに、「.jpeg」など別の画像形式に変換する方法などを紹介する。
iPhoneの標準データ形式「HEIF」「HEVC」とは
「HEIF」は、「High Efficiency Image File Format」を略したもので、直訳すると「高効率画像ファイルフォーマット」となる。動画の「HEVC」は「High Efficiency Video Coding」の略で、効率よく高画質のまま動画を圧縮することができる技術だ。ちなみに、「HEVC」の正式名称が「H.265/MPEG-H HEVC」であるため「H.265」と呼ばれることもある。

いずれもApple製品以外ではあまり見かけないが、Appleの独自規格というわけではなく国際標準化機構(ISO)で定められた標準規格だ。
では、「HEIF(.heic)」がどれくらい容量を圧縮できるかというと、たとえばiPhoneで撮影した2.5MBの画像が、「HEIF(.heic)」なら1.25MBまで圧縮される。「.jpeg」でこれだけ画像を圧縮してしまうと被写体がギザギザになったり、色の境界線が滲んでしまったりと劣化してしまうが、「HEIF(.heic)」ならその心配は限りなく少ない。
また、もうひとつの特長として10bit画像のサポートが挙げられる。「.jpeg」で表現できる色はRGBの各色8bitで最大24bit(約1,677万色)が上限となっているが、「HEIF(.heic)」では各色10bit、計30bitで最大約10億6,433万色を表現できる。
画質の劣化が少なく、高効率な圧縮でファイルサイズを小さくできるなど、いいことずくめの「HEIF(.heic)」だが、当初はAppleデバイス以外では普及があまり進まず、AndroidやWindowsで画像が見られないという問題も多かった。しかし最近では、ほかの人との画像共有で良く利用されるLINEやTwitter、そしてGmailなどではHEIFを自動でJPEGに変換してくれるようになっている。

そのため、iPhoneとAndroid間での写真の共有については、ほぼ問題なくなっているのだが、iPhoneで撮影した写真データをそのままWindows PCに転送して加工したい場合などに、その写真データを開けないこともある。そのような場合には、「.heic」を「.jpeg」に変換したり、拡張機能を使ったりすることで解決できる。方法は、以下から説明する。
AndroidスマホやWindows PCで「.heic」を「.jpeg」に変換する方法
受け取った「.heic」のデータがAndroidスマホやWindowsで開けなかった場合、「.jpeg」に変換したり、開くための方法がいくつかある。
手軽なのは、Googleフォトを利用する方法だ。Googleフォトは「.heic」ファイルをアップロード・表示が可能で、アップロード後にブラウザ経由でダウンロードを行うと、「.jpeg」に変換されたものをダウンロードできる。もちろん、「.heic」に対応したiPhoneなどでは、「.heic」のままダウンロード可能だ。
また、Windowsの標準機能で「.heic」ファイルを表示したい場合、Microsoftでは「Windowsフォト」を「.heic」対応にする「HEIF 画像拡張機能」を、Microsoft Storeにて無料で配布している。ただし、これを利用するには、別途120円で販売されている「HEVC ビデオ拡張機能」が必要だ。
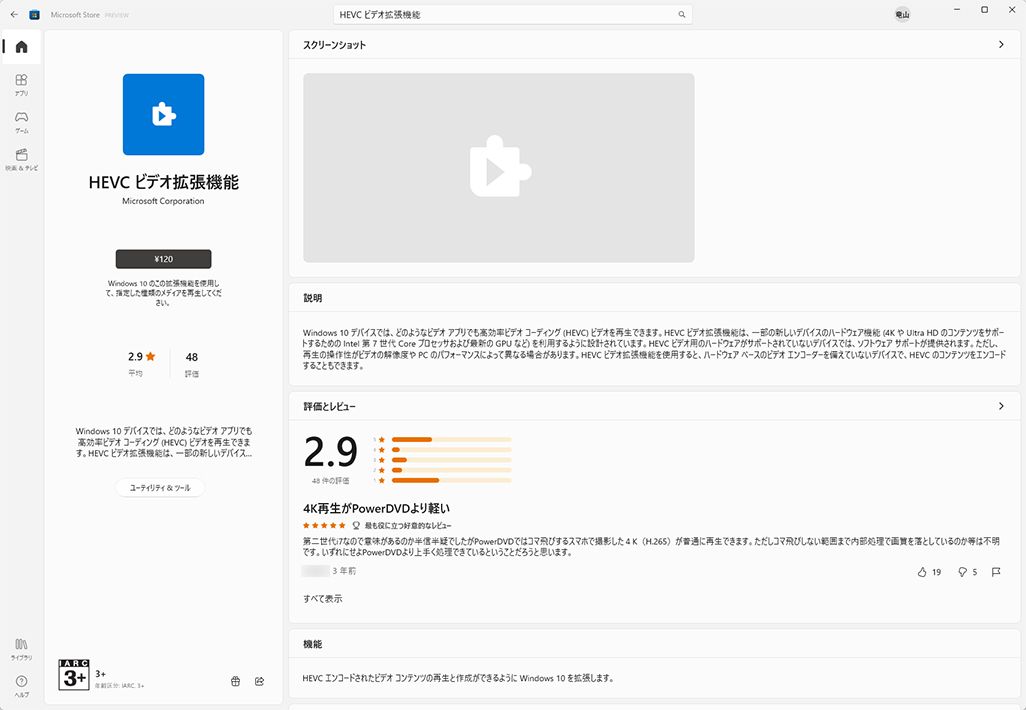
iPhoneで撮影する写真を「.jpeg」にする方法
そもそもiOS 11以降のiPhoneでは、標準で高効率な「.heic」で記録されるが、設定から「.jpeg」での記録に変更することができる。設定後、画像は常に「.jpeg」で保存されるので互換性を心配する必要はない。
ただし、「.jpeg」はファイルサイズが「.heic」の約2倍となる。単純計算では、iPhoneのストレージに保存できる写真の枚数が半分になってしまう。
頻繁に写真を共有する相手が「.heic」を開けない、あるいはWindowsで写真を保存・加工することが多いが自分の環境では「.heic」を開けないという場合は、「.jpeg」にしておくメリットもある。自分の使い方にあわせて判断してほしい。
設定の方法は下記の通り。
「設定」から[カメラ]▶[フォーマット]をタップ。
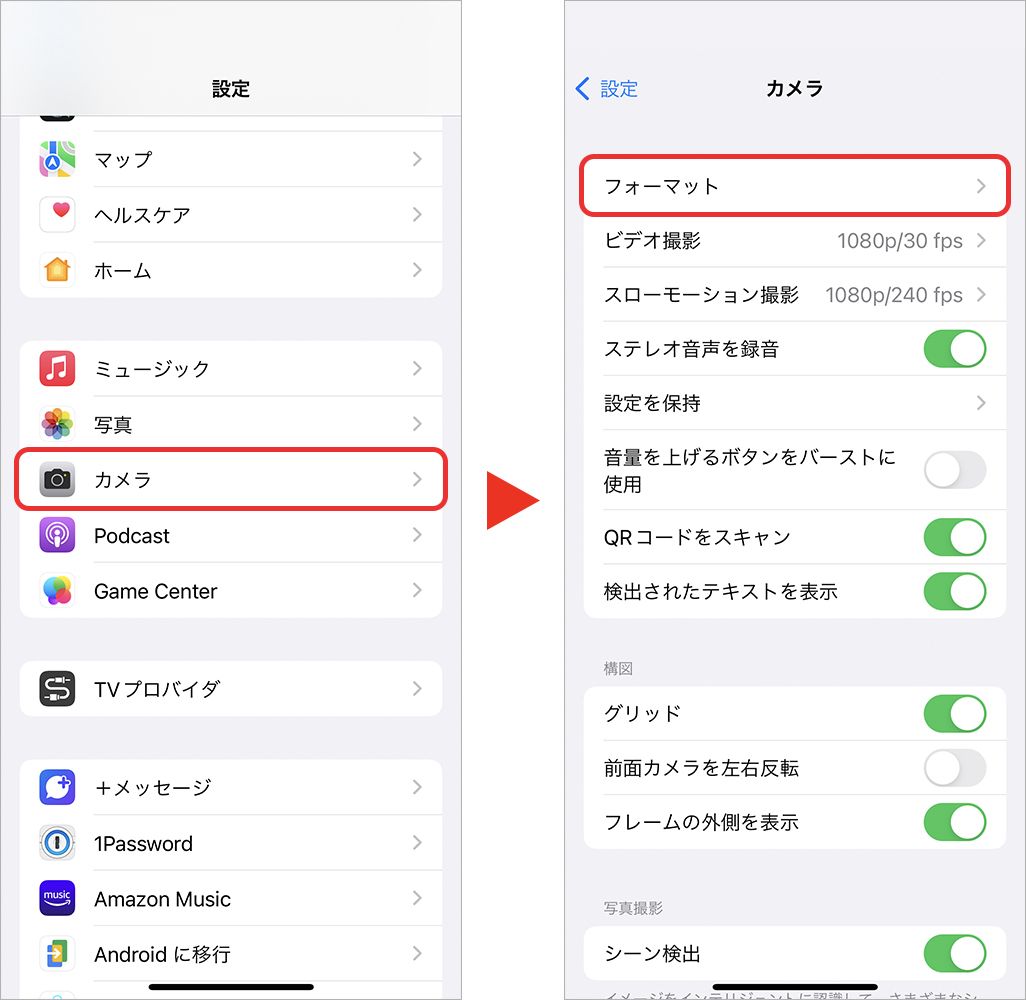
[互換性優先]を選択すると、以降の写真は「.jpeg」、動画は「H.264」で保存される。「H.264」は、「.heic」と「.jpeg」同様に、前述の「HEVC(H.265)」よりも圧縮率が低く、ファイルサイズは大きくなる。
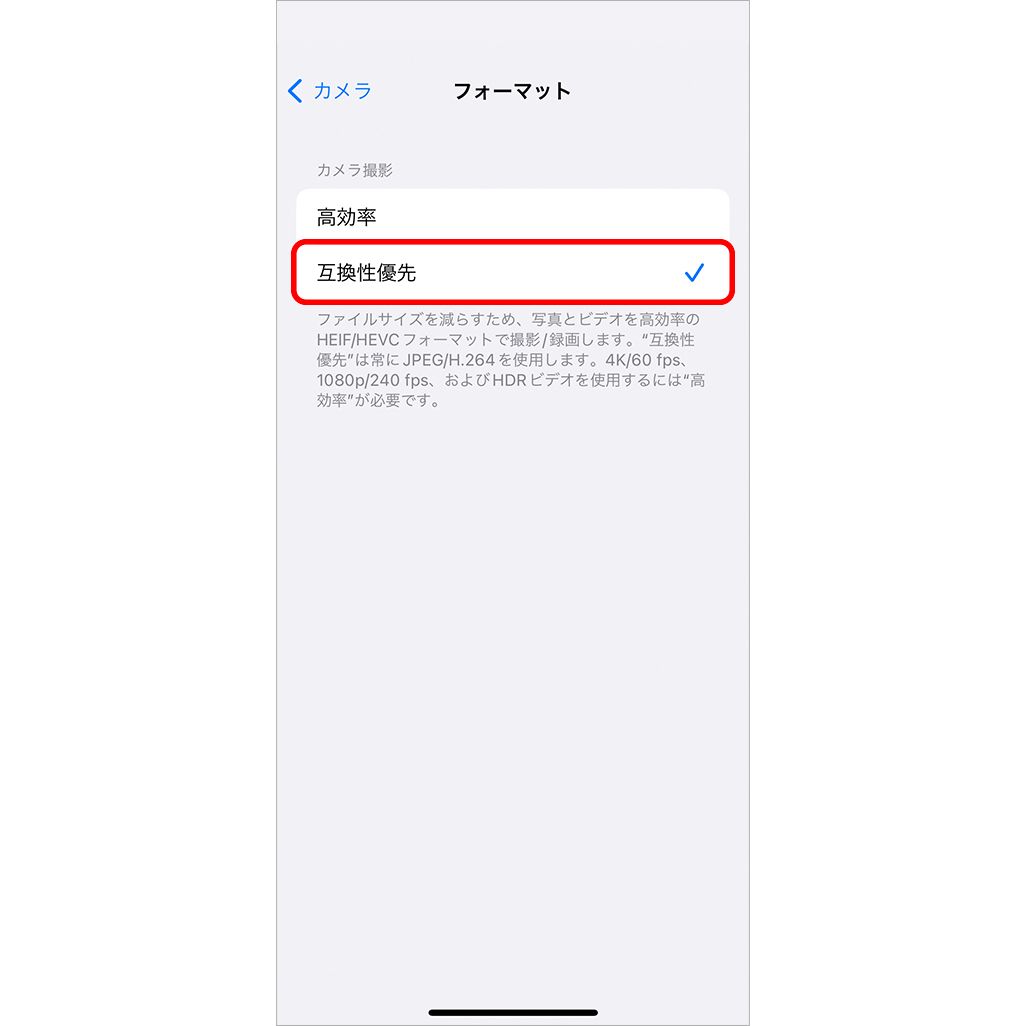
iPhone単独で「.heic」を「.jpeg」にする方法
撮影自体は「.heic」で行うが、必要な場合のみ写真を「.jpeg」に変換することもできる。利用するのは、iPhoneの「写真」アプリと「ファイル」アプリだ。
撮影した写真を開き、[共有アイコン]から[写真をコピー]をタップ。
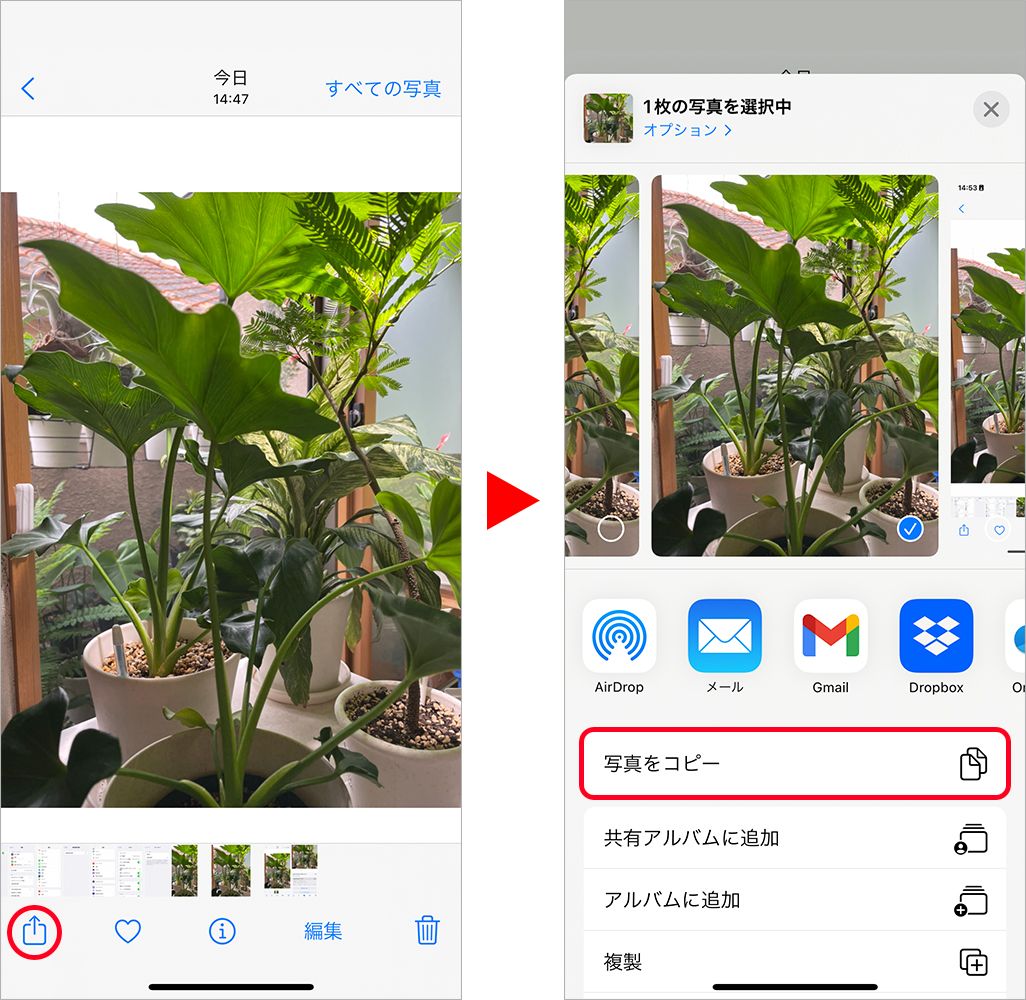
「ファイル」アプリを開き、[このiPhone内]など好きな場所で空いたスペースを長押しする。
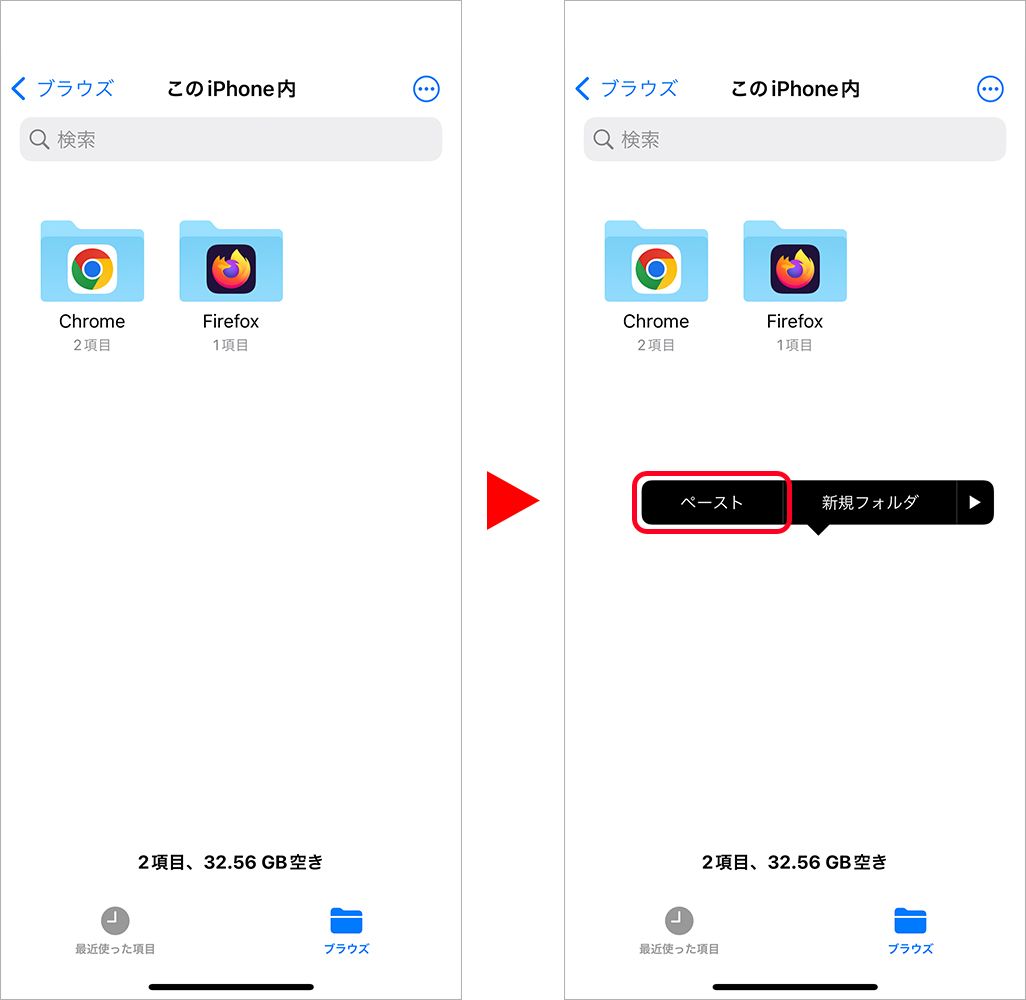
[ペースト]を選択すると、JPEG形式で写真がコピーされる。
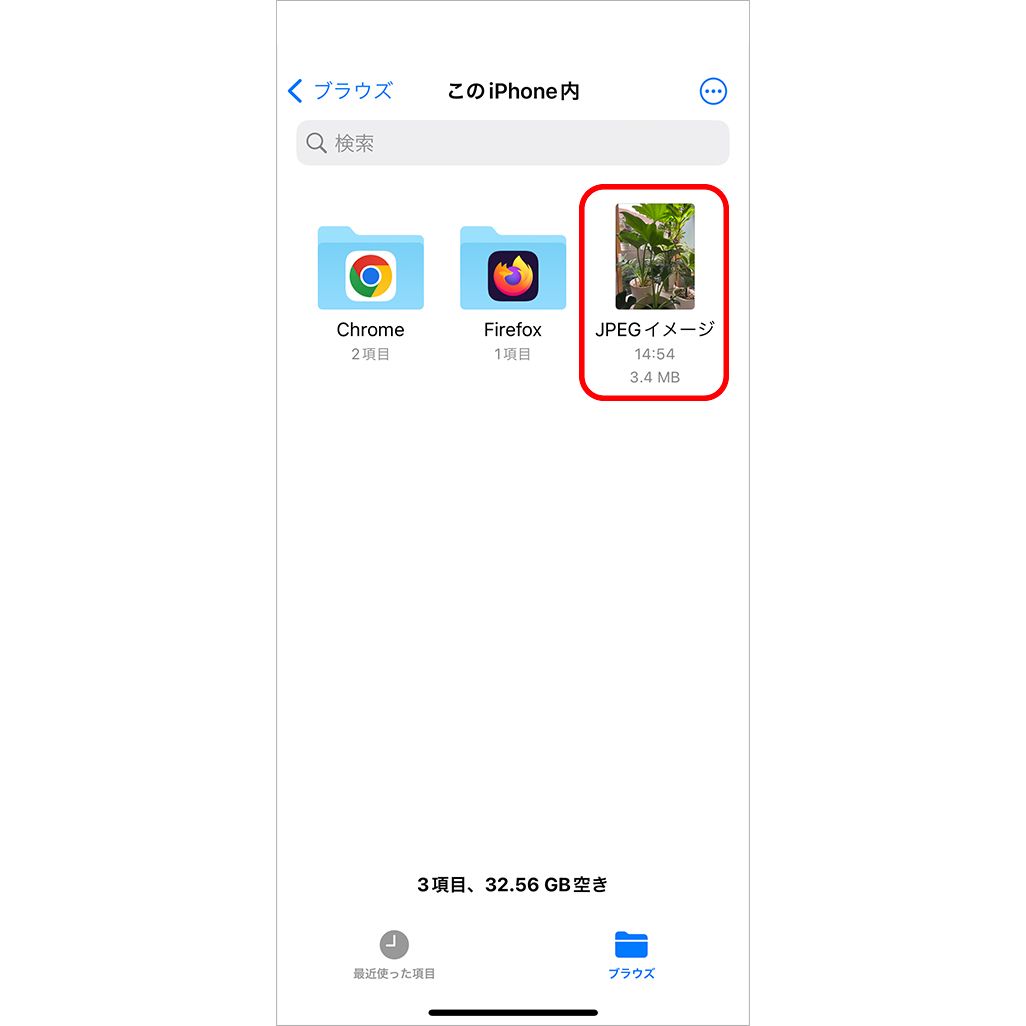
コピーした「.jpeg」画像を「写真」アプリで表示したい場合には、「ファイル」アプリで画像を開き、[共有アイコン]から[画像を保存]をタップする。これで「写真」アプリに、「.jpeg」画像に変換された画像が追加される。
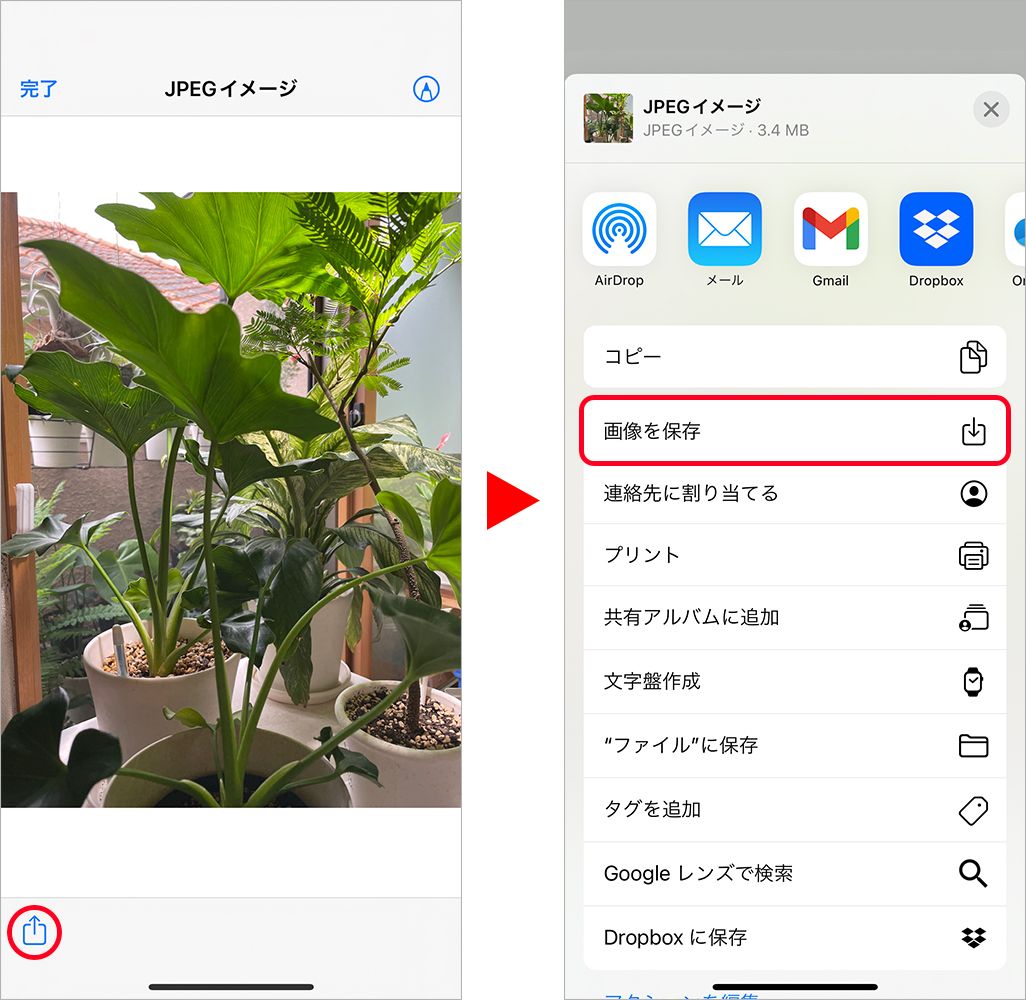
iPhoneからPCに転送する際に自動で「.jpeg」に変換
あらかじめ設定しておくと、「.heic」や「.hevc」を自動的に互換性のあるフォーマットでMacまたはWindows PCに転送することもできる。ただし、ここでいう「転送」は有線接続した場合のみなので注意してほしい。
「設定」▶[写真]をタップ。下部までスクロールし、[MACまたはPCに転送]で[自動]をタップする。
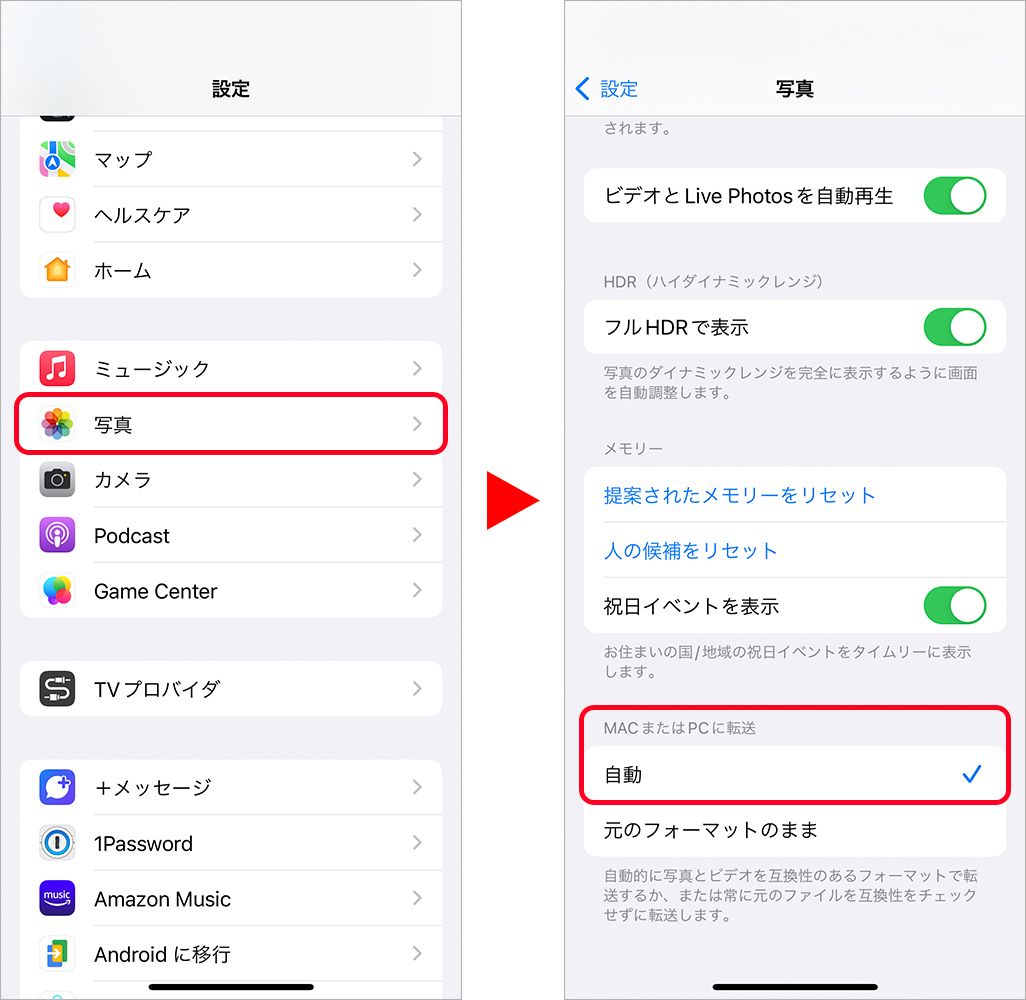
なお、アプリを使って共有する場合、「.heic」のままか「.jpeg」になるかは、この設定に関わらず利用するアプリによって変わってくる。LINEやGmailの場合には、アプリ側で自動的に「.jpeg」に変換を行ってくれるが、AirDropで共有する場合は「.heic」のままといった具合だ。
ほかにもクラウドストレージでは、Dropboxは共有時に「.jpeg」への変換を選択できるが、GoogleフォトやOneDriveは「.heic」のままとなっている。
「.heic」が開けないときは変換してみよう
劣化することなく、容量が少なく保存できるHEIF形式。だが、新しい技術には付きものと言えるが、互換性などの問題で共有する際にやや不便なこともある。対応するサービスも増えてきてはいるが、共有する頻度や環境にあわせてスムーズな方法を試してみてほしい。
文:山本竜也

