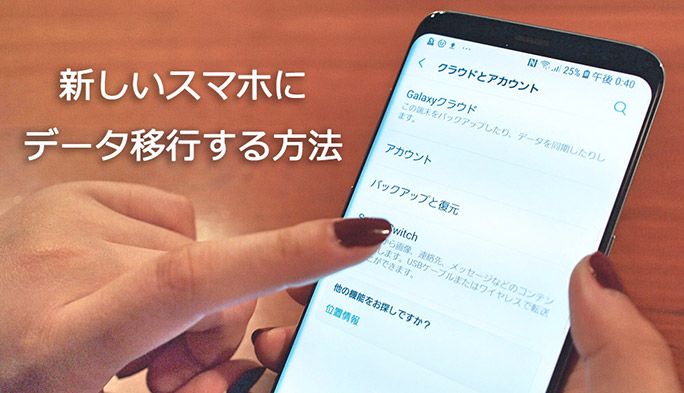2018/05/21
機種変更する人必見! 新しいAndroidスマホへ簡単・確実にデータ移行する2つの方法
新しいスマホはいつだってワクワクするものだが、それゆえに失敗したくないのが古いスマホからのデータ移行だ。これさえ上手くいけば、使い慣れたスマホからの乗り換えはスムーズだし、新しいスマホのパフォーマンスも十分に発揮できるというもの。
そこで今回は、Androidの旧スマホから新スマホへデータ移行する手順について、実際に試しながら解説していこう。
※この記事ではGalaxy S8+ SCV35を使って記事を作成しています。お使いの端末によって操作方法が異なる場合があります。
データ移行を行うためには、まずは旧スマホのバックアップを行う。Androidスマホのデータをバックアップする方法には大きく2つある。1つは、Googleアカウントを利用するAndroid標準のバックアップ方法、もう1つは、auの「データお預かり」サービスなどのクラウドストレージを使う方法である。
1.Googleアカウントを使ったAndroid標準のバックアップ方法
GoogleアカウントによるAndroid標準のバックアップを利用すると、Googleアカウントに紐づく以下の項目をバックアップすることが可能だ。
-
●Google Playでインストールしたアプリの設定
●通話履歴
●端末の設定
●連絡先
●カレンダー
このバックアップを行えば、さっきまで使っていた旧スマホと同じ使い勝手で新スマホを使えるようになる。
まずはGoogleバックアップの設定方法から説明していこう。
設定画面を開き「クラウドとアカウント」→「バックアップと復元」をクリック。
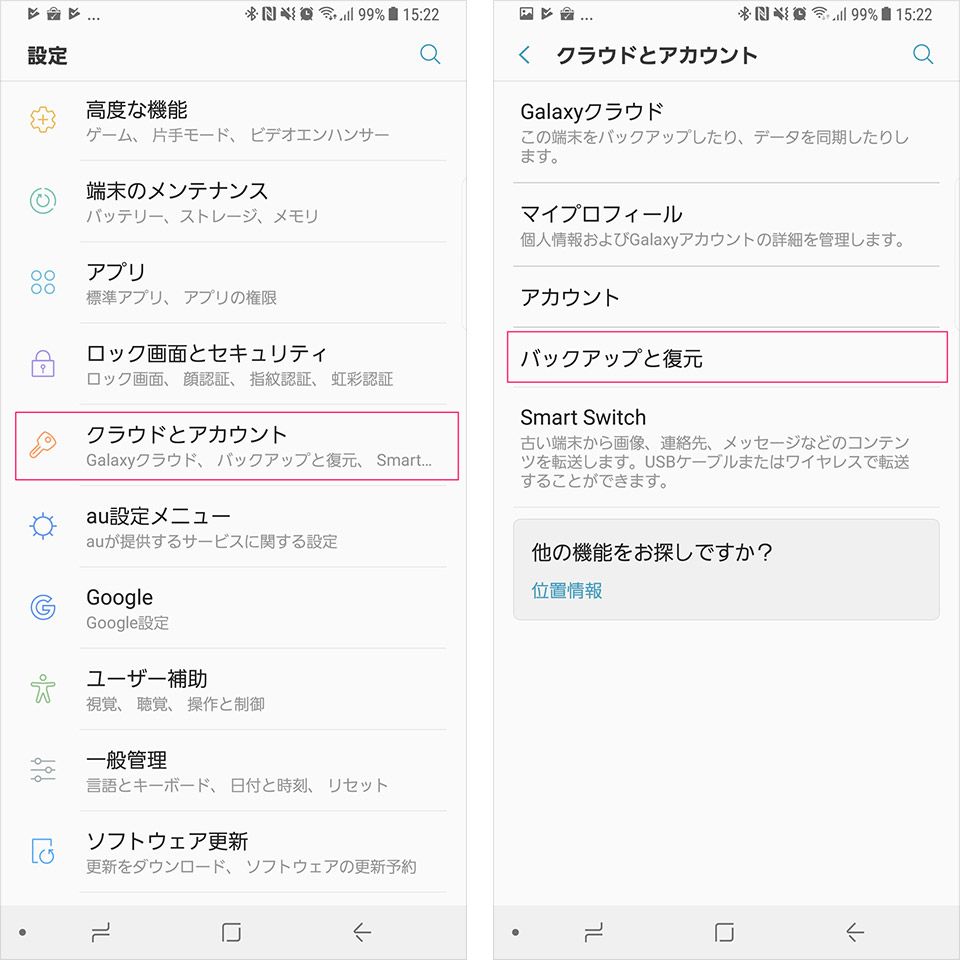
「Googleアカウント」欄の「データのバックアップ」をONにする。
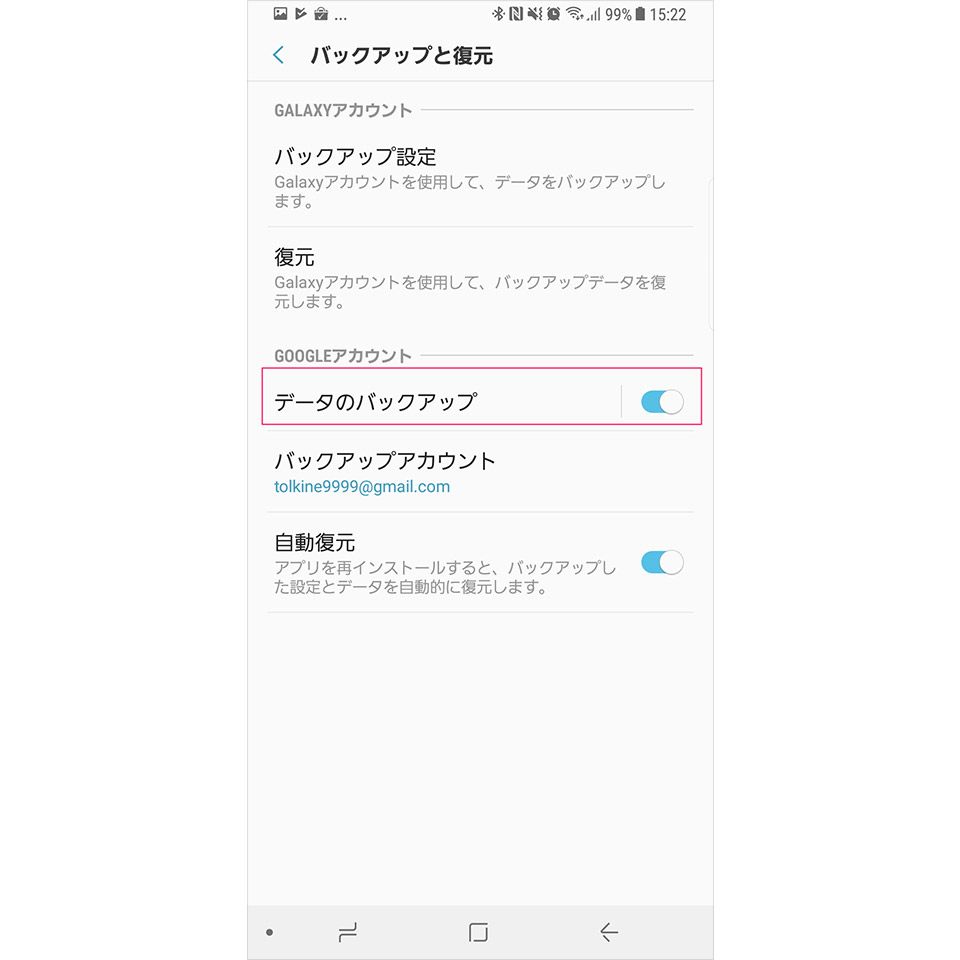
この時「自動復元」もオンにしておけば、機種変更後の新スマホでバックアップされた内容が自動的に復元される。
2.auの「データお預かり」サービスを使ったバックアップ方法
auの機種限定の方法となるが、auには「データお預かり」サービスがある。これを利用すると、非常に簡単に機種変更時のデータバックアップと、新スマホでのデータ復元を実現することが可能だ。
Androidスマホ/タブレットであれば、以下のデータを預けることができる。
-
●アドレス帳※1 ※11
●写真
●動画※2
●カレンダー
●auメール(@au.com/@ezweb.ne.jp)※2 ※3
●SMS※4
●+メッセージ※5
●ブックマーク※10
●発着信履歴
●ユーザー辞書※10
●アプリリスト※6
●auベーシックホーム※7
●壁紙
●着信音/音楽※8
●通知音※9
●Wi-Fi設定
※1 最大3000件までお預かりします。スマートフォンに3000件を超えるアドレス帳を保存しているお客さまの場合、名前順ではなくスマートフォンへ登録した順に3000件を保存します。 ※2 1ファイルにつき300MBまでお預かり可能です。 ※3 KDDI提供の最新版のauメール/Eメールアプリで受信したデータをお預かりします。iOSに関わるメールデータの移行には対応していません。 ※4 KDDI提供の最新版のSMSアプリで受信したデータをお預かりします。 ※5 旧端末にてSMSのデータをお預かりし、新しい端末で+メッセージにデータを戻すことが可能です。 ※6 auスマートパスおよびau Marketから配信しているアプリのインストール状況をお預かりします。(アプリ内データはお預かり対象に含まれません。) ※7 auベーシックホームの設定(アプリ配置など)をお預かりします。 ※8 音楽はSDカードのみお預かり可能です。またムービーや楽曲などのメディアデータは著作権フリーのみ対象です。 ※9 着信以外で端末からお知らせがある際に鳴る音の設定をお預かりします。 ※10 Android™ 6.0以上の機種では、ご利用いただけません。 ※11 Android™ タブレット、iPadでアドレス帳をauサーバに預けることはできません。
今回は、筆者所有の「Galaxy S8+ SCV35」から「Galaxy S7 edge SCV33」にデータを移行する手順を紹介する。
■SDカードにデータをバックアップ
ここからは、「データお預かり」機能を利用して、SDカードにデータをバックアップする方法を実際の画面をもとに解説していく。使用機種は「Galaxy S8+ SCV35」であるが、データお預かり機能には差はほとんどないので、参考になるだろう。
まず、設定メニューから「au設定メニュー」を開く。
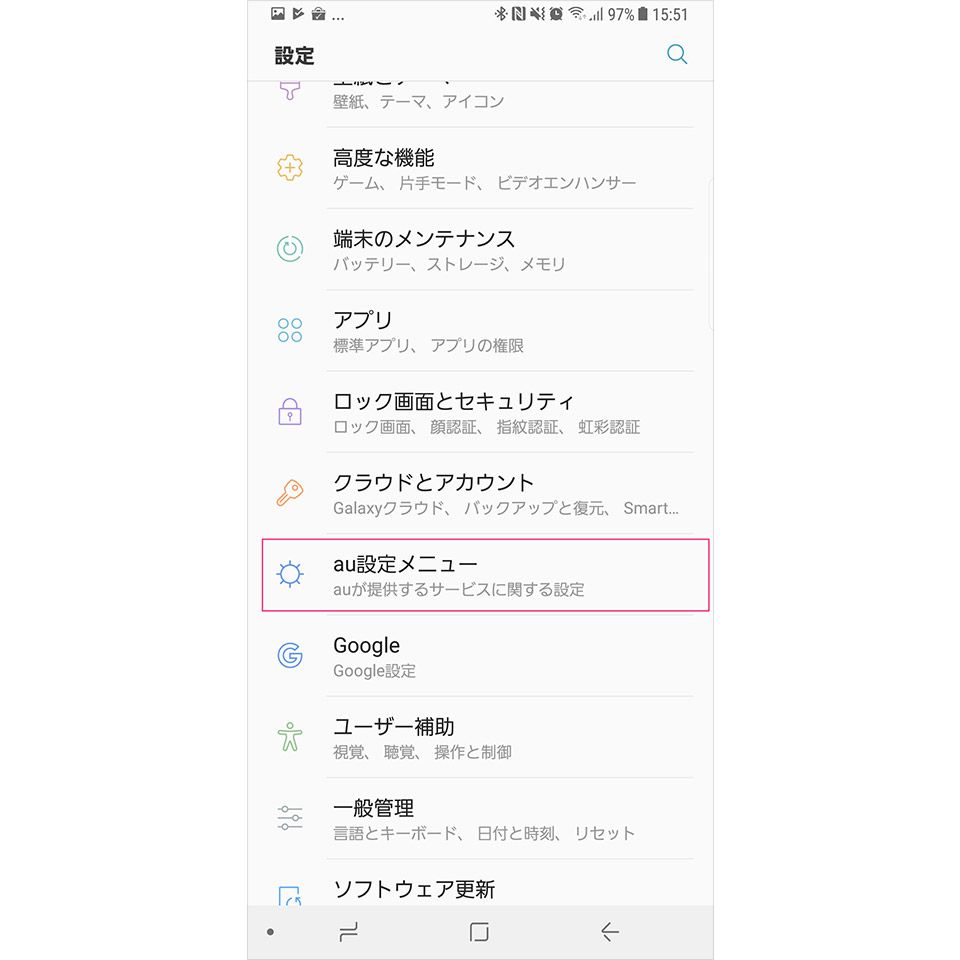
「データを移行する」をタップすると、最初にデータお預かり機能の概要を紹介する画像が表示される。ひと通り目を通したら、「利用を開始する」をタップする。
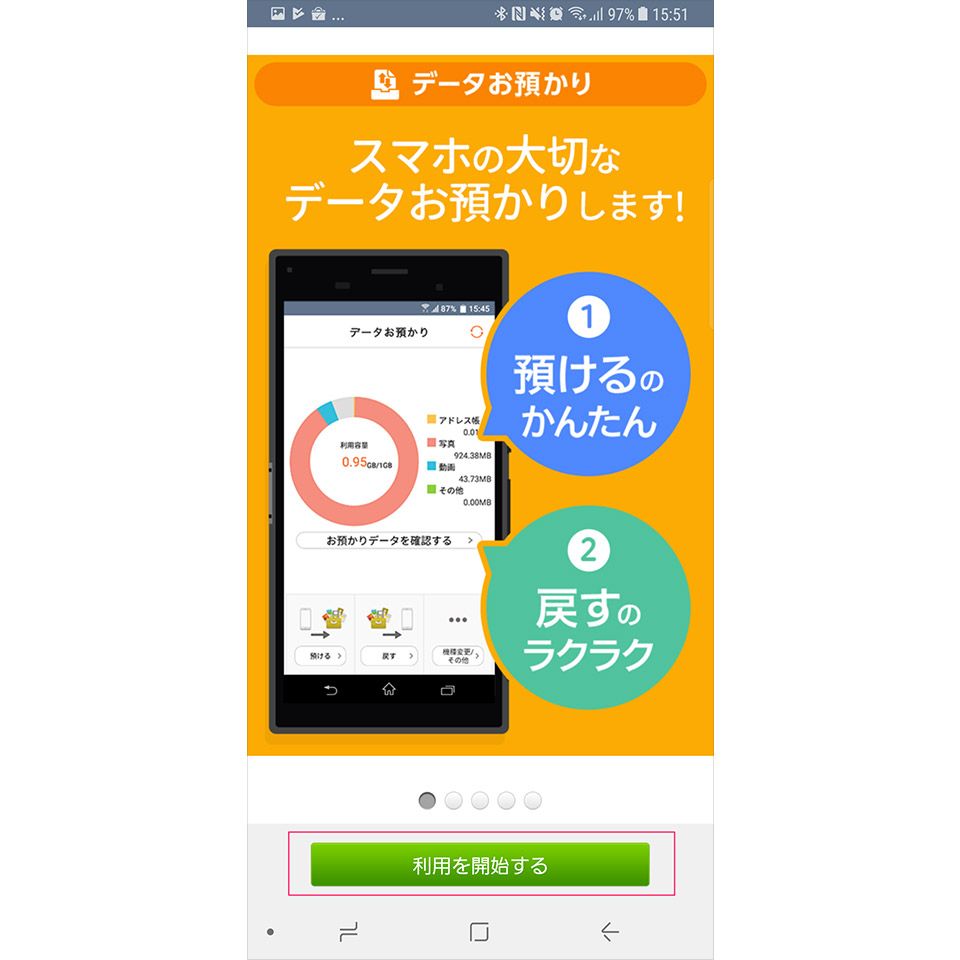
この時、「データお預かり」アプリの権限を設定する必要がある場合があるので、その時は、権限メニューを開き、各種権限をすべてONに設定する。
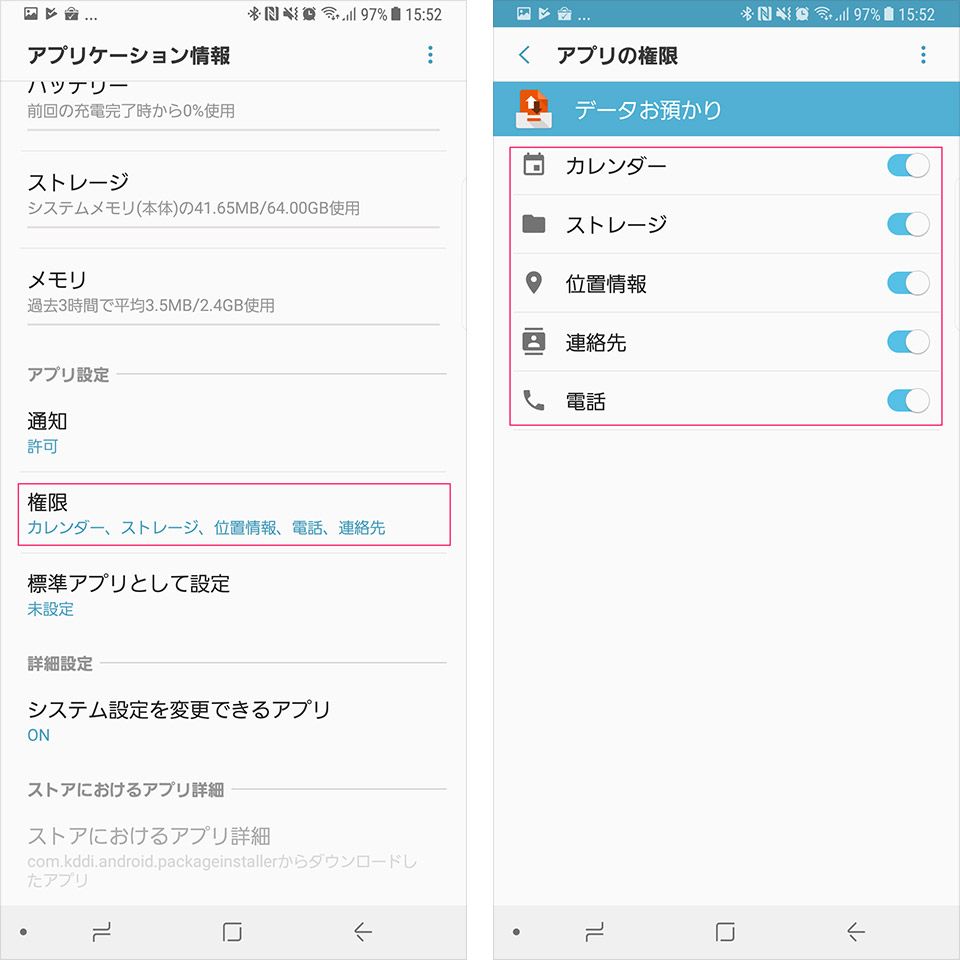
データ移行メニューが表示されるので、「かんたんデータ移行」をタップする。
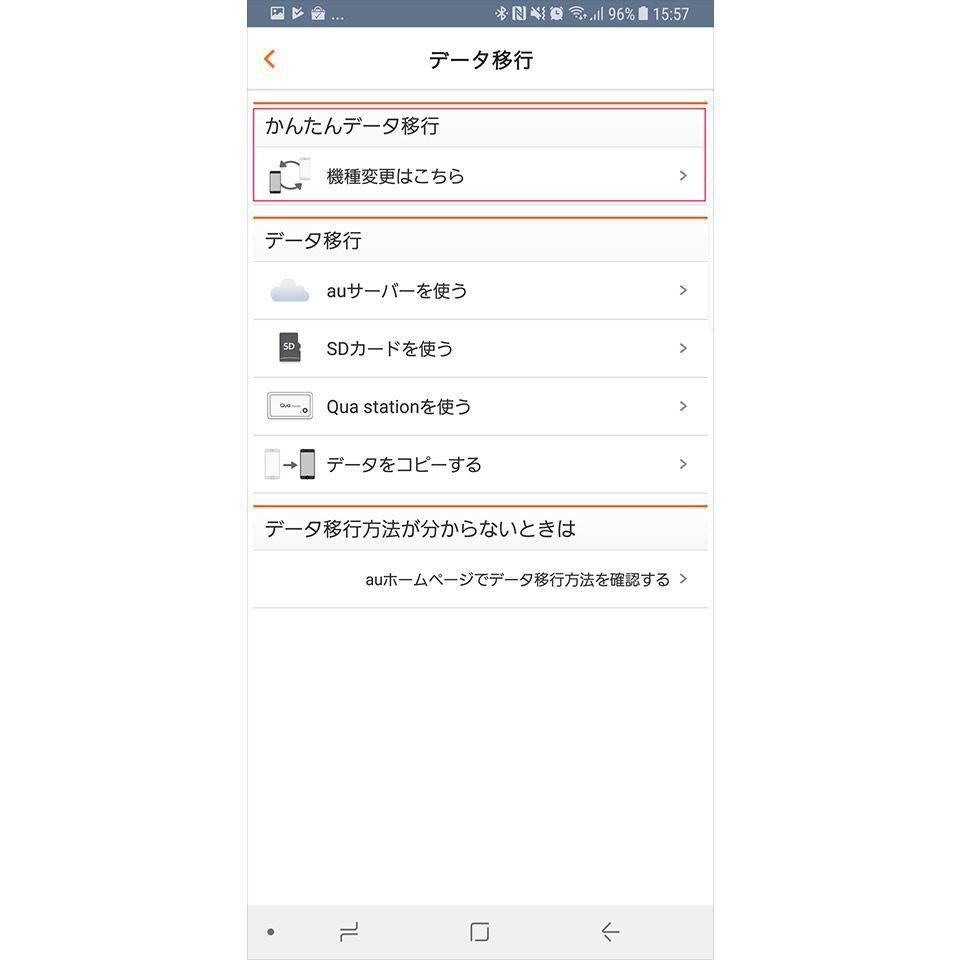
「データ移行を始める」→「ステップ1:データを保存する」→「スマートフォン(Android)」をタップする。
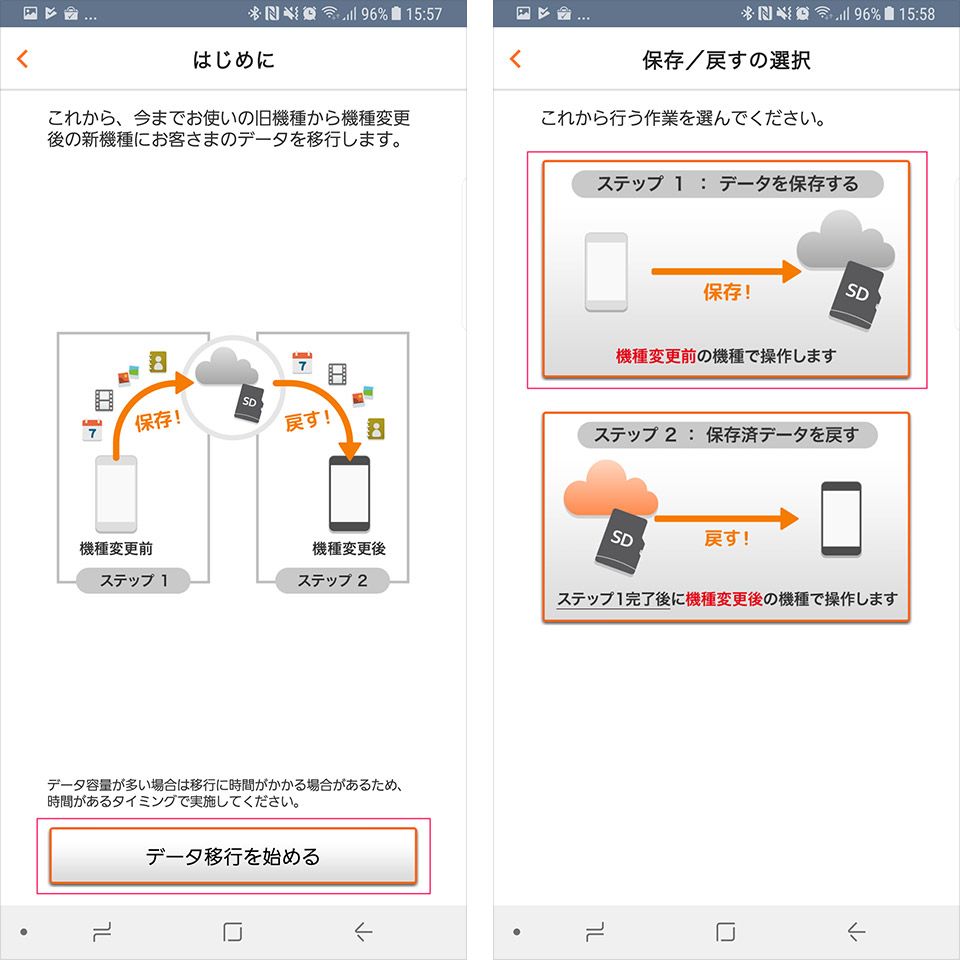
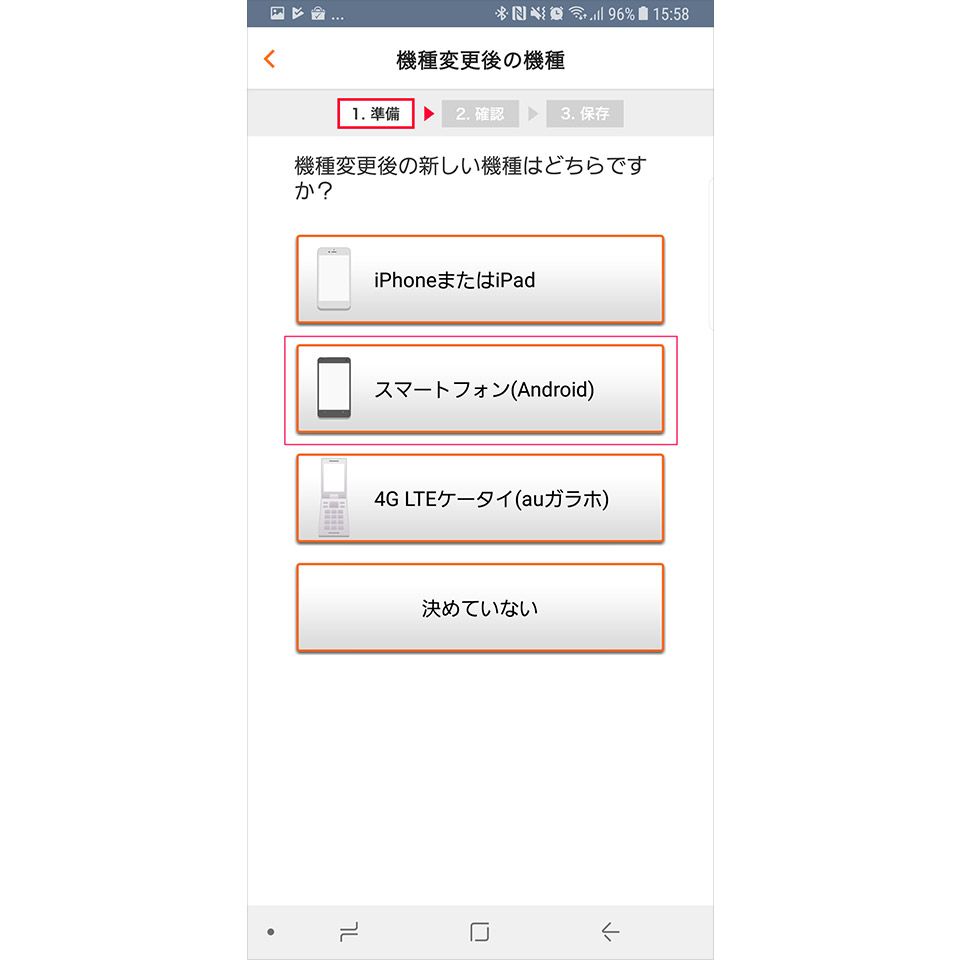
データの保存先を選択する画面では、「SDカードに保存する」を選択する。
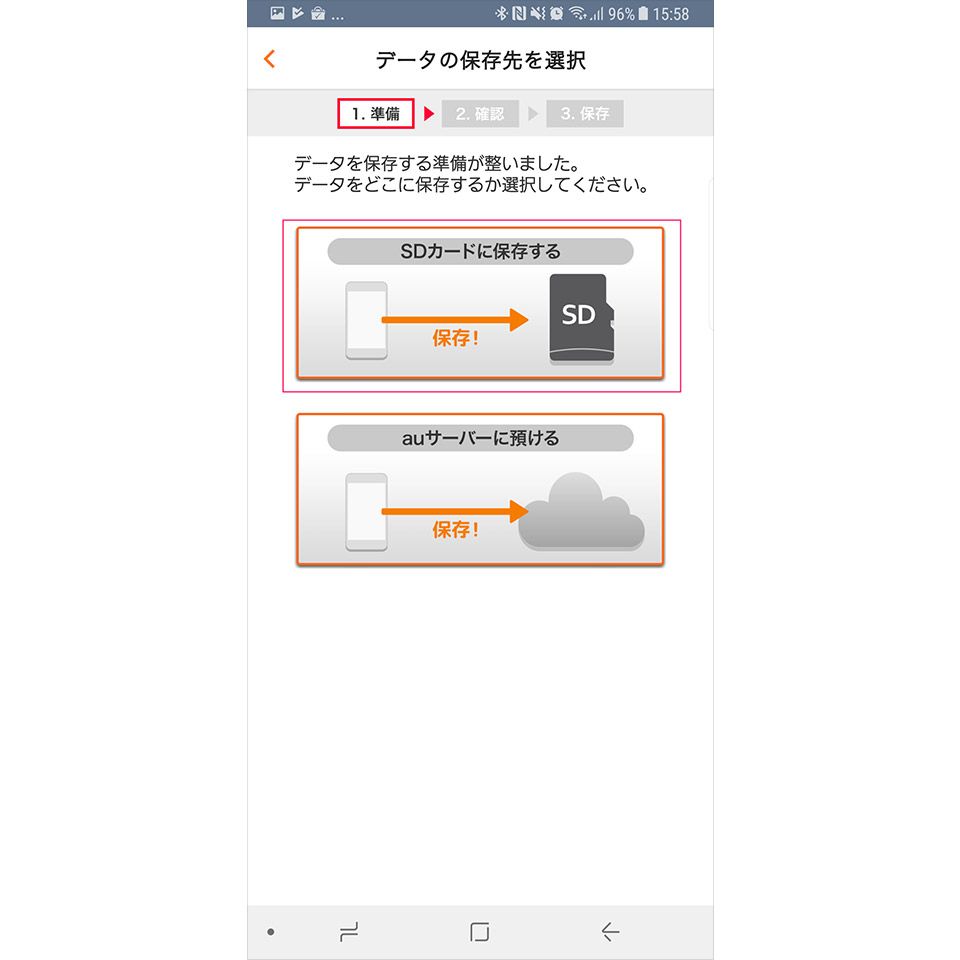
ここで「auサーバー」に預けることも可能だが、サーバーに預ける場合はデータをアップロードするための通信料が別途必要になる。SDカードに対応している機種であれば、「SDカードに保存する」を選択するといいだろう。
このあと、SDカードに保存するデータをひとつずつ選択していく。基本的にはすべてを選択すればよい。
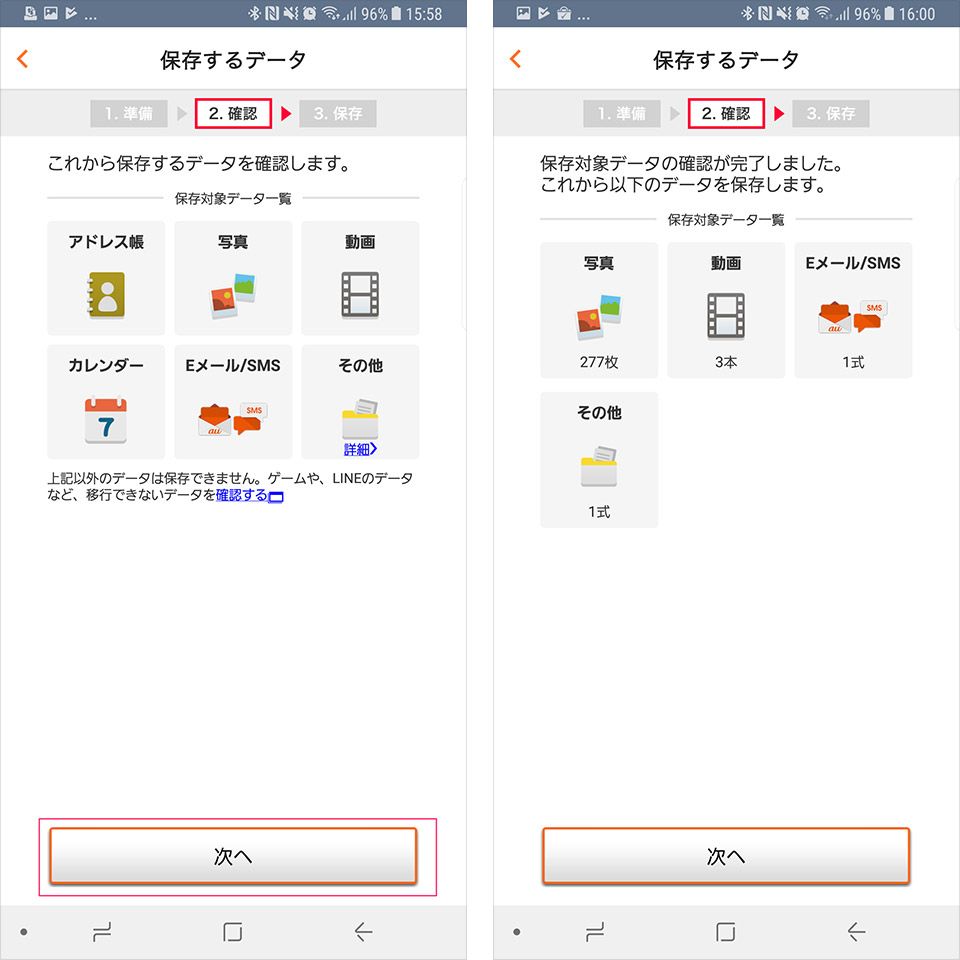
「次へ」をタップし処理を開始すると、順番にSDカードへ保存が開始される。
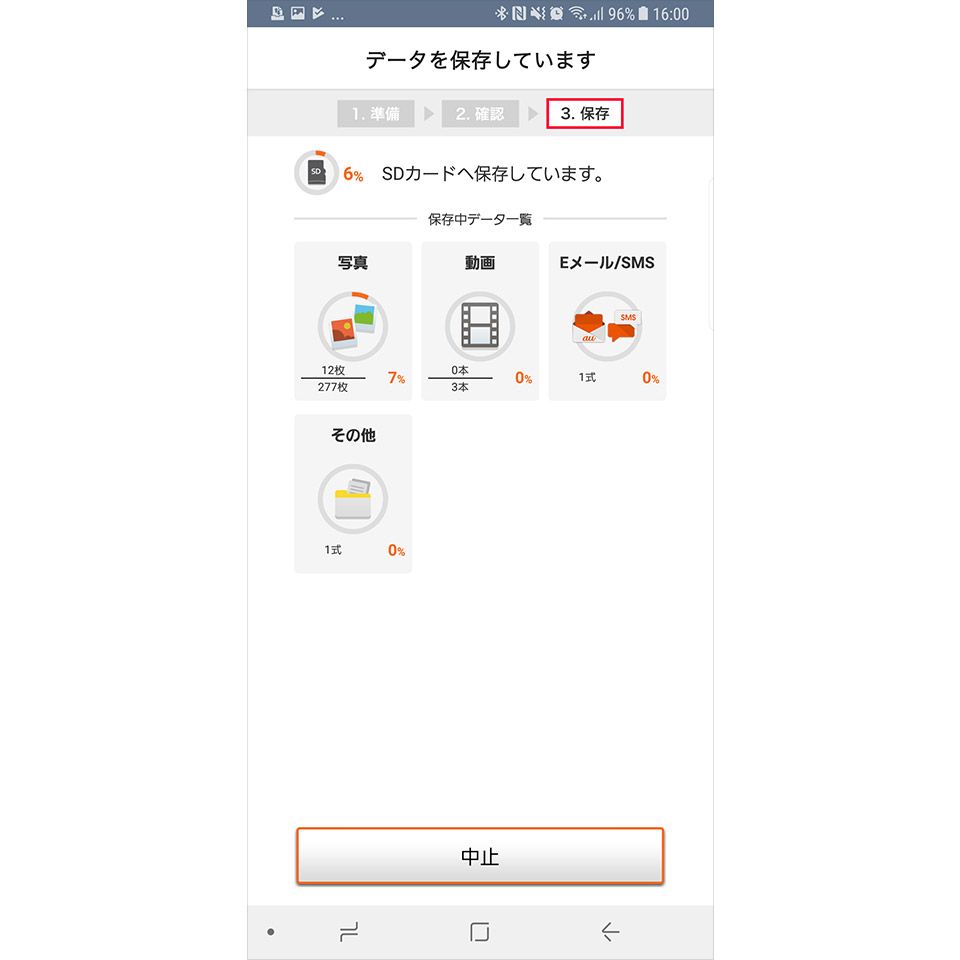
データの保存結果が表示され、この後の作業の案内が表示されれば、バックアップ処理は完了となる。
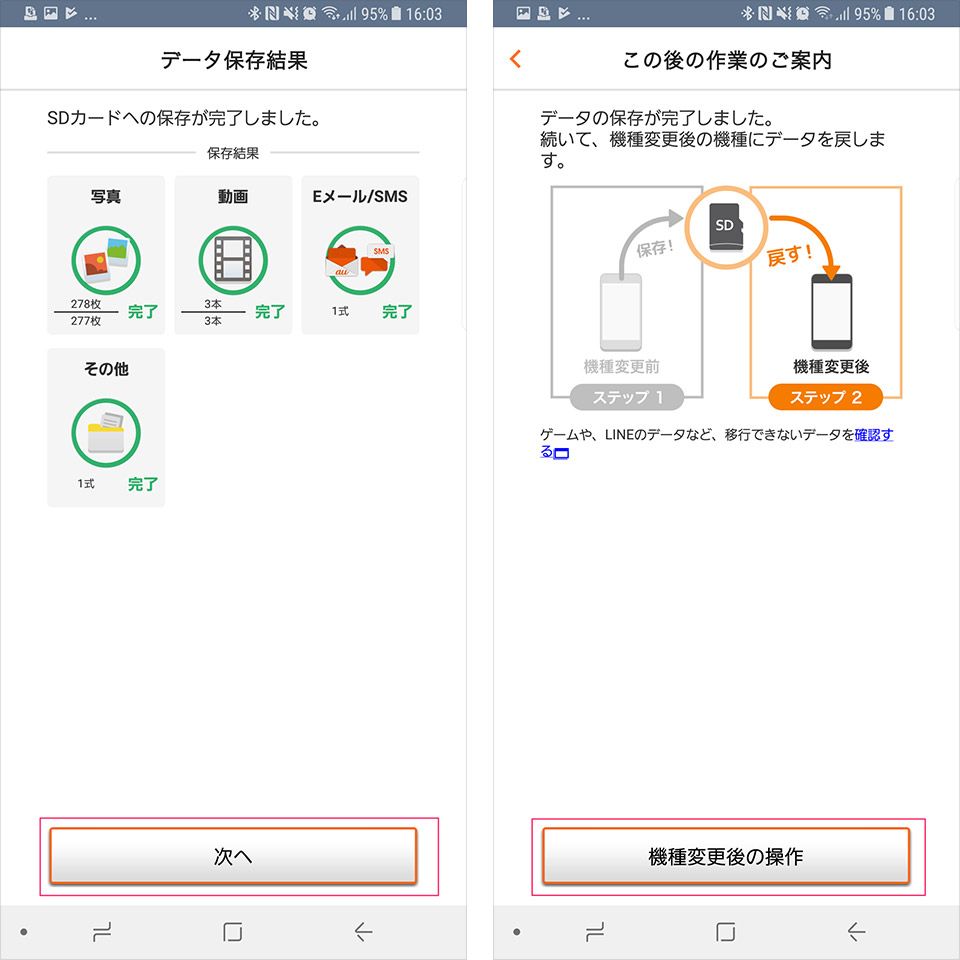
ここまででSDカードへのバックアップ処理は完了した。一度、機種変更前の旧スマホの電源を切り、SDカードを取り出し、機種変更後の新スマホにSDカードを差し込む。そのあと、その新スマホの電源を入れたら、データの復元処理を開始する。
■auの「データお預かり」機能を利用したデータの復元方法
データのバックアップを取得したときと同じ手順で、設定画面から「au設定メニュー」→「データ移行」の順にタップし、データ移行メニューを開く。
データ移行アプリが起動したら、同様に「機種変更はこちら」をタップし、データ移行を開始する。
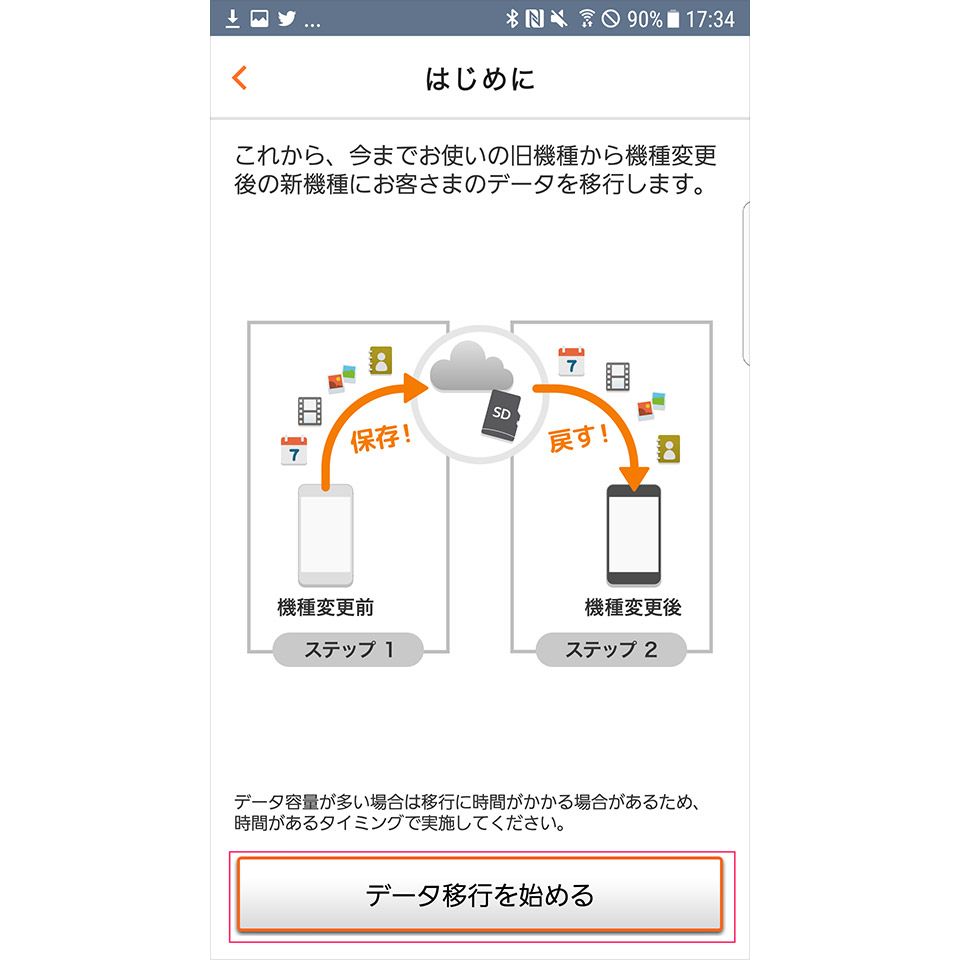
「保存/戻すの選択」画面で、こんどは、「ステップ2:保存済みデータを戻す」をタップする。
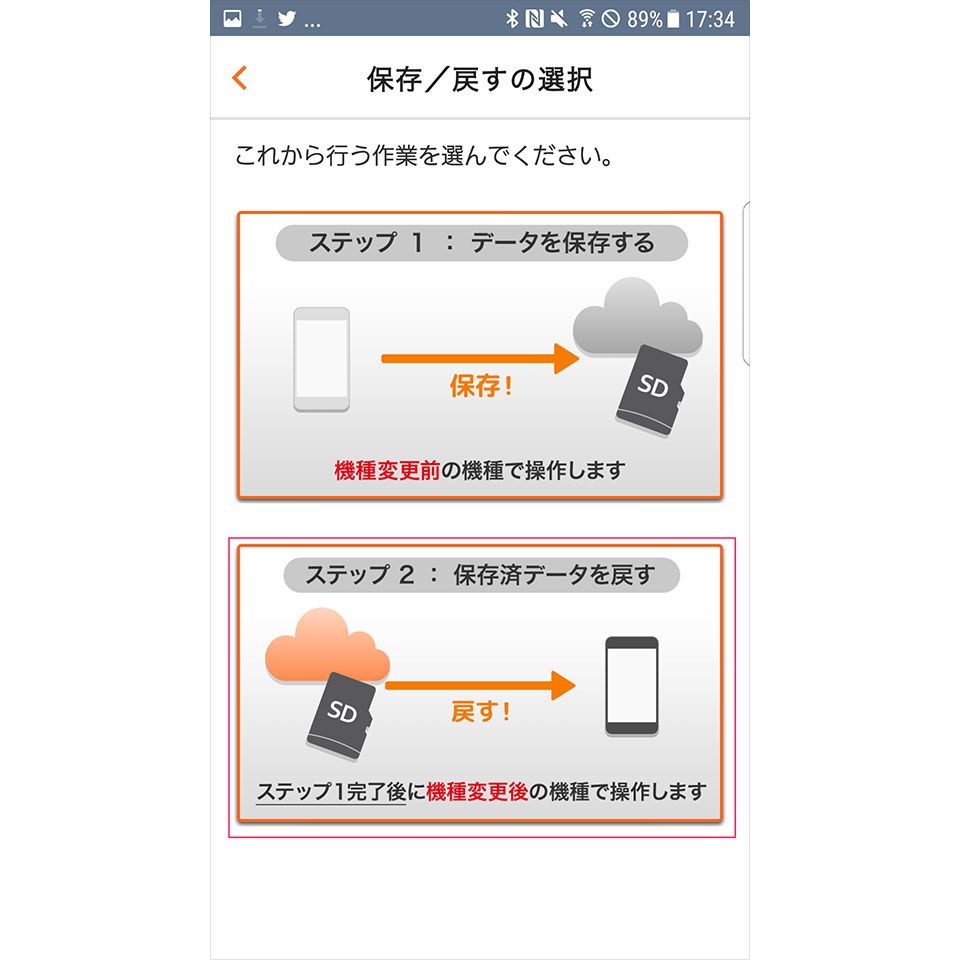
保存するデータを選択したときと同じ要領で、戻すデータを選択していく。特にこだわりがなければすべてのデータを選択しよう。
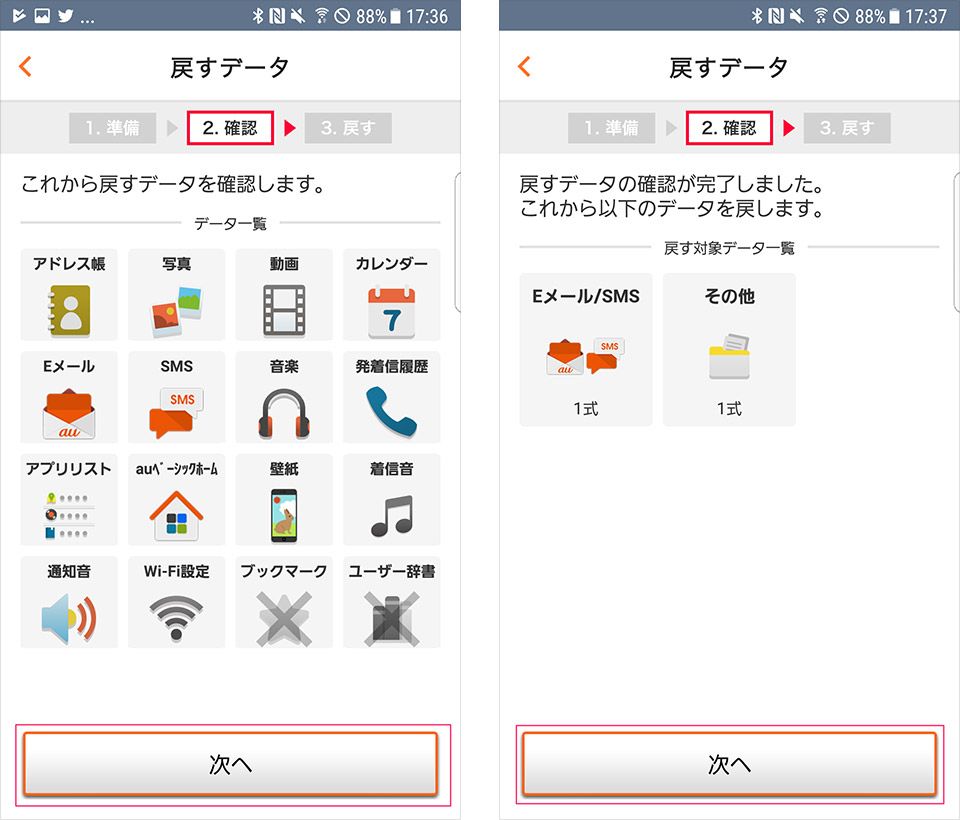
最終的に戻すデータが確定し、戻す処理にかかるおおまかな時間が表示される。この内容でOKであれば、「戻す処理を開始する」をタップする。
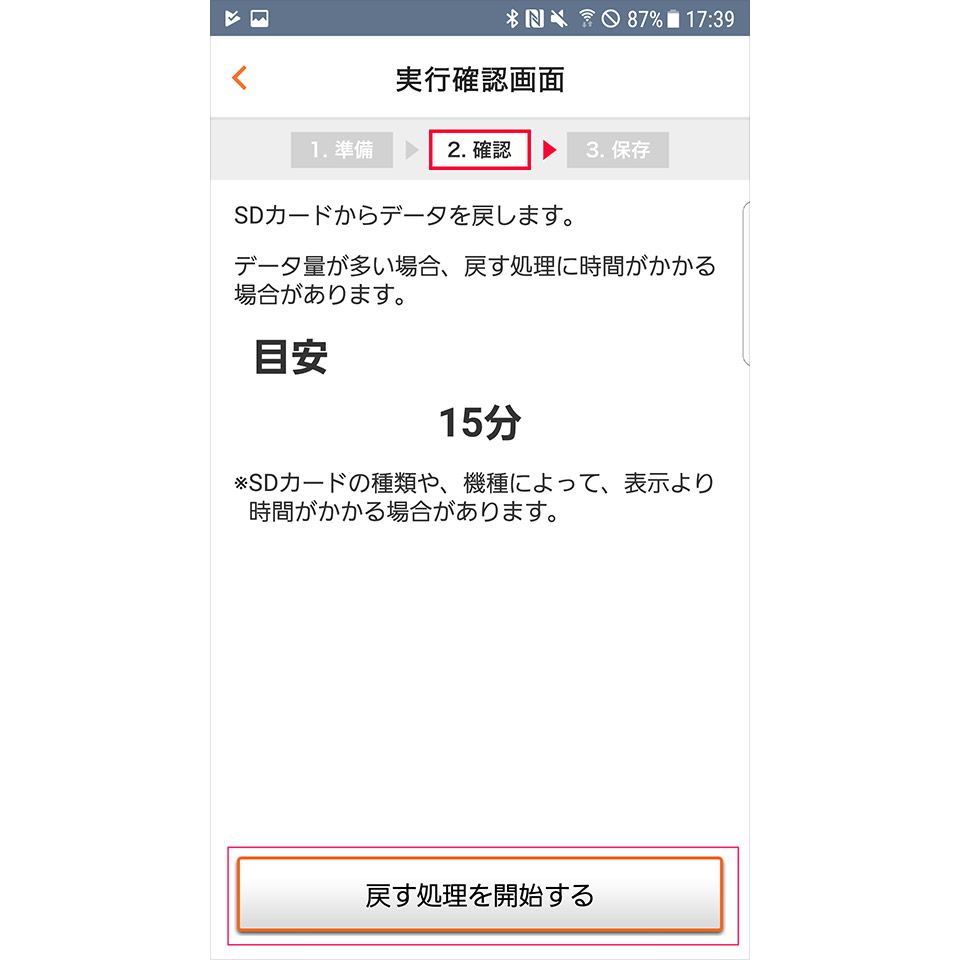
しばらくして、戻す処理が完了すればOKだ。写真フォルダやメールアプリを起動して、中のデータが無事移行されていることを確認して欲しい。
なお、Googleのバックアップ機能やauの「データお預かり」サービスでは、おサイフケータイのデータは移行されない。利用しているサービスによって手続きが異なるので、機種変更でデータを復元する前に、以下の情報を参照し、準備をしておくことをオススメする。
機種変更などの手続き | おサイフケータイ(R):サービス・機能 | au
大切なデータをしっかりバックアップ・復元し、新しいスマホを快適に使いこなそう!
というわけで、Androidの旧スマホから新スマホへの機種変更を想定して、データのバックアップと復元方法を解説してきた。実際に使用してみると、auの「データお預かり」機能は、操作方法が直感的でわかりやすいので、スマホの操作に慣れていない人でも簡単に利用できそうという印象。もちろん、操作途中でエラーもなく無事にデータを移行することができた。また、iPhoneからAndroidへのデータ移行にも対応しているのも大きなメリットといえるだろう。
新しいスマホへ安全&確実にデータを移行し、快適なスマホライフを楽しもう!
文:TIME & SPACE編集部